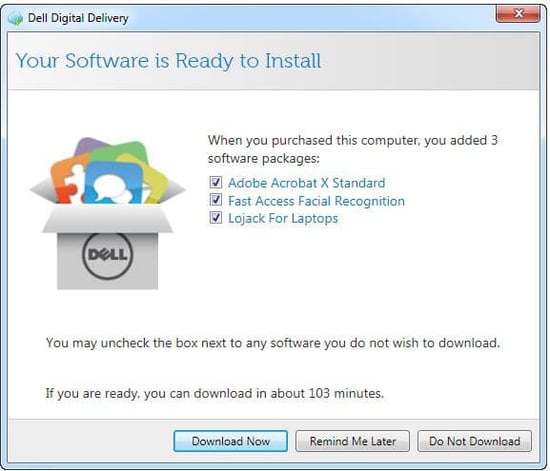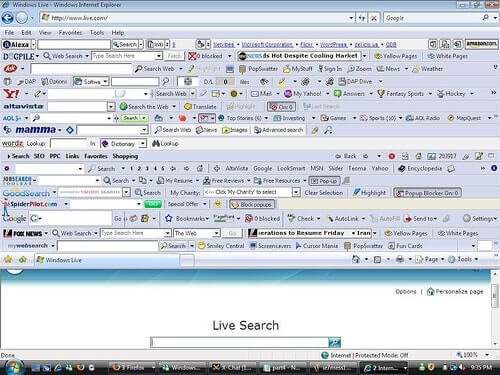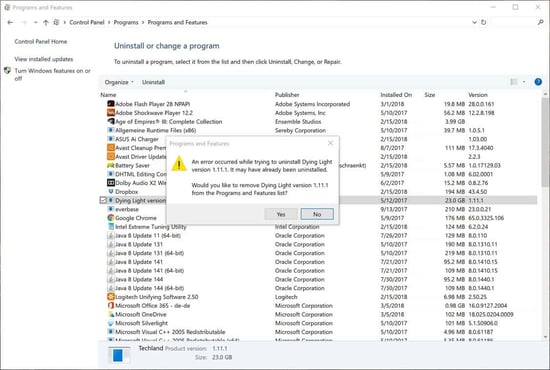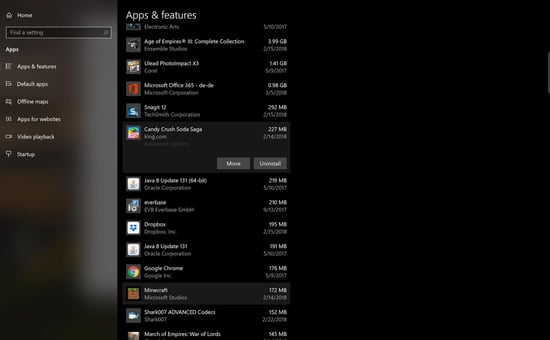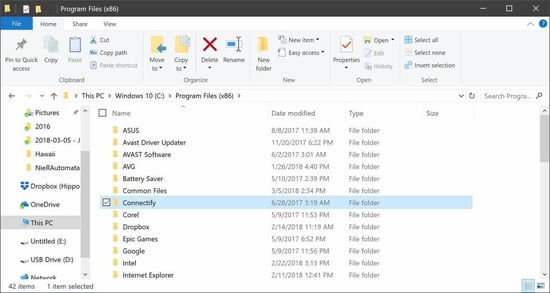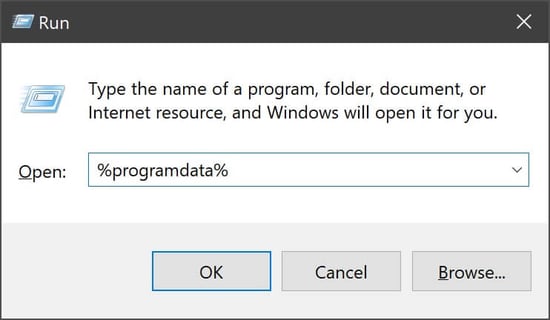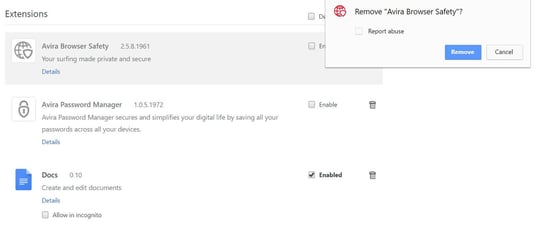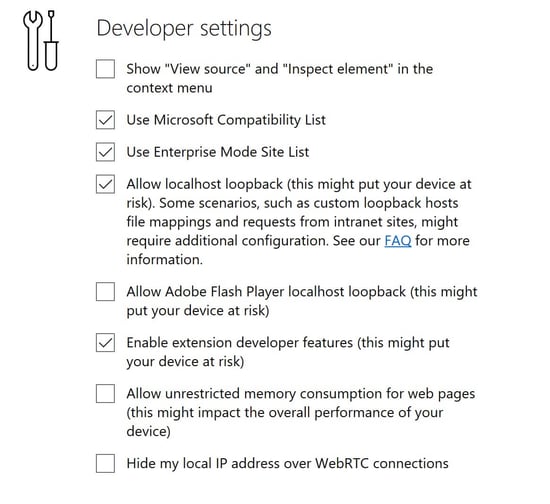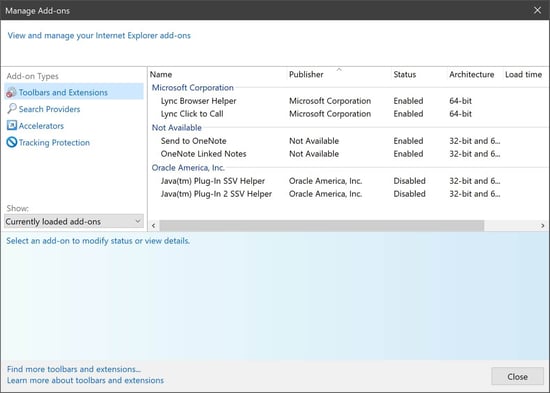Aquí vamos a enseñarle a identificar las aplicaciones que no tiene por qué mantener en su PC. Hablaremos del bloatware, el junkware, el adware y todos los demás ware. Y le explicaremos por qué no es nada conveniente tener esa basura molestando en el disco duro.
Un momento, pero ¿qué es el bloatware?
¿Sabe de todos esos programas y aplicaciones que tiene en el PC sin que nadie le pidiera su opinión? Barras de herramientas, pruebas preinstaladas... Todo eso es el bloatware. Incluye:
Pruebas preinstaladas
Cuando compra un equipo, lo más probable es que el fabricante haya preinstalado algunos programas de prueba. Y cuando el periodo de prueba expira, empiezan a pedirle dinero. Software antivirus, aplicaciones de reproducción de vídeo y herramientas de oficina son sospechosos habituales.
Junkware
Más programas preinstalados que tienen poca o ninguna utilidad para usted. Son los «centros de soluciones», actualizadores y otras herramientas que no necesitará nunca, o solo en casos extremadamente raros. Aquí tiene un ejemplo: Mi PC para juegos de marca Alienware incluía una aplicación para descargar programas que podría haber comprado junto con el equipo, así como un actualizador de software que encuentra nada más y nada menos que una actualización (!) al año. Ninguno de los dos me servía de nada, pero ahí estaban, ejecutándose en segundo plano.
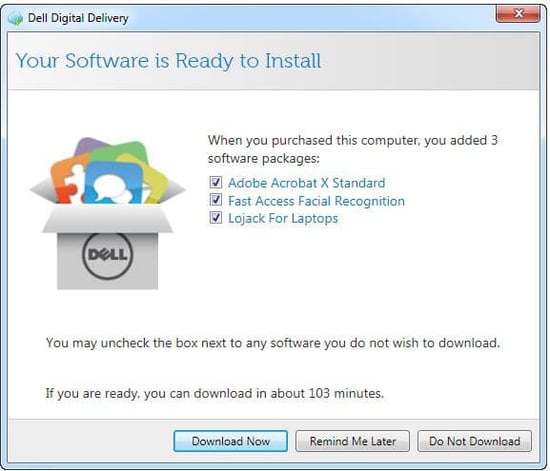
¿Quién necesita una herramienta que no sirve más que para actualizar unas pocas aplicaciones? ¡A desinstalar!
Si le interesa mantener actualizadas de forma automática las aplicaciones más populares, puede hacer como yo y utilizar PC TuneUp.
Adware y barras de herramientas
Son tan útiles como un resfriado antes de las vacaciones. Estas aplicaciones se hacen hueco en el navegador o en la barra de tareas y su única utilidad es mostrarle anuncios.
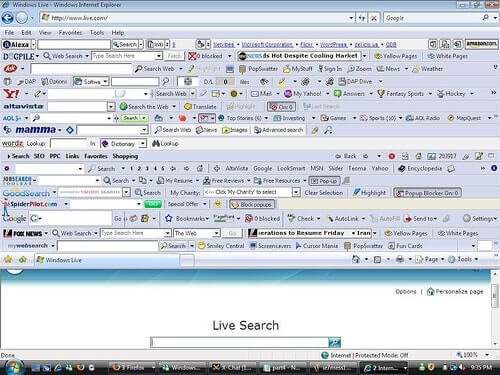
(Fuente: Superuser)
Vale, es verdad: lo de ahí arriba es el apocalipsis total. Pero he visto a amigos y familiares utilizar navegadores con tantas de esas odiosas barras de herramientas que hasta Satanás se echaría a llorar.
Aplicaciones peligrosas
¿Se acuerda de Superfish? Algunos de los programas que tiene en el ordenador podrían suponer un riesgo para la seguridad y es preciso ocuparse de ellos de inmediato.
Programas que ha olvidado que tenía o que nunca utiliza
Es muy probable que tenga enterrados en el disco duro programas que ya no necesita. Estos no suelen considerarse bloatware. Como esos vaqueros que te compras y que solo utilizas una vez, es probable que sean aplicaciones que necesitó en un momento dado y cuya existencia ha olvidado. Sin embargo, su efecto en el PC es el mismo: ocupan espacio en el disco duro y la memoria principal, y en ocasiones siguen funcionando en segundo plano, ralentizándolo todo.
De hecho, la eliminación de estas aplicaciones es uno de los primeros pasos que recomendamos para revivir un equipo antiguo.
Menos bloatware = más espacio y fluidez
Obviamente, aquí los resultados pueden variar muchísimo, en función de cuánta basura digital haya en su equipo en particular. En cualquier caso, una limpieza a fondo del ordenador puede liberar una gran cantidad de espacio de almacenamiento, pues pueden llegar a eliminarse cientos de megabytes (incluso gigabytes) de elementos innecesarios.
Una ventaja adicional y muy conveniente es que muchas de las aplicaciones eliminadas podían estar ejecutándose además en segundo plano. Una vez desaparecidas, dejan de consumir ciclos de procesador y memoria RAM, lo que con frecuencia mejora el funcionamiento del equipo.
Cómo se encuentran y desinstalan programas que no utiliza
Hay varias formas sencillas de identificar aquellas aplicaciones que ya no necesita:
1. Desinstalación regular
Vaya al Panel de control de Windows, haga clic en Programas y, después, en Programas y características. Verá una lista de todo lo que hay instalado en su equipo. Vaya revisando la lista y pregúntese: ¿de *verdad* necesito este programa? Si la respuesta es «no», pulse el botón Desinstalar o cambiar y deshágase de él.
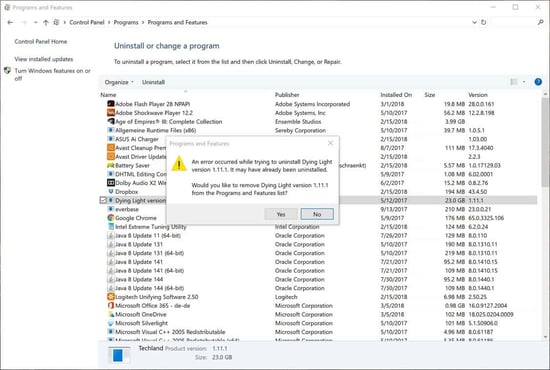
Sin embargo, a veces las cosas no son tan sencillas. ¿Cómo puede saber lo que hace cada programa y si lo necesita o no? Algunos le permiten ejecutar otros programas o juegos. Si los elimina, algunas de sus aplicaciones podrían dejar de funcionar. Algunos ejemplos son Microsoft Visual C++ Redistributable (de 2005 a 2017), Adobe Flash Player, Componente de edición de DHTML o Java.
Otras aplicaciones, como los controladores y programas de soporte, están relacionadas con su hardware. Determinar qué necesita realmente es complicado: algunos controladores de sonido no solo instalan el software que su salida de sonido requiere (lo cual es necesario), sino también programas de control del volumen (lo cual no es necesario, ya que Windows cuenta con su propio control de volumen).
En situaciones así, Google es su amigo. En la mayoría de los casos, una búsqueda en línea del nombre de la aplicación o controlador le ayudará a determinar qué es lo que hace y si lo necesita o no.
Pero no siempre será así. La captura de pantalla anterior, correspondiente a mi propio PC, muestra algo denominado «Dolby Audio X2 Windows API». Lo busqué en Google y comprobé que la página oficial de Dolby para el controlador no resultaba de mucha ayuda. Así que simplemente lo desinstalé y probé todas mis aplicaciones y juegos para verificar si había alguna diferencia. No vi ninguna, así que parece que no lo necesitaba.
2. Desinstalar aplicaciones de Windows nuevas o preinstaladas
Esto es para los usuarios de Windows 8/10. Aparte de los «tradicionales» programas de escritorio como iTunes y Office, ahora también tenemos aplicaciones. Son más seguras, están más aisladas del resto del sistema, están optimizadas para una interfaz táctil y suelen ser más fáciles de utilizar. Windows lleva preinstaladas muchas de estas aplicaciones y, aunque algunas son útiles (Fotos, Correo, Calendario, Contactos), no hay ningún motivo para mantener bastantes de ellas en el equipo.
Haga clic en el botón Inicio y, después, en el icono pequeño del engranaje:
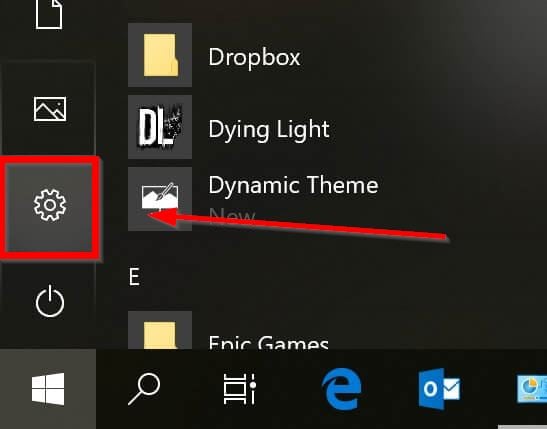
A continuación, haga clic en Aplicaciones y revise la lista. Maravíllese no solo de la cantidad de aplicaciones que tiene ahí, sino del mucho espacio que ocupan algunas de ellas.
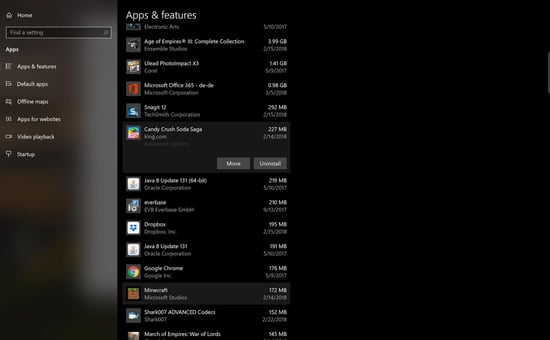
¿Perdón? Acabo de encontrarme con que Microsoft ha instalado Candy Crush Soda Saga, Minecraft y March of Empires: War of Lords en mi nuevo Surface Book. No quiero nada de eso y ocupa medio giga de almacenamiento. Un clic en Desinstalar resuelve el problema.
3. Desinstalar aplicaciones que utilice raramente
Sería muy útil saber cuándo fue la última vez que utilizó una aplicación, o si ha llegado a utilizarla siquiera. Windows no lo dice, así que hemos incluido esta característica en nuestra suite AVG PC TuneUp (¡que puede probar de forma gratuita!). Las opciones de filtrado de Uninstall Manager le permiten ver los programas de gran tamaño, los instalados recientemente, etcétera.
Para realizar una búsqueda, abra PC TuneUp, haga clic en Desinstalar programas que no se usan y luego en Filtrar lista.
4. Desinstalar aplicaciones de carpetas raíz y de la carpeta Archivos de programa
Para asegurarme de que no paso por alto ningún programa o aplicación, cuando realizo la habitual limpieza primaveral del equipo (y por primaveral me refiero a semanal, porque soy un obseso de la limpieza digital), reviso las siguientes carpetas del disco duro e identifico las correspondientes a programas que no reconozco o que podría haber olvidado:
-
C:\ - La carpeta raíz del disco duro. Algunos programas se creen demasiado especiales para guardarse en las carpetas de aplicaciones apropiadas y montan aquí el campamento. Aquí encontré un juego que hacía años que no utilizaba (Battle for Middle Earth II), así como algunos archivos de instalación residuales de controladores gráficos NVIDIA. ¡A la papelera!
-
C:\Archivos de programa - Esta es la carpeta predeterminada para las aplicaciones de 64 bits.
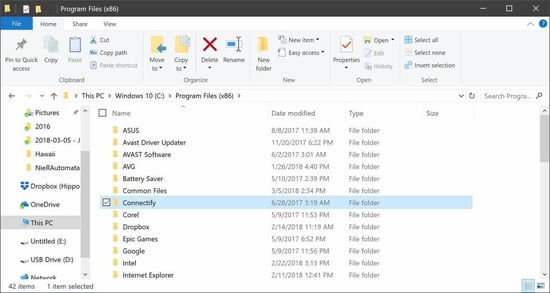
Estas carpetas también incluyen algunos programas esenciales de Windows y, aunque el sistema operativo no le dejará eliminar nada que sea importante para su funcionamiento, cabe la posibilidad de que rompa algo por accidente. Por ese motivo debe buscar siempre en Google el nombre de las carpetas para ver qué dicen otros usuarios sobre ellas. Además, cuando decida eliminarlas, manténgalas en la papelera de reciclaje algunos días o semanas. Una vez que compruebe que todos sus programas siguen funcionando sin problemas, ya puede vaciar la papelera.
5. ¡Recomendación exclusiva para usuarios expertos!
Windows cuenta con una carpeta «secreta» llamada «ProgramData», diseñada principalmente para almacenar algunos datos o archivos de configuración de los programas o, en ocasiones, programas enteros. Aquí he encontrado carpetas de aplicaciones que hacía mucho que no utilizaba o que desinstalé hace años.
Para abrir esta carpeta, presione las teclas WINDOWS y R en el teclado al mismo tiempo. Cuando se abra el cuadro pequeño, escriba en él %programdata%, así...
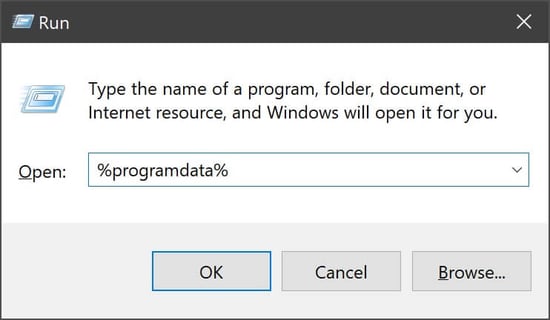
… y presione Aceptar.
Si se equivoca aquí, sí que puede romper algo en serio. Si trastea en esta carpeta, lo hace bajo su propia responsabilidad.
Identifique y elimine el bloatware
Existen algunos métodos para buscar y destruir esas molestas aplicaciones y fragmentos de software preinstalados de los que hablamos antes:
Utilizar una herramienta dedicada
Existen algunas herramientas que detectan parte del adware, como PC Decrapifier. Son un buen punto de partida para dar con el bloatware más enojoso.
Desinstalar de forma manual
Anteriormente hemos mostrado cómo se abre la lista de todas las aplicaciones instaladas. Utilice el mismo procedimiento, pero busque específicamente las aplicaciones del fabricante de su equipo (Dell, HP, Toshiba etc.), o entradas que solo mencionen sitios web y servicios como eBay.
Deshacerse de barras de herramientas y complementos
Las barras de herramientas no siempre aparecen en la lista de programas. Para librarse de ellas, haga lo siguiente:
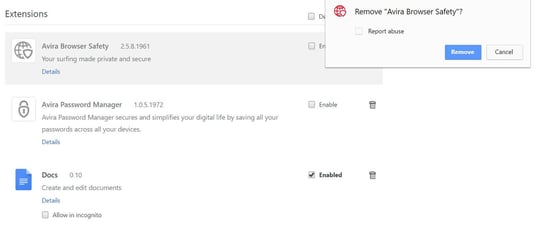
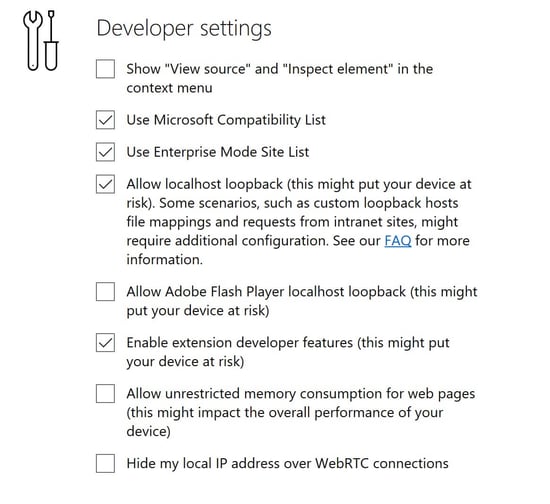
Reinicie Edge y haga clic en los tres puntos de la esquina superior derecha. A continuación, haga clic en Extensiones. Aquí encontrará una lista de extensiones y complementos, de los que puede librarse fácilmente.
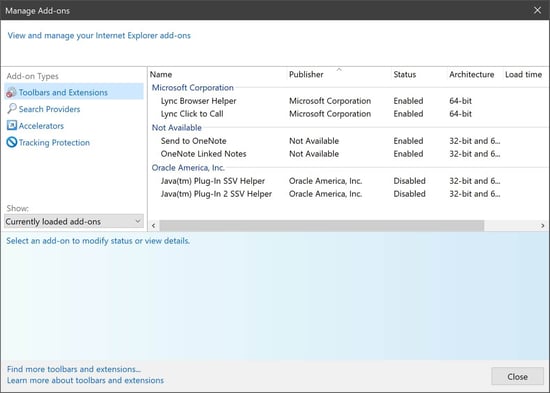
¿Ya va mejor su PC? Tenemos muchas más sugerencias de optimización para usted
Puede ver más consejos para mejorar el rendimiento en nuestra guía Ultimate Guide to speeding up and cleaning up your PC (Guía definitiva para acelerar y limpiar su PC).