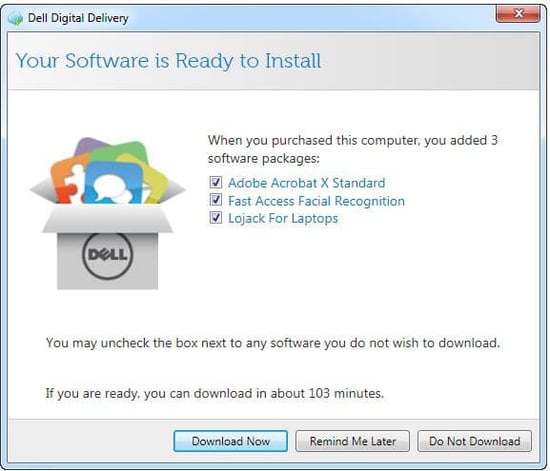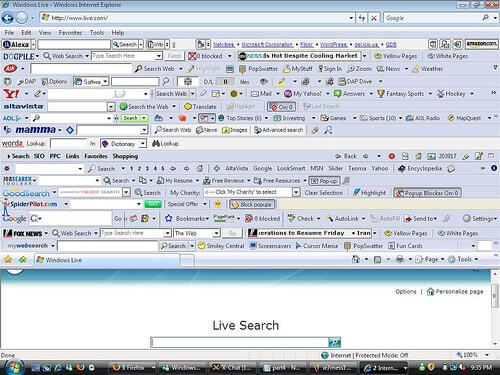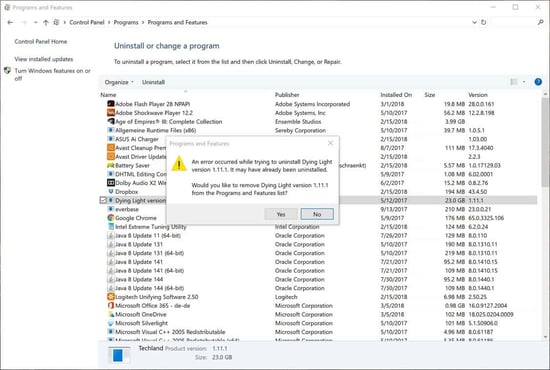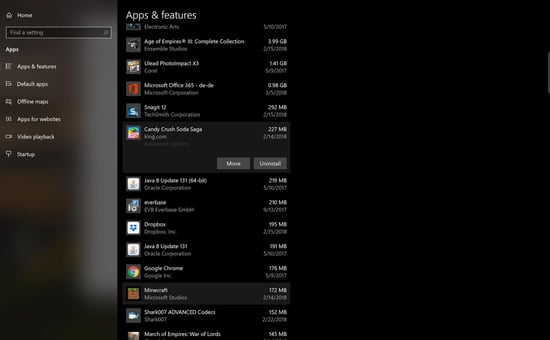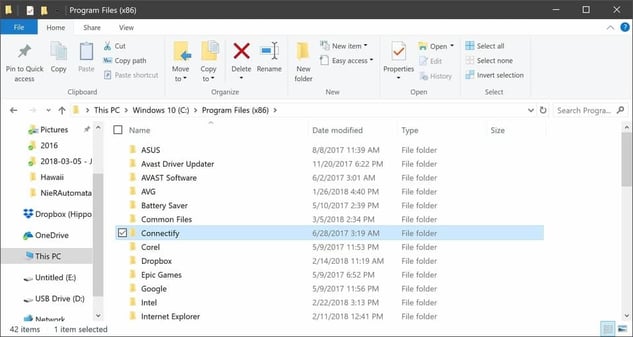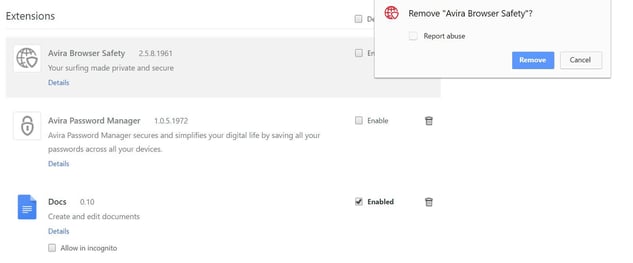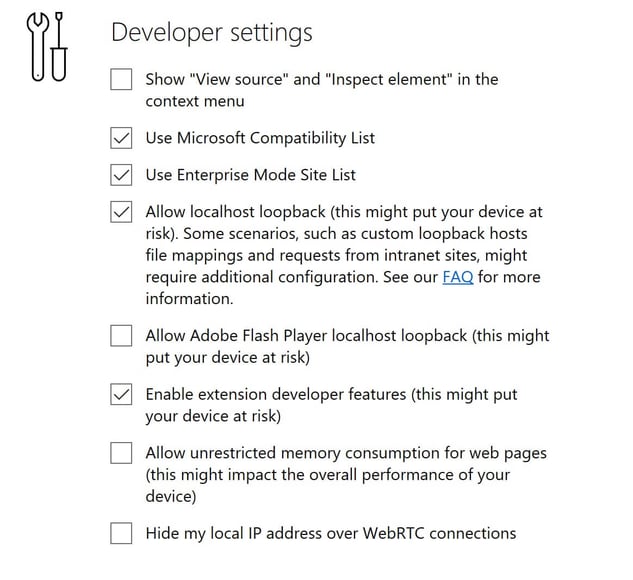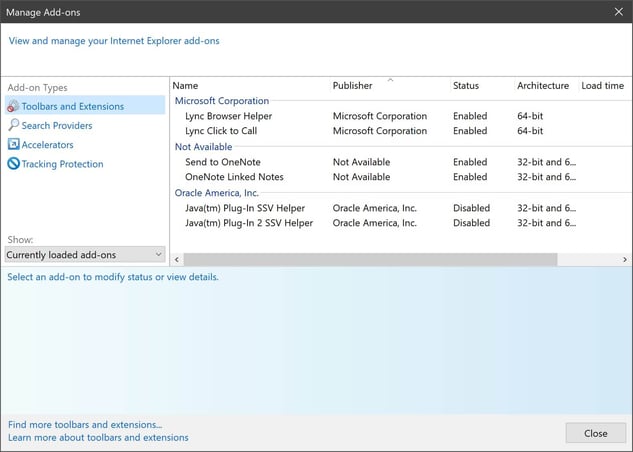Nous allons vous montrer ici comment identifier les applications dont vous n'avez probablement pas besoin sur votre ordinateur. On va vous parler de bloatwares, de junkwares, d'adwares et tous les autres « wares », et on va vous expliquer pourquoi vous n'avez vraiment pas besoin de tous ces trucs qui encombrent votre disque dur.
Attendez, c'est quoi les bloatwares déjà ?
Vous voyez ces programmes et applications sur votre ordinateur dont vous ne vouliez pas à la base ? Barres d'outils, versions d'essai préinstallées... Les voilà, vos bloatwares. Ça comprend :
Versions d'essai préinstallées
Quand vous avez acheté votre ordinateur, il y a des chances qu'il y avait quelques versions d'essai de programmes préinstallées par le fabricant. Puis elles ont expiré et commencé à vous réclamer de l'argent. Les logiciels antivirus, les applications de lecture vidéo et des outils Office sont les plus répandus.
Junkwares
D'avantage de programmes préinstallés qui ont peu ou aucune utilité pour vous. « Centres de solutions », utilitaires de mise à jour et autres outils dont vous n'avez probablement pas besoin (ou seulement dans des cas extrêmement rares). Voici un exemple : Mon ordinateur de gaming Alienware a été livré avec une application permettant de télécharger les logiciels que je pourrais avoir achetés avec mon ordinateur et un client de mise à jour des logiciels, qui trouve pas moins de une (!) mise à jour par an. Les deux sont inutiles pour moi, mais ils continuaient de tourner en arrière-plan.
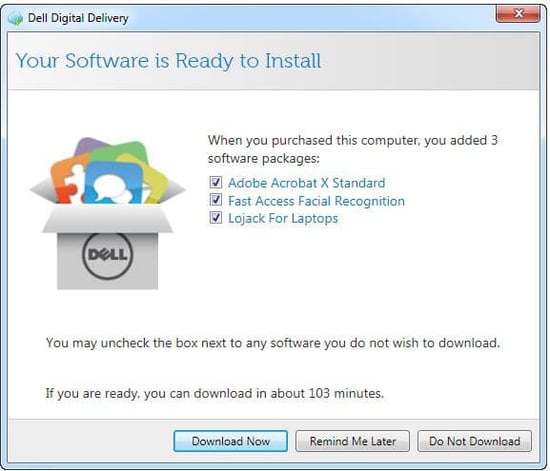
Qui a besoin d'une application si restreinte, qui n'est capable de mettre à jour qu'une poignée d'applications ? À désinstaller !
Si vous voulez garder automatiquement à jour vos applications les plus populaires, utilisez PC TuneUp, comme moi.
Adware et barres d'outils
Vous en avez besoin comme d'une angine pendant les vacances. Ces applications se font leur nid dans votre navigateur ou barre des tâches et ne servent à rien en dehors d'afficher des pubs.
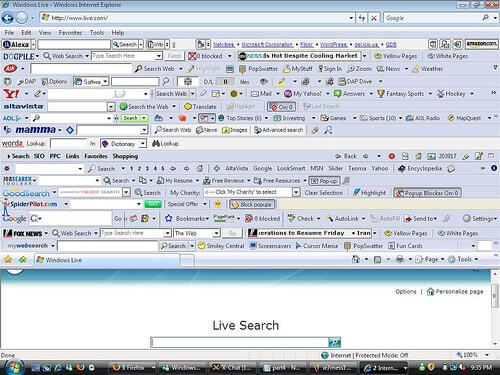
(Source : Superuser)
D'accord, je l'admets, la chose au dessus, c'est l'apocalypse de la barre d'outils. Mais j'ai dans mon entourage des personnes avec des navigateurs qui feraient gémir Satan, tellement ils sont pollués par d'affreuses barres d’outils.
Applications dangereuses
Vous vous souvenez de Superfish ? Certains programmes potentiellement présents sur votre ordinateur peuvent poser des problèmes de sécurité et devraient être supprimés immédiatement.
Des programmes que vous aviez oublié ou dont vous ne vous servez jamais
Vous avez très probablement au fond de votre disque dur des programmes dont vous ne vous servez plus. C'est sûr, ils ne sont généralement pas considérés comme du bloatware. Comme une vieille paire de jeans que vous avez achetée et que vous n'avez porté qu'une seule fois, vous avez probablement voulu avoir ces applications à un moment donné, avant d'oublier qu'elles existent. Mais leur effet sur votre ordinateur est plutôt similaire : ils occupent de l'espace sur votre disque dur et dans la mémoire principale et continuent parfois de barboter en arrière-plan, ralentissant ainsi les opérations.
En fait, désinstaller ces applications fait partie des premières étapes que nous recommandons pour redonner vie à un vieil ordinateur.
Moins de bloatwares = plus d'espace et un ordinateur plus souple
De toute évidence, le résultat peut varier radicalement en fonction de la quantité de déchets numériques encombrant votre machine en particulier. Mais un nettoyage de fond en comble de votre ordinateur peut facilement apporter des immensités d'espace de stockage supplémentaires, puisque vous allez pouvoir vous débarrasser de centaines de mégaoctets – voire de gigaoctets – de choses dont vous n'avez pas besoin.
Un très agréable bonus est que certaines des applications que vous allez supprimer tournaient peut-être en arrière-plan de votre ordinateur. Une fois parties, elles ne gêneront plus votre processeur ou vos RAM – ce qui pourra rendre votre ordinateur plus performant et réactif.
Comment trouver et désinstaller les programmes dont vous ne vous servez pas
Il existe plusieurs moyens faciles d'identifier ces applications dont vous n'avez plus besoin :
1. Désinstallation normale
Allez dans votre Panneau de configuration sous Windows, cliquez sur Programmes, puis sur Programmes et fonctionnalités. Vous aurez sous les yeux une liste de tout ce qui est installé sur votre machine. Parcourez cette liste et posez vous la question : Est-ce que j'ai *vraiment* besoin de ce programme ? Si la réponse est non, cliquez sur Désinstaller est débarrassez vous en.
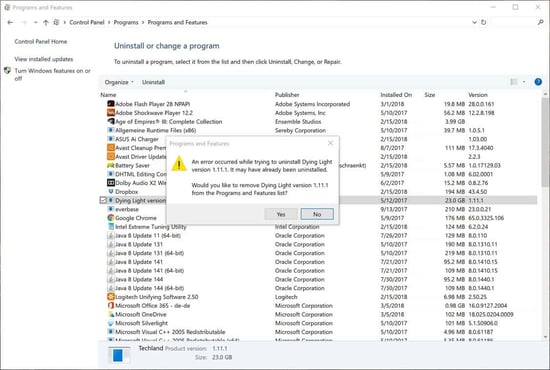
Mais parfois les choses ne sont pas si simples. Comment savoir à quoi sert chaque programme et s'il est indispensable ou non ? Certains d'entre eux permettent de faire fonctionner d'autres programmes ou jeux. Si vous les supprimez, certaines de vos applications pourraient arrêter de fonctionner. Il y a par exemple Microsoft Visual C++ Redistributable (2005-2017), Adobe Flash Player, DHTML Editing Component ou Java.
D'autres applications, tels que des pilotes et programmes de support, se chargent de faire fonctionner le matériel. Décider desquels d'entre eux vous avez vraiment besoin n'est pas simple : certains pilotes audio n'installent pas seulement le logiciel nécessaire pour la sortie audio (dont vous avez besoin), mais aussi des programmes de contrôle du volume (dont vous n'avez pas besoin, puisque Windows a son propre contrôle du volume).
Dans des cas comme celui-ci, Google est votre ami ! La plupart du temps, une recherche en ligne du nom de l'application ou du pilote vous aidera à comprendre de quoi il s'agit et à décider si vous en avez besoin ou non.
Mais pas toujours. La capture d'écran de mon ordinateur ci-dessus montre un quelque chose appelé « Dolby Audio X2 Windows API ». J'ai fait mes recherches, mais je me suis rendu compte que la page officielle du pilote Dolby n'était pas d'un grand secours. Alors je l'ai simplement désinstallé et j'ai testé toutes mes applications et jeux pour voir s'il y avait une différence. Rien n'a changé. Je suppose que je n'en avais pas tant besoin après tout.
2. Désinstaller les applications Windows nouvelles ou préinstallées
Celle-ci est pour les utilisateurs de Windows 8/10.En dehors des programmes de bureau habituels comme iTunes ou Office, il existe maintenant aussi les applications. Elles sont mieux sécurisées et isolées du reste du système, optimisées pour le tactile et habituellement plus faciles à utiliser. Windows est fourni avec un tas de ces applications préinstallées et bien que certaines d'entre elles sont utiles (photos, e-mails, calendrier, contacts), il y a aussi toute une ***** d'applications préinstallées dont vous ne voulez vraiment pas sur votre ordinateur.
Cliquez sur le bouton Démarrer, puis cliquez sur la petite roue dentée :
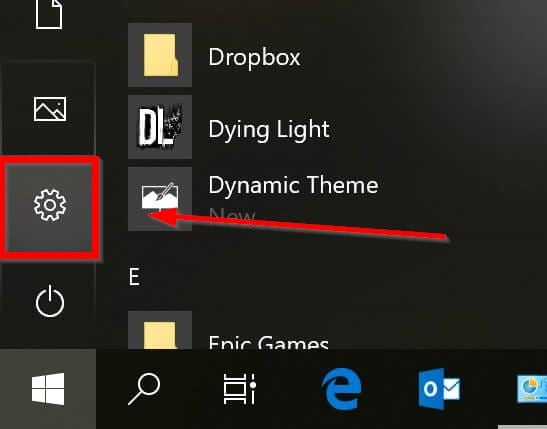
Cliquez maintenant sur Applications et parcourez la liste. Ne vous étonnez pas seulement de la quantité d'applications que vous avez là, mais aussi de l'immense quantité d'espace que certaines d'entre elles engloutissent.
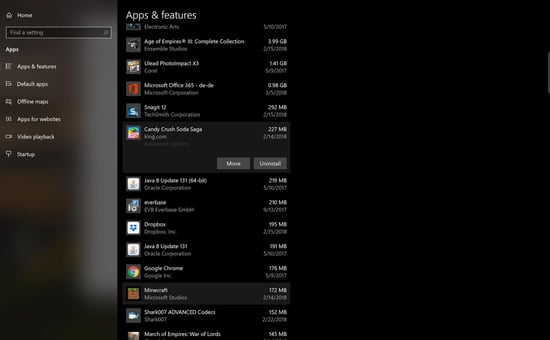
Comment ? Je viens de découvrir que Microsoft a installé Candy Crush Soda Saga, Minecraft et March of Empires: War of Lords sur mon tout nouveau Surface Book. Ce n'est pas ce que je voulais et ces applications utilisent un demi giga de stockage. Un clic sur Désinstaller règlera le problème.
3. Désinstallez les applications que vous utilisez rarement
Ce serait très utile de savoir quand vous avez utilisé une application pour la dernière fois, ou si vous l'avez utilisée tout court. Windows ne pourra pas vous le dire, alors nous avons intégré cette fonction dans notre suite AVG PC TuneUp (que vous pouvez essayer gratuitement !). La fonction Uninstall Manager vous permet de filtrer les programmes encombrants ou installés récemment, entre autres.
Pour effectuer une recherche, ouvrez PC TuneUp, cliquez sur Désinstaller les programmes inutilisés, puis sur Filtrer la liste.
4. Désinstaller des applications dans les répertoires racine et dans le dossier Program Files
Pour m'assurer de n'avoir loupé aucun programme ou application, lorsque je fais mon nettoyage de printemps habituel (et par printemps je veux dire hebdomadaire, car j'ai un TOC de propreté), je parcours les dossiers suivants sur mon disque dur et j'identifie les dossiers de programmes que je ne reconnais pas ou dont j'aurais oublié l'existence :
-
C:\ - Le répertoire racine de mon disque dur. Certains programmes pensent qu'ils sont trop bien pour aller s'installer dans le bon dossier d'applications et montent leur camp ici. J'ai trouvé ici un jeu auquel je n'avais pas joué depuis des lustres (Battle for Middle Earth II) et quelques restes de fichiers d'installation des pilotes de carte graphique de NVIDIA. Supprimé !
-
C:\Program Files - C'est le dossier d'applications par défaut pour les applications 64 bit.
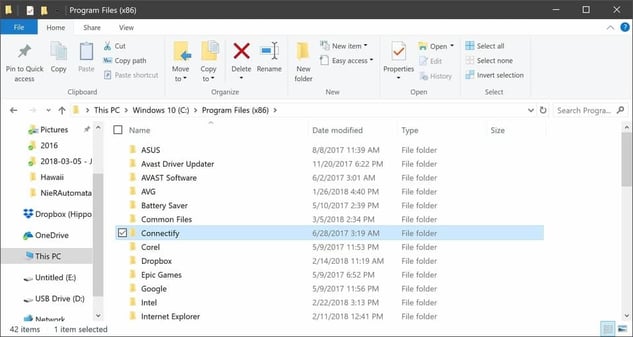
Ces dossiers contiennent également quelques programmes Windows critiques et bien que Windows ne vous laissera pas supprimer d'éléments cruciaux pour son fonctionnement, vous pourriez quand-même accidentellement faire des dégâts. Faites donc toujours une recherche Google du nom du dossier pour voir ce que d'autres en disent et gardez-le temporairement dans la corbeille pendant quelques jours ou semaines. Si tous vos programmes continuent de fonctionner impeccablement, videz la corbeille !
5. Pour utilisateurs avancés seulement !
Windows possède un dossier « secret » appelé « ProgramData », surtout conçu pour stocker des données ou des fichiers de configuration de vos programmes et parfois même des programmes entiers. J'ai trouvé ici des dossiers d'applications que je n'avais pas utilisées depuis une éternité ou que j'avais désinstallées depuis très longtemps.
Pour ouvrir ce dossier, appuyez simultanément sur la touche WINDOWS et sur la touche R de votre clavier. Lorsque la petite boîte de dialogue apparaît, tapez %programdata%, comme ceci...

...et cliquez sur OK.
Vous pouvez *vraiment* faire des dégâts si vous faites n'importe quoi ici. Touchez à ce dossier à vos propres risques et périls.
Identifier er supprimer des « bloatwares »
Il y a quelques méthodes pour rechercher et se débarrasser définitivement de ces applications malpropres préinstallées et morceaux de logiciel dont nous avons parlé plus haut :
Utiliser un outil dédié
Il existe des outils qui détectent quelques adwares, comme PC Decrapifier. Ils seront capables de trouver les pires délinquants du bloatware.
Désinstallation manuelle
Nous vous avons montré comment ouvrir la liste de toutes les applications installées plus haut. Procédez de la même manière, mais recherchez spécifiquement des applications du fabricant de votre ordinateur (Dell, HP, Toshiba, etc.) ou des entrées que mentionnent seulement des sites Web et des services comme eBay.
Débarrassez-vous des barres d’outils et des extensions.
Les barres d’outils peuvent ne pas toujours apparaître dans votre liste de programmes. Pour vous en débarrasser, procédez de la manière suivante :
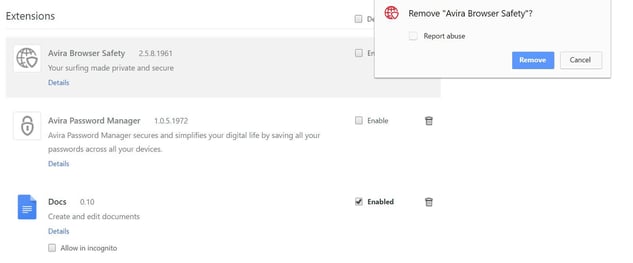
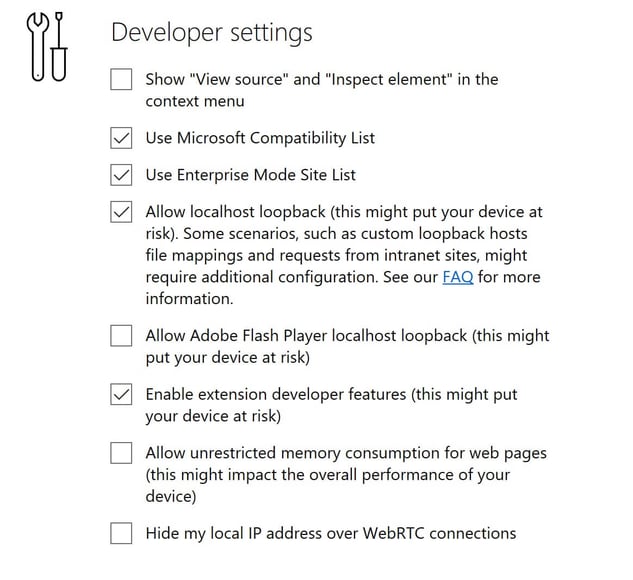
Redémarrez Edge et cliquez sur les trois petits points dans le coin supérieur droit, puis cliquez sur Extensions. Vous trouverez ici une liste des extensions et plug-ins dont vous pourrez facilement vous débarrasser.
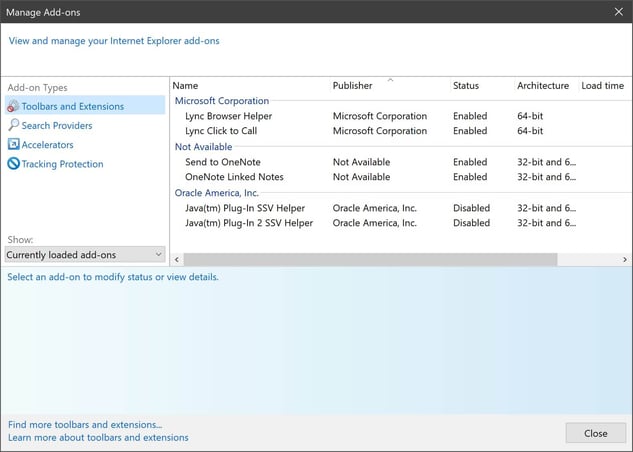
L'ordinateur va mieux ? Nous avons encore un tas de conseils d'optimisation pour vous
Jetez un œil à notre Guide ultime pour nettoyer et accélérer votre PC pour obtenir plus de conseils.