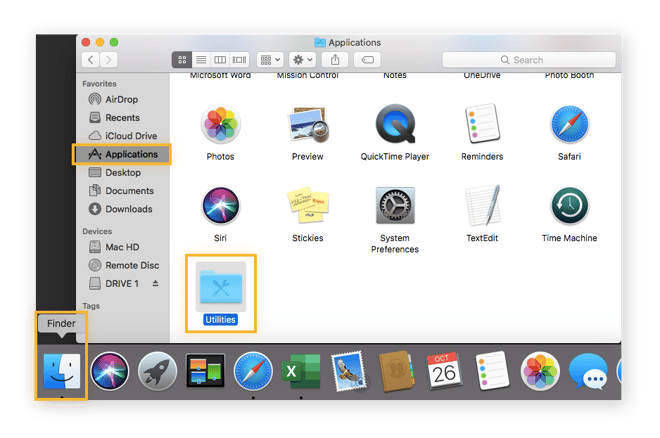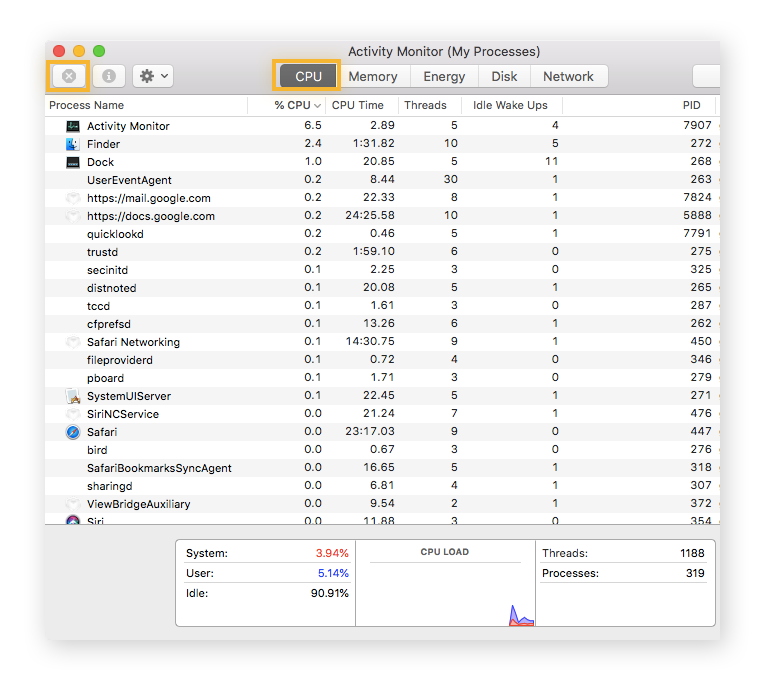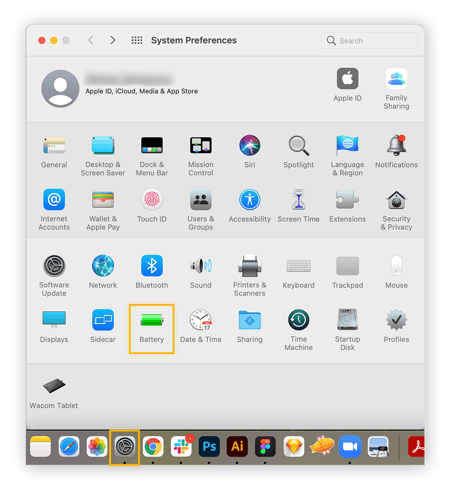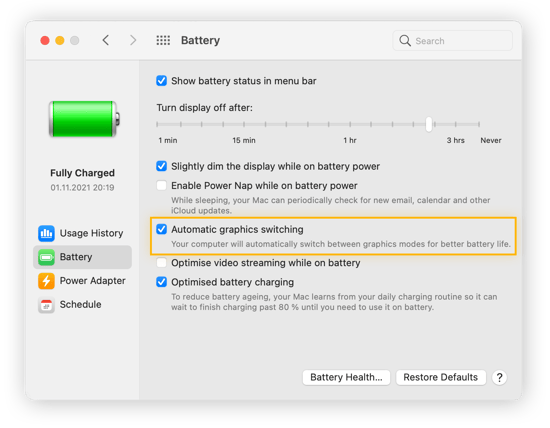Warum überhitzt mein MacBook?
Es gibt verschiedene Gründe, aus denen MacBooks heiß laufen können: zu den häufigsten zählen Software, die den Prozessor überlastet, zu viele geöffnete Browser-Registerkarten oder die Platzierung des Geräts in der Nähe von Wärmequellen. Um einer Überhitzung des MacBook vorzubeugen, sollten Sie zuerst überlegen, welche Programme Sie nutzen und an welchem Ort Sie Ihren Mac verwenden.
Laute oder surrende Geräusche, die aus dem Lüfter des Mac-Computers dringen, sind nicht zwangsläufig ein Anzeichen für eine Überhitzung. Dass ein Lüfter Geräusche von sich gibt, weil er das Gerät herunterkühlt, ist nichts Ungewöhnliches – und bei anspruchsvolleren Operationen kann es auch schon mal etwas lauter werden.
Nicht normal ist es allerdings, wenn keine Geräusche zu hören sind und sich der Mac heiß anfühlt. Das weist auf ein Problem mit dem Lüfter hin, das Sie unbedingt beheben sollten, um Hardwareschäden zu vermeiden.
Wahrscheinliche Gründe für eine Überhitzung eines MacBook
Ob Ihr MacBook tatsächlich heiß läuft oder Sie einfach nur einer Überhitzung vorbeugen möchten – Sie sollten sich mit den folgenden möglichen Ursachen vertraut machen:
 Google Chrome
Google Chrome
Google Chrome mag der beliebteste Browser der Welt sein, belastet aber die Systemressourcen und kann zur Überhitzung eines Macs beitragen. Steigen Sie auf Safari von macOS um – der eigens für Mac entwickelte Browser ist weniger ressourcenfressend und überzeugt mit Funktionen wie dem privaten Browser-Modus. Weitere Alternativen finden Sie in unserer Liste der besten Browser für Sicherheit und Privatsphäre.
 Zu viele Browser-Registerkarten
Zu viele Browser-Registerkarten
Wenn zu viele Browser-Registerkarten geöffnet sind, kann das Gerät überhitzen. Sie sollten sich angewöhnen, maximal elf Registerkarten zu öffnen und Websites, die Sie später noch einmal aufrufen möchten, mit einem Lesezeichen zu versehen.
 Multitasking
Multitasking
Multitasking zwischen verschiedenen ressourcenintensiven Apps kann die Produktivität steigern, aber auch die Kerntemperatur eines Macs in Höhe treiben. Versuchen Sie, nur so viele Apps auszuführen, wie Sie für Ihre jeweilige Aufgabe benötigen. Alternativ können Sie bestimmte Apps auch auf ein anderes Gerät wie Ihr Smartphone auslagern.
 Externe Wärmequellen
Externe Wärmequellen
Ein MacBook ist wegen seiner Transportfähigkeit äußerst praktisch, aber das bedeutet nicht, dass Sie überall damit arbeiten sollten. Wenn der Mac beispielsweise direktem Sonnenlicht oder einer sonstigen Wärmequelle ausgesetzt ist, kann die Innentemperatur steigen und das Gerät überhitzen. Apple empfiehlt eine Umgebungstemperatur zwischen 10 °C und 35 °C.
 Probleme mit dem Lüfter
Probleme mit dem Lüfter
Da der Lüfter die Temperatur Ihres Computers regelt, muss er ordnungsgemäß funktionieren. Probleme wie laute Lüftergeräusche können zu einer Überhitzung führen. Zwar ist es normal, dass der Lüfter bei anspruchsvollen Aufgaben etwas lauter wird, aber wie ein Flugzeug beim Start sollte er nicht klingen. Wenn sich Ihr Gerät sehr heiß anfühlt, sollten Sie darauf achten, ob der Lüfter funktioniert.
 Verdeckte Lüftungsöffnungen
Verdeckte Lüftungsöffnungen
Wenn die Lüftungsöffnungen des Macs verdeckt sind, kann der Lüfter die Temperatur nicht regeln. Achten Sie auf freie Öffnungen, wenn Sie den Mac im Bett oder auf dem Schoß verwenden. Am besten stellen Sie ihn auf einer flachen Unterlage ab, auf der eine gute Belüftung möglich ist.
Durch eine häufige Verwendung des Macs kann sich im Innern Staub ansammeln, den Sie entfernen sollten, wenn Anschlüsse und andere leicht zugängliche Bereiche sichtbar verschmutzt sind. Zum Öffnen von MacBooks und anderen Geräten können Sie Standardwerkzeug verwenden. Im Vorfeld sollten Sie sich allerdings informieren, wie Sie beim Öffnen vorgehen sollten und wie Sie das Gerät von innen reinigen können.
 Veraltete Apps und Betriebssysteme
Veraltete Apps und Betriebssysteme
Auch veraltete Software kann zu einer Überlastung des Prozessors und letztlich zur Überhitzung des Geräts führen. Wenn Sie Ihre Apps und das Betriebssystem regelmäßig aktualisieren, sodass Software-Bugs behoben werden, laufen Ihre Programme mit maximaler Effizienz.
So verhindern Sie, dass Ihr Mac überhitzt
Wenn Sie die Ursache für die Überhitzung herausgefunden haben, können Sie sich unmittelbar dem Problem widmen. Im Folgenden stellen wir Ihnen einige Strategien vor, wie Sie Ihr MacBook Pro oder andere Geräte abkühlen können, wenn einer der genannten Gründe vorliegt:
Bereinigen Sie nicht benötigte Dateien
In einem MacBook sammeln sich im Laufe der Zeit viele unnütze Dateien wie unscharfe Bilder, Datenmüll und Duplikate an. Es ist also wichtig, Ihren Mac zu bereinigen. Solche lästigen Dateien verstopfen nicht nur den Desktop und die Festplatte, sie können einen Mac auch verlangsamen und zu Überhitzung und anderen Leistungsproblemen führen.
Eine ordentliche Reinigung wirkt Wunder und sorgt für ein gut funktionierendes Gerät. Damit Ihr Computer eine optimale Leistung erbringen kann, sollten Sie regelmäßig den Cache Ihres Macs leeren, Bloatware entfernen und Dateien der Kategorie „Sonstiges“ auf dem Mac entfernen.
Sämtliche Dateien manuell zu durchforsten, kann langwierig und ineffizient sein. Genau hier kommt AVG TuneUp für Mac ins Spiel – das Tool scannt das gesamte System und findet Datenmüll, der sich tief in der Ordnerstruktur verbirgt. Anschließend werden alle nicht benötigten Dateien und Fotos gelöscht, sodass der Mac abkühlen und wieder reibungslos laufen kann.
Ermitteln Sie ressourcenintensive Apps
Einige Apps beanspruchen den Prozessor stärker als andere. Es ist natürlich besser, immer nur wenige Apps zeitgleich auszuführen, wenn es aber doch einmal mehr werden, sollten Sie herausfinden, welche von ihnen besonders ressourcenintensiv sind. Wenn Sie deren Nutzung einschränken, können Sie trotzdem Multitasking betreiben, ohne dass der Prozessor überlastet wird, und zudem auch noch Ihren Mac beschleunigen.
Dem Aktivitäten-Monitor von macOS können Sie entnehmen, welche Apps die meisten Ressourcen verbrauchen. Und so wird‘s gemacht:
-
Klicken Sie in Ihrem macOS-Dock auf die Finder-App. Klicken Sie anschließend auf Programme und wählen Sie den Ordner Dienstprogramme aus.
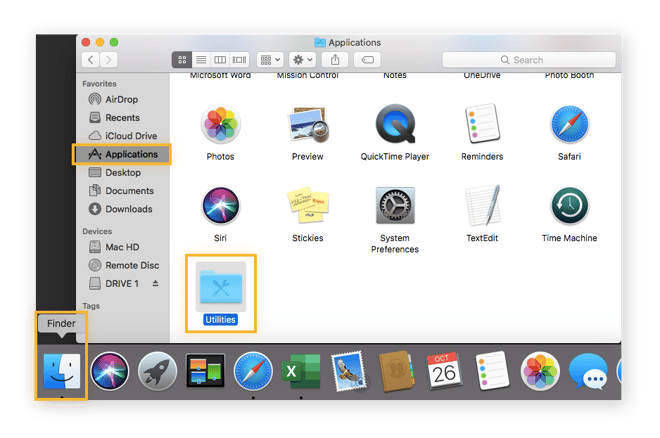
-
Klicken Sie auf Aktivitätsanzeige.
-
Klicken Sie in der Aktivitätsanzeige auf die Registerkarte CPU, um die Apps nach der Nutzung von Prozessorressourcen sortiert anzuzeigen.
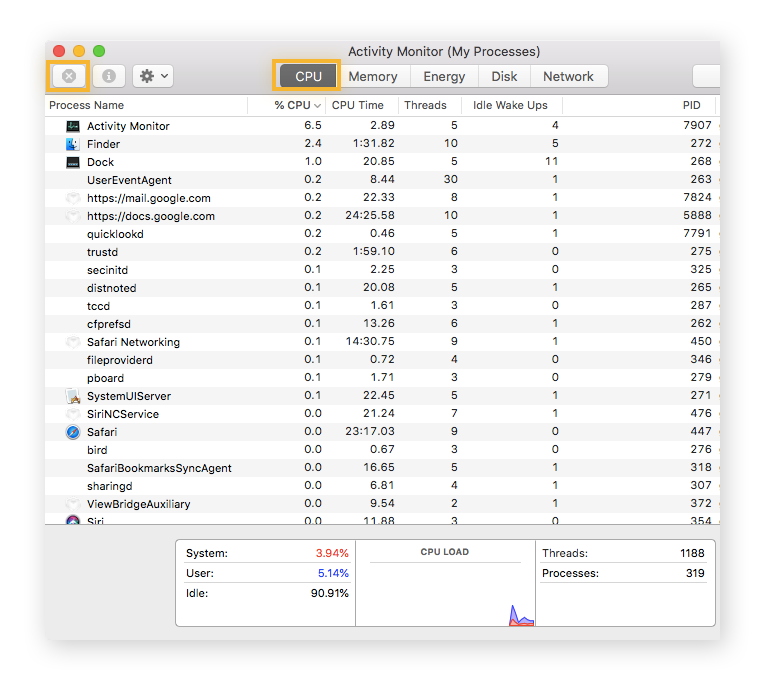
TIPP: Über die Schaltfläche Stopp oben rechts in der Aktivitätsanzeige können Sie die ressourcenintensivste App automatisch schließen.
Reduzieren Sie die Anzahl offener Registerkarten in Chrome und anderen Browsern
Wenn Sie zu viele Browser-Registerkarten geöffnet haben, kann Ihr Mac überhitzen – besonders bei Verwendung von Google Chrome. Ebenso wie die Begrenzung von Apps kann auch die Begrenzung der Anzahl offener Browser-Registerkarten dazu beitragen, Probleme durch eine Überhitzung des Macs zu vermeiden.
Kontrollieren Sie die Grafikeinstellungen
Der Grafikprozessor (Graphics Processing Unit, GPU) ist zuständig für die Verarbeitung vieler visueller Aufgaben auf dem Mac. Dazu gehören 3D-Computerspiele, die Wiedergabe von Videos und die Arbeit mit Grafikprogrammen wie Photoshop. Wenn die GPU durch solche Aufgaben überbeansprucht wird, kann es zu einer Überhitzung kommen.
Leider besteht die einzige direkte Lösung für dieses Problem darin, die entsprechenden Prozesse anzuhalten. Es ist normal, dass eine GPU bei Beanspruchung Wärme erzeugt. Wenn Sie aber der Meinung sind, dass sie überhitzt, sollten Sie die GPU-Temperatur prüfen.
Verwalten der Akkueinstellungen
Einige Macs sind mit einer zusätzlichen GPU für anspruchsvollere Aufgaben ausgerüstet – diese beansprucht aber auch das System und den Akku stärker. Wenn die zusätzliche GPU für einfache Vorgänge wie Surfen verwendet wird, kann das Gerät überhitzen.
So halten Sie Ihr MacBook Pro durch Anpassen der GPU-Einstellungen kühl:
-
Klicken Sie im Dock auf das Symbol für die Systemeinstellungen und wählen Sie Batterie aus.
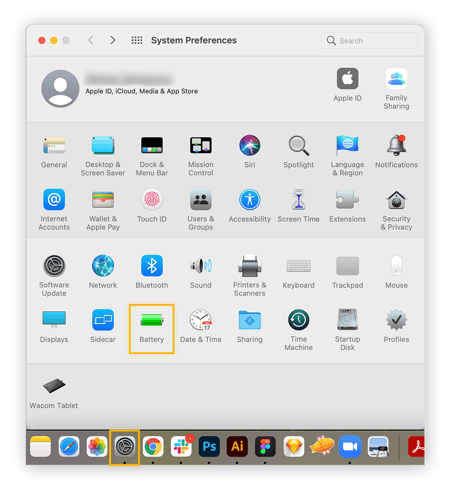
-
Aktivieren Sie im Fenster Batterie das Kontrollkästchen Automatischer Wechsel der Grafikmodi.
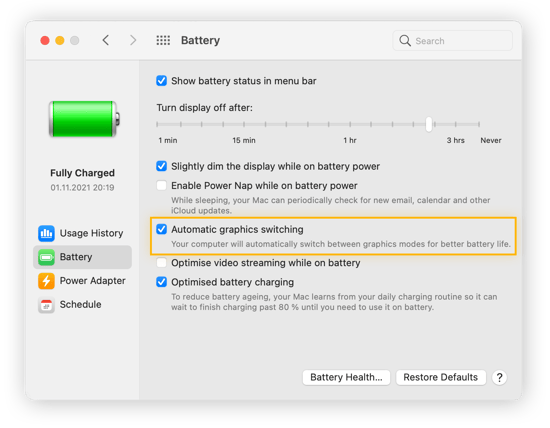
Das war's auch schon. Die Einstellungen der GPU werden nun automatisch an die Anforderungen der jeweiligen Operationen angepasst.
Prüfen Sie die Lüfter
Der PC-Lüfter gehört zu den wesentlichen Bauteilen eines Mac-Geräts, weil er die Innentemperatur regelt und eine Überhitzung verhindert. Wenn Sie der Meinung sind, dass der Lüfter in Ihrem MacBook Pro nicht ordnungsgemäß funktioniert, können Sie ihn mit der Apple Diagnose testen.
So führen Sie die Apple Diagnose aus:
-
Starten Sie den Mac neu. Halten Sie beim Hochfahren die Taste D gedrückt, um einen Hardware-Scan zu veranlassen.
Bei neueren Macs mit M1-Chips gehen Sie folgendermaßen vor: Halten Sie den Ein-/Ausschalter gedrückt, bis die Startoptionen angezeigt werden, und drücken Sie dann die Befehlstaste + D.
-
Sehen Sie sich nach Beendigung des Scans die Ergebnisse auf dem Bildschirm an. Fehlercodes, die mit „PPF“ beginnen, weisen auf ein Problem mit dem Lüfter hin.
-
Falls PPF-Fehler ausgegeben werden, sollten Sie Ihren Lüfter bei einem autorisierten Apple Service Provider reparieren lassen.
Den SMC zurücksetzen
Der System Management Controller (SMC) steuert die physischen Komponenten Ihres Macs, darunter den Lüfter. Das Zurücksetzen des SMC ist ganz einfach und kann im Falle einer Überhitzung, die durch einen fehlerhaften Lüfter verursacht wird, hilfreich sein.
So setzen Sie den SMC zurück:
-
Fahren Sie Ihren Mac herunter.
-
Halten Sie die Umschalt-, Wahl-, Control- und Ein-/Ausschalt-Tasten zusammen 10 Sekunden lang gedrückt.
-
Schalten Sie Ihren Mac wieder ein.
Das war's auch schon. Der SMC wurde zurückgesetzt. Achten Sie nun darauf, ob sich am Lüftergeräusch irgendetwas geändert hat.
Prüfen Sie die Nutzungsumgebung
Es gibt auch physische Faktoren, die zu einer Überhitzung des Macs führen können. Darauf zu achten, wo Sie arbeiten, ist eine Möglichkeit, Ihren Mac vor Überhitzung zu schützen. Ihr Mac sollte bei der Arbeit auf einer ebenen Oberfläche mit guter Belüftung stehen.
Vermeiden Sie direktes Sonnenlicht, da sich dadurch die Betriebstemperatur des Macs erhöhen kann. Und wenn Sie Ihren Mac einmal auf dem Schoß oder im Bett verwenden, sollten Sie darauf achten, dass die Lüftungsschlitze nicht verdeckt sind, denn sie helfen bei der Regulierung der Geräteinnentemperatur.
Entfernen Sie Staub
Mit der Zeit kann sich in einem Mac Staub ansammeln, der die Lüfterleistung beeinträchtigt. Öffnen Sie Ihren Mac und befreien Sie ihn von Staubablagerungen. Dann kann der Lüfter optimal arbeiten und eine Überhitzung verhindern.
So entstauben Sie einen Mac:
-
Schalten Sie den Mac aus.
-
Entfernen Sie die Schrauben an der Unterseite Ihres MacBook mit einem kleinen Pentalob-Schraubendreher. Nehmen Sie die untere Abdeckung vorsichtig ab.
-
Entfernen Sie eventuelle Staubablagerungen mithilfe von Druckluft oder einem flusenfreien Tuch. Achten Sie dabei besonders auf den Lüfter und die hinteren Lüftungsschlitze am Mac – reinigen Sie alle Durchlässe, um einen ungehinderten Luftstrom zu gewährleisten.
-
Bringen Sie die untere Abdeckung und die Schrauben wieder an.
Jetzt kann Ihr MacBook wieder frei atmen. Säubern Sie Ihren Computer regelmäßig, damit er ordnungsgemäß funktioniert.
Auf Updates prüfen
Probleme durch Überhitzung lassen sich auch mit regelmäßigen Softwareupdates verhindern. Bei der Aktualisierung von macOS werden Fehler behoben, sodass die Apps effizienter laufen. Für eine optimale Leistung sollten Sie auf Ihrem Mac immer die neuesten Firmware-Updates installieren.
Auf Malware prüfen
Entgegen der landläufigen Meinung können auch Macs von Viren und sonstigen Arten von Malware befallen werden. Es sind selbst ungewöhnliche Bedrohungen wie Ransomware-Angriffe auf Macs auf dem Vormarsch. Durch bestimmte Malware kann Ihr Gerät auch zum Ziel Krypto-Mining-Angriffen und anderen ressourcenintensiven Vorfällen werden, die zu einer Überhitzung führen können.
Es ist sehr mühsam, jede einzelne Datei auf Malware zu untersuchen – ein Tool zur Malware-Erkennung- und -Entfernung erleichtert die Sache daher ungemein. Für einen umfassenden Schutz empfehlen wir AVG AntiVirus für Mac – eine besonders leistungsstarke kostenlose App, die Malware von Ihrem MacBook fernhält.
Warten Sie Ihren Mac mit AVG TuneUp
Eine regelmäßige Wartung ist die Voraussetzung dafür, dass Ihr Mac reibungslos funktioniert. Sie können Probleme durch Überhitzung vermeiden, wenn Sie Ihr Gerät gut pflegen.
Aber auch bei sorgfältigster Wartung sammeln sich in einem Mac viele nicht benötigte Dateien an. Wenn Sie diese sich selbst überlassen, kann die Systemleistung beeinträchtigt werden – und das Gerät läuft langsamer und es droht eine Überhitzung.
AVG TuneUp für Mac wurde speziell von Mac-Experten zur Entfernung von Datenmüll entwickelt. Das Tool scannt Ihren Mac automatisch und entfernt versteckten Datenmüll und Duplikate. Zudem hilft es bei der Entrümpelung Ihrer Fotosammlung und löscht doppelte und unscharfe Bilder. Holen Sie sich AVG TuneUp, um Ihren Mac aufzuräumen und für eine optimale Betriebstemperatur zu sorgen.