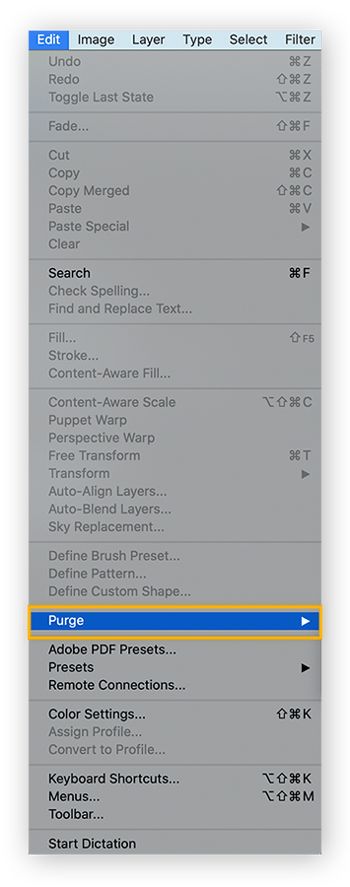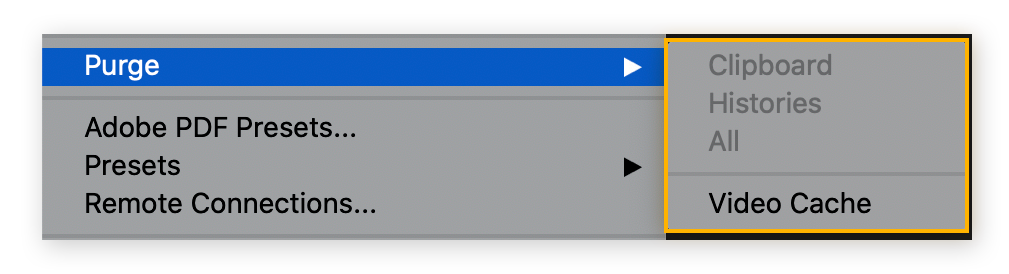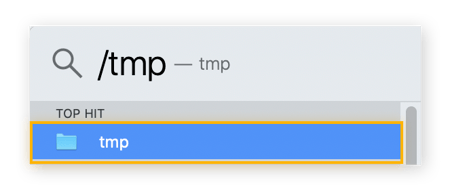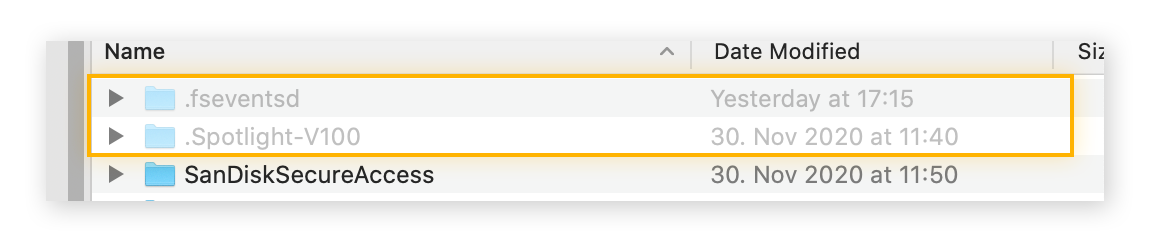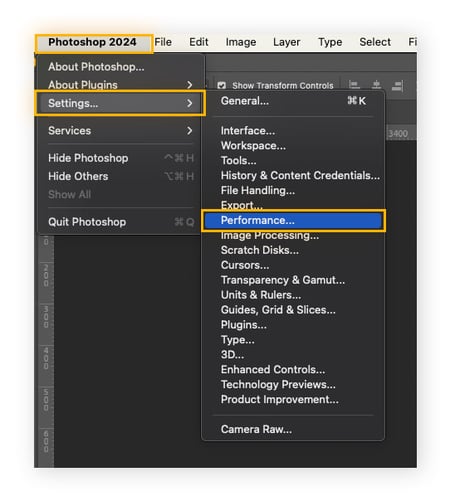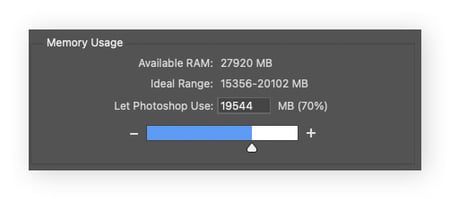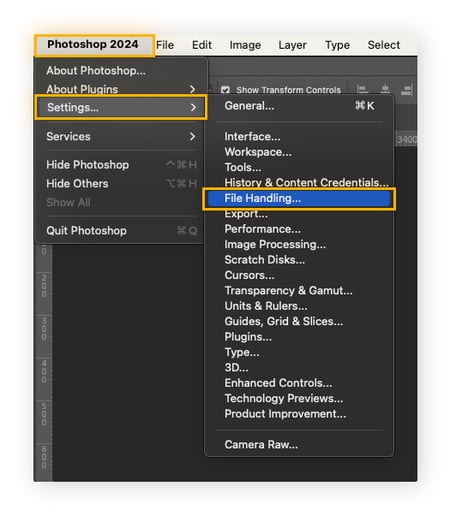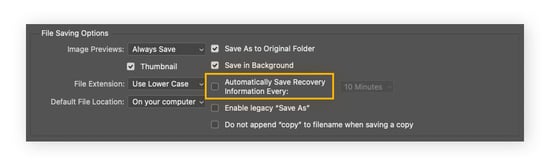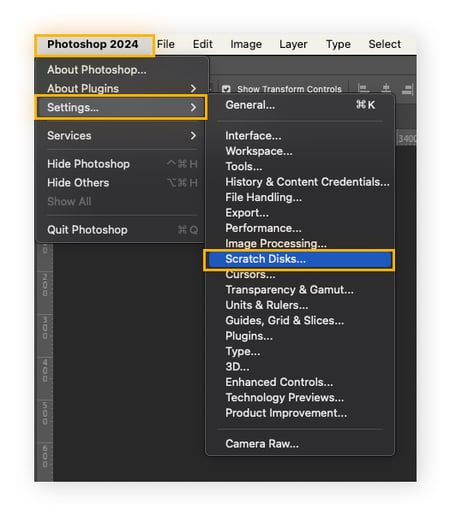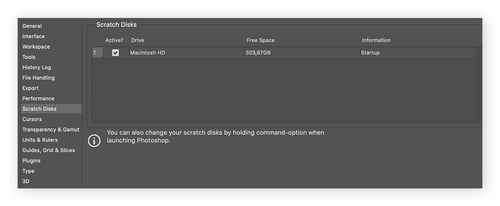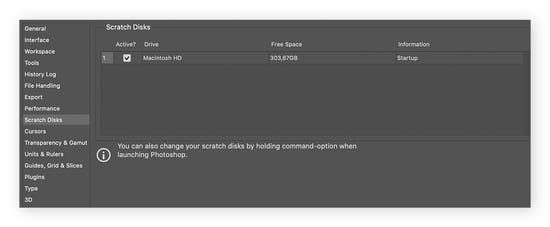How to clear scratch disk on a Mac
Though there’s no way to automatically and completely empty your scratch disk on Mac, a dedicated cleanup tool like AVG TuneUp is the closest thing. AVG TuneUp routinely clears your cache and helps keep your computer free of temporary files and other junk that take up space, slow your device, and cause issues like a full scratch disk.
If you’d like to clear your scratch disk manually, there are several solutions you can try:
Before we begin, make sure to save your important Photoshop files just in case. Now here’s how to get rid of that pesky Photoshop scratch disk full message:
Option 1: Clear Photoshop cache
If you want to empty the scratch disk in Photoshop, start by emptying your Photoshop cache. While Photoshop automatically deletes the cache when you exit the program, some items can be missed.
Here’s how to thoroughly clear the Photoshop cache:
-
Open Photoshop, select the Edit tab, and click Purge.
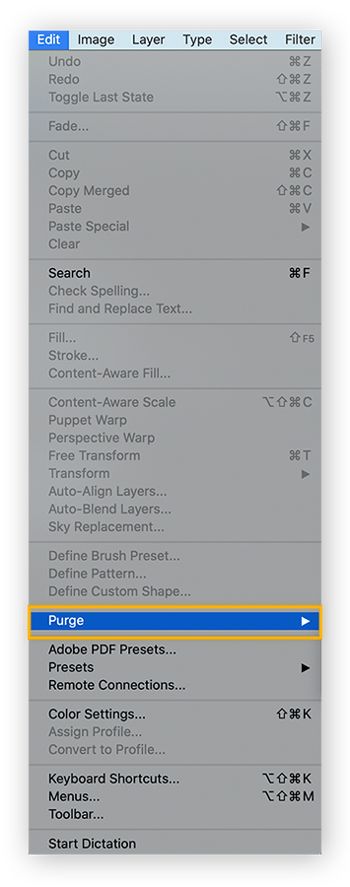
-
Select All to clear every cache, or select any individual cache you want to clear: Clipboard, Histories, or Video Cache.
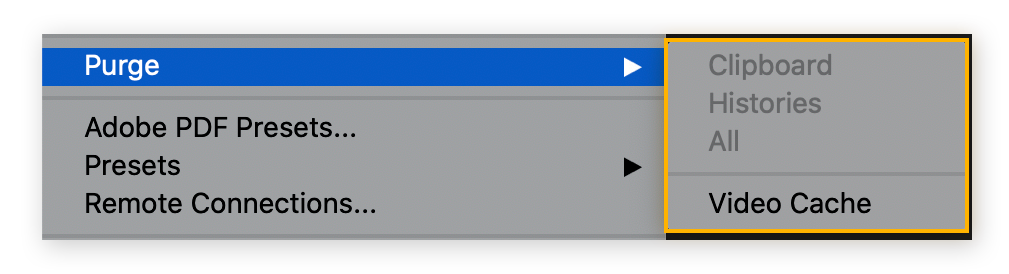
You can also clear other caches on your Mac to get a tidier, faster machine. While you’re at it, try using a browser cleaner tool to easily clear your browser cache and clear your cookies at the same time.
Option 2: Delete Photoshop temp files
Photoshop keeps temp files as a backup in case your program or computer crashes, but it doesn’t delete them once you’re done with a project — those junk files can hang around and take up lots of space.
Here’s how to delete Photoshop temp files:
-
Save your important projects to avoid accidentally deleting something you’ll miss.
-
Exit your Adobe programs.
-
Search in your Finder for /tmp and open the tmp folder.
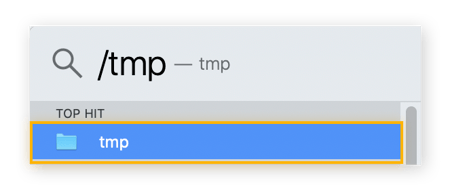
-
Check if you have any folders named Photoshop Temp followed by a string of numbers. If you do, delete any files in them ending in .tmp.
-
Empty your Mac’s Trash.
Another way to clear space on Mac is to check your System Data storage (previously called “Other storage”), where less common file types are stored. Some of the files kept here should not be deleted, so check out our guide to finding and deleting Other storage on Mac before you start.
Option 3: Delete hidden Photoshop files
You can also search for hidden files that may be taking up space. Here’s how to find and remove hidden Photoshop files:
-
Open Finder, locate the Photoshop folder, and press Command + Shift + Period.
-
Any existing hidden files will appear as grayed-out folders. Drag the files to your Mac’s Trash and empty it.
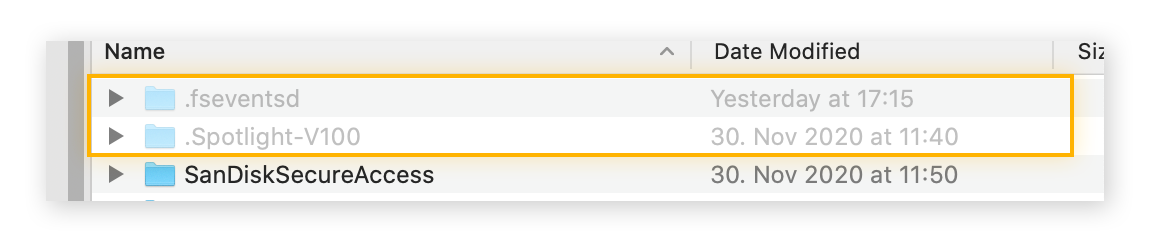
-
To stop showing hidden files, press Command + Shift + Period again.
Option 4: Increase Photoshop’s RAM allowance
In addition to the scratch disk, Photoshop also uses RAM for large files and complex tasks. Though they are used for different processes, allocating more RAM to Photoshop may lessen the burden on your scratch disk and improve overall performance.
Here’s how to increase Photoshop’s RAM allowance:
-
Open Photoshop, click the Photoshop menu, then select Settings > Performance.
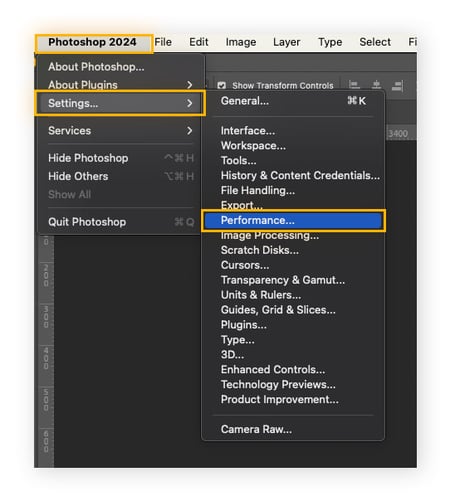
-
In the Performance settings window, under Memory Usage, move the slider to the right to increase RAM allowance. Click OK to save the changes.
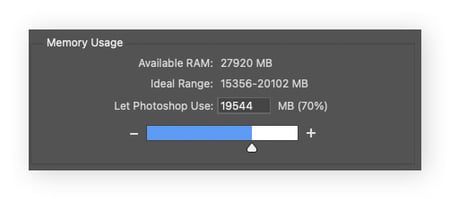
Additionally, make sure you aren’t running too many apps while using Photoshop. The total physical RAM on your Mac is limited, and other open apps may be taking away from Photoshop’s RAM requirements.
To get a better picture of your device's resources and limitations, learn how to check RAM memory. Depending on your device model, you may also be able to upgrade RAM on your Mac to boost performance.
Option 5: Disable auto-recovery
Photoshop’s auto-recovery automatically saves your work in case of a crash or unexpected shutdown. It can be a lifesaver, but it also eats up space. Disabling auto-recovery reduces the number of temporary files and overall storage usage — all of which can help free up space for your scratch disk.
We recommend manually backing up your important files regularly and only disabling auto-recovery if you’re absolutely sure you don’t want the automated backups. You can always re-enable auto-recovery if you change your mind.
Here’s how to disable auto-recovery:
-
Open Photoshop, click the Photoshop menu, then select Settings > File Handling.
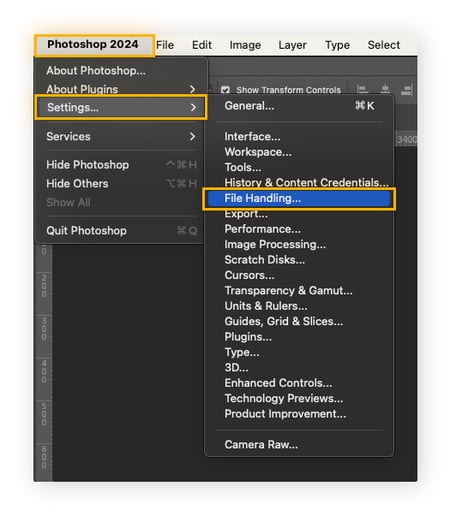
-
In File Saving Options, deselect Automatically Save Recovery Information.
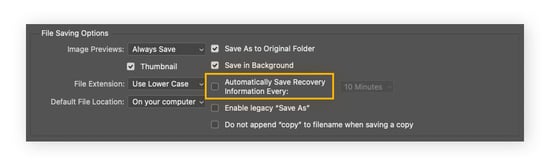
Option 6: Clear disk space
Photoshop requires a minimum of 6GB of space to create a scratch disk, but 20GB is recommended. But remember that scratch disk space is hard drive space. So one of the most direct ways to clear scratch disk space on Mac is to free up storage space on your Mac.
Besides helping you empty your scratch disk on Photoshop, clearing hard drive space may also speed up your Mac in the process.
There are several ways to clear your hard drive. One easy way to start clearing more space is to delete any old videos or games you don’t play. You can also open Finder and sort files by size, deleting any you don’t need. Also look out for duplicate files, old caches, bloatware, junk files, and PUPs taking up space on your drive.
AVG TuneUp finds and removes all this clutter and hidden digital leftovers, and helps keep your Mac in tip-top shape with automatic maintenance. Plus, it can streamline your image library by identifying blurry, duplicate, or otherwise low-quality photos and helping you easily delete what you don’t want to save.
Option 7: Use an external SSD
If your Mac doesn’t have the hard drive space to create an adequate scratch disk, an SSD (solid state drive) can help in two ways: An SSD can be combined with your Mac’s hard drive to add to the scratch disk space. Or, the SSD can take over the job entirely.
If you’ve tried all the tips above and your Mac is still lagging, an external drive may be worth the investment. An SSD is more expensive than an HDD (hard disk drive), but SSDs win over HDDs when it comes to photo editing in Photoshop or video editing in Premiere. All the data on an SSD can be accessed instantaneously, letting you load those hefty files in seconds.
Option 8: Change scratch disk location
Another way to fix scratch disk errors in Photoshop is to change the scratch disk location to another drive with more space. If you have multiple drives on your computer, you can designate one as your scratch disk to ensure you have enough space.
Here’s how to change your scratch disk location in Photoshop:
-
Open Photoshop, click the Photoshop menu, then select Settings > Scratch Disks.
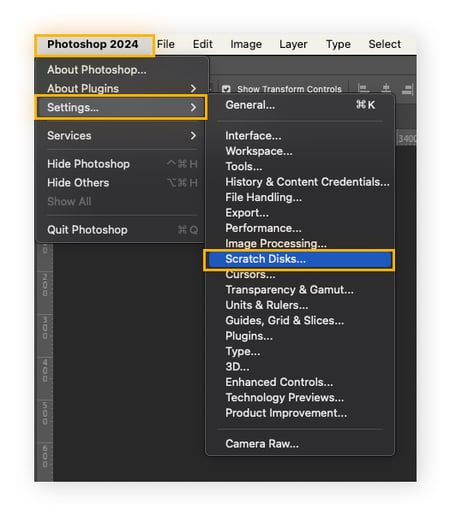
-
In the Scratch Disks settings window, you can choose a different drive to be your scratch disk.
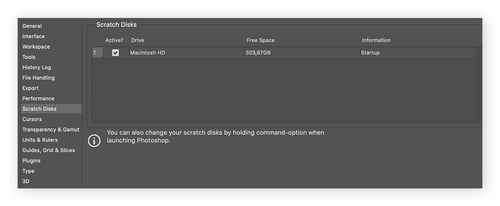
Tip: If an error is preventing you from opening Photoshop, hold down the Cmd + Option keys simultaneously while the program is trying to launch to access the scratch disk preferences and change the scratch disk location.
What is a scratch disk, exactly?
A scratch disk is a dedicated storage space used by some applications for temporary storage and processing big files and complex tasks. Though similar to your computer's RAM, the scratch disk caters to more resource-demanding apps, like Photoshop, which require more processing than general computing tasks.
The scratch disk is created by using a certain amount of free space on your hard drive or other storage device. And the size of a scratch disk varies depending on the overall free space of your defined storage device.
To optimize your scratch disk, you need to maintain adequate space on your storage device. That’s why using a dedicated cleanup tool for Mac — or a PC cleanup tool for Windows Photoshop tasks — can help you maintain your storage devices, leaving you with more free space for the files you really want.
How to locate the scratch disk on a Mac
If you have multiple storage devices, you may not know which one is being used for a scratch disk. Here’s how to locate the scratch disk in Photoshop on a Mac:
-
Open Photoshop, click the Photoshop menu, then select Settings > Scratch Disks.
-
In the Scratch Disk settings window, you’ll see a list of drives and their available space. Look for the drive that’s currently designated as your scratch disk.
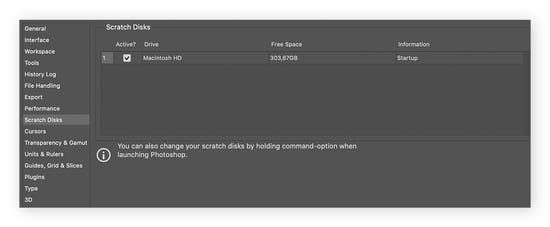
What does “scratch disk full” mean?
“Scratch disk full” is an error message that means the program you’re using has filled up the space on your hard drive that was designated to store its temporary files. When your scratch disk is full it can cause performance issues or prevent certain functions from running properly.
If you’re getting messages like “could not complete your requests because scratch disks are full” or “could not initialize Photoshop because the scratch disks are full,” your hard drive is too full for Photoshop or another app to store the temporary files it needs to run properly.
One likely cause of a “scratch disk full” error message in Photoshop is that temporary files from old projects are taking up too much space. These files are separate from any permanently saved files you have, but Photoshop holds on to them until you decide to delete the temp files or save them.
Of course, there may be other culprits for the error message. Learning how to clear disk space on a Mac is your best bet to directly fix the issue.
Clear disk space quickly with AVG TuneUp for Mac
You may be able to manually get your Mac squeaky clean, but it’s not going to last. All those temp files, caches, and other digital gunk will start to build up again almost immediately. And before you know it, you’ll be getting those annoying error messages telling you your scratch disks are full again.
AVG TuneUp helps keep your computer running fast and clear of clutter with automatic maintenance. Plus, it’ll help prevent junk files from building up, while the built-in Photo Finder feature will tidy up your photo library. Download AVG TuneUp today to streamline your Mac hassle-free — so you can focus on the fun things, like Photoshop!
FAQs
Can I add more space to my scratch disk?
You can add more space to your scratch disk by freeing up space on the storage device that’s designated for your scratch disk. Also, Photoshop allows for more than one storage device to make up the scratch disk space. So if you have multiple storage devices — like an external hard drive — you can allocate one with enough space to add to your total scratch disk space.
How to prevent scratch disk full errors
You can prevent scratch disk full errors by ensuring you have enough free space in the storage device that’s designated for your scratch disk. Regularly monitor disk space, delete unnecessary files, and avoid running too many apps simultaneously. Tools like AVG TuneUp automatically keep your system clean — which can lead to other benefits, like avoiding an overheating Mac.
Is it safe to empty scratch disks in Photoshop?
Yes, it’s generally safe to empty scratch disks in Photoshop, but you may run into some performance issues. Scratch disks house temporary data used for optimizing performance — not your important files. So although your projects will be safe, emptying scratch disks may temporarily slow you down.