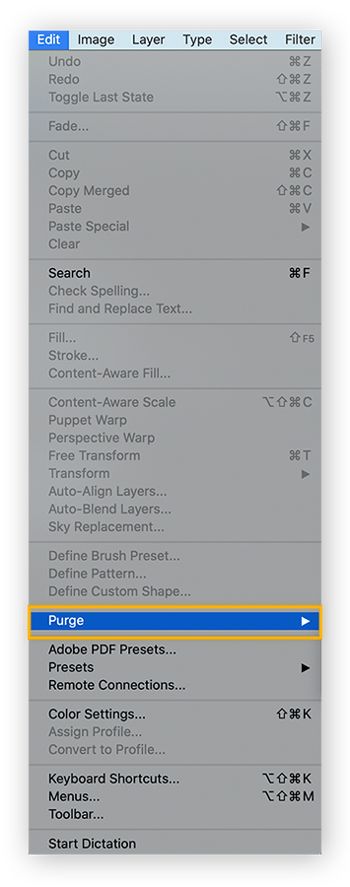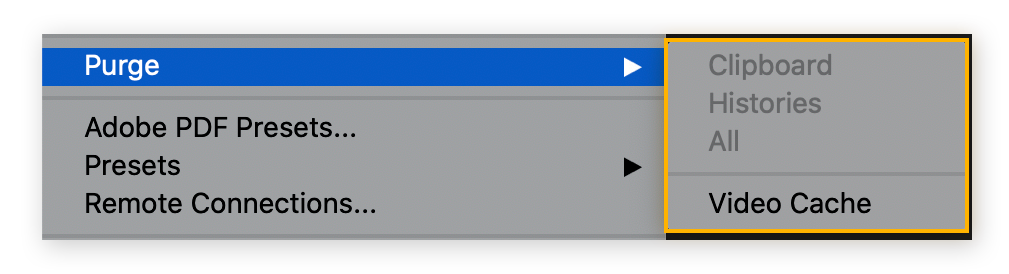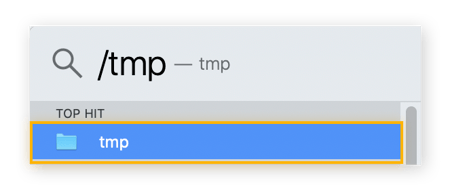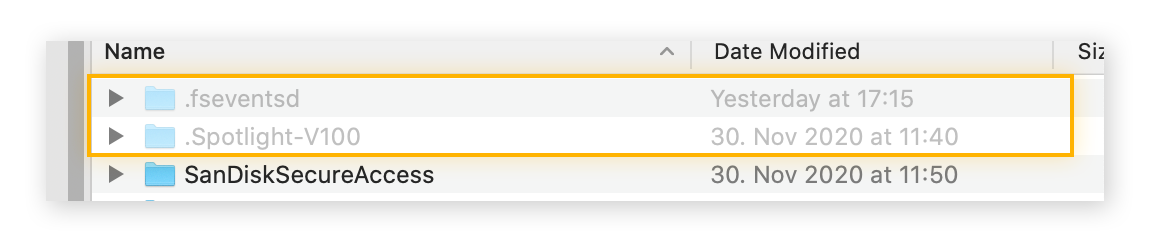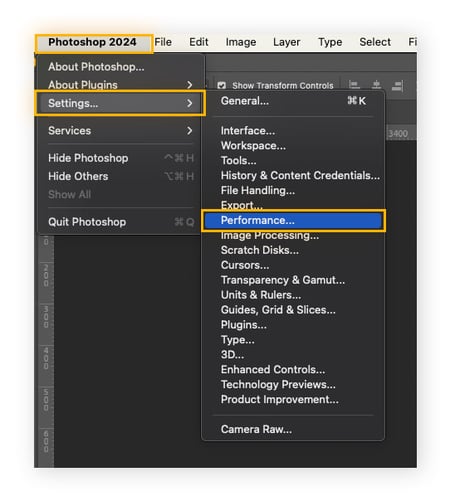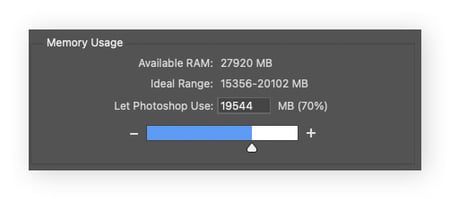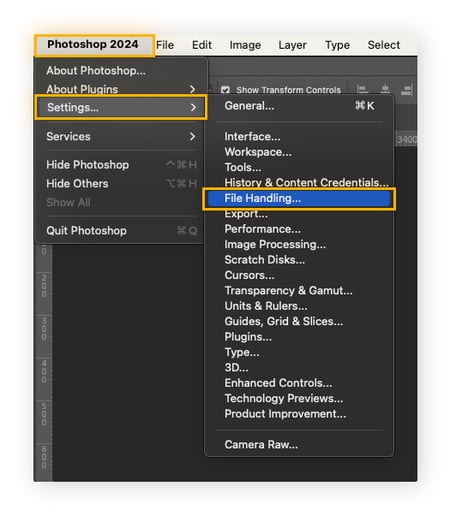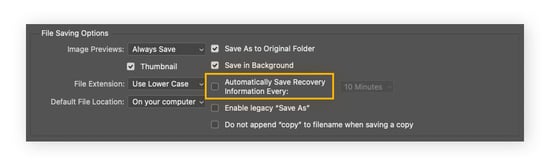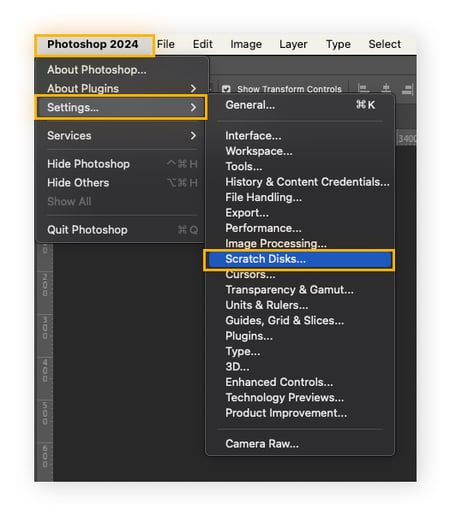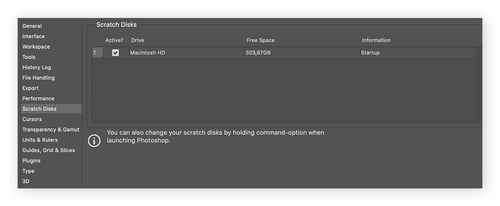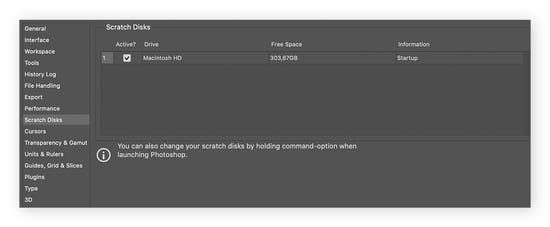De werkschijf op een Mac opschonen
Hoewel er geen manier is om uw werkschijf automatisch en volledig leeg te maken op de Mac, komt een speciaal opschoningsprogramma zoals AVG TuneUp het dichtst in de buurt. AVG TuneUp wist regelmatig uw cache en helpt uw computer vrij te houden van tijdelijke bestanden en andere ongewenste zaken die ruimte in beslag nemen, uw apparaat vertragen en problemen veroorzaken zoals een volle werkschijf.
Als u uw werkschijf handmatig wilt wissen, zijn er verschillende oplossingen die u kunt proberen:
Voordat we beginnen, slaat u voor de zekerheid uw belangrijke Photoshop-bestanden op. Hieronder leest u hoe u dat hinderlijke foutbericht van Photoshop over een volle werkschijf kunt verwijderen:
Optie 1: Photoshop-cache opschonen
Als u de werkdisk in Photoshop wilt leegmaken, begint u met het legen van de Photoshop-cache. Wanneer u Photoshop afsluit, wordt de cache automatisch geleegd, maar soms kunnen er items worden overgeslagen.
Zo schoont u de cache van Photoshop grondig op:
-
Open Photoshop, selecteer het tabblad Bewerken en klik op Leegmaken.
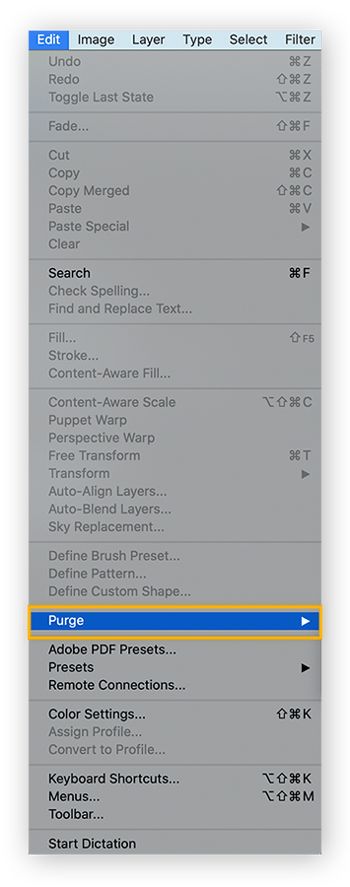
-
Selecteer Alles om alle caches op te schonen of selecteer een afzonderlijke cache: Klembord-, Historie- of Video- cache.
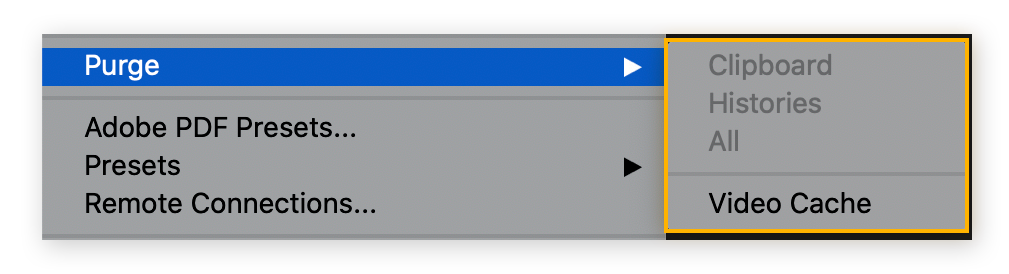
U kunt op de Mac nog meer caches opschonen om de computer opgeruimder en sneller te maken. Nu u toch bezig bent, probeer dan eens een hulpprogramma voor het opschonen van de browser. U schoont hiermee in één keer de browser-cache op en verwijdert uw cookies.
Optie 2: Tijdelijke Photoshop-bestanden verwijderen
Photoshop bewaart tijdelijke bestanden als back-up voor het geval uw programma of computer crasht, maar verwijdert deze niet als u een project hebt voltooid. Deze overtollige bestanden blijven dus aanwezig en nemen veel ruimte in.
Zo verwijdert u tijdelijke Photoshop-bestanden:
-
Sla uw belangrijke projecten op om te voorkomen dat u per ongeluk iets belangrijks verwijdert.
-
Sluit uw Adobe-programma's af.
-
Zoek in de Finder naar /tmp en open de map tmp.
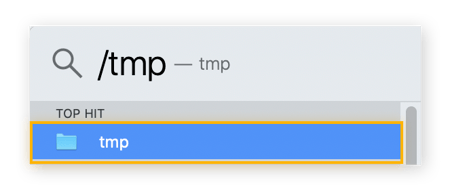
-
Controleer of u mappen hebt met de naam Photoshop Temp, gevolgd door een reeks cijfers. Als dit het geval is, verwijder in deze mappen dan alle bestanden die eindigen op .tmp.
-
Leeg de Prullenmand van de Mac.
Een andere manier om ruimte op de Mac vrij te maken is het controleren van de opslag Systeemgegevens (voorheen 'Overige opslag' genoemd). Dit is een plek waar minder vaak voorkomende bestandstypen worden opgeslagen. Sommige van de hier opgeslagen bestanden mogen niet worden verwijderd, raadpleeg dus eerst onze handleiding voor het zoeken naar en verwijderen van bestanden in de opslagcategorie Overige op de Mac voor u begint.
Optie 3: Verborgen Photoshop-bestanden verwijderen
U kunt ook zoeken naar verborgen bestanden die waarschijnlijk schijfruimte innemen. Zo zoekt en verwijdert u verborgen Photoshop-bestanden:
-
Open Finder, zoek de map Photoshop op en druk op Command + Shift + Punt.
-
Bestaande verborgen bestanden worden weergegeven als grijze mappen. Sleep de bestanden naar de Prullenmand van de Mac en leeg de prullenmand.
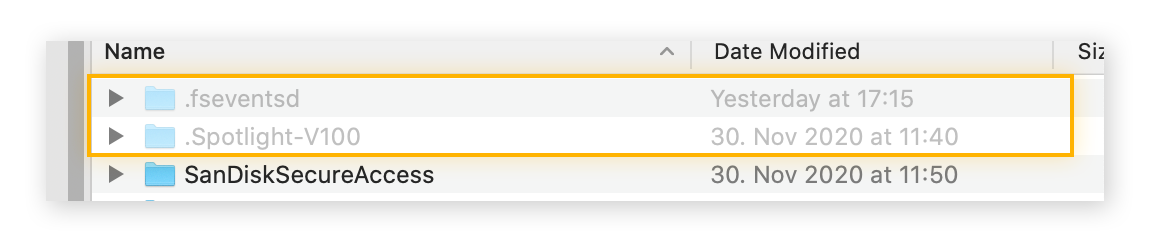
-
Wilt u de verborgen bestanden niet meer weergeven, druk dan opnieuw op Command + Shift + Punt.
Optie 4: RAM-geheugen van Photoshop vergroten
Naast de werkschijf gebruikt Photoshop ook RAM voor grote bestanden en complexe taken. Hoewel ze voor verschillende processen worden gebruikt, kan het toewijzen van meer RAM aan Photoshop de belasting op de werkschijf verminderen en de algemene prestaties verbeteren.
Zo vergroot u het RAM-geheugen van Photoshop:
-
Open Photoshop, klik op het Photoshop-menu en selecteer Instellingen > Prestaties.
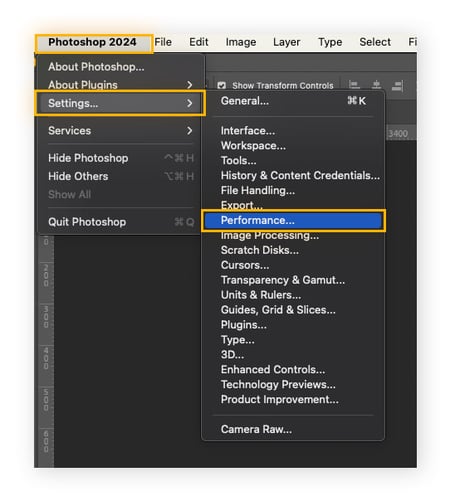
-
In het venster Prestatie-instellingen, onder Geheugengebruik verplaatst u de schuifregelaar naar rechts om meer RAM toe te wijzen. Klik op OK om de wijzigingen op te slaan.
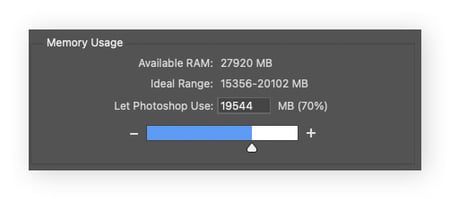
Zorg ook dat er niet te veel apps open staan terwijl u Photoshop gebruikt. Het totale fysieke RAM-geheugen op de Mac is beperkt en andere geopende apps kunnen beslag leggen op het RAM-geheugen van Photoshop.
Lees hoe u het RAM-geheugen controleert om een beter beeld te krijgen van de bronnen en beperkingen van uw apparaat. Afhankelijk van het model van uw apparaat kunt u het RAM-geheugen op uw Mac upgraden om de prestaties te verbeteren.
Optie 5: Automatisch herstel uitschakelen
De functie voor automatisch herstel van Photoshop slaat uw werk automatisch voor het geval uw Mac vastloopt of onverwacht uitschakelt. Deze functie kan een redder in nood zijn, maar neemt ook veel ruimte in beslag. Als u automatisch herstel uitschakelt, wordt het aantal tijdelijke bestanden en het totale opslaggebruik verminderd. Dit alles kan helpen om ruimte vrij te maken voor uw werkschijf.
Aangeraden wordt om regelmatig handmatig back-ups te maken van uw belangrijke bestanden en automatisch herstel alleen uit te schakelen als u absoluut zeker weet dat u de automatische back-ups niet wilt. U kunt automatisch herstel altijd weer inschakelen als u van gedachten verandert.
Zo schakelt u automatisch herstel uit:
-
Open Photoshop, klik op het Photoshop-menu en selecteer Instellingen > Bestandsafhandeling.
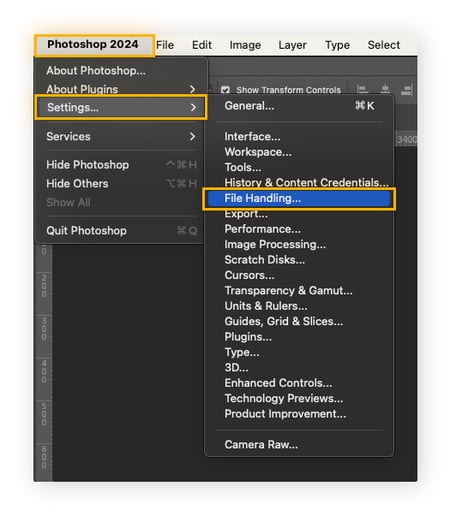
-
Maak in Opties voor bestandsopslag de selectie van Herstelinformatie automatisch opslaan ongedaan.
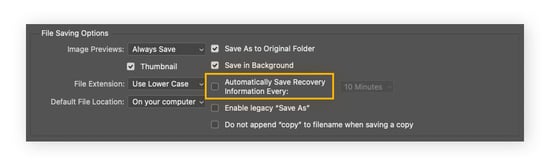
Optie 6: Schijfruimte vrijmaken
Er is minimaal 6GB aan ruimte nodig om een werkschijf te kunnen maken voor Photoshop, maar 20 GB wordt aanbevolen. Maar vergeet niet dat ruimte op de werkschijf ruimte op de harde schijf is. Een van de meest directe manieren om werkschijfruimte vrij te maken op de Mac is dus om opslagruimte vrij te maken op de Mac.
Het vrijmaken van ruimte op de harde schijf helpt niet alleen uw werkschijf in Photoshop leeg te maken, het kan ook uw Mac versnellen.
Er zijn verschillende manieren om de harde schijf te wissen. Een gemakkelijke manier om meer ruimte vrij te maken is het verwijderen van oude video's of games die u niet meer gebruikt. U kunt ook Finder openen en bestanden sorteren op grootte, en dan alle bestanden verwijderen die u niet nodig hebt. Let ook op dubbele bestanden, oude caches, bloatware, overbodige bestanden en PUP's die ruimte innemen op uw schijf.
AVG TuneUp vindt en verwijdert al deze overbodige bestanden en verborgen digitale restjes en houdt uw Mac in topvorm met automatisch onderhoud. Bovendien kan het programma uw fotobibliotheek stroomlijnen door vage, dubbele of anderszins kwalitatief mindere opnamen op te sporen die u niet wilt bewaren. Deze kunt u vervolgens makkelijk verwijderen.
Optie 7: Een externe SSD gebruiken
Als uw Mac niet genoeg ruimte op de harde schijf heeft om een adequate werkschijf te maken, kan een SSD (solid state drive) op twee manieren een oplossing bieden: Een SSD kan worden gecombineerd met de harde schijf van de Mac om meer ruimte aan de werkschijf toe te voegen. Of de SSD kan de taak volledig overnemen.
Als u alle bovenstaande tips hebt geprobeerd maar uw Mac blijft traag, kan een externe schijf de investering waard zijn. Een SSD is duurder dan een HDD (Hard Disk Drive), maar SSD's winnen het van HDD's als het gaat om fotobewerking in Photoshop of videobewerking in Premiere. Alle gegevens op een SSD zijn direct toegankelijk, waardoor u zulke forse bestanden binnen enkele seconden hebt geladen.
Optie 8: Andere locatie kiezen voor de werkschijf
Nog een manier om werkschijffouten in Photoshop te verhelpen is een werkschijflocatie kiezen op een ander station waar meer ruimte beschikbaar is. Als u meerdere stations op de computer hebt, kunt u er een aanwijzen als werkschijf zodat u verzekerd bent van voldoende ruimte.
Zo kiest u in Photoshop een andere locatie voor de werkschijf:
-
Open Photoshop, klik op het Photoshop-menu en selecteer Instellingen > Werkschijven.
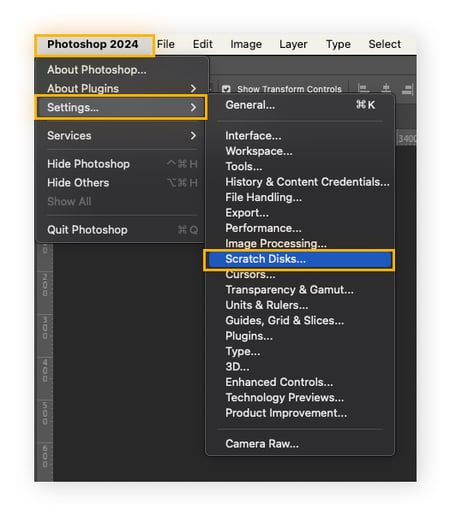
-
In het instellingenvenster Werkschijven kunt u een andere schijf kiezen als Werkschijf.
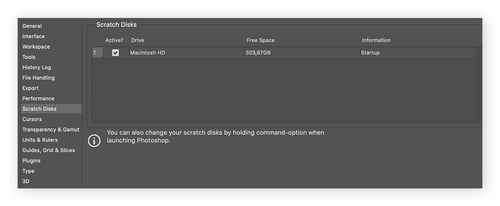
Tip: Als u Photoshop niet kunt openen door een fout, houd dan de Cmd- en Option-toetsen tegelijk ingedrukt terwijl het programma probeert te starten. Zo krijgt u toegang tot de voorkeuren voor de werkschijf en kunt u de locatie van de werkschijf wijzigen.
Wat is een werkschijf precies?
Een werkschijf is een speciale opslagruimte die door sommige programma's wordt gebruikt voor tijdelijke opslag en het verwerken van grote bestanden en complexe taken. Hoewel dit vergelijkbaar is met het RAM-geheugen van uw computer, is de werkschijf bedoeld voor programma's die meer bronnen nodig hebben, zoals Photoshop, en die meer verwerking vereisen dan algemene computertaken.
De werkschijf wordt gemaakt door een bepaalde hoeveelheid vrije ruimte op de harde schijf of een ander opslagapparaat te gebruiken. En de grootte van een werkschijf hangt af van de totale vrije ruimte van het gedefinieerde opslagapparaat.
Voor een optimale werkschijf moet u voldoende ruimte op uw opslagapparaat vrij houden. Daarom kan het gebruik van een speciaal opschoonhulpprogramma voor Mac, of een tool voor pc-opschoning voor Photoshop-taken in Windows, u helpen uw opslagapparaten te onderhouden. Zo houdt u meer vrije ruimte over voor de bestanden die u echt nodig hebt.
De werkschijf op een Mac vinden
Als u meerdere opslagapparaten hebt, weet u misschien niet welke wordt gebruikt voor een werkschijf. Zo vindt u de werkschijf in Photoshop op een Mac:
-
Open Photoshop, klik op het Photoshop-menu en selecteer Instellingen > Werkschijven.
-
In het instellingenvenster Werkschijven ziet u een lijst met stations en hun beschikbare ruimte. Zoek het station op dat is aangewezen als uw werkschijf.
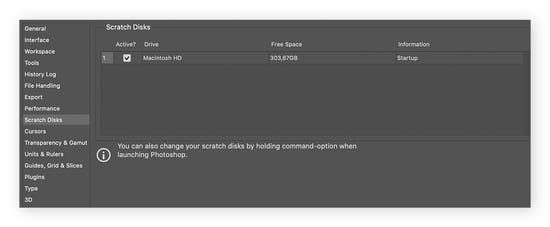
De werkschijf is vol: wat betekent dit?
'Werkschijf vol' is een foutmelding die aangeeft dat het programma dat u gebruikt de ruimte op je harde schijf heeft opgebruikt, die was aangewezen om de tijdelijke bestanden op te slaan. Als uw werkschijf vol is, kan dit prestatieproblemen veroorzaken of voorkomen dat bepaalde functies goed werken.
Als u berichten krijgt als 'kon uw verzoeken niet voltooien omdat de werkschijven vol zijn' of 'kon Photoshop niet initialiseren omdat de werkschijven vol zijn', is de harde schijf te vol voor Photoshop of een andere app om de tijdelijke bestanden op te slaan die het nodig heeft om goed te kunnen werken.
De foutmelding 'Werkschijf vol' in Photoshop kan als oorzaak hebben dat tijdelijke bestanden van oude projecten te veel ruimte innemen. Deze bestanden staan los van uw permanent opgeslagen bestanden, maar ze worden door Photoshop bewaard tot u beslist om de tijdelijke bestanden te verwijderen of ze op te slaan.
Natuurlijk kan de foutmelding ook andere oorzaken hebben. Leren hoe u schijfruimte vrijmaakt op een Mac is uw beste kans om het probleem direct op te lossen.
Snel schijfruimte vrijmaken met AVG TuneUp voor Mac
U kunt uw Mac misschien handmatig brandschoon krijgen, maar dat is niet blijvend. Al die tijdelijke bestanden, caches en andere digitale rommel zullen zich vrijwel onmiddellijk weer gaan ophopen. En voor u het weet, krijgt u weer die vervelende foutmelding dat de werkschijf vol is.
Met AVG TuneUp onderhoudt u uw computer automatisch en blijft het apparaat snel werken en vrij van rommel. Bovendien voorkomt het programma dat ongewenste bestanden zich ophopen, en ruimt de ingebouwde functie Photo Finder uw fotobibliotheek op. Download AVG TuneUp vandaag nog om uw Mac probleemloos te stroomlijnen, zodat u zich kunt richten op de leuke dingen, zoals Photoshop!
Veelgestelde vragen
Kan ik meer ruimte aan mijn werkschijf toevoegen?
U kunt meer ruimte toevoegen aan uw werkschijf door ruimte vrij te maken op het opslagapparaat dat is aangewezen voor uw werkschijf. In Photoshop kan ook meer dan één opslagapparaat deel uitmaakt van de werkschijfruimte. Dus als u meerdere opslagapparaten hebt, zoals een externe harde schijf, kunt u er een toewijzen met voldoende ruimte om toe te voegen aan uw totale werkschijfruimte.
Fouten als gevolg van een volle werkschijf voorkomen
U kunt fouten als gevolg van een volle werkschijf voorkomen door te zorgen dat er voldoende vrije ruimte is op het opslagapparaat dat is aangewezen voor uw werkschijf. Controleer regelmatig de schijfruimte, verwijder onnodige bestanden en vermijd het tegelijkertijd uitvoeren van te veel apps. Hulpmiddelen zoals AVG TuneUp houden uw systeem automatisch schoon. Dit kan ook andere voordelen hebben, zoals het voorkomen van een oververhitte Mac.
Is het veilig om werkschijf leeg te maken in Photoshop?
Ja, het is over het algemeen veilig om werkschijven in Photoshop leeg te maken, maar u kunt tegen prestatieproblemen aanlopen. Werkschijven bevatten tijdelijke gegevens die worden gebruikt voor het optimaliseren van de prestaties. Ze bevatten niet uw belangrijke bestanden. Dus hoewel uw projecten veilig zullen zijn, kan het leegmaken van werkschijven u tijdelijk vertragen.