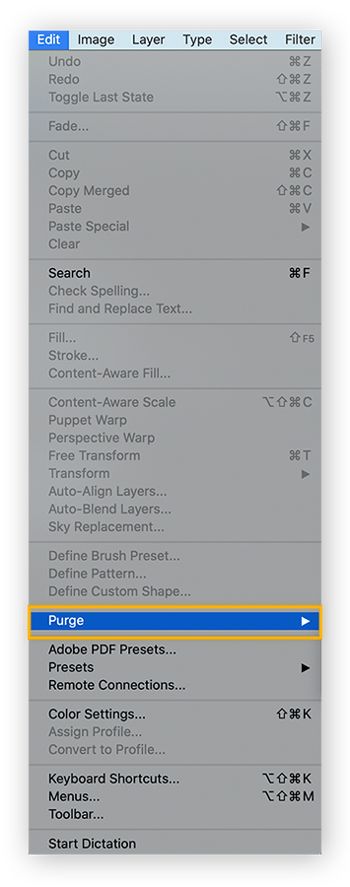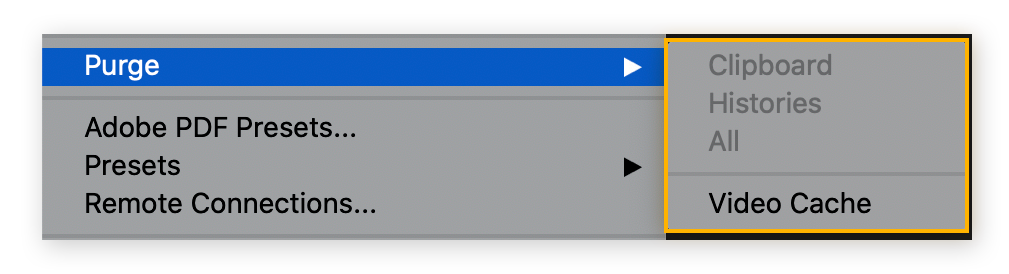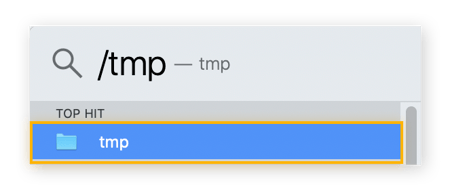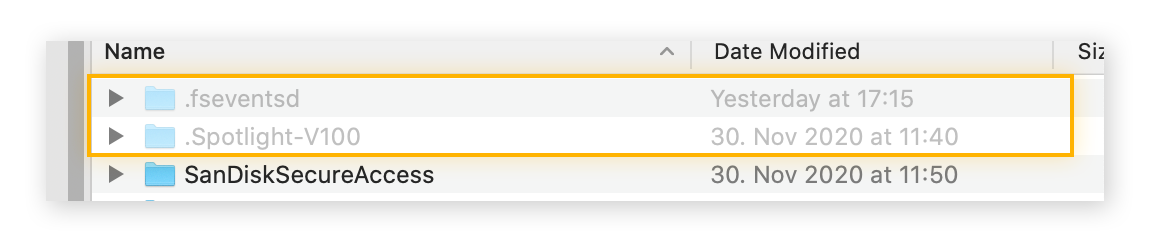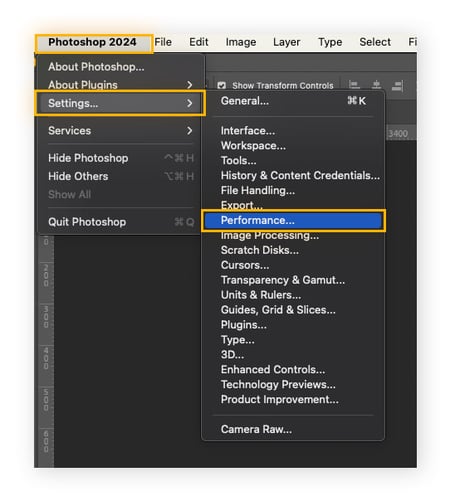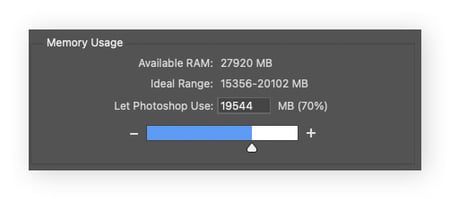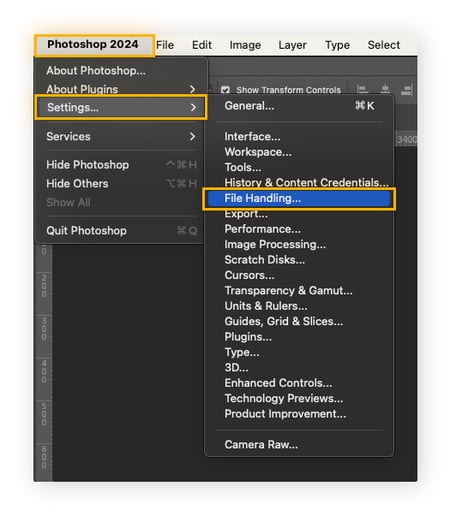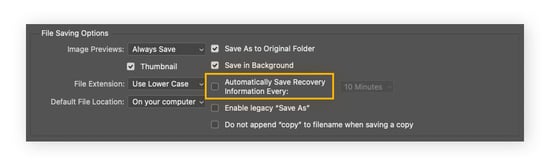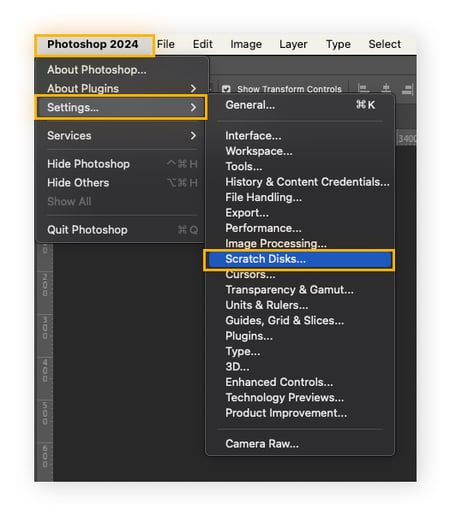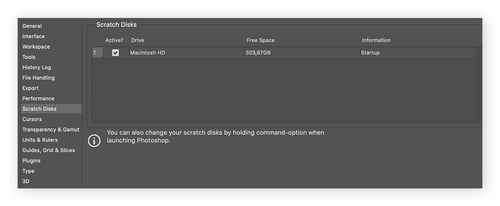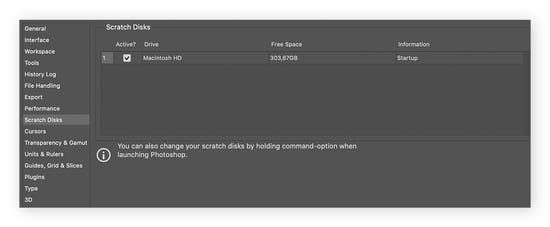Como limpar o disco de trabalho em um Mac
Embora não exista uma forma de esvaziar todo o disco de trabalho no Mac automaticamente, uma ferramenta de limpeza dedicada como o AVG TuneUp é o que mais se aproxima disso. O AVG TuneUp limpa o cache regularmente e ajuda a manter o computador livre de arquivos temporários e outros tipos de arquivos inúteis que ocupam espaço, tornam o dispositivo lento e causam problemas, como o erro de disco de trabalho cheio.
Se quiser limpar o disco de trabalho manualmente, há várias soluções disponíveis:
Antes de começar, lembre-se de salvar seus arquivos importantes do Photoshop, por precaução. Agora, veja como se livrar da mensagem incômoda do disco de trabalho cheio do Photoshop:
Opção 1: Limpe o cache do Photoshop
Para esvaziar o disco de trabalho no Photoshop, comece esvaziando o cache do aplicativo. Enquanto o Photoshop exclui o cache automaticamente ao sair do programa, alguns itens podem escapar.
Veja como limpar o cache do Photoshop completamente:
-
Abra o Photoshop, selecione a guia Editar e clique em Limpar.
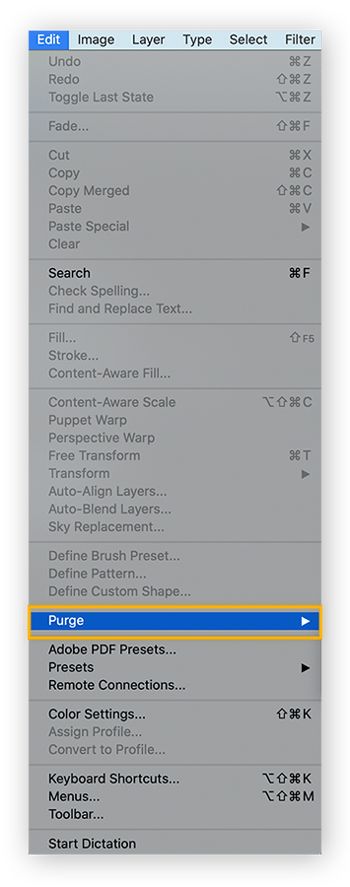
-
Selecione Tudo para limpar todo o cache ou selecionar qualquer cache individual que deseja excluir: Área de transferência, Histórias ou Cache de vídeo.
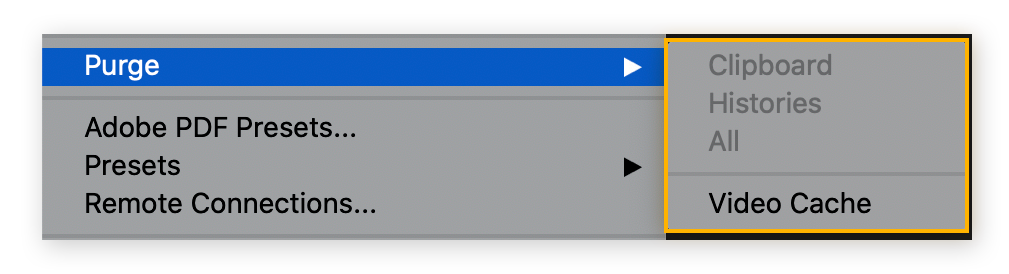
Você também pode limpar outros caches do Mac para ter uma máquina mais organizada e rápida. Aproveite para tentar usar uma ferramenta de limpeza de navegador para fazer esse trabalho com facilidade e também excluir os cookies ao mesmo tempo.
Opção 2: Exclusão de arquivos temporários do Photoshop
O Photoshop mantém arquivos temporários como backup para o caso de o programa ou computador travar, mas não os exclui quando você termina um projeto. Esses arquivos inúteis podem ficar no sistema e ocupar muito espaço.
Veja como excluir arquivos temporários do Photoshop:
-
Salve seus projetos importantes para evitar excluir por acidente algo essencial.
-
Saia dos programas Adobe.
-
Faça uma busca no Finder por /tmp e abra a pasta tmp.
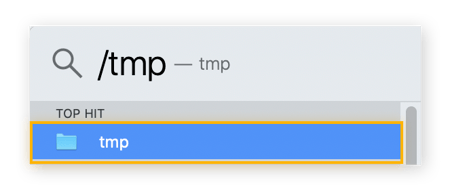
-
Verifique se você tem alguma pasta chamada Photoshop Temp seguida por uma sequência de números. Se a resposta for sim, exclua todos os arquivos terminados em .tmp.
-
Esvazie a lixeira do Mac.
Outra forma de limpar um Mac é verificando o armazenamento de dados do sistema (anteriormente chamado de “Outro armazenamento”), um local onde arquivos menos comuns são armazenados. Alguns arquivos mantidos aqui não devem ser excluídos, então, antes de começar, confira o guia para encontrar e excluir o outro armazenamento no Mac.
Opção 3: Como excluir arquivos ocultos do Photoshop
Você também pode pesquisar por arquivos ocultos que possam estar ocupando espaço. Veja como encontrar e remover arquivos ocultos no Photoshop:
-
Abra o Finder, encontre a pasta Photoshop e pressione as teclas Command + Shift + Ponto.
-
Qualquer arquivo oculto aparecerá como pasta acinzentada. Arraste os arquivos para a Lixeira do Mac e esvazie-a.
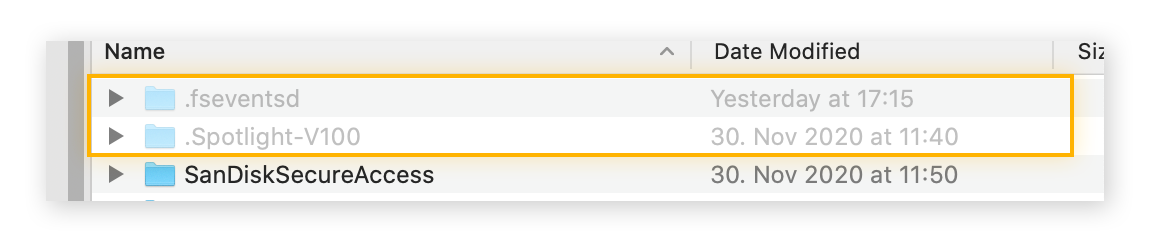
-
Para interromper a exibição de arquivos ocultos, pressione novamente as teclas Command + Shift + Ponto.
Opção 4: Aumentar a alocação de RAM do Photoshop
Além do disco de trabalho, o Photoshop também usa a RAM para arquivos grandes e tarefas complexas. Embora sejam usados para processos diferentes, alocar mais RAM para o Photoshop pode diminuir a carga do disco de trabalho e melhorar o desempenho geral.
Veja como aumentar a permissão de RAM do Photoshop:
-
Abra o Photoshop, clique no menu Photoshop, selecione Configurações > Desempenho.
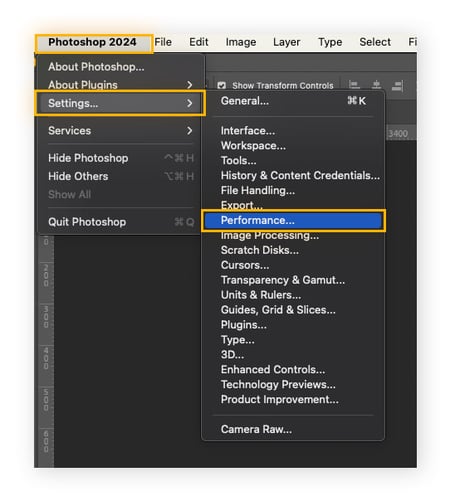
-
Na janela de configurações do desempenho, em Uso de memória, mova o controle deslizante para a direita para aumentar a permissão de RAM. Clique em OK para salvar as alterações.
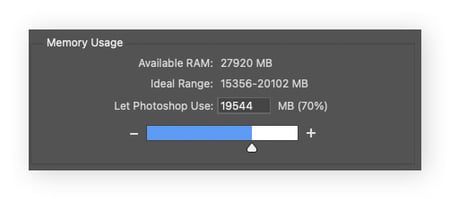
Além disso, lembre-se de não executar muitos aplicativos enquanto usa o Photoshop. A RAM física total do Mac é limitada e outros aplicativos abertos podem estar prejudicando os requisitos de RAM do Photoshop.
Para ter uma ideia melhor dos recursos e limitações do seu dispositivo, veja como verificar a memória RAM. Dependendo do modelo do seu dispositivo, você também pode aumentar a RAM do Mac para melhorar o desempenho.
Opção 5: Desativar a recuperação automática
A recuperação automática do Photoshop salva automaticamente seu trabalho caso haja algum travamento ou desligamento inesperado. Pode ser a salvação, mas também consome espaço. Desativar essa opção reduz o número de arquivos temporários e o uso geral do armazenamento, e tudo isso pode ajudar a liberar espaço para o disco de trabalho.
Recomendamos fazer o backup manual dos arquivos importantes regularmente e desativar a recuperação automática apenas se tiver certeza absoluta de que não deseja fazer backups automatizados. Você pode reativar a recuperação automática a qualquer momento se mudar de ideia.
Veja como desativar a recuperação automática:
-
Abra o Photoshop, clique no menu Photoshop, selecione Configurações > Tratamento de arquivos.
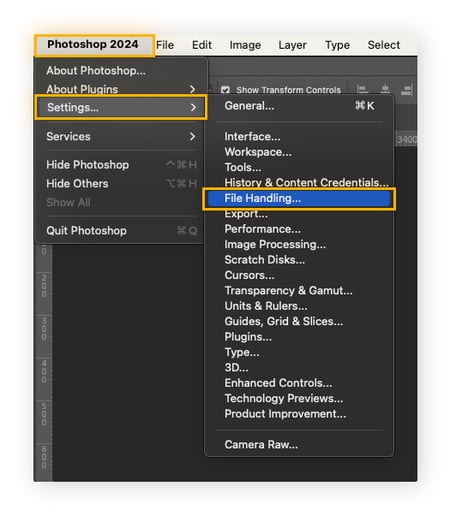
-
Em Opções de salvamento de arquivo, desmarque Salvar informações de recuperação automaticamente.
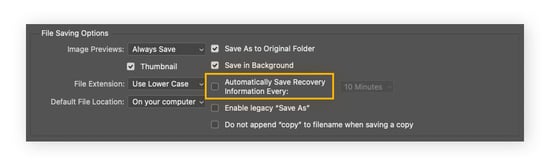
Opção 6: Limpar espaço em disco
O Photoshop exige no mínimo 6 GB de espaço para criar um disco de trabalho, mas é recomendado dedicar 20 GB para essa finalidade. Mas lembre-se de que o espaço no disco de trabalho corresponde a espaço no disco rígido. Portanto, uma das maneiras mais diretas de liberar espaço no disco de trabalho no Mac é liberar espaço de armazenamento no seu Mac.
Além de ajudar a esvaziar o disco de trabalho no Photoshop, liberar espaço no disco rígido também pode acelerar seu Mac no processo.
Existem várias maneiras de limpar o disco rígido. Uma maneira fácil de começar a liberar mais espaço é excluir vídeos ou jogos antigos que já não usa mais. Você também pode abrir o Finder e classificar os arquivos por tamanho, excluindo os desnecessários. Procure também arquivos duplicados, caches antigos, bloatware, arquivos inúteis e PUPs que ocupam espaço em disco.
O AVG TuneUp faz manutenções automáticas para encontrar e remover toda essa bagunça e resíduos digitais ocultos para ajudar a manter o seu Mac. Além disso, ele pode automatizar a sua galeria de fotos com a identificação de imagens desfocadas, duplicadas ou de baixa qualidade. Isso ajuda no trabalho de exclusão das fotos que você não deseja salvar, o que também contribui com a liberação de ainda mais espaço.
Opção 7: Usar um SSD externo
Se o seu Mac não tiver espaço no disco rígido para criar um disco de trabalho adequado, um SSD (unidade de estado sólido) pode ajudar de duas maneiras: Um SSD pode ser combinado com o disco rígido do seu Mac para aumentar o espaço do disco de trabalho. Ou o SSD pode assumir totalmente o trabalho.
Se tentou todas as dicas acima e o Mac ainda está lento, um drive externo poderia ser um bom investimento. Um SSD é mais caro que um HDD (unidade de disco rígido), mas SSDs superam HDDs na edição de fotos no Photoshop ou edição de vídeo no Premiere. Todos os dados de um SSD podem ser acessados instantaneamente, permitindo o carregamento de arquivos pesados em poucos segundos.
Opção 8: Alteração da localização do disco de trabalho
Outra forma de corrigir erros em um disco de trabalho do Photoshop é alterando a sua localização para outro drive com mais espaço. Caso você tenha diversos drivers no computador, escolha um deles como disco de trabalho para garantir mais espaço para suas atividades no Photoshop.
Veja como alterar a localização do disco de trabalho no Photoshop:
-
Abra o Photoshop, clique no menu Photoshop, selecione Configurações > Discos de trabalho.
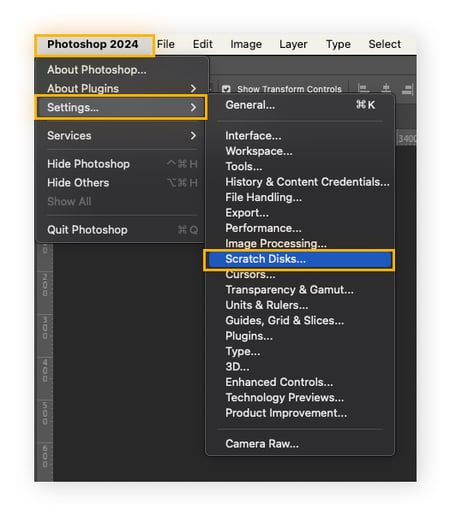
-
Na janela de configurações dos discos de trabalho, você pode definir outro drive como disco de trabalho.
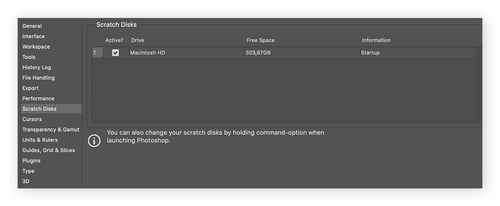
Dica: Se um erro estiver impedindo que o Photoshop seja aberto, mantenha pressionadas as teclas Cmd + Option simultaneamente enquanto o programa tenta iniciar para acessar as preferências do disco de trabalho e alterar sua localização.
O que é exatamente um disco de trabalho?
Um disco de trabalho é um espaço de armazenamento dedicado usado por alguns aplicativos para armazenamento temporário e processamento de arquivos grandes e tarefas complexas. Embora se assemelhe à RAM do seu computador, o disco de trabalho atende a aplicativos que exigem mais recursos, como o Photoshop, que requer mais processamento do que tarefas gerais de computação.
O disco de trabalho é criado usando uma certa quantidade de espaço livre no disco rígido ou outro dispositivo de armazenamento. E o tamanho de um disco de trabalho varia dependendo do espaço livre total do dispositivo de armazenamento definido.
Para otimizar o disco de trabalho, mantenha um espaço adequado no dispositivo de armazenamento. É por isso que usar uma ferramenta de limpeza para Mac dedicada, ou uma ferramenta de limpeza de PC para tarefas do Photoshop no Windows, pode ajudar a manter seus dispositivos de armazenamento, deixando mais espaço livre para os arquivos que você realmente quer.
Como localizar o disco de trabalho em um Mac
Se você tem vários dispositivos de armazenamento, talvez não saiba qual deles está sendo usado como disco de trabalho. Veja como localizar o disco de trabalho no Photoshop em um Mac:
-
Abra o Photoshop, clique no menu Photoshop, selecione Configurações > Discos de trabalho.
-
Na janela de configurações do disco de trabalho, você verá uma lista de unidades e o espaço disponível. Procure a unidade que está atualmente designada como disco de trabalho.
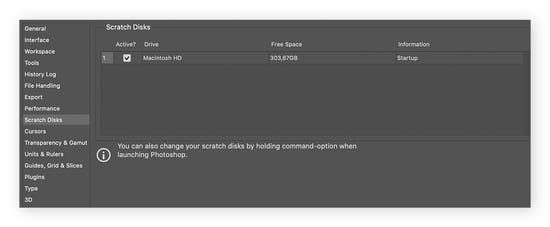
O que a mensagem “disco de trabalho cheio” quer dizer?
“Disco de trabalho cheio” é uma mensagem de erro que significa que o programa que você está usando ocupou o espaço do disco rígido designado para armazenar seus arquivos temporários. Um disco de trabalho cheio pode causar problemas de desempenho ou impedir o funcionamento correto de certas funções.
Se você estiver recebendo mensagens como “Não foi possível concluir sua solicitação porque o disco de trabalho está cheio” ou “Não foi possível inicializar o Photoshop porque o disco de trabalho está cheio”, seu disco rígido está cheio demais para que o Photoshop ou outro aplicativo armazene os arquivos temporários de que precisa para funcionar corretamente.
Nesse caso, é possível que arquivos temporários de projetos antigos estejam ocupando muito espaço. Esses arquivos são separados dos arquivos salvos permanentemente, mas que o Photoshop segura até que você decida excluir os arquivos temporários ou salvá-los.
Claro, outras coisas podem estar causando a mensagem de erro. Saber como liberar espaço em disco no Mac é o melhor para corrigir o problema diretamente.
Libere espaço em disco de forma rápida com AVG TuneUp para Mac
Você pode limpar manualmente o Mac, mas essa não é uma solução duradoura. Todos esses arquivos temporários, caches e outros lixos digitais começarão a se acumular de novo quase no mesmo instante. E antes que você perceba, estará recebendo outra vez aquelas mensagens de erro desagradáveis dizendo que seu disco de trabalho está cheio de novo.
O AVG TuneUp ajuda a manter o seu computador funcionando com rapidez e sem lixo acumulado fazendo manutenções automáticas. Além disso, ele ajuda a impedir que arquivos inúteis se acumulem, enquanto o recurso integrado Photo Finder organiza a galeria de fotos. Baixe o AVG TuneUp hoje mesmo para otimizar seu Mac com facilidade, para que você possa se concentrar no que é divertido, como o Photoshop.
Perguntas frequentes
Como adicionar mais espaço ao meu disco de trabalho?
Você pode ter mais espaço no disco de trabalho liberando espaço no dispositivo de armazenamento designado para o disco de trabalho. Além disso, o Photoshop permite definir mais de um dispositivo de armazenamento para o espaço do disco de trabalho. Portanto, se você tiver vários dispositivos de armazenamento, como um disco rígido externo, poderá definir um com espaço suficiente para adicionar ao espaço total do disco de trabalho.
Como evitar erros de disco de trabalho cheio
Evite erros de disco de trabalho cheio garantindo espaço livre suficiente no dispositivo de armazenamento definido como disco de trabalho. Monitore regularmente o espaço em disco, exclua arquivos desnecessários e evite executar muitos aplicativos simultaneamente. Ferramentas como o AVG TuneUp mantêm seu sistema limpo automaticamente, o que pode trazer outros benefícios, como evitar o superaquecimento do Mac.
É seguro esvaziar discos de trabalho no Photoshop?
Sim, de forma geral, é seguro esvaziar discos de trabalho no Photoshop, mas isso pode gerar alguns problemas de desempenho. Os discos de trabalho armazenam dados temporários usados para otimizar o desempenho, não seus arquivos importantes. Portanto, embora seus projetos estejam seguros, esvaziar os discos de trabalho pode atrasar seu desempenho temporariamente.