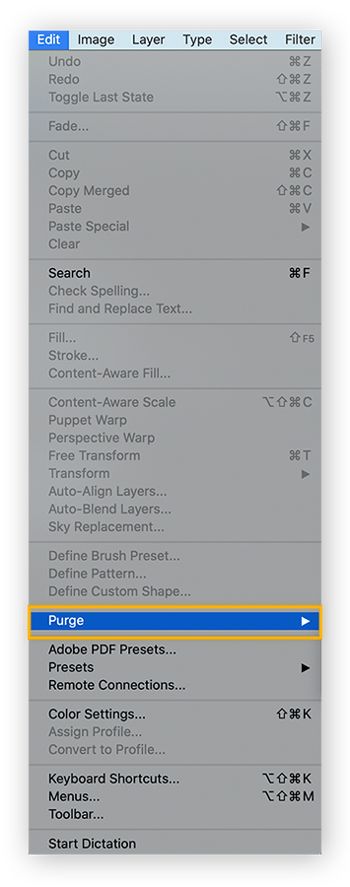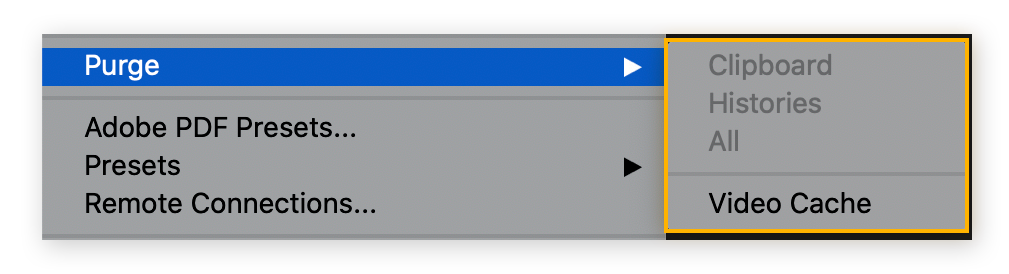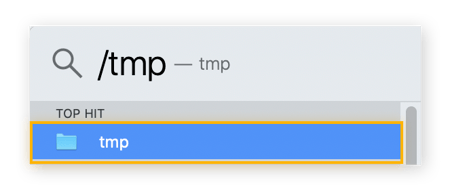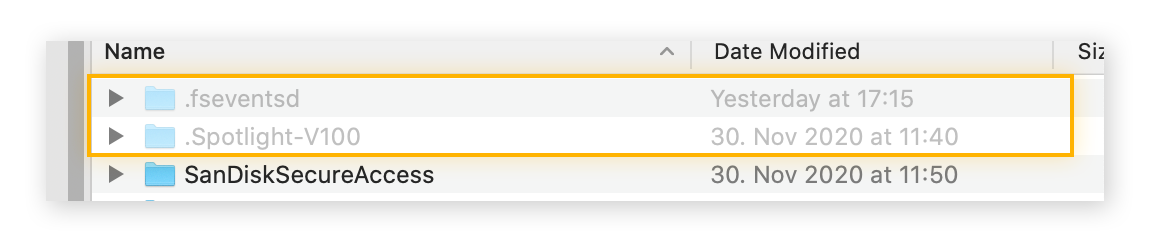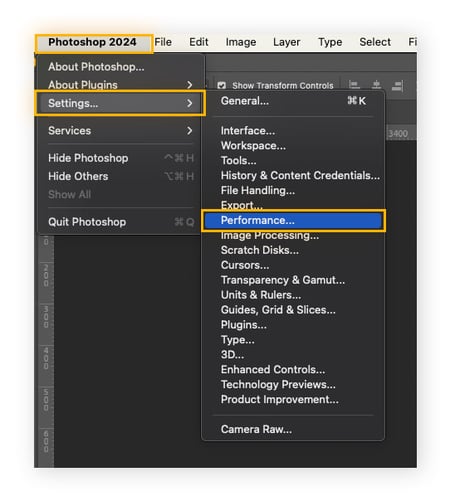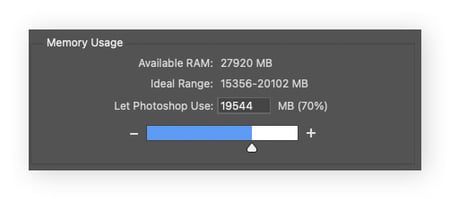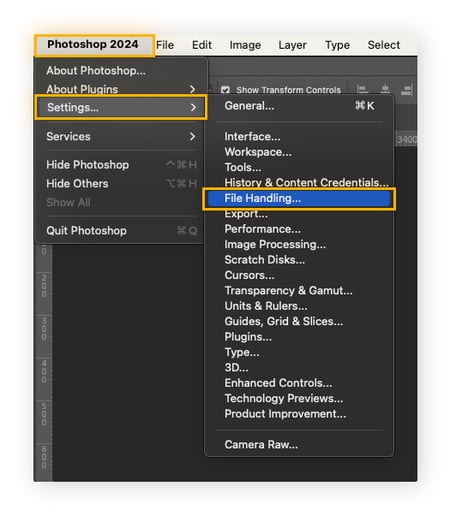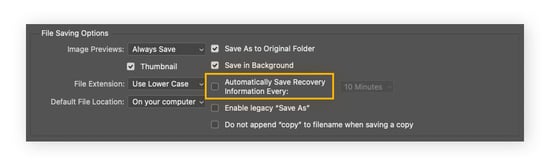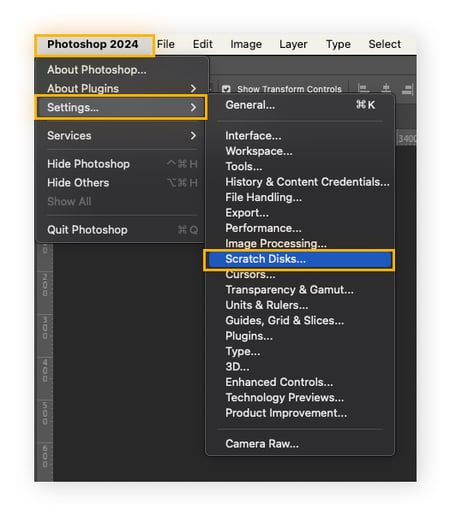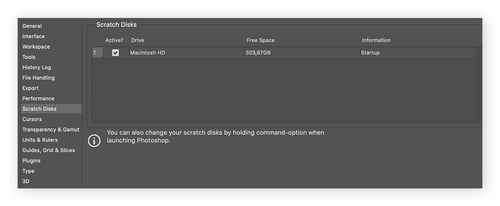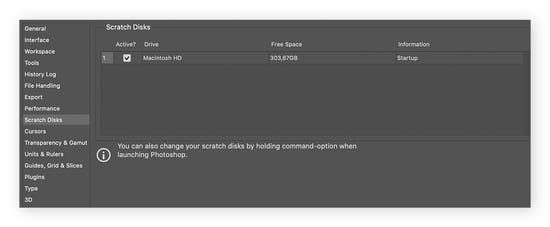Cómo borrar el disco de memoria virtual en un Mac
Aunque no hay forma de vaciar automática y completamente su disco de memoria virtual en Mac, una herramienta de limpieza especializada como AVG TuneUp es lo más parecido. AVG TuneUp limpia rutinariamente la memoria caché y mantiene el equipo libre de archivos temporales y otros archivos no deseados que ocupan espacio, ralentizan el dispositivo y causan problemas como un disco de memoria virtual lleno.
Si desea borrar el disco de memoria virtual manualmente, puede:
Antes de empezar, asegúrese de guardar sus archivos importantes de Photoshop por si acaso. A continuación, se explica cómo deshacerse del molesto mensaje de disco de memoria virtual lleno de Photoshop:
Opción 1: limpiar la caché de Photoshop
Si desea vaciar el disco de memoria virtual en Photoshop, empiece por vaciar la caché de Photoshop. Aunque Photoshop elimina automáticamente la caché al salir del programa, pueden quedar algunos elementos.
Así es como puede limpiar a fondo la caché de Photoshop:
-
Abra Photoshop, seleccione la pestaña Edición y haga clic en Purgar.
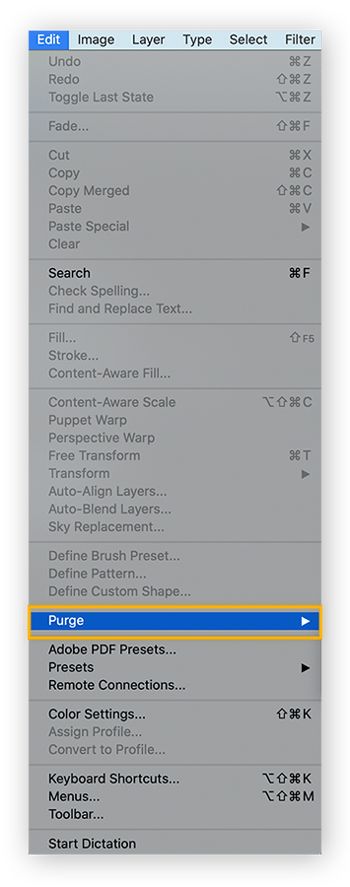
-
Seleccione Todo para borrar todas las cachés o seleccione cualquier caché individual que desee borrar: Portapapeles, Historias o Caché de vídeo.
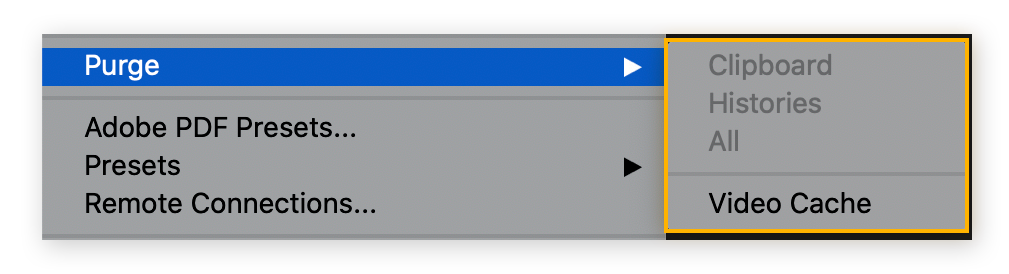
También puede limpiar otras cachés de su Mac para disfrutar de una máquina más ordenada y rápida. De paso, pruebe a utilizar una herramienta de limpieza de navegadores para limpiar fácilmente la memoria caché del navegador y borrar las cookies al mismo tiempo.
Opción 2: borrar los archivos temporales de Photoshop
Photoshop guarda los archivos temporales como copia de seguridad en caso de que el programa o el equipo se estropeen, pero no los elimina una vez que ha terminado un proyecto: esos archivos no deseados pueden permanecer y ocupar mucho espacio.
Así es como se borran los archivos temporales de Photoshop:
-
Guarde sus proyectos importantes para evitar que se borre accidentalmente algo que pueda necesitar.
-
Cierre los programas de Adobe.
-
Busque en Finder /tmp y abra la carpeta tmp.
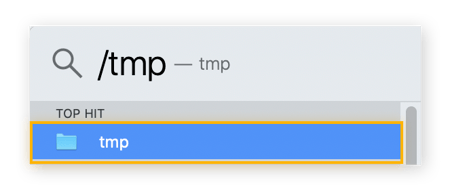
-
Compruebe si tiene alguna carpeta llamada Photoshop Temp seguida de una cadena de números. Si es así, borre todos los archivos terminados en .tmp.
-
Vacíe la papelera de su Mac.
Otra forma de liberar espacio en Mac es comprobar el almacenamiento de datos del sistema, un lugar donde se guardan los tipos de archivos menos comunes. Algunos de los archivos que se guardan aquí no se deben eliminar, así que consulte nuestra guía para buscar y eliminar Otro almacenamiento en Mac antes de comenzar.
Opción 3: borrar los archivos ocultos de Photoshop
También puede buscar los archivos ocultos que podrían estar ocupando espacio. A continuación se explica cómo encontrar y eliminar los archivos ocultos de Photoshop:
-
Abra el Finder, busque la carpeta Photoshop y pulse Comando + Mayús + Punto.
-
Los archivos ocultos aparecerán como carpetas en gris. Arrastre los archivos a la papelera del Mac y vacíela.
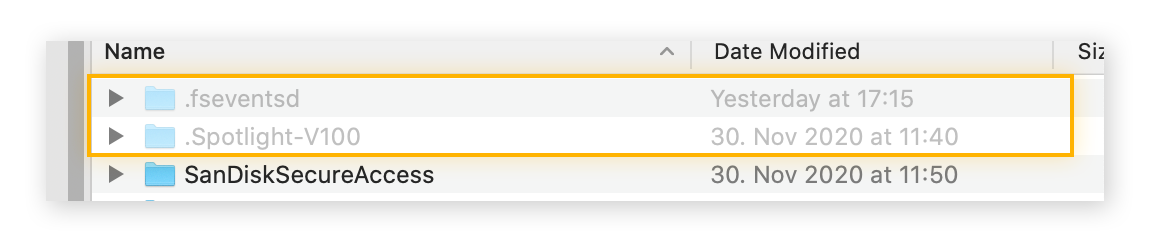
-
Presione de nuevo Comando + Mayús + Punto para dejar de ocultar los archivos.
Opción 4: aumentar la capacidad de memoria RAM de Photoshop
Además del disco de memoria virtual, Photoshop utiliza la memoria RAM para archivos de gran tamaño y tareas complejas. Aunque se utilizan para procesos diferentes, asignar más memoria RAM a Photoshop puede disminuir la carga de su disco de memoria virtual y mejorar el rendimiento general.
A continuación, se explica cómo aumentar la memoria RAM permitida de Photoshop:
-
Abra Photoshop, haga clic en el menú Photoshop y seleccione Preferencias > Rendimiento.
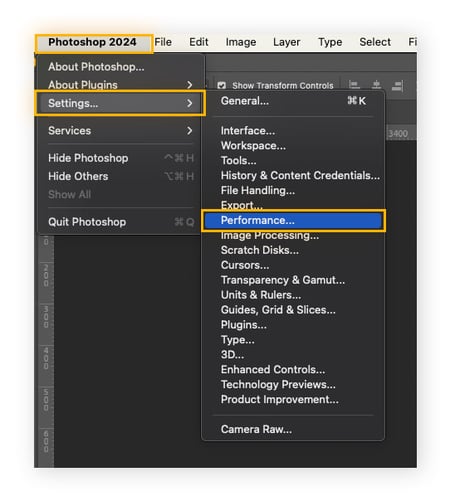
-
En la ventana de ajustes de rendimiento, en Uso de la memoria, mueva el control deslizante hacia la derecha para aumentar la capacidad de memoria RAM. Haga clic en Aceptar para guardar los cambios.
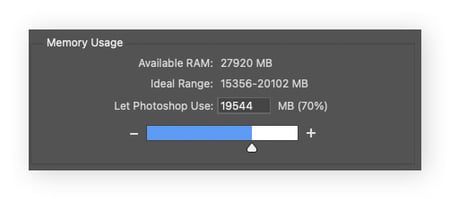
Asimismo, asegúrese de no ejecutar demasiadas aplicaciones mientras utiliza Photoshop. La memoria RAM física total de su Mac es limitada y otras aplicaciones abiertas pueden restar memoria RAM a las necesidades de Photoshop.
Para conocer mejor los recursos y limitaciones de su dispositivo, sepa cómo comprobar la memoria RAM. Según el modelo de su dispositivo, también podrá actualizar la memoria RAM de su Mac para aumentar el rendimiento.
Opción 5: desactivar la recuperación automática
La recuperación automática de Photoshop guarda automáticamente su trabajo en caso de bloqueo o apagado inesperado. Puede salvarle de un apuro, pero también ocupa mucho espacio. Desactivar la recuperación automática reduce el número de archivos temporales y el uso general de almacenamiento, lo que puede liberar espacio para su disco de memoria virtual.
Le recomendamos que realice copias de seguridad manuales de sus archivos importantes con regularidad y que solo desactive la recuperación automática si está completamente seguro de que no desea las copias de seguridad automáticas. Siempre puede volver a activar la recuperación automática si cambia de opinión.
A continuación, se explica cómo desactivar la recuperación automática:
-
Abra Photoshop, haga clic en el menú Photoshop y seleccione Preferencias > Administración de archivos.
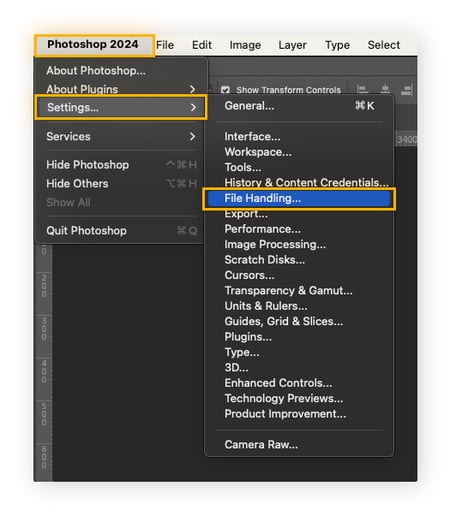
-
En Opciones para guardar archivos, anule la selección de Guardar información de recuperación automáticamente cada.
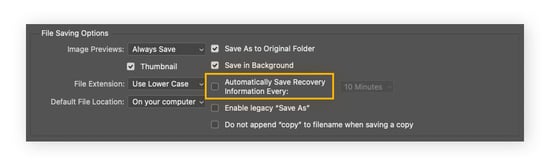
Opción 6: liberar espacio en disco
Photoshop requiere un mínimo de 6 GB de espacio para crear un disco de memoria virtual, pero se recomienda disponer de 20 GB. Recuerde que el espacio del disco de memoria virtual es espacio del disco duro. Por lo tanto, una de las formas más directas de liberar espacio de disco de memoria virtual en Mac es liberar espacio de almacenamiento en su Mac.
Además de vaciar su disco de memoria virtual en Photoshop, limpiar el espacio del disco duro también puede acelerar su Mac en el proceso.
Hay varias formas de limpiar el disco duro. Una forma sencilla de liberar espacio es borrar vídeos o juegos que ya no utilice. También puede abrir el Finder, ordenar los archivos por tamaño y eliminar los que no necesite. Busque también archivos duplicados, memorias caché antiguas, bloatware, archivos no deseados y PUP que ocupen espacio en el disco.
AVG TuneUp busca y elimina todo este desorden y los restos digitales ocultos, y mantiene su Mac en perfecto estado con su mantenimiento automático. Además, puede optimizar su biblioteca de imágenes identificando las fotos borrosas, duplicadas o de baja calidad y eliminando fácilmente las que no desea guardar.
Opción 7: usar una unidad SSD externa
Si su Mac no tiene espacio en el disco duro para crear un disco de memoria virtual adecuado, una unidad SSD (unidad de estado sólido) puede ayudarle de dos maneras: Una unidad SSD puede combinarse con el disco duro de su Mac para aumentar el espacio del disco de memoria virtual. O bien, la SSD puede hacerse cargo del trabajo por completo.
Si ha probado todos los consejos anteriores y su Mac sigue fallando, puede que valga la pena invertir en una unidad externa. Una SSD es más cara que una HDD (unidad de disco duro), pero las SSD son superiores a las HDD al editar fotos en Photoshop o vídeo en Premier. Se puede acceder de forma instantánea a todos los datos guardados en SSD, lo que le permite cargar archivos pesados en cuestión de segundos.
Opción 8: cambiar la ubicación del disco de memoria virtual
Otra forma de corregir los errores del disco de memoria virtual en Photoshop es cambiar su ubicación a otra unidad con más espacio. Si su equipo tiene varios discos, puede designar uno de ellos como disco de memoria virtual para asegurarse de que dispone de espacio suficiente.
A continuación, se explica cómo cambiar la ubicación del disco de memoria virtual en Photoshop:
-
Abra Photoshop, haga clic en el menú Photoshop y seleccione Preferencias > Discos de memoria virtual.
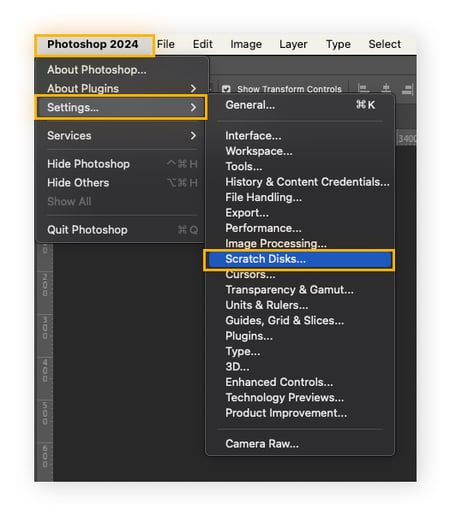
-
En la ventana de preferencias de los discos de memoria virtual, puede elegir una unidad diferente como disco de memoria virtual.
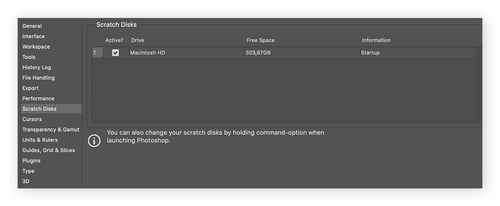
Consejo: Si un error le impide abrir Photoshop, mantenga pulsadas simultáneamente las teclas Comando + Opción mientras el programa intenta iniciarse para acceder a las preferencias del disco de memoria virtual y cambiar la ubicación del disco de memoria virtual.
¿Qué es un disco de memoria virtual exactamente?
Un disco de memoria virtual es un espacio de almacenamiento especializado utilizado por algunas aplicaciones para el almacenamiento temporal y el procesamiento de archivos de gran tamaño y tareas complejas. Aunque es similar a la memoria RAM de su equipo, el disco de memoria virtual está destinado a las aplicaciones que exigen más recursos, como Photoshop, que requieren más procesamiento que las tareas informáticas generales.
El disco de memoria virtual se crea utilizando una cierta cantidad de espacio libre en su disco duro u otro dispositivo de almacenamiento. El tamaño de un disco de memoria virtual varía según el espacio libre total de su dispositivo de almacenamiento definido.
Para optimizar su disco de memoria virtual, necesita mantener un espacio adecuado en el dispositivo de almacenamiento. Por eso, utilizar una herramienta de limpieza especializada para Mac (o una herramienta de limpieza para PC para tareas de Photoshop en Windows) puede mantener sus dispositivos de almacenamiento, y dejarle más espacio libre para los archivos que realmente desea.
Cómo localizar el disco de memoria virtual en un Mac
Si dispone de varios dispositivos de almacenamiento, es posible que no sepa cuál se utiliza como disco de memoria virtual. A continuación, se explica cómo localizar el disco de memoria virtual en Photoshop en un Mac:
-
Abra Photoshop, haga clic en el menú Photoshop y seleccione Preferencias > Discos de memoria virtual.
-
En la ventana de preferencias de los discos de memoria virtual, verá una lista de unidades y su espacio disponible. Busque la unidad que está designada como disco de memoria virtual.
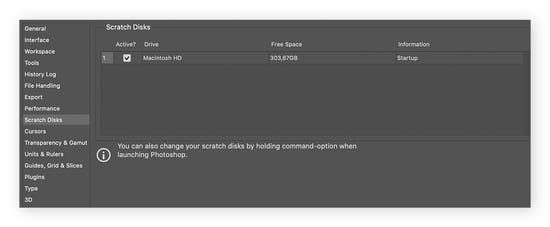
¿Qué significa «disco de memoria virtual lleno»?
«Disco de memoria virtual lleno» es un mensaje de error que significa que el programa que utiliza ha llenado el espacio de su disco duro destinado a almacenar sus archivos temporales. Cuando el disco de memoria virtual está lleno, puede causar problemas de rendimiento o impedir que ciertas funciones se ejecuten correctamente.
Si recibe mensajes, por ejemplo «no se han podido completar las solicitudes porque los discos de memoria virtual están llenos» o «no se ha podido inicializar Photoshop porque los discos de memoria virtual están llenos», su disco duro está demasiado lleno para que Photoshop u otra aplicación almacene los archivos temporales que necesita para funcionar correctamente.
Una causa probable del mensaje de error «disco de memoria virtual lleno» en Photoshop es que los archivos temporales de proyectos antiguos ocupan demasiado espacio. Estos archivos están separados de cualquier otro que tenga guardado permanentemente, pero Photoshop los mantiene hasta que decida eliminar los archivos temporales o guardarlos.
Por supuesto, el mensaje de error puede deberse a otros motivos. Saber cómo liberar espacio en disco en un Mac es la mejor opción para solucionar directamente el problema.
Limpie el espacio en disco rápidamente con AVG TuneUp para Mac
Puede que consiga limpiar su Mac de forma manual, pero no durará mucho. Todos esos archivos temporales, cachés y demás elementos digitales no deseados comenzarán a acumularse de nuevo casi de inmediato. Antes de que se percate, volverá a recibir esos molestos mensajes de error sobre discos de memoria virtual llenos.
Gracias a su mantenimiento automático, AVG TuneUp mantiene su equipo funcionando de forma rápida y ordenada. Además, evitará que se acumulen archivos no deseados y la función incorporada de búsqueda de fotos ordenará su galería de fotos. Descargue AVG TuneUp hoy mismo para optimizar su Mac sin complicaciones y dedicarse a tareas divertidas con Photoshop.
Preguntas frecuentes
¿Puedo añadir más espacio a mi disco de memoria virtual?
Puede añadir más espacio a su disco de memoria virtual liberando espacio en el dispositivo de almacenamiento designado para su disco de memoria virtual. Además, Photoshop permite que más de un dispositivo de almacenamiento componga el espacio del disco de memoria virtual. Por lo tanto, si tiene varios dispositivos de almacenamiento, como un disco duro externo, puede asignar uno con espacio suficiente para añadirlo al espacio total del disco de memoria virtual.
Cómo evitar errores de disco de memoria virtual lleno
Puede evitar los errores de disco de memoria virtual lleno asegurándose de que tiene suficiente espacio libre en el dispositivo de almacenamiento designado para su disco de memoria virtual. Controle con regularidad el espacio en disco, elimine los archivos innecesarios y evite ejecutar demasiadas aplicaciones a la vez. Herramientas como AVG TuneUp mantienen limpio su sistema de forma automática, lo que puede reportarle otras ventajas, como evitar que su Mac se sobrecaliente.
¿Es seguro vaciar los discos de memoria virtual en Photoshop?
Por lo general, es seguro vaciar los discos de memoria virtual en Photoshop; sin embargo, pueden producirse algunos problemas de rendimiento. Los discos de memoria virtual alojan datos temporales utilizados para optimizar el rendimiento; no sus archivos importantes. Por lo tanto, aunque sus proyectos estarán a salvo, vaciar los discos de memoria virtual puede ralentizar su equipo temporalmente.