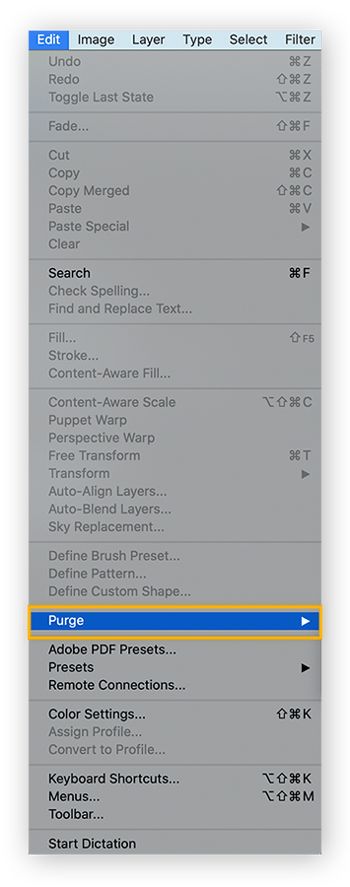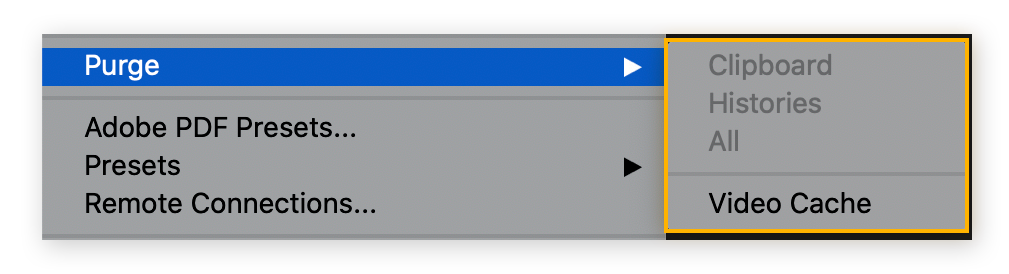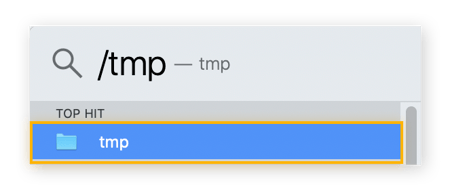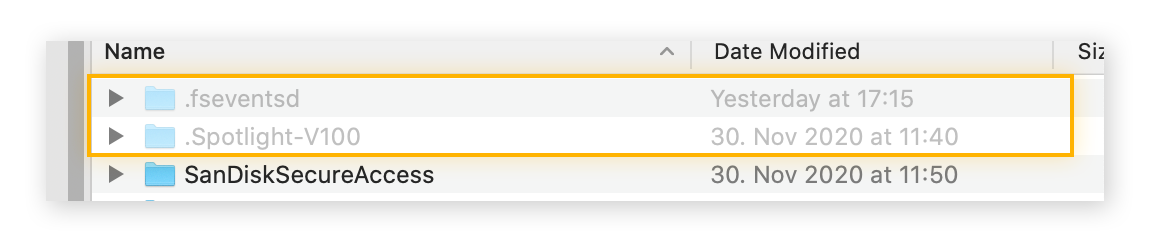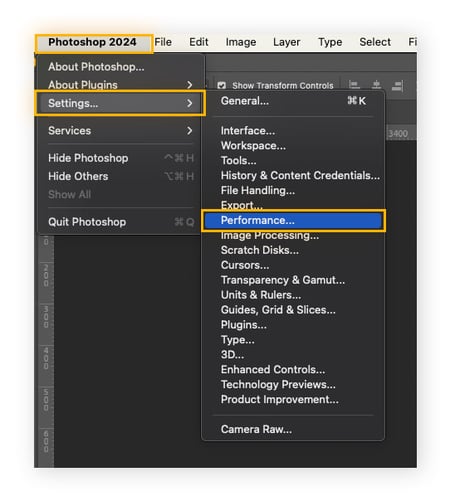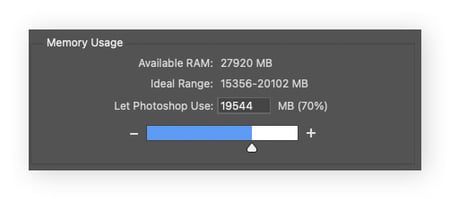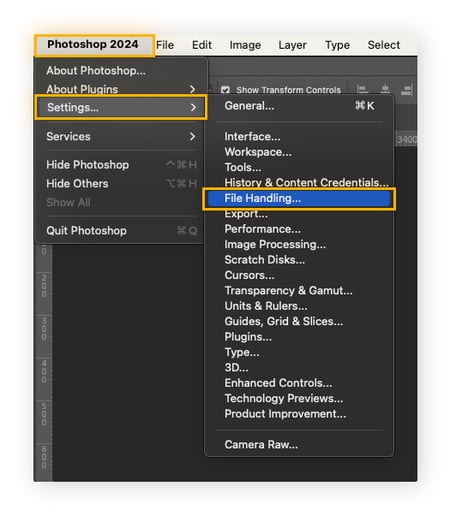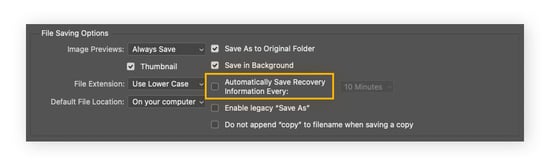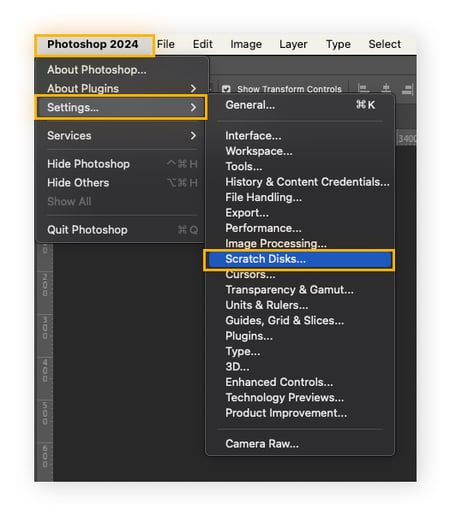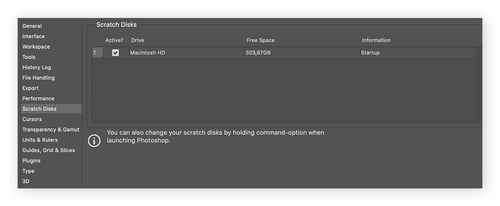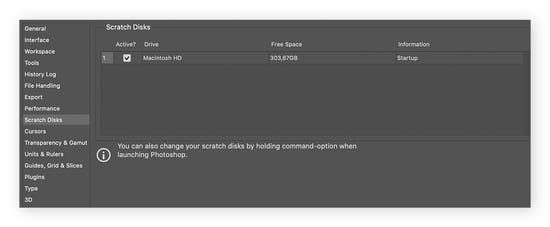Comment purger le disque de travail sur un Mac
Bien qu’il n’y ait aucun moyen de vider automatiquement et complètement votre disque de travail sur Mac, un outil de nettoyage dédié tel qu’AVG TuneUp est la solution la plus idéale. AVG TuneUp nettoie régulièrement votre cache et préserve votre ordinateur de tout fichier temporaire et autre élément inutile qui occupe de l’espace, ralentit votre appareil et cause des problèmes tels qu’un disque dur plein.
Si vous voulez purger manuellement votre disque de travail, voici plusieurs solutions possibles :
Avant de commencer, assurez-vous de sauvegarder vos fichiers Photoshop importants au cas où. Voici comment se débarrasser du message de Photoshop disant que le disque de travail est plein :
Option 1 : Purger le cache de Photoshop
Si vous voulez vider le disque de travail dans Photoshop, commencez par vider le cache de Photoshop. Même si Photoshop vide automatiquement le cache lorsque vous quittez le programme, il peut parfois oublier quelques éléments.
Voici comment purger complètement le cache Photoshop :
-
Ouvrez Photoshop, sélectionnez l’onglet Édition, puis cliquez sur Purger.
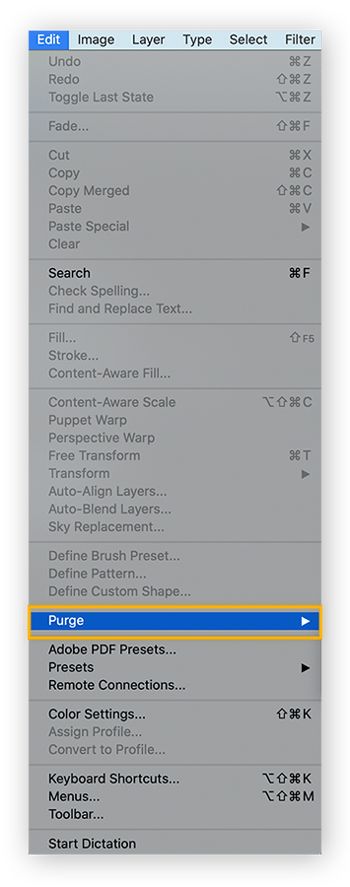
-
Sélectionnez Tout pour purger tous les caches ou sélectionnez un cache en particulier à purger : Presse-papiers, Historique ou Cache vidéo.
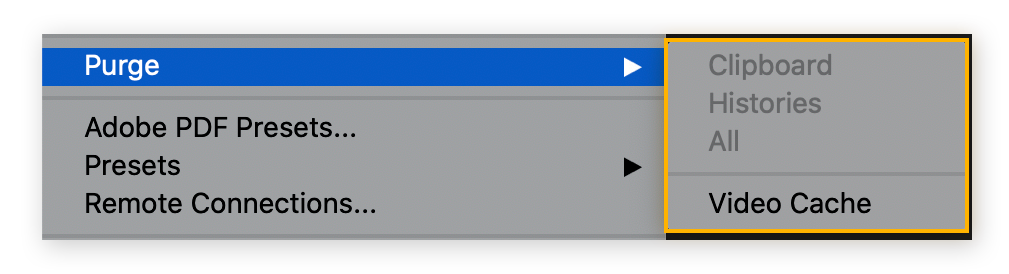
Vous pouvez également purger d’autres caches sur votre Mac pour optimiser et nettoyer votre machine. Et pendant que vous y êtes, essayez d’utiliser un outil de nettoyage du navigateur pour facilement purger le cache de votre navigateur et effacer vos cookies en même temps.
Option 2 : Supprimer les fichiers temporaires de Photoshop
Photoshop conserve des fichiers temporaires comme sauvegarde au cas où votre programme ou votre ordinateur se bloque, mais il ne les supprime pas une fois que vous avez terminé un projet. Ces fichiers indésirables restent donc là et prennent beaucoup de place.
Voici comment supprimer les fichiers temporaires de Photoshop :
-
Enregistrez vos projets importants pour éviter la suppression accidentelle d’un élément essentiel.
-
Quittez tous les programmes Adobe.
-
Dans le Finder, recherchez /tmp et ouvrez le dossier tmp.
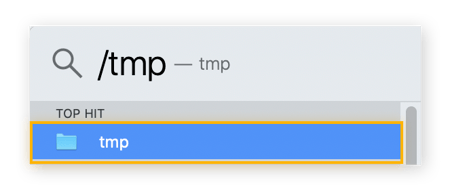
-
Recherchez les dossiers portant le nom Photoshop Temp suivi d’une série de chiffres. Si vous en trouvez, supprimez tous les fichiers se terminant par .tmp.
-
Videz la corbeille de votre Mac.
Un autre moyen pour libérer de l’espace sur votre Mac est de vérifier votre stockage Données système (précédemment appelé « Autre »), où se trouvent les types de fichiers moins courants. Certains des fichiers qui se trouvent ici ne doivent pas être supprimés, consultez notre guide pour rechercher et supprimer le contenu Autre sur Mac avant de commencer.
Option 3 : Supprimer les fichiers cachés de Photoshop
Vous pouvez également rechercher les fichiers cachés qui prennent de la place. Voici comment rechercher et supprimer les fichiers cachés de Photoshop :
-
Ouvrez l’application Finder, recherchez le dossier Photoshop et appuyez sur Command + Maj + point.
-
Les fichiers cachés vont apparaître sous forme de dossiers grisés. Faites glisser les fichiers vers la corbeille de votre Mac, puis videz-la.
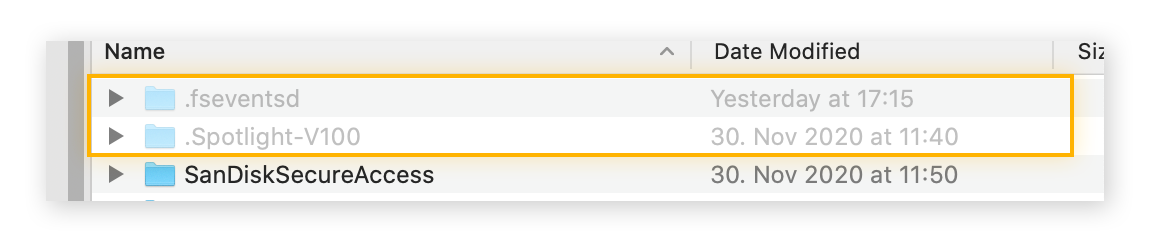
-
Pour ne plus voir les fichiers cachés, appuyez à nouveau sur Command + Maj + point.
Option 4 : Augmenter la RAM allouée à Photoshop
En plus du disque de travail, Photoshop utilise également la RAM pour les fichiers volumineux et les tâches complexes. Bien qu’elle soit utilisée pour des processus différents, allouer plus de RAM à Photoshop peut réduire la charge sur votre disque de travail et améliorer les performances globales.
Comment augmenter l’allocation de RAM à Photoshop :
-
Ouvrez Photoshop, cliquez sur le menu Photoshop, puis sélectionnez Paramètres > Performances.
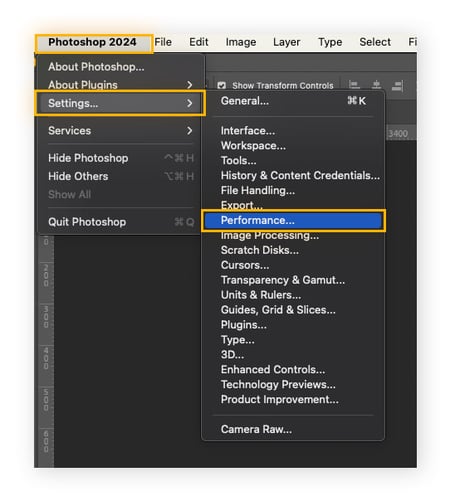
-
Dans la fenêtre des paramètres Performances, sous Utilisation de la mémoire, déplacez le curseur vers la droite pour augmenter l’allocation de RAM. Cliquez sur OK pour enregistrer les modifications.
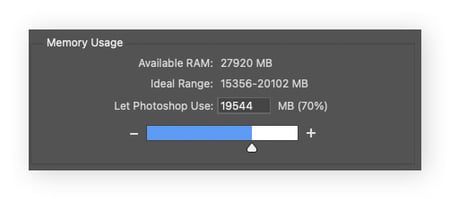
De plus, assurez-vous de ne pas exécuter trop d’applications pendant que vous utilisez Photoshop. La RAM physique totale sur votre Mac est limitée, et d’autres applications ouvertes peuvent réduire l’allocation en RAM de Photoshop.
Pour avoir une meilleure idée des ressources et des limitations de votre appareil, découvrez comment vérifier la mémoire RAM. Selon le modèle de votre appareil, vous pourriez également être en mesure de mettre à niveau la RAM sur votre Mac pour améliorer les performances.
Option 5 : Désactiver la récupération automatique
La fonction de récupération automatique de Photoshop sauvegarde automatiquement votre travail en cas de blocage ou d’arrêt inattendu. Cette fonctionnalité peut vous sauver, mais elle utilise également beaucoup d’espace. Désactiver la récupération automatique réduit le nombre de fichiers temporaires et l’utilisation globale de l’espace de stockage, ce qui peut aider à libérer de l’espace pour votre disque de travail.
Nous recommandons de sauvegarder manuellement et régulièrement vos fichiers importants et de désactiver la récupération automatique uniquement si vous êtes absolument sûr de ne pas vouloir les sauvegardes automatiques. Vous pouvez toujours réactiver la récupération automatique si vous changez d’avis.
Comment désactiver la récupération automatique :
-
Ouvrez Photoshop, cliquez sur le menu Photoshop, puis sélectionnez Paramètres > Gestion de fichiers.
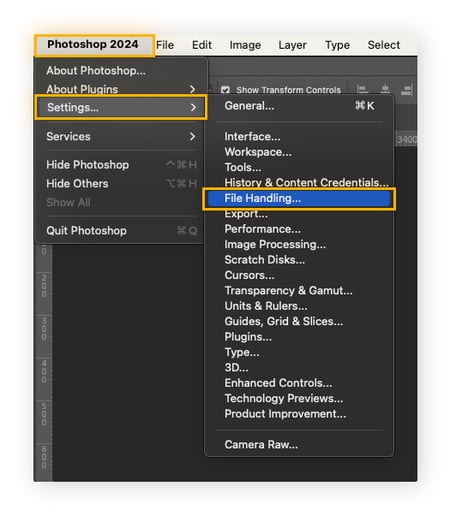
-
Dans les options d’enregistrement de fichiers, désélectionnez Enregistrer automatiquement les données de récupération.
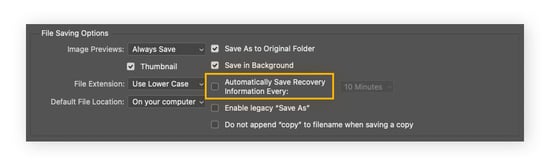
Option 6 : Libérer de l’espace disque
Photoshop nécessite un minimum de 6 Go d’espace pour créer un disque de travail, mais 20 Go sont recommandés. Mais n’oubliez pas que l’espace du disque de travail correspond à de l’espace sur le disque dur. L’un des moyens les plus directs de purger votre disque de travail sur Mac est de libérer de l’espace de stockage sur votre Mac.
En plus de vous aider à vider votre disque de travail sur Photoshop, le fait de libérer de l’espace sur le disque dur peut également permettre d’accélérer votre Mac.
Il existe plusieurs façons de libérer de l’espace sur votre disque dur. Un moyen simple pour commencer à libérer de l’espace est de supprimer toutes les vidéos ou tous les jeux que vous n’utilisez plus. Vous pouvez également ouvrir Finder et trier les fichiers par taille, en supprimant ceux dont vous n’avez pas besoin. Gardez également un œil sur les fichiers en double, les anciens caches, les bloatwares, les fichiers indésirables et les PPI qui occupent de l’espace sur votre disque.
AVG TuneUp détecte et élimine tous ces éléments inutiles et, grâce à la maintenance automatique, entretient votre Mac. Il peut aussi optimiser vos photothèques en repérant les photos floues ou en double et toutes les photos de mauvaise qualité pour vous aider à supprimer tout ce que vous ne voulez pas conserver.
Option 7 : Utiliser un SSD externe
Si votre Mac n’a pas l’espace nécessaire sur son disque dur pour créer un disque de travail approprié, un SSD (solid state drive) peut aider de deux manières : Un SSD peut être combiné avec le disque dur de votre Mac pour augmenter l’espace du disque de travail. Ou, le SSD peut se charger entièrement de la tâche.
Si vous avez essayé tous les conseils ci-dessus et que votre Mac reste lent, il est peut-être temps d’investir dans un lecteur externe. Un SSD est plus cher qu’un HDD (hard disk drive), mais les SSD l’emportent sur les HDD lorsqu’il s’agit de retoucher des photos dans Photoshop ou de monter des vidéos dans Premiere. Toutes les données qui se trouvent sur un SSD sont accessibles instantanément, ce qui vous permet de charger des fichiers volumineux en quelques secondes.
Option 8 : Changer l’emplacement du disque de travail
Un autre moyen pour remédier aux erreurs de disque de travail dans Photoshop est de déplacer le disque de travail vers un autre lecteur disposant de plus d’espace. Si votre ordinateur est équipé de plusieurs lecteurs, vous pouvez en désigner un comme disque de travail pour vous assurer que vous disposez de suffisamment d’espace.
Pour modifier l’emplacement de votre disque de travail dans Photoshop :
-
Ouvrez Photoshop, cliquez sur le menu Photoshop, puis sélectionnez Paramètres > Disques de travail.
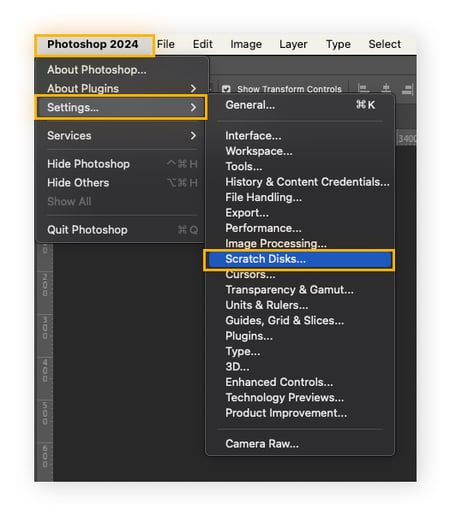
-
Dans la fenêtre des paramètres des disques de travail, vous pouvez sélectionner un autre lecteur comme disque de travail.
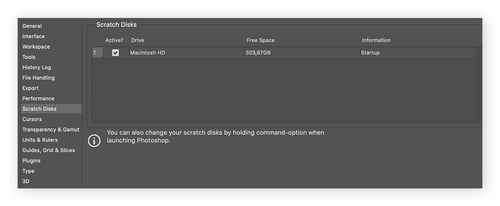
Astuce : Si une erreur vous empêche d’ouvrir Photoshop, maintenez les touches Cmd + Option enfoncées pendant que le programme essaie de se lancer pour accéder aux préférences relatives au disque de travail et modifier son emplacement.
Qu’est-ce qu’un disque de travail ?
Un disque de travail est un espace de stockage dédié utilisé par certaines applications pour le stockage temporaire et le traitement de fichiers volumineux et de tâches complexes. Bien que similaire à la RAM de votre ordinateur, le disque de travail est destiné à des applications plus exigeantes en ressources, comme Photoshop, qui nécessitent plus de traitement que les tâches informatiques générales.
Le disque de travail est créé en utilisant une certaine quantité d’espace libre sur votre disque dur ou tout autre dispositif de stockage. La taille du disque de travail varie en fonction de l’espace libre total sur le dispositif de stockage défini.
Pour optimiser votre disque de travail, vous devez conserver un espace suffisant sur votre dispositif de stockage. C’est pourquoi utiliser un outil de nettoyage pour Mac, ou un outil de nettoyage pour PC dédié pour les tâches Windows Photoshop peut vous aider à optimiser vos dispositifs de stockage, libérant ainsi de l’espace pour les fichiers importants.
Comment localiser le disque de travail sur un Mac
Si vous disposez de plusieurs dispositifs de stockage, il est possible que vous ne parveniez pas à déterminer lequel est utilisé comme disque de travail. Comment localiser le disque de travail dans Photoshop sur un Mac :
-
Ouvrez Photoshop, cliquez sur le menu Photoshop, puis sélectionnez Paramètres > Disques de travail.
-
Dans la fenêtre des paramètres du disque de travail, vous pourrez voir une liste des lecteurs et de leur espace disponible. Recherchez le lecteur qui est utilisé comme disque de travail.
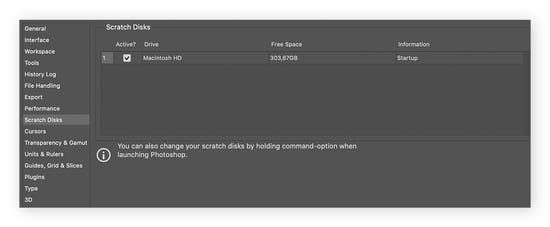
Que signifie le message « disque de travail plein » ?
« Disque de travail plein » est un message d’erreur qui indique que le programme que vous utilisez a rempli l’espace de votre disque dur qui était désigné pour stocker ses fichiers temporaires. Un disque de travail plein peut entraîner des problèmes de performance ou empêcher certaines fonctions de fonctionner correctement.
Les messages tels que « impossible de traiter votre demande, car les disques de travail sont pleins » ou « impossible de lancer Photoshop car les disques de travail sont pleins » indiquent que votre disque dur est saturé et que Photoshop, ou toute autre application, ne peut pas stocker les fichiers temporaires dont elle a besoin pour s’exécuter correctement.
Un message d’erreur tel que « disque de travail plein » dans Photoshop pourrait notamment signifier que les fichiers temporaires des anciens projets occupent trop d’espace. Ces fichiers sont différents des fichiers que vous avez enregistrés, mais Photoshop les conserve jusqu’à ce que vous décidiez de supprimer les fichiers temporaires ou de les enregistrer.
Bien entendu, d’autres raisons peuvent expliquer ce message d’erreur. Apprendre à libérer de l’espace disque sur un Mac est votre meilleure option pour résoudre directement le problème.
Libérer de l’espace disque rapidement avec AVG TuneUp pour Mac
Vous pouvez essayer de nettoyer votre Mac manuellement, mais le résultat n’est pas durable. Les fichiers temporaires, les caches et autres déchets numériques recommenceront presque aussitôt à s’accumuler. Et ce n’est qu’une question de temps avant que ces messages d’erreur ne vous indiquent à nouveau que vos disques de travail sont pleins.
AVG TuneUp optimise votre ordinateur et élimine tout ce qui peut l’encombrer avec la maintenance automatique. En plus, il va éviter cette accumulation de fichiers indésirables et la fonction Photo Finder s’occupera de nettoyer votre photothèque. Téléchargez AVG TuneUp dès aujourd’hui pour optimiser votre Mac, afin de pouvoir vous concentrer sur des tâches plus amusantes, comme Photoshop !
Questions fréquentes
Puis-je ajouter plus d’espace à mon disque de travail ?
Vous pouvez ajouter plus d’espace à votre disque de travail en libérant de l’espace sur le périphérique de stockage désigné pour votre disque de travail. De plus, Photoshop permet l’utilisation de plusieurs périphériques de stockage pour constituer l’espace dans le disque de travail. Ainsi, si vous disposez de plusieurs périphériques de stockage, comme un disque dur externe, vous pouvez en allouer un avec suffisamment d’espace à ajouter à votre espace total de disque de travail.
Comment prévenir les erreurs de disque de travail plein
Vous pouvez éviter les erreurs de disque de travail plein en vous assurant d’avoir suffisamment d’espace libre dans le périphérique de stockage désigné pour votre disque de travail. Surveillez régulièrement l’espace disque, supprimez les fichiers inutiles et évitez d’exécuter trop d’applications simultanément. Des outils comme AVG TuneUp nettoient automatiquement votre système, ce qui peut par exemple éviter une surchauffe de votre Mac.
Est-il sûr de vider les disques de travail dans Photoshop ?
Oui, il est généralement sûr de vider les disques de travail dans Photoshop, mais vous pourriez rencontrer quelques problèmes de performance. Les disques de travail stockent des données temporaires utilisées pour optimiser les performances, pas vos fichiers importants. Ainsi, bien que vos projets soient en sécurité, vider les disques de travail peut temporairement ralentir votre progression.