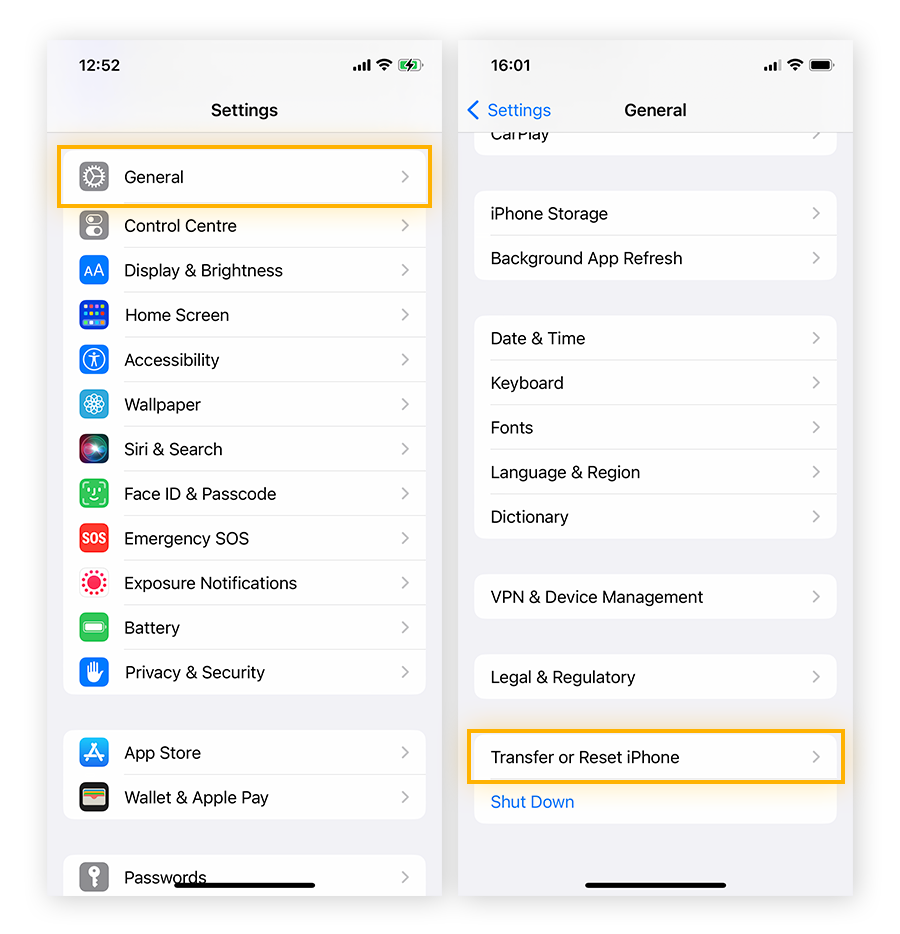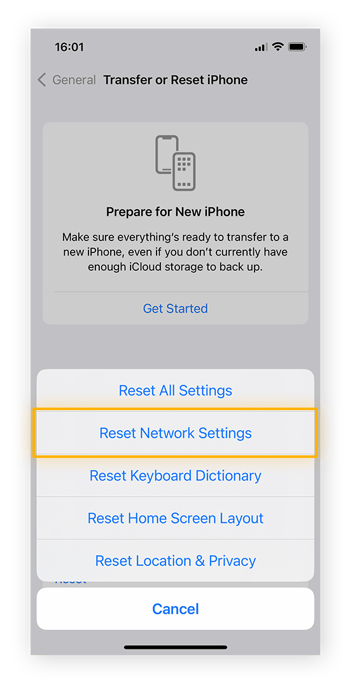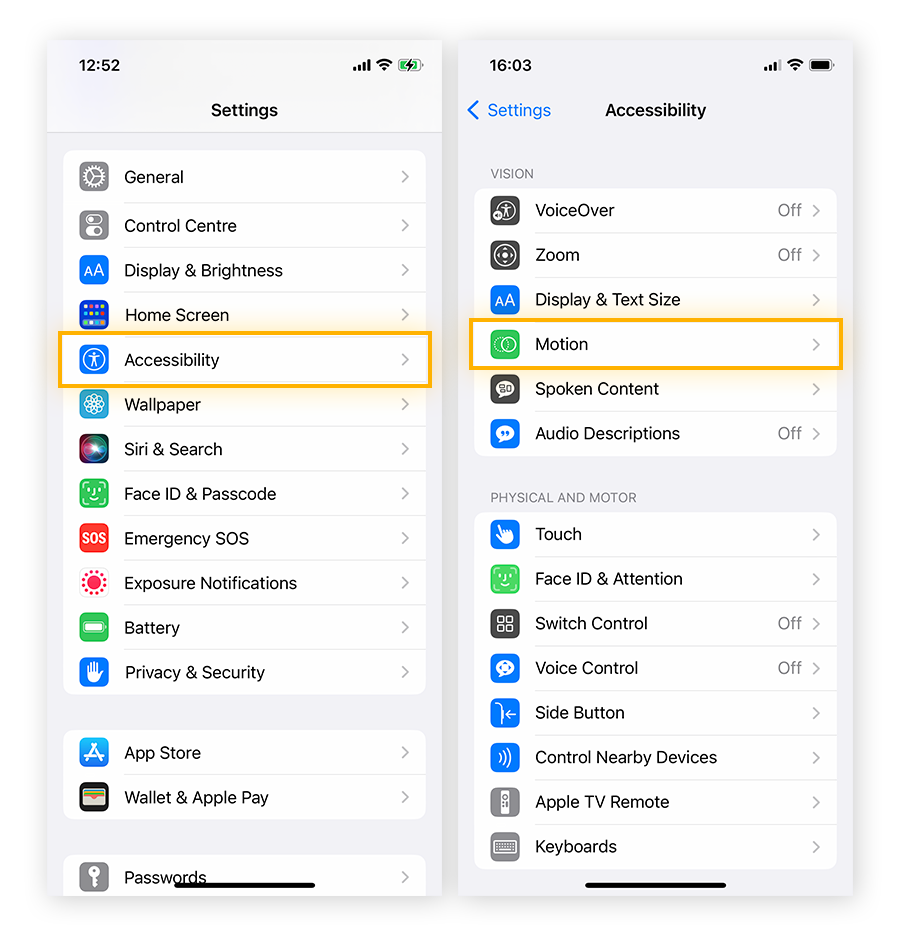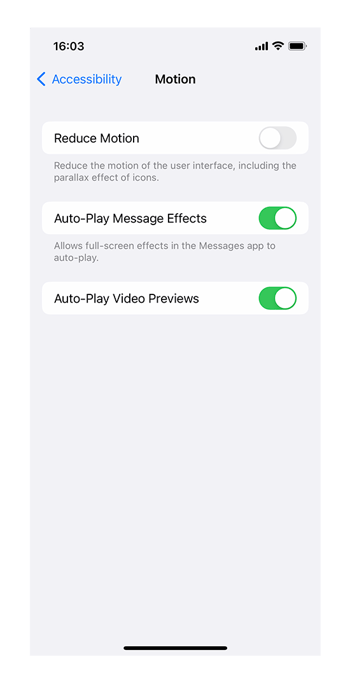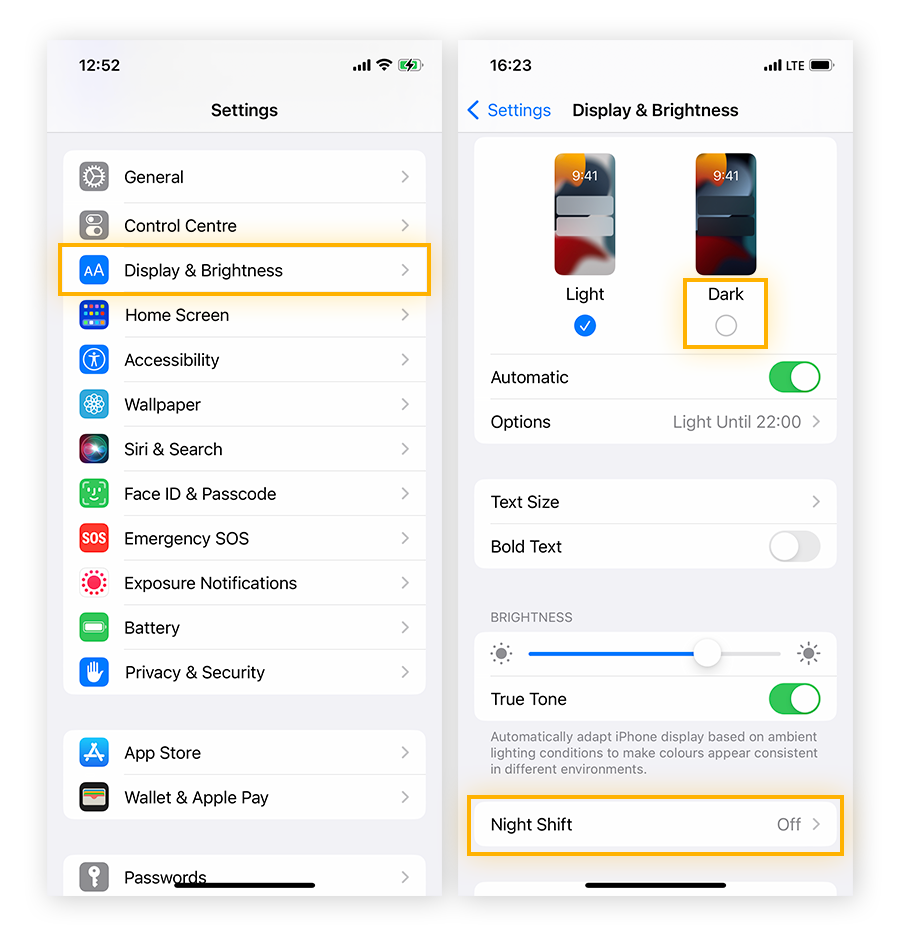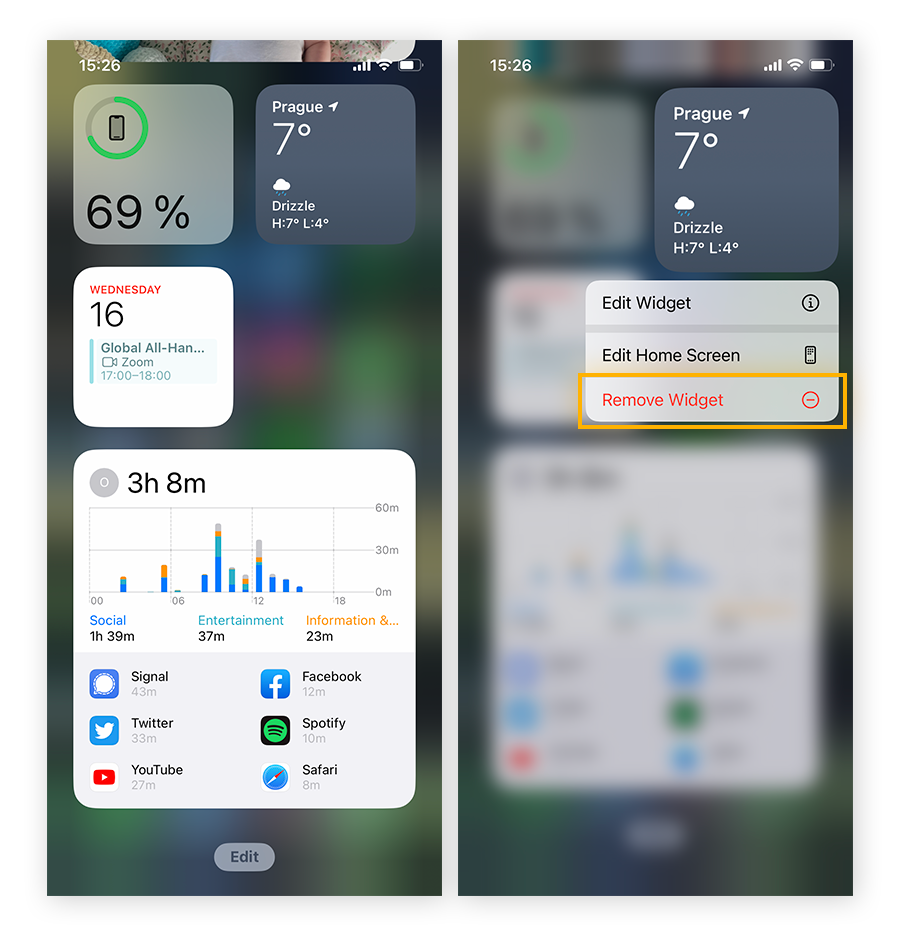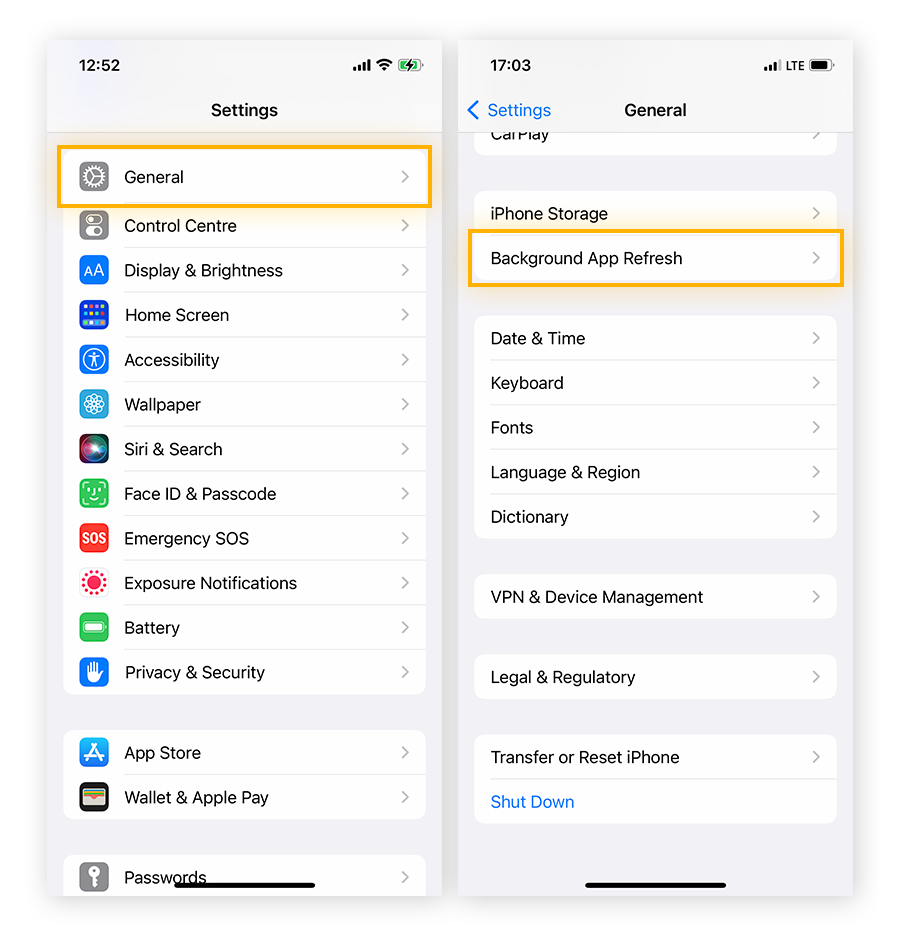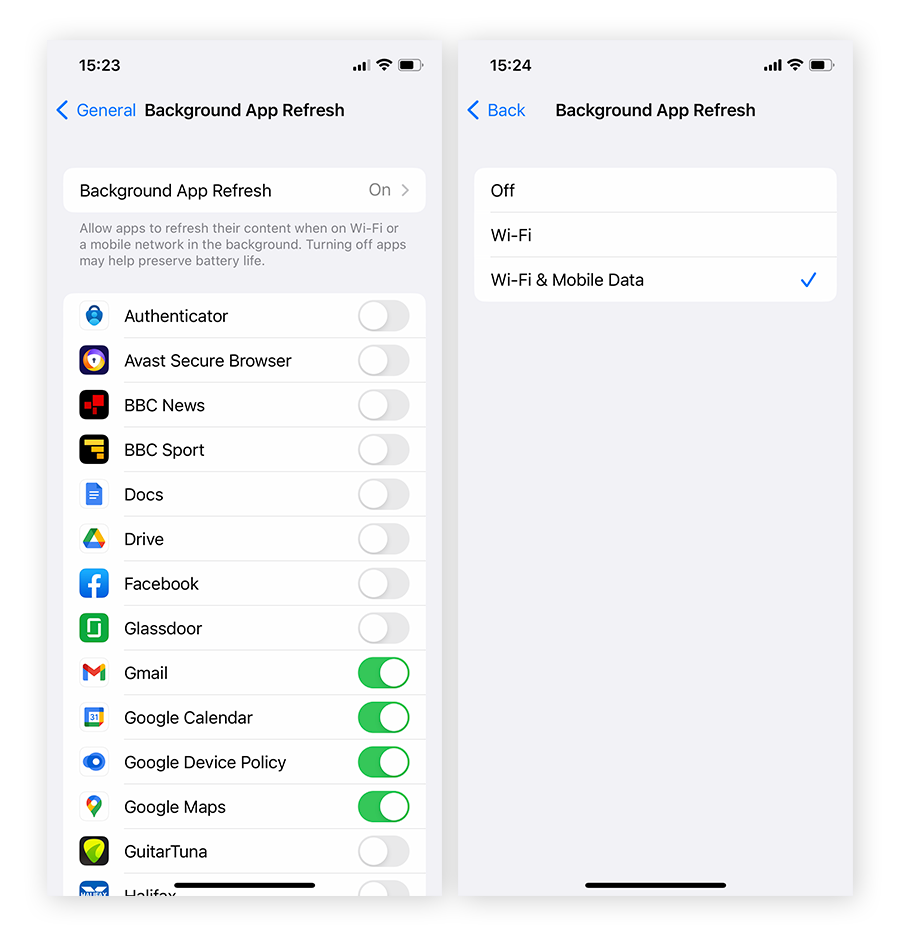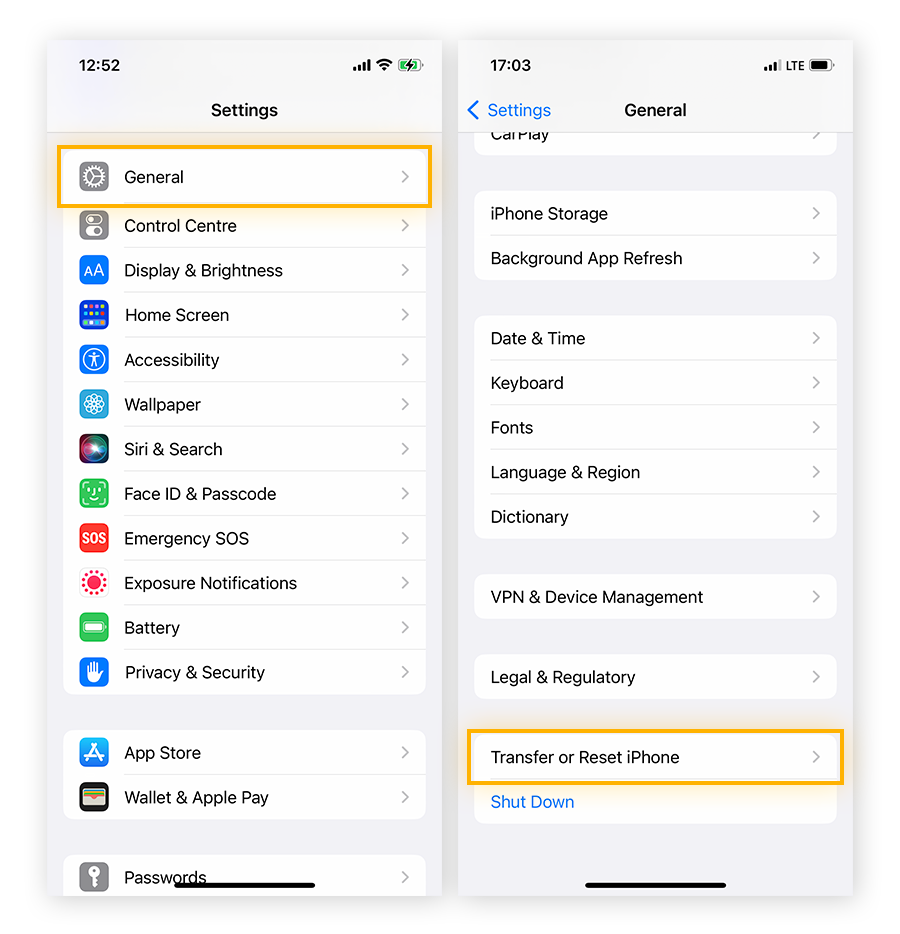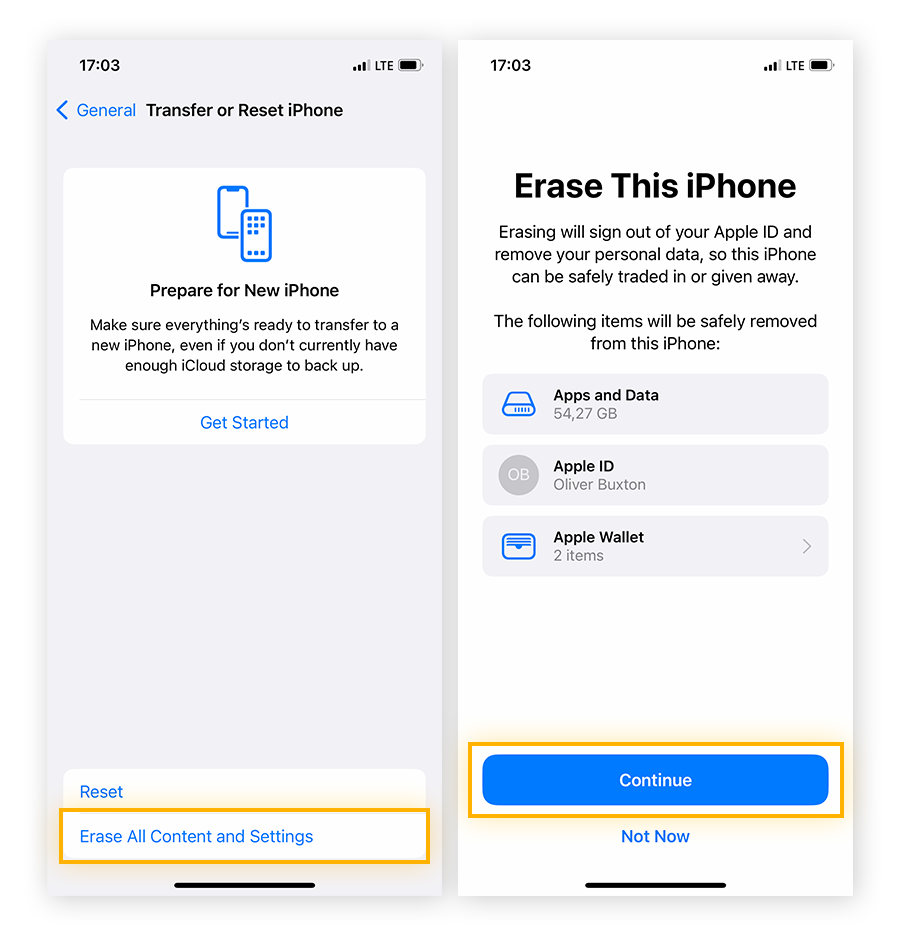Many issues can cause an iPhone to run slow — from a poor network connection to clogged RAM to hidden display settings using up background resources. Some quick settings adjustments can help you diagnose why your iPhone is lagging. Read on to see a list of ways to speed up your iPhone.
Why is my iPhone so slow?
The most likely reason your iPhone is slow is because it’s running out of storage space, the battery is dying, or you’re using old apps and outdated software. A slow iPhone can also be caused by fixable performance issues. Like any electronic device, iPhones also slow down over time.
Here are some of the most common reasons why your iPhone is slow:
-
Bloatware and other junk files are clogging up storage space.
-
You’re running an outdated version of iOS.
-
You have a poor network connection or weak Wi-Fi signal.
-
Your iPhone has been exposed to extreme weather.
-
Your iPhone settings aren’t optimized, such as motion and brightness displays.
-
Your iPhone’s battery is deteriorating.
-
Your iPhone model is impacted by Apple’s “performance management.”
Apple admitted to intentionally slowing down older iPhone models, including the iPhone 6, iPhone 7, iPhone 8, and any iPhone X, supposedly to preserve battery life and optimize performance. In other words, an iPhone running slow, especially a slow iPhone 6, is a known issue, resulting from Apple’s own “performance management” changes.
And it’s not just iPhones that can suddenly slow down. Macs can also get clogged up with junk files and bloatware. AVG TuneUp offers a fully automated Mac cleaner that will get your computer running like new.
16 ways to speed up a slow iPhone
To speed up your iPhone — whether you have the latest iPhone 14, or an older iPhone 4, iPhone 5, iPhone 6, or iPhone 7 model — you can optimize your display settings, clear old data and junk files, and update your software. And make sure you speed up your Mac, too, to get optimal performance from all your Apple devices.
Here are the best ways to make your iPhone faster:
Restart your device
Restarting your phone can help with iPhone speed and make your iPhone faster. Often, your iPhone speed problem can be fixed simply by turning it off and turning it back on again.
Here’s how to restart your iPhone:
-
Press and hold the side button on the right side of your phone.
-
Gently swipe right on slide to power off.
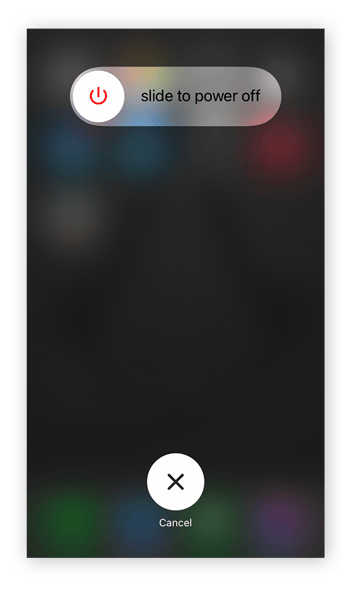
Check for iOS updates
Installing the latest iOS software can help speed up a slow iPhone. When new iOS updates are launched, people commonly report speed issues on their existing version. Some also report that their phones are overheating. Not only can updating your phone make your iPhone faster and cooler (literally), it strengthens your built-in security.
Here’s how to check for iOS software updates:
-
Open the Settings app. Tap General > Software Update, then wait while iOS checks for updates.
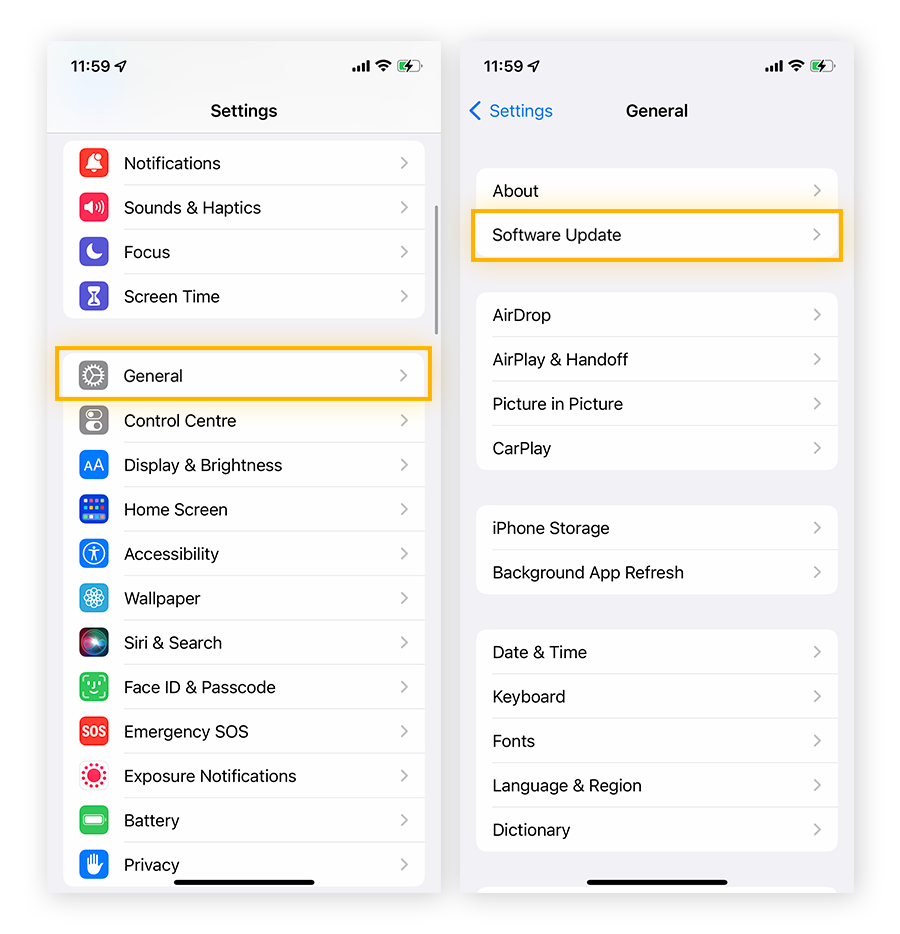
-
Tap Download and Install to update your iPhone to the latest iOS version, then follow the password prompts to complete installation.
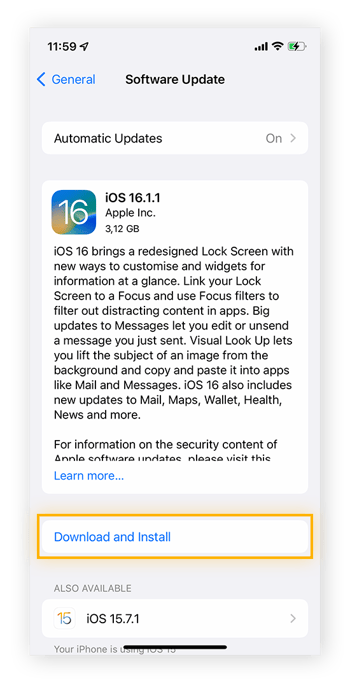
Check for app updates
Installing the latest security patches to all apps will help keep your iPhone secure and fast. To enable automatic app updates on an iPhone, open the Settings app, tap App Store, and ensure App Updates is toggled on. Now apps that require updates will install automatically.
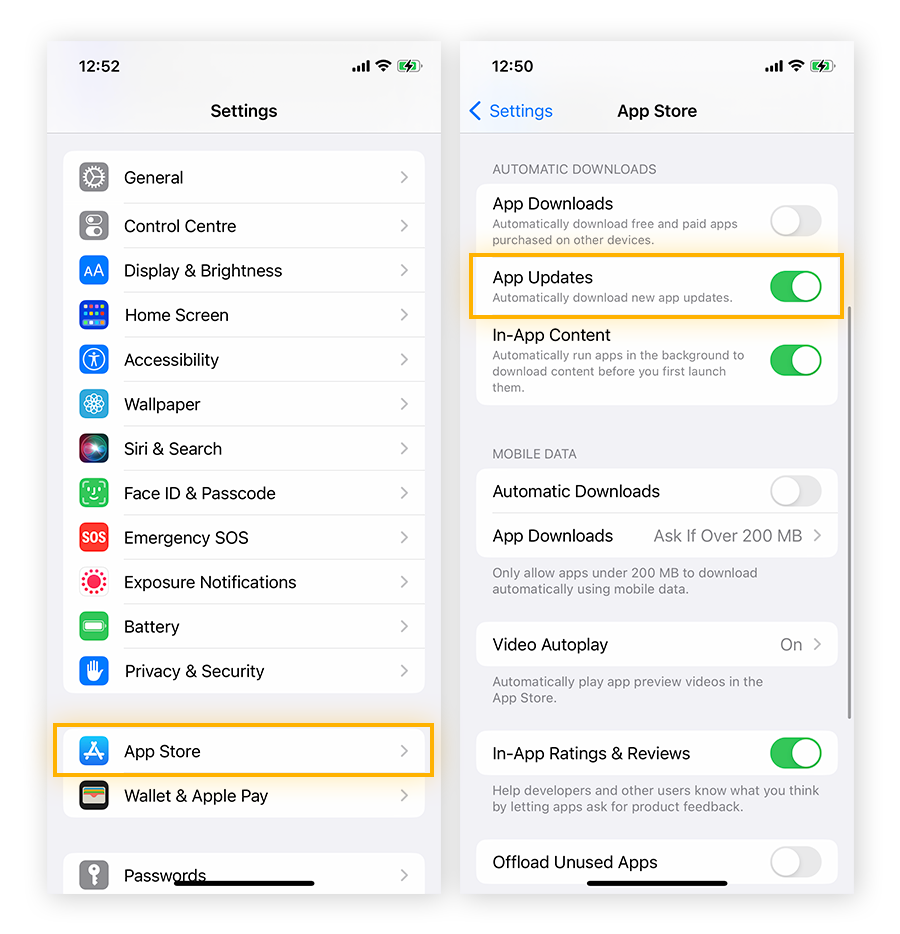
Turn off location services
Many apps need location services to function. Google Maps can't take you home if the app can't locate you. Ride-sharing apps can't track a ride in real time without GPS coordinates. But these location services don’t need to run 24/7. and the latest versions of iOS do a pretty good job of automatically managing your iPhone’s resources
But if your iPhone is really slow, review your location permissions. Quickly check which apps use location services, which apps can be switched off completely, and which apps should use location services only while you’re actually using the app.
Here’s how to turn off or edit location services:
-
Open the Settings app. Tap Privacy & Security > Location Services.
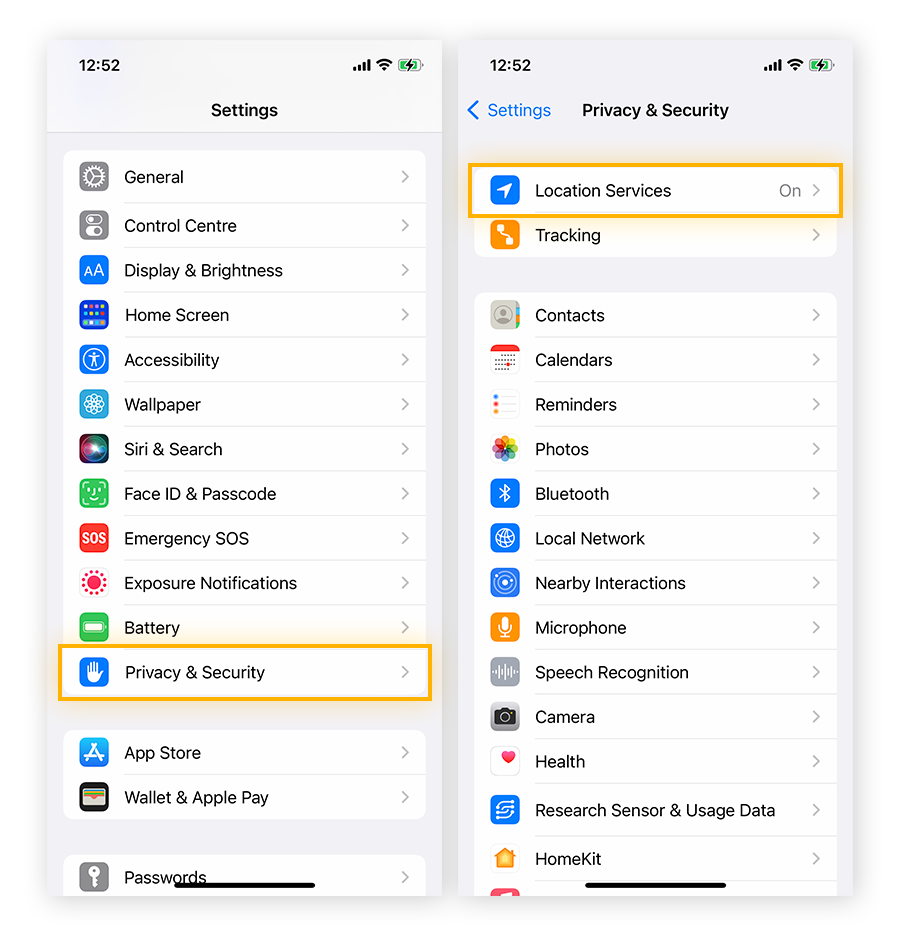
-
Decide if you want to turn off Location Services entirely or only for some apps.
-
To turn off Location Services for all apps, toggle the Location Services option from green to gray.
-
To turn off Location Services for specific apps, find the relevant app and tap its name to set permissions. Choose between Never, Ask Next Time Or When I Share, and While Using the App.
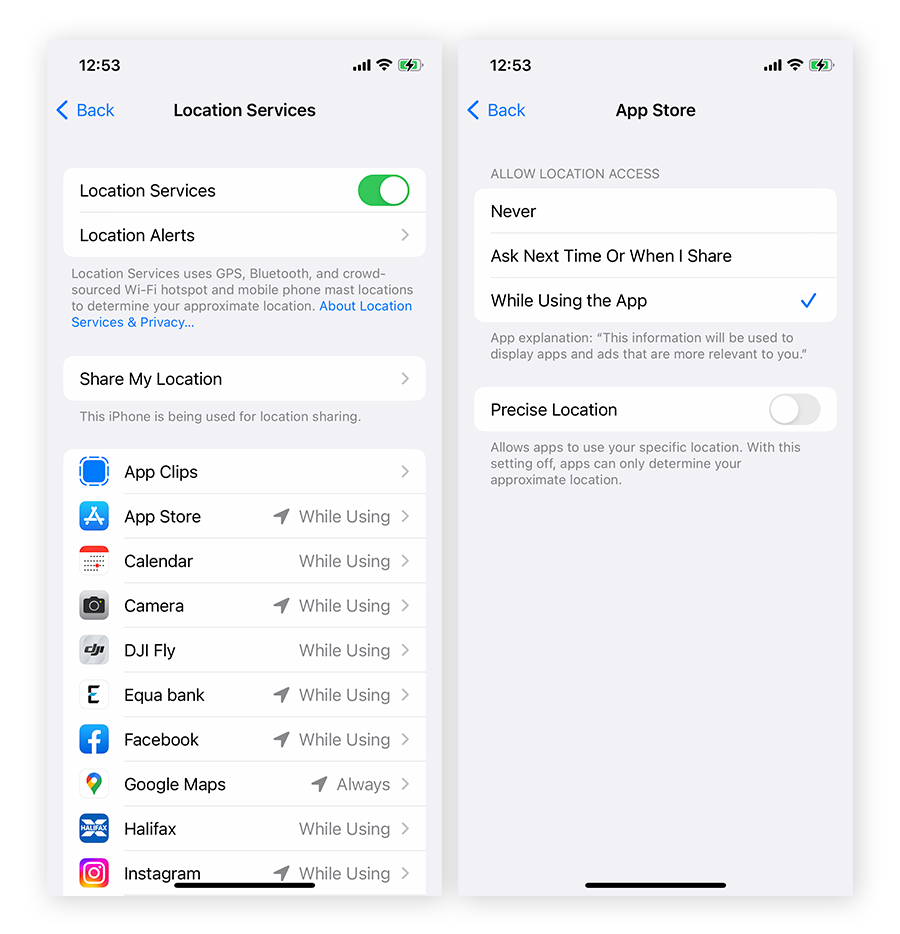
Scan iPhone for malware
A worrisome reason for a slow iPhone is malware. Although rare, iPhones can get infected with viruses and other threats. Jailbroken iPhones are at an even higher risk of malware infection.
AVG Mobile Security for iPhone & iPad is a lightweight cybersecurity tool custom built for iOS. It scans your network connections to make sure they’re secure, helping prevent unwanted traffic and blocking any malware from infecting your device.
Disable low power mode
Although the iPhone's low power mode can be helpful in saving battery life, it can also make your iPhone slow. Once your phone is charged, it’s safe to disable low power mode to get your iPhone running faster.
To disable low power mode on iPhone, open the Settings app, tap Battery, then toggle off Low Power Mode.
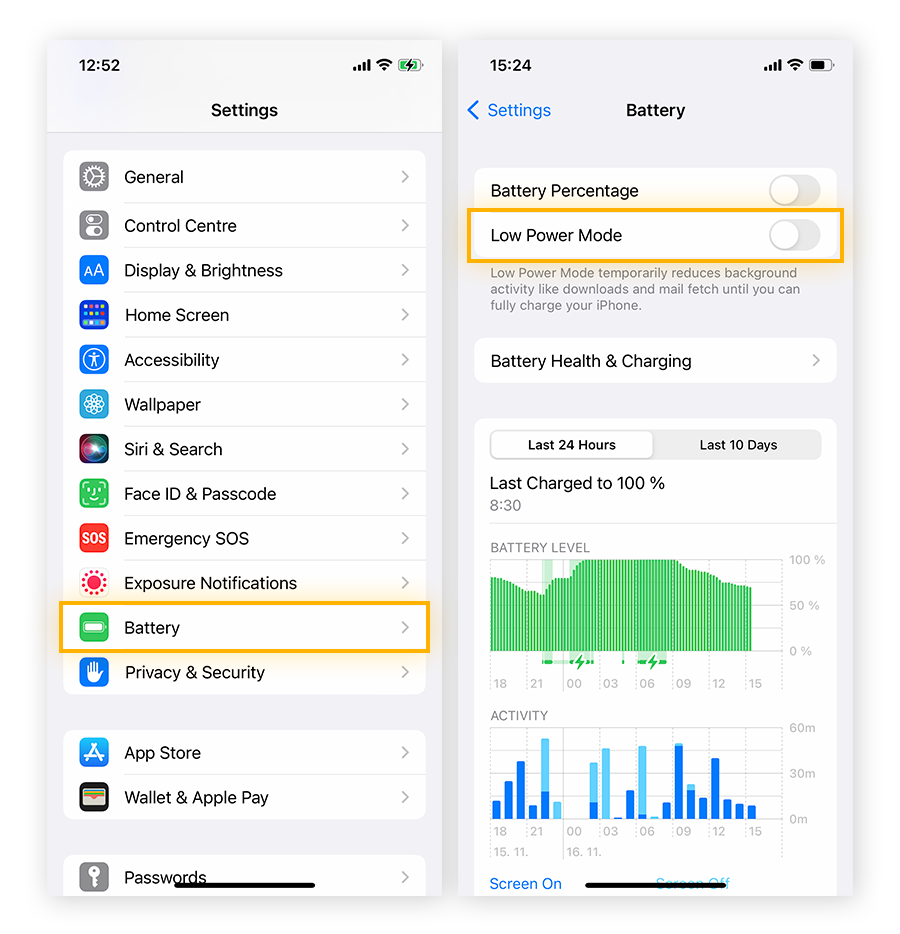
Disable automatic iCloud backup
Although it’s important to regularly back up your iPhone, when your device uploads large volumes of data to iCloud automatically, it can slow your phone down at an inopportune moment. By setting iCloud backup to manual, you can choose exactly when this takes place, helping to prevent your processing power from being suddenly throttled.
To disable automatic iCloud backup, go to Settings > iCloud > Backup and switch the backup mode from "Automatic" to "Manual."
Check your internet connection
“My iPhone is running slow,” often means, “the internet on my iPhone is running slow.” In most cases, slow internet isn’t a problem with your iPhone. You can make your iPhone’s internet faster by checking that your Wi-Fi network and mobile data connection are working.
Here are a few ways to diagnose the cause of your iPhone’s slow internet connection:
Get a stable connection
If your Wi-Fi connection isn’t strong, you’ll see an immediate drop in internet speed. Make sure your Wi-Fi icon indicates a full-strength connection. If not, try toggling your Wi-Fi off and on again. If that doesn’t help, move closer to your router, restart your router, or switch to mobile data.
Perform an internet speed test
A free online speed test will quickly assess your internet connection’s download and upload speeds. It’s a good way to confirm that you’re getting the speeds you’re paying for from your internet service provider (though Wi-Fi will always be slower than a direct Ethernet connection). Some speed test providers even have standalone apps for iOS and other devices.
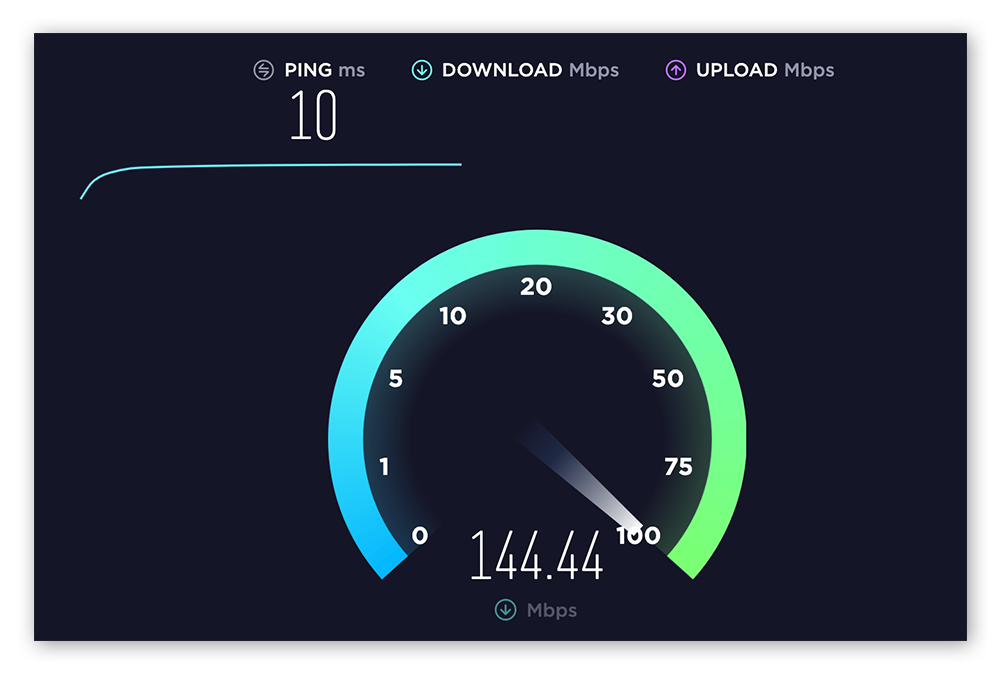 Performing an internet speed test at speedtest.net.
Performing an internet speed test at speedtest.net.
Reset your network settings
Resetting your iPhone’s network settings can give it a fresh start with a faster internet connection. You’ll need to re-enter your Wi-Fi password when you’re done, but it should help speed up your iPhone.
Here’s how to restart your iPhone network settings:
-
Open the Settings app. Tap General > Transfer or reset iPhone.
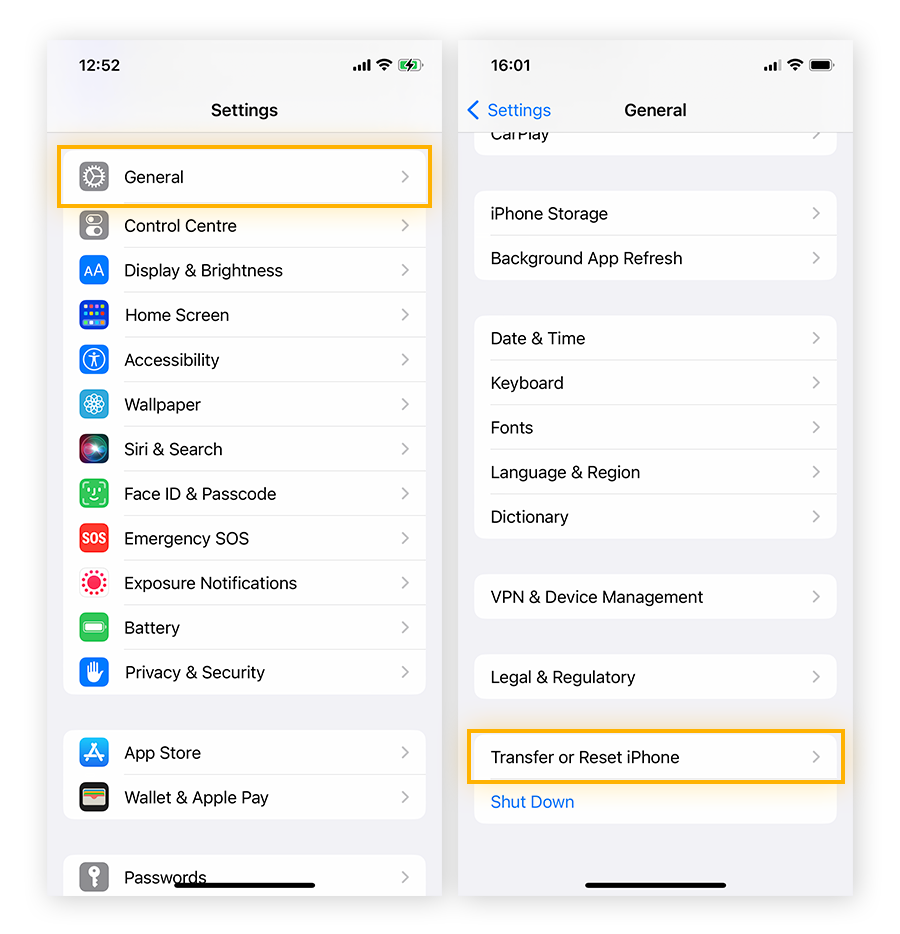
-
Tap Reset Network Settings and enter your PIN when prompted.
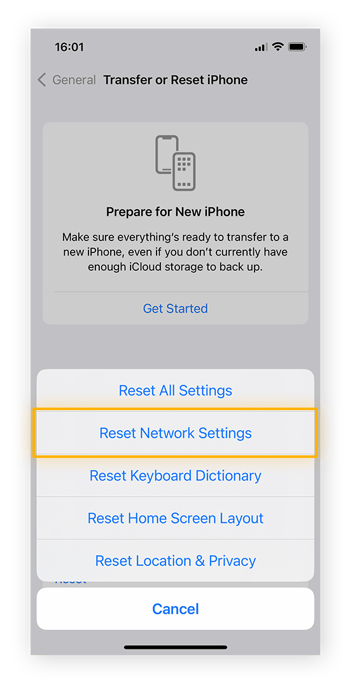
And while you’re fixing your internet connection, you can also clear your search and browser history from your iPhone and delete cookies free up space and preserve your privacy.
Fix Wi-Fi network issues
If your iPhone is running slow at home, but is speedy elsewhere, the issue might be a network connection with your router. Learn how to boost your Wi-Fi signal strength by relocating your router, changing the Wi-Fi channel, or restarting your router. If your iPhone is still slow even when connected to an optimized Wi-Fi network, the problem might be background data.
Reduce motion settings and screen brightness
A bright, moving screen uses lots of your phone’s resources, and it may be the reason why your iPhone is slowing down. A slight adjustment to your screen brightness and motion effects can speed up a sluggish iPhone. Just note that reducing motion settings will affect autoplay videos and the user interface experience in some apps.
Here’s how to reduce motion settings on iPhone:
-
Open the Settings app.Tap Accessibility > Motion.
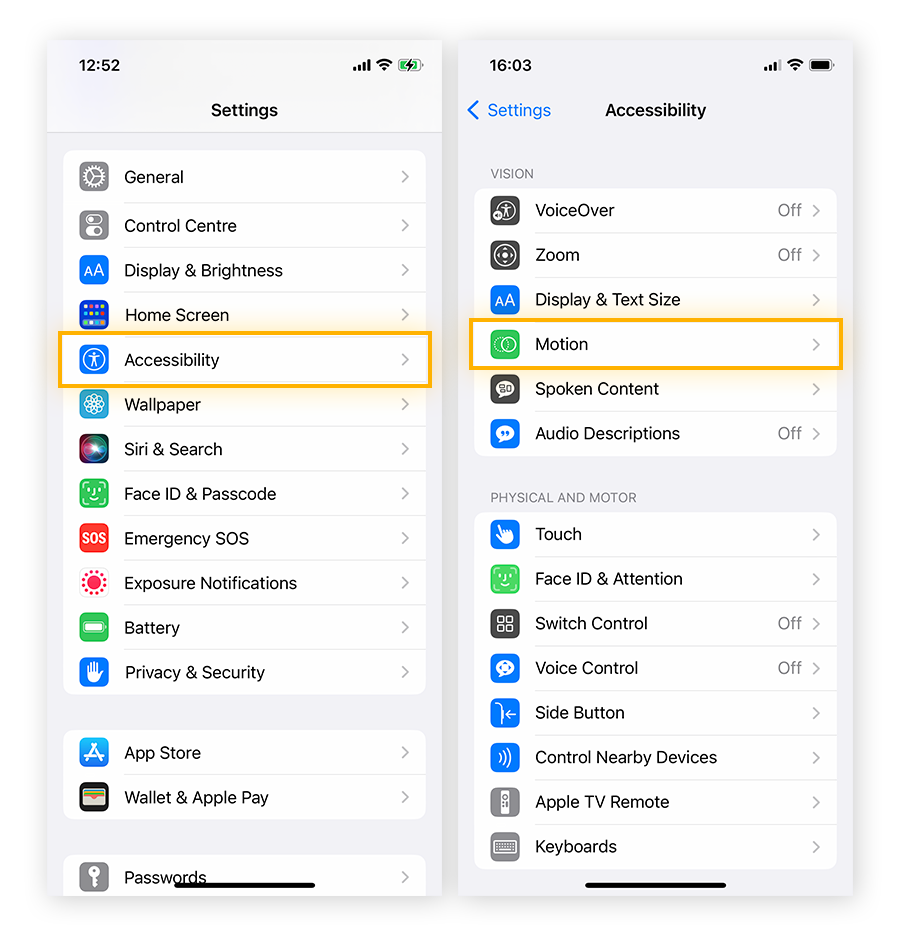
-
Choose which types of motions you want to adjust by toggling the corresponding tab from green to gray.
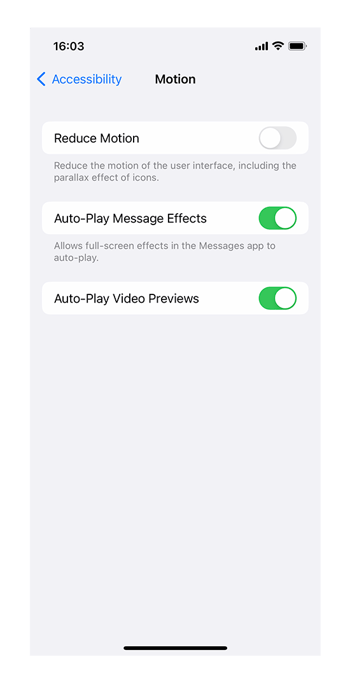
Here’s how to change screen brightness settings on iPhone:
Open the Settings app and then tap Display & Brightness. Reduce screen brightness using the scroll bar (you can strengthen screen brightness the same way). Turn on Night Shift to automatically reduce brightness when natural light is dimmer, and use Dark mode to keep the iOS theme darker.
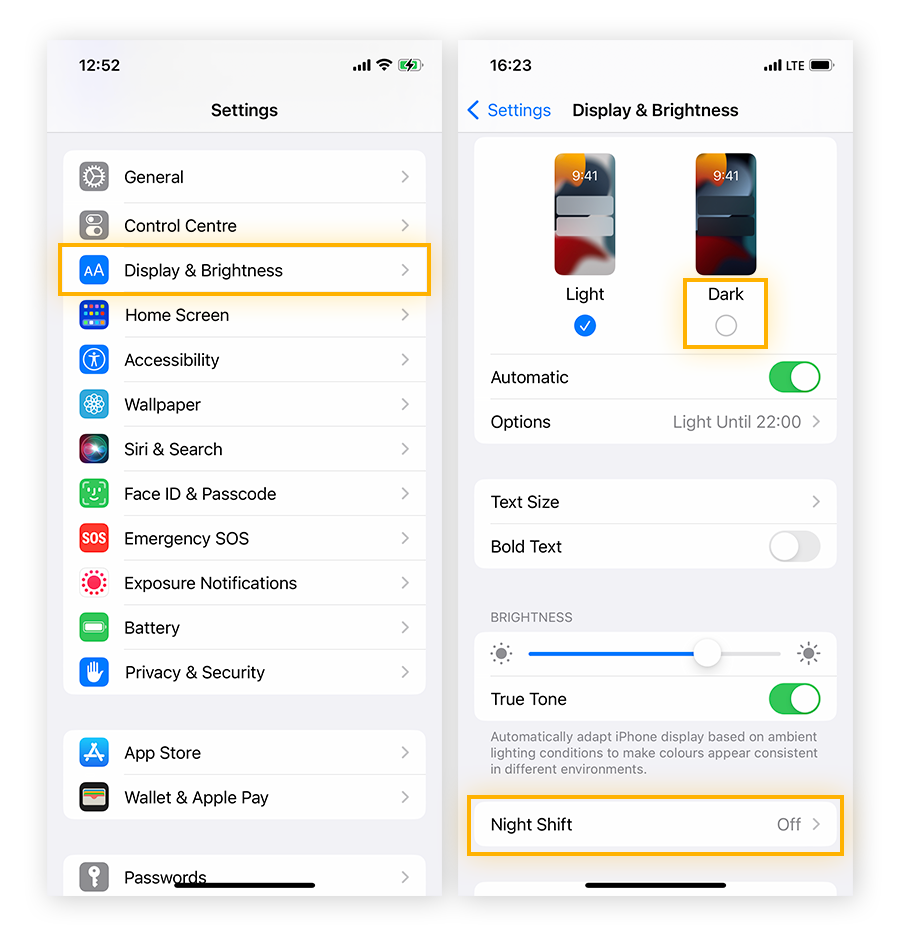
Get rid of widgets you don't need
Widgets on your iPhone’s home screen allow you to see updated app content without having to open the app. They rely on background data (or strong network connectivity) and live updates that can keep your iPhone lagging with overuse.
To remove widgets you don’t use, tap and hold the widget on your iPhone’s home screen and select Remove Widget. Tap Remove again to confirm.
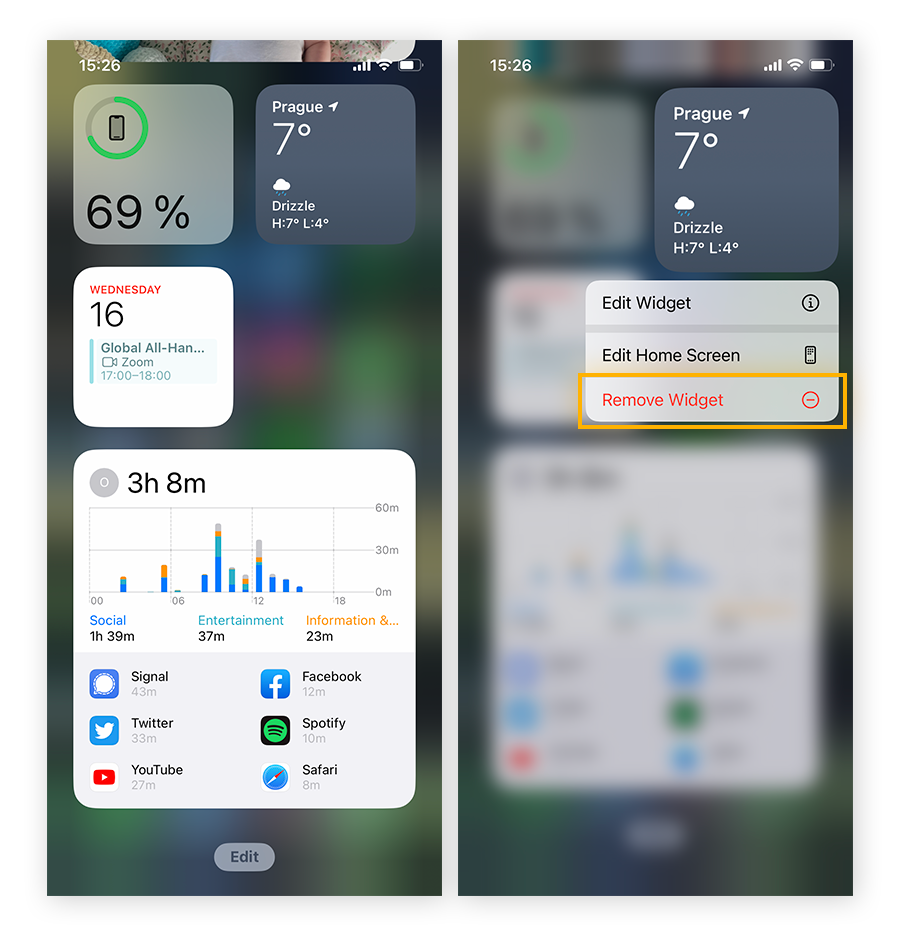
Turn off background app refresh
Background app refresh lets apps update their content while they’re not in use, so when you open the app everything is up to date. It ensures that when you open your email or social media accounts, the feed is updated. But background app refresh can also make your iPhone slow and lose battery faster than normal.
Most apps don’t need to refresh until you open them, and disabling background app refresh can help you use less background mobile data.
Here’s how to check your background app refresh settings:
-
Open the Settings app. Tap General > Background App Refresh.
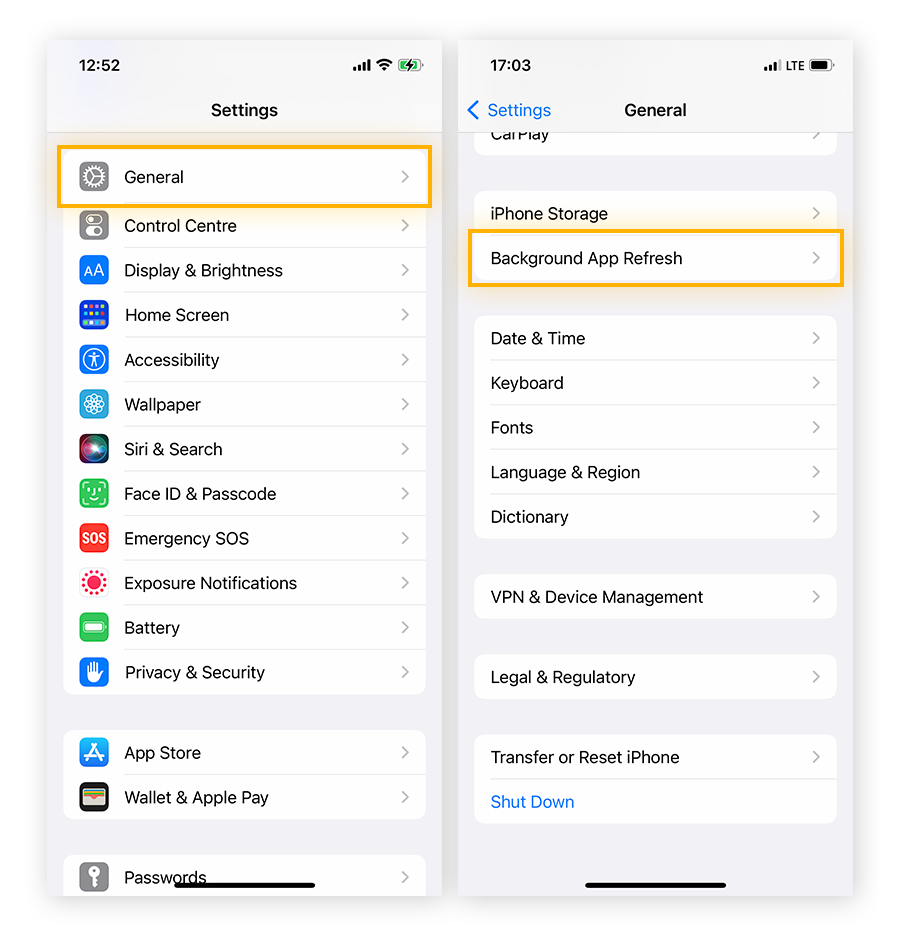
-
Toggle off background app refresh for the relevant app. Then, choose whether you want to turn it Off completely, allow background app refresh for Wi-Fi only, or for both Wi-Fi & Mobile Data.
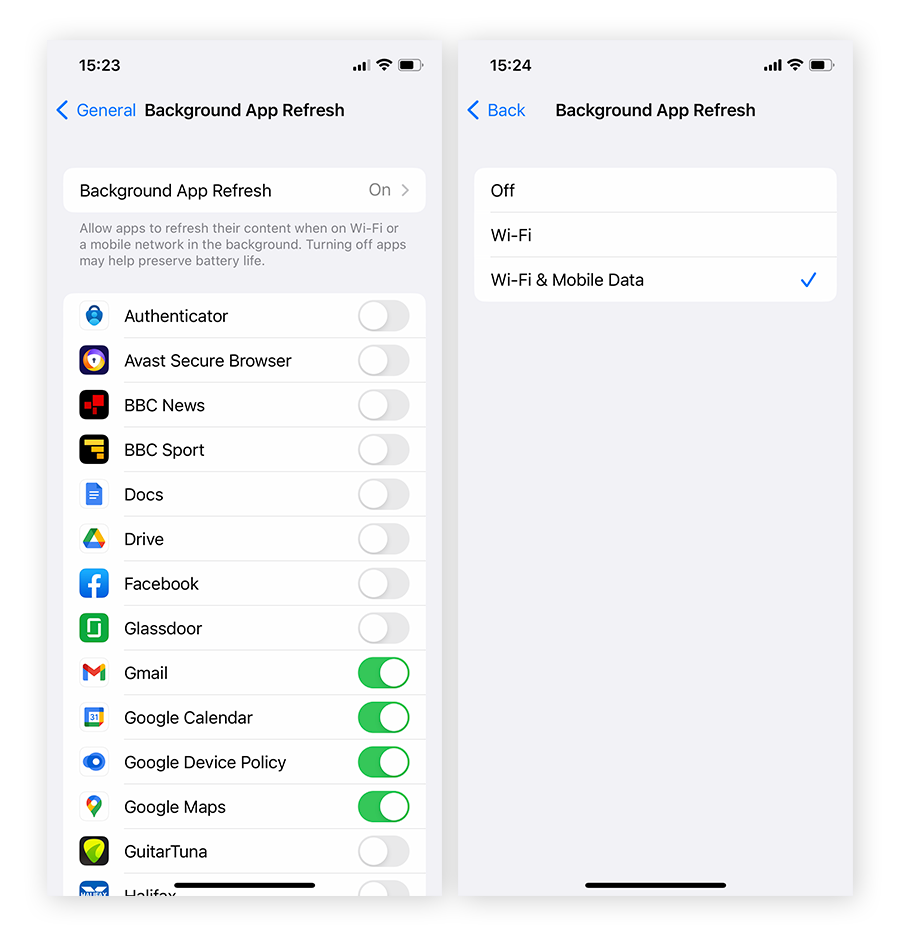
Free up space on your device
Did you take a million photos today or receive a massive video from a group chat? Or worse, is your iPhone too slow because you need to remove bloatware or junk files? Start by removing unwanted images and videos, then delete unused apps and bloatware. Clearing space in your memory can make your iPhone considerably faster. And remember, simply hiding apps on an iPhone does not free up storage space.
Replace Your Battery
Check your battery health via Settings > Battery > Battery Health & Charging. If your battery function percentage (your battery’s maximum capacity) is lower than 80%, it means the battery is degrading and replacing it will likely improve the overall performance of your iPhone. Send your battery to an official Apple repair center — attempting to replace the battery yourself can result in permanent damage to your iPhone.
Restore to factory settings
Restoring your iPhone to its factory settings because it’s slow should be your last resort, because it deletes all the data on your iPhone. Back up any data you wish to keep to your iCloud, computer, or external hard drive before performing a factory reset.
Here’s how to perform a factory reset on your iPhone:
-
Open the Settings app. Tap General > Transfer or Reset iPhone.
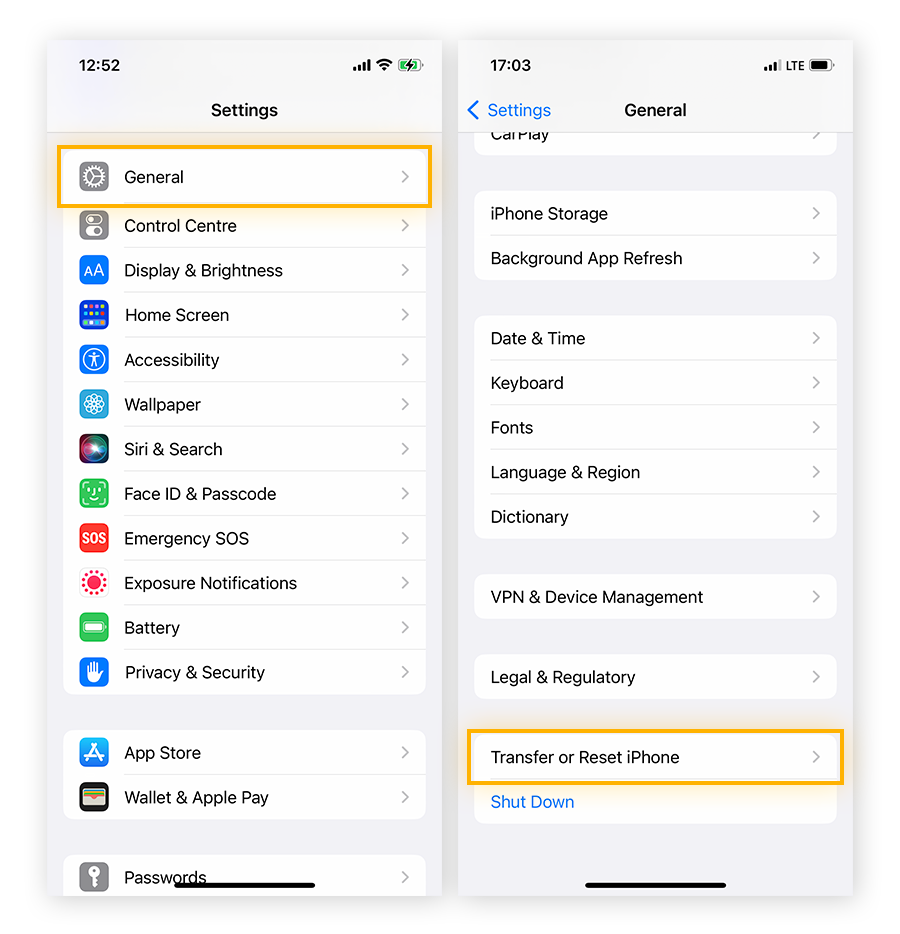
-
Choose Erase All Content and Settings > Continue. Note that resetting your iPhone to its factory settings is irreversible.
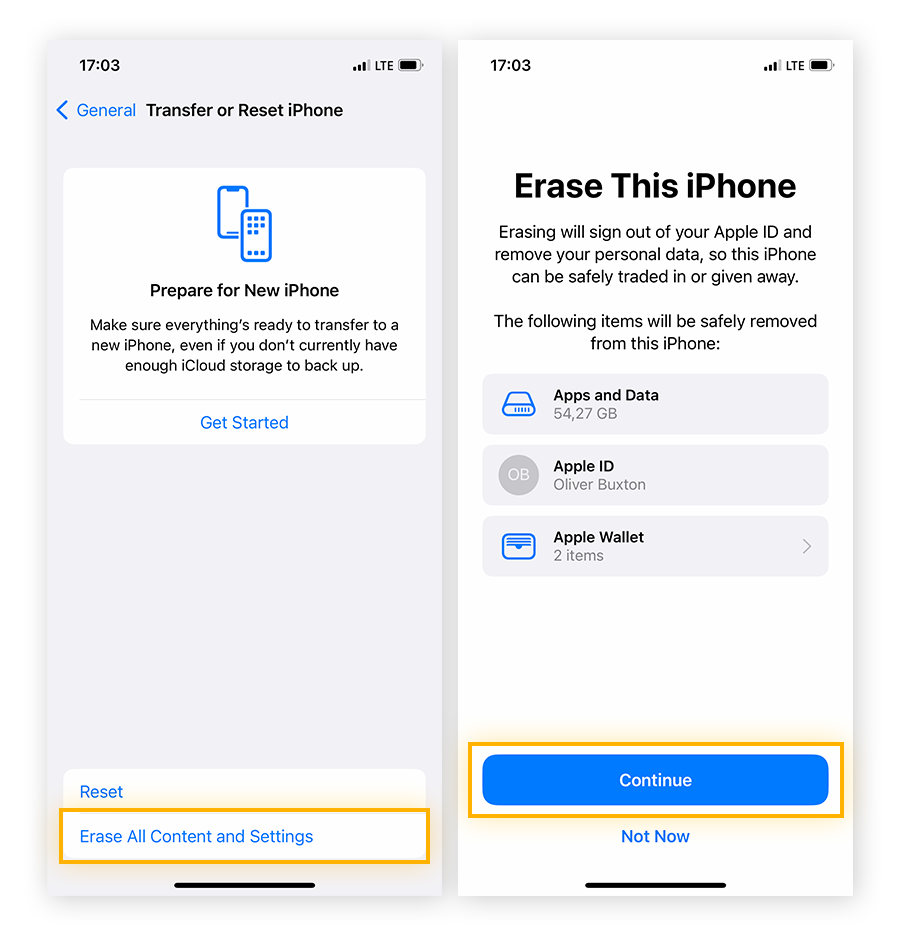
Avoid extreme temperatures
Extreme temperatures can cause your iPhone’s internal components to work less efficiently, slowing down your phone, reducing battery life, and potentially causing it to shut down altogether. For optimal performance, don’t let your iPhone get too hot, or too cold — this applies equally to leaving it lying around in direct sunlight at the beach or in sub-zero temperatures on a skiing trip.
How to speed up your Mac, too
Now that you know how to improve iPhone performance, it's time to speed up your Mac. For many Apple lovers, owning an iPhone and Macbook or iMac go hand in hand. Because your iPhone and Mac computer are intrinsically connected, install AVG TuneUp for Mac. AVG will clean up and optimize your Mac’s performance, keeping it speedy alongside your iPhone.
Rediscover a clean and buttery smooth Mac by getting rid of junk files and poor-quality or duplicate photos. Try AVG TuneUp for Mac today to get back the space and speed you really need.
FAQs
How do I clear RAM on my iPhone?
Although there’s no way to check memory usage within iOS, you may be able to speed up your iPhone by performing a process reset to clear RAM. First, press and hold the power button until the slide to power off option appears. Then, release the power button and hold down the home button for about five seconds until the screen flashes blank and the home screen reappears.
What can I do about slow internet on my iPhone?
You may be able to fix a slow internet connection by resetting or reconfiguring your iPhone’s network settings, or speeding up your browser app. Otherwise, the problem is likely due to your Wi-Fi — try restarting your router to boost your signal strength or learn how to fix your router if it’s not working.
Another reason your internet may be slow on your iPhone is that your service provider may be throttling your connection. Preventing ISP throttling is one reason why using a VPN is a good idea.
How can I clean up my iPhone?
Just as you’d clean up your Mac by deleting junk files or getting rid of unnecessary apps on your PC, you can clean up your iPhone by removing bloatware, uninstalling other unwanted apps, deleting browser cookies, and clearing your browser cache.
How much storage space do I have on my iPhone?
The amount of storage space you have on your iPhone depends on the model and specific variant you have. Older devices like the iPhone 6 typically only have 32 GB, whereas newer models usually come with 64 or 128 GB. The very latest iPhones even offer 256 or 512 GB to play with, if you’re willing to pay extra.
To check how much storage your device has, go to Settings > General > iPhone Storage and look at the top of the screen to see your total capacity, and the amount you’re currently using.
How do I check my iPhone’s performance?
Third-party benchmarking tools such as AnTuTu or Geekbench let you measure your iPhone’s current performance, helping you identify specific issues that may be slowing your phone down or causing it to overheat.
Does Apple still slow down phones?
Unlike some persistent smartphone battery myths, it’s true that Apple deliberately slows down iPhones as they age. The company’s rationale is that because the battery degrades over time, regulating performance is needed to prevent unexpected shutdowns. This continues to affect the iPhone 6, 6S, SE, and 7 models, as well as the iPhone 8, X, and XS models running iOS 12.1 or higher.
/How-to-speed-up-your-iPhone-Hero.jpg?width=1200&name=How-to-speed-up-your-iPhone-Hero.jpg)
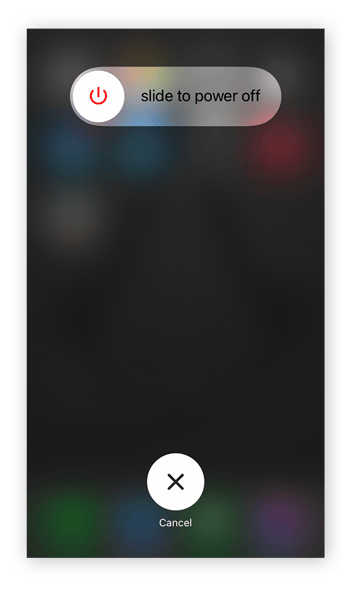
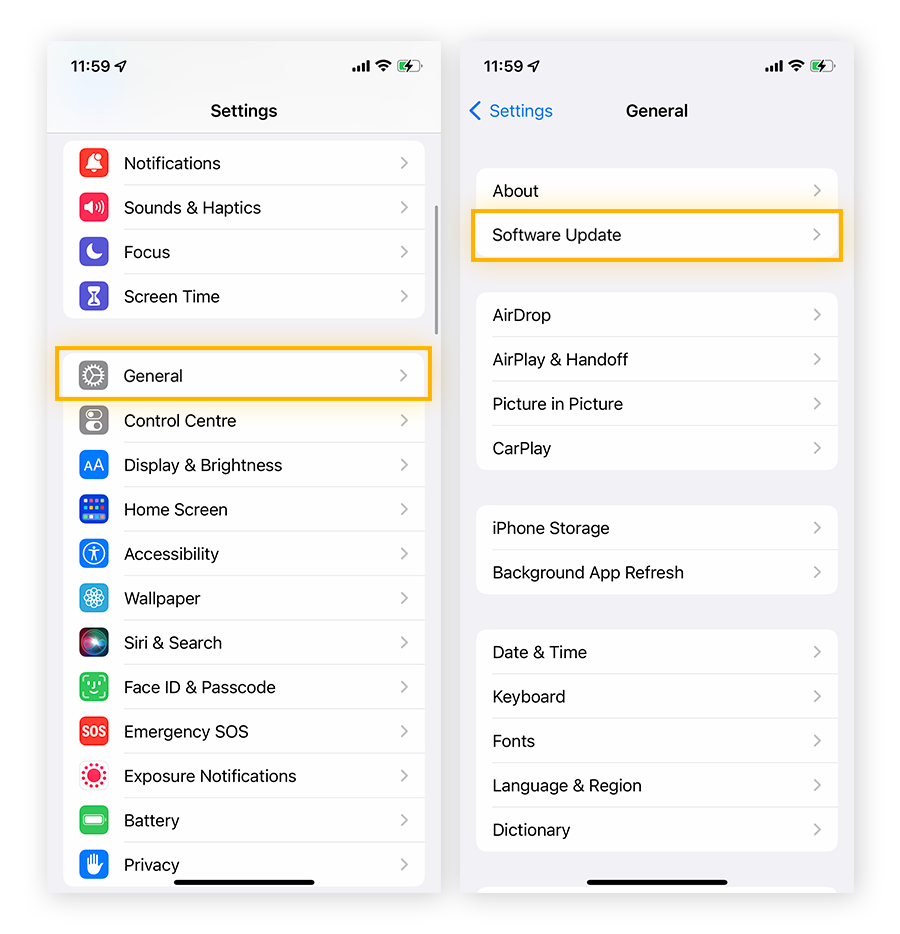
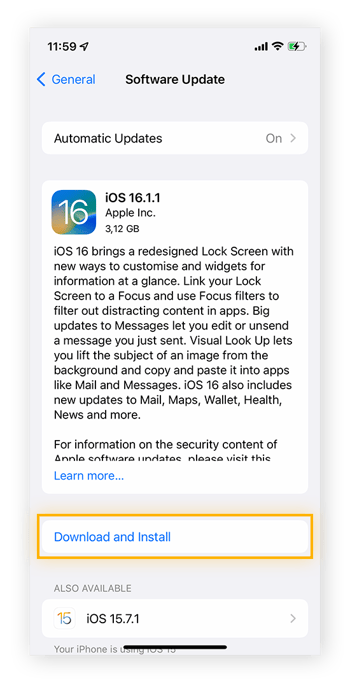
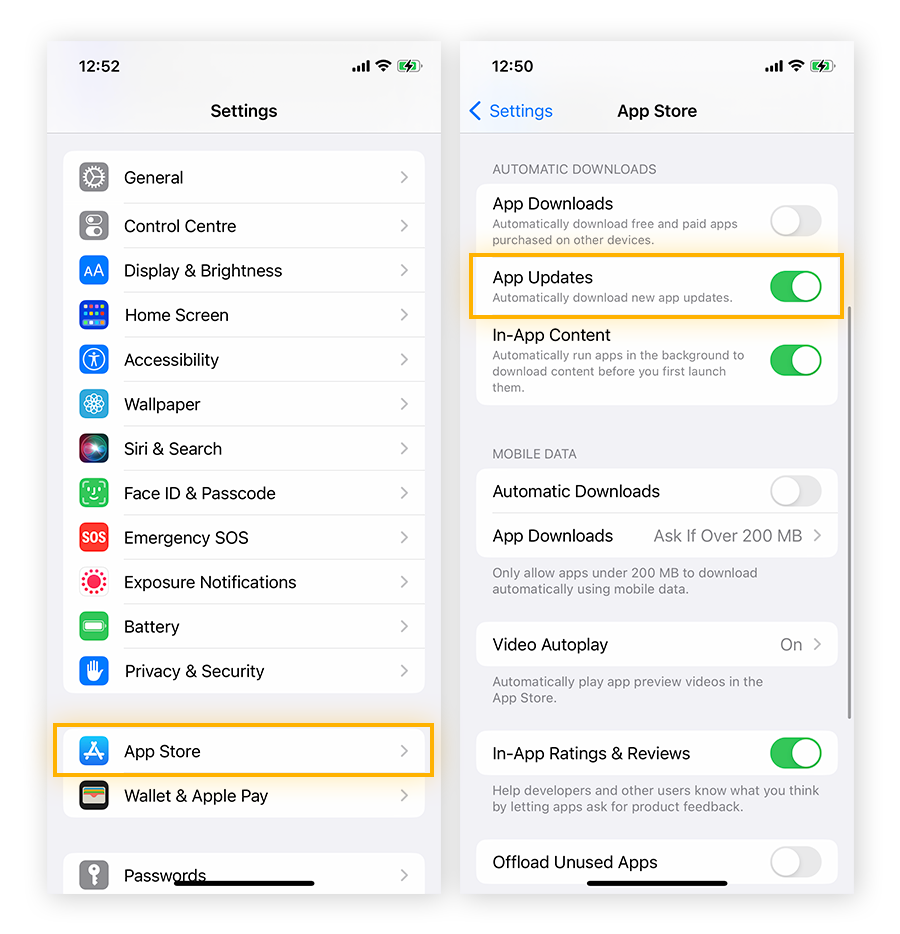
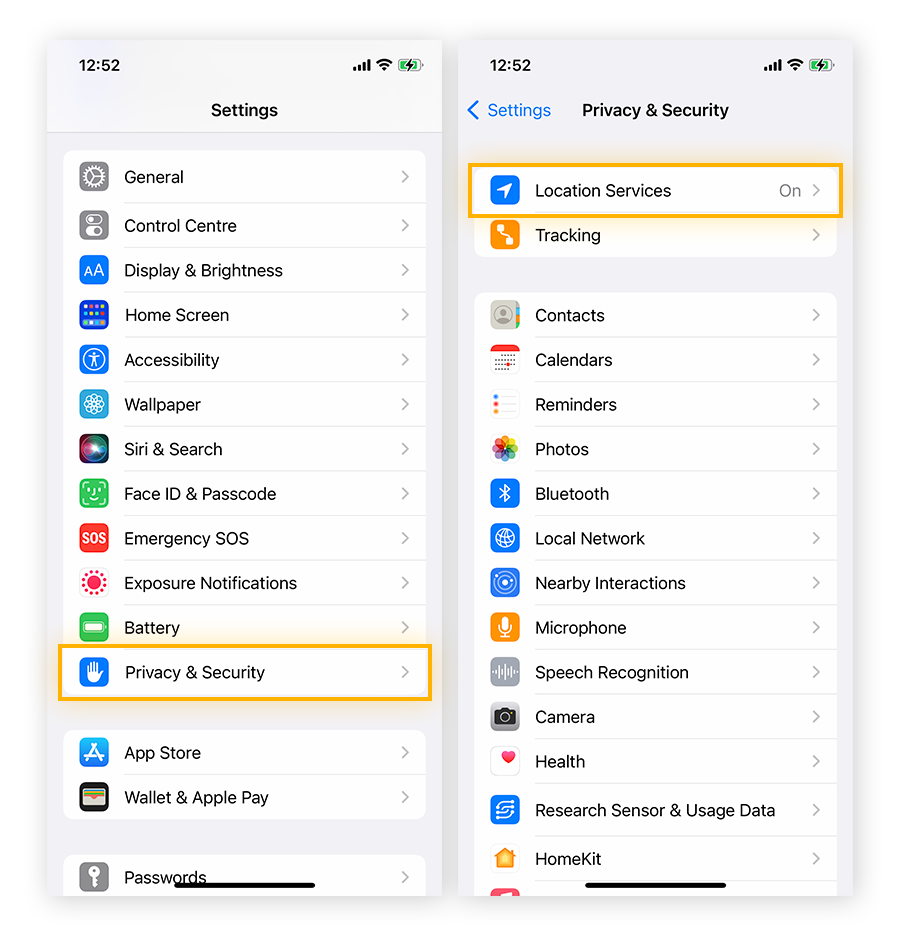
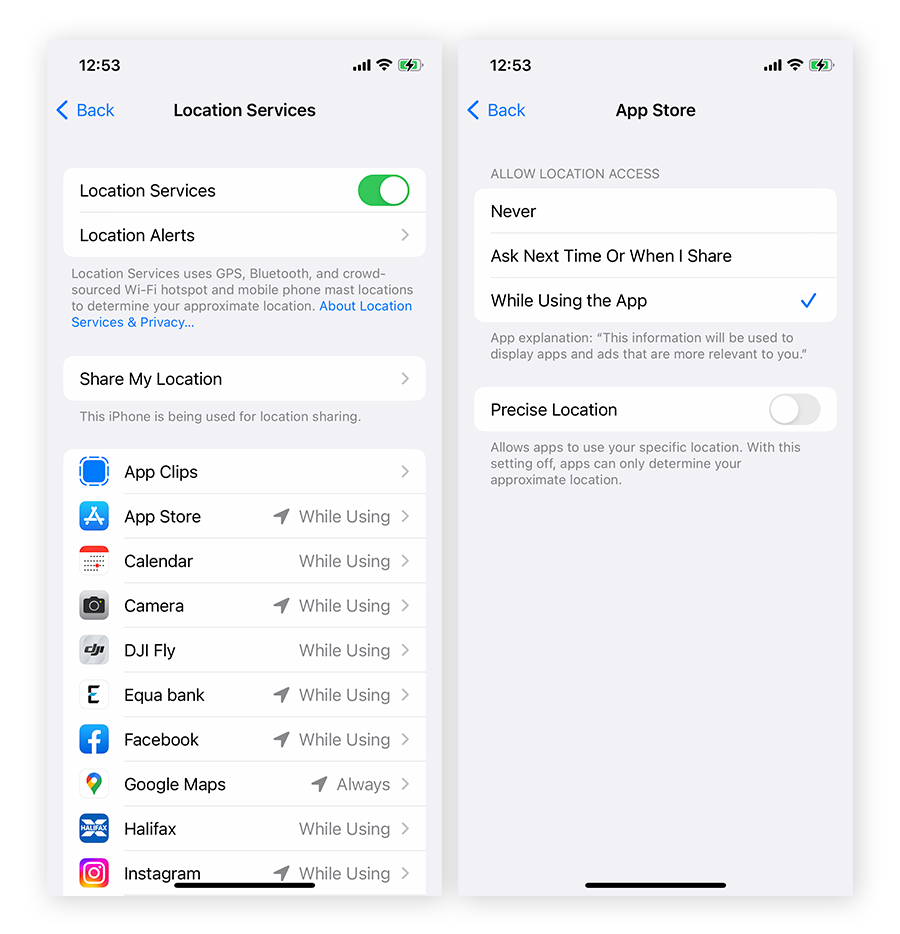
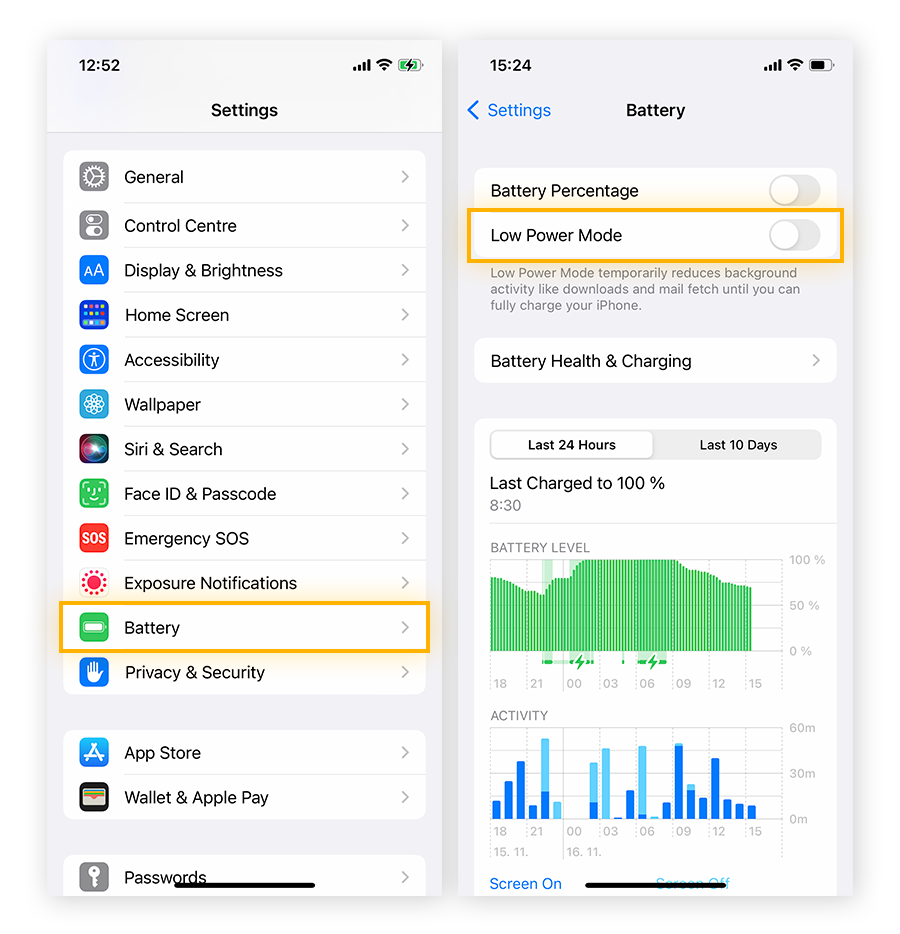
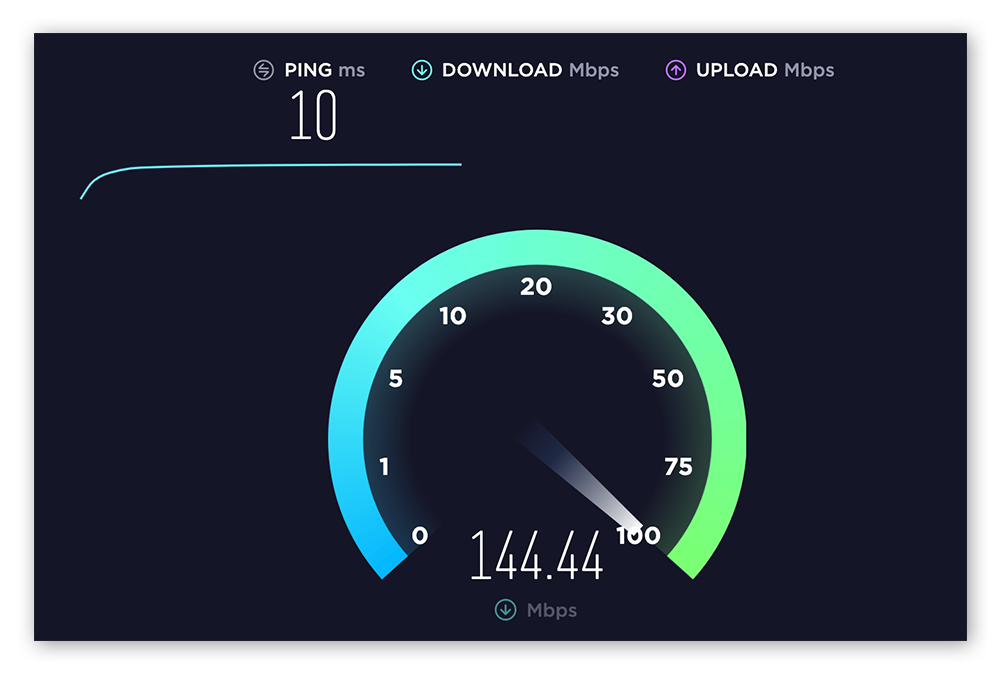 Performing an internet speed test at
Performing an internet speed test at