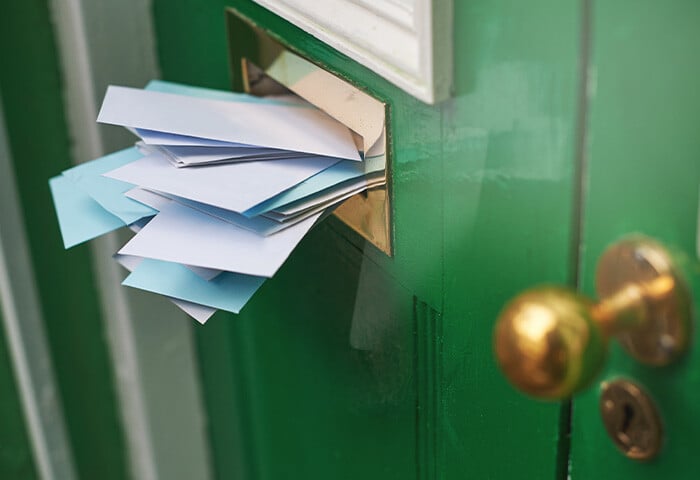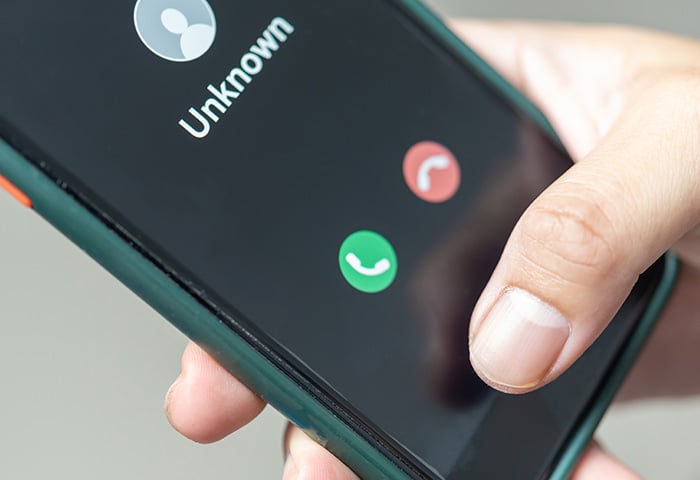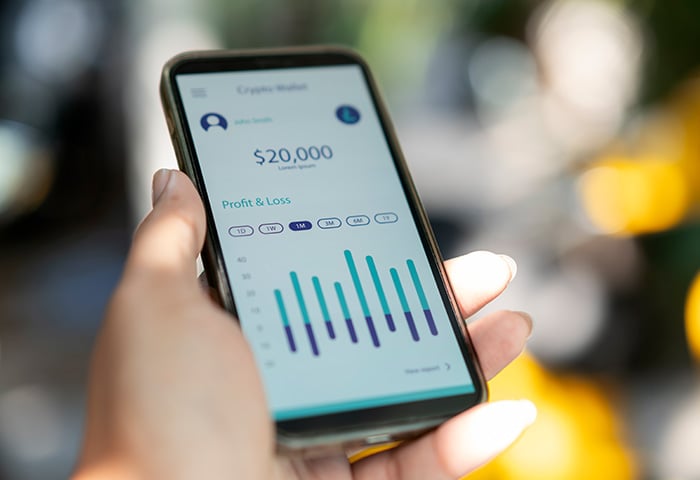Unlike hiding apps on Android, Apple doesn’t allow you to make apps completely invisible or make them totally private. But there are workarounds that will essentially get the job done. And luckily, it’s pretty easy to learn how to hide apps on iPhone. Ready? Let’s get sneaky.
Hide apps on iPhone using folders
The easiest way to hide apps on iOS is to bury them in folders. It’s also a great way to keep your iPhone landscape clean and easy to use. The process for hiding apps on iOS is the same for an iPhone and iPad. Here’s how to do it:
-
Make a folder by dropping one app on top of another. A screen will pop up that allows you to name the folder.

-
Choose an innocuous name, like “Social Media,” “Health,” or “Hit List.”

-
Go back to your home screen and long-press on an app you’d like to hide. A menu will pop up.

-
Tap Edit Home Screen. As the app wiggles, drag and drop it into your new folder.

-
Drag the app to the right side, and you’ll be able to place the app into the second page of the folder.

-
You can hide the app on its own separate page of the folder.

-
You can make up to 12 pages in a folder, but you must have at least one app on each page. Hide your secret apps as far back as you want.
-
Back on your home screen, the folder will display only the apps on the first page, effectively hiding any apps residing further back. Ta-da!

Note: Though you can hide apps from view this way, someone who’s more tech-savvy could still find them by scrolling through all your folders. They could also find them by searching… so let’s hide these apps from search, too!
Hide iPhone apps from your search history
If you’re worried that a snoop could search for specific apps on your phone, you can prevent apps from showing up in a search. We’ll use the Siri & Search area on iPhone, iPad, and other iOS devices to hide apps from appearing in search.
Here’s how:
-
Open up your Settings and click on Siri & Search.

-
Scroll down to the list of your downloaded apps and click on the one you want to hide.

-
Toggle the green button off for Learn from this App, Show in Search, and Show Siri Suggestions.

-
Now this app won’t show up in search results on your device. Repeat these steps to hide as many apps from search as you wish.
Hide iPhone apps from your App Store purchase history
A super-sleuth could still find any apps you downloaded by raiding your purchase history, so let’s hide your apps from your App Store purchase history, whether you're on an iPhone or an iPad.
-
Open up the App Store and click on the little blue avatar (or your picture) in the top-right corner.

-
Tap Purchased.

-
A list of your purchased apps will open. Find the one you want to hide, slide left, and tap Hide.

Note: This action hides the app only from your list of purchased apps. To hide the app on your phone screen, follow the steps outlined above.
There is one way that someone could foil this method: Even if you’ve hidden an app from your purchase history, if someone searches for the app in the App Store, they won’t see the option to download it (because it’s already on your device). So a real Nancy Drew could use this method to determine that you do, in fact, have the app, even though it’s hidden from your purchase history.
Hide sensitive content on your iPhone
Unlike Android's app-hiding policy, Apple doesn’t allow any third-party app-hider apps into their store — that’s why we have the workarounds outlined above. But there are apps that allow you to hide photos, videos, notes, text messages, and other content you might want to keep private.
AVG Mobile Security for iPhone & iPad includes a secure photo vault where you can lock sensitive images away. Whether you want to make sure the images stay safe in case your device gets stolen, or you just want to keep some things locked away, our uncrackable vault has you covered.
iOS also allows you to set access permissions on sensitive apps so that they require your Touch ID, Face ID, or password to open. You can do this for Apple Pay, the App Store, and other apps that offer this option, such as many banking apps. Here’s how to do it:
-
Go to your Settings and tap either Touch ID & Passcode or Face ID & Passcode, depending on which model of iPhone you have.

-
Here you’ll see a list of apps that allow you to set a password. Toggle the buttons to green for all the apps you want to password-protect.

Hide annoying iPhone apps by deleting them
If you want to hide an app simply because you don’t like it, you can “hide” it forever by chucking it off your phone and into the abyss. Even some of Apple’s pre-installed apps can be deleted, such as Calculator and Music. Others, like the App Store and Camera, cannot. Here’s how to delete an app, whether it was pre-installed or not.
-
Find the pesky app and long-press it. A menu will pop up.

-
Click Delete App. A confirmation pop-up will appear. Tap Delete if you’re sure.
-
It’s gone!
Getting rid of apps you don’t use is a great way to clean up your iPhone. Aside from offering a nicer, more minimalist user experience, a cleaner phone usually runs faster, too.
How to hide apps on iPad
The process for hiding apps on your iPad is the same as on an iPhone. Since both devices use iOS, you can use the iPhone techniques listed above to hide apps on an iPad as well.
How to find hidden apps on iPhone and iPad
Did you do such a good job hiding your apps that you can’t find them now? Here’s how to unearth your secret apps on your iPhone.
-
Did you hide your app deep in a folder with 12 pages? Go to the folder and remove all the apps inside by sliding each one out of the folder and back onto the home screen. Once you get them all out, the folder will disappear automatically. This will put your hidden apps back in view.
-
Want to unhide the app from Siri & Search? Open up your Settings and click on Siri & Search. Scroll down to the app you want to reveal and toggle the buttons back on:
 Now, if someone searches your phone for the app, it’ll show up again in the results.
Now, if someone searches your phone for the app, it’ll show up again in the results.
-
Want to view an app you banished from your purchase history? Open up the App Store and click on your account. Click on your name/email address and then scroll down to Hidden Purchases. There it is!


Protect your privacy with a VPN
Now that you know how to hide your apps, have you also considered staying hidden online? These days, your internet service provider, advertisers, and hackers can easily see what you’re doing on the internet. And if you use public Wi-Fi in coffee shops, airports, and other public places, your internet traffic is an open book. That is, unless you use a virtual private network, of course.
A VPN keeps you secure with bank-level encryption. That means anyone taking a peak at your traffic would see only a jumbled mess, while your sensitive private info is completely protected. Hide all your activity — all your usernames, passwords, credit card details, searches, streams, downloads, and uploads — with AVG Secure VPN for iOS.
















 Now, if someone searches your phone for the app, it’ll show up again in the results.
Now, if someone searches your phone for the app, it’ll show up again in the results.