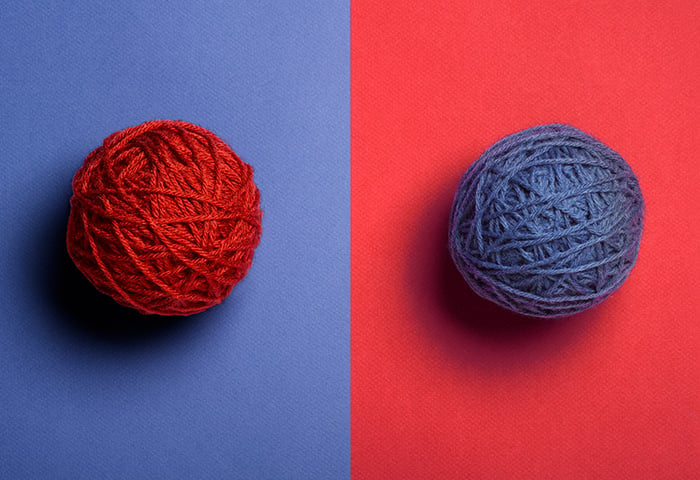Can Macs get spyware?
While it’s long been a myth that Macs can’t get viruses or malware, this misconception needs to die. Though Apple machines contain some handy built-in security features, Macs are susceptible to all kinds of malware — and spyware is one of the most common and damaging forms of malicious software on Mac.
Mac spyware is very dangerous. It can take the form of keyloggers that record everything you type in order to collect sensitive data like your usernames, passwords, and credit card numbers. Some spyware can take screenshots or even access your Mac’s webcam and microphone. Other spyware is more similar to adware, because it spams your Mac with ads while spying on you.
No matter which type of spyware you have, you should take action fast. In this article, we’ll help you find and remove spyware quickly and easily. In the next section, we’ll show you how to detect spyware on a Mac. Or, skip ahead to learn how to remove Mac spyware ASAP to limit the damage.
Checking for spyware on a Mac
When it comes to finding malware, it’s best to use dedicated software. Spyware in particular — which is designed to hide — can easily evade detection. But whether you want to do it manually or with a specialized tool, here’s how to check your Mac for spyware.
How to manually check for spyware on a Mac
First, look for the common signs of Mac malware:
-
Slow performance: Most electronics gradually run slower with age. But if your Mac speed suddenly takes a plunge, it could indicate malware.
-
Tons of ads: If you’re seeing tons of ads and pop-ups, even when you’re not connected to the internet, it could be an adware infection or a spying app that also serves you ads.
-
Changed settings: If you suddenly have a new homepage, different browser settings, or you’re being redirected to spammy websites, malware or a virus is the likely culprit.
Then, dig a little deeper. Here’s how to check your recent apps to see if anything questionable snuck in. Open Finder and select Applications on the left-hand menu. Then, click the date icon and select Date Added. This will sort your apps chronologically and show you what was added most recently. Check to make sure all apps are legitimate.
/img_01.png?width=1200&name=img_01.png)
Unsurprisingly, spyware won’t be called “Best Spyware App.” Remember, spyware is designed to evade detection. If you notice an unfamiliar app or an icon with a weird name, look it up online to see if anyone else has had issues or if there are any news articles about a similarly named malware strain.
You can also check your Activity Monitor to see if any suspicious processes are running in the background. Open your Applications folder, click Utilities, and then select Activity Monitor.
/img_02.png?width=574&name=img_02.png) In your Activity Monitor, select Memory, and then hit the down arrow to sort based on the most memory-intensive processes. Malware often takes up significant RAM.
In your Activity Monitor, select Memory, and then hit the down arrow to sort based on the most memory-intensive processes. Malware often takes up significant RAM.
/img_03.png?width=801&name=img_03.png)
Now you can check for any abnormal processes. Keep in mind that you’ll find many legitimate tasks here that have strange names, such as kernel_task. You can Google unfamiliar names to see if others have had trouble with them, but be careful not to remove anything willy-nilly — you might accidentally get rid of something that’s essential to your Mac’s functioning.
Many hackers are clever enough to hide their spyware somewhere more secretive than the Applications folder. To root out carefully concealed spyware, employ a software tool.
Use a spyware removal tool to check for spyware on a Mac
Can’t find the spy that’s stowed away somewhere in your operating system? Time to bring in the professionals. AVG AntiVirus FREE uses state-of-the-art, award-winning detection technology to find even the most stubborn malware. And it updates itself automatically, so you’ll stay protected against all the latest threats. Here’s how to use it to check for spyware on Mac:
-
Download AVG AntiVirus FREE for Mac:
-
Install the app and follow the setup instructions.
/img_04.png?width=1000&name=img_04.png)
-
Click Scan Mac to see your scan options.
/img_05.png?width=1000&name=img_05.png)
-
Start with a Mac Scan. If nothing comes up, do a Deep Scan for a more intensive look through your machine. Or try File Scan if you’ve noticed specific files or folders behaving abnormally.
/img_06.png?width=1000&name=img_06.png)
-
AVG AntiVirus FREE will detect any spies or other malware hiding out in your machine.
/img_07.png?width=1000&name=img_07.png)
-
Click Resolve All to proceed to the removal stage.
How to remove spyware on a Mac
Just like with detection, spyware removal is easy with a specialized software tool. But there are some things you can do manually to get rid of spyware (or hop down below to learn how to use our free software to get the job done quickly).
How to manually remove spyware on a Mac
You can take a few steps to manually get rid of spyware, including updating your operating system, removing recently added apps, and deleting potentially malicious browser extensions. As mentioned, spyware is sneaky and these steps might not root out the most well concealed spies. But they’re a good place to start.
Update your operating system (OS)
If you’re not using the latest version of macOS, update your operating system now. Apple has some built-in anti-malware protections, and updates are often issued to plug security holes. Updating may not solve your spyware problem, but it will prevent hackers from exploiting other existing software vulnerabilities.
-
Click the Apple symbol in the top-left corner of your screen and select About this Mac.
-
Select Software update…
/img_08.png?width=663&name=img_08.png)
-
If an update is available, follow the steps to employ it. Pro tip: Tick the box for Automatically keep my Mac up to date so you never miss another update.
/img_09.png?width=743&name=img_09.png)
-
Restart your computer and see if that fixes your malware problem.
Delete malicious apps
We showed you how to look for malicious apps above. Once you’ve found one, here’s how to remove the spyware from your Mac.
-
Click the malicious app (in your Applications folder) and either drag it to the Trash or right-click it and choose Move to Trash.
/img_10.png?width=1200&name=img_10.png)
-
Now the app is gone, but you still need to delete any residual files or digital leftovers. Open Finder and select Go to Folder… from the Go menu.
/img_11.png?width=450&name=img_11.png)
-
Type ~/Library into the search bar and hit Go.
/img_12.png?width=1000&name=img_12.png)
-
Search for any folders and files related to the app you just deleted and drag them to the Trash.
/img_13.png?width=1200&name=img_13.png)
-
Make sure to empty the Trash.
/img_14.png?width=400&name=img_14.png)
Get rid of malicious browser extensions
While some browser extensions can add helpful capabilities to your browser, others are malicious. They may come bundled with malicious software or may enable a browser hijacker, which can alter your settings and send you to malicious or fraudulent websites.
Some malicious browser extensions can track your browsing history and spy on what you’re doing. So getting rid of browser extensions can be one good way of removing spyware from your Mac.
On Safari
-
Open Safari and select Preferences.
/img_15.png?width=1000&name=img_15.png)
-
Choose Extensions. Check for anything strange. It could be an extension you added around the time your spyware problems started, or something unfamiliar that wormed its way in when you weren’t looking.
/img_16.png?width=1710&name=img_16.png)
-
Select all the suspicious extensions you see and click Uninstall. Then restart Safari to see if that fixed your problem.
On Chrome
Here’s how to remove any Chrome extensions that are potentially Mac spyware.
-
Open Chrome and click the three dots in the top right. Select More Tools > Extensions.
/img_17.png?width=1200&name=img_17.png)
-
Now look for anything unusual. It could be something you added recently or something you don’t even remember adding. Click Remove on any extensions that might be the spyware culprit. Then restart Chrome.
/img_18.png?width=1200&name=img_18.png)
If you didn’t find any spyware in your apps or browser extensions, then you’ll need to beef up your defense against the hackers with a specialized (and free!) spyware removal tool.
Free Mac spyware removal
As you can see, manually removing spyware can be quite time consuming. And there’s no guarantee you’ll successfully root out spyware all by yourself. That’s why our dedicated team of software security experts built AVG AntiVirus FREE. Our deep scan will uncover even the most clandestine spyware and remove it easily.
Here’s how to use our free Mac spyware removal software.
-
Download AVG AntiVirus FREE for Mac.
-
Follow the installation and scanning instructions outlined above.
-
Once you’ve completed the malware scans, click Resolve all.
/img_19.png?width=1000&name=img_19.png)
-
AVG AntiVirus FREE will then send all suspicious files into quarantine. They’ll be completely sandboxed (separated) so they can no longer harm your computer. We put infected files there first in case you ever want to recover them.
/img_20.png?width=1000&name=img_20.png)
-
If you know you’ll never need these files, you can delete them from the quarantine.
/img_21-2.png?width=664&name=img_21-2.png)
-
Emptying the quarantine ensures that your Mac is spyware free!
/img_22.png?width=1000&name=img_22.png)
That’s it — now you have a clean Mac with no spyware! And it’s much easier to use AVG AntiVirus FREE rather than having to comb through every inch of your OS, apps, and folders manually searching for offenders.
Are you dealing with spyware on your other devices, too? See our guides to learn how to remove spyware from iPhone or how to get rid of spying software from Android devices.
How to stop your Mac from getting spyware
Preventing infection is always easier than getting rid of spyware on Mac. To ward off all types of Mac malware — spyware, adware, ransomware, and more — it’s critical to implement digital best practices.
-
Avoid public Wi-Fi networks. Unsecured networks, such as those you find in cafes or airports, leave your internet traffic wide open to hackers trying to take a peek. Avoid online banking, shopping, or anything else involving sensitive personal data unless you’re using a VPN.
-
Download apps and files only from trusted sources. The Apple App Store vets apps for security before making them available for download. Exercise caution if you ever download apps from another source. And don’t pirate movies or music from peer-to-peer sharing services. Not only is it illegal, but the files might come bundled with malware.
AVG AntiVirus FREE uses six layers of protection to block malicious websites, dangerous email attachments, and unsafe downloads. It’ll run quietly in the background, so you’re always protected but not interrupted. And AVG AntiVirus FREE updates automatically, so you stay safe against even the latest threats. Download it today and give yourself peace of mind — completely free.
/How-to-remove-spyware-from-Mac-Hero.jpg?width=1200&name=How-to-remove-spyware-from-Mac-Hero.jpg)
/img_01.png?width=1200&name=img_01.png)
/img_02.png?width=574&name=img_02.png) In your Activity Monitor, select Memory, and then hit the down arrow to sort based on the most memory-intensive processes. Malware often takes up significant
In your Activity Monitor, select Memory, and then hit the down arrow to sort based on the most memory-intensive processes. Malware often takes up significant /img_03.png?width=801&name=img_03.png)
/img_04.png?width=1000&name=img_04.png)
/img_05.png?width=1000&name=img_05.png)
/img_06.png?width=1000&name=img_06.png)
/img_07.png?width=1000&name=img_07.png)
/img_08.png?width=663&name=img_08.png)
/img_09.png?width=743&name=img_09.png)
/img_10.png?width=1200&name=img_10.png)
/img_11.png?width=450&name=img_11.png)
/img_12.png?width=1000&name=img_12.png)
/img_13.png?width=1200&name=img_13.png)
/img_14.png?width=400&name=img_14.png)
/img_15.png?width=1000&name=img_15.png)
/img_16.png?width=1710&name=img_16.png)
/img_17.png?width=1200&name=img_17.png)
/img_18.png?width=1200&name=img_18.png)
/img_19.png?width=1000&name=img_19.png)
/img_20.png?width=1000&name=img_20.png)
/img_21-2.png?width=664&name=img_21-2.png)
/img_22.png?width=1000&name=img_22.png)