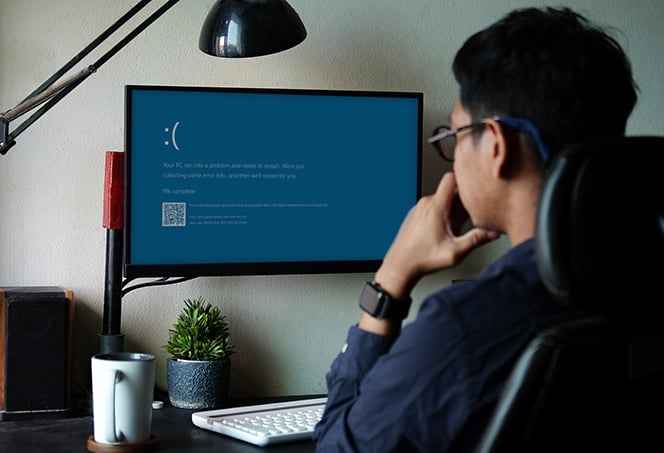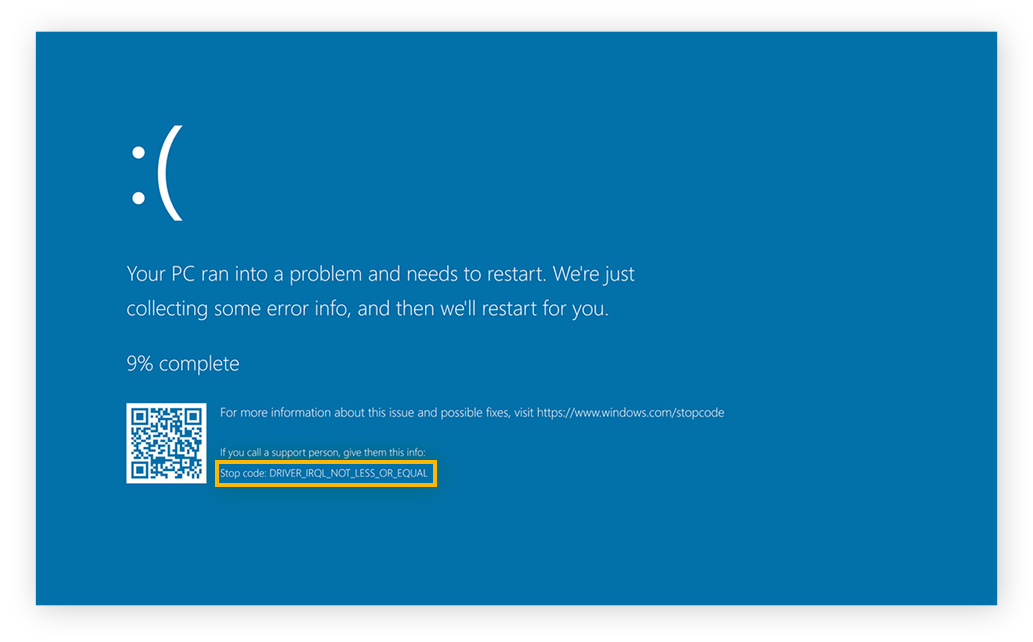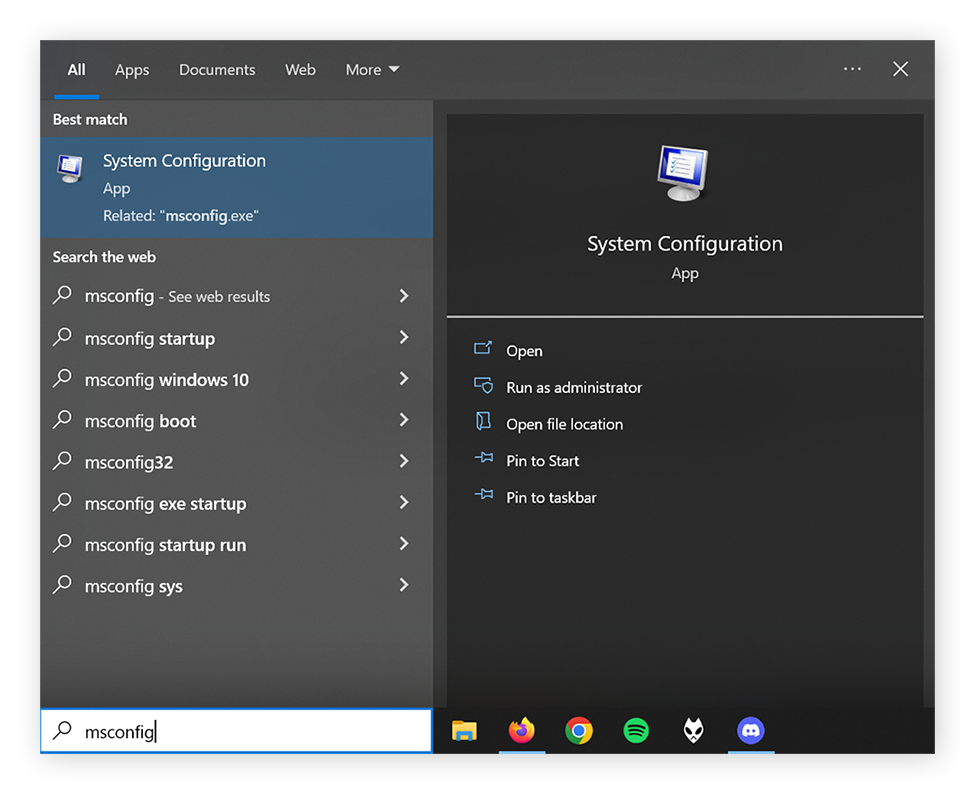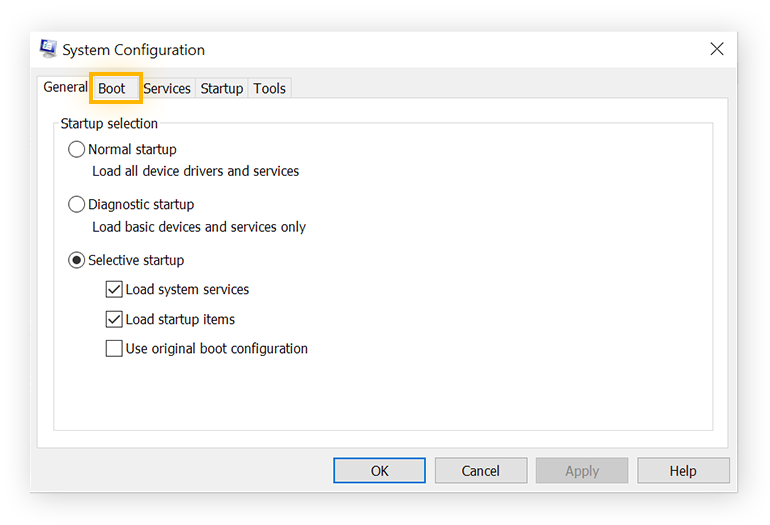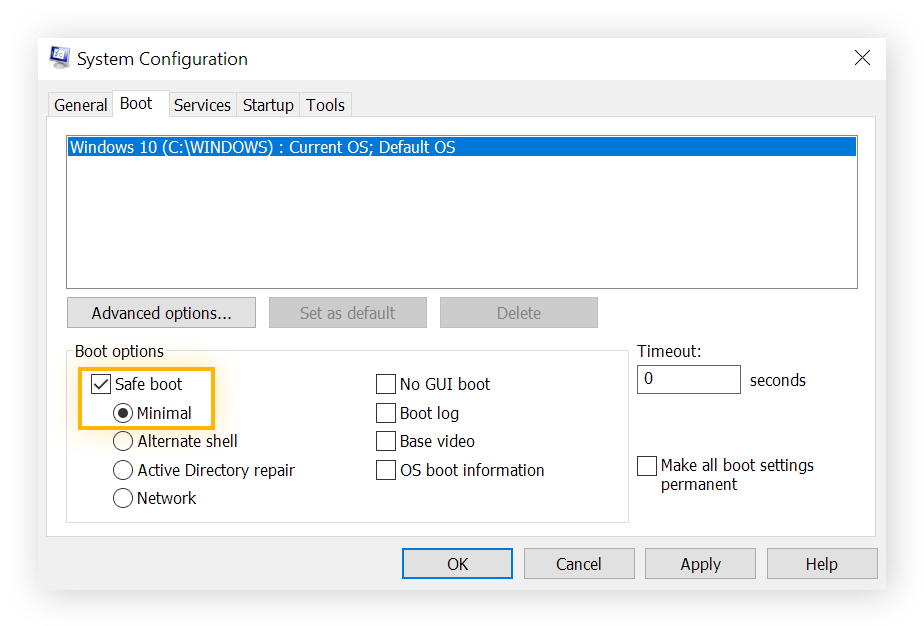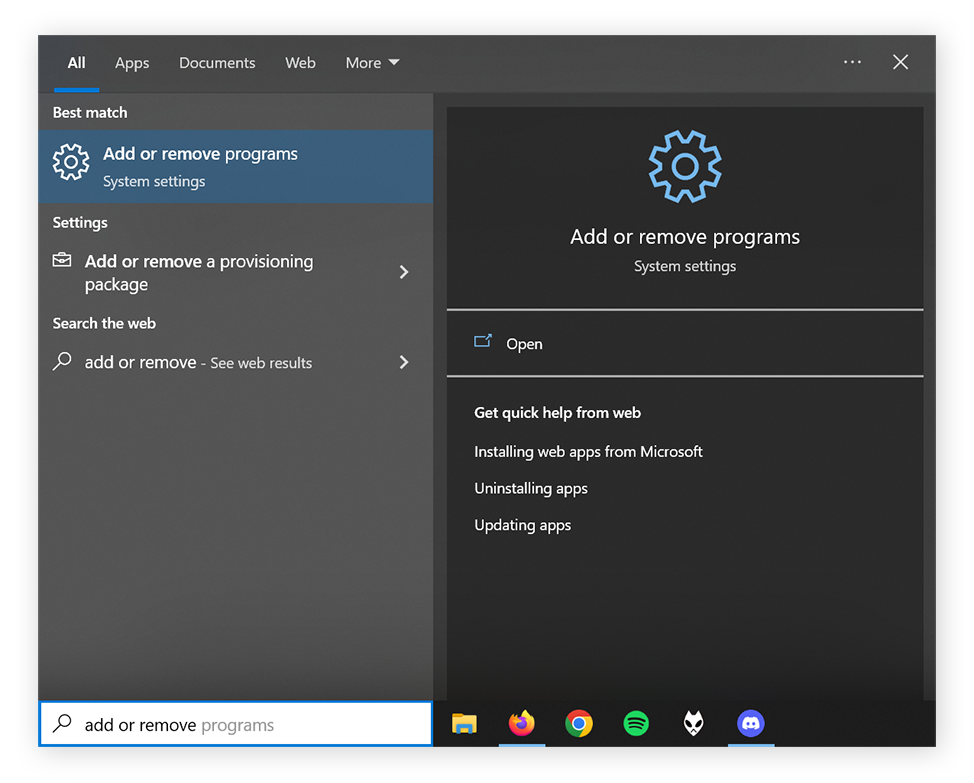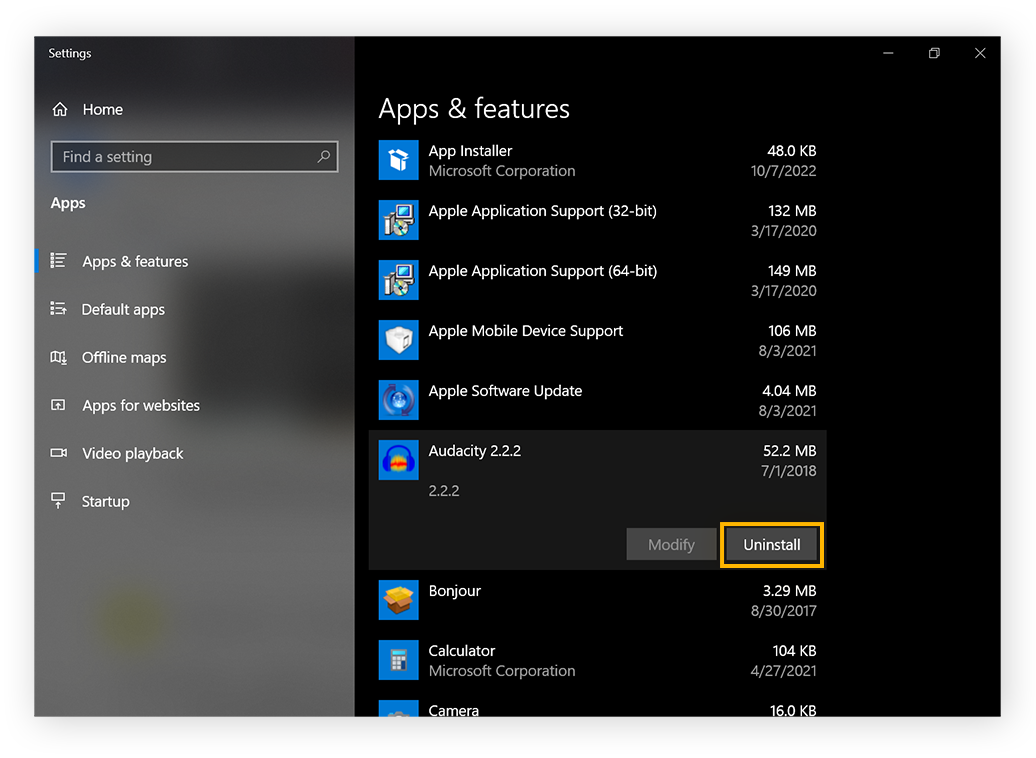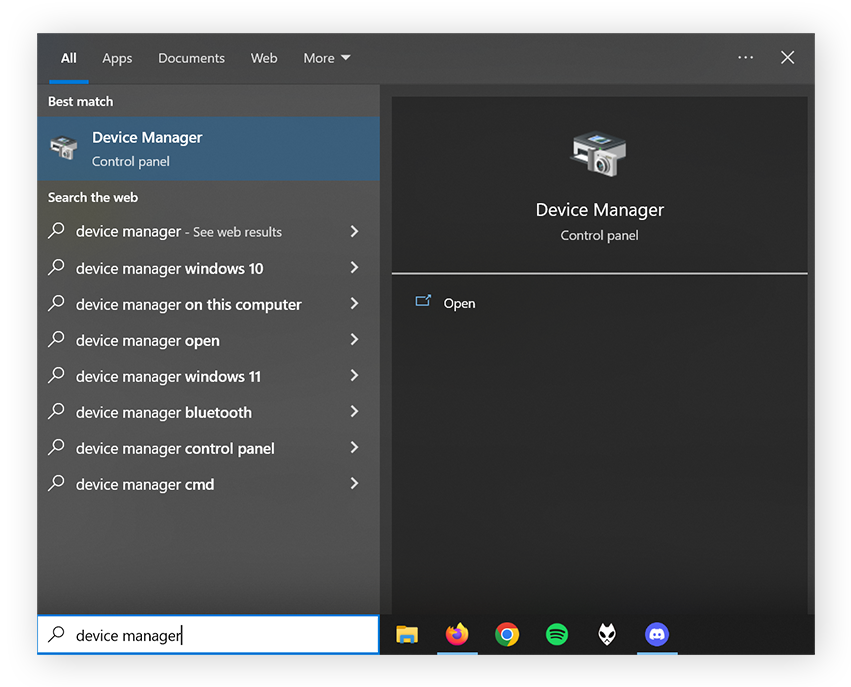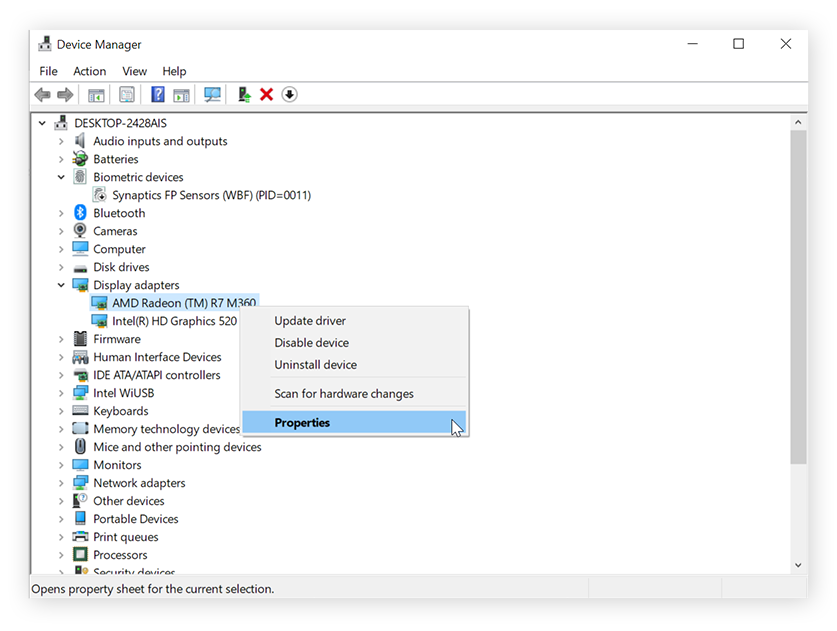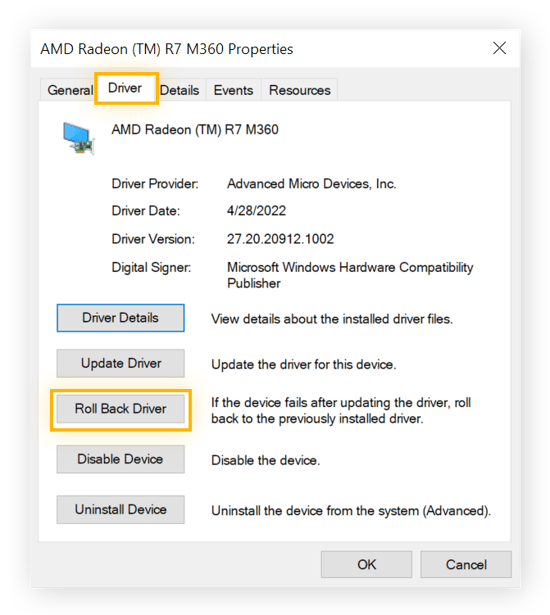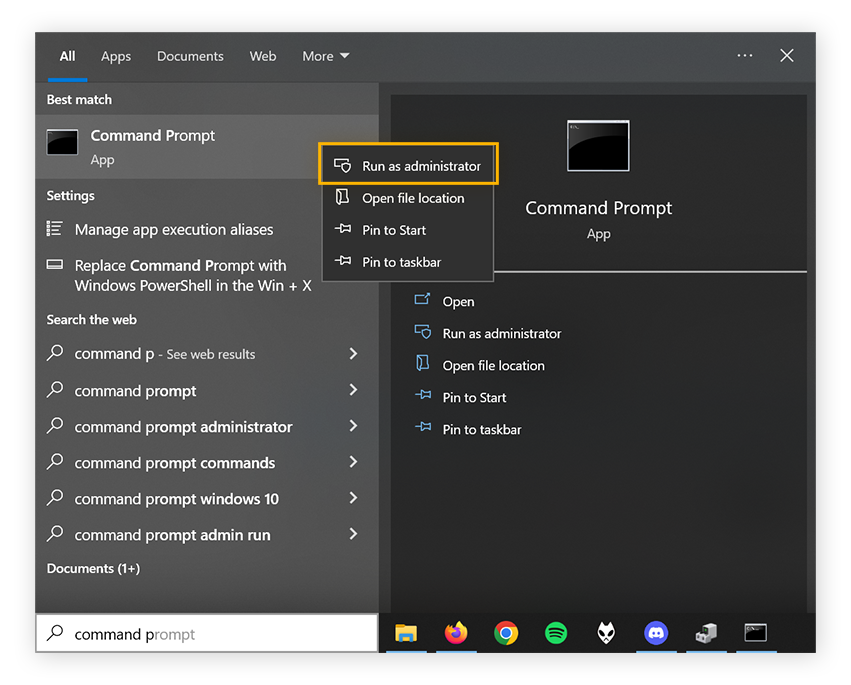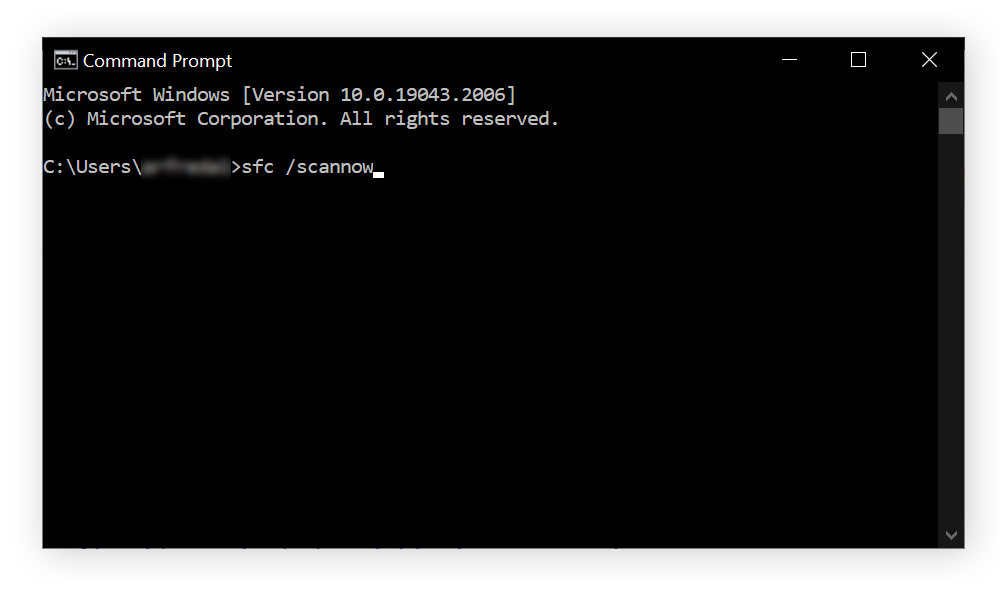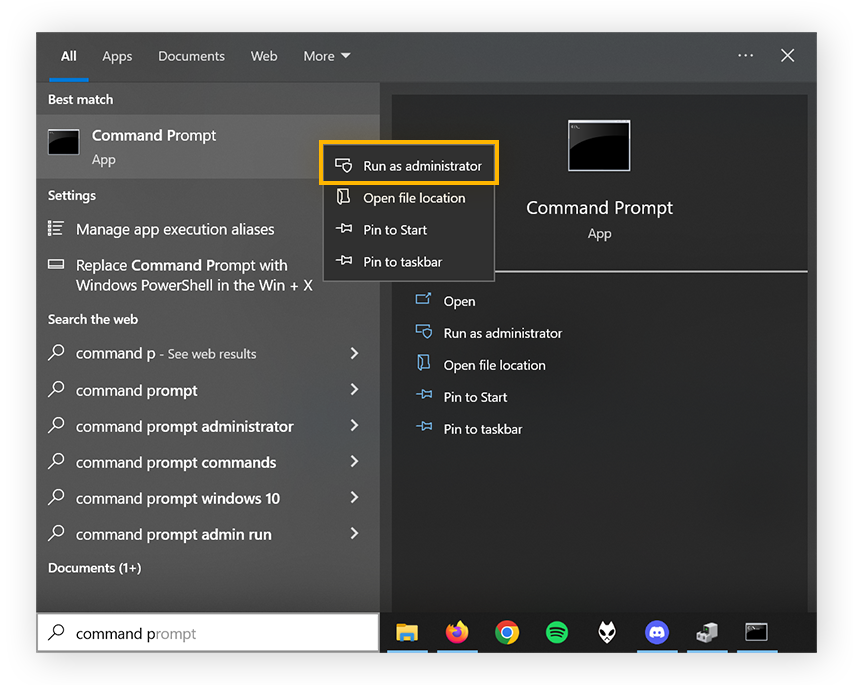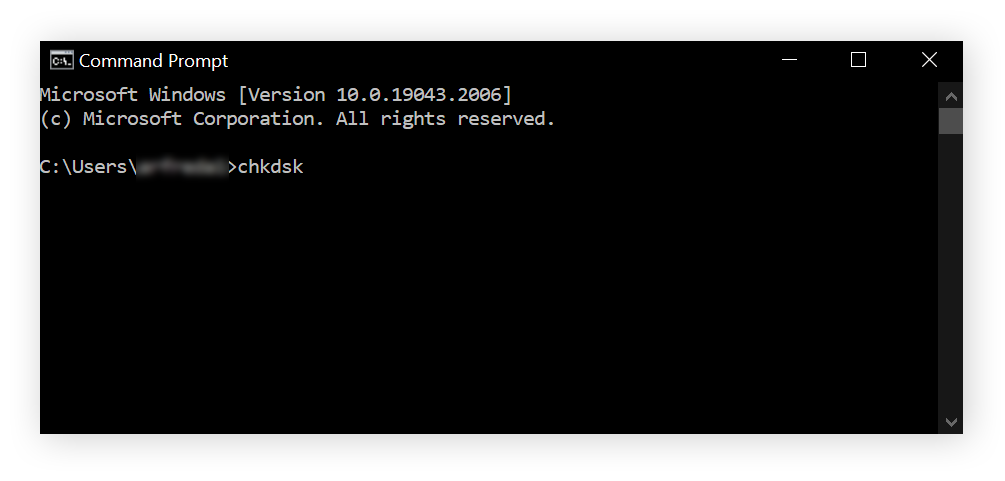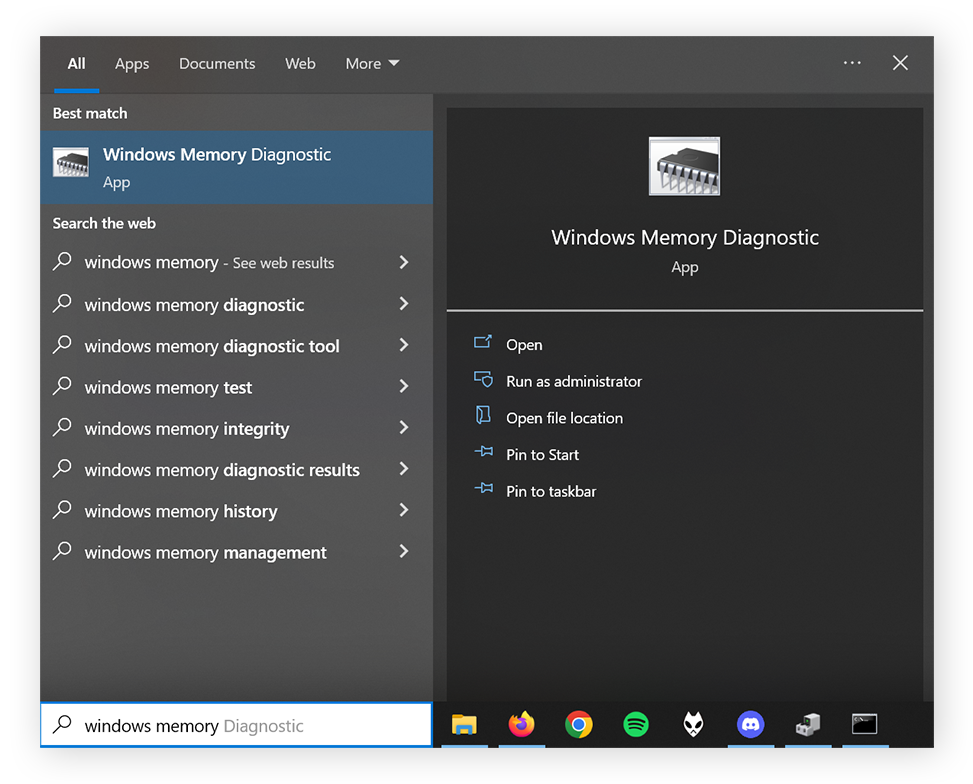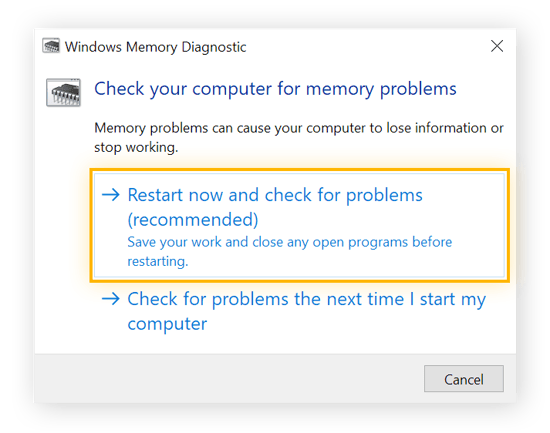What is the Windows BSoD?
The blue screen of death is what you see on your computer screen when the Windows operating system crashes because of a fatal system error that causes it to malfunction and shut down. Usually, the Windows blue screen is the result of hardware failure, the corruption of system files, or the termination of a critical process.
The BSoD has become notorious and is commonly believed to indicate an unfixable error with a device. But while it’s always frustrating to see the blue screen, the “fatal” system error that caused Windows to crash can usually be fixed.
In Windows 10, the blue screen comes with a Windows 10 stop code, which refers to the exact error that caused the blue screen. To find out what caused the blue screen of death — and learn how to fix it and stop it from happening again — your first step should be looking up what the Windows stop code means.
In the example below, the stop code is DRIVER_IRQL_NOT_LESS_OR_EQUAL — we’ll take a closer look at this and other common Windows stop codes further down.
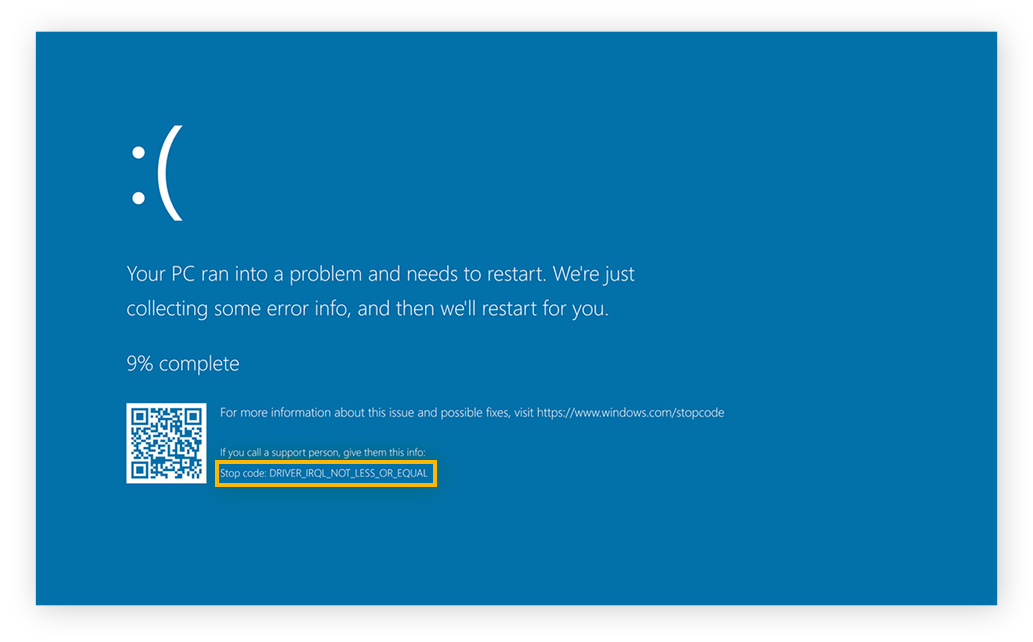
As disconcerting as BSoD may be, a totally blank screen is far more troubling. Without an error code to help you, it's difficult to know where to start to fix a black screen in Windows.
What causes the blue screen of death?
The blue screen of death is usually caused by improperly installed, damaged, or aging hardware, or by buggy or incompatible software. Driver updates for your graphics card or other hardware components can also cause a blue screen of death if they fail to integrate properly with the rest of your system.
Blue screen errors may also result from overheating, especially if you’re experiencing other issues, like a loud computer fan or a Task Manager showing 100% disk usage. Overheating itself could also signal a more fundamental problem with your computer, such as an infection by spyware or another form of malware.
You’ll see the cause of your BSoD on the screen itself. The cause will show up either as text, which you can google, or a QR code that you can scan with your phone. And even if your PC’s running fine today, it’s best to keep potential BSoD causes at bay by regularly cleaning up and speeding up your computer.
Common Windows stop codes
The blue screen error in Windows 10 comes with a string of text called a Windows stop code that catalogs the issue. The stop code can help you fix the problem and stop it from happening again.
Here’s a list of some of the stop codes you’re most likely to find on the blue screen in Windows 10 or 11:
-
CRITICAL_PROCESS_DIED
This code indicates that one of the important system files for Windows, like svchost.exe, isn’t functioning correctly. That might’ve happened because you closed it in the Task Manager. Before ending an unknown task, google the name of the process first.
-
SYSTEM_THREAD_EXCEPTION_NOT_HANDLED
This can often happen when an update for a component isn’t interacting properly with the rest of Windows. You may need to roll back a driver update that was just recently installed.
-
IRQL_NOT_LESS_OR_EQUAL
A system file or device driver is demanding more memory than you have available. Getting good driver update software or scanning to repair corrupted system files may help here.
-
VIDEO_TDR_TIMEOUT_DETECTED
This means your GPU has reached its breaking point and cannot handle the volume of data it's being given. Either you were overloading it or there’s an issue with your graphics drivers.
-
PAGE_FAULT_IN_NONPAGED_AREA
Your computer is asking for a part of your memory that doesn’t exist, either because part of the RAM has stopped working or there’s an error in the system process in question.
-
SYSTEM_SERVICE_EXCEPTION
This blue screen will show the exact file that caused the error, but if it’s a system file and not a device driver, you may not be able to fix it without reinstalling Windows.
-
DPC_WATCHDOG_VIOLATION
This Windows error message means that an essential file, whether related to your device or the operating system, has probably been corrupted.
-
NTFS_FILE_SYSTEM
This error code means there’s almost certainly a problem with your hard drive. You may be able to fix and also prevent this from leading to a BSoD by running a chkdsk scan on your disk.
-
DATA_BUS_ERROR
This means that a piece of hardware isn’t communicating properly with your computer. This could be because it wasn’t installed properly or because the component itself may be broken or faulty.
How to fix the blue screen of death on Windows
Now that you know the likely cause of the problem thanks to the Windows stop code, you can try to fix the blue screen of death by going through the following steps:
1. Shut down your computer
Use the Power button to turn off your computer.
2. Disconnect all devices
Since USB devices might be the culprit, remove all peripherals from your computer (besides the keyboard and mouse).
3. Restart your computer in Safe Mode
If your computer boots normally after a restart, you can enter Safe Mode from within Windows itself. Here’s how:
-
Press the Windows key, then type msconfig and hit enter.
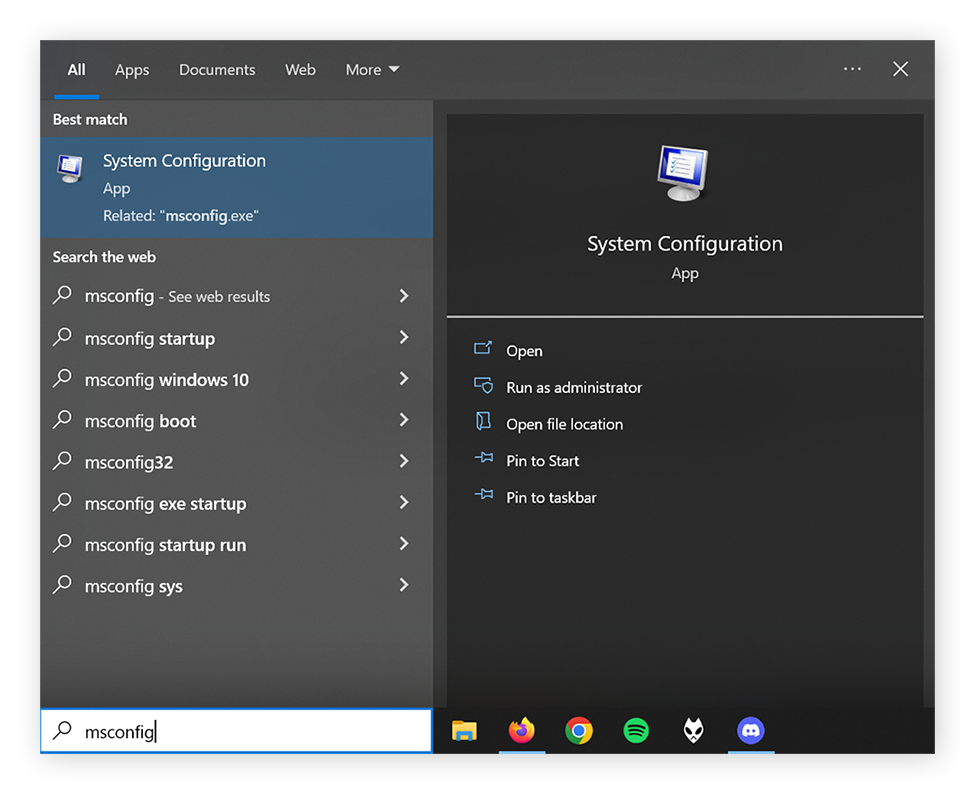
-
Select the Boot tab.
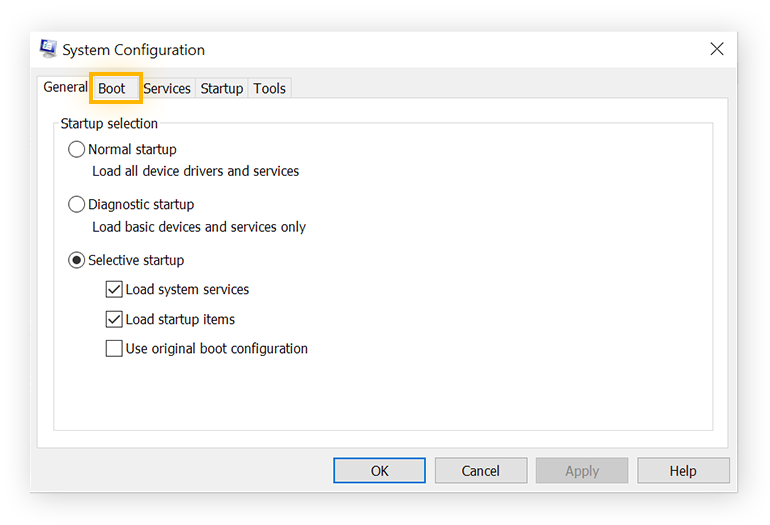
-
Under Boot options, check Safe boot and choose the “Minimal” setting.
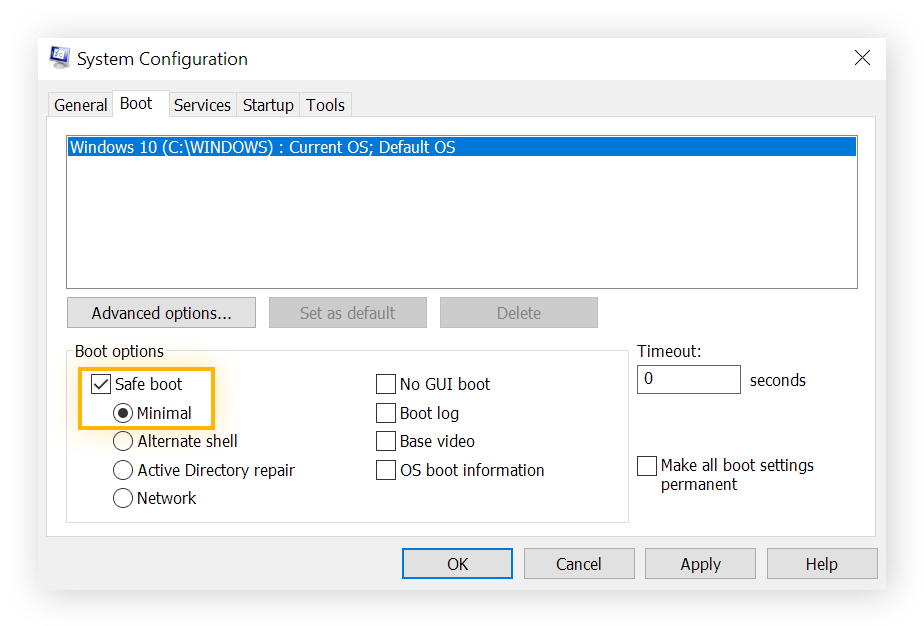
If the BSoD reappears, making it impossible for you to proceed, you’ll need to power down again and restart Windows in Safe Mode. Immediately as your PC boots up, press and hold the F8 key and then follow the on-screen instructions to switch to Safe Mode.
4. Uninstall recently installed programs
Now that Windows is in Safe Mode and only running essential processes, the problematic program, device driver, or system file has probably been deactivated, making it easier to uninstall. Start by removing the most recently installed programs, since these are the most likely culprits.
Here’s how to uninstall programs in Windows:
-
Press the Windows key. Type “add or remove programs” and hit enter.
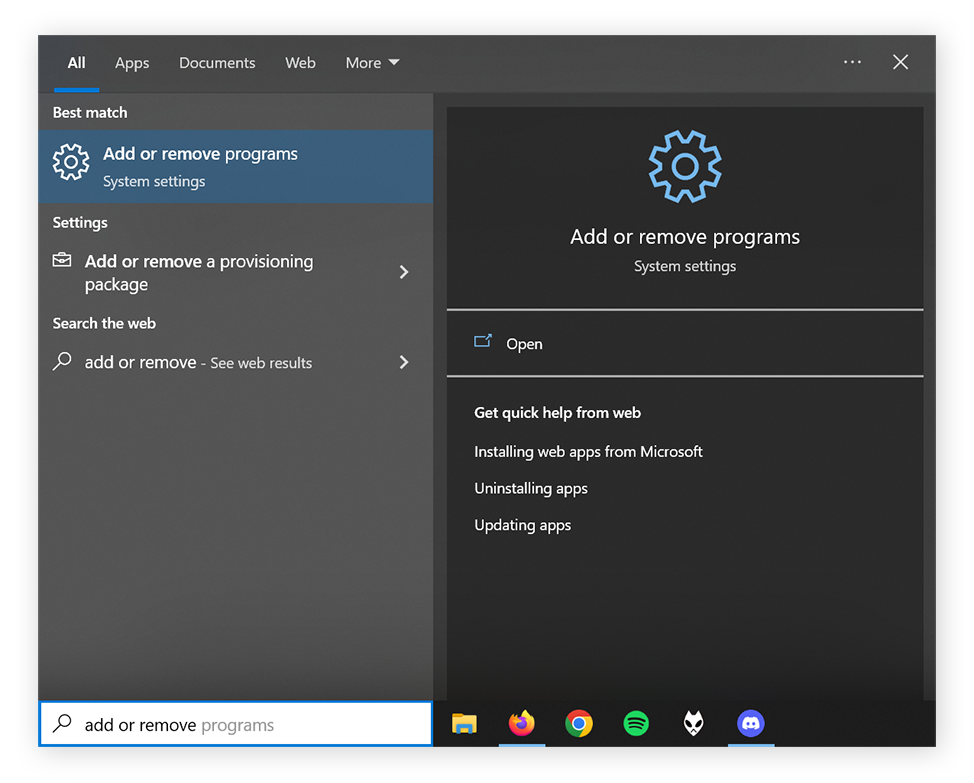
-
Find the application you want to remove and select Uninstall.
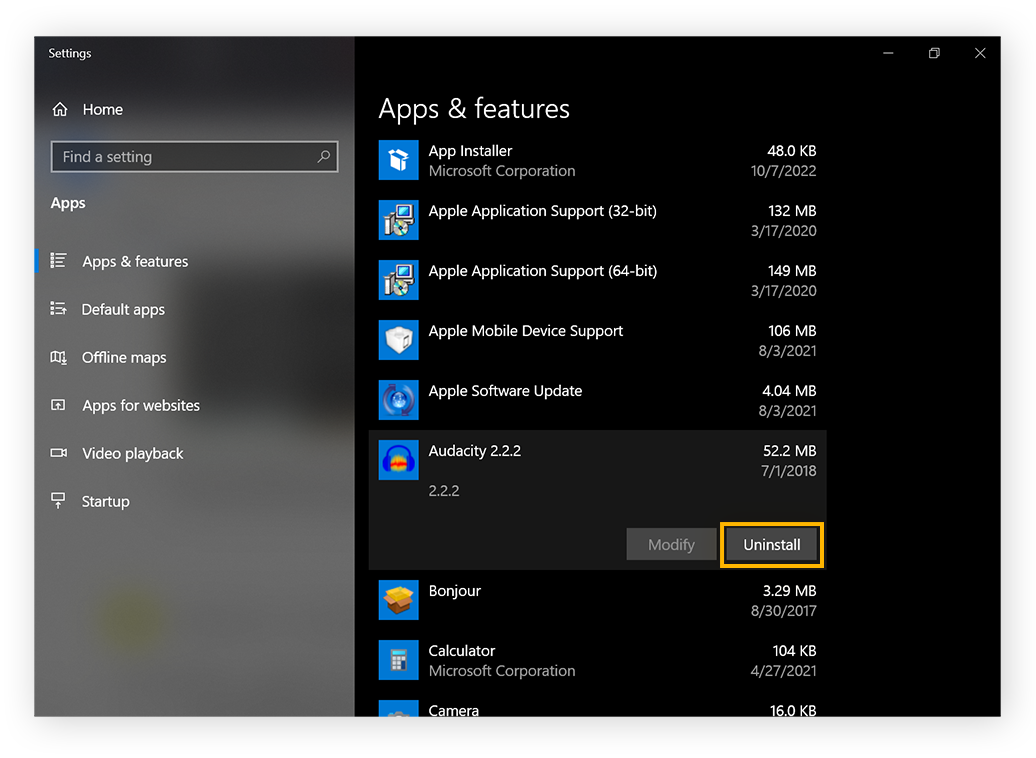
If you find any strange or unfamiliar programs within your list of apps and features, you might want to uninstall them too. But make sure to Google the name first to find out what it is so that you don’t unintentionally uninstall any essential Microsoft software.
5. Rollback or disable drivers
Using the latest drivers improves the speed and security of your device. But sometimes bugs or glitches in updates can cause problems. If the blue screen error code referred to a specific driver causing the issue, simply disabling it or rolling back a recent update should fix the problem.
It can be cumbersome to check every driver and roll each of them back separately, but you may need to if nothing else works. Here’s how to disable drivers:
-
Press the Windows Key and type “Device manager.” Then hit Enter.
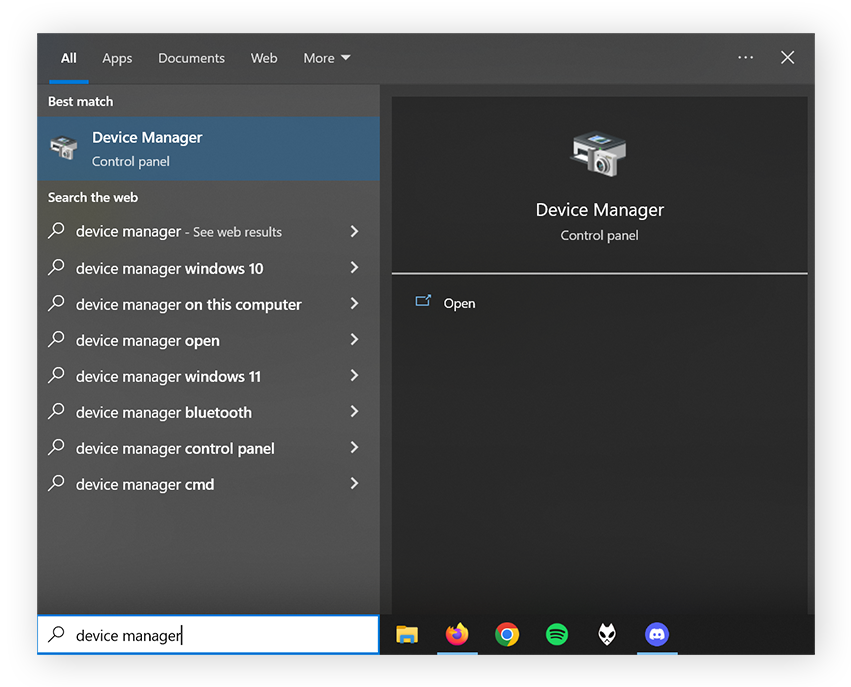
-
Right-click on the relevant hardware component and choose Properties from the pop-up menu.
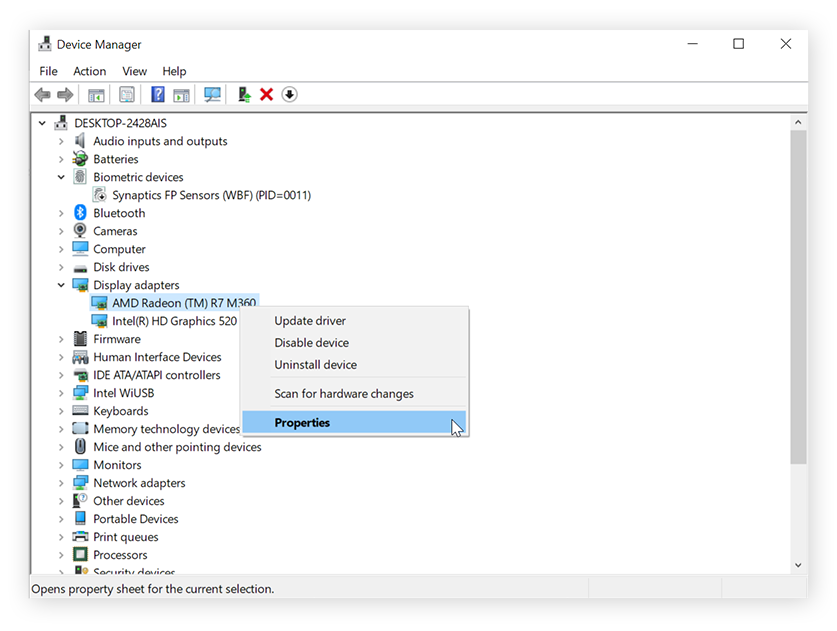
-
Click the Driver tab and select Roll Back Driver.
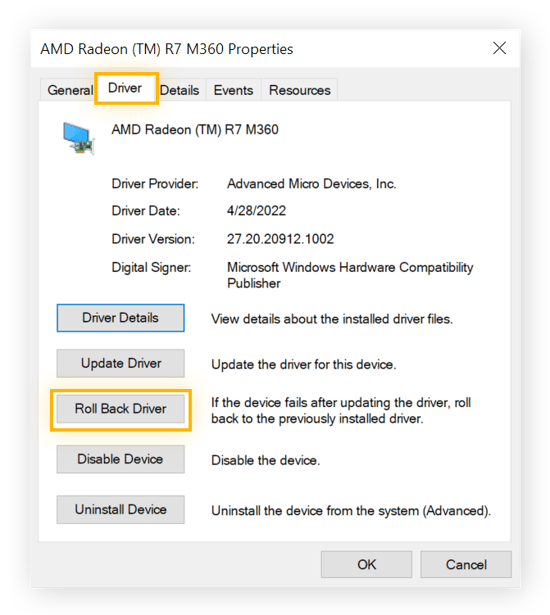
6. Scan your computer for malware
It’s possible that malware is responsible for the corrupt files or critical process disruption that has caused your system to crash. In that case, you’ll need to repair and secure your computer with a dedicated malware and virus removal tool that will let you scan and get rid of the malware immediately.
Install AVG AntiVirus FREE to identify and remove malicious threats to your system. AVG’s advanced threat-detection technology will quickly wipe away threats and help keep your computer from crashing.
7. Run an SFC Scan
To ensure all your system files are properly configured for Windows to operate normally, you should run a System File Checker (SFC) scan. Here’s how to run an SFC scan:
-
Press the Windows key and type “cmd.” Right-click Command Prompt and select “Run as Administrator.” Click yes to confirm if prompted.
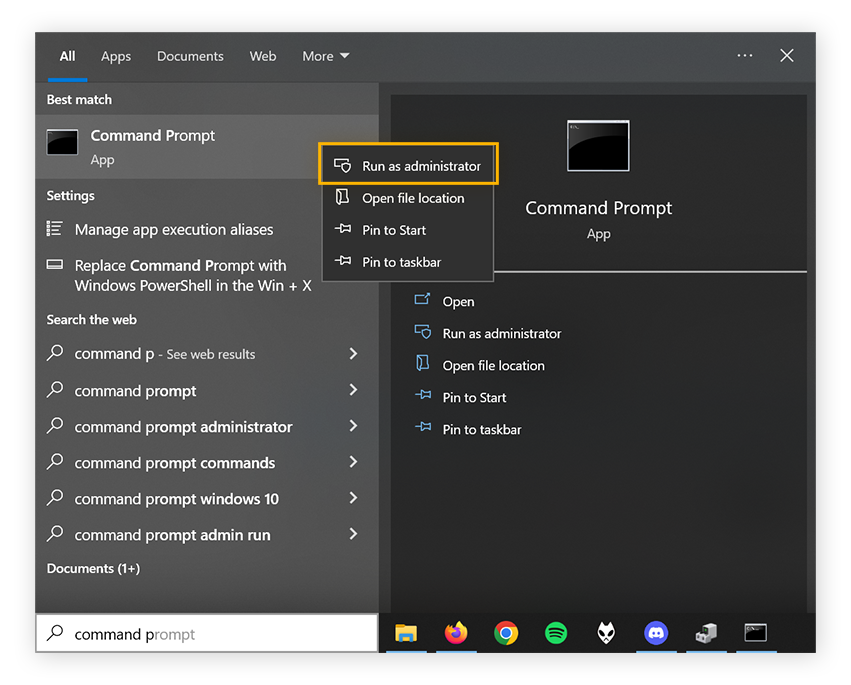
-
Type “sfc /scannow” into Command Prompt and hit enter to start the scan.
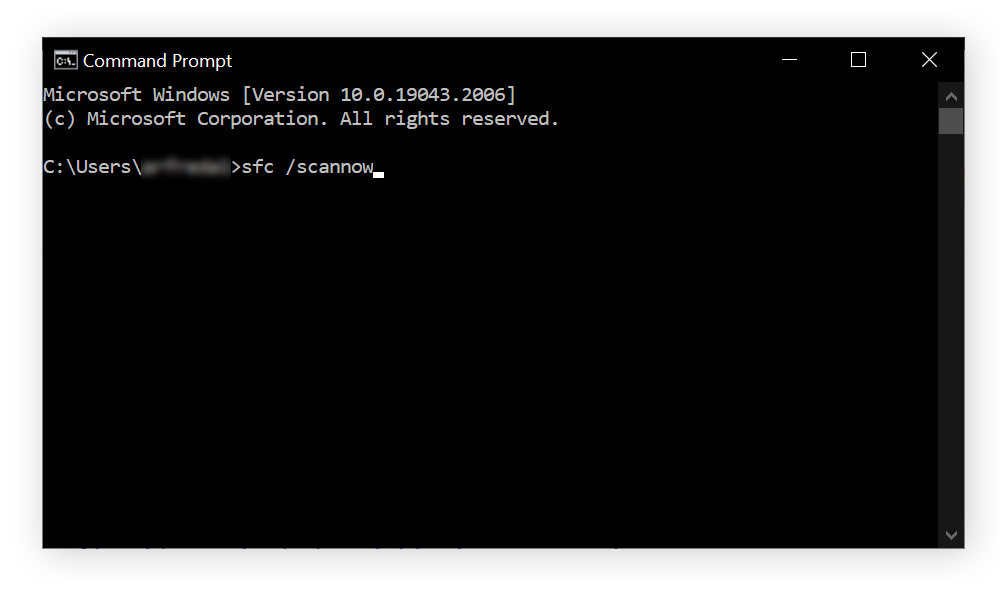
8. Scan your hard drive
Running a CHKDSK scan will let you examine every bit of your hard drive, flag any errors, and correct them or index them to prevent those errors from causing performance issues or crashes such as the dreaded BSoD.
Here’s how to run a CHKDSK scan.
-
Press the Windows key and type “cmd.” Then, right-click Command Prompt and select “Run as Administrator.” Click yes to confirm if prompted.
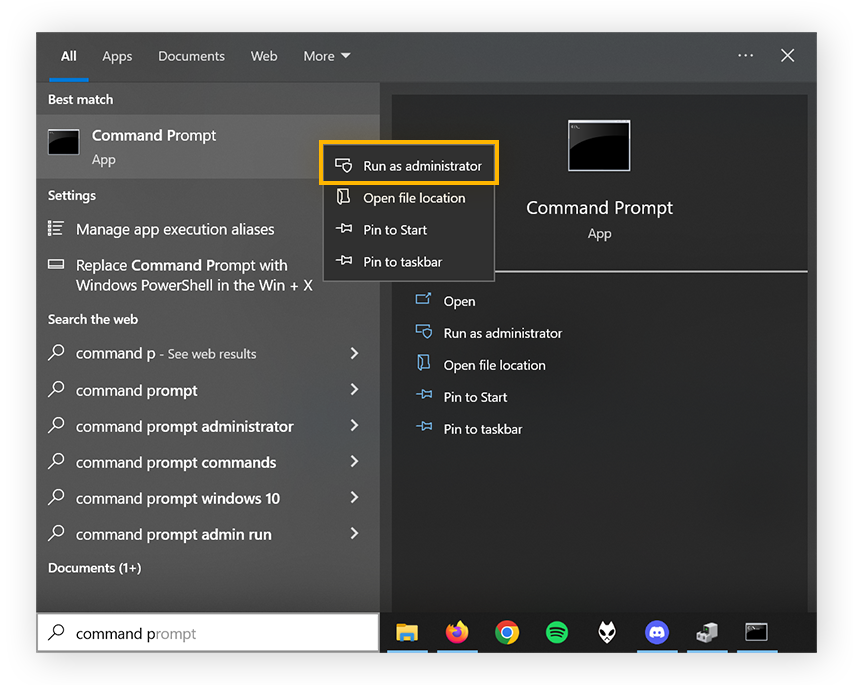
-
Type “chkdsk” into Command Prompt and hit enter to run the scan.
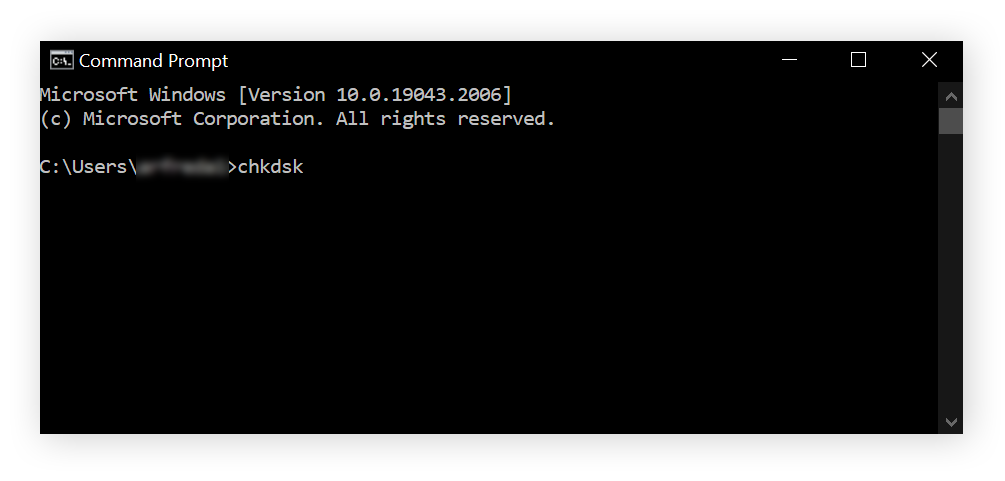
9. Check your computer's RAM
If a problem with your RAM is causing blue screen errors or other performance issues, check the status of your RAM using the Windows Memory Diagnostic. Memory hardware is particularly susceptible to degradation over time, and while this diagnostic tool can’t repair it, it can prevent your computer from trying to reference the damaged memory.
Here’s how to use Windows Memory Diagnostic to check the state of your RAM:
-
Press the Windows key, type “Windows Memory Diagnostic,” and select it when the option pops up.
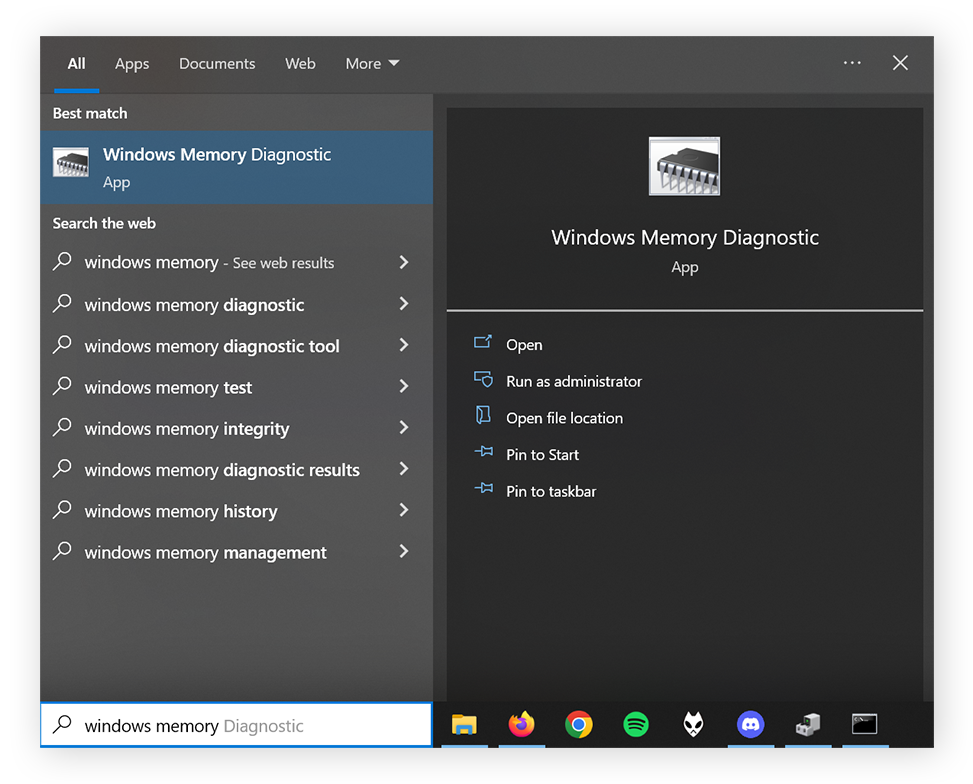
-
Click Restart now and check for problems (recommended).
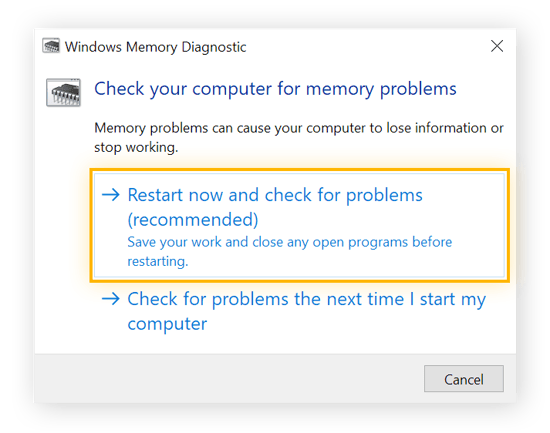
You’ll see the diagnostic results as soon as you boot up again. You can also go back and review them at any time in Windows Event Viewer. If you think you need more RAM, check out our guide to upgrading your RAM.
10. Restart your PC to see if the BSoD reappears
Now it’s time to exit Safe Mode and resume the activity that prompted the blue screen. If the BSoD doesn’t reappear, you’ve probably successfully isolated and resolved the problem. Now you can start carefully reinstalling external devices, programs, and drivers that you previously removed.
As well as fixing the crash, your computer should now run more smoothly, having now run all the diagnostics and maintenance tasks listed above. Make sure you keep your computer running smoothly by keeping your operating system, programs, drivers, and other software updated.
11. Last resort: reinstall Windows
If you’ve tried all the steps above and you can’t fix the blue screen, try reinstalling Windows onto a formatted hard drive. This is a big step, but it will resolve the cause of any blue screen of death, unless your hardware is defective.
Beware that unless you have a backup, reinstalling Windows will result in the loss of all your files and user data. If you didn’t back up recently, there are third-party software tools that will help you copy your drive to an external HDD or SSD.
To reinstall Windows, you’ll need to have your Windows 10 product key — thankfully, Microsoft has made that easier with the latest Windows releases.
Stop your computer from crashing
The best way to prevent blue screen errors and other performance issues is with the help of an automated optimization tool that works quietly in the background to keep your system humming.
AVG TuneUp will help you free up storage space by removing junk and bloatware, and it will perform regular maintenance tasks to keep your system clean. Plus, AVG TuneUp will let you easily hibernate background processes to ensure your system isn’t overcooked, and it will even help you update your software and drivers automatically. Start your free AVG trial today.