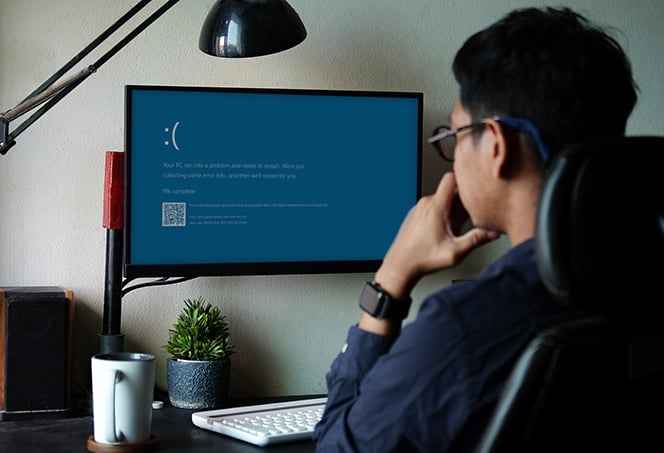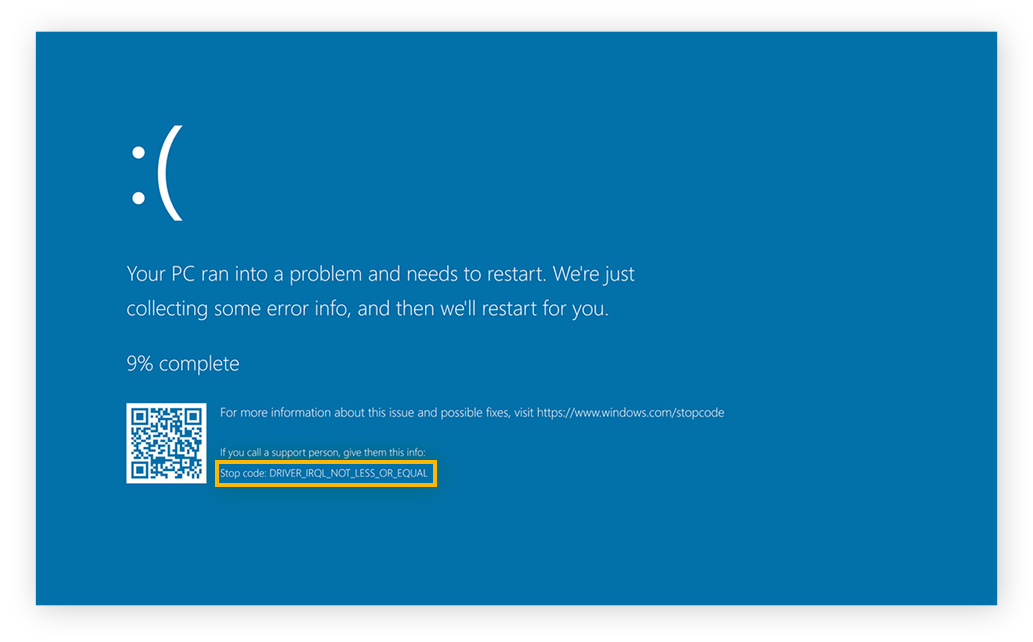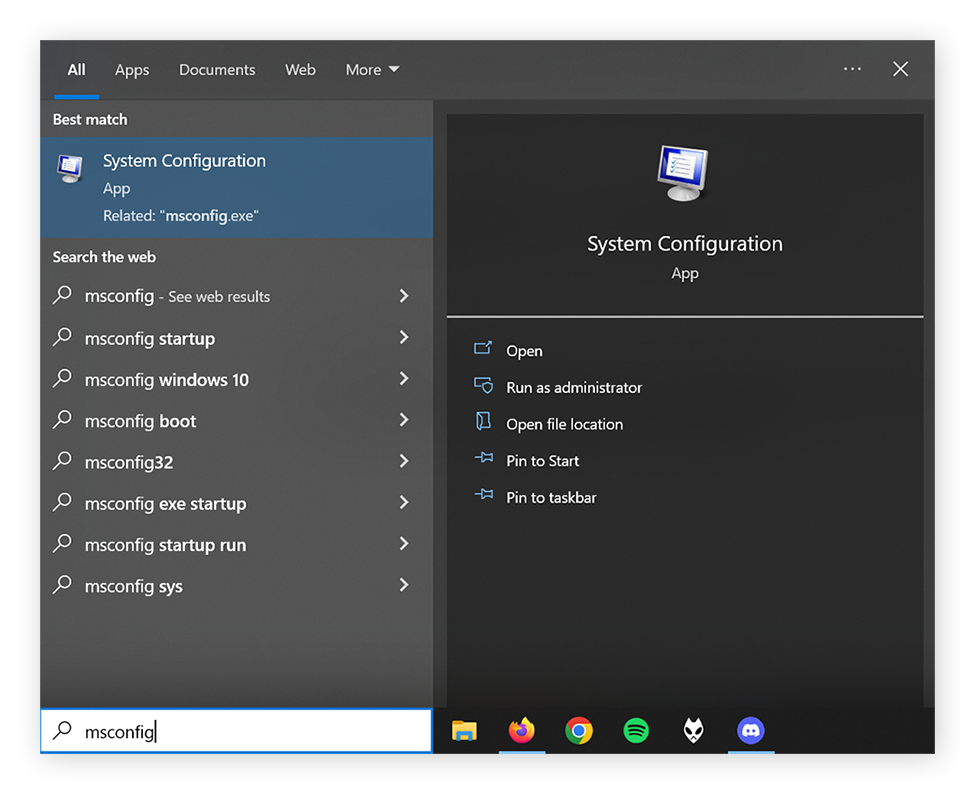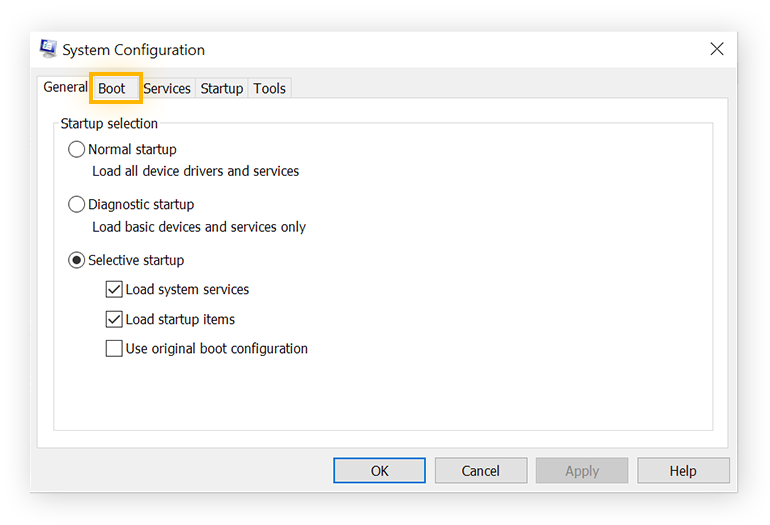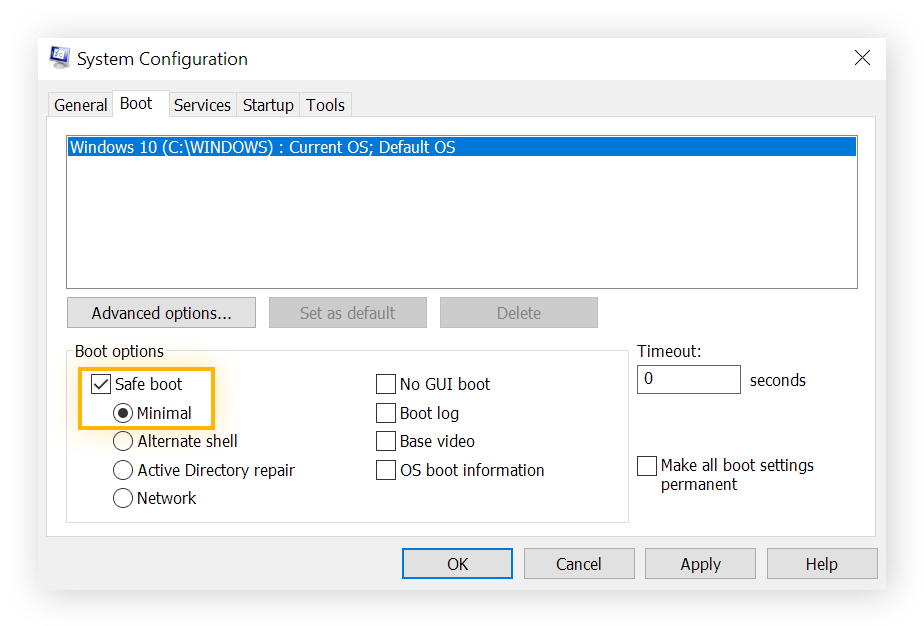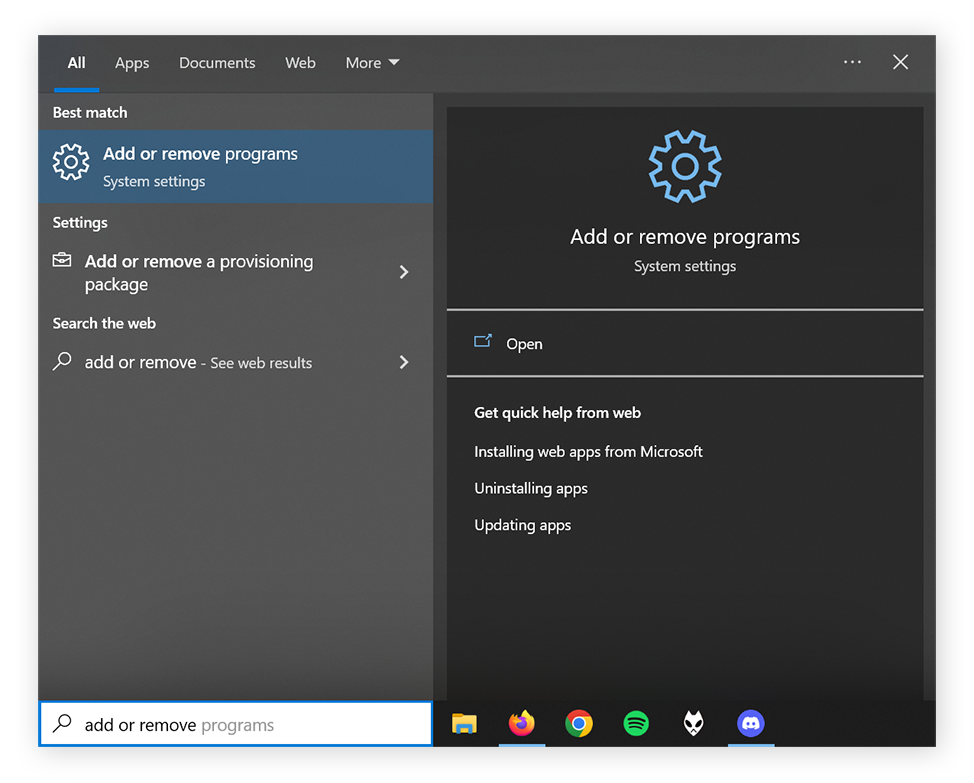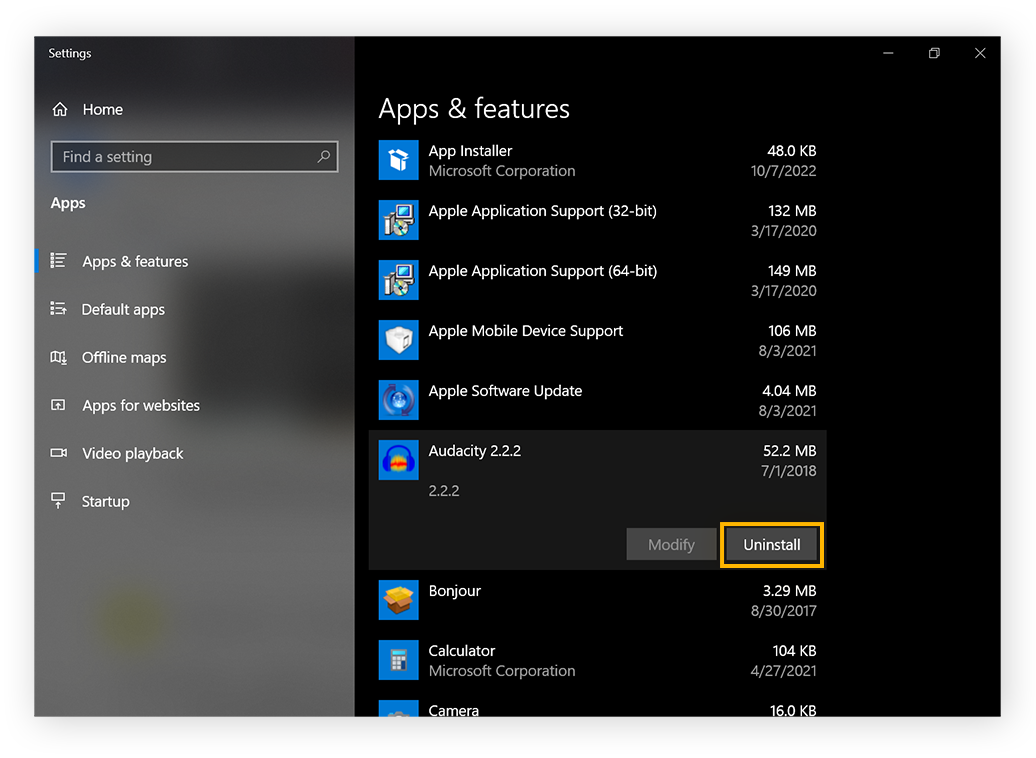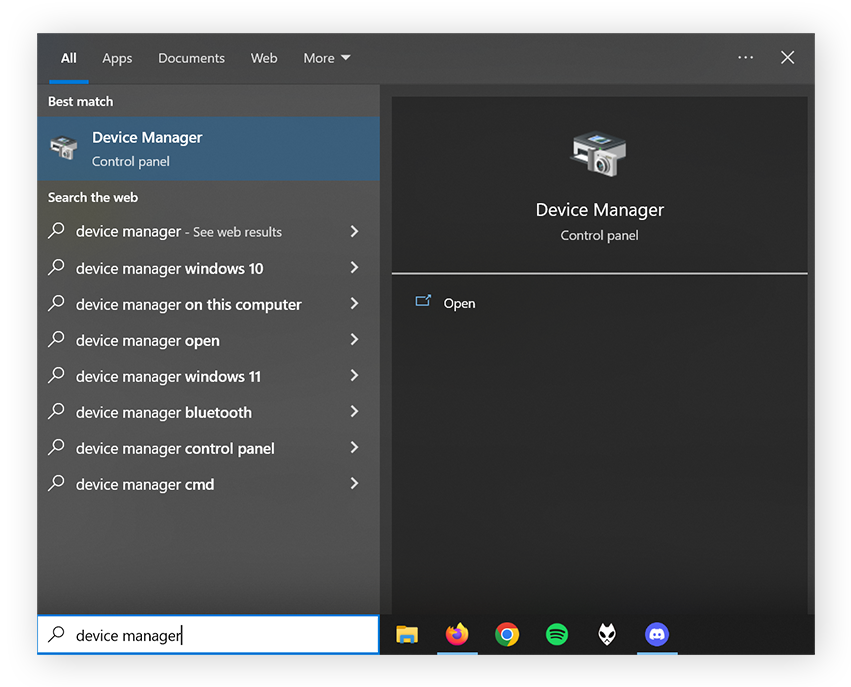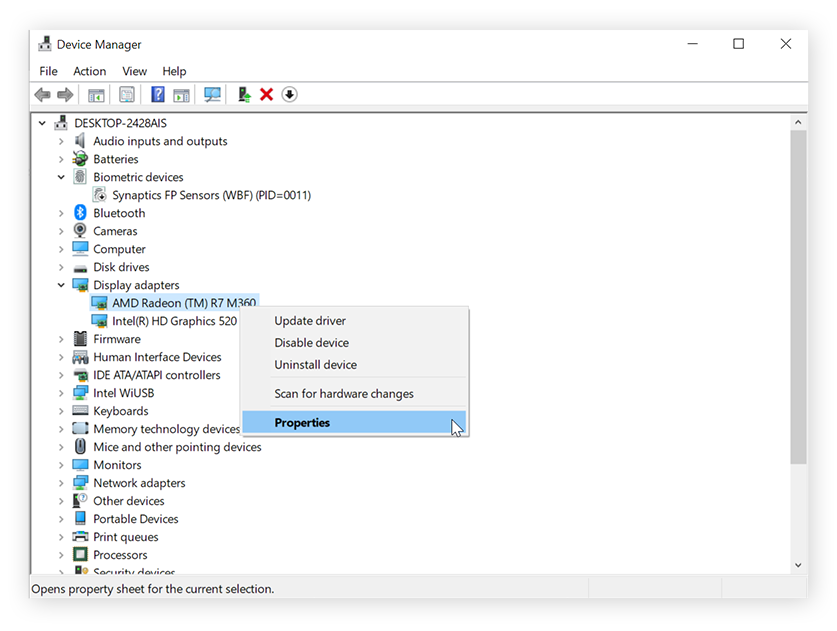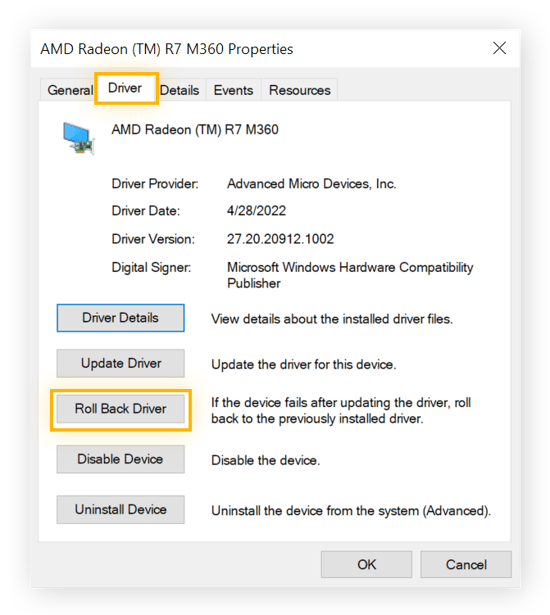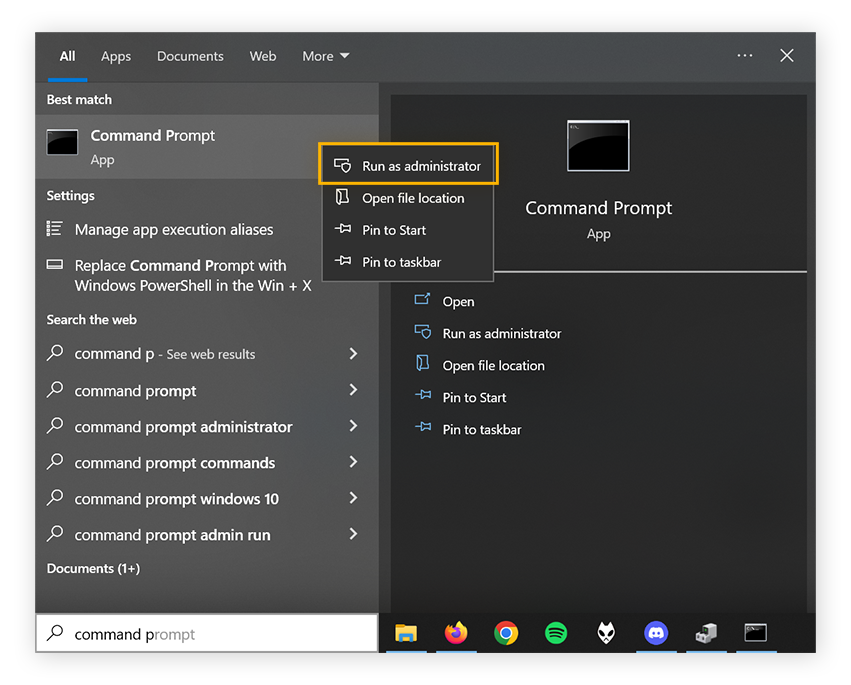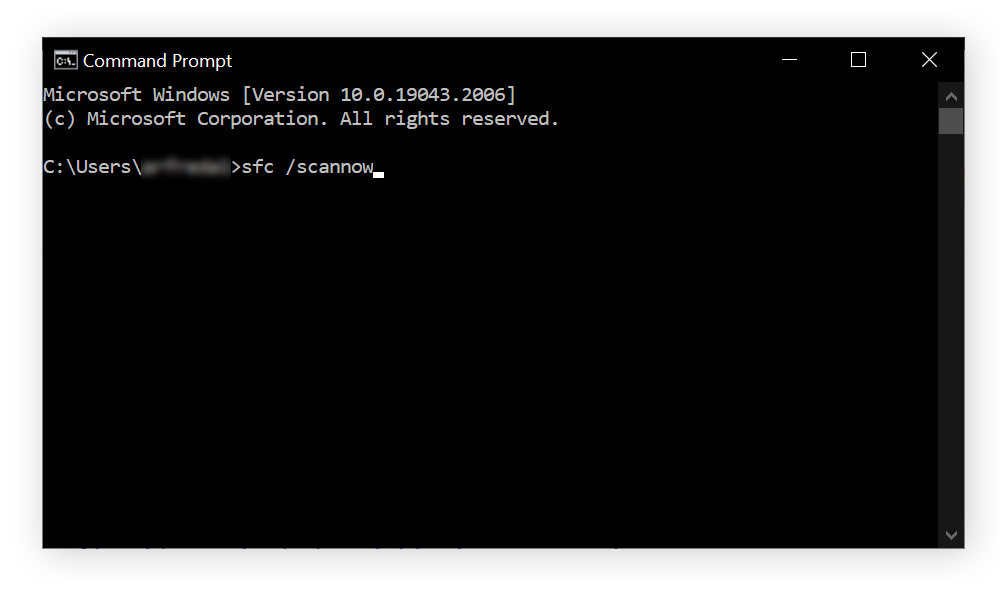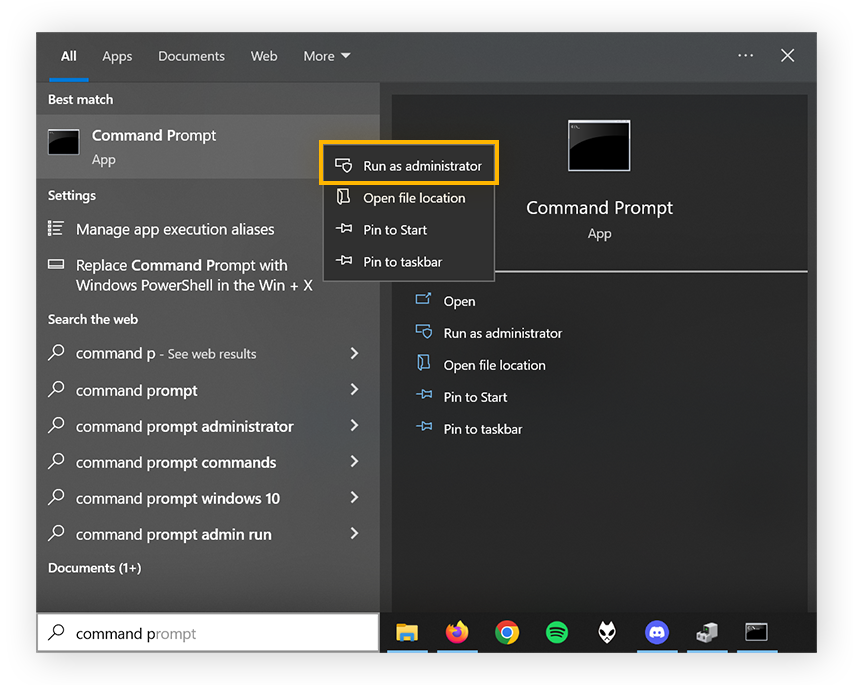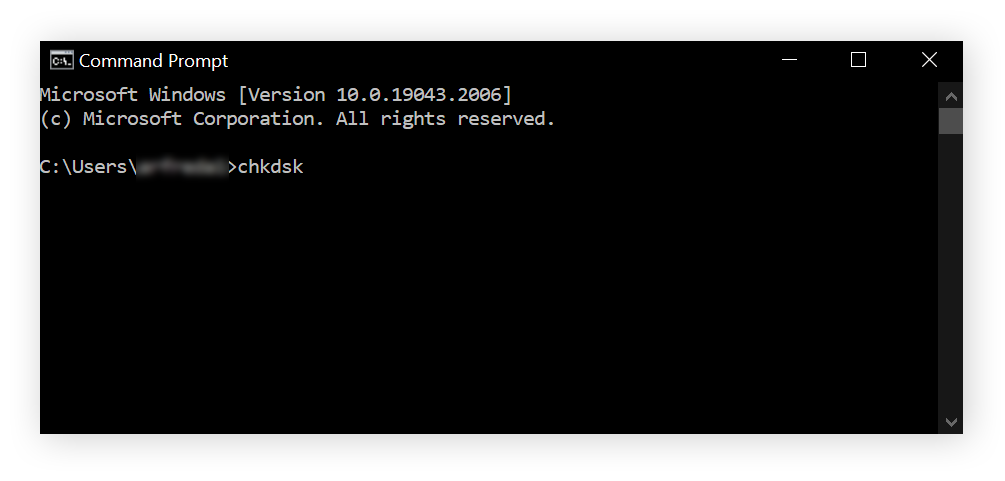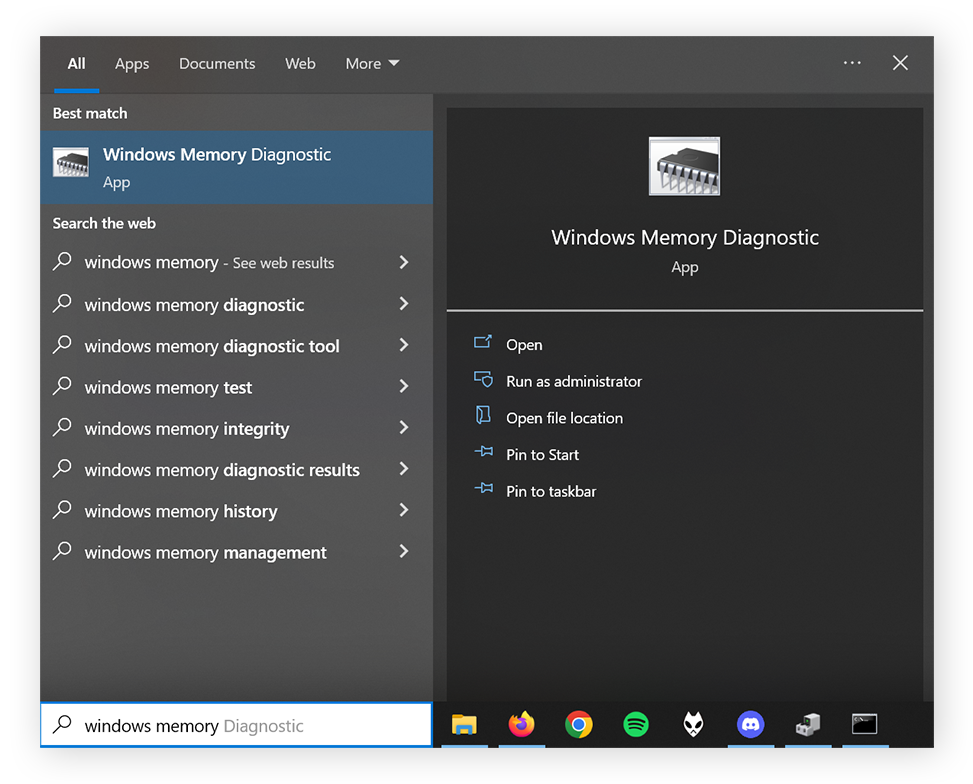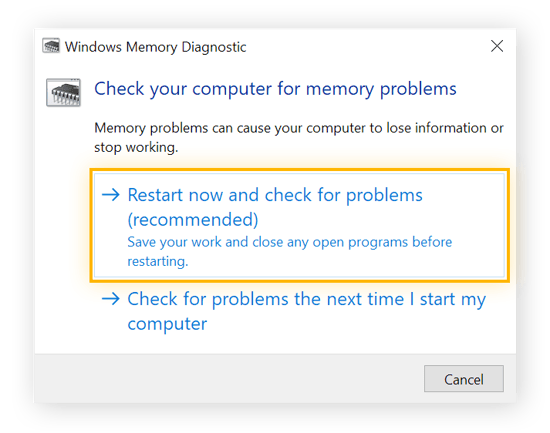¿Qué es la BSoD de Windows?
La pantalla azul de bloqueo es lo que se ve en la pantalla de su equipo cuando el sistema operativo Windows se bloquea debido a un error irrecuperable del sistema que hace que funcione mal y se apague. Normalmente, la pantalla azul de Windows es el resultado de un error de hardware, daños en archivos del sistema o la finalización de un proceso crítico.
La BSoD se ha hecho famosa y se cree comúnmente que indica un error no subsanable con un dispositivo. Sin embargo, aunque siempre es frustrante ver la pantalla azul, el error «irrecuperable» del sistema que ha provocado el bloqueo de Windows normalmente se puede solucionar.
En Windows 10, la pantalla azul viene acompañada de un código de detención de Windows 10, que hace referencia al error exacto que causó la pantalla azul. Para averiguar la causa de la pantalla azul de bloqueo, y aprender a solucionarla y evitar que vuelva a ocurrir, su primer paso debe ser buscar lo que significa el código de detención de Windows.
En el ejemplo siguiente, el código de detención es DRIVER_IRQL_NOT_LESS_OR_EQUAL. Más adelante veremos con más detalle este y otros códigos de detención habituales en Windows.
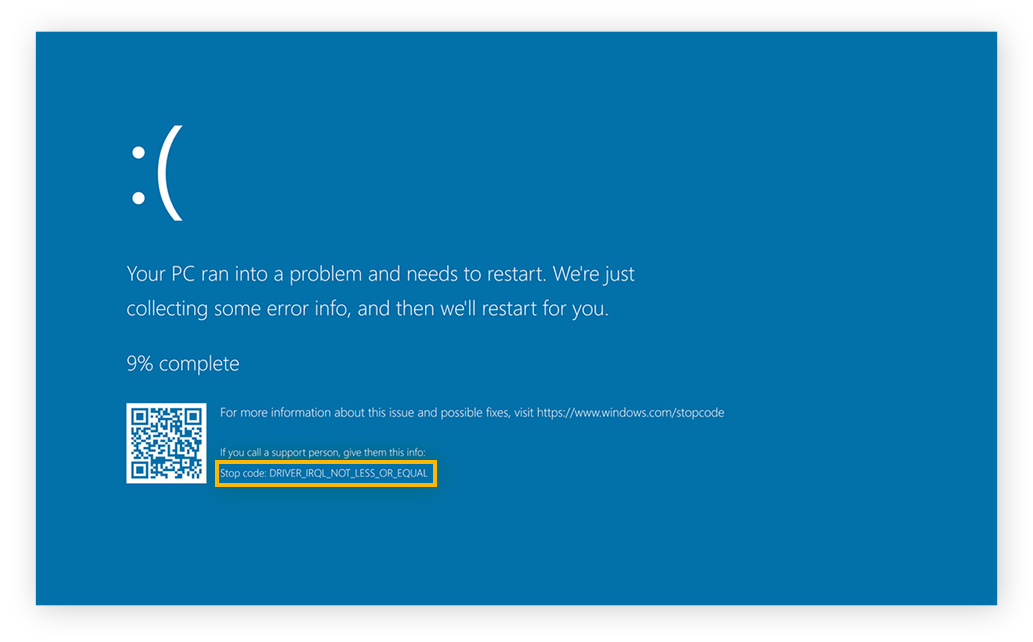
A pesar de lo desconcertante que puede ser la BSOD, una pantalla totalmente vacía es mucho más preocupante. Sin un código de error que le ayude, es difícil saber por dónde empezar para solucionar una pantalla negra en Windows.
¿Cuál es la causa de una pantalla azul de bloqueo?
La pantalla azul de bloqueo suele estar causada por un hardware mal instalado, dañado u obsoleto, o por un software defectuoso o incompatible. Las actualizaciones de los controladores de su tarjeta gráfica u otros componentes de hardware también pueden provocar una pantalla azul de bloqueo si no se integran correctamente con el resto de su sistema.
Los errores de pantalla azul también pueden ser el resultado de un sobrecalentamiento, especialmente si está experimentando otros problemas, como un ventilador del equipo ruidoso o un Administrador de tareas que muestra un uso del disco del 100 %. El sobrecalentamiento en sí mismo también podría ser señal de un problema más importante con su ordenador, como una infección por spyware u otra forma de malware.
Verá la causa de su BSoD en la propia pantalla. La causa aparecerá en forma de texto, que puede buscar en Google, o de un código QR que puede escanear con su teléfono. E incluso si su PC funciona bien en estos momentos, es mejor mantener a raya las posibles causas de las BSoD limpiando y acelerando el equipo periódicamente.
Códigos de detención habituales en Windows
El error de pantalla azul en Windows 10 viene acompañado de una cadena de texto llamada código de detención de Windows que cataloga el problema. El código de detención puede ayudarle a solucionar el problema y evitar que vuelva a ocurrir.
A continuación se muestra una lista de algunos de los códigos de detención que es más probable que encuentre en la pantalla azul de Windows 10 u 11:
-
CRITICAL_PROCESS_DIED
Este código indica que uno de los archivos de sistema importantes para Windows, como svchost.exe, no funciona correctamente. Eso puede haber ocurrido porque usted lo cerró en el Administrador de tareas. Antes de finalizar una tarea desconocida, busque primero en Google el nombre del proceso.
-
SYSTEM_THREAD_EXCEPTION_NOT_HANDLED
Esto puede ocurrir a menudo cuando la actualización de un componente no interactúa correctamente con el resto de Windows. Puede que necesite revertir una actualización de controladores que se haya instalado recientemente.
-
IRQL_NOT_LESS_OR_EQUAL
Un archivo de sistema o un controlador de dispositivo está solicitando más memoria de la que tiene disponible. Conseguir un buen software de actualización o realizar un análisis para reparar archivos de sistema dañados puede ayudar en este caso.
-
VIDEO_TDR_TIMEOUT_DETECTED
Esto significa que la GPU ha alcanzado su límite y no puede manejar el volumen de datos que recibe. Estaba sobrecargándola o hay un problema con sus controladores de gráficos.
-
PAGE_FAULT_IN_NONPAGED_AREA
Su equipo está solicitando una parte de su memoria que no existe, bien porque parte de la RAM ha dejado de funcionar o porque hay un error en el proceso del sistema en cuestión.
-
SYSTEM_SERVICE_EXCEPTION
Esta pantalla azul mostrará el archivo exacto que causó el error, pero si se trata de un archivo de sistema y no de un controlador de dispositivo, es posible que no pueda solucionarlo sin reinstalar Windows.
-
DPC_WATCHDOG_VIOLATION
Este mensaje de error de Windows significa que probablemente se ha dañado un archivo esencial, ya sea relacionado con su dispositivo o con el sistema operativo.
-
NTFS_FILE_SYSTEM
Este código de error significa que, casi con toda seguridad, hay un problema con su disco duro. Quizás pueda solucionarlo y evitar que provoque una BSoD ejecutando un análisis de chkdsk en el disco.
-
DATA_BUS_ERROR
Esto significa que una pieza de hardware no se está comunicando correctamente con su ordenador. Esto podría deberse a que no se instaló correctamente o a que el propio componente puede estar roto o averiado.
Cómo solucionar la pantalla azul de bloqueo en Windows
Ahora que conoce la causa probable del problema gracias al código de detención de Windows, puede intentar arreglar la pantalla azul de bloqueo siguiendo estos pasos:
1. Apague el equipo
Utilice el botón de encendido para apagar el ordenador.
2. Desconecte todos los dispositivos
Dado que los dispositivos USB podrían ser los culpables, retire todos los periféricos de su ordenador (aparte del teclado y el ratón).
3. Reinicie el equipo en Modo seguro
Si su ordenador arranca normalmente después de un reinicio, puede entrar en el modo seguro desde el propio Windows. Siga estos pasos:
-
Pulse la tecla Windows y, a continuación, escriba msconfig y pulse Entrar.
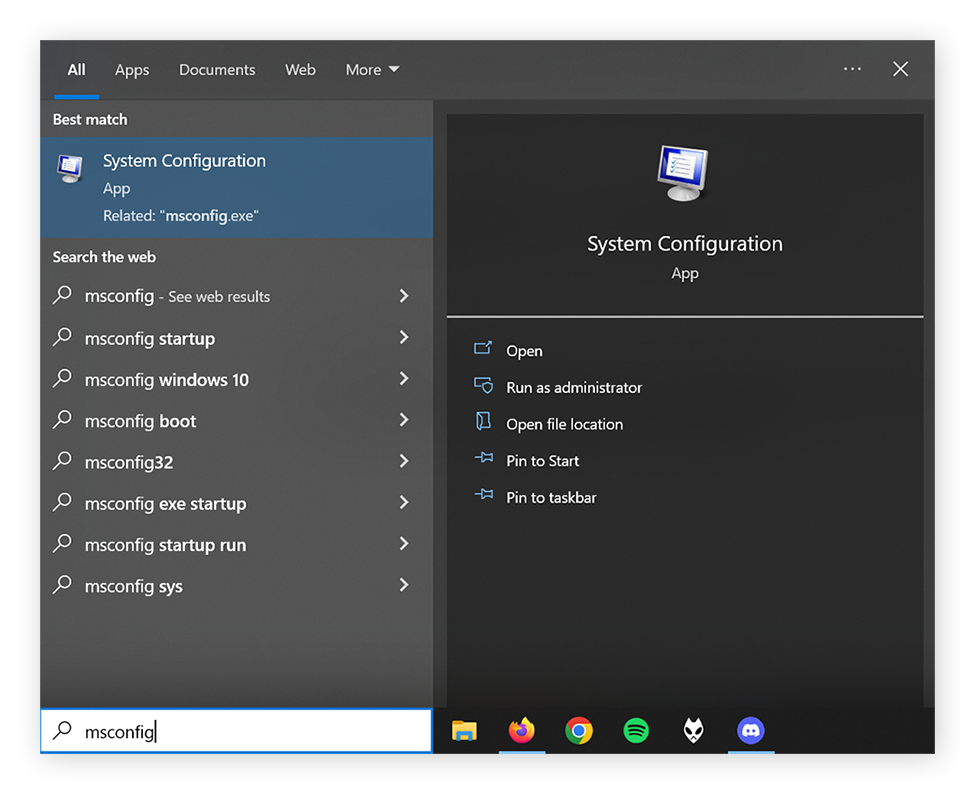
-
Seleccione la pestaña Arranque.
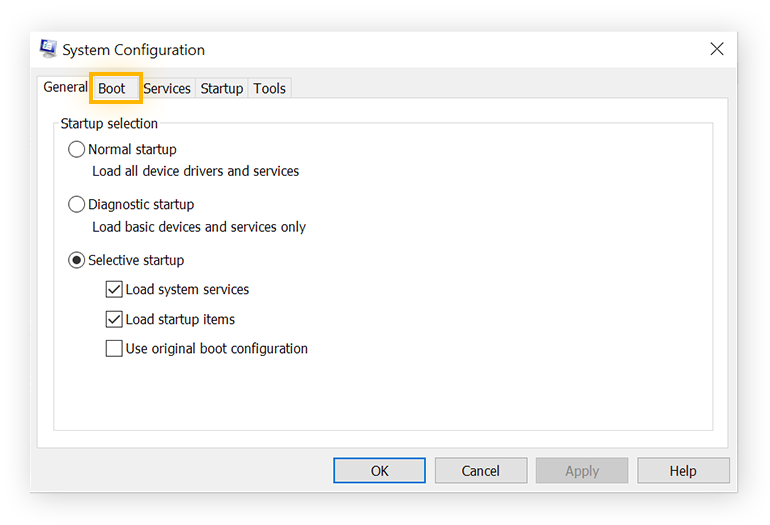
-
En Opciones de arranque, marque Arranque a prueba de errores y elija la configuración «Mínimo».
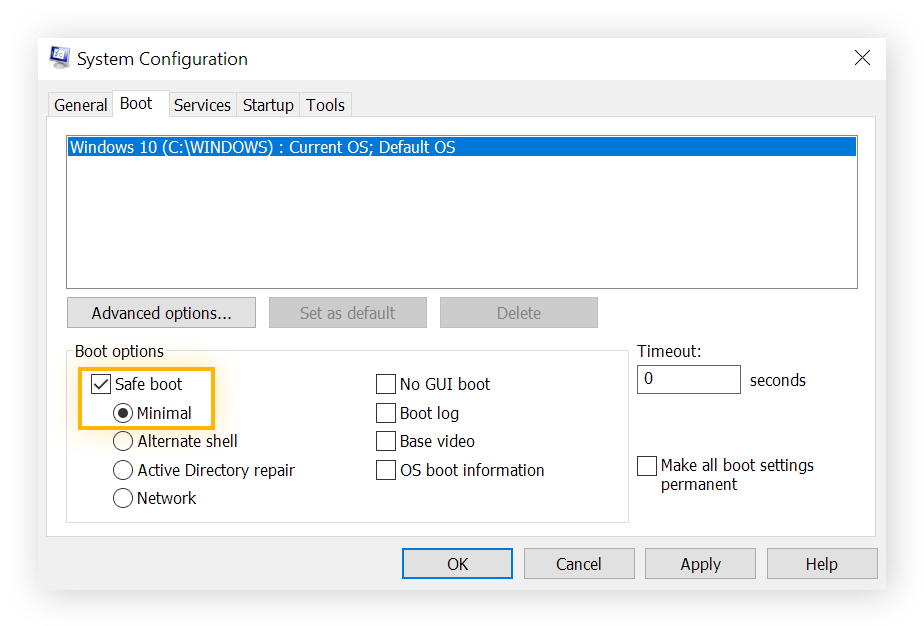
Si reaparece la BSOD e impide continuar, deberá apagar de nuevo y reiniciar Windows en Modo seguro. Nada más arrancar su PC, mantenga pulsada la tecla F8 y, a continuación, siga las instrucciones que aparecen en pantalla para cambiar al Modo seguro.
4. Desinstale programas instalados recientemente
Ahora que Windows está en Modo seguro y solo ejecuta los procesos esenciales, es probable que el programa, el controlador de dispositivo o el archivo de sistema problemático se haya desactivado, lo que facilita su desinstalación. Comience por eliminar los programas instalados más recientemente, ya que son los culpables más probables.
A continuación se explica cómo desinstalar programas en Windows:
-
Pulse la tecla Windows. Escriba «agregar o quitar programas» y pulse Entrar.
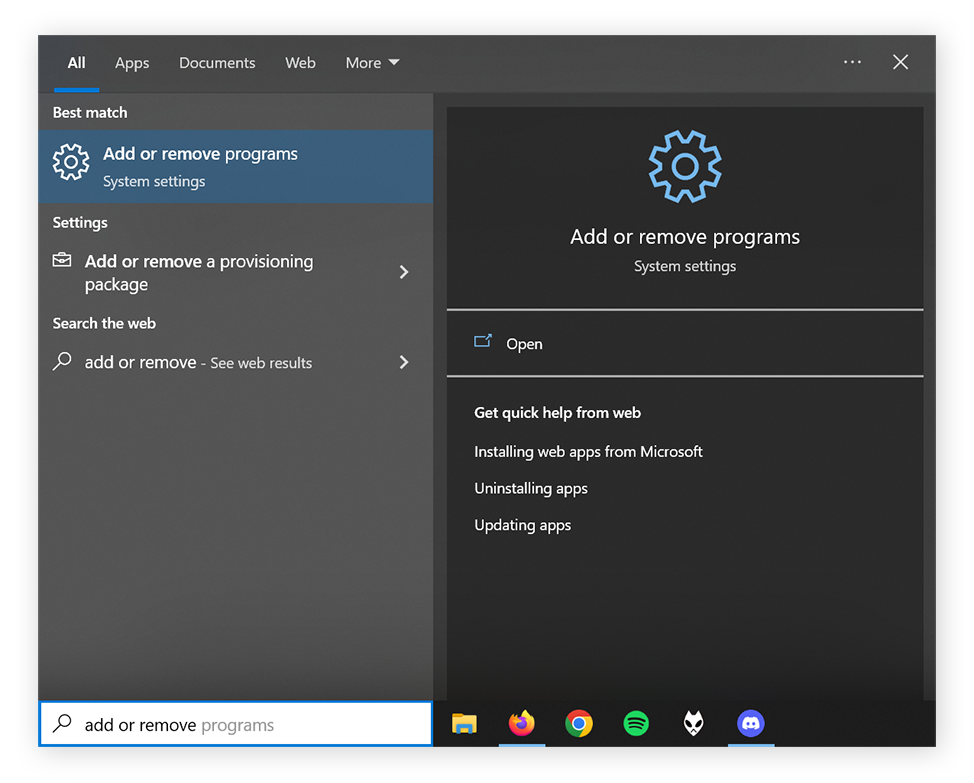
-
Busque la aplicación que desea eliminar y seleccione Desinstalar.
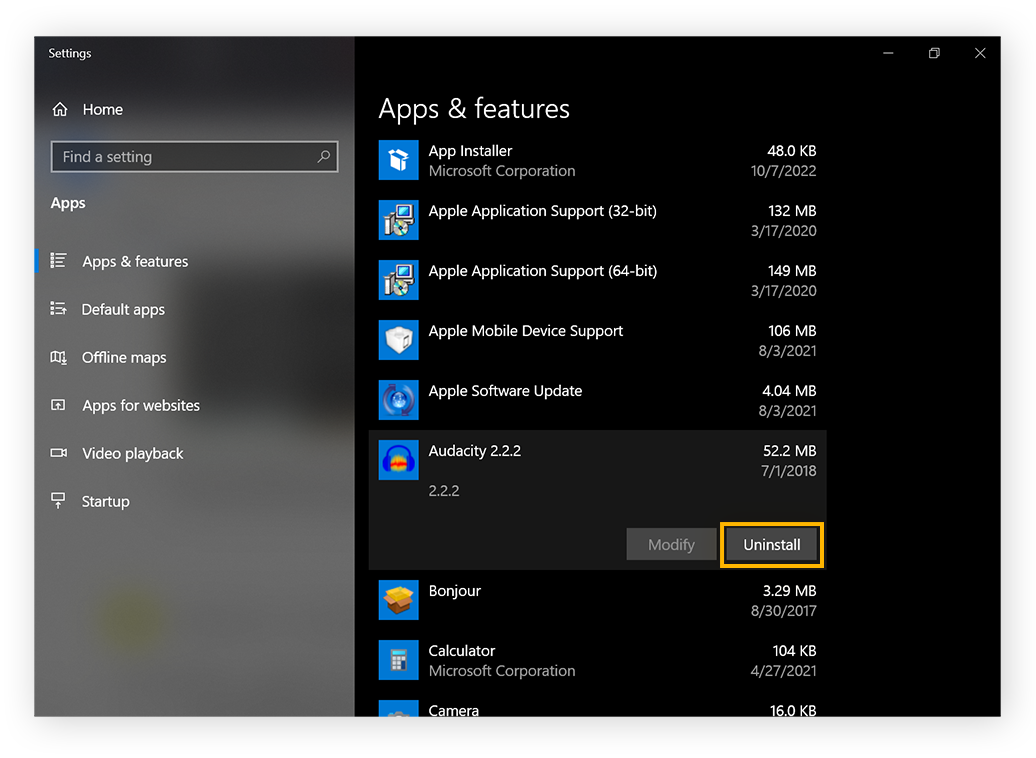
Si encuentra algún programa extraño o desconocido dentro de su lista de aplicaciones y funciones, quizás también desee desinstalarlo. Pero asegúrese de buscar primero el nombre en Google para saber de qué se trata y así no desinstalar involuntariamente ningún software esencial de Microsoft.
5. Revierta o desactive controladores
El uso de los controladores más recientes mejora la velocidad y la seguridad de su dispositivo. Sin embargo, a veces los errores o fallos en las actualizaciones pueden causar problemas. Si el código de error de la pantalla azul se refería a un controlador específico causante del problema, basta con desactivarlo o revertir una actualización reciente para solucionar el problema.
Puede resultar engorroso comprobar todos los controladores y revertir cada uno de ellos por separado, pero es posible que tenga que hacerlo si nada más funciona. A continuación, le mostramos cómo desactivar controladores:
-
Pulse la tecla Windows y escriba «Administrador de dispositivos». A continuación, pulse Entrar.
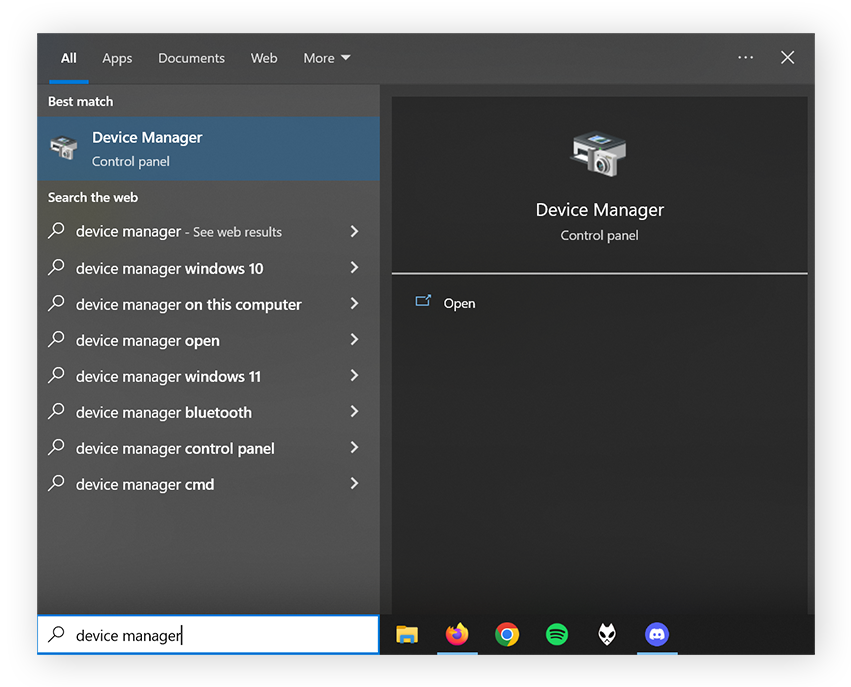
-
Haga clic con el botón derecho del ratón en el componente de hardware correspondiente y seleccione Propiedades en el menú emergente.
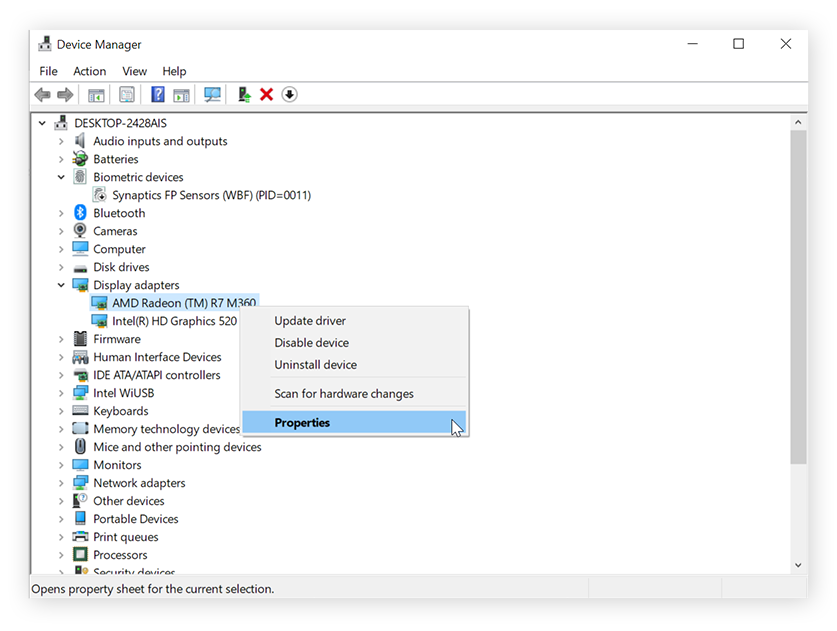
-
Haga clic en la pestaña Controlador y seleccione Revertir al controlador anterior.
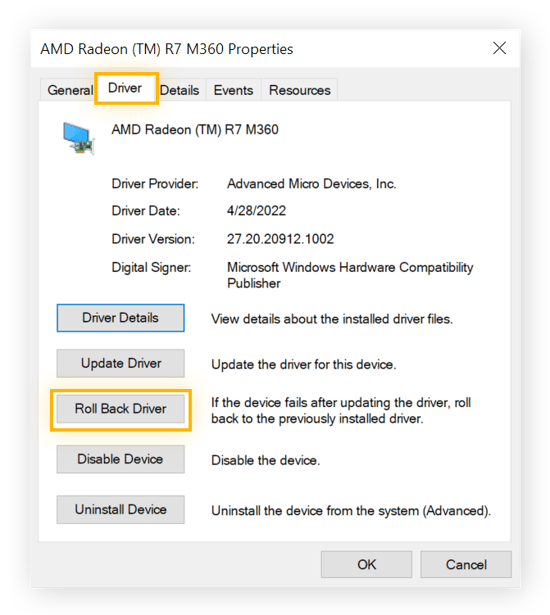
6. Analice el equipo en busca de malware
Es posible que el malware sea el responsable de los archivos dañados o de la interrupción de procesos críticos que ha provocado el bloqueo de su sistema. En ese caso, necesitará reparar y proteger su equipo con una herramienta dedicada a la eliminación de malware y virus que le permitirá analizar y deshacerse del malware inmediatamente.
Instale AVG AntiVirus FREE para identificar y eliminar amenazas maliciosas de su sistema. La avanzada tecnología de detección de amenazas de AVG eliminará rápidamente las amenazas y evitará que su equipo se bloquee.
7. Ejecute un análisis de SFC
Para asegurarse de que todos los archivos de su sistema estén correctamente configurados para que Windows funcione con normalidad, debe ejecutar un análisis del Comprobador de archivos de sistema (SFC). A continuación se explica cómo realizar un análisis de SFC:
-
Pulse la tecla Windows y escriba «cmd». Haga clic con el botón derecho en Símbolo del sistema y seleccione «Ejecutar como administrador». Haga clic en Sí para confirmar si se le pide.
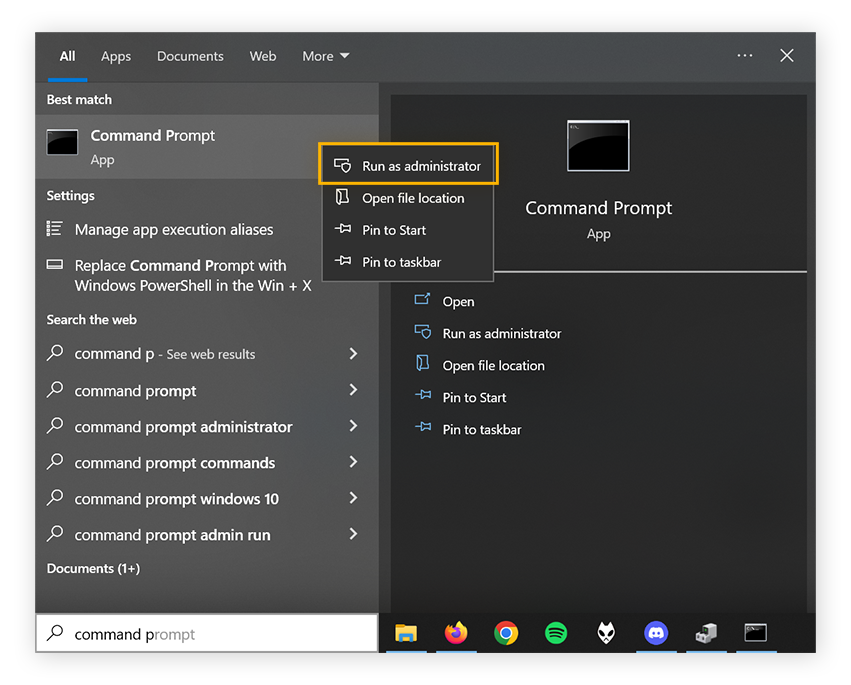
-
Escriba «sfc /scannow» en el Símbolo del sistema y pulse Entrar para iniciar el análisis.
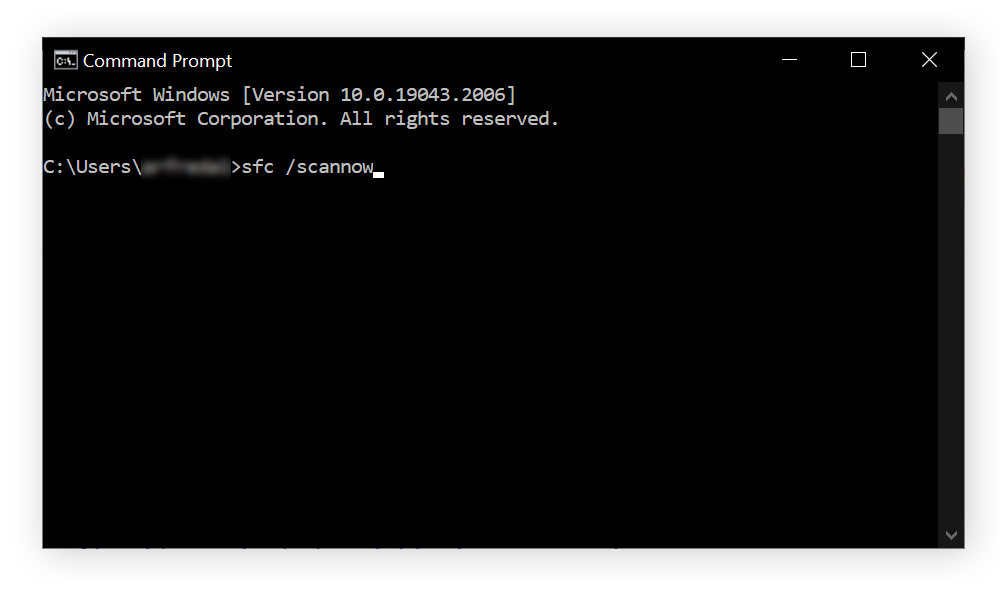
8. Analice su disco duro
La ejecución de un análisis de CHKDSK le permitirá examinar cada parte de su disco duro, marcar cualquier error y corregirlo o indexarlo para evitar que esos errores causen problemas de rendimiento o bloqueos como la temida BSoD.
A continuación se explica cómo realizar un análisis de CHKDSK.
-
Pulse la tecla Windows y escriba «cmd». A continuación, haga clic con el botón derecho en Símbolo del sistema y seleccione «Ejecutar como administrador». Haga clic en Sí para confirmar si se le pide.
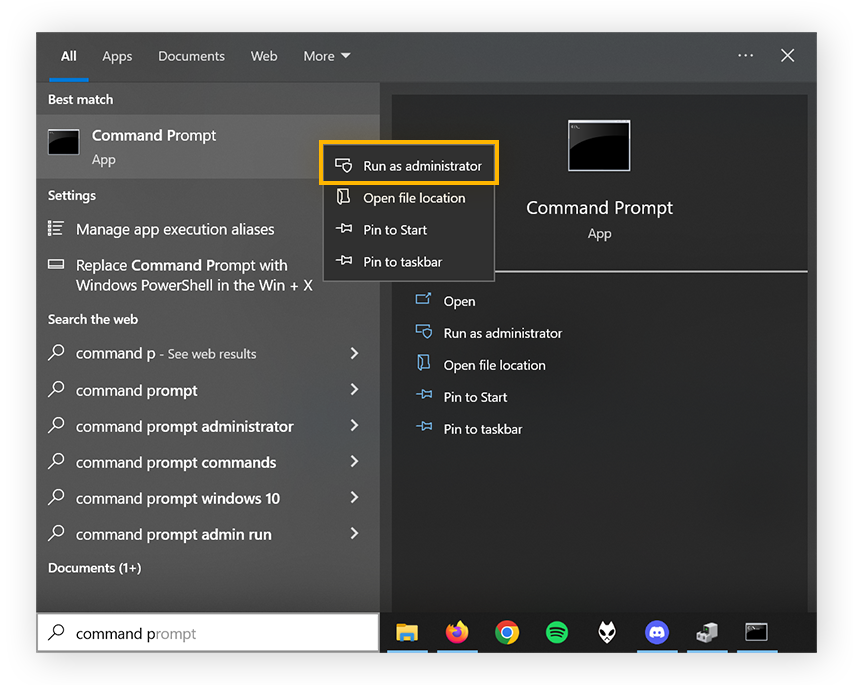
-
Escriba «chkdsk» en el Símbolo del sistema y pulse Entrar para iniciar el análisis.
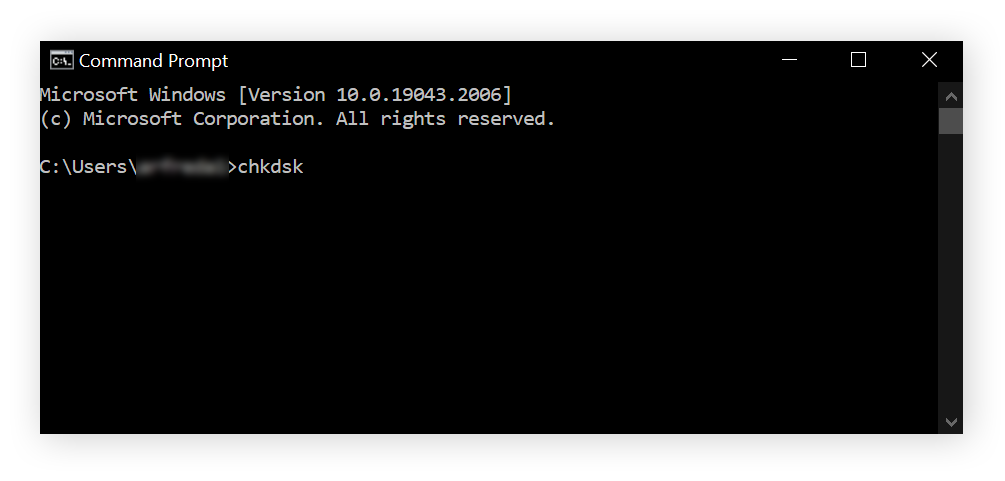
9. Compruebe la RAM del equipo
Si un problema con su RAM está causando errores de pantalla azul u otros problemas de rendimiento, compruebe el estado de su RAM utilizando el Diagnóstico de memoria de Windows. El hardware de la memoria es particularmente susceptible a la degradación con el tiempo, y aunque esta herramienta de diagnóstico no puede repararlo, puede evitar que su ordenador intente hacer referencia a la memoria dañada.
A continuación le explicamos cómo utilizar el Diagnóstico de memoria de Windows para comprobar el estado de su memoria RAM:
-
Pulse la tecla Windows , escriba «Diagnóstico de memoria de Windows» y selecciónelo cuando aparezca la opción.
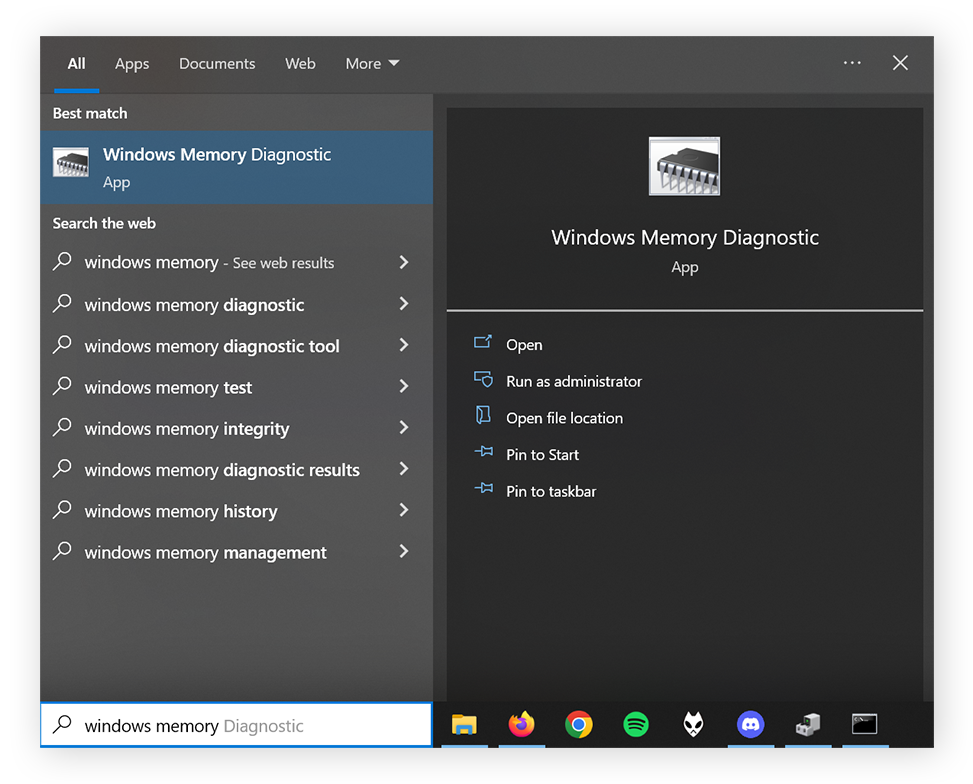
-
Haga clic en Reiniciar ahora y comprobar si existen problemas (recomendado).
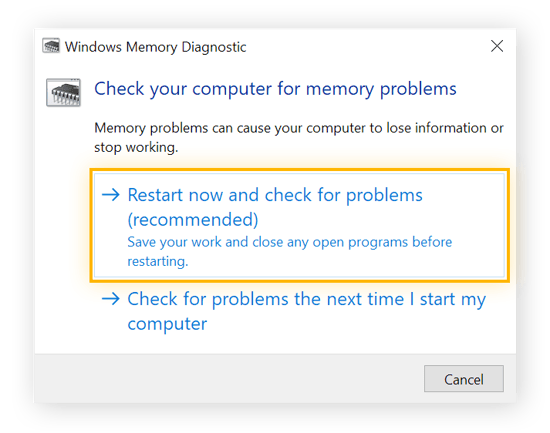
Verá los resultados del diagnóstico en cuanto arranque de nuevo. También puede volver atrás y revisarlos en cualquier momento en el Visor de eventos de Windows. Si cree que necesita más RAM, consulte nuestra guía para actualizar su RAM.
10. Reinicie el PC para ver si reaparece la BSoD
Ahora es el momento de salir del Modo seguro y reanudar la actividad que provocó la pantalla azul. Si la BSOD no reaparece, probablemente haya aislado y resuelto el problema correctamente. Ahora puede empezar a reinstalar con cuidado los dispositivos externos, programas y controladores que eliminó anteriormente.
Además de solucionar el fallo, su equipo debería funcionar ahora con más fluidez, tras haber ejecutado todas las tareas de diagnóstico y mantenimiento indicadas anteriormente. Asegúrese de que su equipo funcione correctamente manteniendo actualizados el sistema operativo, los programas, los controladores y demás software.
11. Último recurso: reinstalar Windows
Si ha probado todos los pasos anteriores y no consigue solucionar la pantalla azul, pruebe a reinstalar Windows en un disco duro formateado. Este es un gran paso, pero resolverá la causa de cualquier pantalla azul de bloqueo, a menos que su hardware sea defectuoso.
Tenga en cuenta que, a menos que disponga de una copia de seguridad, la reinstalación de Windows provocará la pérdida de todos sus archivos y datos de usuario. Si no ha realizado una copia de seguridad recientemente, existen herramientas de software de terceros que le ayudarán a copiar la unidad a un disco duro externo o a una unidad SSD.
Para reinstalar Windows, necesitará su clave de producto de Windows 10. Por suerte, Microsoft ha facilitado esta tarea con las últimas versiones de Windows.
Evitar bloqueos en el equipo
La mejor manera de prevenir los errores de pantalla azul y otros problemas de rendimiento es con la ayuda de una herramienta de optimización automatizada que trabaje silenciosamente en segundo plano para mantener su sistema funcionando a la perfección.
AVG TuneUp le ayudará a liberar espacio de almacenamiento eliminando archivos no deseados y el software innecesario, y realizará tareas de mantenimiento periódicas para mantener limpio su sistema. Además, AVG TuneUp le permitirá hibernar fácilmente los procesos en segundo plano para garantizar que su sistema no se sobrecaliente, e incluso le ayudará a actualizar el software y los controladores automáticamente. Empiece hoy la prueba gratuita de AVG.