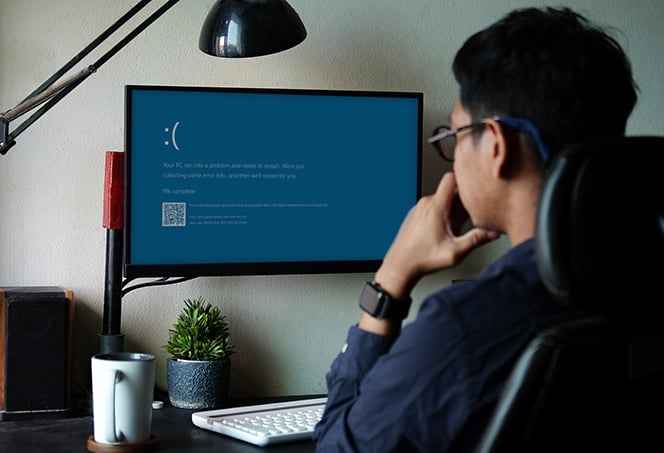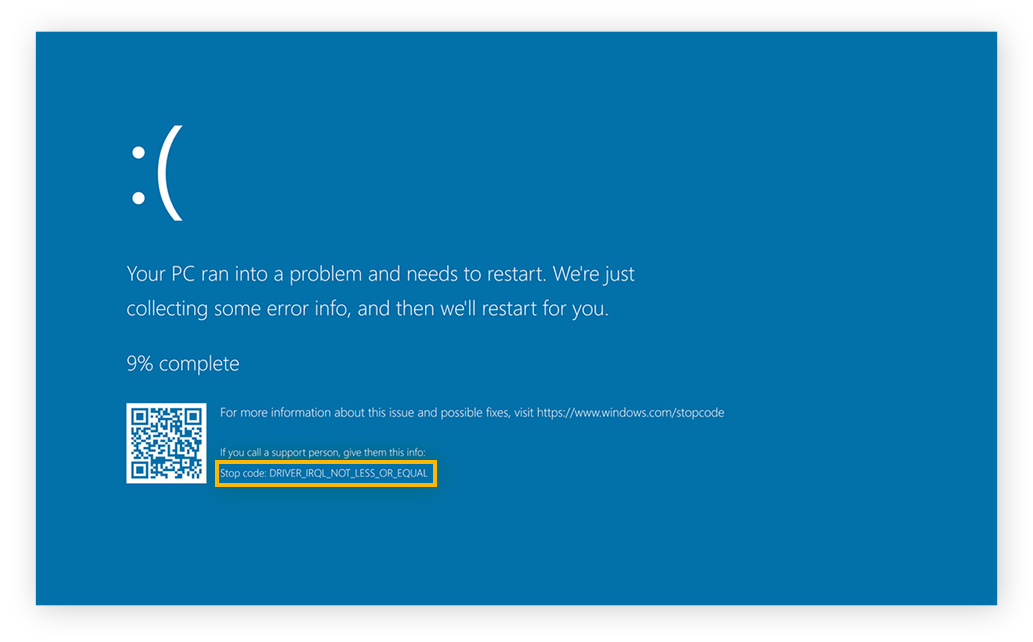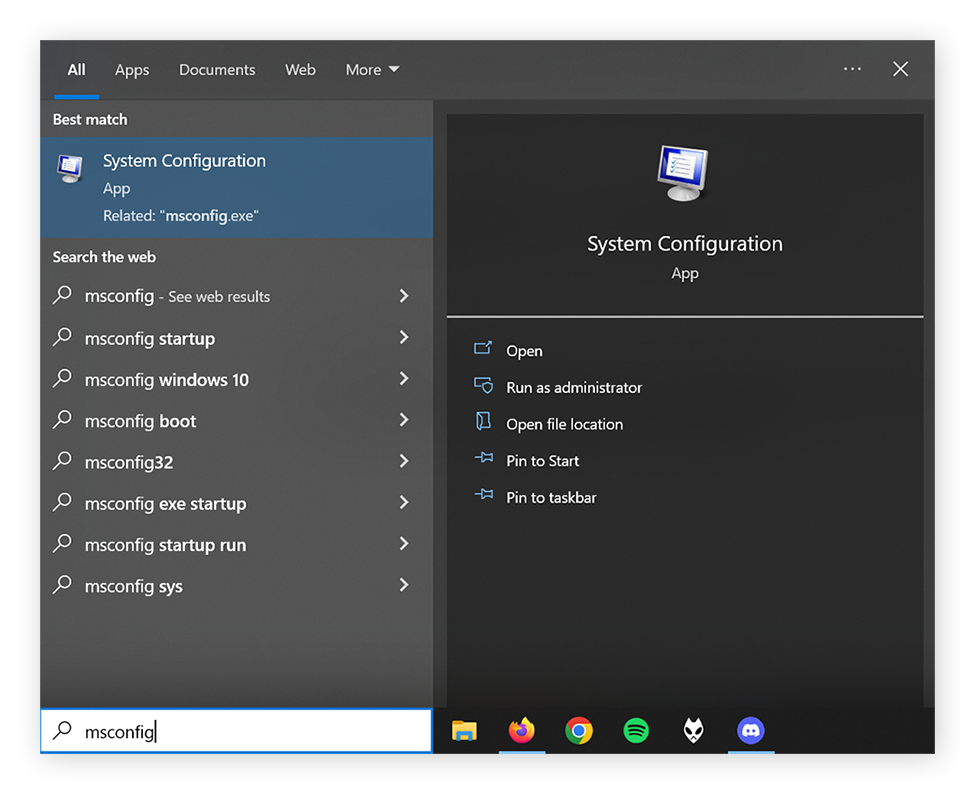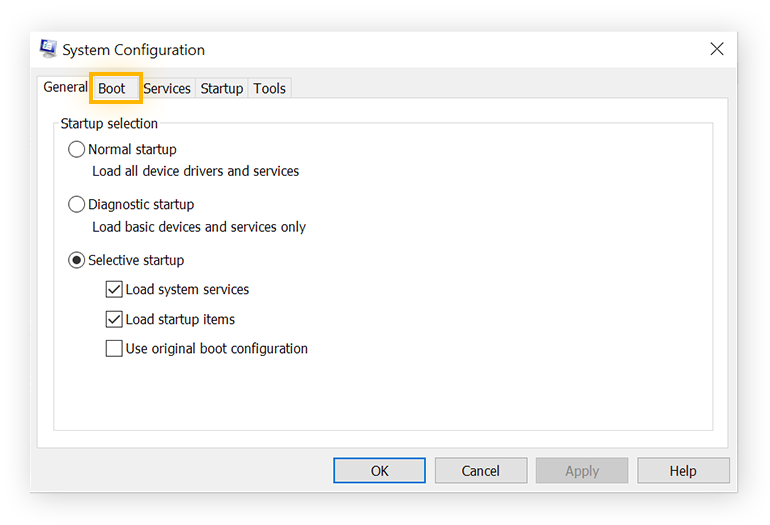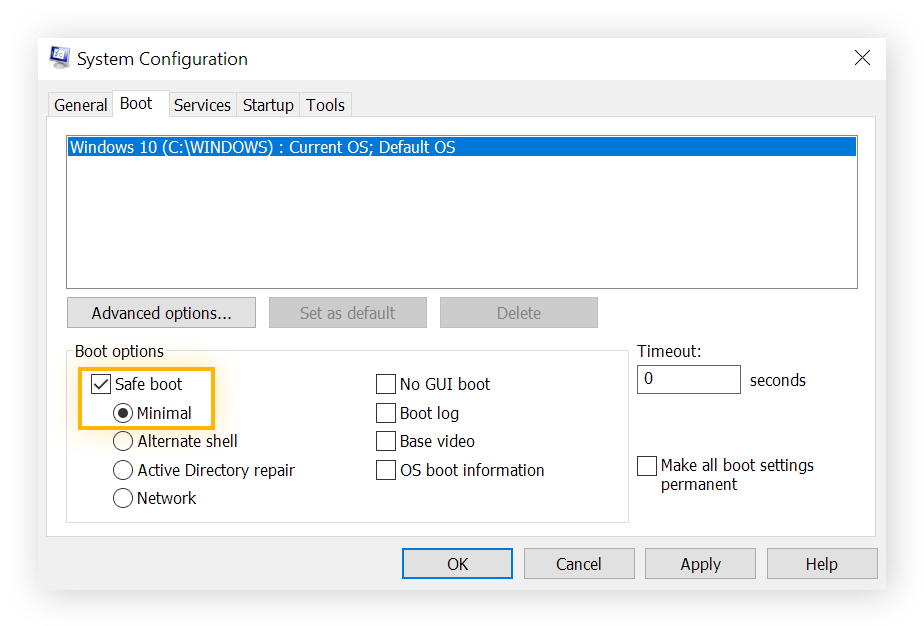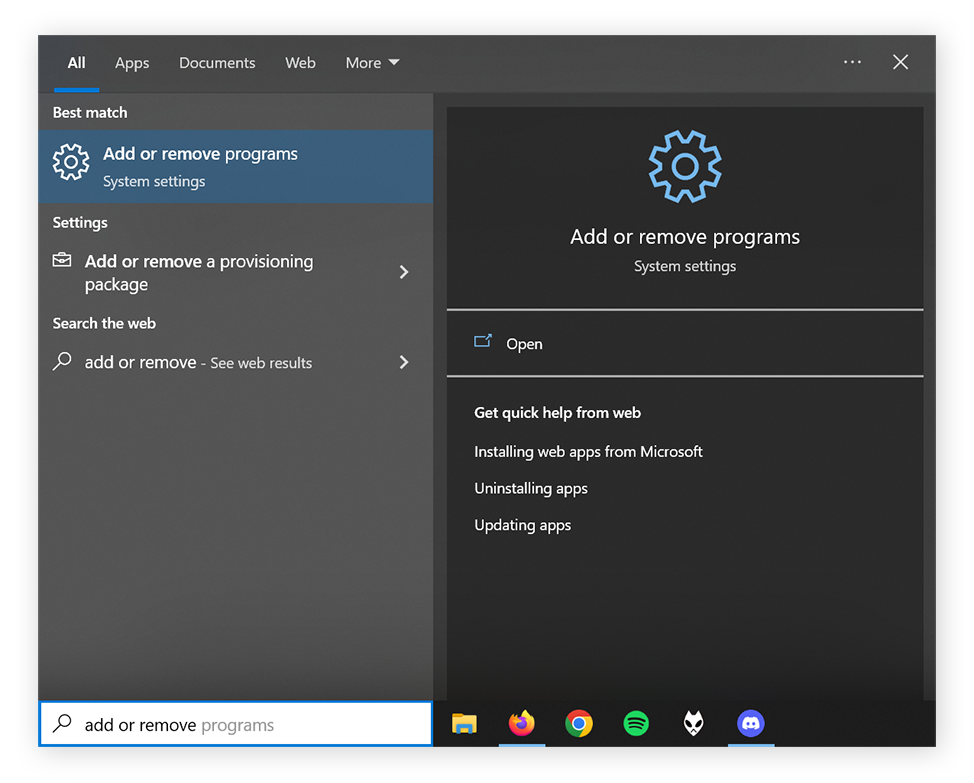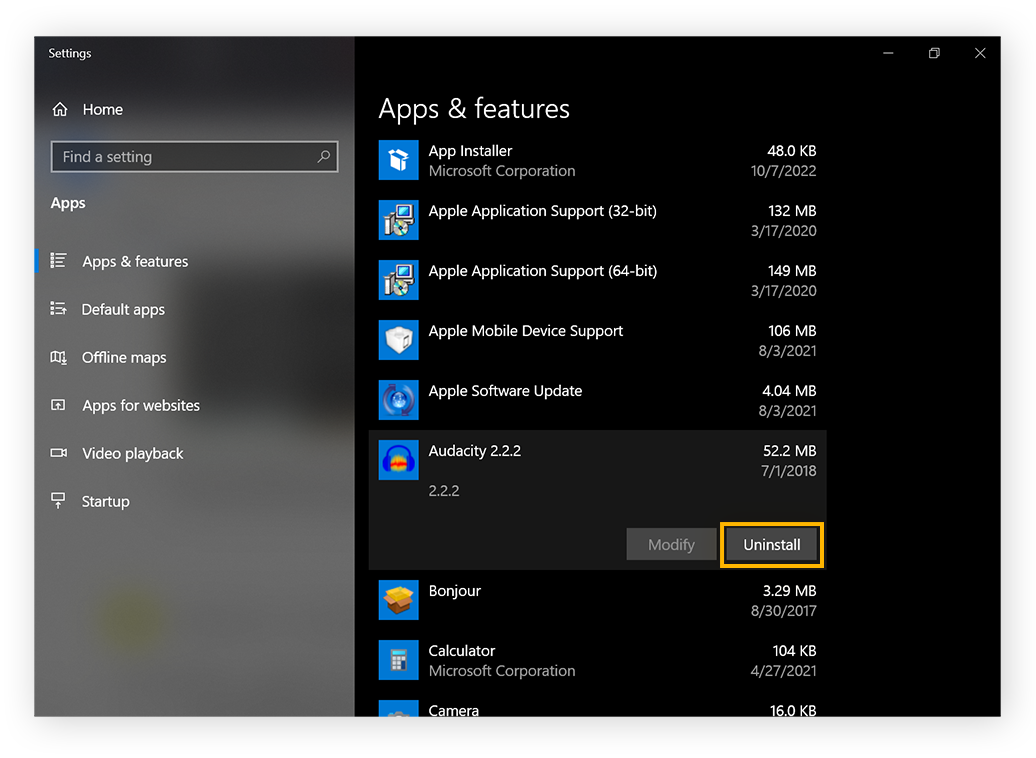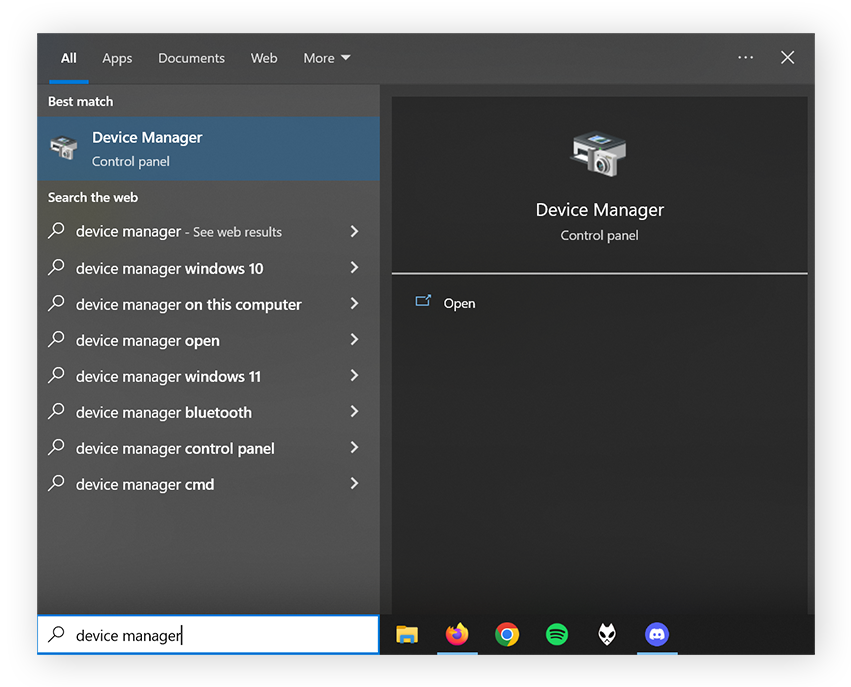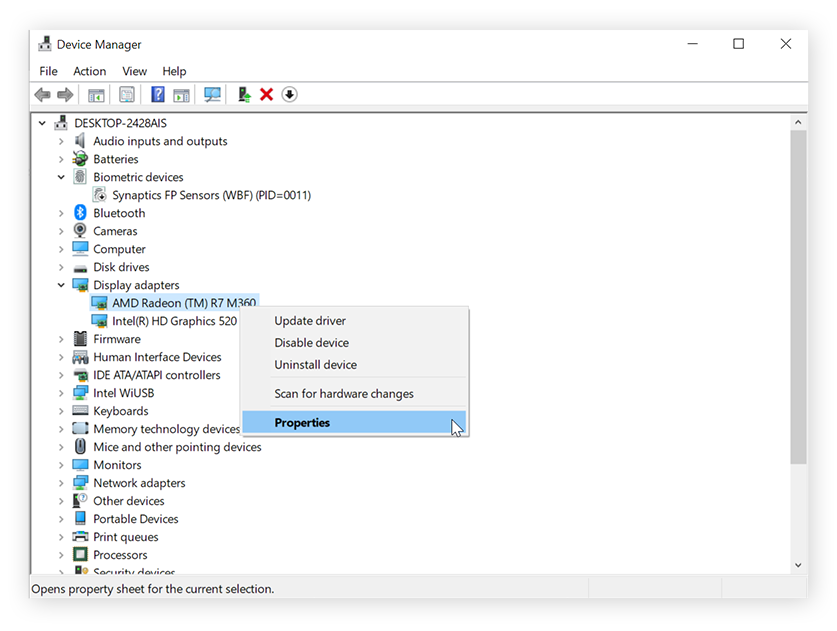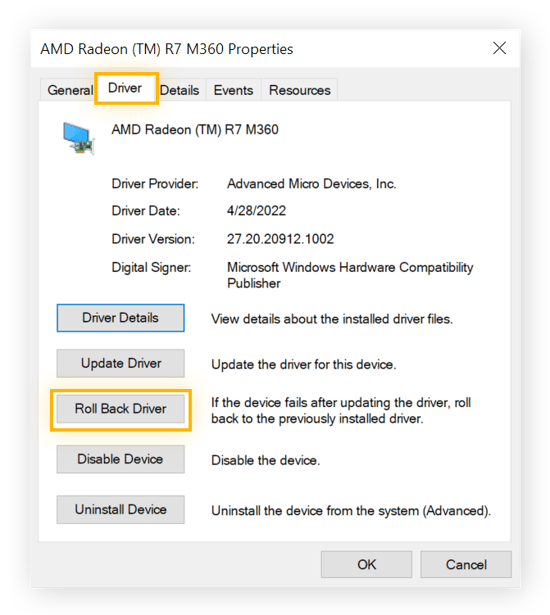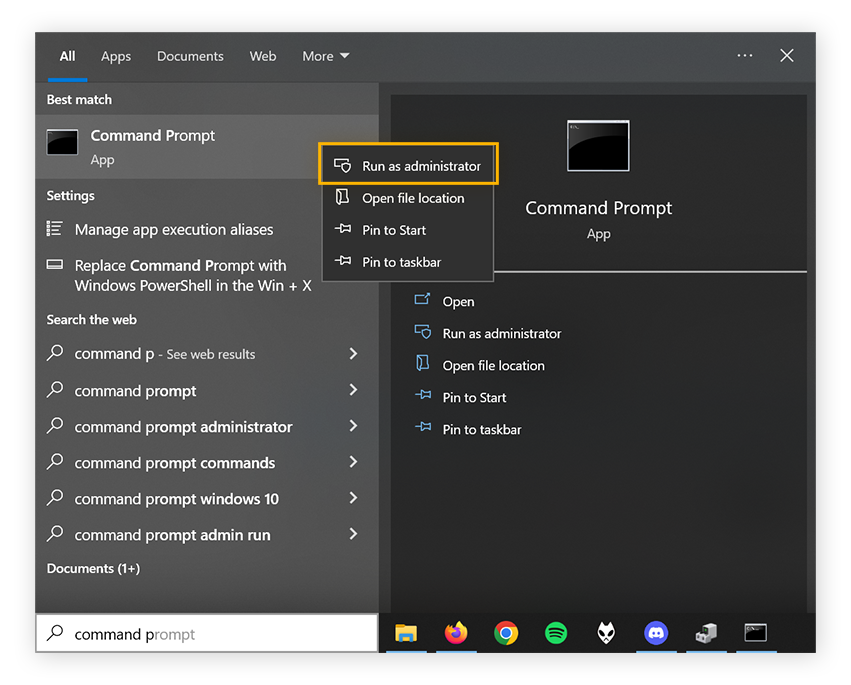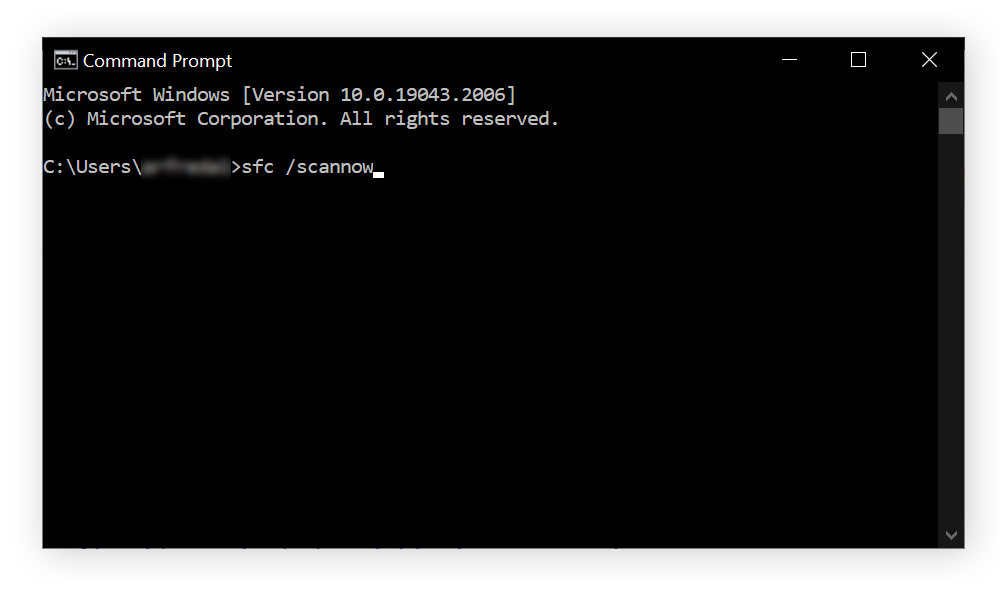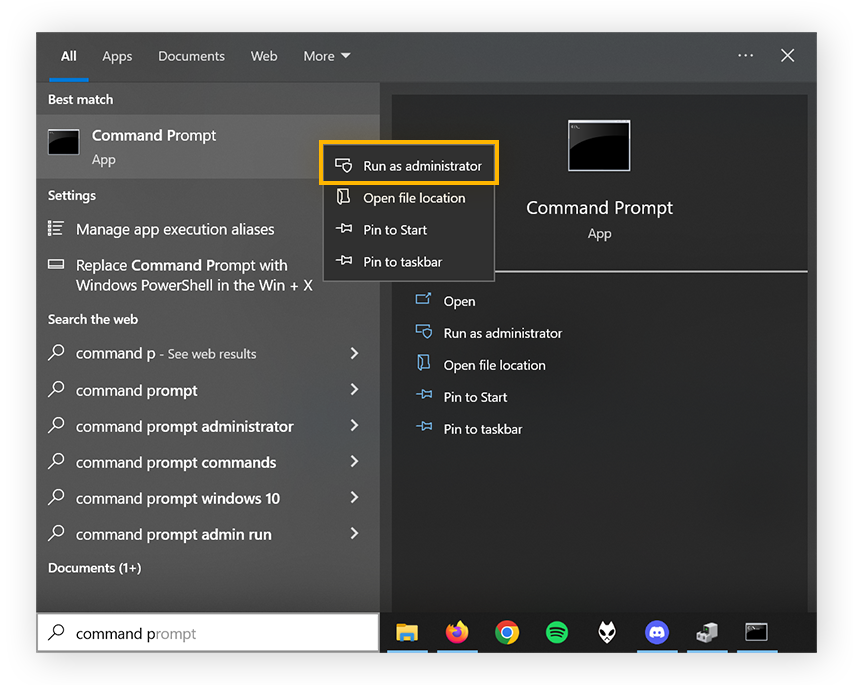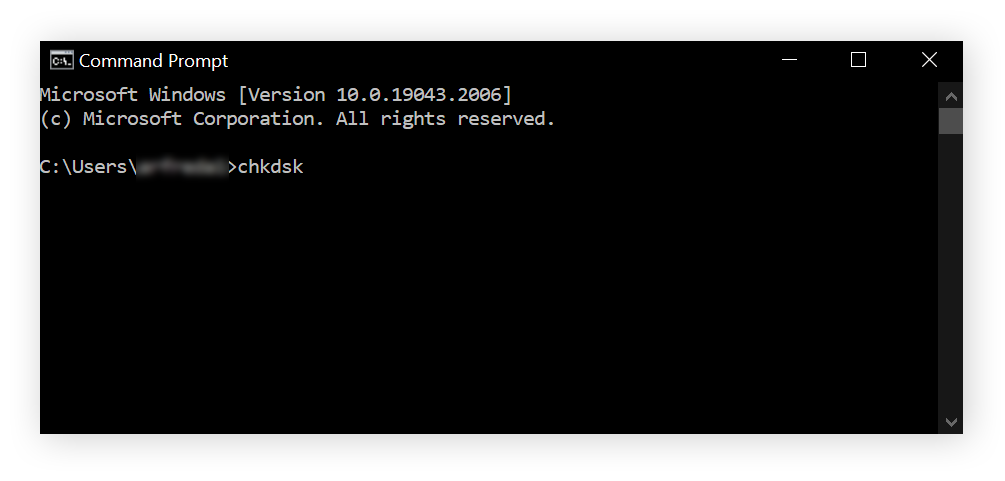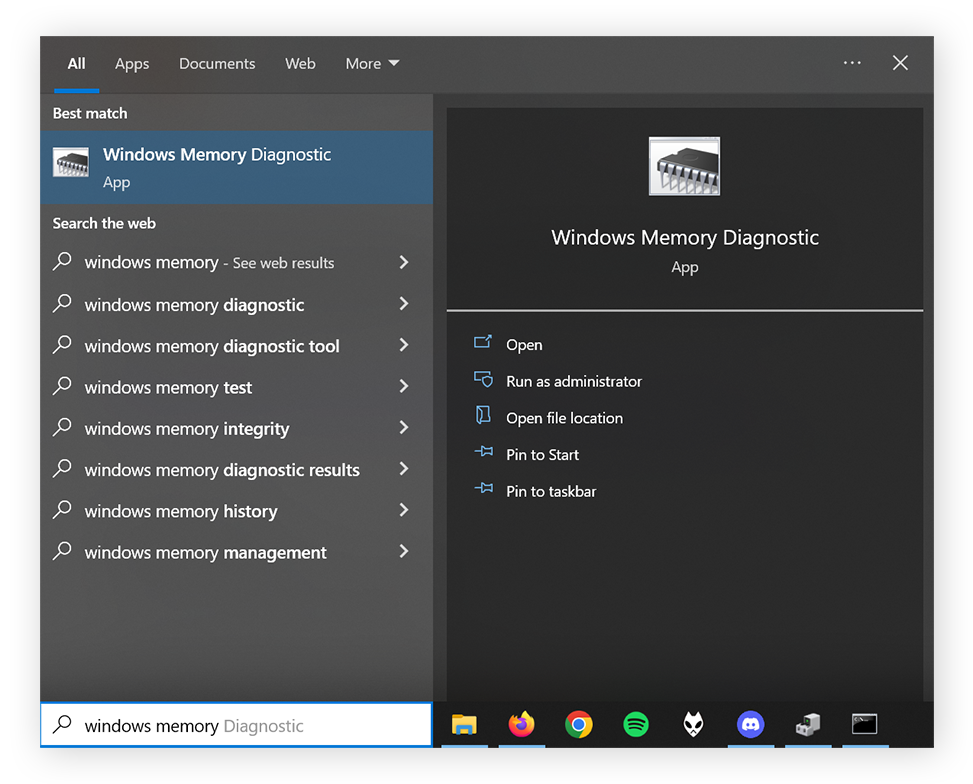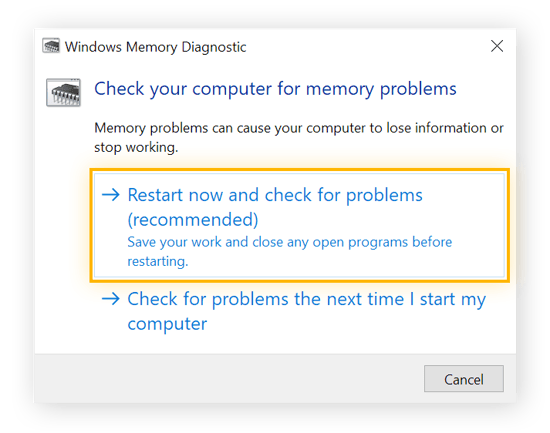Wat is het BSoD van Windows?
Het blauwe scherm des doods is wat u op uw computerscherm ziet wanneer het Windows-besturingssysteem vastloopt door een fatale systeemfout, waardoor het slecht functioneert en wordt afgesloten. Meestal is het blauwe scherm van Windows het gevolg van een hardwarestoring, de beschadiging van systeembestanden of de beëindiging van een kritiek proces.
Het BSoD is berucht, en wordt algemeen beschouwd als een onherstelbare fout in een apparaat. Maar hoewel het altijd frustrerend is om het blauwe scherm te zien, kan de "fatale" systeemfout die Windows deed vastlopen meestal worden verholpen.
In Windows 10 gaat het blauwe scherm gepaard met een Windows 10-stopcode, die verwijst naar de exacte fout die het blauwe scherm heeft veroorzaakt. Om erachter te komen wat de oorzaak is van het blauwe scherm des doods — en hoe u het kunt herstellen en voorkomen dat het opnieuw gebeurt — moet u eerst opzoeken wat de stopcode van Windows betekent.
In het onderstaande voorbeeld is de stopcode DRIVER_IRQL_NOT_LESS_OR_EQUAL. Hieronder gaan we dieper in op andere veel voorkomende stopcodes in Windows.
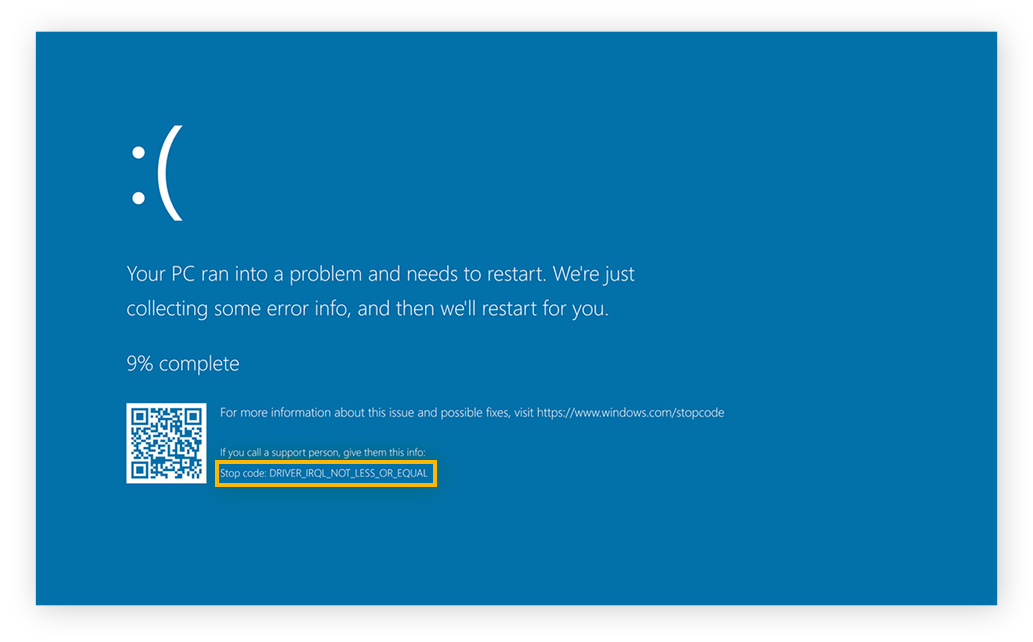
Hoe verontrustend een BSoD ook is, een volledig leeg scherm is veel zorgwekkender. Zonder een foutcode om u te helpen, is het moeilijk om te weten waar u moet beginnen om een zwart scherm in Windows te herstellen.
Wat veroorzaakt het blauwe scherm des doods?
Het blauwe scherm des doods wordt meestal veroorzaakt door verkeerd geïnstalleerde, beschadigde of verouderde hardware, of door buggy of incompatibele software. Updates van het stuurprogramma voor uw grafische kaart of andere hardwarecomponenten kunnen ook een blauw scherm des doods veroorzaken, als deze niet goed geïntegreerd zijn in de rest van uw systeem.
Blauwe schermfouten kunnen ook het gevolg zijn van oververhitting, vooral als u andere problemen ondervindt, zoals een luide ventilator van de computer of een Taakbeheer dat 100% schijfgebruikaangeeft. Oververhitting zelf kan ook wijzen op een meer fundamenteel probleem met uw computer, zoals een infectie door spyware of een andere vorm van malware.
U ziet de oorzaak van uw BSoD op het scherm zelf. De oorzaak verschijnt als tekst, die u kunt googelen, of als een QR-code die u met uw telefoon kunt scannen. En zelfs als uw pc vandaag goed draait, kunt u mogelijke oorzaken van een BSoD het beste op afstand houden door uw computer regelmatig op te schonen en te versnellen.
Veel voorkomende stopcodes in Windows
De blauwe schermfout in Windows 10 gaat gepaard met een tekstreeks, een zogenaamde Windows-stopcode, die het probleem catalogiseert. De stopcode kan u helpen het probleem op te lossen en voorkomen dat het zich opnieuw voordoet.
Hier is een lijst van enkele stopcodes die u waarschijnlijk zult aantreffen op het blauwe scherm in Windows 10 of 11:
-
CRITICAL_PROCESS_DIED
Deze code geeft aan dat een van de belangrijke systeembestanden voor Windows, zoals svchost.exe, niet correct functioneert. Dat kan gebeuren als u dat bestand hebt afgesloten in Taakbeheer. Voordat u een onbekende taak beëindigt, moet u eerst de naam van het proces googelen.
-
SYSTEM_THREAD_EXCEPTION_NOT_HANDLED
Dit komt vaak voor wanneer een update voor een onderdeel niet goed samenwerkt met de rest van Windows. Mogelijk moet u een recent geïnstalleerde stuurprogramma-update terugdraaien.
-
IRQL_NOT_LESS_OR_EQUAL
Een systeembestand of een apparaatstuurprogramma vraagt meer geheugen dan er beschikbaar is. Goede software voor het updaten van stuurprogramma's of een scan om beschadigde systeembestanden te herstellen kunnen hier helpen.
-
VIDEO_TDR_TIMEOUT_DETECTED
Dit betekent dat uw GPU zijn breekpunt heeft bereikt en de hoeveelheid gegevens die hij krijgt, niet aankan. Of u hebt de GPU overbelast, of er is een probleem met uw grafische stuurprogramma's.
-
PAGE_FAULT_IN_NONPAGED_AREA
Uw computer vraagt om een deel van uw geheugen dat niet bestaat, omdat een deel van het RAM niet meer werkt of omdat er een fout is in het betreffende systeemproces.
-
SYSTEM_SERVICE_EXCEPTION
Dit blauwe scherm toont het exacte bestand dat de fout heeft veroorzaakt, maar als het een systeembestand is en geen apparaatstuurprogramma, kunt u het misschien niet herstellen zonder Windows opnieuw te installeren.
-
DPC_WATCHDOG_VIOLATION
Deze Windows-foutmelding betekent dat een essentieel bestand, dat betrekking heeft op uw apparaat of op het besturingssysteem, waarschijnlijk beschadigd is geraakt.
-
NTFS_FILE_SYSTEM
Deze foutcode betekent dat er vrijwel zeker een probleem is met uw harde schijf. U kunt dit misschien verhelpen, en ook voorkomen dat dit tot een BSoD leidt door een chkdsk-scan uit te voeren op uw schijf.
-
DATA_BUS_ERROR
Dit betekent dat een stuk hardware niet goed communiceert met uw computer. Dit kan komen doordat het niet goed geïnstalleerd is of doordat het onderdeel zelf beschadigd of defect is.
Herstellen van het blauwe scherm des doods in Windows
Nu u dankzij de stopcode van Windows de waarschijnlijke oorzaak van het probleem kent, kunt u proberen het blauwe scherm des doods te verhelpen door de volgende stappen te doorlopen:
1. Schakel uw computer uit
Gebruik de aan-uitknop om uw computer uit te zetten.
2. Koppel alle apparaten los
Aangezien USB-apparaten de boosdoener kunnen zijn, moet u alle randapparatuur van uw computer verwijderen (behalve het toetsenbord en de muis).
3. Start uw computer opnieuw in de Veilige modus
Als uw computer na een herstart normaal opstart, kunt u vanuit Windows zelf naar de Veilige modus gaan. Dit gaat als volgt:
-
Druk op de Windows-toets, typ dan msconfig en druk op enter.
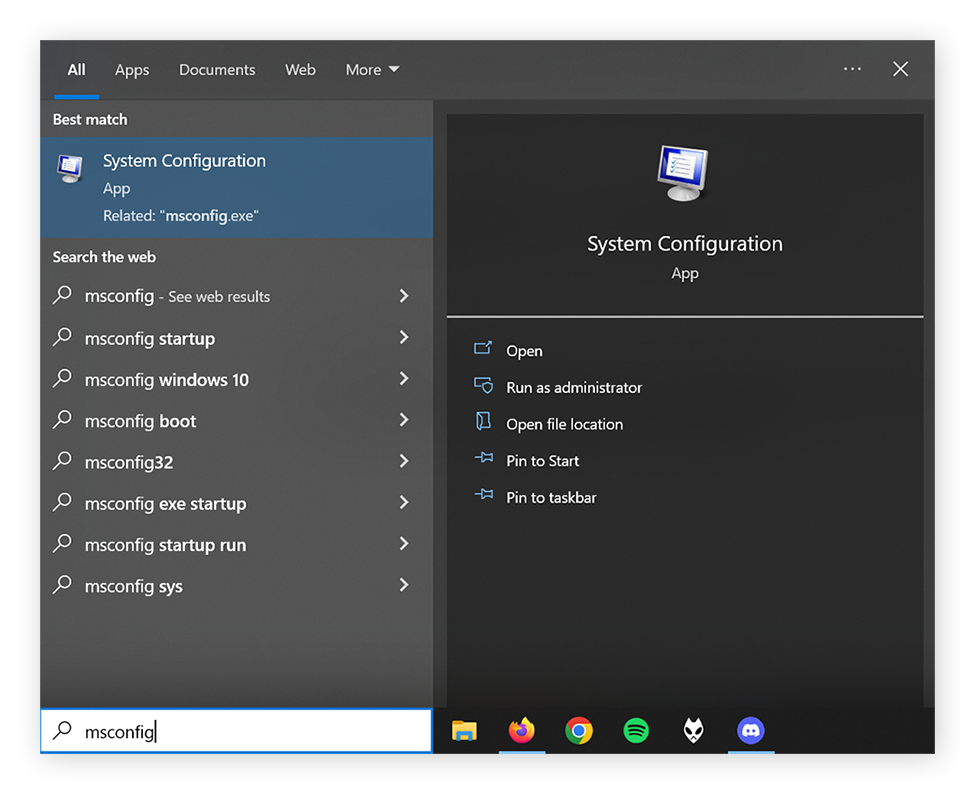
-
Selecteer het tabblad Opstarten.
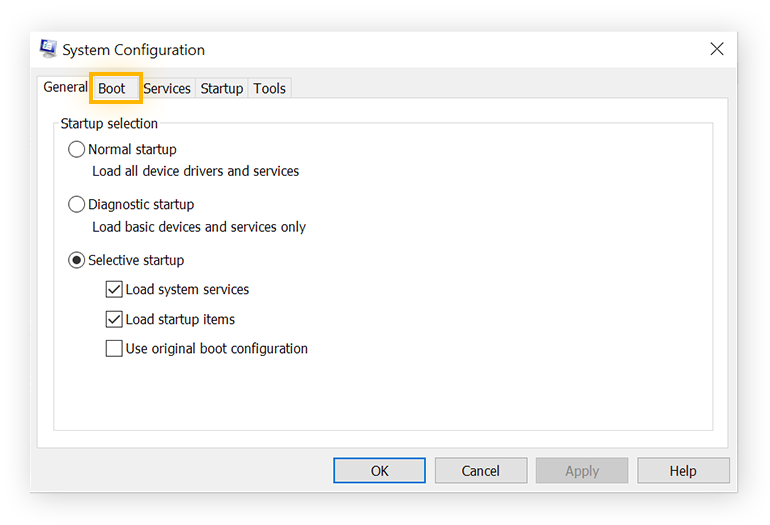
-
Vink bij Opstartopties Opstarten in veilige modus aan en kies de instelling "Minimaal".
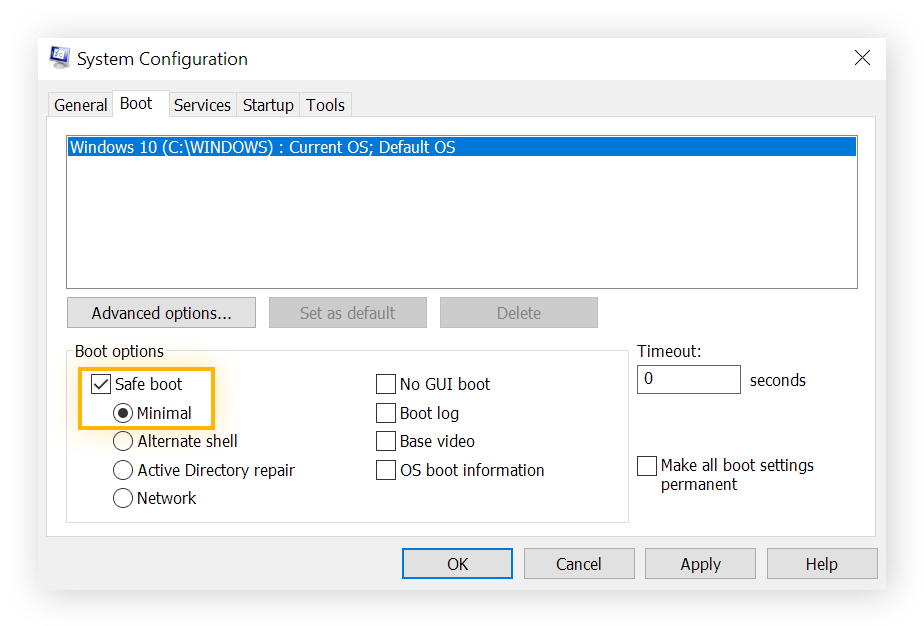
Als het BSoD opnieuw verschijnt, waardoor u niet verder kunt, moet u Windows opnieuw uitschakelen en heropstarten in de Veilige modus. Zodra uw pc opstart, houdt u de F8-toets ingedrukt en volgt u de instructies op het scherm om over te schakelen naar de Veilige modus.
4. Verwijder onlangs geïnstalleerde programma's
Nu Windows in Veilige modus staat en alleen essentiële processen uitvoert, is het problematische programma, apparaatstuurprogramma of systeembestand waarschijnlijk gedeactiveerd, waardoor het gemakkelijker te verwijderen is. Begin met het verwijderen van de meest recent geïnstalleerde programma's, aangezien deze de meest waarschijnlijke boosdoeners zijn.
Zo verwijdert u programma's in Windows:
-
Druk op de Windows-toets. Typ "programma's toevoegen of verwijderen" en druk op enter.
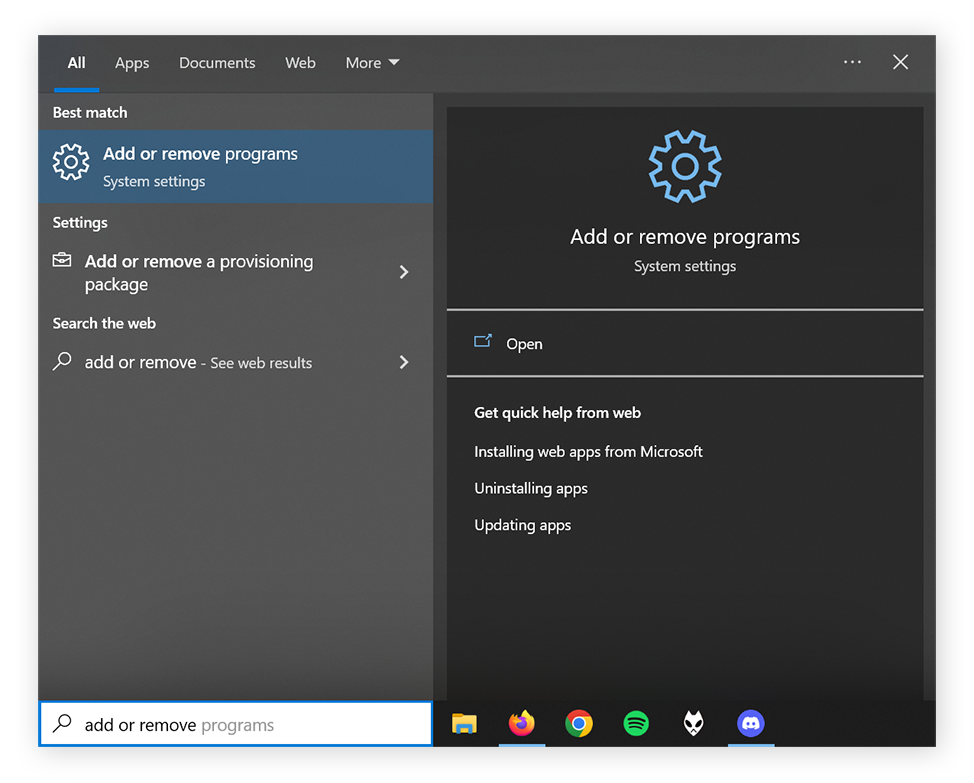
-
Zoek de applicatie die u wilt verwijderen, en kies Verwijderen.
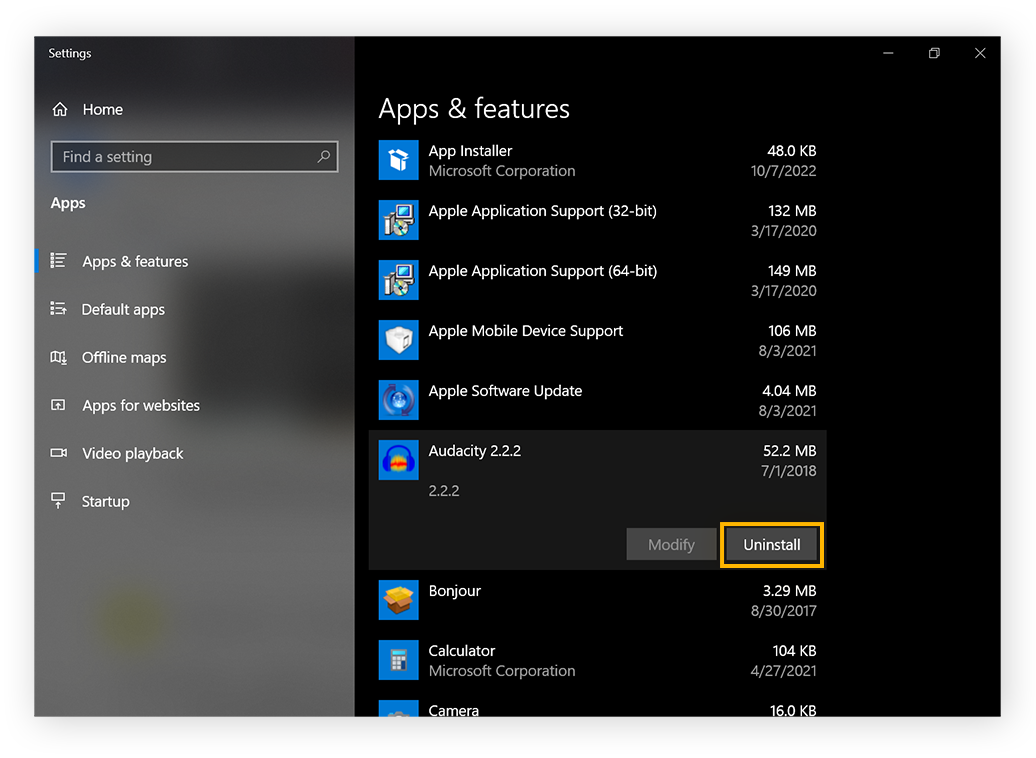
Als u vreemde of onbekende programma's vindt in uw lijst van apps en functies, wilt u deze misschien ook verwijderen. Maar googel eerst de naam om uit te zoeken wat het is, zodat u niet onbedoeld essentiële Microsoft-software verwijdert.
5. Stuurprogramma's terugdraaien of uitschakelen
Het gebruik van de nieuwste stuurprogramma's verbetert de snelheid en veiligheid van uw apparaat. Maar soms kunnen bugs of fouten in updates problemen veroorzaken. Als de foutcode van het blauwe scherm verwijst naar een specifiek stuurprogramma dat het probleem veroorzaakt, zou het uitschakelen ervan of het terugdraaien van een recente update het probleem moeten verhelpen.
Het kan omslachtig zijn om elk stuurprogramma te controleren en afzonderlijk terug te draaien, maar het kan nodig zijn als niets anders werkt. U schakelt stuurprogramma's uit als volgt:
-
Druk op de Windows-toets en typ "Apparaatbeheer". Druk dan op Enter.
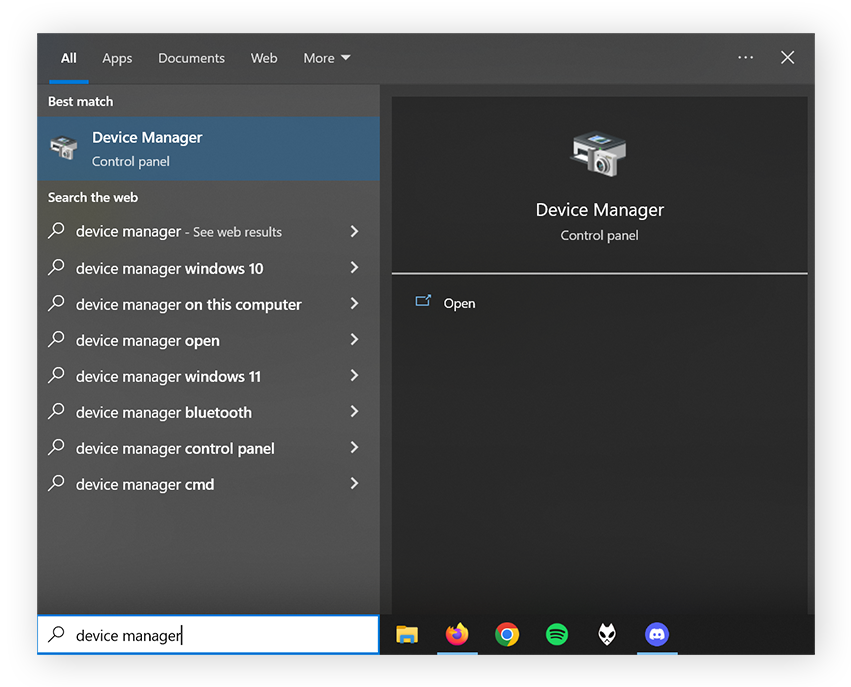
-
Klik met de rechtermuisknop op de overeenstemmende hardwarecomponent en kies Eigenschappen in het pop-upmenu.
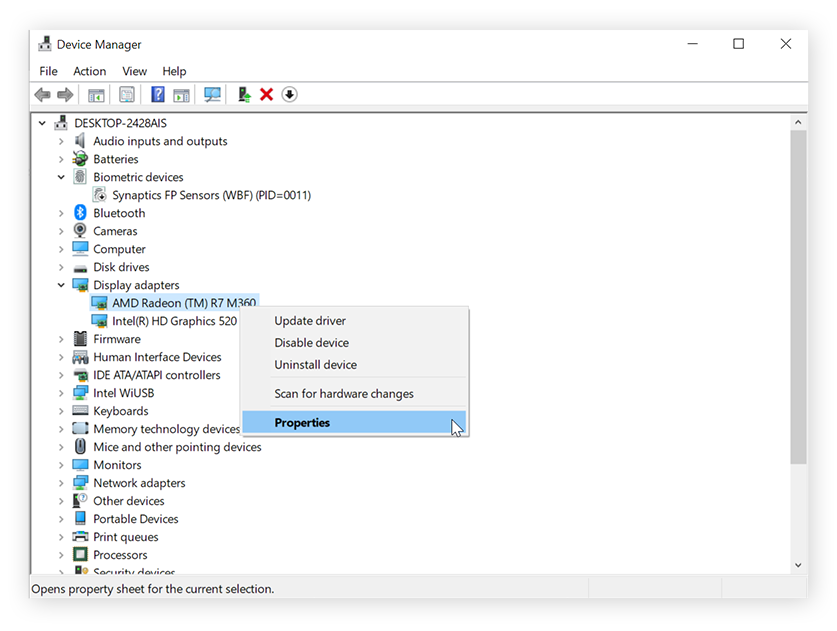
-
Klik op het tabblad Stuurprogramma en kies Vorig stuurprogramma.
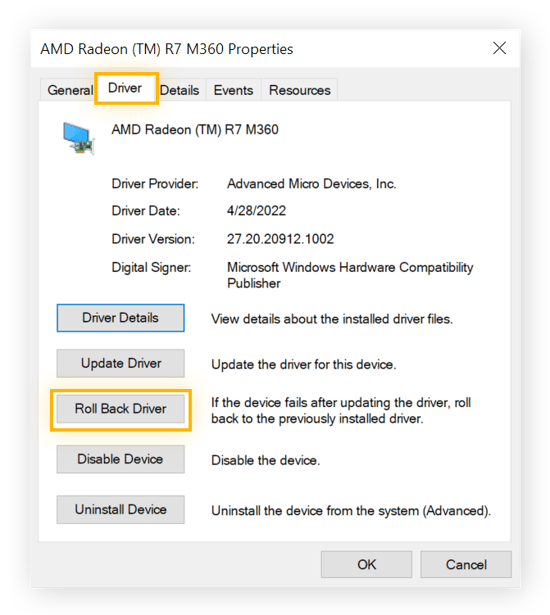
6. Scan uw computer op malware
Het is mogelijk dat malware verantwoordelijk is voor de beschadigde bestanden of de kritieke procesverstoring die uw systeem heeft doen vastlopen. In dat geval moet u uw computer herstellen en beveiligen met een speciaal programma voor het verwijderen van malware en virussen, waarmee u de malware onmiddellijk kunt scannen en verwijderen.
Installeer AVG AntiVirus FREE om schadelijke dreigingen voor uw systeem te identificeren en te verwijderen. Met de geavanceerde technologie van AVG voor het opsporen van dreigingen worden deze snel gewist en wordt voorkomen dat uw computer vastloopt.
7. Een SFC-scan uitvoeren
Om ervoor te zorgen dat al uw systeembestanden correct zijn geconfigureerd voor een normale werking van Windows, moet u een System File Checker (SFC) scan uitvoeren. Zo voert u een SFC-scan uit:
-
Druk op de Windows-toets en typ "cmd". Klik met de rechtermuisknop op Opdrachtprompt en klik op "Als Administrator uitvoeren". Klik desgevraagd op ja om te bevestigen.
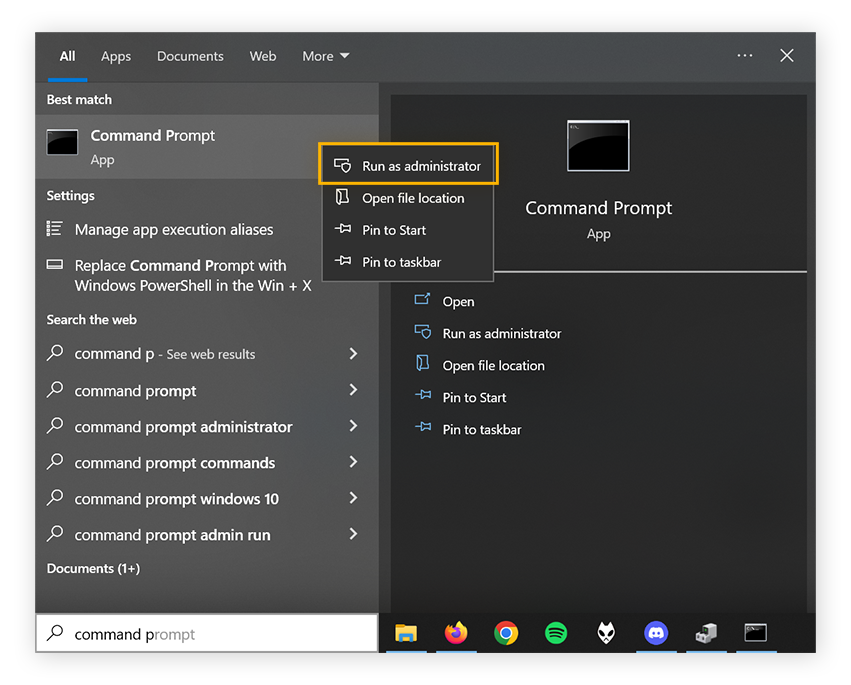
-
Typ "sfc /scannow" in de Opdrachtprompt en druk op enter om de scan te starten.
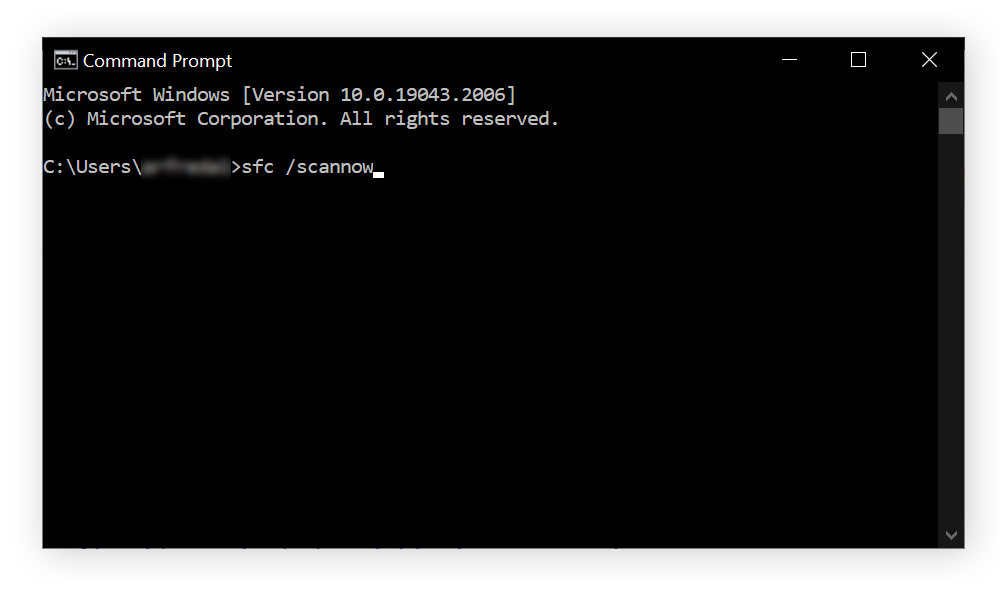
8. Scan uw harde schijf
Met een CHKDSK-scan kunt u elk stukje van uw harde schijf onderzoeken, eventuele fouten markeren en deze corrigeren of indexeren, om te voorkomen dat deze fouten prestatieproblemen of crashes veroorzaken, zoals het gevreesde BSoD.
Zo voert u een CHKDSK-scan uit.
-
Druk op de Windows-toets en typ "cmd". Klik vervolgens met de rechtermuisknop op Opdrachtprompt en klik op "Als administrator uitvoeren". Klik desgevraagd op ja om te bevestigen.
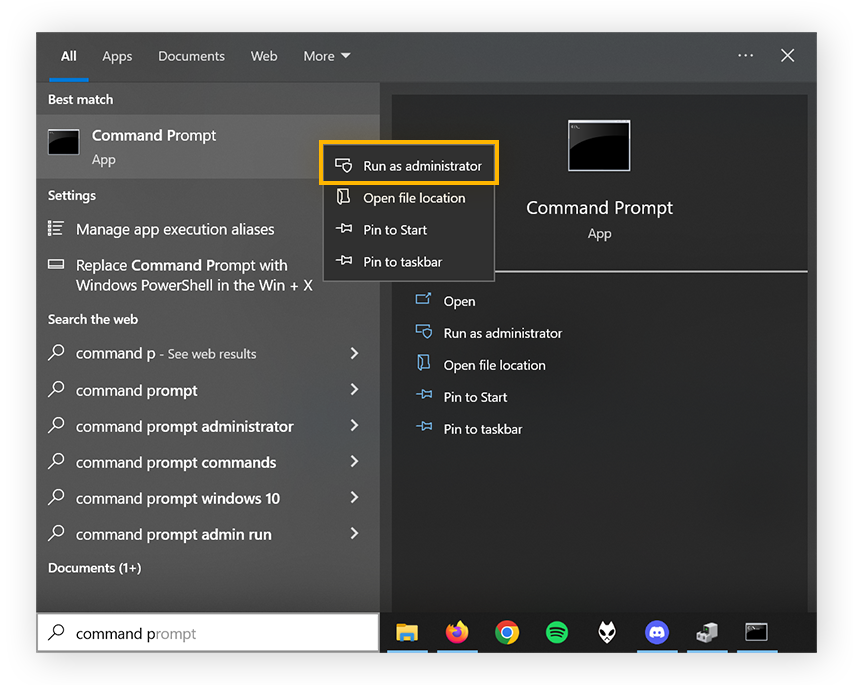
-
Typ "chkdsk" in de Opdrachtprompt en druk op enter om de scan uit te voeren.
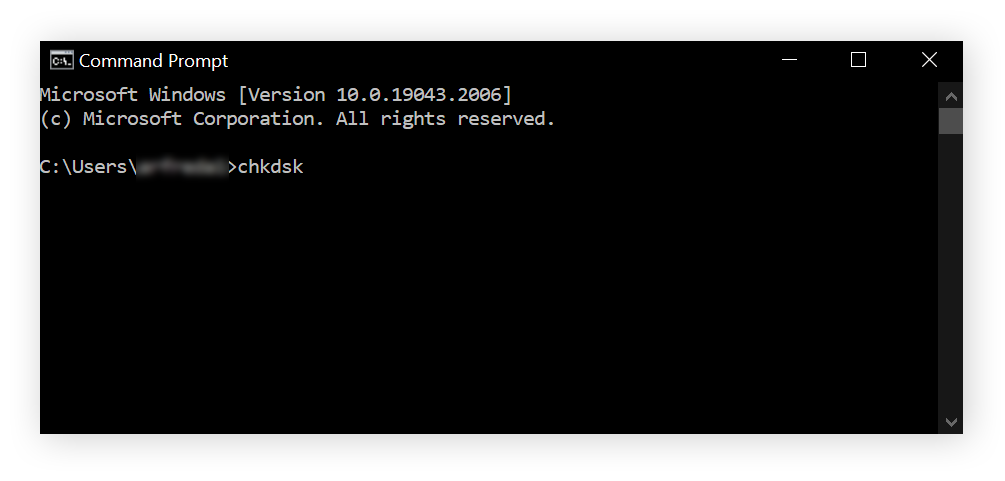
9. Controleer het RAM van uw computer
Als een probleem met uw RAM blauwe schermfouten of andere prestatieproblemen veroorzaakt, controleer dan de status van uw RAM met behulp van de Windows Geheugencontrole. Geheugenhardware is bijzonder gevoelig voor degradatie na verloop van tijd, en hoewel dit diagnoseprogramma het niet kan repareren, kan het voorkomen dat uw computer probeert te verwijzen naar het beschadigde geheugen.
Hier leest u hoe u Windows Geheugencontrole kunt gebruiken om de toestand van uw RAM te controleren:
-
Druk op de Windows-toets , typ "Windows Geheugencontrole," en selecteer dit wanneer de optie verschijnt.
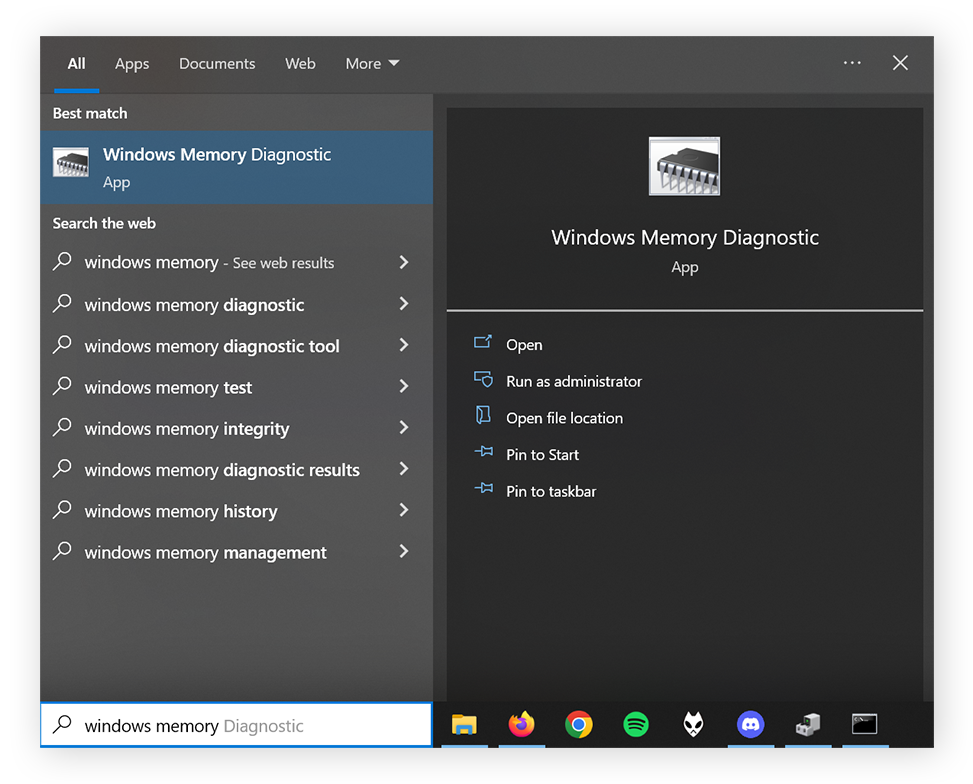
-
Klik op Nu opnieuw opstarten en zoeken naar problemen (aanbevolen).
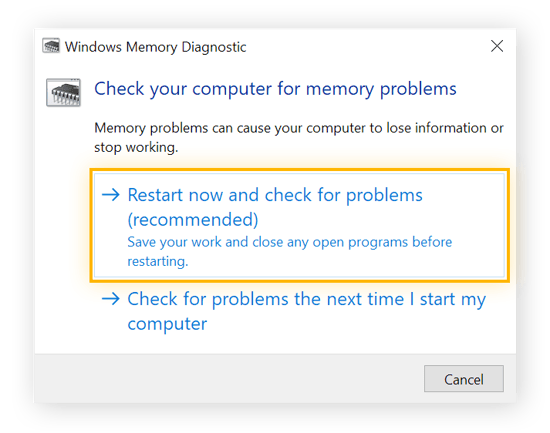
U ziet de resultaten van de controle zodra u weer opstart. U kunt ook teruggaan en ze op elk moment bekijken in Windows Logboeken. Als u denkt dat u meer RAM nodig hebt, bekijk dan onze gids voor het upgraden van uw RAM.
10. Herstart de pc om te zien of het BSoD opnieuw verschijnt
Nu is het tijd om de Veilige modus te verlaten en de activiteit die het blauwe scherm veroorzaakte, te hervatten. Als het BSoD niet opnieuw verschijnt, hebt u het probleem waarschijnlijk met succes geïsoleerd en opgelost. Nu kunt u voorzichtig beginnen met het opnieuw installeren van externe apparaten, programma's en stuurprogramma's die u eerder hebt verwijderd.
Nu zou niet alleen de crash verholpen moeten zijn, maar zou uw computer ook soepeler moeten werken, nadat alle bovengenoemde diagnose- en onderhoudstaken werden uitgevoerd. Zorg ervoor dat uw computer soepel blijft werken door uw besturingssysteem, programma's, stuurprogramma's en andere software up-to-date te houden.
11. Laatste redmiddel: Windows opnieuw installeren
Als u alle bovenstaande stappen hebt geprobeerd en u het blauwe scherm niet kunt verhelpen, probeer dan Windows opnieuw te installeren op een geformatteerde harde schijf. Dit is een grote stap, maar het zal de oorzaak van een blauw scherm oplossen, tenzij uw hardware defect is.
Pas op, tenzij u een back-up hebt, zal het opnieuw installeren van Windows resulteren in het verlies van al uw bestanden en gebruikersgegevens. Als u onlangs geen back-up hebt gemaakt, zijn er softwaretools van derden die u helpen uw schijf te kopiëren naar een externe HDD of SSD.
Om Windows opnieuw te installeren, hebt u uw productcode van Windows 10 nodig — gelukkig heeft Microsoft dat gemakkelijker gemaakt met de nieuwste Windows-versies.
Voorkomen dat uw computer crasht
De beste manier om blauwe schermfouten en andere prestatieproblemen te voorkomen is met behulp van een geautomatiseerd optimalisatieprogramma dat onopgemerkt op de achtergrond werkt om uw systeem draaiende te houden.
AVG TuneUp helpt u opslagruimte vrij te maken door rommel en bloatware te verwijderen, en het voert regelmatig onderhoudstaken uit om uw systeem schoon te houden. Bovendien kunt u met AVG TuneUp eenvoudig achtergrondprocessen in de slaapstand zetten, om te voorkomen dat uw systeem oververhit raakt. Bovendien zal het u zelfs helpen uw software en stuurprogramma's automatisch bij te werken. Start nu met uw gratis AVG-proefversie.