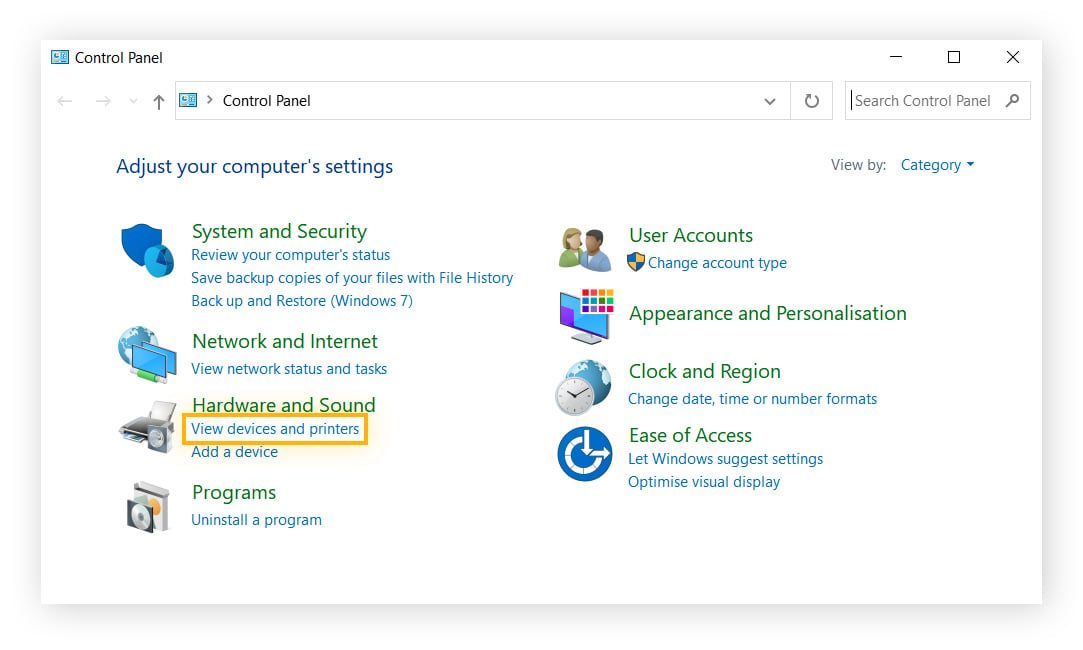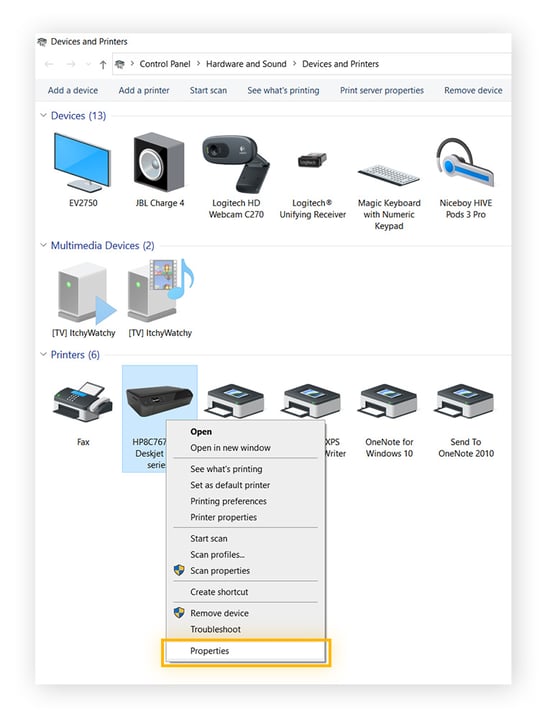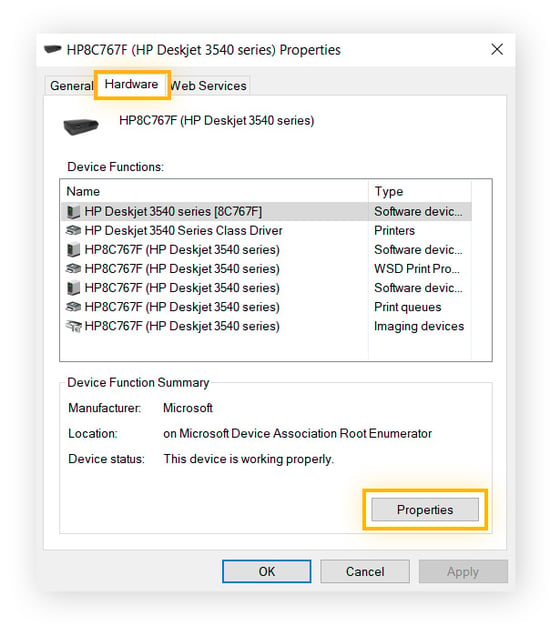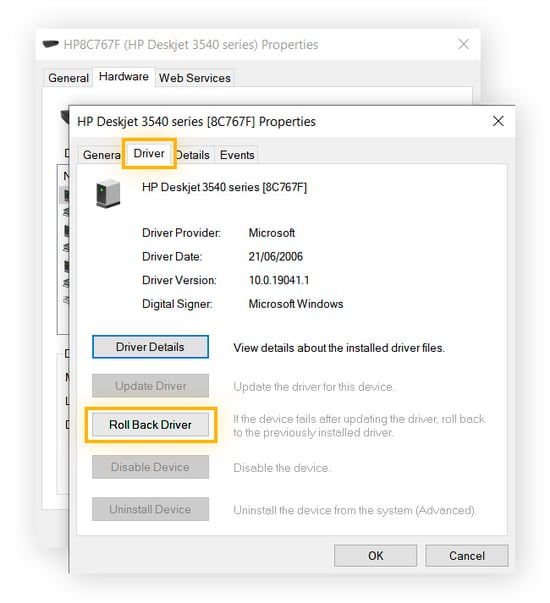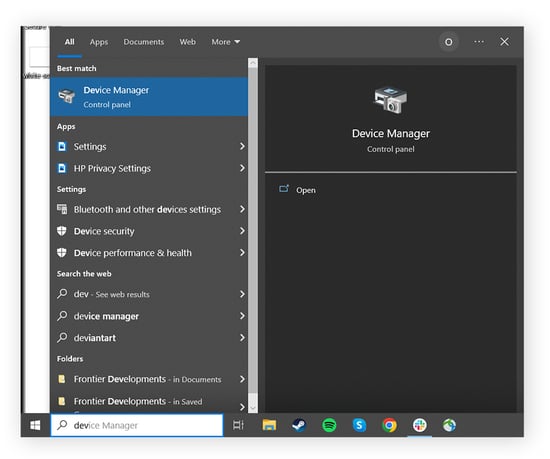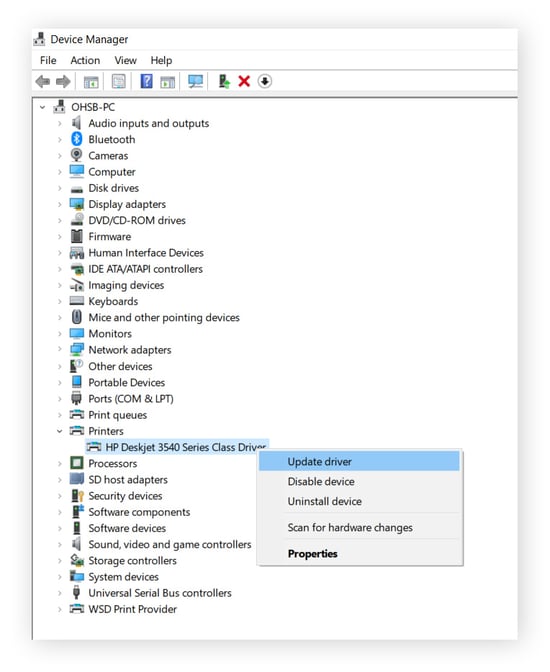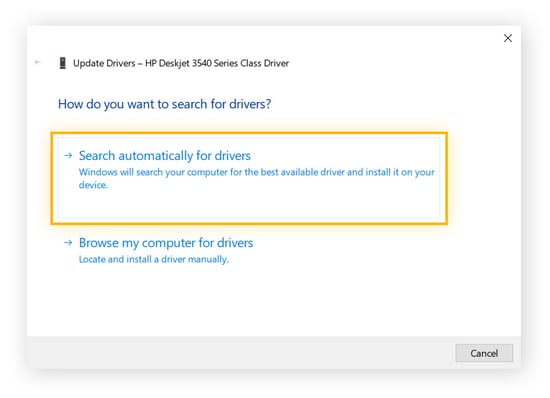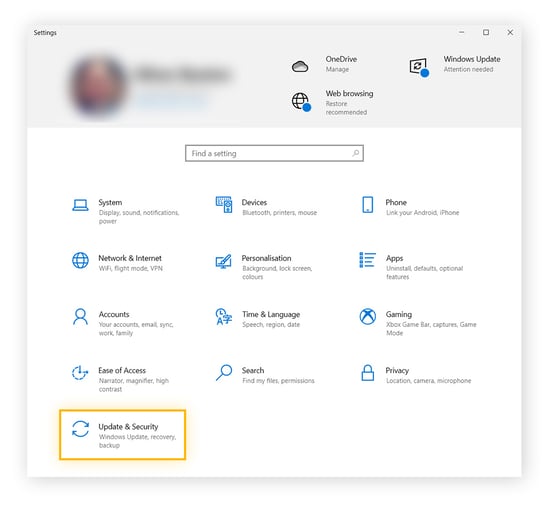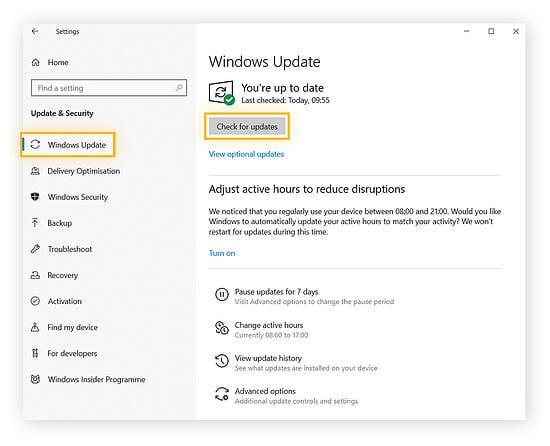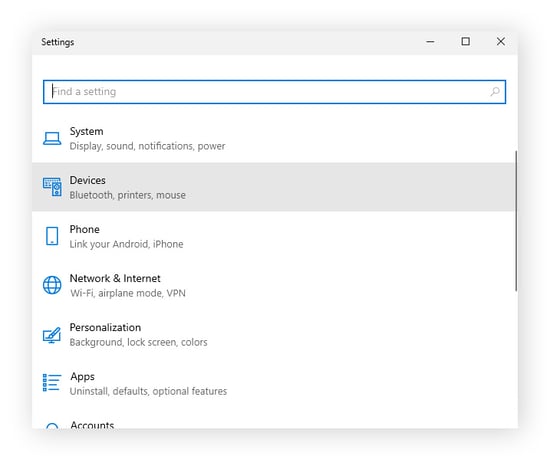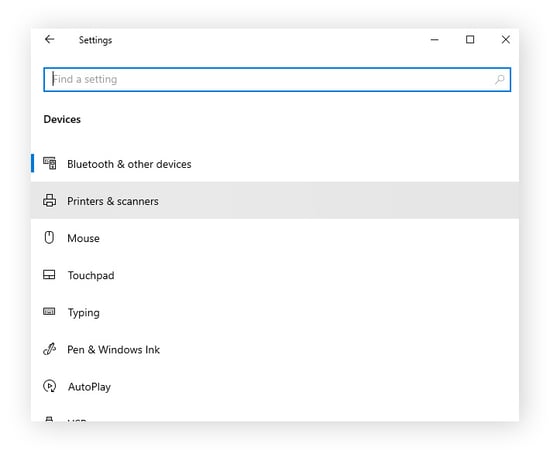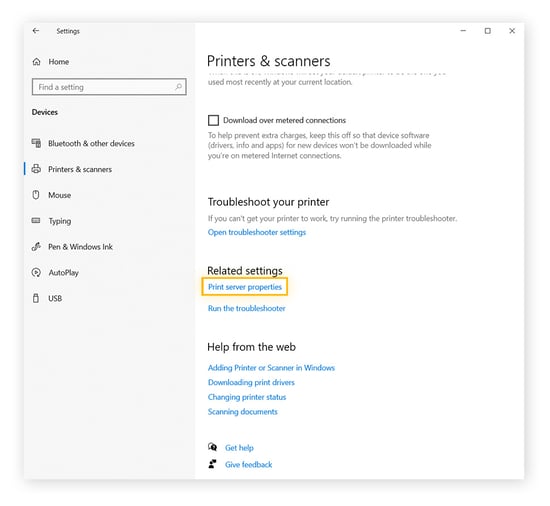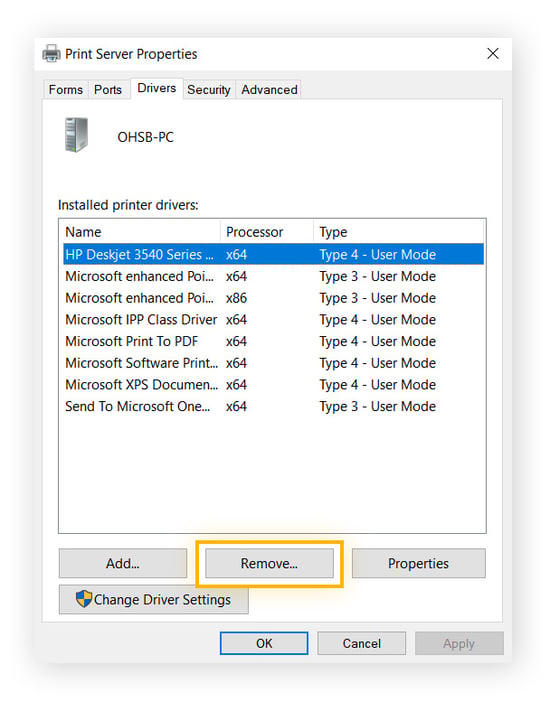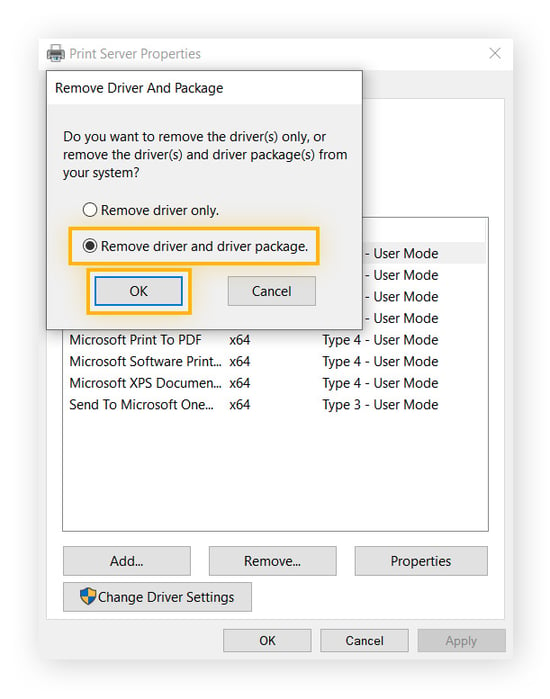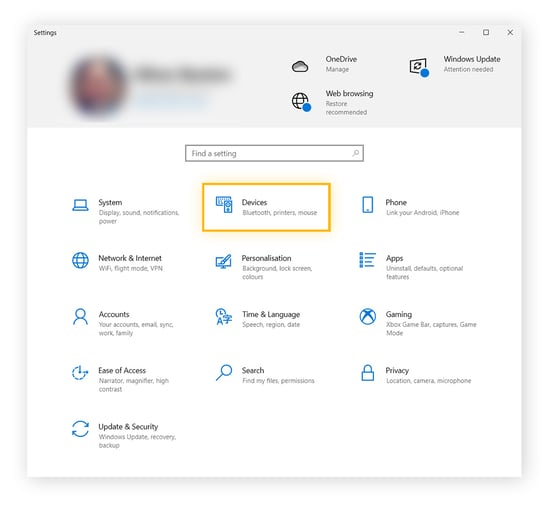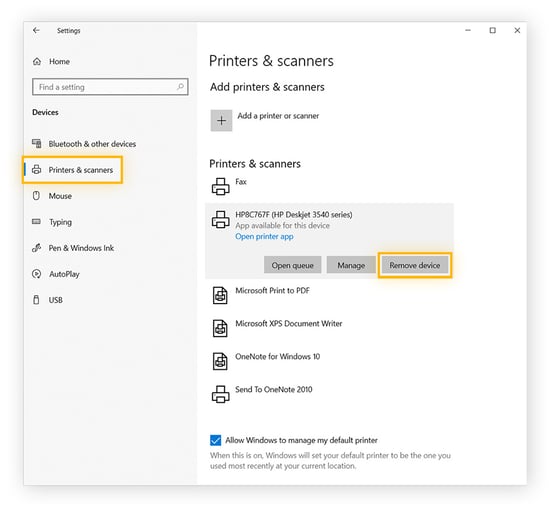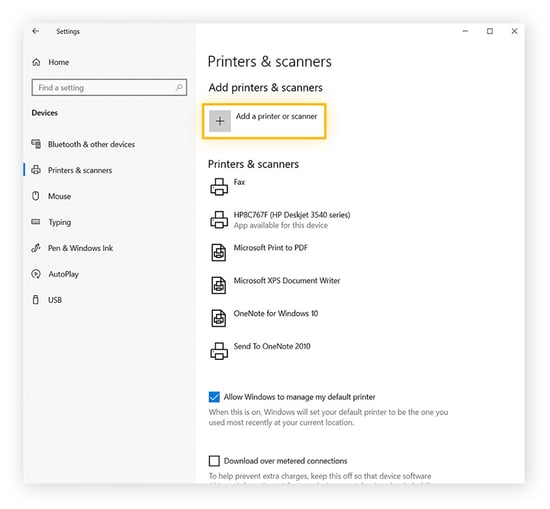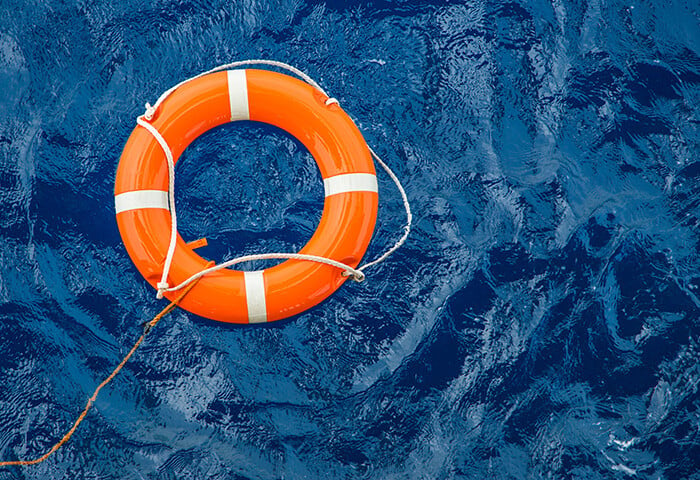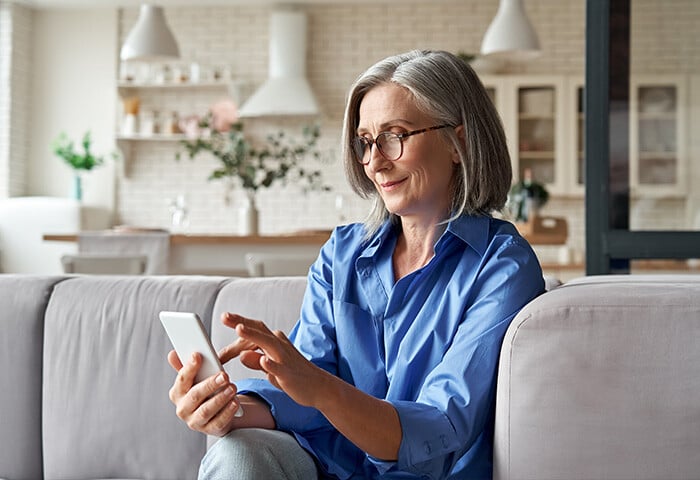What is the "Driver is Unavailable" error?
The “Driver is Unavailable” error means Windows is unable to locate the right driver required for issuing commands to your printer. This could be due to having incorrect, corrupted, or outdated drivers installed, or due to your system not having the necessary access permissions.
For your system to interact with a printer, dedicated software known as drivers are needed to act as an intermediary between the PC and the printer. The drivers translate requests from the operating system into commands that the printer’s specific make and model can understand and execute. But if there’s a problem with the driver, communication breaks down, causing the “Driver is unavailable” error to occur.
The same is true for other hardware components, although you may not always receive a driver unavailable message. For example, faulty graphics drivers can slow down your streaming and cause your games to lag or crash. If you're experiencing slowdowns, check your computer specs and be sure to update your graphics drivers.
Common causes of driver errors
There are many reasons why you might be encountering a printer driver error, including problems with the driver itself or issues with your operating system. That’s why it’s important to learn how to hunt down drivers to boost PC performance and fix common driver problems in Windows.
Here are some common causes why your printer driver is unavailable:
-
Faulty drivers: Occasionally, manufacturers accidentally release driver updates containing bugs or glitches — particularly if they’re rushing to patch up a security exploit. In this case, fixing the issue simply requires rolling back your driver to the previous version.
-
Outdated drivers: If you don’t keep your drivers updated, as well as causing performance issues, they may eventually become incompatible with your devices. The best driver update software keeps track of driver updates for all your hardware and makes sure you never miss a new release.
-
Corrupted drivers: Like other files stored on your PC, drivers can become corrupted due to malware, hardware bugs, unexpected shutdowns, or interference from other software. Reinstalling the driver with AVG Driver Updater will repair the corrupted files as well as perform a malware and compatibility check.
-
Outdated operating system: Even if all your drivers are fully functional and updated, if you’re not running the latest version of your operating system, compatibility problems can result in a driver unavailable error.
-
Windows updates: Drivers are written specifically to integrate with a particular operating system, so changes to your system via Windows updates can cause compatibility issues. Until a driver update is released to fix the problem, roll back Windows by uninstalling the latest update.
-
Incorrect installation: If you manually update your drivers, it’s easy to install the wrong driver. Alternatively, you may have the correct driver, but failed to install it properly, resulting in the printer driver being unavailable.
How to fix the "Driver is Unavailable" error in Windows 10
If your Windows 10 printer driver is unavailable, isolate and fix the problem by working through the following steps until the “Driver is Unavailable” message stops appearing.
Roll back your printer driver
If your printer driver recently updated before the error appeared, an issue with the update is probably to blame. Here’s how to roll it back to the previous version:
-
Open the Control Panel via the Start menu and click View devices and printers.
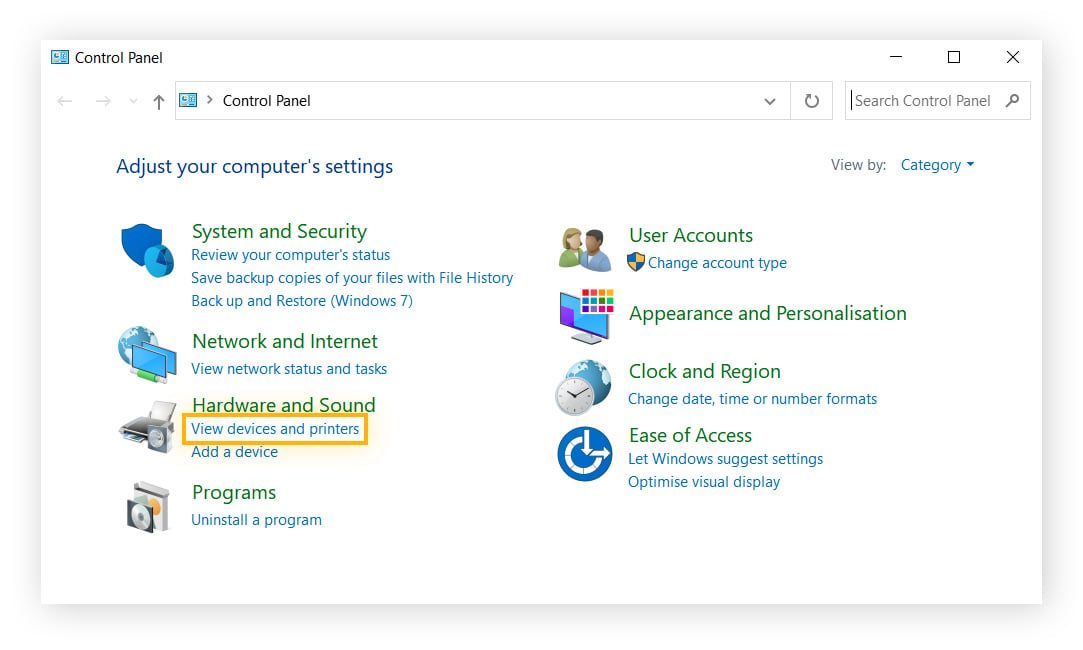
-
Locate the affected printer, right-click it, and select Properties.
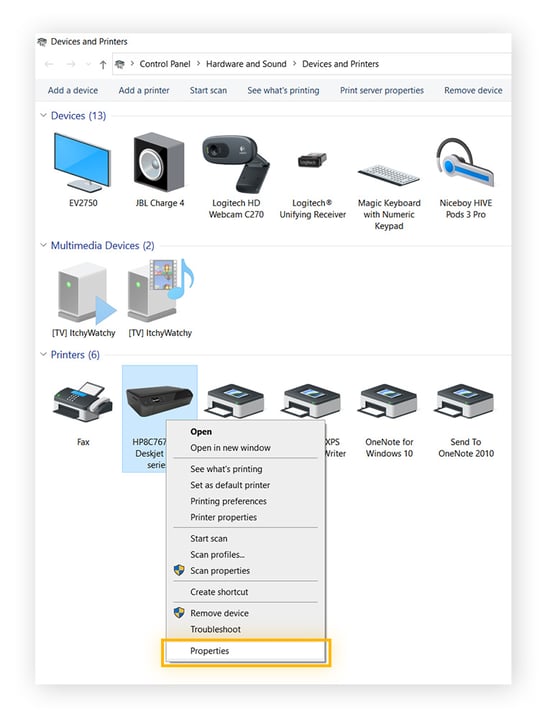
-
Go to the Hardware tab and click Properties.
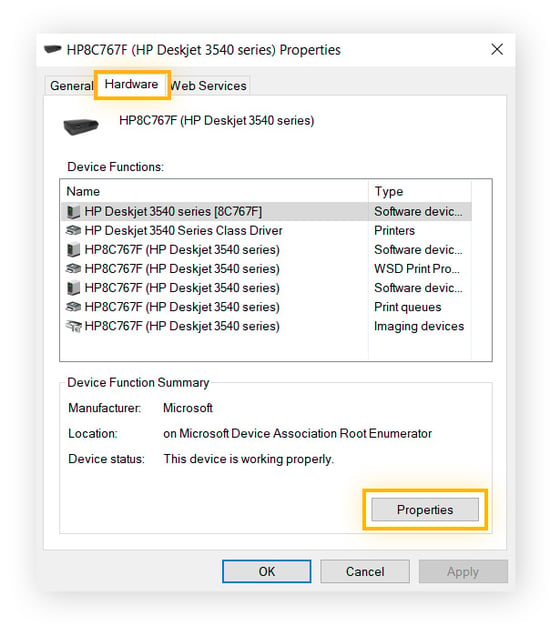
-
In the new pop-up window, go to the Driver tab and click Roll Back Driver. If prompted, confirm by clicking Yes or OK.
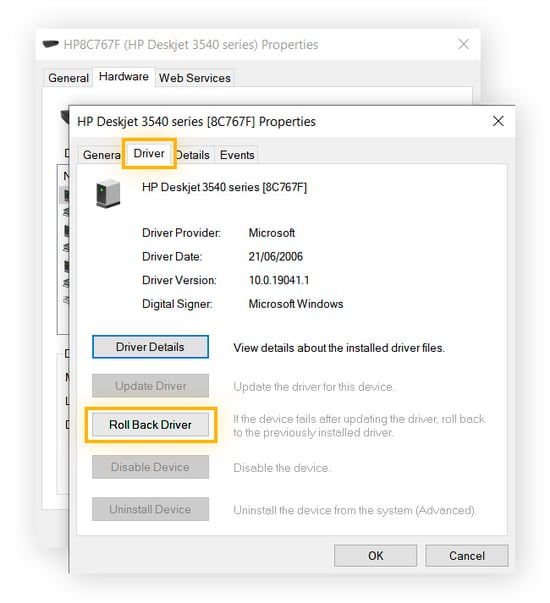
Update your printer driver
If your printer driver wasn’t recently updated, or if rolling back to a previous version didn’t solve the issue, you should ensure you have the latest driver version installed.
-
Open the Device Manager via the Start menu.
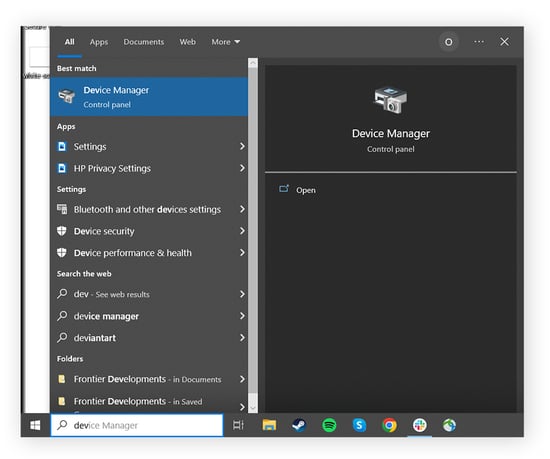
-
Locate your printer within the list of devices, right-click it, and select Update driver.
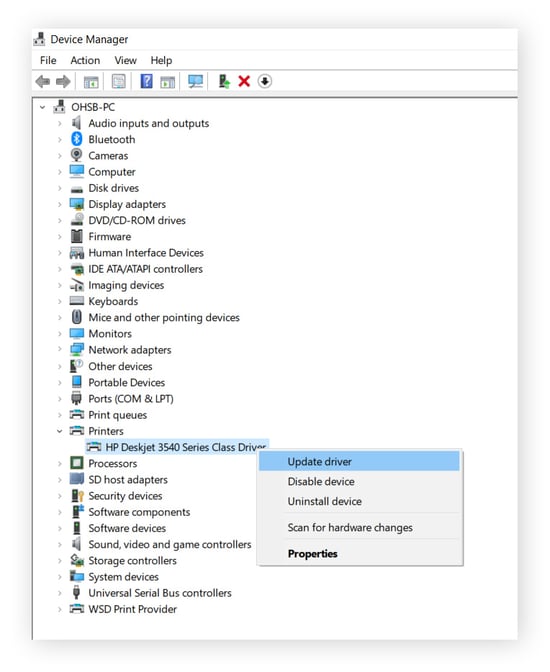
-
Click Search automatically for drivers and follow the on-screen installation instructions if an update is available.
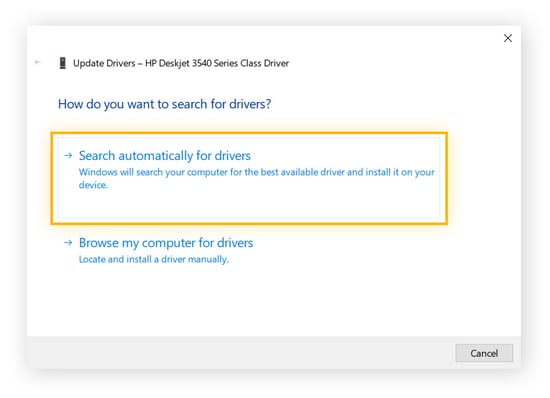
Update or roll back Windows
Compatibility issues can arise if you’re not using the latest version of Windows or your driver isn’t compatible with the version you’re running.
Here’s how to make sure your operating system is fully updated:
-
Open Settings through the Start menu, then click Update & Security.
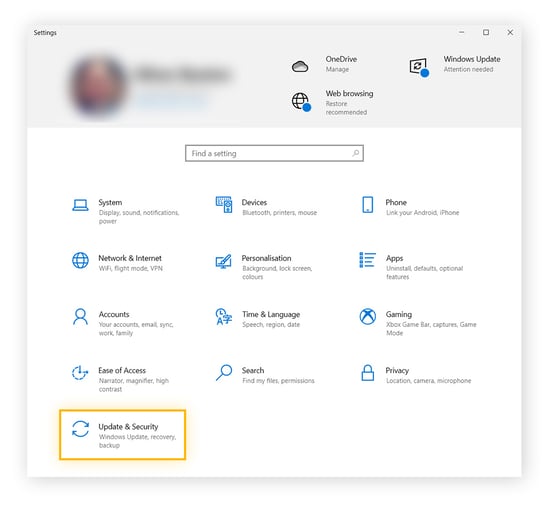
-
Select Windows Update, then click Check for updates.
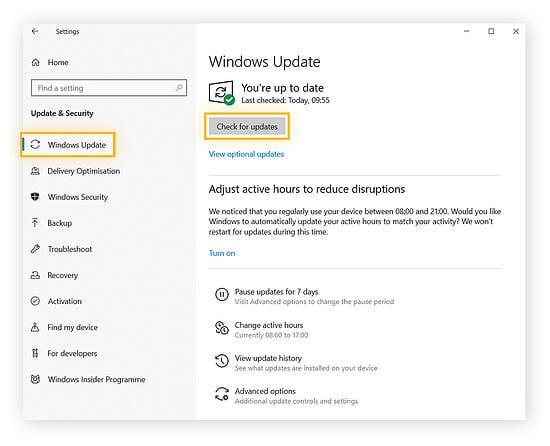
-
If any updates are available, follow the on-screen instructions to install them. If your Windows update gets stuck, check out how to fix Windows update errors.
You shouldn’t use an outdated version of Windows, because this leaves you exposed to potential vulnerabilities and zero-day attacks. But if a recent update coincided with the appearance of the error message, you can try rolling back Windows to see if that solves the problem.
Uninstall your printer driver
In the event that your printer driver has become corrupted, or is incorrectly installed, you’ll need to wipe the slate clean and start again.
Here’s how to uninstall your printer driver:
-
Open Settings via the Start menu, then click Devices.
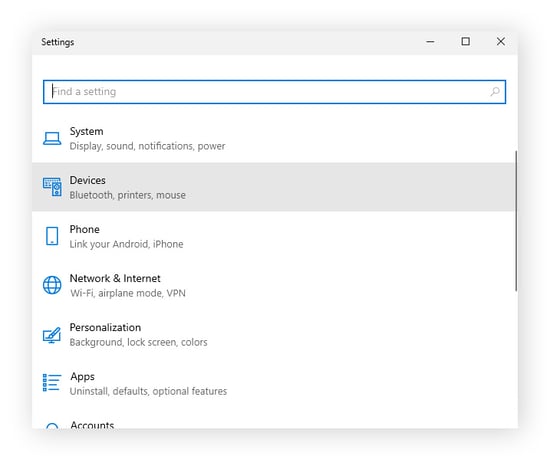
-
Select Printers and Scanners.
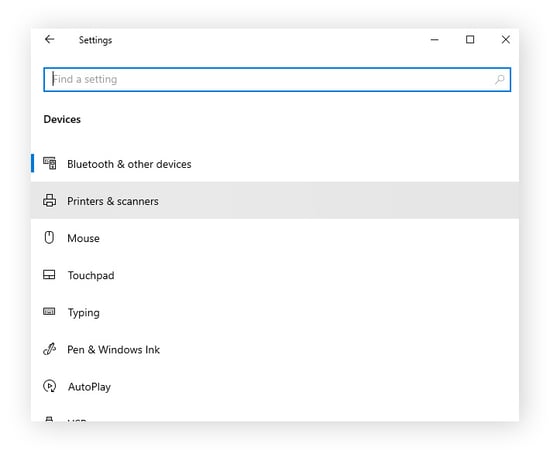
-
Select Print Server Properties.
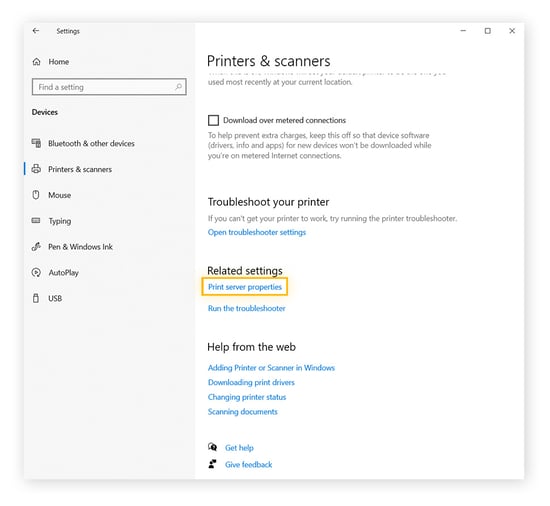
-
Click the Drivers tab, select the problematic printer driver in the list of installed drivers, and click Remove.
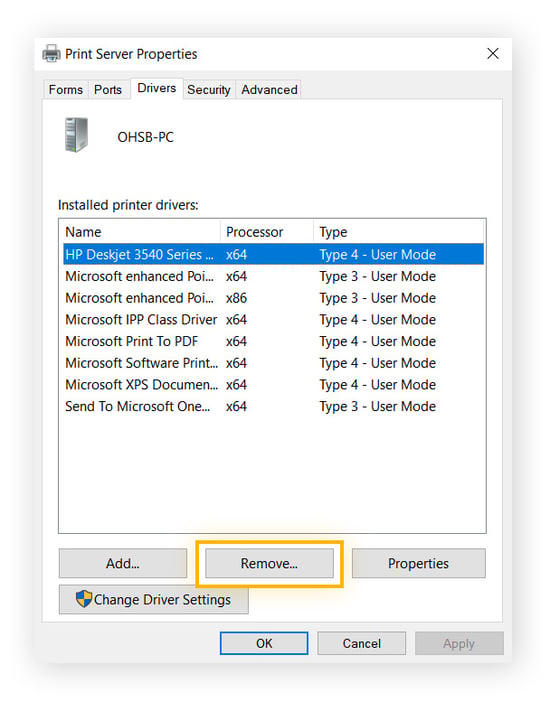
-
Select Remove driver and driver package, then click OK — if asked for confirmation, click Delete.
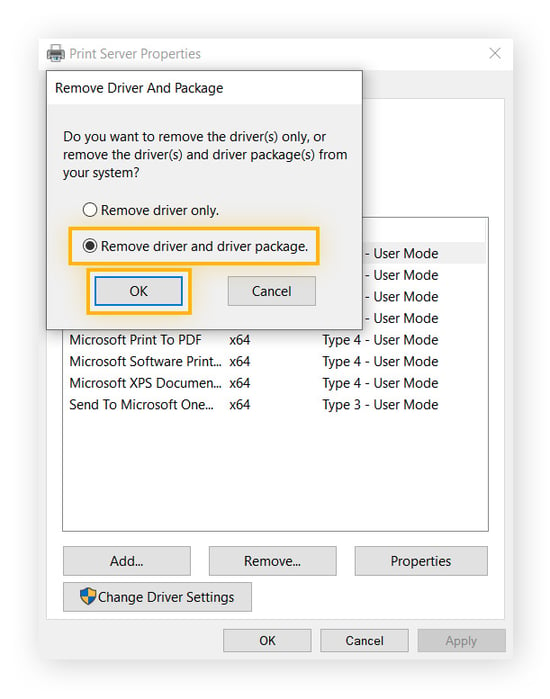
Download and install a new printer driver
After uninstalling your printer driver, it’s time to make sure you have the right one installed for your specific make and model of printer. Here’s how to download and install a new driver:
-
Open Settings via the Start menu and click Devices.
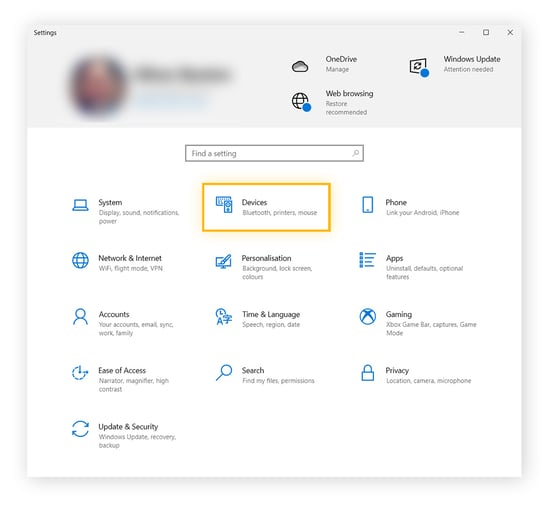
-
Select Printers & scanners, then click the name of the printer followed by Remove device.
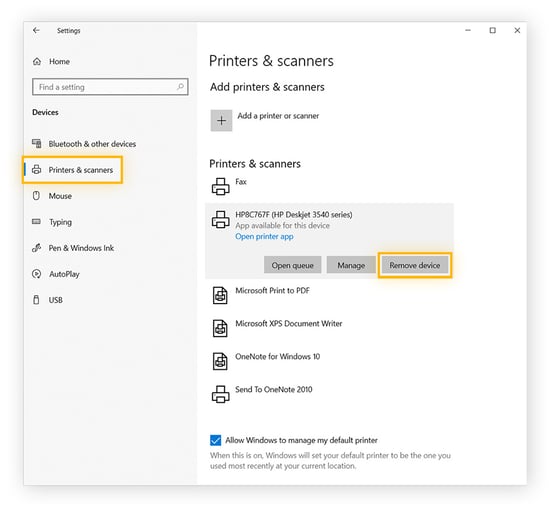
-
Now click the + button next to Add a printer or scanner and select the name of the printer.
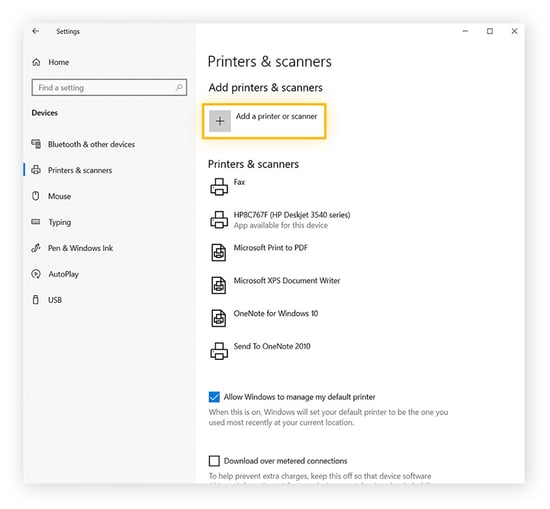
-
Follow the on-screen instructions to pair your PC with the printer. Windows should automatically find, download, and install the appropriate driver.
If this doesn’t work for any reason, you’ll need to manually locate the driver on the printer manufacturer’s website, download it, and follow their installation instructions.
How to fix the "Driver is Unavailable" error on HP printers
If your HP printer driver is unavailable, you can either use an HP Drivers Updater tool or do so manually. Locate your printer’s name on the outer shell of your printer, then go to the HP Printer Driver Downloads page. Enter the name of your printer in the search box and choose the appropriate driver.
Here are some other tips for fixing common printer “Driver is unavailable” HP errors:
-
Check your internet connection: If your HP printer is using HP+, a faulty internet connection could make your printer driver unavailable to HP servers. If you have connection problems, see why your internet is slow and how to fix it.
-
Use a universal driver: You can also try using one of HP’s universal drivers, which work across several models.
-
Use HP’s driver diagnostic tool: HP’s Print and Scan doctor can potentially diagnose your printer driver issue and offer a solution.
-
Roll back HP’s update: If your HP printer worked fine before updating, roll back the driver update using Windows Device Manager.
Other printer driver errors and how to fix them
Likewise, if your Canon printer driver is unavailable or your Epson printer driver is unavailable, visiting Canon’s software driver page or Epson’s printer support page lets you manually search for your specific printer model so you can download and install the right driver.
But sometimes printer driver issues are caused by something else entirely. Here are some other errors which could be causing the problem:
Print spooler needs restarting
Windows’ print spooler orders print jobs and puts them in the printing queue, so a mix-up here could cause the printer driver to show up as unavailable. Try restarting it through the built-in Services app by scrolling down to Print Spooler, right-clicking it, and selecting Restart.
Administrator access
Since drivers have privileged access to the inner workings of your hardware, they might require administrator rights for security reasons. Switch to your administrator account, then check if your printer driver is still unavailable.
Troubleshooting tips
Does your printer still say the driver is unavailable, even after you’ve updated it and tried all the other fixes? Here are a few more troubleshooting options to try:
-
Windows Troubleshooter: Windows 10 has a built-in printer troubleshooter to help you identify and fix problems. Type troubleshoot settings in the Windows search bar and open it. Click Additional troubleshooters, then Printer, and Run the troubleshooter.
-
Clean your PC: It’s possible you have a lot of junk on your computer that is getting in your driver’s way. Our ultimate guide to speeding up and cleaning your PC can help you unclog the works.
-
Unplug and replug the printer: Sometimes, simply unplugging your printer, waiting a minute, and then plugging it back in, can reset your driver issue.
-
Call support: If all else fails, contact your printer’s customer support center. They’ll be best placed to guide you through potential solutions to your problem.
Keep all your drivers updated
Drivers are crucial to your PC’s performance, but there are millions of drivers across different brands you could have on your computer. AVG Driver Updater removes the hassle and stress of keeping up with updates — it automatically manages all your drivers for improved audio and video quality, enhanced Wi-Fi connectivity, and faster browsing. Refresh your PC today by installing AVG Driver Updater and getting a free scan of your drivers.