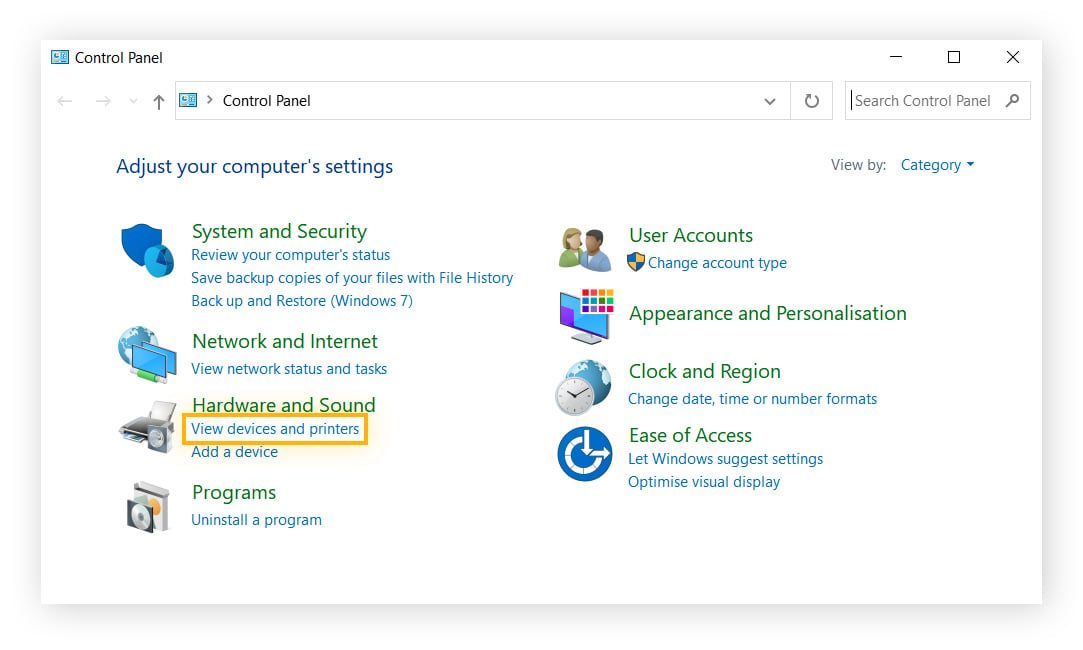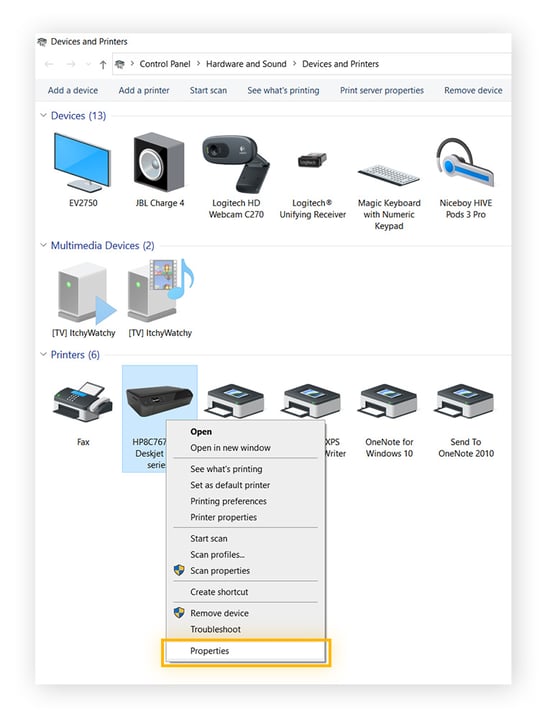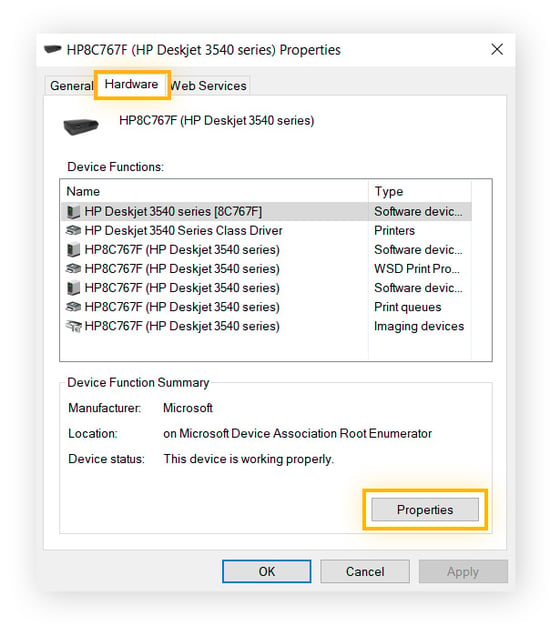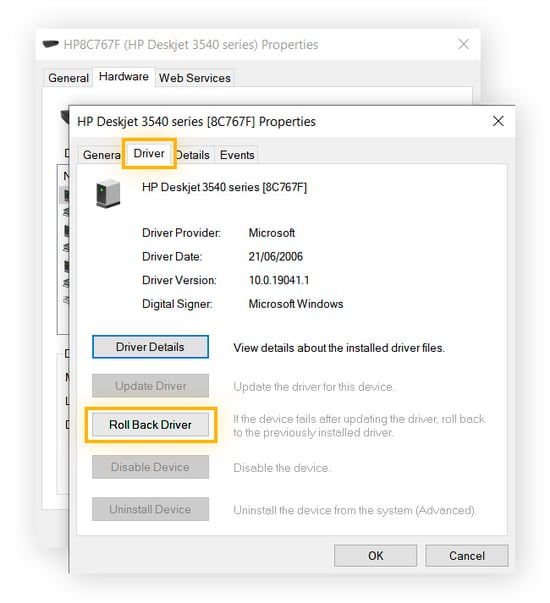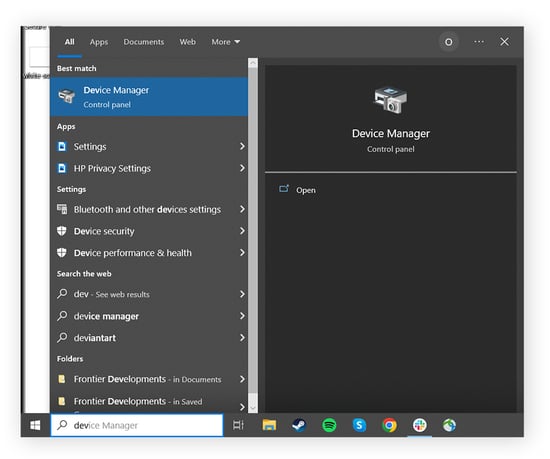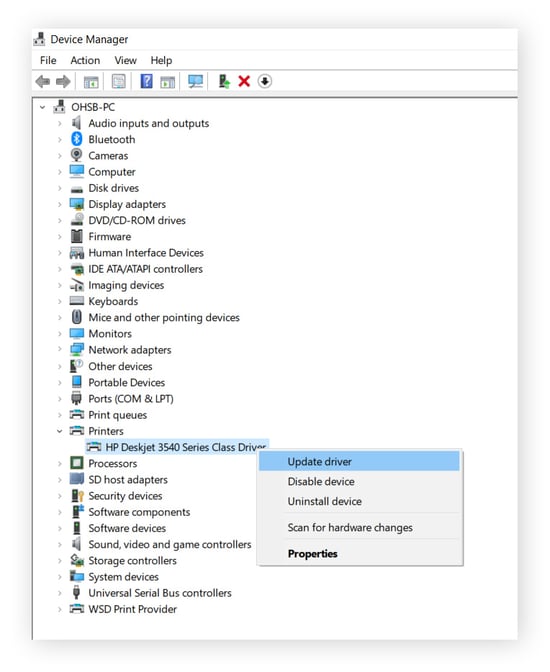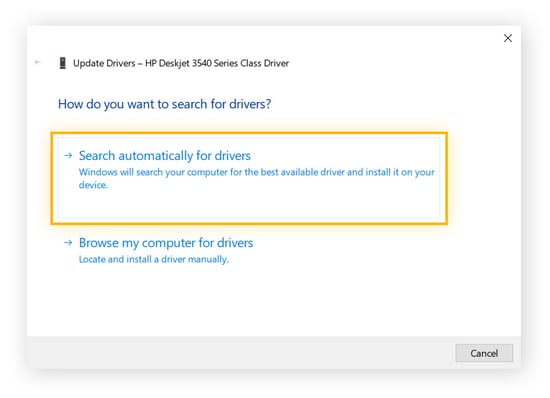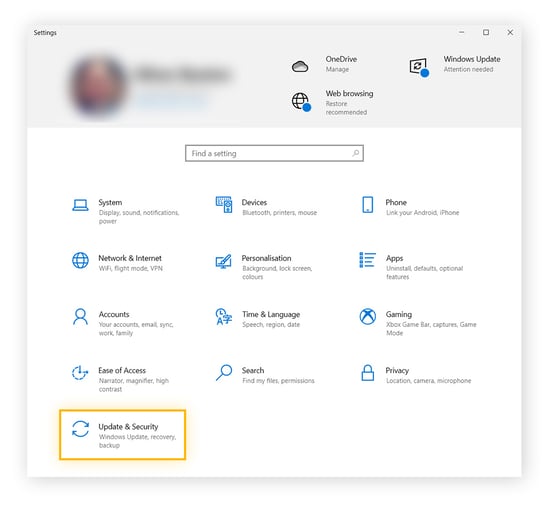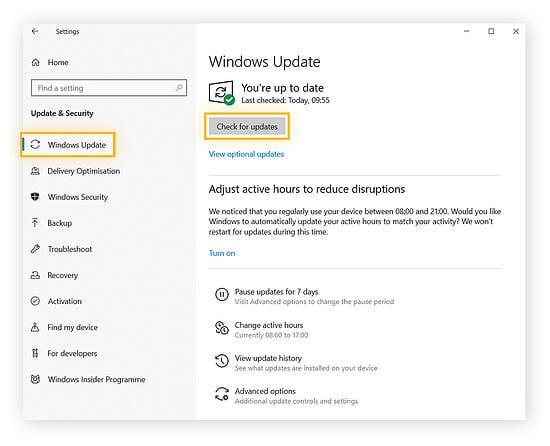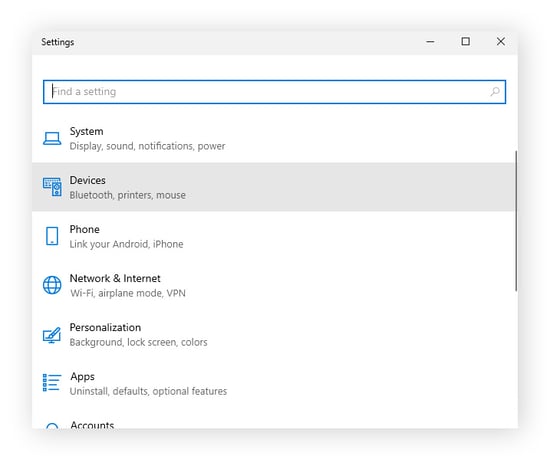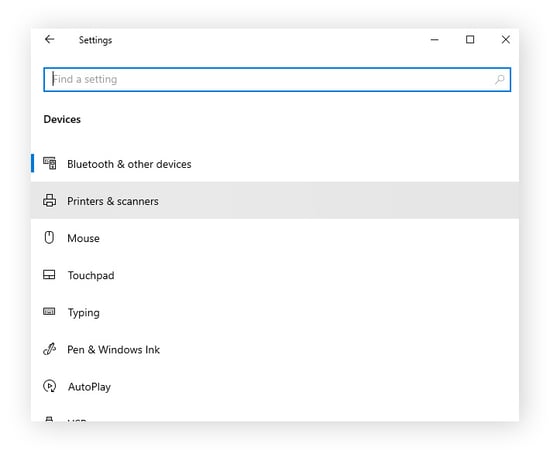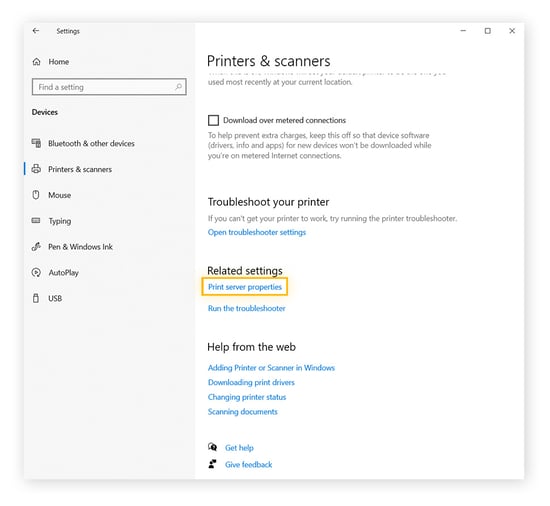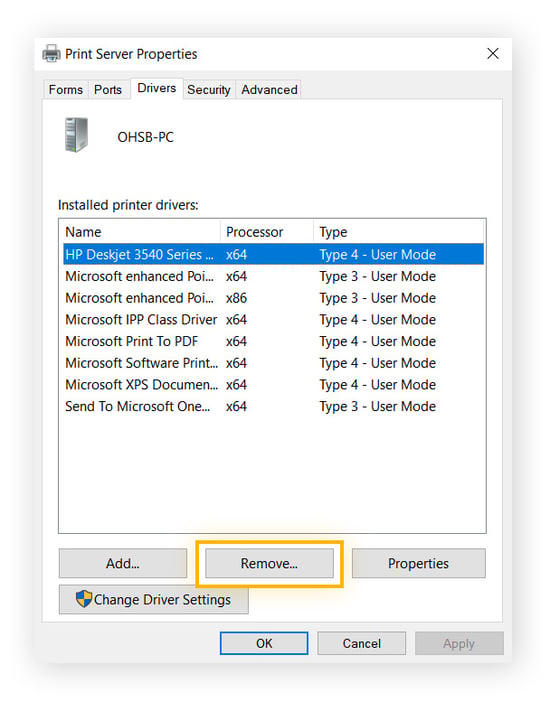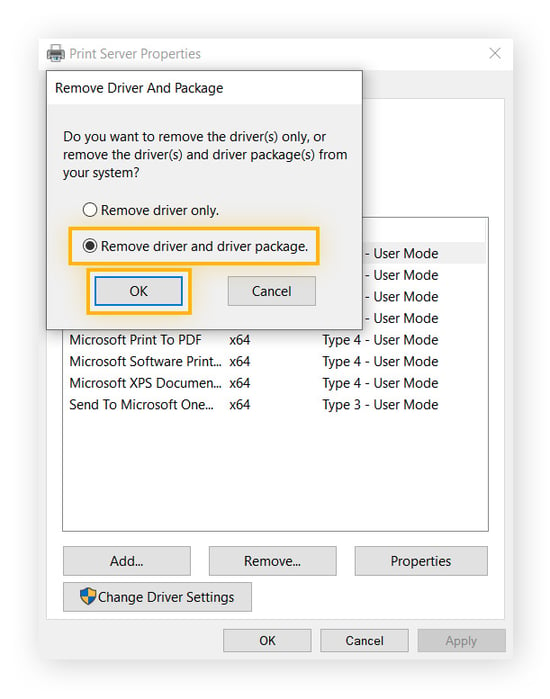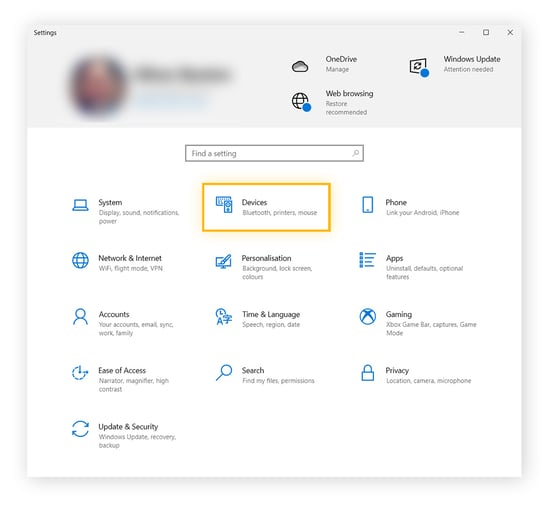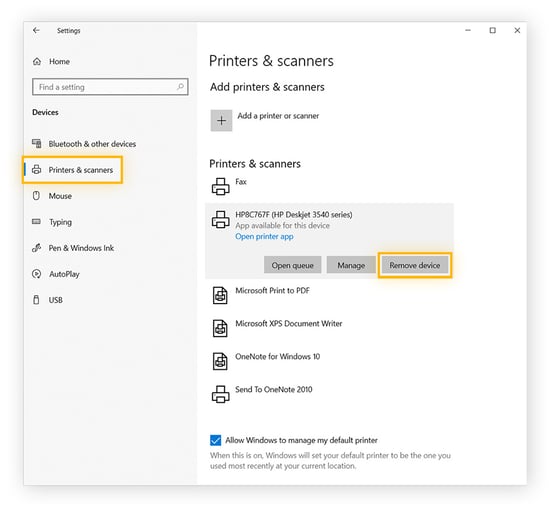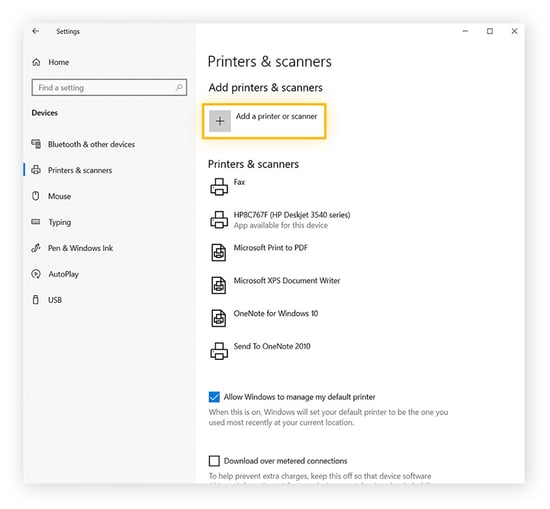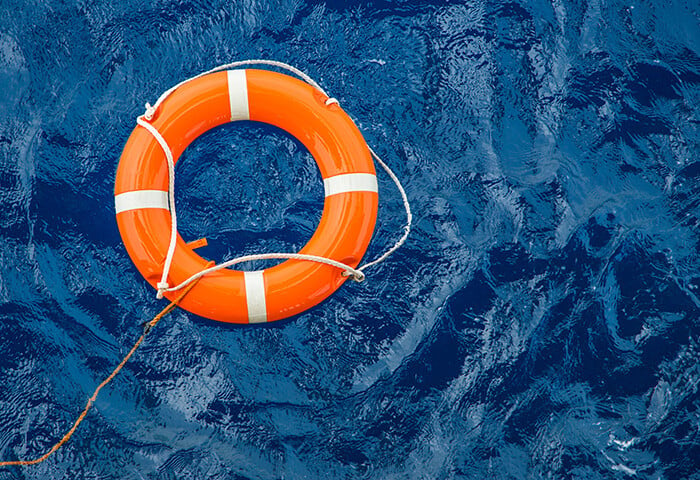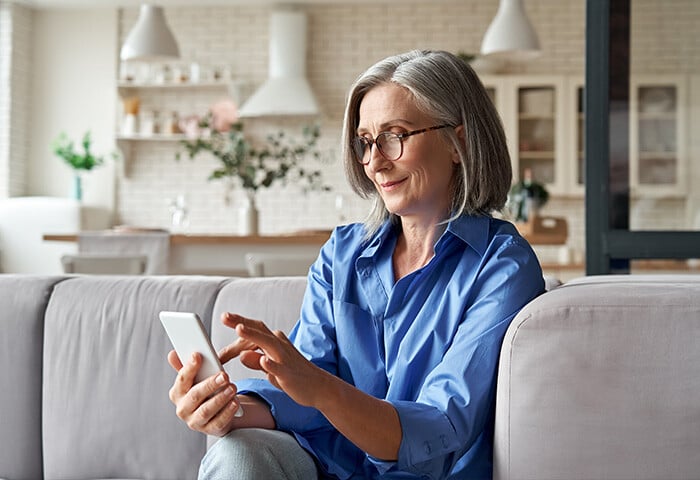Que signifie l’erreur « Le pilote n’est pas disponible » ?
L’erreur « Le pilote n’est pas disponible » signifie que Windows n’est pas en mesure de localiser le pilote nécessaire pour envoyer des commandes à votre imprimante. Cela peut être dû à la présence de pilotes incorrects, corrompus ou obsolètes, ou au fait que votre système ne dispose pas des autorisations d’accès nécessaires.
Pour que votre système puisse interagir avec une imprimante, des logiciels dédiés, appelés pilotes, sont nécessaires pour servir d’intermédiaires entre le PC et l’imprimante. Les pilotes traduisent les demandes du système d’exploitation en commandes que la marque et le modèle spécifiques de l’imprimante peuvent comprendre et exécuter. Si le pilote rencontre des problèmes, la communication est interrompue, ce qui entraîne l’apparition de l’erreur « Le pilote n’est pas disponible ».
Il en va de même pour les autres composants matériels, même si vous ne recevez pas toujours un message d’indisponibilité du pilote. Par exemple, des pilotes graphiques défectueux peuvent ralentir la lecture en streaming et provoquer des décalages ou des blocages dans les jeux. Si vous constatez des ralentissements, vérifiez les spécifications de votre ordinateur et veillez à mettre à jour vos pilotes graphiques.
Causes courantes d’une erreur de pilote
Vous pouvez rencontrer une erreur de pilote d’imprimante pour de nombreuses raisons, notamment des problèmes rencontrés par le pilote lui-même ou des problèmes de système d’exploitation. C’est pourquoi il est important de savoir rechercher les pilotes pour améliorer les performances de son ordinateur et résoudre les problèmes courants liés aux pilotes dans Windows.
Voici quelques causes courantes de l’indisponibilité du pilote d’une imprimante :
-
Pilotes défectueux : il arrive que les fabricants publient accidentellement des mises à jour de pilotes contenant des bugs ou des défauts, en particulier s’ils se sont empressés de corriger une faille de sécurité. Dans ce cas, pour résoudre le problème, il vous suffit de revenir à la version précédente du pilote.
-
Pilotes obsolètes : si vous ne maintenez pas vos pilotes à jour, ils risquent de devenir incompatibles avec vos appareils, en plus de causer des problèmes de performances. Les meilleurs logiciels de mise à jour de pilotes assurent le suivi des mises à jour de pilotes pour l’ensemble de votre matériel et veillent à ce que vous ne manquiez aucune nouvelle version.
-
Pilotes corrompus : tout comme les autres fichiers stockés sur votre PC, les pilotes peuvent être corrompus par des malwares, des bugs matériels, des arrêts inopinés ou des interférences de la part d’autres logiciels. La réinstallation du pilote à l’aide de l’outil AVG Driver Updater vous permettra de réparer les fichiers corrompus et d’effectuer une recherche de programmes malveillants, ainsi qu’une vérification de compatibilité.
-
Système d’exploitation obsolète : même si tous vos pilotes sont entièrement fonctionnels et mis à jour, si vous n’utilisez pas la dernière version de votre système d’exploitation, des problèmes de compatibilité peuvent entraîner l’apparition d’un message d’erreur de pilote indisponible.
-
Mises à jour Windows : les pilotes sont conçus spécifiquement pour s’intégrer à un système d’exploitation particulier, de sorte que les modifications apportées à votre système par les mises à jour de Windows peuvent entraîner des problèmes de compatibilité. En attendant qu’une mise à jour du pilote soit publiée pour résoudre le problème, réinitialisez Windows en désinstallant la dernière mise à jour.
-
Installation incorrecte : si vous mettez manuellement à jour vos pilotes, il est facile d’installer le mauvais pilote. Il est également possible que vous disposiez du pilote approprié, mais que vous ne l’ayez pas installé correctement, ce qui contribue à l’indisponibilité du pilote de l’imprimante.
Corriger l’erreur « Le pilote n’est pas disponible » sous Windows 10
Si votre pilote d’imprimante Windows 10 est indisponible, isolez et corrigez le problème en suivant les étapes ci-dessous jusqu’à ce que le message « Le pilote n’est pas disponible » cesse de s’afficher.
Restaurer le pilote de votre imprimante
Si le pilote de votre imprimante a été mis à jour peu avant l’apparition de l’erreur, un problème lié à la mise à jour est probablement à l’origine de l’erreur. Voici comment revenir à la version précédente :
-
Ouvrez le Panneau de configuration dans le menu Démarrer et cliquez sur Afficher les périphériques et les imprimantes.
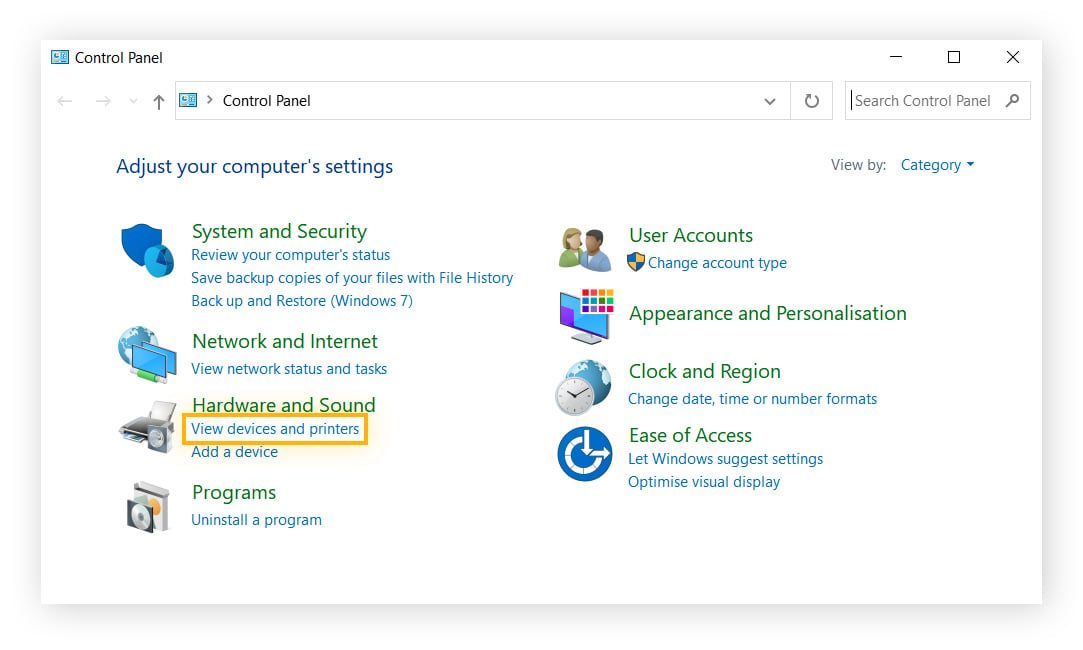
-
Localisez l’imprimante concernée, cliquez dessus avec le bouton droit de la souris et sélectionnez Propriétés.
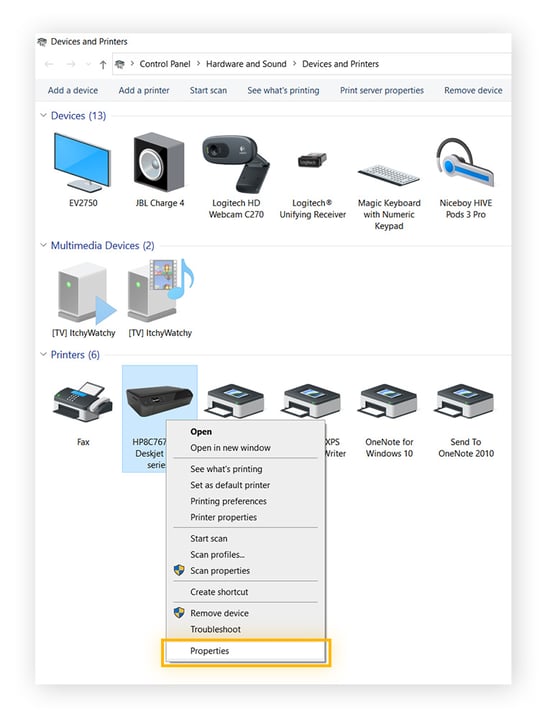
-
Accédez à l’onglet Matériel et cliquez sur Propriétés.
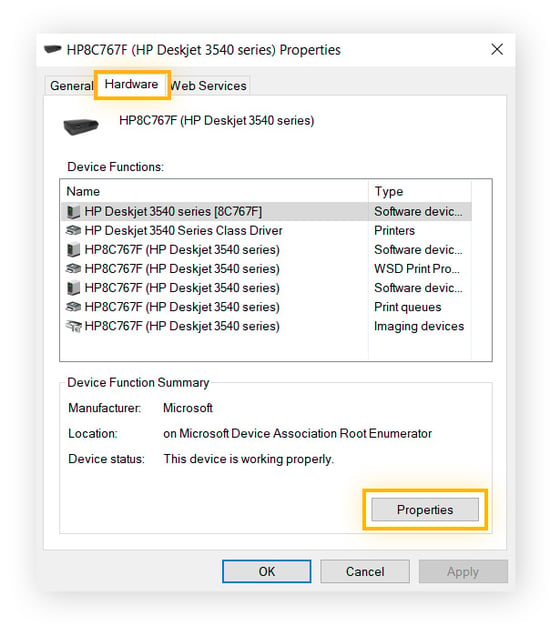
-
Dans la nouvelle fenêtre contextuelle, accédez à l’onglet Pilote et cliquez sur Restaurer le pilote. Si vous y êtes invité, confirmez en cliquant sur Oui ou OK.
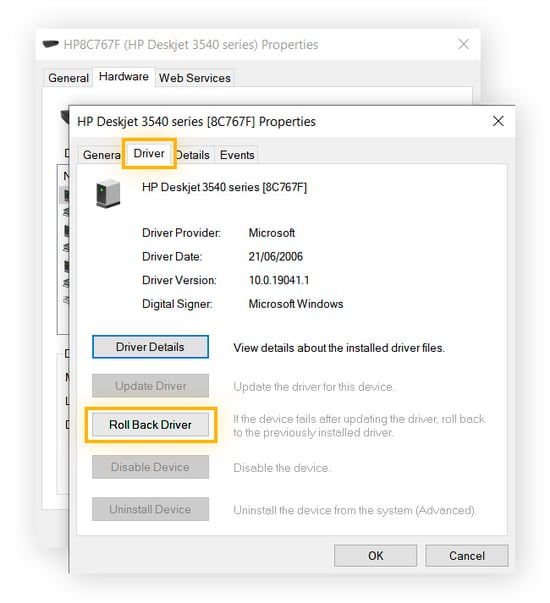
Mettre à jour le pilote de votre imprimante
Si le pilote de votre imprimante n’a pas été mis à jour récemment, ou si le retour à une version antérieure n’a pas résolu le problème, vous devez vous assurer que la dernière version du pilote est installée.
-
Ouvrez le Gestionnaire de périphériques dans le menu Démarrer.
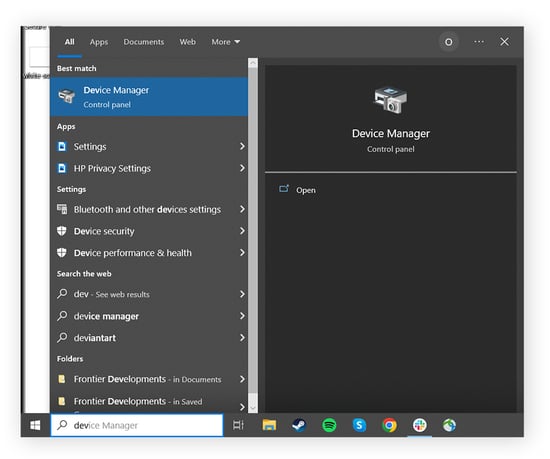
-
Localisez votre imprimante dans la liste des périphériques, cliquez dessus avec le bouton droit de la souris et sélectionnez Mettre à jour le pilote.
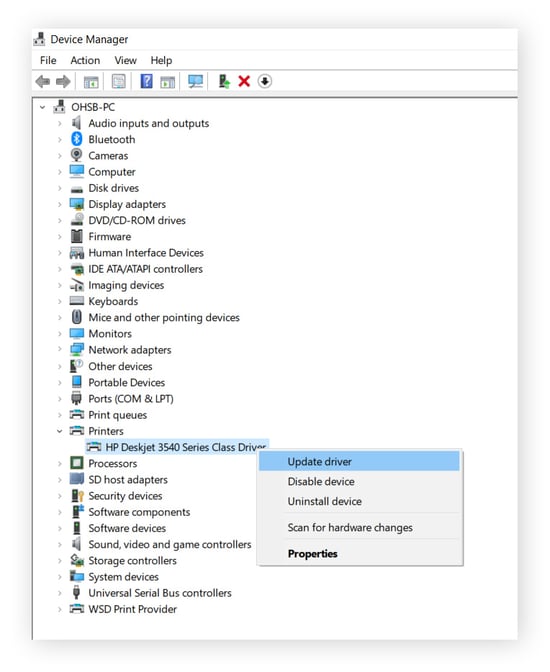
-
Cliquez sur Rechercher automatiquement les pilotes et suivez les instructions d’installation à l’écran si une mise à jour est disponible.
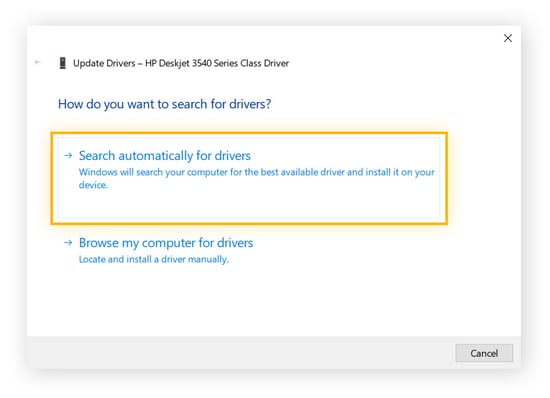
Mettre à jour ou restaurer Windows
Des problèmes de compatibilité peuvent survenir si vous n’utilisez pas la dernière version de Windows, ou si votre pilote n’est pas compatible avec la version que vous utilisez.
Voici comment vous assurer que votre système d’exploitation est entièrement mis à jour :
-
Ouvrez les Paramètres dans le menu Démarrer, puis cliquez sur Mise à jour et sécurité.
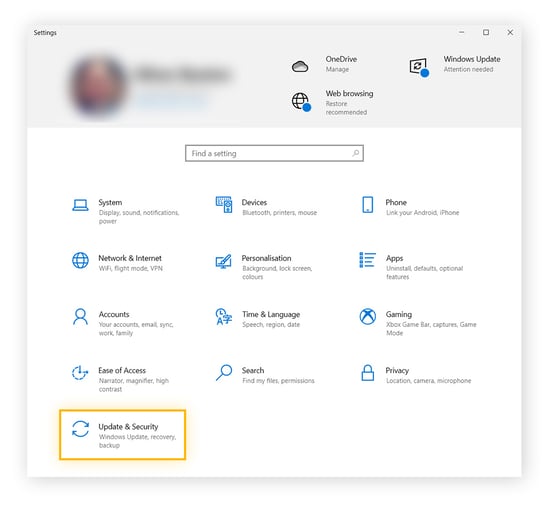
-
Sélectionnez Mise à jour Windows, puis cliquez sur Rechercher les mises à jour.
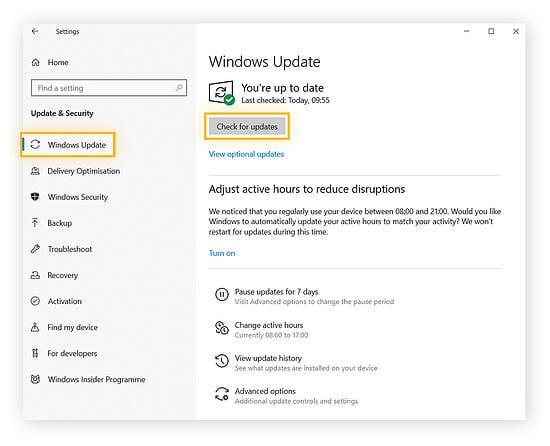
-
Si des mises à jour sont disponibles, suivez les instructions à l’écran pour les installer. Si la mise à jour de Windows se bloque, consultez l’article Résoudre les erreurs de mise à jour de Windows.
Vous ne devriez pas utiliser une version obsolète de Windows, car vous pourriez être exposé à des vulnérabilités potentielles ou à des attaques de type Zero Day. Mais si une mise à jour récente coïncide avec l’apparition du message d’erreur, vous pouvez essayer de restaurer Windows pour voir si cela résout le problème.
Désinstaller le pilote de votre imprimante
Si votre pilote d’imprimante est corrompu ou mal installé, vous devrez tout effacer et recommencer.
Voici comment désinstaller le pilote de votre imprimante :
-
Ouvrez les Paramètres dans le menu Démarrer, puis cliquez sur Périphériques.
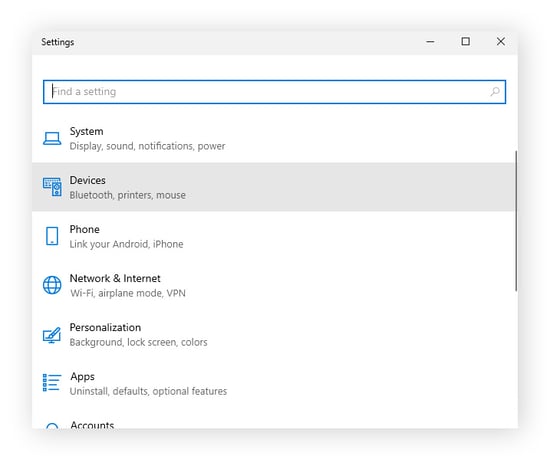
-
Sélectionnez Imprimantes et scanners.
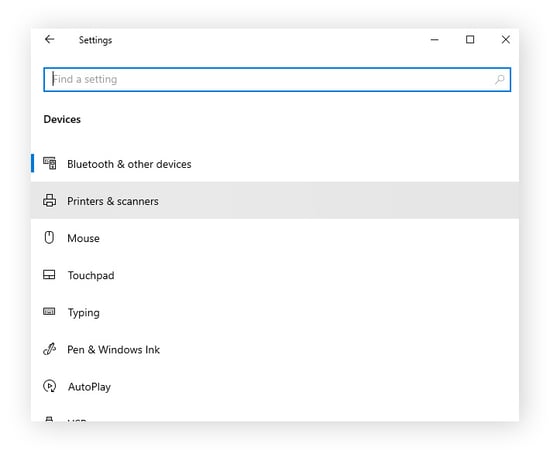
-
Sélectionnez Propriétés du serveur d’impression.
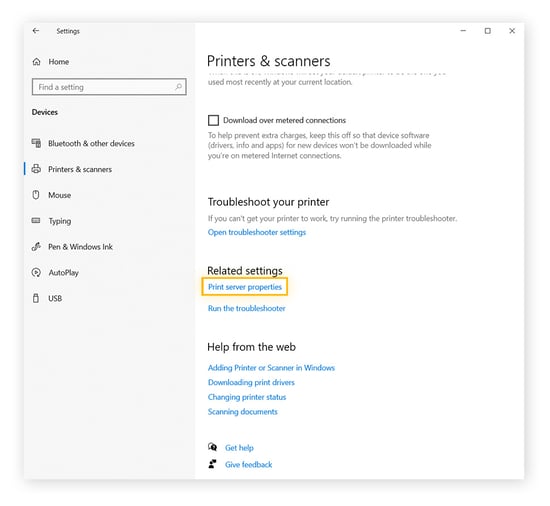
-
Cliquez sur l’onglet Pilotes, sélectionnez le pilote d’imprimante problématique dans la liste des pilotes installés et cliquez sur Supprimer.
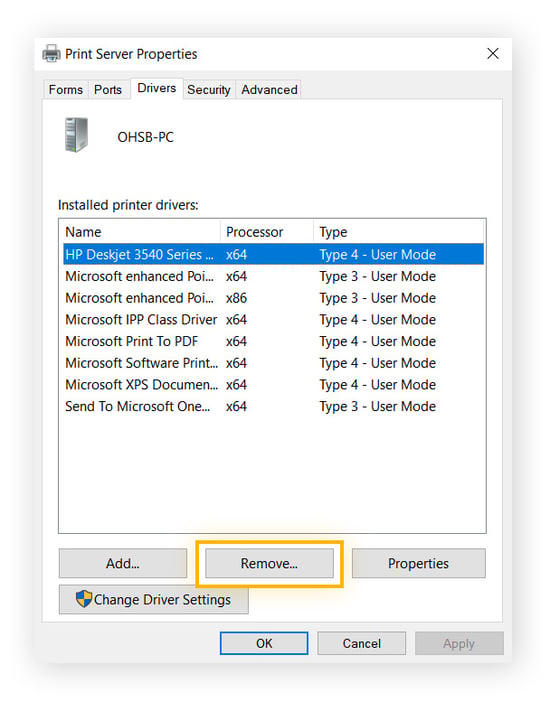
-
Sélectionnez Supprimer le pilote et le package du pilote, puis cliquez sur OK. Si vous êtes invité à confirmer, cliquez sur Supprimer.
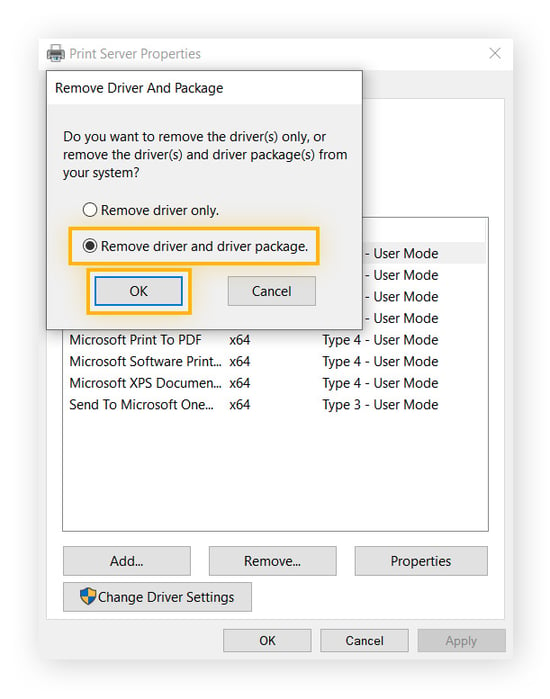
Télécharger et installer un nouveau pilote d’imprimante
Après avoir désinstallé le pilote de l’imprimante, il est temps de vous assurer que vous avez installé le pilote adapté à la marque et au modèle de votre imprimante. Voici comment télécharger et installer un nouveau pilote :
-
Ouvrez les Paramètres dans le menu Démarrer et cliquez sur Périphériques.
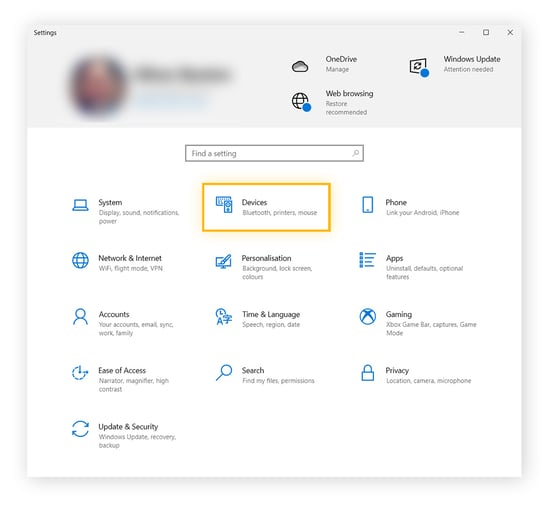
-
Sélectionnez Imprimantes et scanners, cliquez sur le nom de l’imprimante, puis sur Supprimer le périphérique.
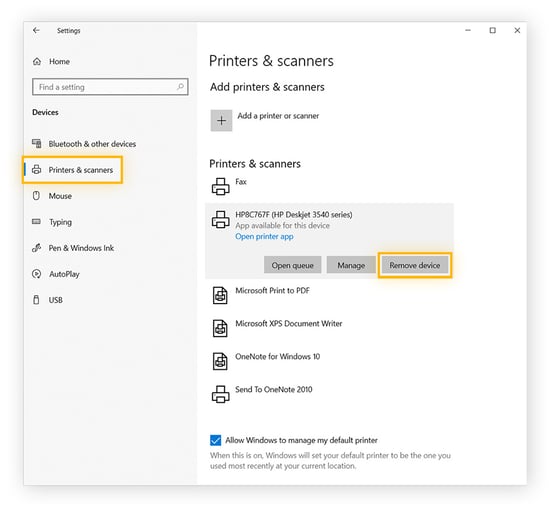
-
Cliquez sur le bouton + situé à côté de l’option Ajouter une imprimante ou un scanner et sélectionnez le nom de l’imprimante.
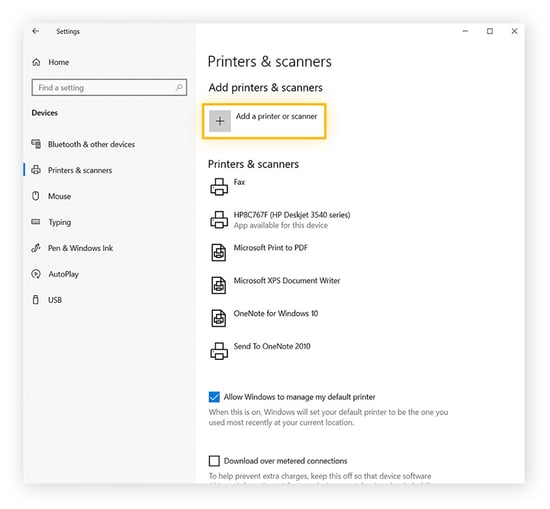
-
Suivez les instructions à l’écran pour associer votre PC à l’imprimante. Windows devrait automatiquement rechercher, télécharger et installer le pilote approprié.
Si cette procédure ne fonctionne pas pour une raison quelconque, vous devrez rechercher manuellement le pilote sur le site web du fabricant de l’imprimante, le télécharger et suivre les instructions d’installation.
Corriger l’erreur « Le pilote n’est pas disponible » sur les imprimantes HP
Si le pilote de votre imprimante HP n’est pas disponible, vous pouvez utiliser un outil de mise à jour des pilotes HP, ou le mettre à jour manuellement. Recherchez le nom de votre imprimante sur son boîtier extérieur, puis accédez à la page de téléchargement des pilotes d’imprimante HP. Saisissez le nom de l’imprimante dans le champ de recherche et choisissez le pilote approprié.
Voici d’autres conseils pour résoudre les erreurs courantes de pilote indisponible sur les imprimantes HP :
-
Vérifiez votre connexion Internet : si votre imprimante HP utilise HP+, une connexion Internet défectueuse peut rendre votre pilote d’imprimante indisponible pour les serveurs HP. Si vous avez des problèmes de connexion, consultez l’article Pourquoi votre Internet est lent et comment y remédier.
-
Utilisez un pilote universel : vous pouvez également essayer d’utiliser l’un des pilotes universels de HP, qui fonctionnent sur plusieurs modèles.
-
Utilisez l’outil HP de diagnostic des pilotes : l’outil de diagnostic d’impression et de numérisation de HP peut potentiellement identifier le problème rencontré par votre pilote d’imprimante et proposer une solution.
-
Annulez la mise à jour de HP : si votre imprimante HP fonctionnait correctement avant la mise à jour, restaurez la version précédente du pilote à l’aide du Gestionnaire de périphériques de Windows.
Autres erreurs du pilote d’imprimante et leur résolution
De même, si le pilote de votre imprimante Canon ou Epson n’est pas disponible, la page des pilotes logiciels de Canon ou la page d’assistance aux imprimantes d’Epson vous permet de rechercher manuellement votre modèle d’imprimante spécifique afin de télécharger et d’installer le pilote adéquat.
Toutefois, il arrive que les problèmes liés aux pilotes d’imprimante soient dus à une tout autre raison. Voici d’autres erreurs qui pourraient être à l’origine du problème :
Le spouleur d’impression doit être redémarré
Le spouleur d’impression de Windows hiérarchise les travaux d’impression et les place dans la file d’attente d’impression, de sorte qu’une erreur à ce niveau peut entraîner l’indisponibilité du pilote de l’imprimante. Essayez de le redémarrer via l’application Services intégrée en faisant défiler la page jusqu’à Spouleur d’impression, en cliquant dessus avec le bouton droit de la souris et en sélectionnant Redémarrer.
Accès administrateur
Les pilotes disposent d’un accès privilégié au fonctionnement interne de votre matériel. Ils peuvent donc nécessiter des droits d’administrateur, pour des raisons de sécurité. Accédez à votre compte administrateur, puis vérifiez si votre pilote d’imprimante est toujours indisponible.
Conseils de résolution des problèmes
Votre imprimante indique toujours que le pilote n’est pas disponible, même après avoir mis à jour ce dernier et avoir essayé toutes les autres solutions ? Voici quelques autres options de résolution à essayer :
-
Outil de dépannage Windows : Windows 10 dispose d’un outil de dépannage d’imprimante intégré qui vous aide à identifier et à résoudre les problèmes. Saisissez paramètres de dépannage dans la barre de recherche de Windows et ouvrez-les. Cliquez sur Outils de dépannage supplémentaires, puis sur Imprimante et sur Exécuter le dépannage.
-
Nettoyez votre PC : il est possible que votre ordinateur contienne un grand nombre d’éléments indésirables, qui entravent le fonctionnement du pilote. Notre Guide ultime pour accélérer et nettoyer votre PC peut vous aider à faire le ménage.
-
Débranchez et rebranchez l’imprimante : parfois, il suffit de débrancher l’imprimante, d’attendre une minute, puis de la rebrancher pour résoudre le problème de pilote.
-
Contactez le support : en cas d’échec, contactez le centre de support client de votre imprimante. Il sera le mieux placé pour vous guider dans la recherche de solutions potentielles à votre problème.
Maintenez tous vos pilotes à jour
Les pilotes sont essentiels aux performances de votre PC, mais il en existe des millions de marques différentes qui peuvent être installés sur votre ordinateur. AVG Driver Updater élimine les complications et le stress liés aux mises à jour. Il gère automatiquement tous vos pilotes pour améliorer la qualité audio et vidéo, la connectivité Wi-Fi et la vitesse de navigation. Actualisez votre PC dès aujourd’hui en installant AVG Driver Updater et en effectuant une analyse gratuite de vos pilotes.