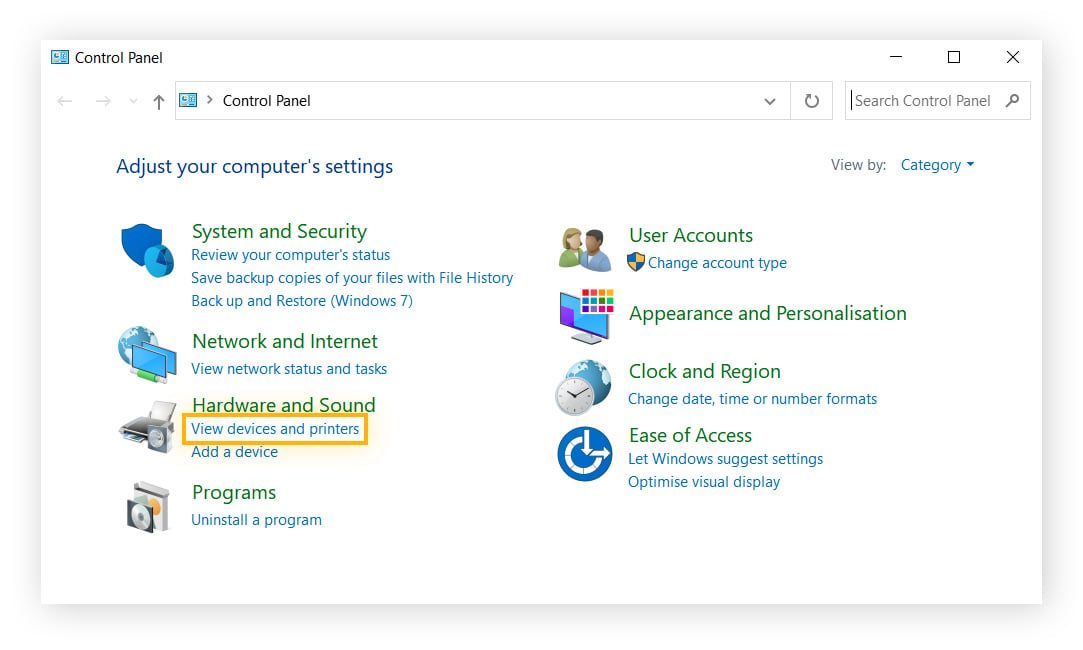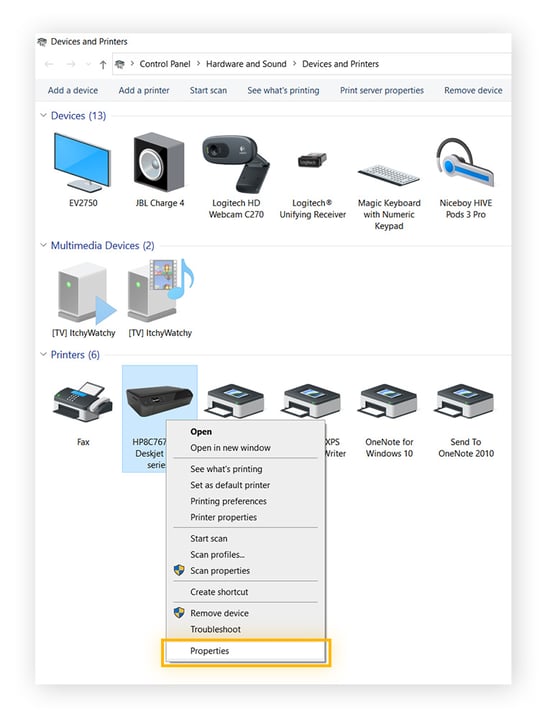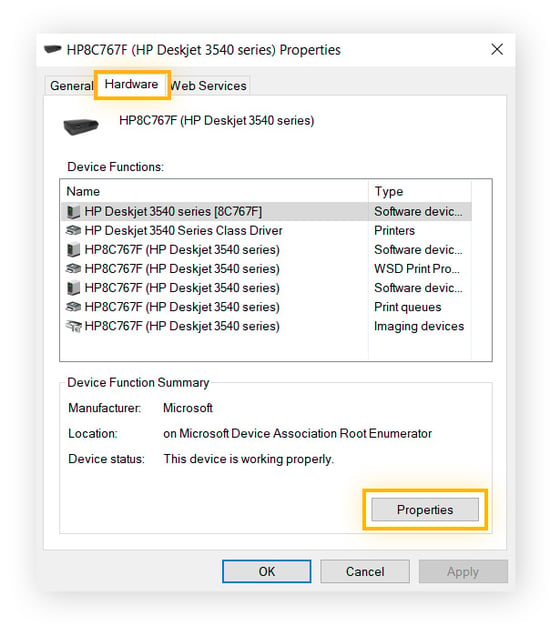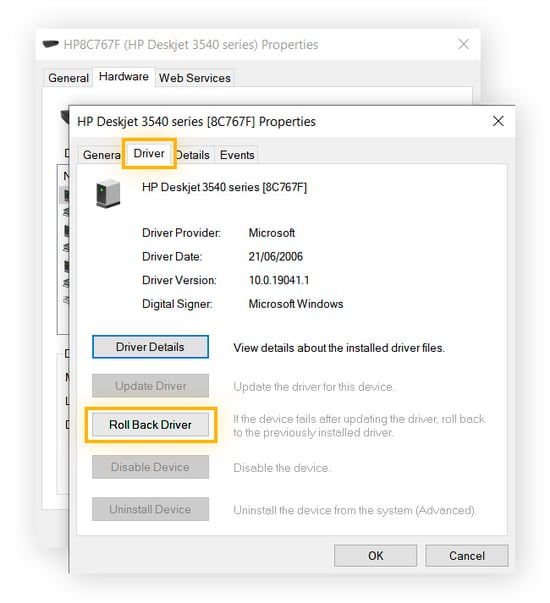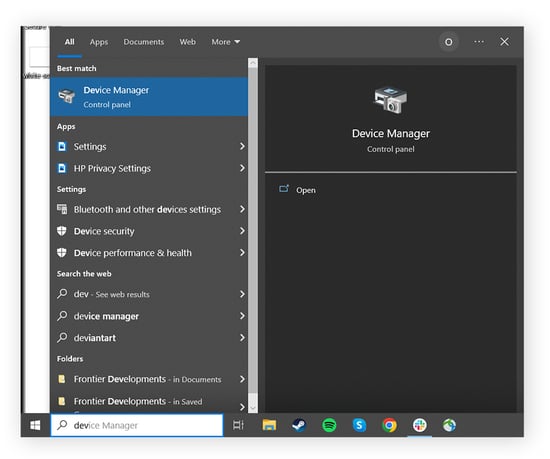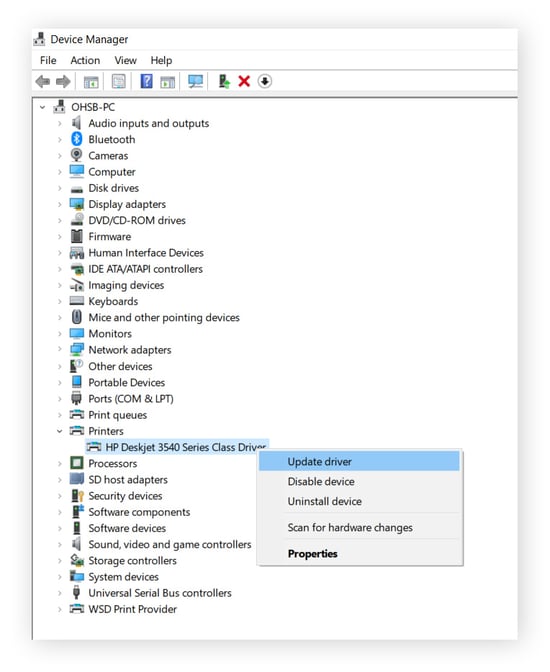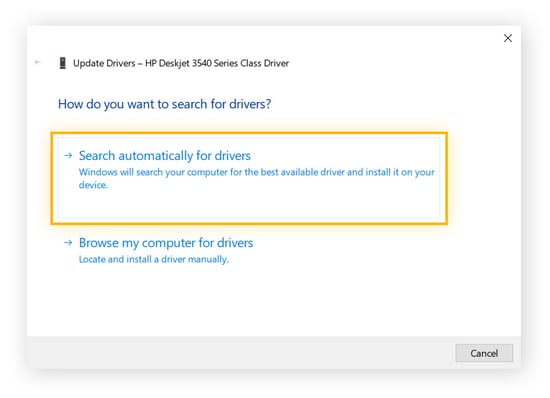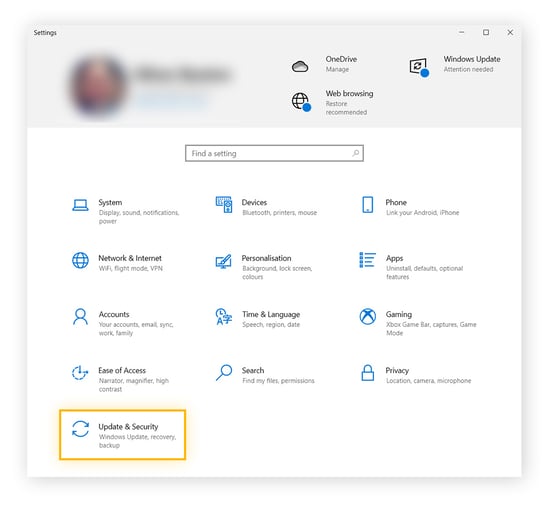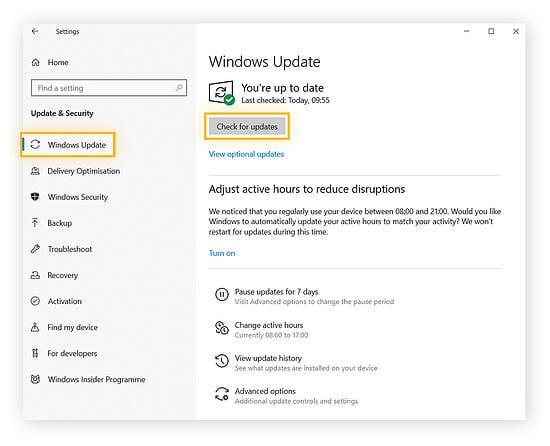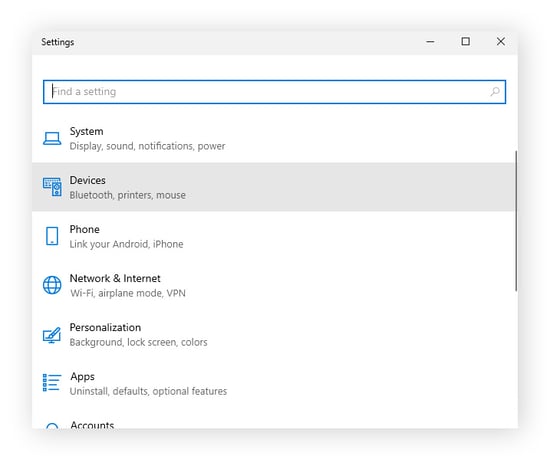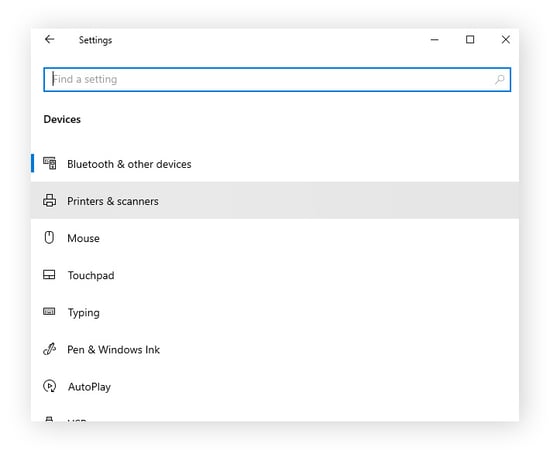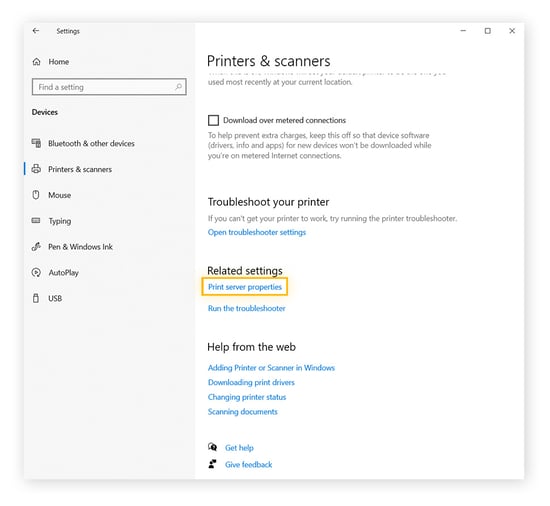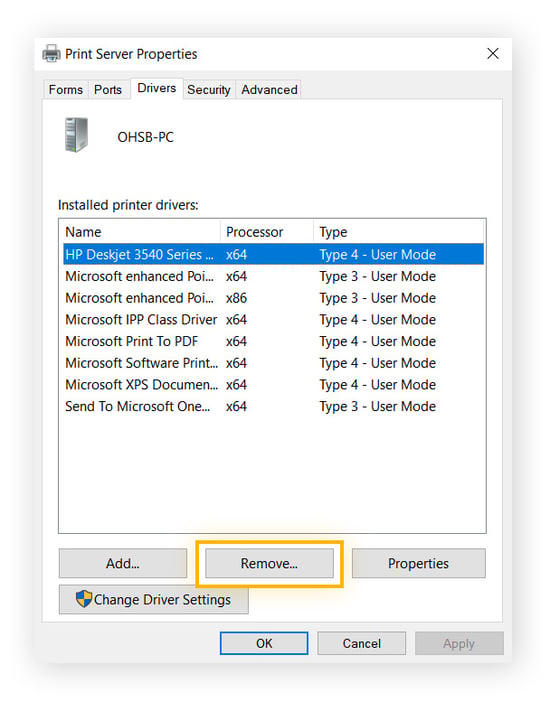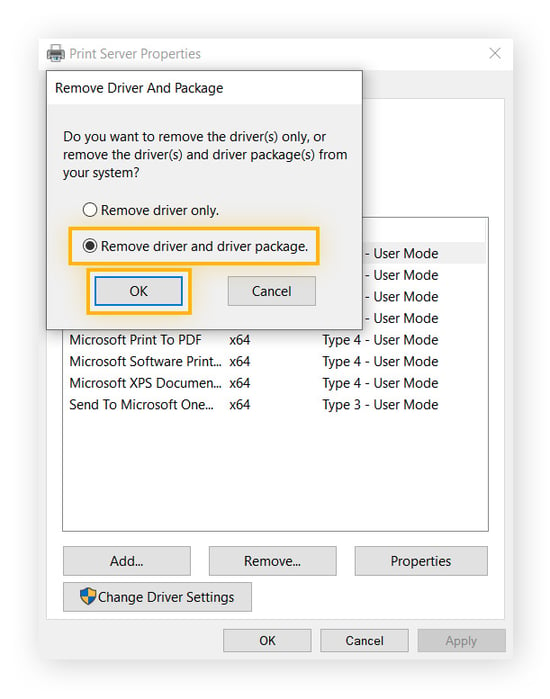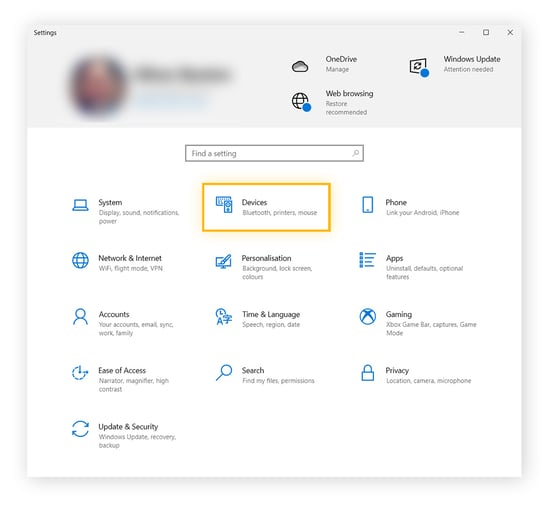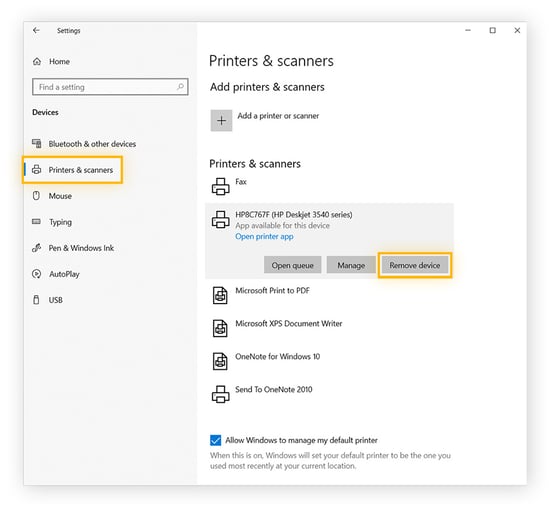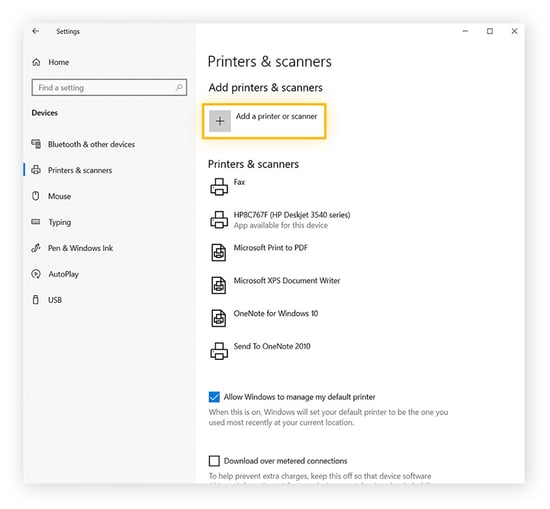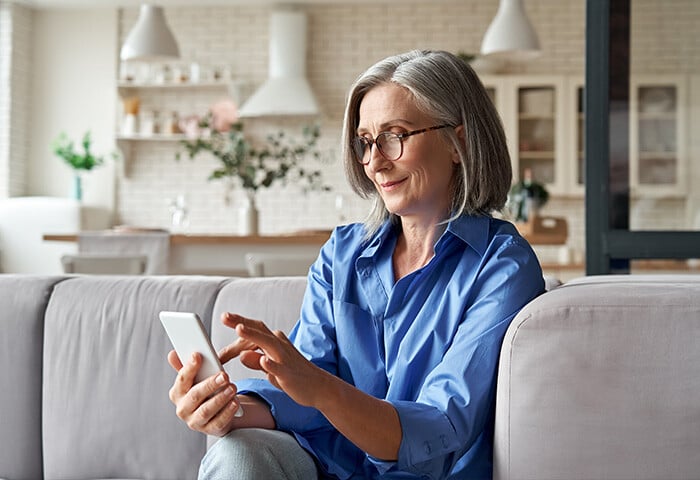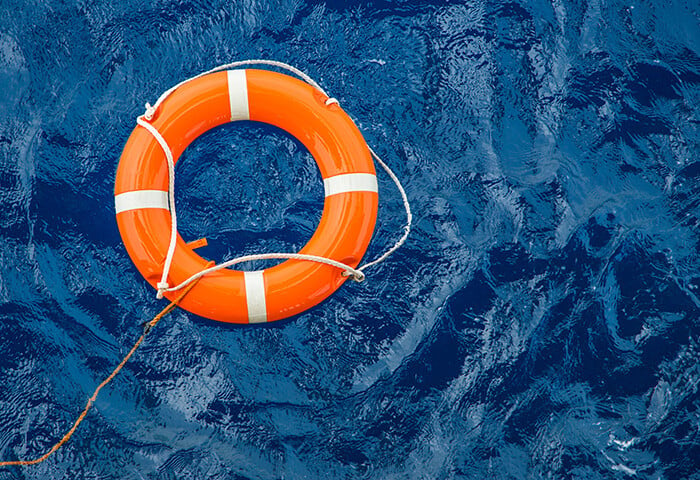O que é o erro "Driver is Unavailable" (O driver não está disponível)?
O erro "Driver is Unavailable" (O driver não está disponível) significa que o Windows não consegue localizar o driver correto necessário para emitir comandos para a impressora. Isso pode ocorrer devido à instalação de drivers incorretos, corrompidos ou desatualizados, ou porque seu sistema não tem as permissões de acesso necessárias.
Para que seu sistema interaja com uma impressora, é necessário um software dedicado, conhecido como drivers, para atuar como intermediário entre o PC e a impressora. Os drivers traduzem as solicitações do sistema operacional em comandos que a marca e o modelo específicos da impressora podem entender e executar. Mas se houver um problema com o driver, a comunicação será interrompida, causando a ocorrência do erro "Driver is unavailable" (O driver não está disponível).
O mesmo ocorre com outros componentes de hardware, embora nem sempre você receba uma mensagem de driver indisponível. Por exemplo, drivers gráficos defeituosos podem tornar seu streaming mais lento e causar atrasos ou falhas nos jogos. Se você estiver enfrentando lentidão, verifique as especificações do seu computador e atualize os drivers gráficos.
Causas comuns de erros de driver
Há muitos motivos pelos quais você pode estar encontrando um erro no driver da impressora, incluindo problemas com o próprio driver ou problemas com o sistema operacional. Por isso, é importante aprender a procurar drivers para aumentar o desempenho do PC e corrigir problemas comuns de driver no Windows.
Aqui estão algumas causas comuns pelas quais o driver da impressora não está disponível:
-
Drivers com defeito: De vez em quando, os fabricantes lançam acidentalmente atualizações de drivers que contêm bugs ou falhas, principalmente se estiverem correndo para corrigir uma falha de segurança. Nesse caso, para corrigir o problema, basta reverter o driver para a versão anterior.
-
Drivers desatualizados: Se você não mantiver seus drivers atualizados, além de causar problemas de desempenho, eles poderão se tornar incompatíveis com seus dispositivos. O melhor software de atualização de drivers controla as atualizações de drivers de todo o seu hardware e garante que você nunca perca uma nova versão.
-
Drivers corrompidos: Como outros arquivos armazenados no PC, os drivers do podem ser corrompidos devido a malware, erros de hardware, desligamentos inesperados ou interferência de outro software. A reinstalação do driver com o AVG Driver Updater reparará os arquivos corrompidos, além de executar uma verificação de malware e compatibilidade.
-
Sistema operacional desatualizado: Mesmo que todos os drivers estejam totalmente funcionais e atualizados, se você não estiver executando a versão mais recente do sistema operacional, problemas de compatibilidade podem resultar em um erro de driver indisponível.
-
Atualizações Windows: Os drivers são criados especificamente para se integrarem a um determinado sistema operacional, portanto, alterações no sistema por meio de atualizações do Windows podem causar problemas de compatibilidade. Até que uma atualização de driver seja lançada para corrigir o problema, reverta o Windows desinstalando a atualização mais recente.
-
Instalação incorreta: Se você atualizar manualmente os drivers, é fácil instalar o driver errado. Como alternativa, você pode ter o driver correto, mas não o instalou corretamente, o que resultou na indisponibilidade do driver da impressora.
Como corrigir o erro "Driver is unavailable" (O driver não está disponível) no Windows 10
Se o driver de impressora do Windows 10 não estiver disponível, isole e corrija o problema seguindo as etapas a seguir até que a mensagem "Driver is Unavailable" pare de aparecer.
Reverter o driver da impressora
Se o driver da impressora foi atualizado recentemente antes do aparecimento do erro, provavelmente a culpa é de um problema com a atualização. Veja como reverter para a versão anterior:
-
Abra o Painel de Controle no menu Iniciar e clique em Exibir dispositivos e impressoras.
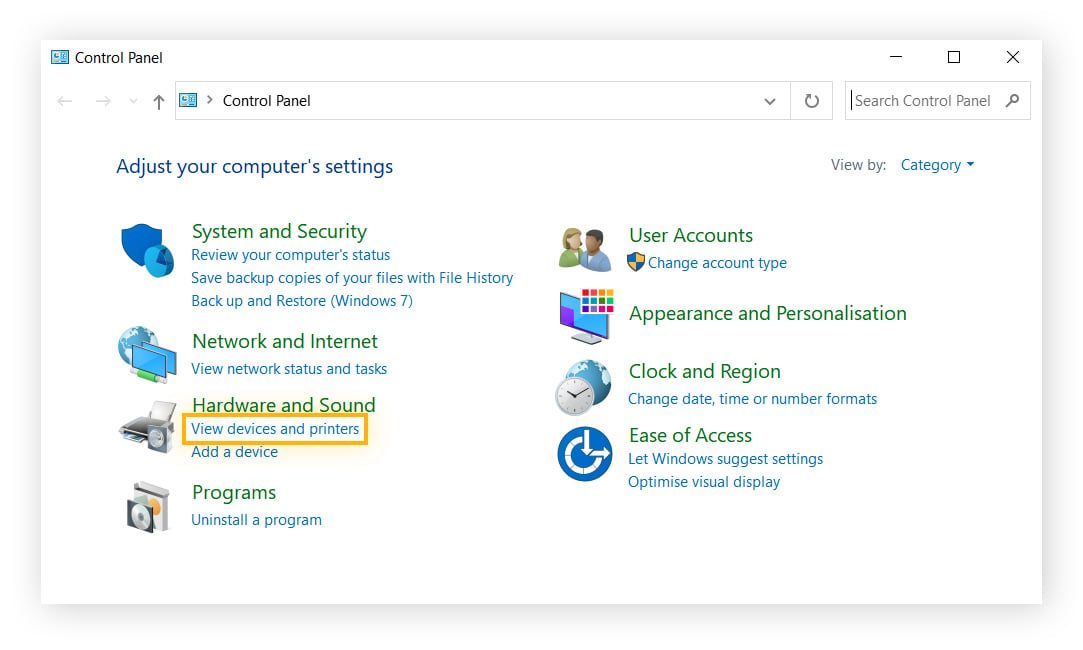
-
Localize a impressora afetada, clique com o botão direito do mouse nela e selecione Propriedades.
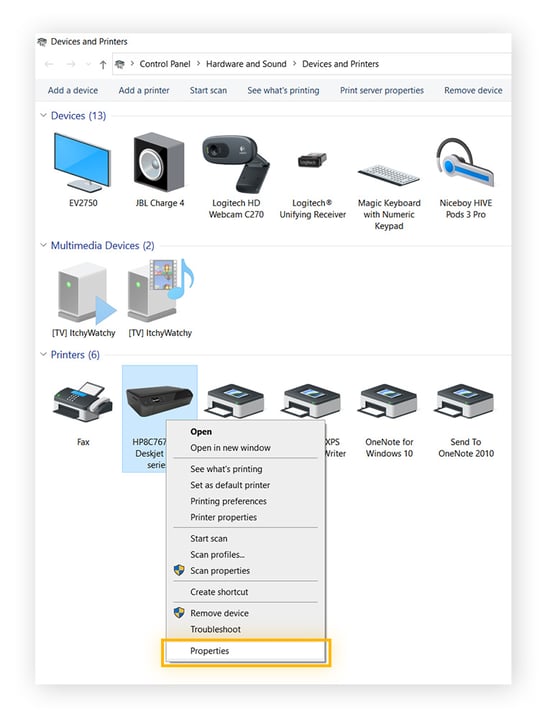
-
Vá para a guia Hardware e clique em Propriedades.
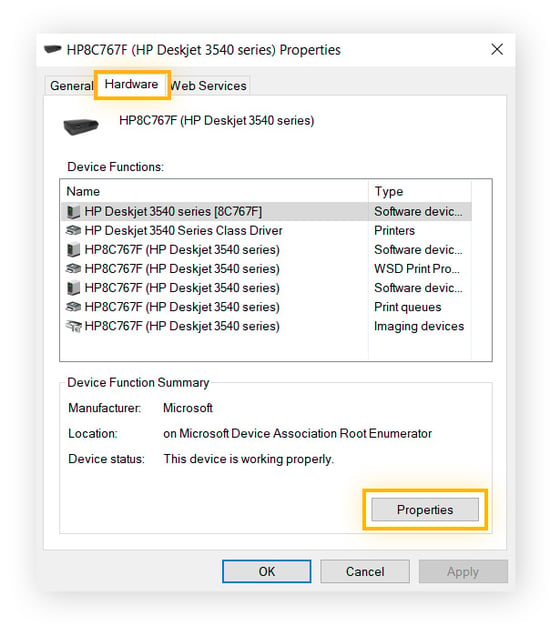
-
Na nova janela pop-up, vá até a guia Driver e clique em Roll Back Driver. Se solicitado, confirme clicando em Yes (Sim ) ou OK.
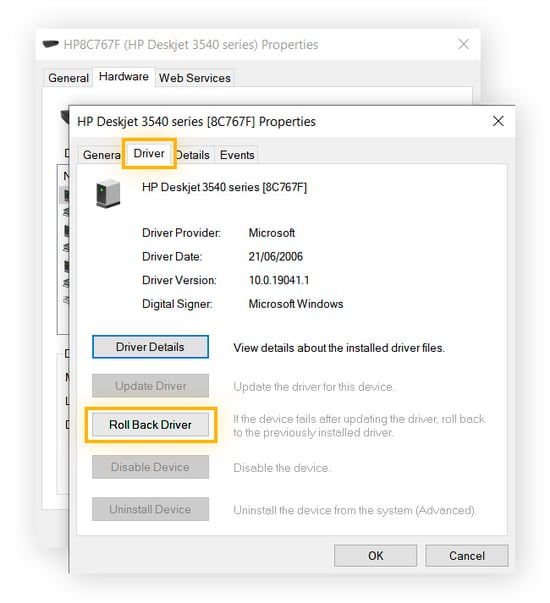
Reverter o driver de sua impressora
Se o driver da impressora não tiver sido atualizado recentemente ou se a reversão para uma versão anterior não tiver resolvido o problema, verifique se você tem a versão mais recente do driver instalada.
-
Abra o Gerenciador de dispositivos no menu Iniciar.
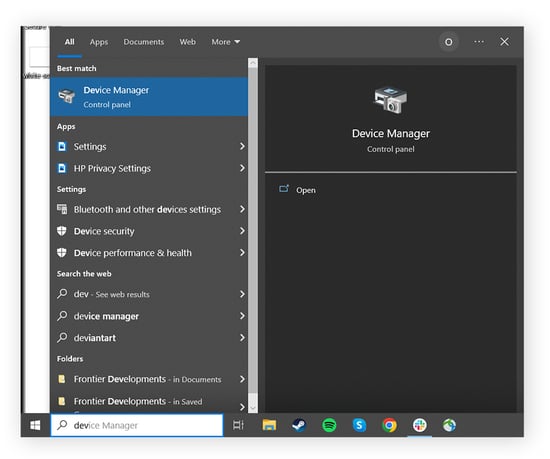
-
Localize sua impressora na lista de dispositivos, clique com o botão direito do mouse nela e selecione Atualizar driver.
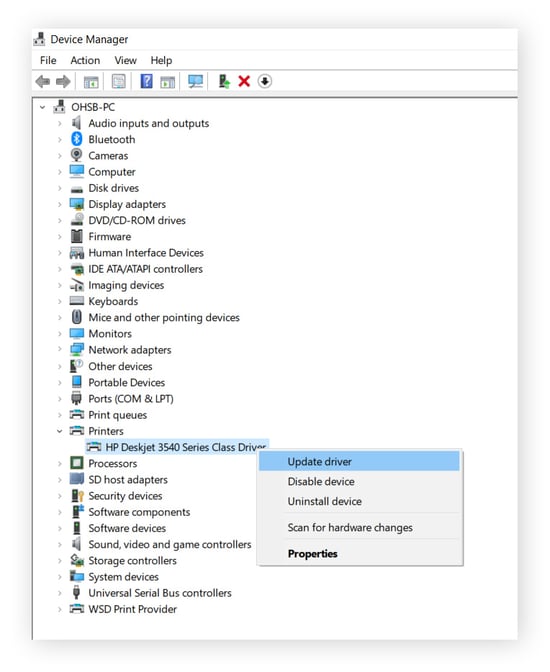
-
Clique em Search automatically for drivers e siga as instruções de instalação na tela se houver uma atualização disponível.
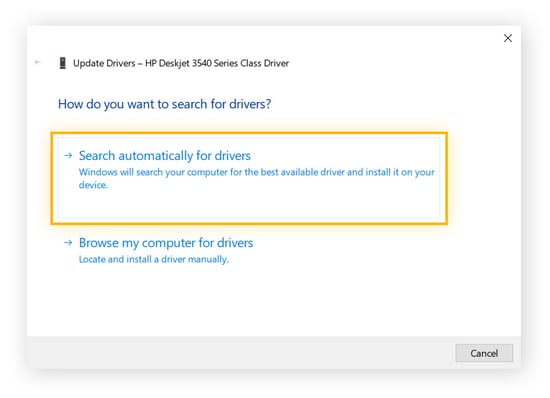
Atualizar ou reverter o Windows
Podem ocorrer problemas de compatibilidade se você não estiver usando a versão mais recente do Windows ou se o driver não for compatível com a versão que está sendo executada.
Veja como garantir que seu sistema operacional esteja totalmente atualizado:
-
Abra Configurações no menu Iniciar e clique em Atualização e Segurança.
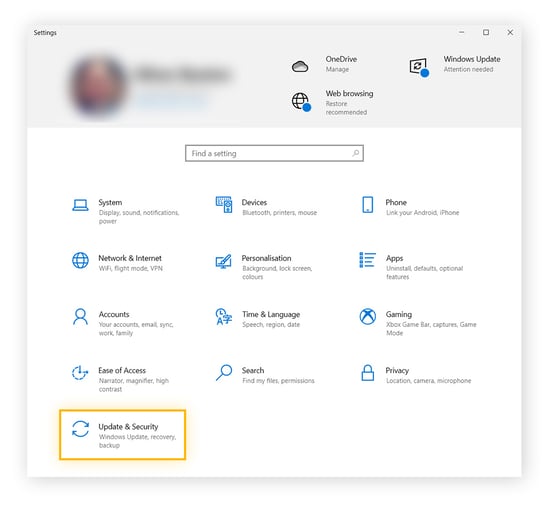
-
Selecione Windows Update e clique em Verificar se há atualizações.
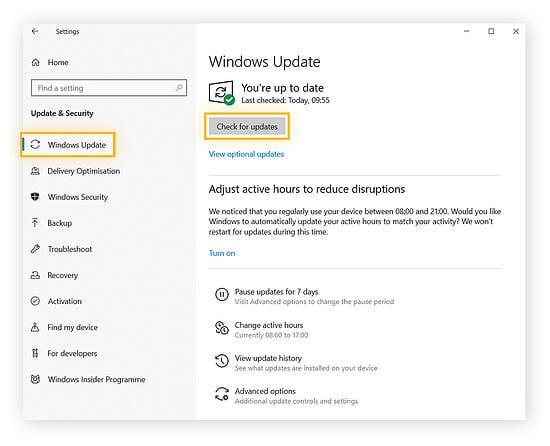
-
Se houver atualizações disponíveis, siga as instruções na tela para instalá-las. Se a atualização do Windows travar, veja como corrigir erros de atualização do Windows.
Você não deve usar uma versão desatualizada do Windows, pois isso o deixa exposto a possíveis vulnerabilidades e ataques de dia zero. Mas se uma atualização recente coincidiu com o aparecimento da mensagem de erro, você pode tentar reverter o Windows para ver se isso resolve o problema.
Desinstale seu driver da impressora
Caso o driver da impressora tenha sido corrompido ou instalado incorretamente, será necessário limpar tudo e começar de novo.
Veja como desinstalar o driver da impressora:
-
Abra Configurações no menu Iniciar e clique em Dispositivos.
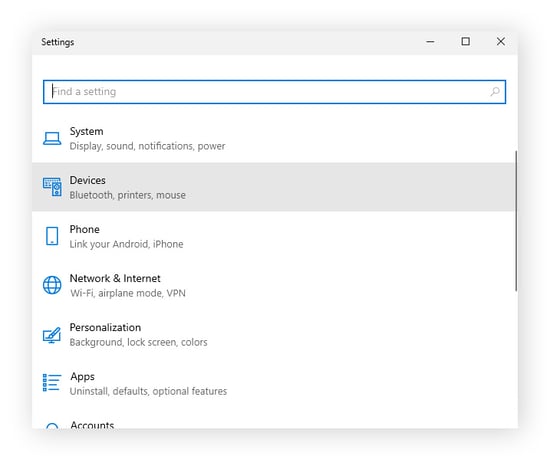
-
Selecione Impressoras e Scanners.
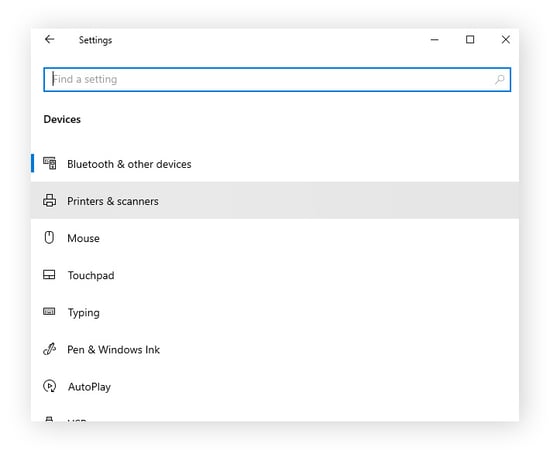
-
Selecione Propriedades do servidor de impressão.
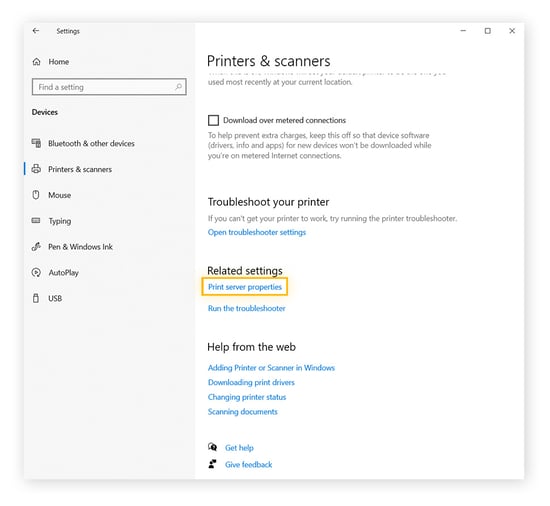
-
Clique na guia Drivers , selecione o driver de impressora problemático na lista de drivers instalados e clique em Remove (Remover).
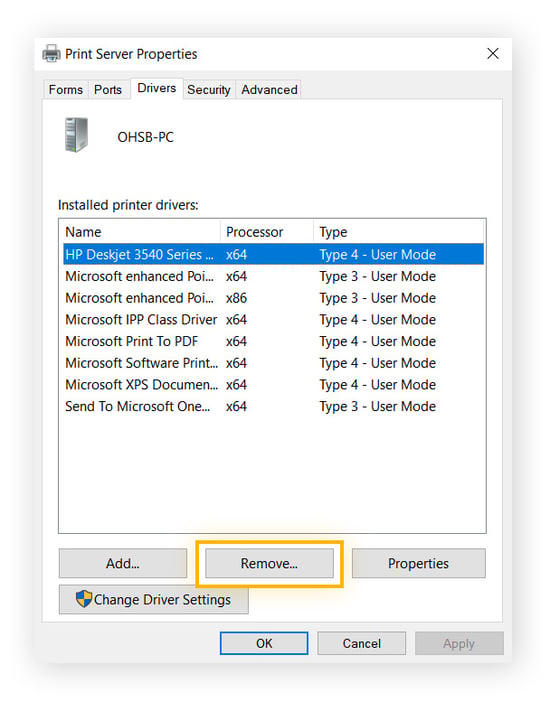
-
Selecione Remove driver and driver package (Remover driver e pacote de driver) e clique em OK – se for solicitada uma confirmação, clique em Delete (Excluir).
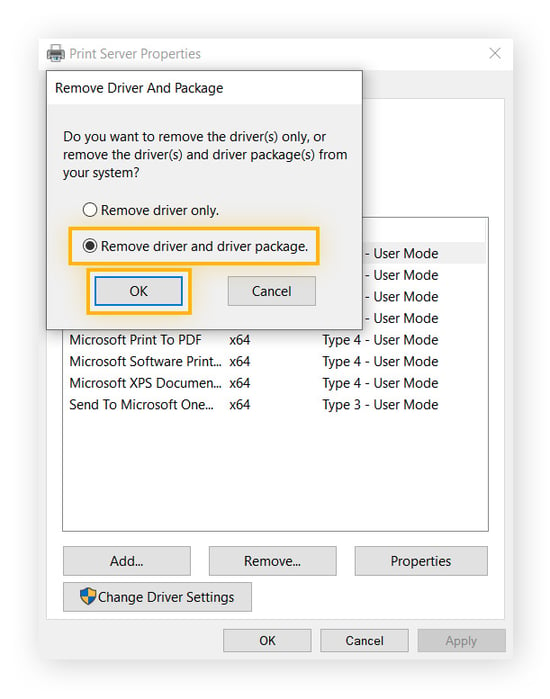
Faça o download e instale um novo driver de impressora
Depois de desinstalar o driver da impressora, é hora de verificar se você tem o driver correto instalado para a marca e o modelo específicos da impressora. Veja como fazer o download e instalar um novo driver:
-
Abra Configurações no menu Iniciar e clique em Dispositivos.
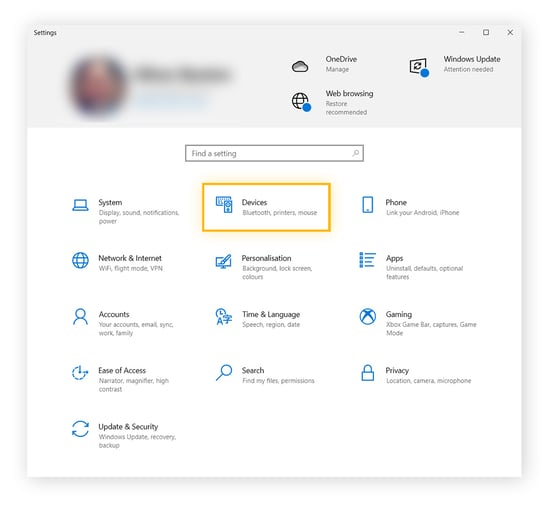
-
Selecione Impressoras & scanners e, em seguida, clique no nome da impressora seguido de Remover dispositivo.
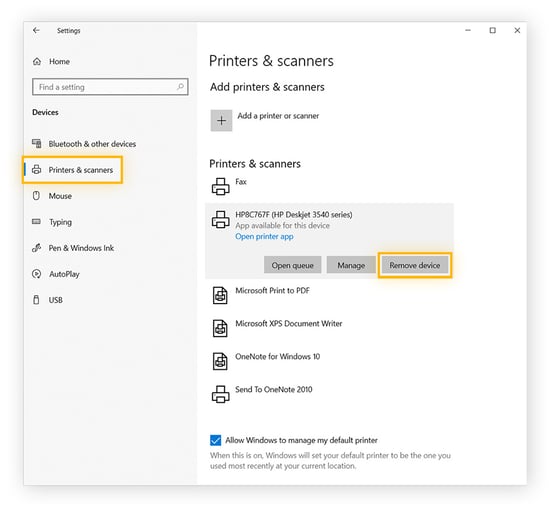
-
Agora, clique no botão + ao lado de Add a printer or scanner (Adicionar uma impressora ou scanner ) e selecione o nome da impressora.
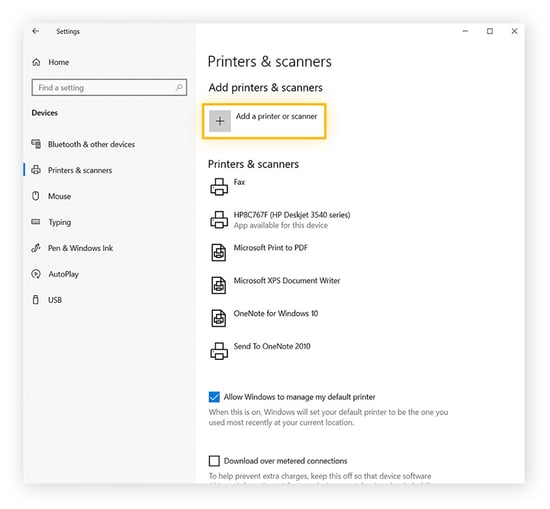
-
Siga as instruções na tela para emparelhar o PC com a impressora. O Windows deve localizar, baixar e instalar automaticamente o driver apropriado.
Se isso não funcionar por qualquer motivo, você precisará localizar manualmente o driver no site do fabricante da impressora, fazer o download e seguir as instruções de instalação.
Como corrigir o erro "Driver is unavailable" (O driver não está disponível) em impressoras HP
Se o driver de impressora HP não estiver disponível, você pode usar uma ferramenta HP Drivers Updater ou fazer isso manualmente. Localize o nome da sua impressora na parte externa da impressora e, em seguida, acesse a página HP Printer Driver Downloads. Digite o nome da impressora na caixa de pesquisa e escolha o driver apropriado.
Aqui estão algumas outras dicas para corrigir erros comuns da impressora HP do tipo "O driver não está disponível":
-
Verifique sua conexão com a Internet: Se a sua impressora HP estiver usando o HP+, uma conexão com a Internet defeituosa pode tornar o driver da impressora indisponível para os servidores HP. Se você tiver problemas de conexão, veja por que sua Internet está lenta e como corrigi-la.
-
Use um driver universal: Você também pode tentar usar um dos drivers universais da HP, que funcionam em vários modelos.
-
Use a ferramenta de diagnóstico de driver da HP: OPrint and Scan doctor da HP pode diagnosticar o problema do driver da impressora e oferecer uma solução.
-
Reverter a atualização da HP: Se sua impressora HP funcionava bem antes da atualização, reverta a atualização do driver usando o Gerenciador de Dispositivos do Windows.
Outros erros do driver da impressora e como corrigi-los
Da mesma forma, se o driver da impressora Canon não estiver disponível ou o driver da impressora Epson não estiver disponível, visitar a página de driver de software da Canon ou a página de suporte da impressora Epson permite pesquisar manualmente o modelo específico da impressora para fazer o download e instalar o driver correto.
Mas, às vezes, os problemas com o driver da impressora são causados por algo completamente diferente. Aqui estão alguns outros erros que podem estar causando o problema:
O spooler de impressão precisa ser reiniciado
O spooler de impressão do Windows ordena os trabalhos de impressão e os coloca na fila de impressão, portanto, uma confusão aqui pode fazer com que o driver da impressora apareça como indisponível. Tente reiniciá-lo por meio do aplicativo Services integrado, rolando para baixo até o Spooler de impressão, clicando com o botão direito do mouse e selecionando Reiniciar.
Acesso de administrador
Como os drivers têm acesso privilegiado ao funcionamento interno do seu hardware, eles podem exigir direitos de administrador por motivos de segurança. Alterne para sua conta de administrador e verifique se o driver da impressora ainda está indisponível.
Dicas de solução de problemas
Sua impressora ainda diz que o driver não está disponível, mesmo depois de atualizá-lo e tentar todas as outras correções? Aqui estão mais algumas opções de solução de problemas que você pode experimentar:
-
Solucionador de problemas do Windows: O Windows 10 tem um solucionador de problemas de impressora integrado para ajudá-lo a identificar e corrigir problemas. Digite troubleshoot settings (configurações de solução de problemas) na barra de pesquisa do Windows e abra-a. Clique em Additional troubleshooters (Solucionadores de problemas adicionais), Printer (Impressora) e Run the troubleshooter (Executar o solucionador de problemas).
-
Limped seu PC: É possível que haja muito lixo em seu computador que esteja atrapalhando o driver. Nosso guia definitivo para acelerar e limpar seu PC pode ajudá-lo a desobstruir os trabalhos.
-
Desconecte e reconecte a impressora: Às vezes, o simples fato de desconectar a impressora da tomada, aguardar um minuto e conectá-la novamente pode resolver o problema do driver.
-
Ligue para o suporte: Se tudo mais falhar, entre em contato com o centro de suporte ao cliente da impressora. Eles estarão em melhor posição para orientá-lo sobre as possíveis soluções para o seu problema.
Mantenha seus drivers atualizados
Os drivers são cruciais para o desempenho do seu PC, mas há milhões de drivers de diferentes marcas que você pode ter em seu computador. O AVG Driver Updater elimina o incômodo e o estresse de acompanhar as atualizações - ele gerencia automaticamente todos os seus drivers para melhorar a qualidade de áudio e vídeo, a conectividade wi-fi aprimorada e a navegação mais rápida. Atualize seu PC hoje mesmo instalando o AVG Driver Updater e fazendo uma verificação gratuita de seus drivers.