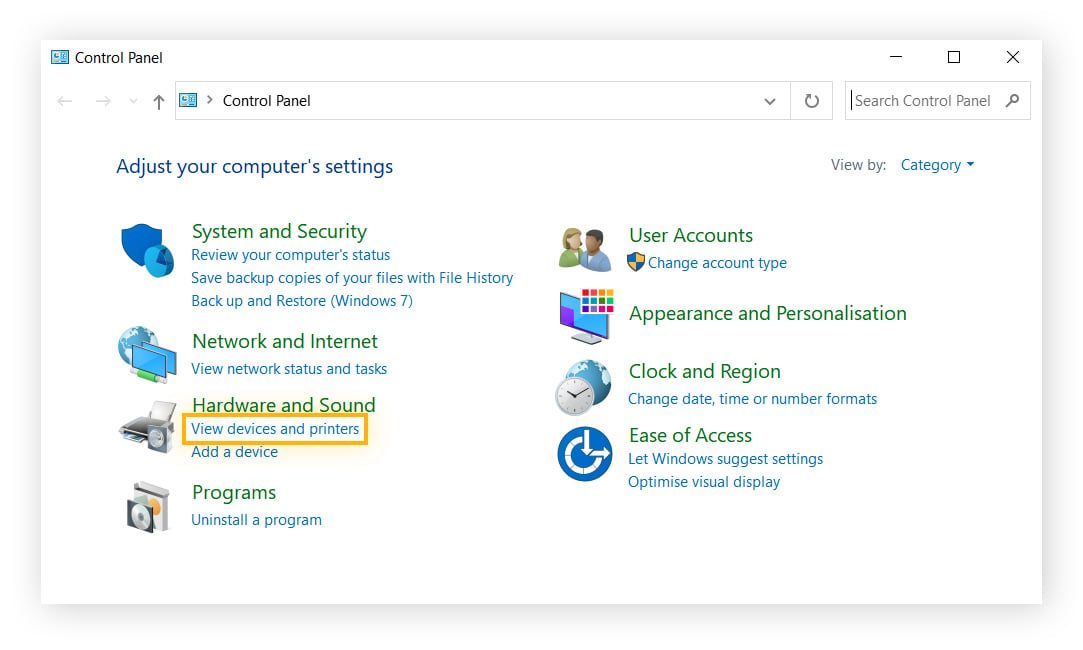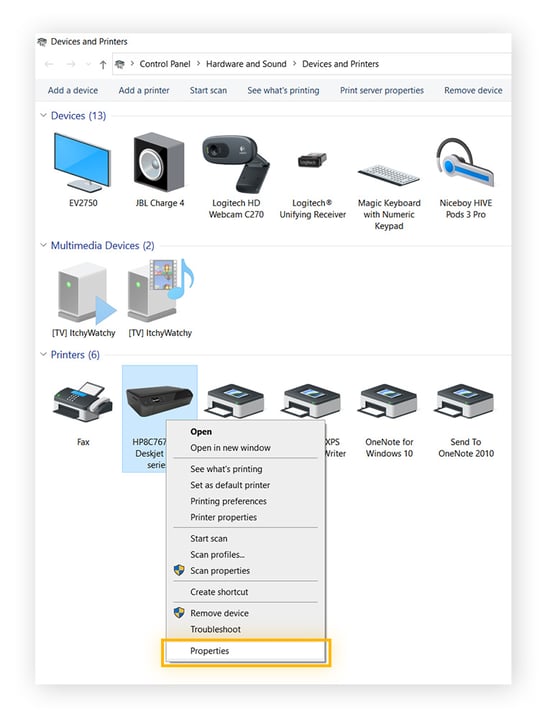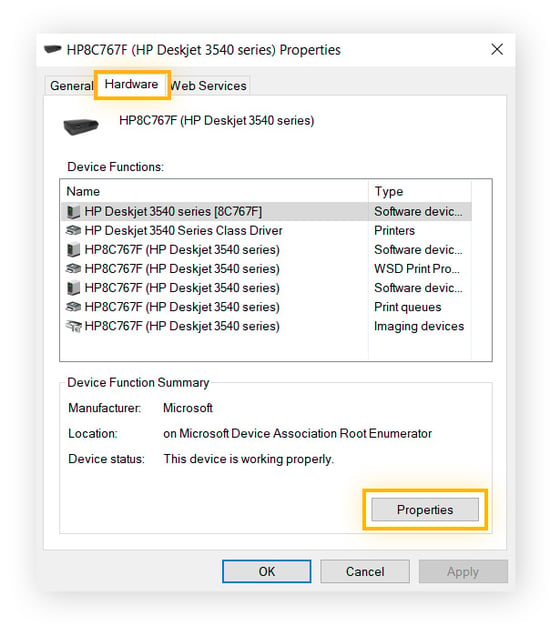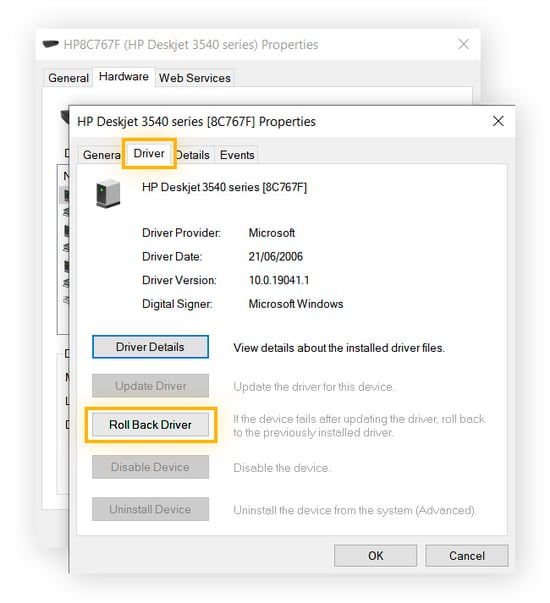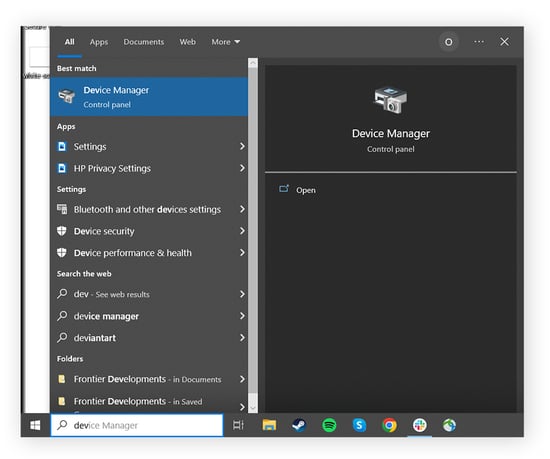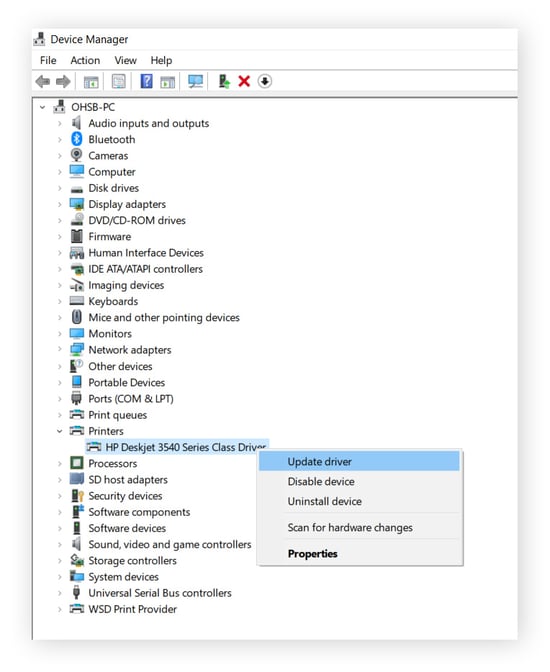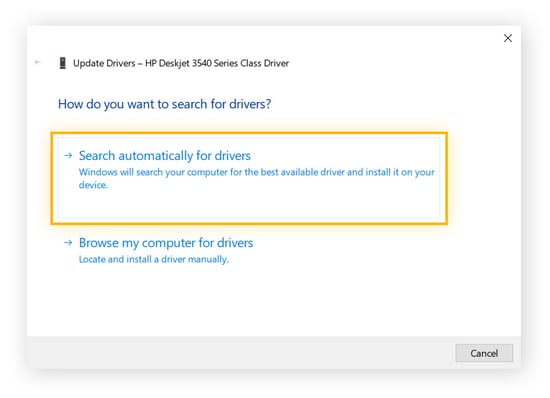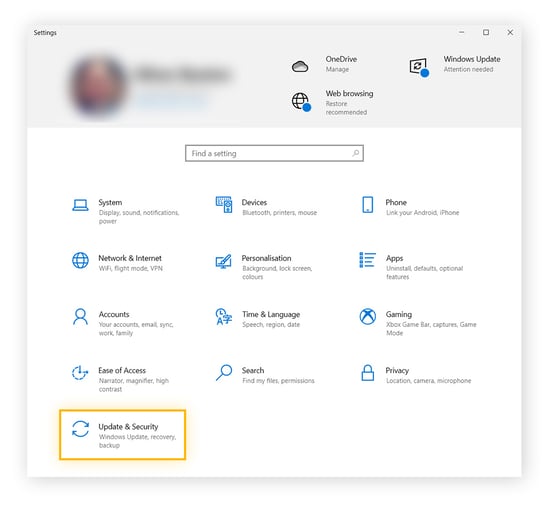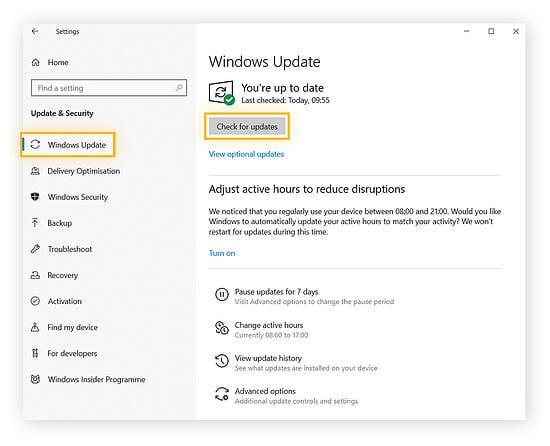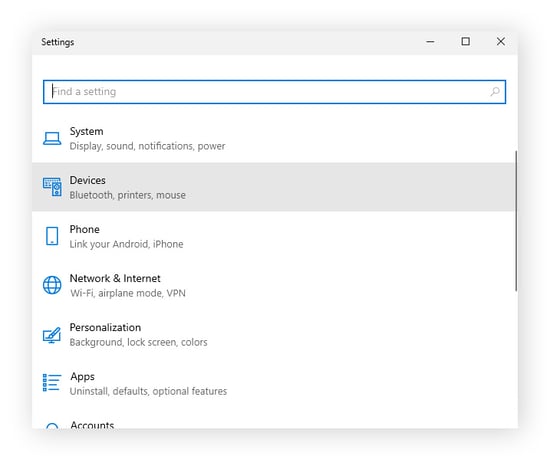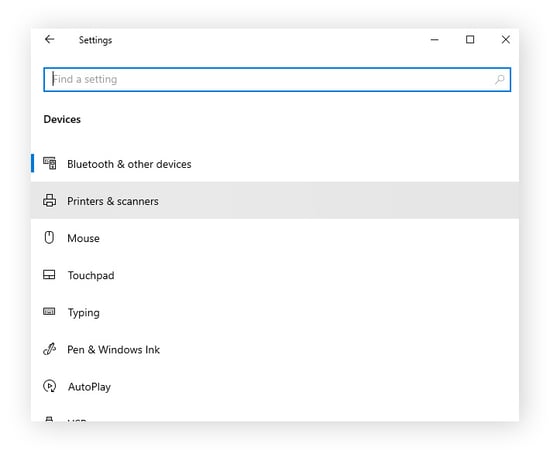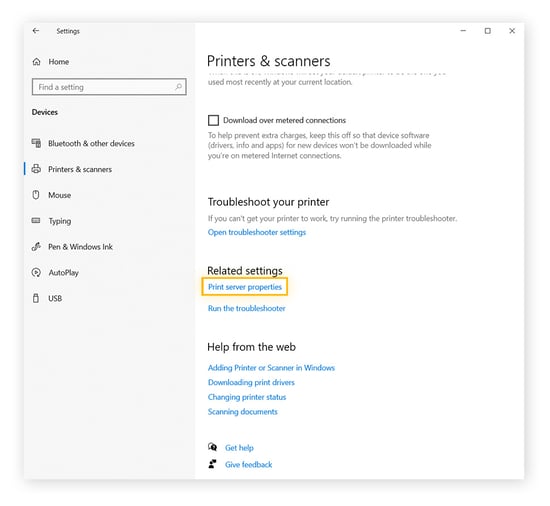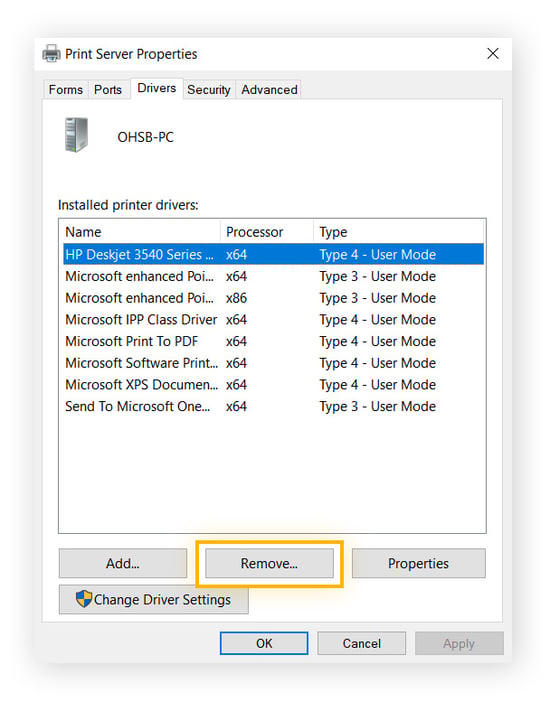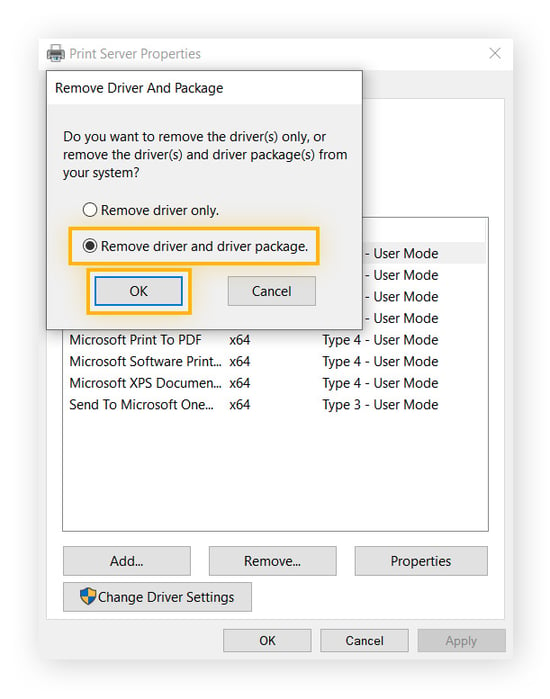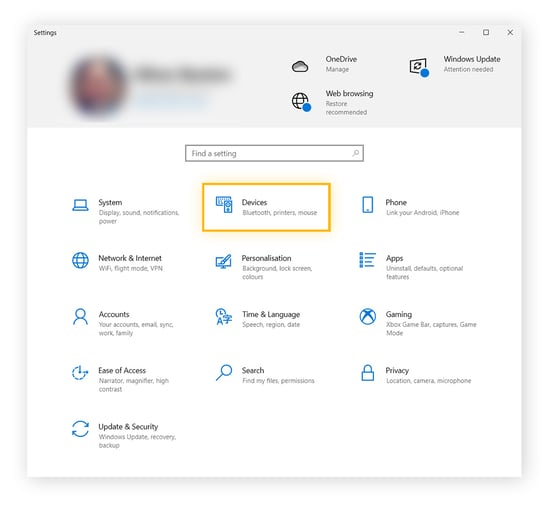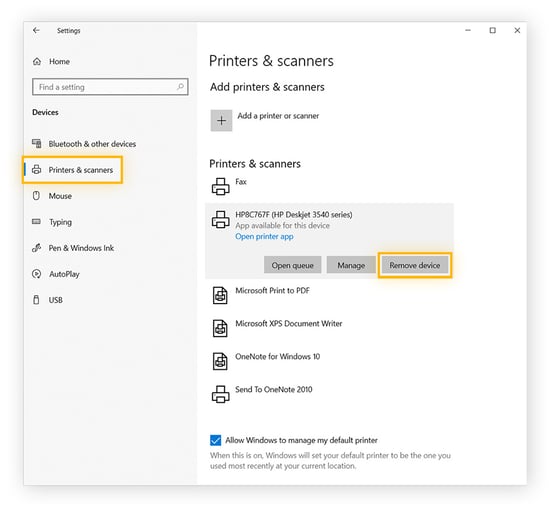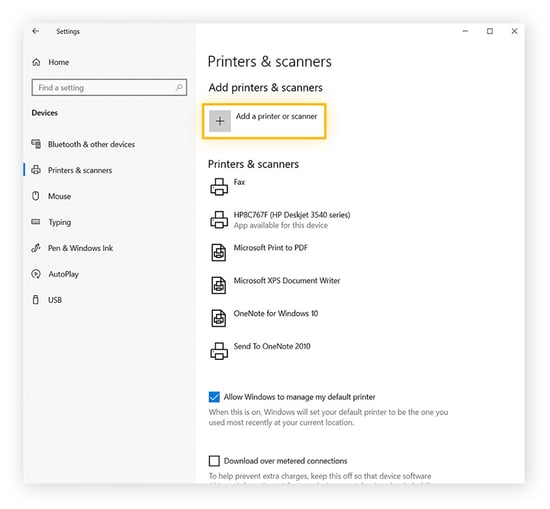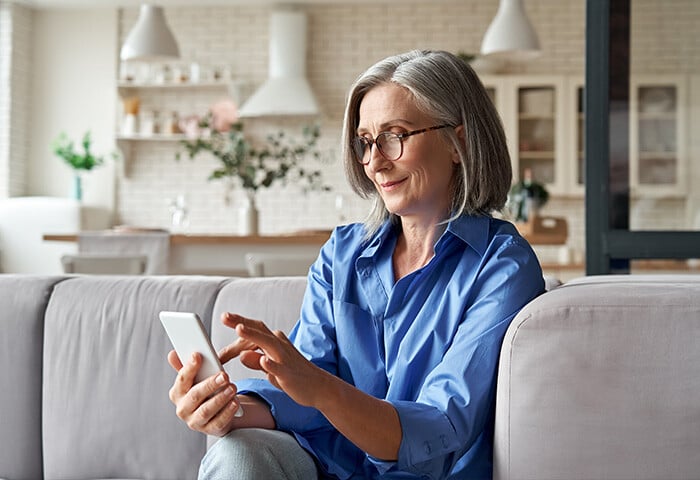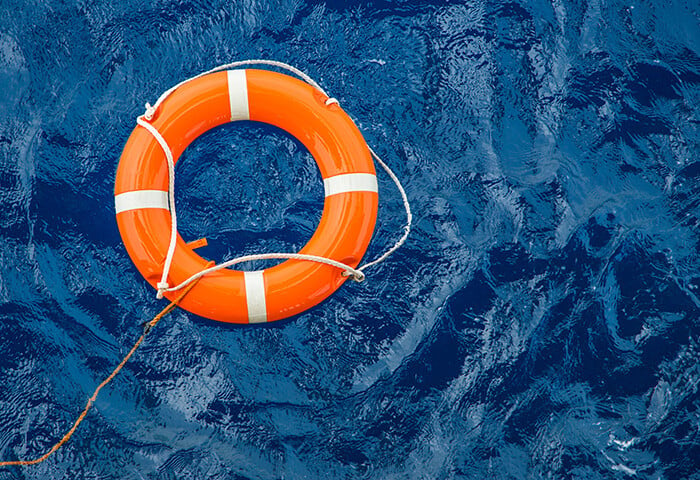¿Qué significa el error de controlador no disponible?
El error que indica que el controlador no está disponible significa que Windows no puede localizar el controlador correcto necesario para emitir comandos a su impresora. Esto podría deberse a que tiene instalados controladores incorrectos, dañados o anticuados, o a que su sistema no tiene los permisos de acceso necesarios.
Para que su sistema interactúe con una impresora, se necesita un software especializado (controladores), que actúa como intermediario entre el PC y la impresora. Los controladores traducen las peticiones del sistema operativo en comandos que la marca y el modelo específicos de la impresora pueden entender y ejecutar. No obstante, si hay un problema con el controlador, la comunicación se interrumpe y aparece el error que indica que el controlador no está disponible.
Lo mismo ocurre con otros componentes de hardware, aunque es posible que no siempre reciba un mensaje de controlador no disponible. Por ejemplo, los controladores gráficos defectuosos pueden ralentizar el streaming y provocar retrasos o bloqueos en los juegos. Si experimenta ralentizaciones, compruebe las especificaciones de su ordenador y asegúrese de actualizar sus controladores gráficos.
Causas comunes de los errores de los controladores
Hay muchas razones por las que puede encontrarse con un error del controlador de la impresora, incluidos problemas con el propio controlador o con su sistema operativo. Por eso, es importante aprender a buscar controladores para aumentar el rendimiento del PC y solucionar problemas comunes de controladores en Windows.
Estas son algunas causas comunes por las que el controlador de su impresora no está disponible:
-
Controladores defectuosos: en ocasiones, los fabricantes lanzan accidentalmente actualizaciones de controladores que contienen errores o fallos, sobre todo si se apresuran a parchear un exploit de seguridad. En este caso, para solucionar el problema, solo tiene que revertir su controlador a la versión anterior.
-
Controladores obsoletos: si no mantiene sus controladores actualizados, además de causar problemas de rendimiento, pueden acabar siendo incompatibles con sus dispositivos. El mejor software de actualización de controladores realiza un seguimiento de las actualizaciones de controladores para todo el hardware y se asegura de que nunca se pierda una nueva versión.
-
Controladores dañados: al igual que otros archivos almacenados en su PC, los controladores pueden corromperse debido a malware, fallos de hardware, cierres inesperados o interferencias de otro software. La reinstalación del controlador con AVG Driver Updater reparará los archivos dañados y realizará una comprobación de malware y compatibilidad.
-
Sistema operativo obsoleto: incluso si todos sus controladores son totalmente funcionales y están actualizados, si no está ejecutando la última versión de su sistema operativo, los problemas de compatibilidad pueden dar lugar a un error de controlador no disponible.
-
Actualizaciones de Windows: los controladores se escriben específicamente para integrarse con un sistema operativo concreto, por lo que los cambios en su sistema a través de las actualizaciones de Windows pueden causar problemas de compatibilidad. Hasta que se publique una actualización del controlador para solucionar el problema, desinstale la última actualización de Windows.
-
Instalación incorrecta: si actualiza manualmente los controladores, es fácil que instale el controlador incorrecto. Como alternativa, puede que tenga el controlador correcto, pero que no lo haya instalado correctamente, lo que hace que el controlador de la impresora no esté disponible.
Cómo solucionar el error de controlador no disponible en Windows 10
Si el controlador de impresora de Windows 10 no está disponible, aísle y solucione el problema siguiendo los pasos que se indican a continuación hasta que deje de aparecer el mensaje que alerta de que el controlador no está disponible.
Revertir el controlador de la impresora
Si el controlador de la impresora se actualizó recientemente antes de que apareciera el error, es probable que se deba a un problema con la actualización. He aquí cómo volver a la versión anterior:
-
Abra el Panel de control a través del menú Inicio y haga clic en Ver dispositivos e impresoras.
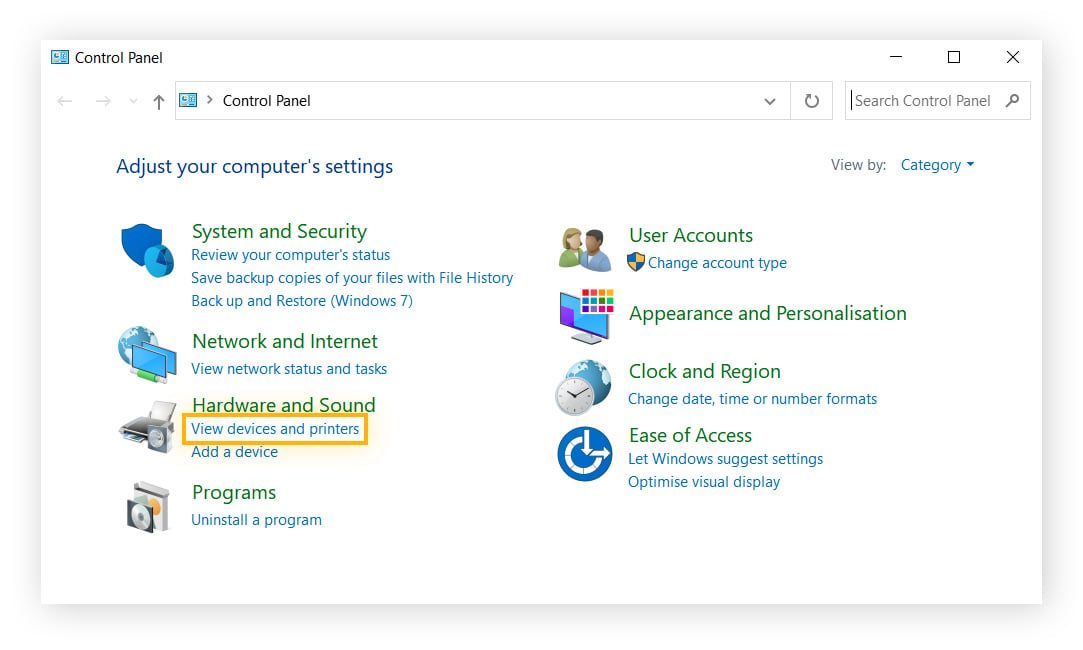
-
Localice la impresora afectada, haga clic con el botón derecho y seleccione Propiedades.
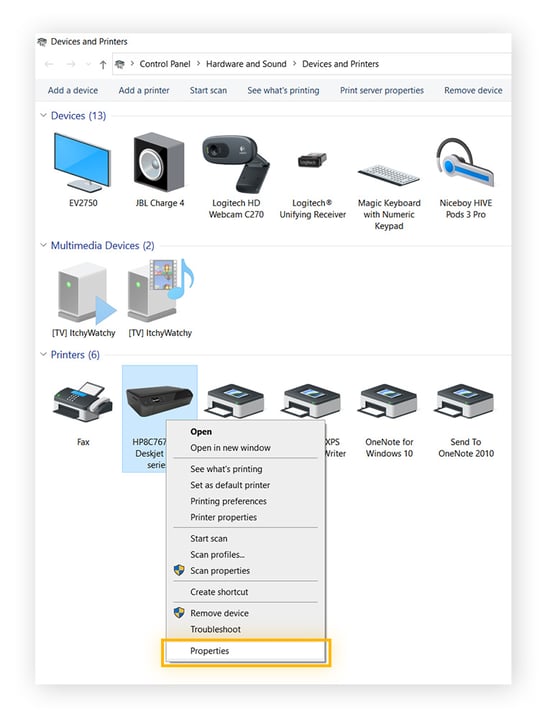
-
Vaya a la pestaña Hardware y haga clic en Propiedades.
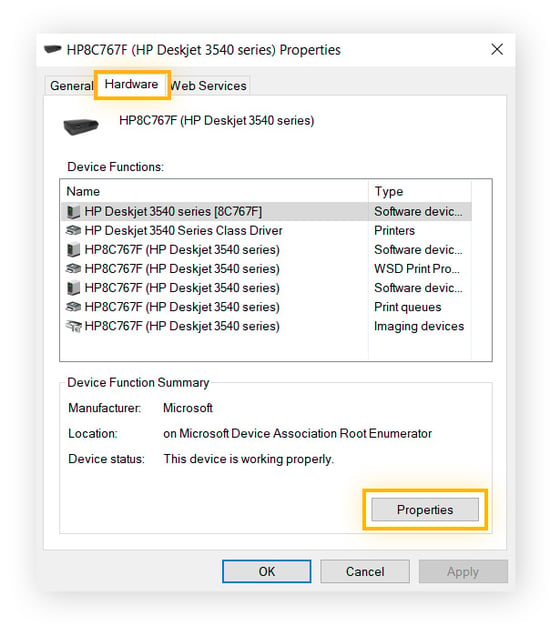
-
En la nueva ventana emergente, vaya a la pestaña Controlador y haga clic en Revertir al controlador anterior. Si se le solicita, confirme pulsando Sí o Aceptar.
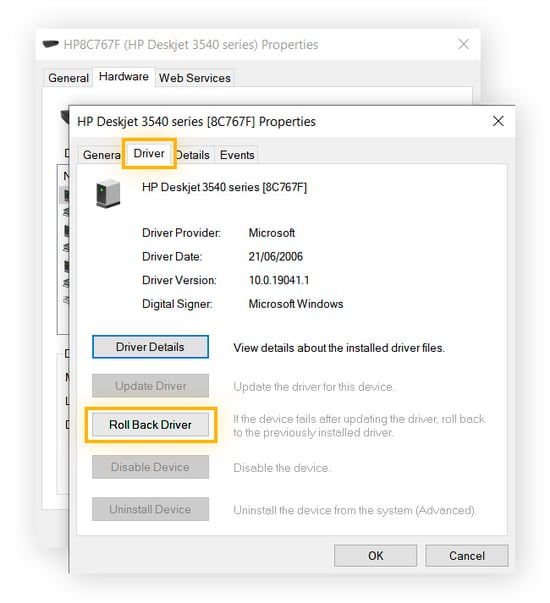
Actualizar el controlador de la impresora
Si el controlador de la impresora no se ha actualizado recientemente o si no se ha solucionado el problema volviendo a una versión anterior, asegúrese de tener instalada la última versión del controlador.
-
Abra el Administrador de dispositivos a través del menú Inicio.
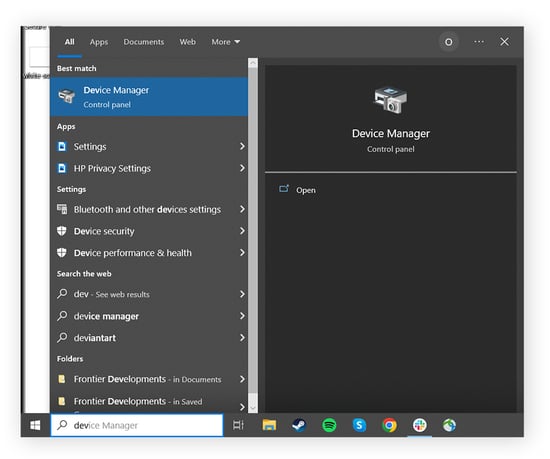
-
Localice su impresora en la lista de dispositivos, haga clic con el botón derecho y seleccione Actualizar controlador.
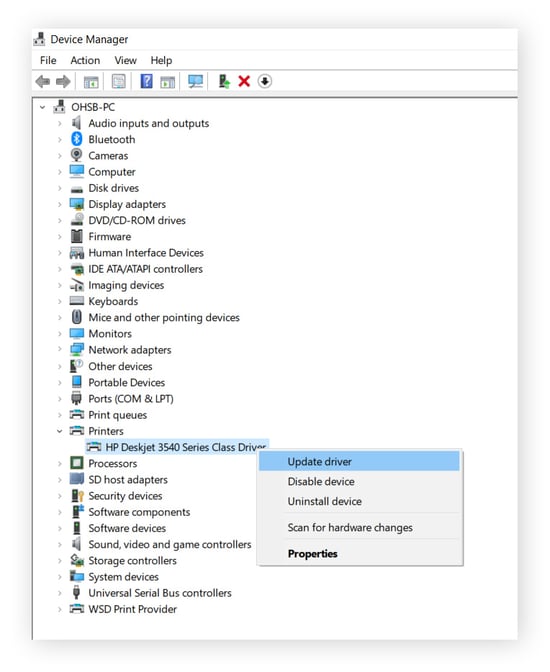
-
Haga clic en Buscar controladores automáticamente y siga las instrucciones de instalación en pantalla si hay alguna actualización disponible.
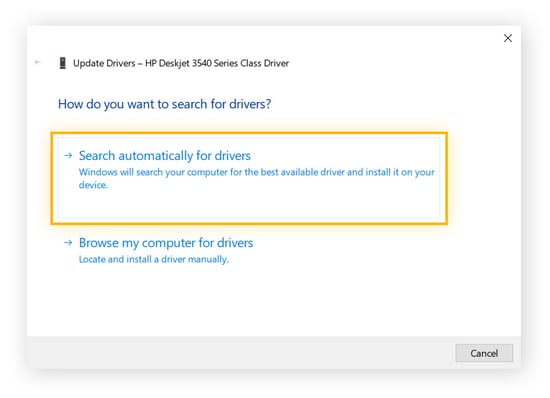
Actualizar o revertir la versión de Windows
Pueden surgir problemas de compatibilidad si no está utilizando la última versión de Windows o si el controlador no es compatible con la versión que está ejecutando.
A continuación, le explicamos cómo asegurarse de que su sistema operativo está totalmente actualizado:
-
Abra Configuración a través del menú Inicio y, a continuación, haga clic en Actualización y seguridad.
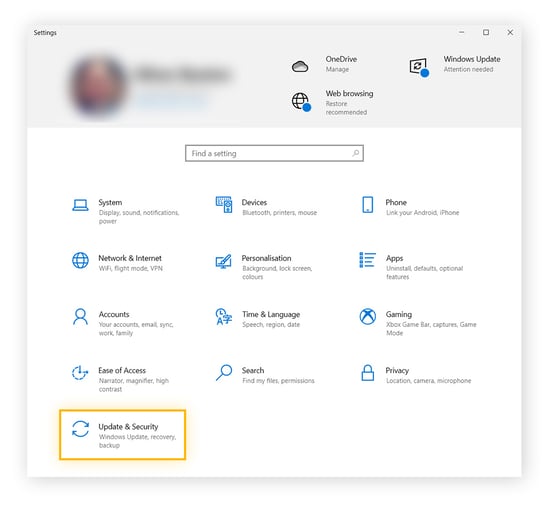
-
Seleccione Windows Update y, a continuación, haga clic en Buscar actualizaciones.
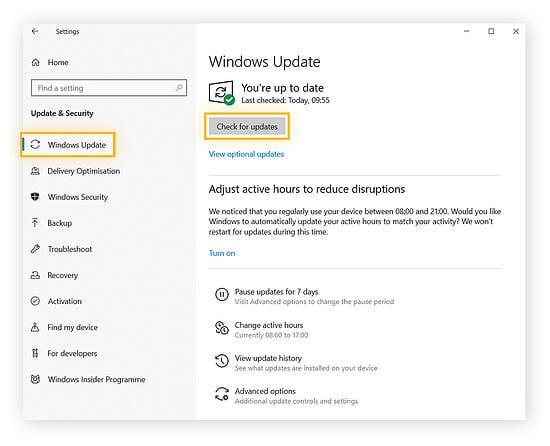
-
Si hay actualizaciones disponibles, siga las instrucciones en pantalla para instalarlas. Si la actualización de Windows se bloquea, consulte cómo solucionar errores de actualización de Windows.
No debería utilizar una versión obsoleta de Windows, ya que esto le deja expuesto a posibles vulnerabilidades y ataques de día cero. Si una actualización reciente coincide con la aparición del mensaje de error, puede intentar revertir la versión de Windows para ver si eso soluciona el problema.
Desinstalar el controlador de la impresora
En caso de que el controlador de la impresora esté dañado o mal instalado, tendrá que hacer borrón y cuenta nueva.
A continuación, le explicamos cómo desinstalar el controlador de su impresora:
-
Abra Configuración a través del menú Inicio y, a continuación, haga clic en Dispositivos.
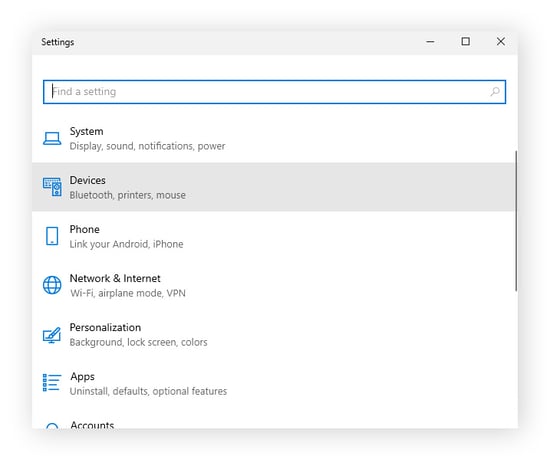
-
Seleccione Impresoras y escáneres.
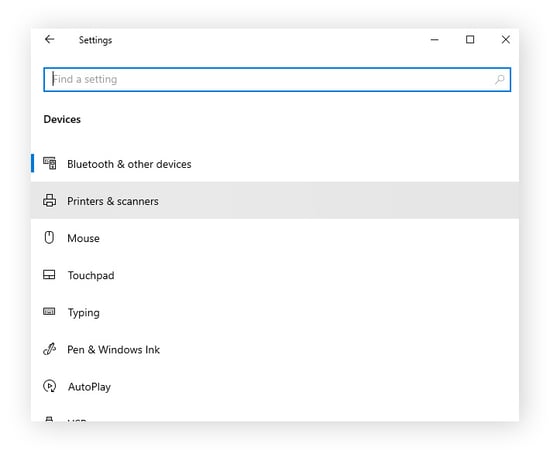
-
Seleccione Propiedades del servidor de impresión.
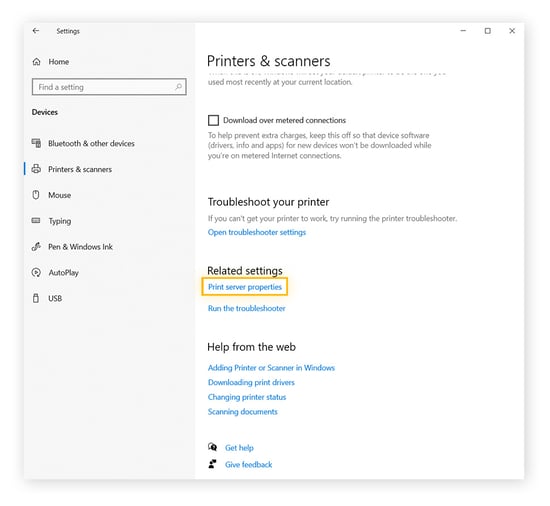
-
Haga clic en la pestaña Controladores , seleccione el controlador de impresora problemático en la lista de controladores instalados y haga clic en Quitar.
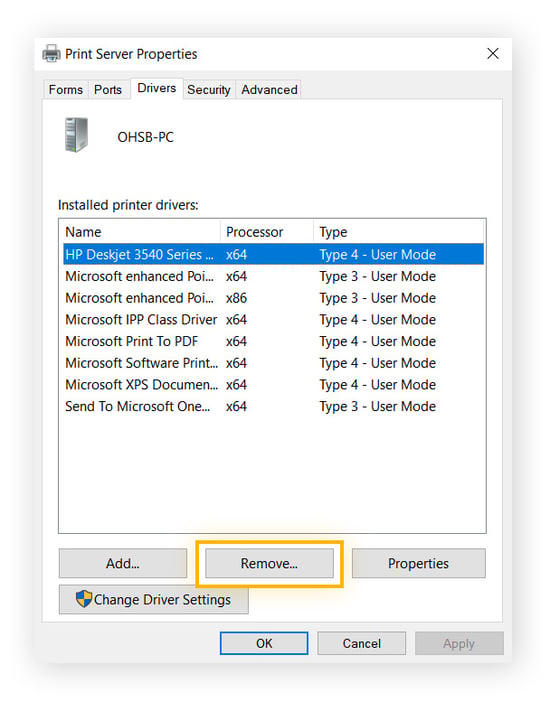
-
Seleccione Quitar el controlador y el paquete de controladores y, a continuación, haga clic en Aceptar; si se le pide confirmación, haga clic en Eliminar.
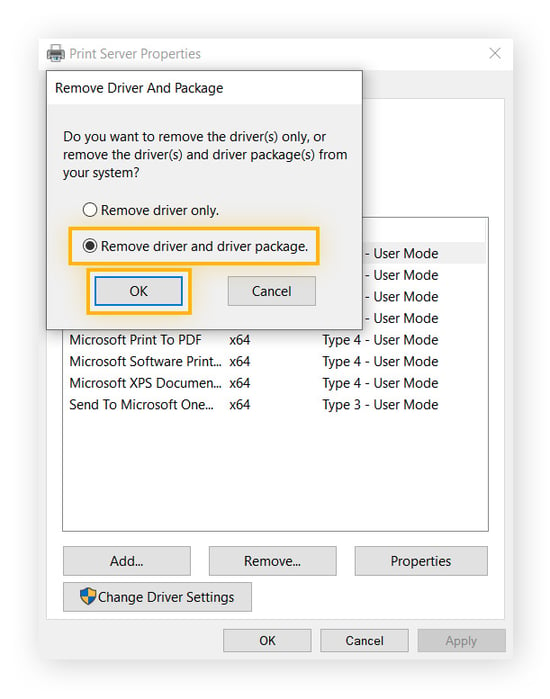
Descargar e instalar un nuevo controlador de impresora
Después de desinstalar el controlador de la impresora, es el momento de asegurarse de que tiene instalado el correcto para su marca y modelo de impresora. A continuación, se explica cómo descargar e instalar un nuevo controlador:
-
Abra Configuración a través del menú Inicio y, a continuación, haga clic en Dispositivos.
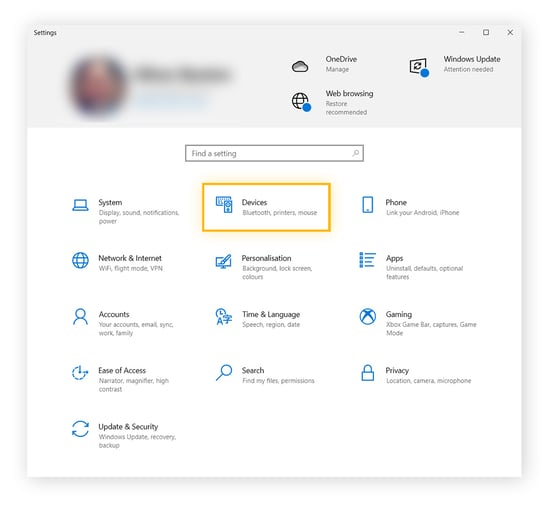
-
Seleccione Impresoras y escáneres, y luego haga clic en el nombre de la impresora seguido de Quitar dispositivo.
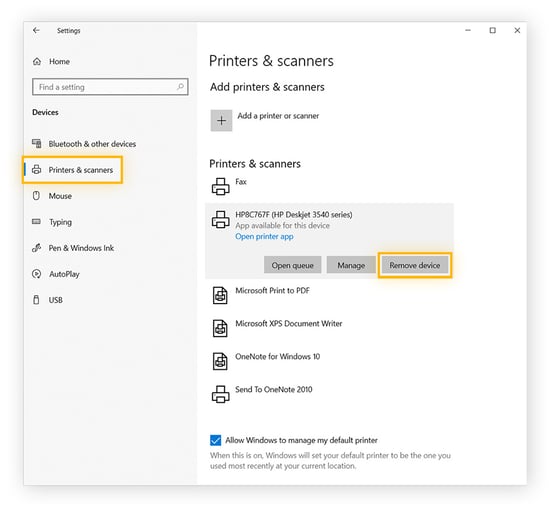
-
Ahora haga clic en el botón + situado junto a Agregar una impresora o un escáner y seleccione el nombre de la impresora.
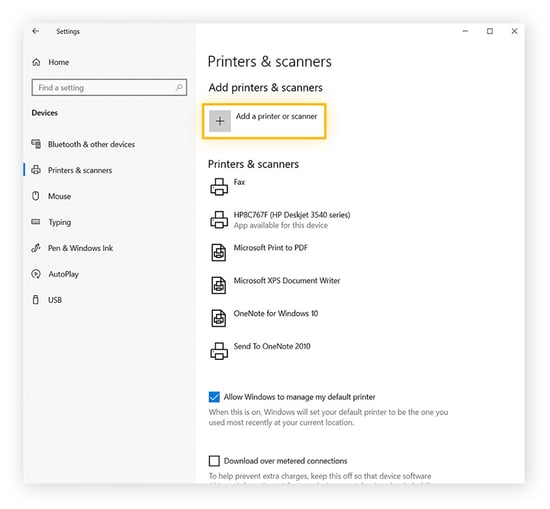
-
Siga las instrucciones en pantalla para emparejar su PC con la impresora. Windows debería encontrar, descargar e instalar automáticamente el controlador adecuado.
Si esto no funciona por alguna razón, tendrá que localizar manualmente el controlador en el sitio web del fabricante de la impresora, descargarlo y seguir sus instrucciones de instalación.
Cómo solucionar el error de controlador no disponible en impresoras HP
Si el controlador de su impresora HP no está disponible, puede utilizar una herramienta de actualización de controladores HP o actualizarlo manualmente. Localice el nombre de su impresora en la carcasa exterior de la misma y, a continuación, vaya a la página de descargas de controladores de impresora HP. Introduzca el nombre de su impresora en el cuadro de búsqueda y elija el controlador adecuado.
A continuación, le ofrecemos otros consejos para solucionar los errores habituales de HP de controlador no disponible:
-
Compruebe su conexión a Internet: si la impresora HP utiliza HP+, una conexión a Internet defectuosa puede hacer que el controlador de la impresora no esté disponible para los servidores HP. Si tiene problemas de conexión, vea por qué su Internet es lenta y cómo solucionarlo.
-
Utilice un controlador universal: también puede probar a utilizar uno de los controladores universales de HP, que funcionan con varios modelos.
-
Utilice la herramienta de diagnóstico de controladores de HP: HP Print and Scan Doctor puede diagnosticar el problema del controlador de la impresora y ofrecer una solución.
-
Revierta la actualización de HP: si la impresora HP funcionaba correctamente antes de la actualización, revierta la actualización del controlador mediante el Administrador de dispositivos de Windows.
Otros errores del controlador de impresora y cómo solucionarlos
Del mismo modo, si el controlador de su impresora Canon o el de su impresora Epson no están disponibles, visite la página de controladores de software de Canon o la página de soporte de impresoras de Epson para buscar manualmente su modelo de impresora específico y poder descargar e instalar el controlador adecuado.
Sin embargo, a veces los problemas con el controlador de la impresora se deben a algo totalmente distinto. He aquí otros errores que podrían estar causando el problema:
Es necesario reiniciar el spooler de impresión
El spooler de impresión de Windows ordena los trabajos de impresión y los coloca en la cola de impresión, por lo que una confusión aquí podría hacer que el controlador de impresora aparezca como no disponible. Intente reiniciarlo a través de la aplicación Servicios integrada, desplazándose hasta Spooler de impresión, haciendo clic con el botón derecho y seleccionando Reiniciar.
Acceso de administrador
Dado que los controladores tienen acceso privilegiado al funcionamiento interno de su hardware, pueden requerir derechos de administrador por razones de seguridad. Cambie a su cuenta de administrador y compruebe si el controlador de impresora sigue sin estar disponible.
Consejos para la resolución de problemas
¿Sigue indicando la impresora que el controlador no está disponible, incluso después de haberlo actualizado y probado todas las demás soluciones? Aquí tiene algunas opciones más para solucionar problemas:
-
Solucionador de problemas de Windows: Windows 10 cuenta con un solucionador de problemas de impresora integrado para identificar y solucionar problemas. Escriba configuración de solución de problemas en la barra de búsqueda de Windows y ábrala. Haga clic en Solucionadores de problemas adicionales, luego en Impresora y en Ejecutar el solucionador de problemas.
-
Limpie su PC: es posible que tenga un montón de basura en su ordenador que esté entorpeciendo el camino de su controlador. Con nuestra guía definitiva para acelerar y limpiar su PC, puede probar a desatascarlo.
-
Desenchufe y vuelva a enchufar la impresora: a veces, basta con desconectar la impresora, esperar un minuto y volver a conectarla para que se restablezca el controlador.
-
Atención telefónica: si todo lo demás falla, póngase en contacto con el centro de atención al cliente de su impresora. Ellos serán los más indicados para orientarle sobre las posibles soluciones a su problema.
Mantenga los controladores actualizados
Los controladores son cruciales para el rendimiento de su PC, pero su ordenador podría tener millones de controladores de diferentes marcas. AVG Driver Updater elimina las molestias y el estrés de estar al día con las actualizaciones: gestiona automáticamente todos los controladores para mejorar la calidad de audio y vídeo, la conectividad Wi-Fi y la navegación. Actualice su PC hoy mismo instalando AVG Driver Updater y obtenga un análisis gratuito de sus controladores.