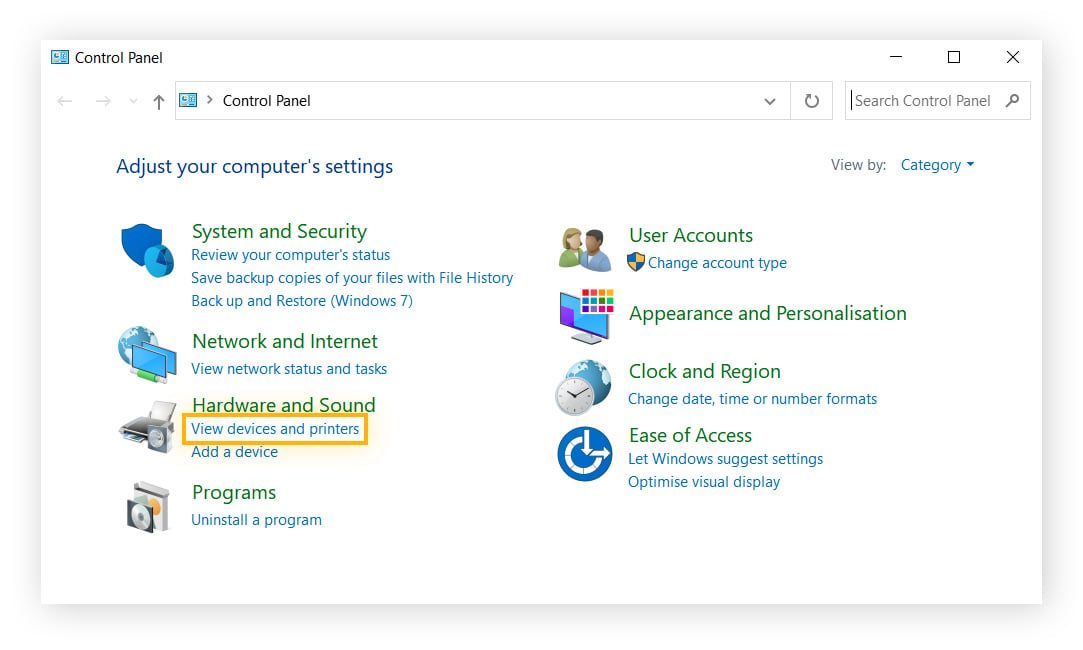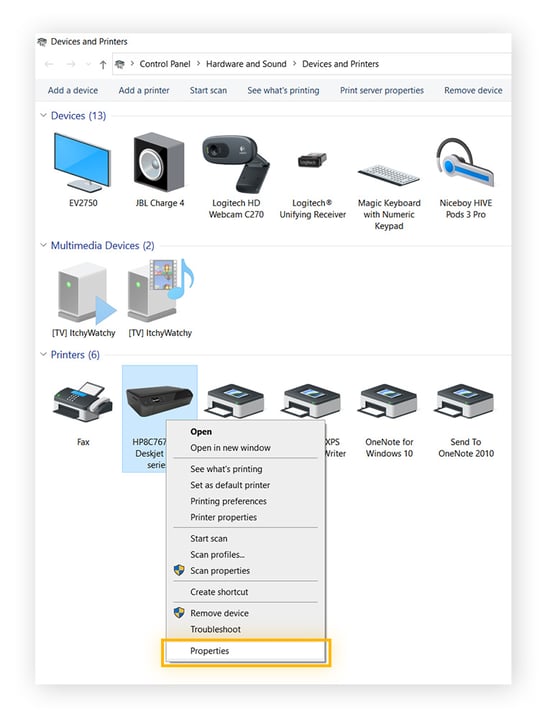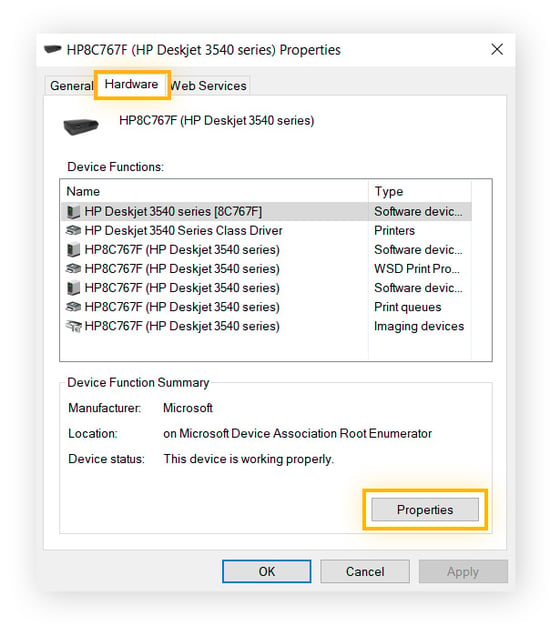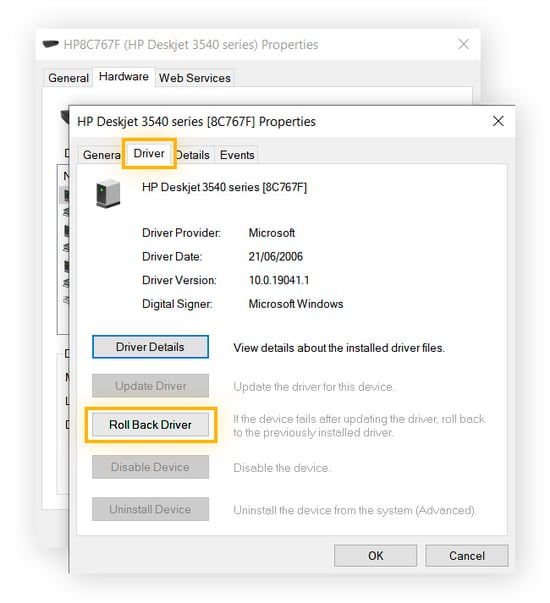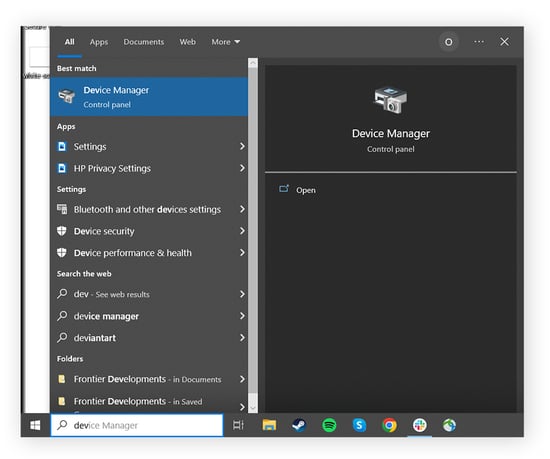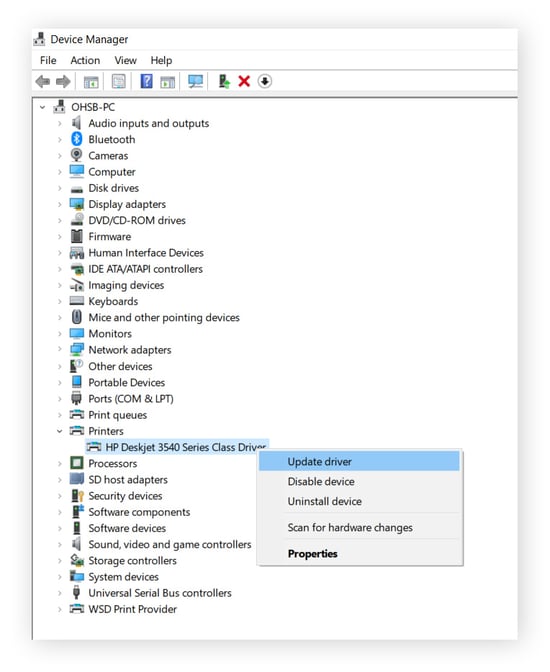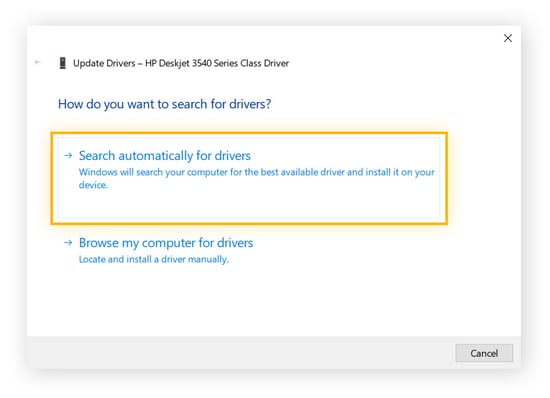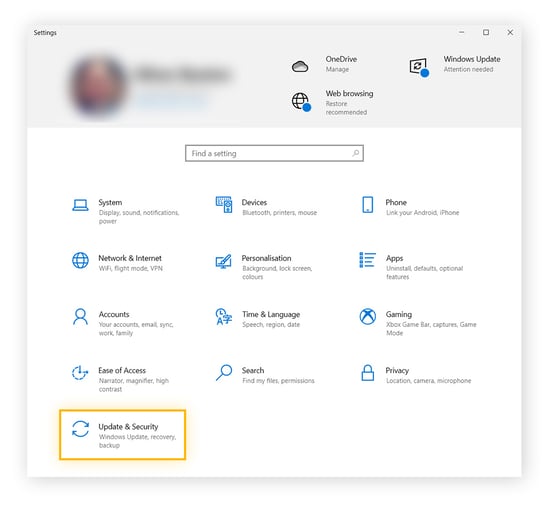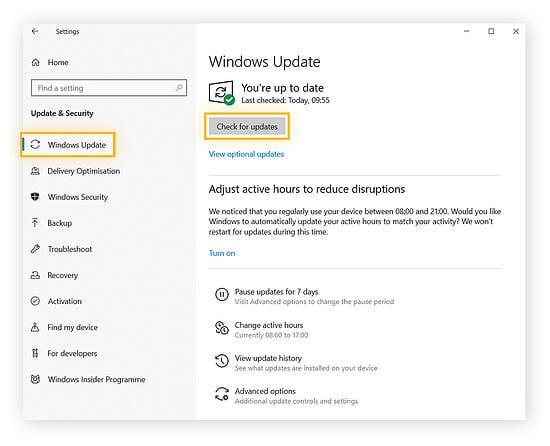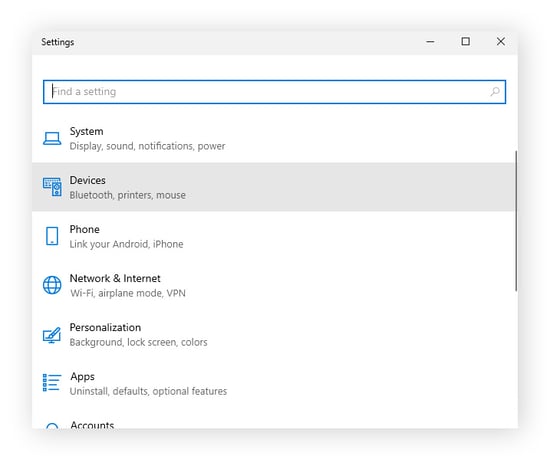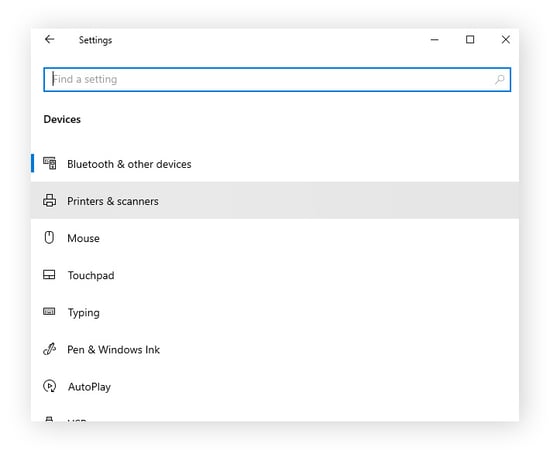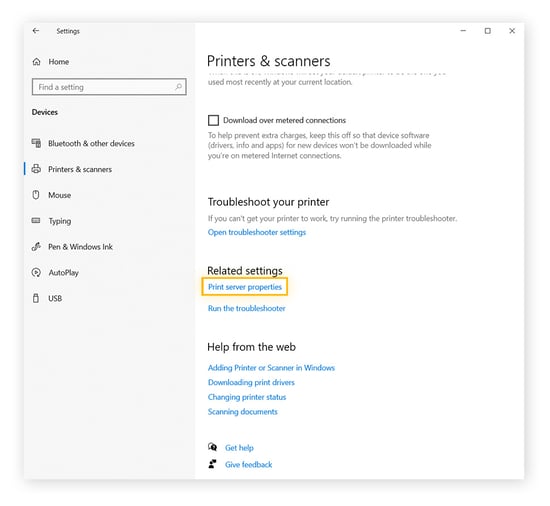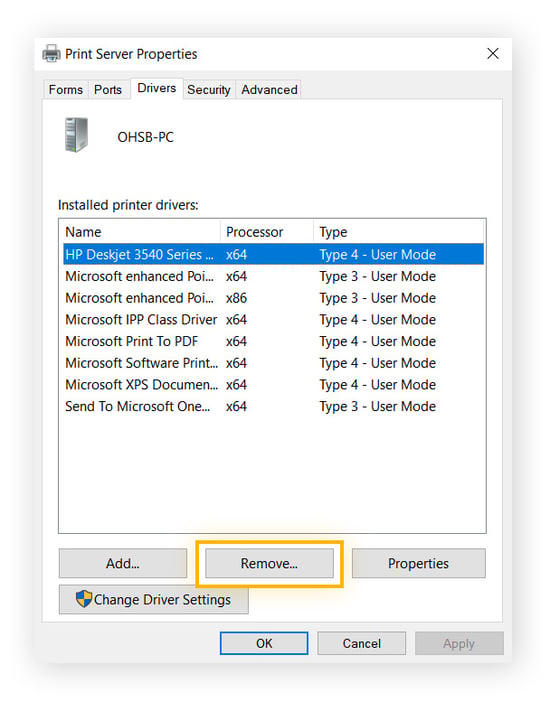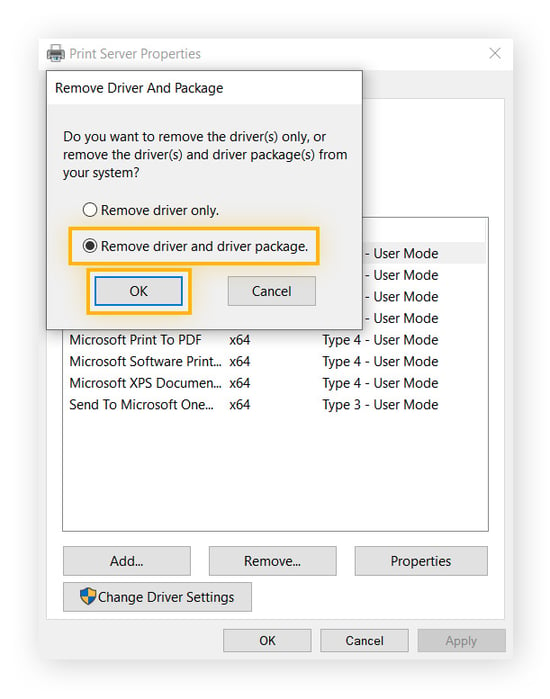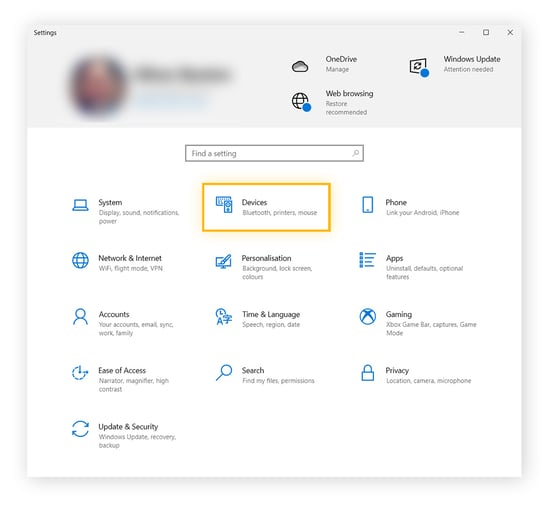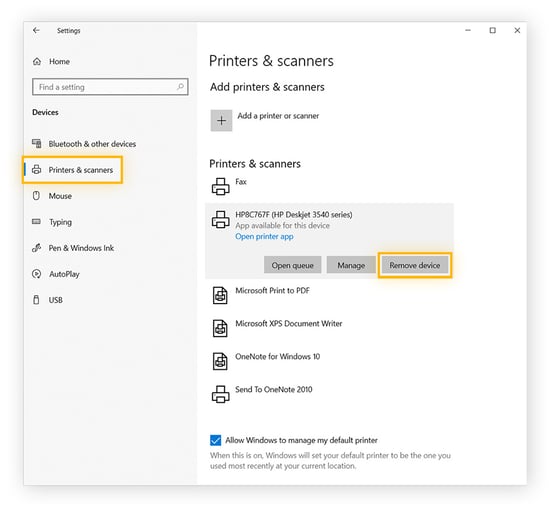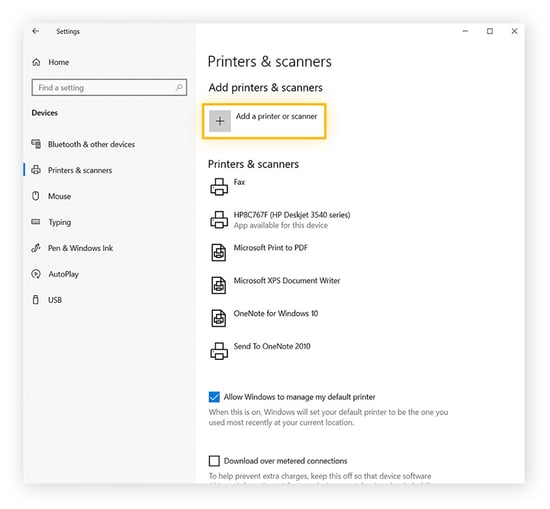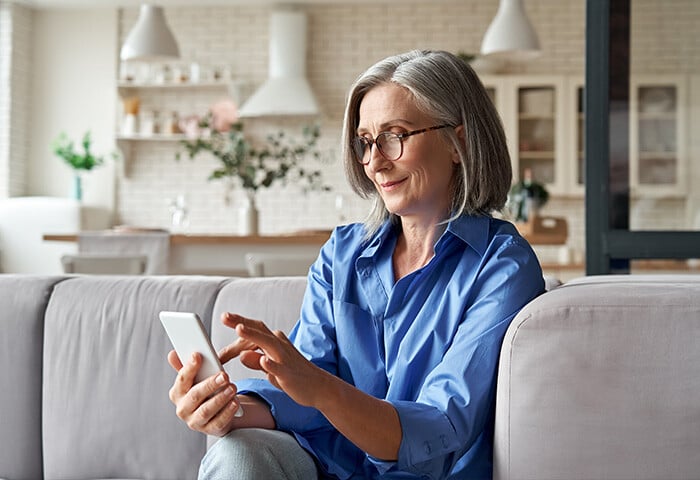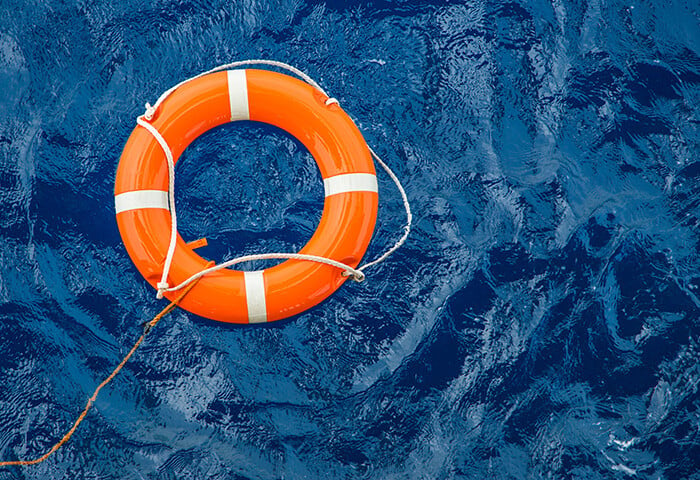Wat betekent de fout Stuurprogramma niet beschikbaar?
De fout Stuurprogramma niet beschikbaar betekent dat Windows niet in staat is het juiste stuurprogramma te vinden dat nodig is om opdrachten te geven aan uw printer. Het kan zijn dat er verkeerde, beschadigde of verouderde stuurprogramma's zijn geïnstalleerd of dat uw systeem niet over de benodigde toegangsrechten beschikt.
Voor de communicatie tussen uw systeem en een printer is speciale software nodig, ook wel stuurprogramma's genoemd. Deze staan tussen de pc en de printer. De stuurprogramma's zetten verzoeken van het besturingssysteem om in opdrachten die precies zijn afgestemd op het specifieke merk en model van de printer. Bij een probleem met het stuurprogramma wordt de communicatie echter verbroken en treedt de fout Stuurprogramma niet beschikbaar op.
Hetzelfde geldt voor andere hardwarecomponenten, hoewel er niet altijd een bericht verschijnt dat het stuurprogramma niet beschikbaar is. Defecte grafische stuurprogramma's kunnen bijvoorbeeld het streamen vertragen en ervoor zorgen dat uw games haperen of crashen. Als u last hebt van vertragingen, controleer dan de specificaties van uw computer en zorg ervoor dat uw grafische stuurprogramma's zijn bijgewerkt.
Veelvoorkomende oorzaken voor stuurprogrammafouten
Een fout in het printerstuurprogramma kan veel oorzaken hebben, zoals problemen met het stuurprogramma zelf of problemen met uw besturingssysteem. Daarom is het belangrijk te weten hoe u stuurprogramma's opspoort om de prestaties van uw pc te verbeteren en veelvoorkomende problemen met stuurprogramma's in Windows op te lossen.
Dit zijn enkele veelvoorkomende oorzaken waarom het printerstuurprogramma niet beschikbaar is:
-
Defecte stuurprogramma's: Soms brengen fabrikanten per ongeluk stuurprogramma-updates uit die bugs of glitches bevatten, vooral als ze zich haasten om een beveiligingslek op te lossen. In dat geval kunt u het probleem alleen oplossen door het stuurprogramma terug te draaien naar de vorige versie.
-
Verouderde stuurprogramma's: Als u uw stuurprogramma's niet up-to-date houdt, veroorzaken ze niet alleen prestatieproblemen, maar loopt u ook het gevaar dat ze op een gegeven moment incompatibel zijn met uw apparaten. De beste software voor stuurprogramma-updates houdt in de gaten of er stuurprogramma-updates voor uw hardware zijn en zorgt ervoor dat u nooit een nieuwe release mist.
-
Beschadigde stuurprogramma's: Net als andere bestanden op uw pc kunnen stuurprogramma's beschadigd raken door malware, hardwarefouten, onverwachte uitschakelingen of interferentie met andere software. Als u het stuurprogramma opnieuw installeert met AVG Driver Updater, worden de beschadigde bestanden hersteld en wordt er gecontroleerd op malware en compatibiliteit.
-
Verouderd besturingssysteem: Zelfs wanneer al uw stuurprogramma's volledig functioneel en bijgewerkt zijn, maar u niet de laatste versie van het besturingssysteem gebruikt, kunnen compatibiliteitsproblemen leiden tot de fout dat het stuurprogramma niet beschikbaar is.
-
Windows-updates: Stuurprogramma's zijn precies zo geschreven dat ze in een bepaald besturingssysteem kunnen worden geïntegreerd. Wijzigingen in uw systeem als gevolg van Windows-updates kunnen dus compatibiliteitsproblemen veroorzaken. In dat geval draait u Windows terug door de laatste update te verwijderen, totdat er een stuurprogramma-update wordt uitgebracht om het probleem op te lossen.
-
Onjuiste installatie: Als u uw stuurprogramma's handmatig bijwerkt, moet u goed oppassen dat u niet het verkeerde stuurprogramma installeert. Het kan ook zijn dat u wel het juiste stuurprogramma hebt, maar het niet goed hebt geïnstalleerd, waardoor het printerstuurprogramma niet beschikbaar is.
De fout Stuurprogramma niet beschikbaar oplossen in Windows 10
Als het Windows 10-printerstuurprogramma niet beschikbaar is, moet u het probleem aan de hand van de volgende stappen isoleren en repareren totdat het bericht Stuurprogramma niet beschikbaar niet meer verschijnt.
Uw printerstuurprogramma terugdraaien
Als uw printerstuurprogramma kort voordat de fout optrad is bijgewerkt, is er waarschijnlijk een probleem met de update. Lees hier hoe u deze terugdraait naar de vorige versie:
-
Open het Configuratiescherm via het menu Start en klik op Apparaten en printers weergeven.
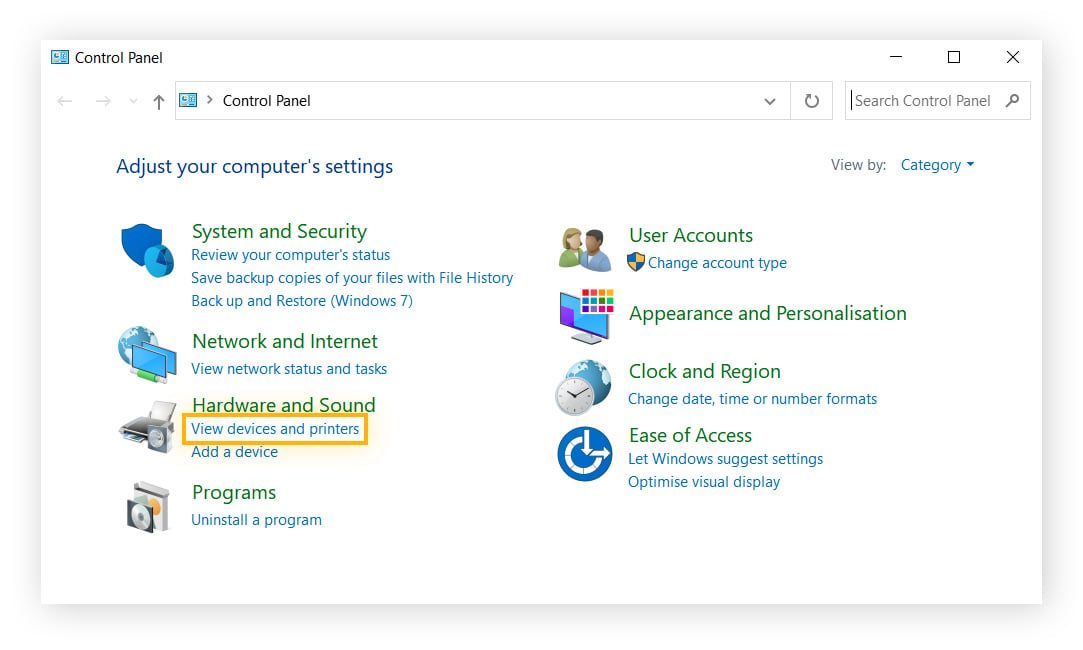
-
Zoek de betreffende printer, klik er met de rechtermuisknop op en selecteer Eigenschappen.
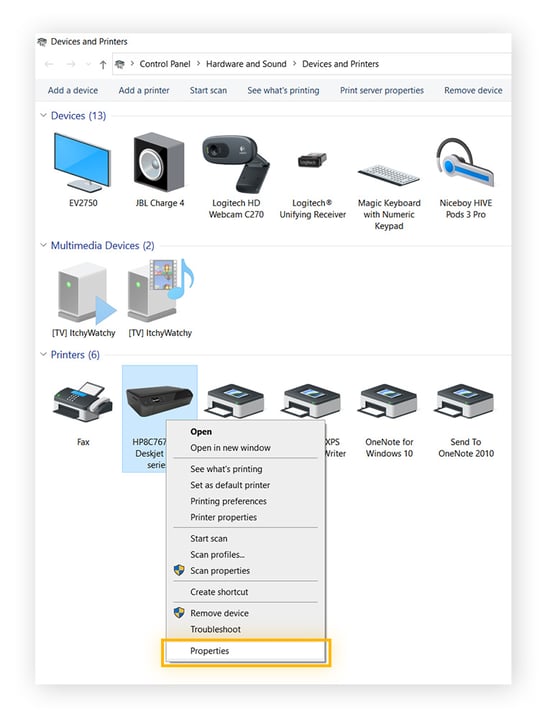
-
Ga naar het tabblad Hardware en klik op Eigenschappen.
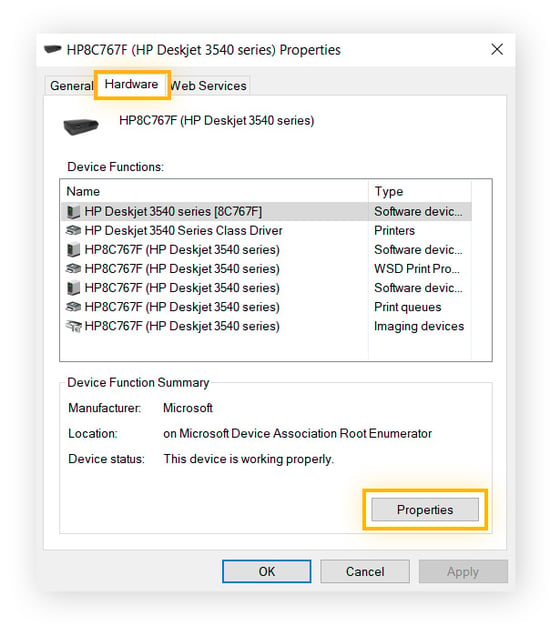
-
Ga in het nieuwe pop-upvenster naar het tabblad Stuurprogramma en klik op Vorig stuurprogramma. Desgevraagd bevestigt u door op Ja of OK te klikken.
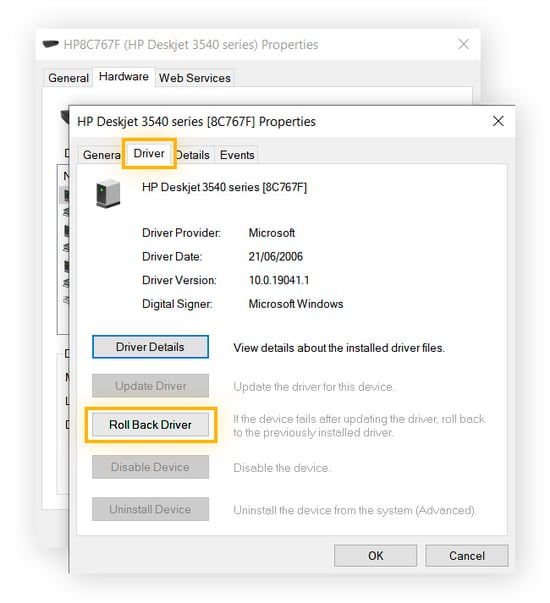
Uw printerstuurprogramma bijwerken
Als uw printerstuurprogramma niet onlangs is bijgewerkt of als het probleem niet is opgelost door naar een vorige versie terug te draaien, moet u ervoor zorgen dat de nieuwste versie van het stuurprogramma is geïnstalleerd.
-
Open Apparaatbeheer via het menu Start.
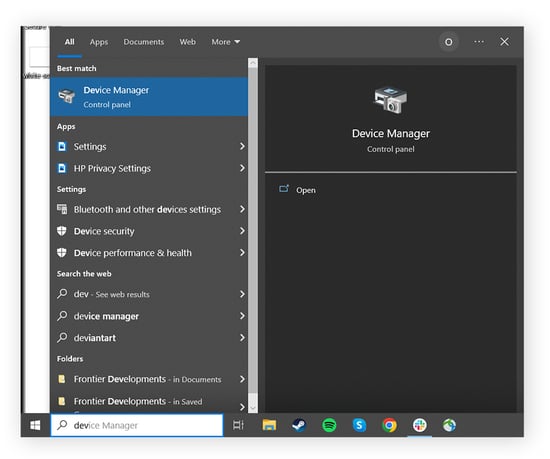
-
Zoek uw printer in de lijst met apparaten, klik er met de rechtermuisknop op en selecteer Stuurprogramma bijwerken.
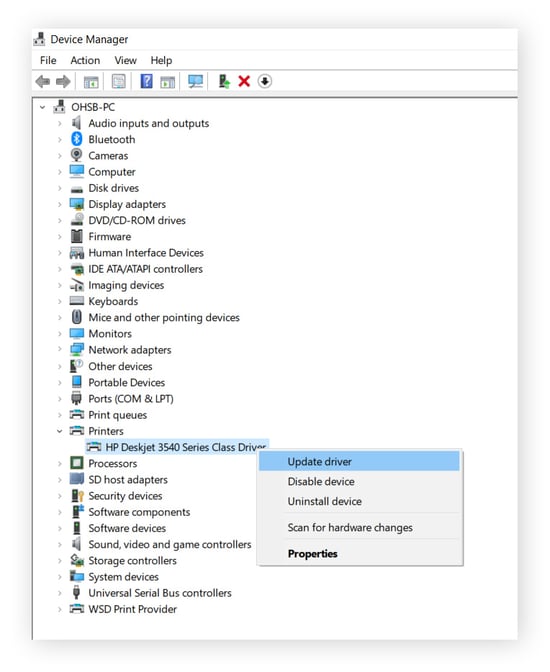
-
Klik op Automatisch naar stuurprogramma's zoeken en volg de installatie-instructies op het scherm als er een update beschikbaar is.
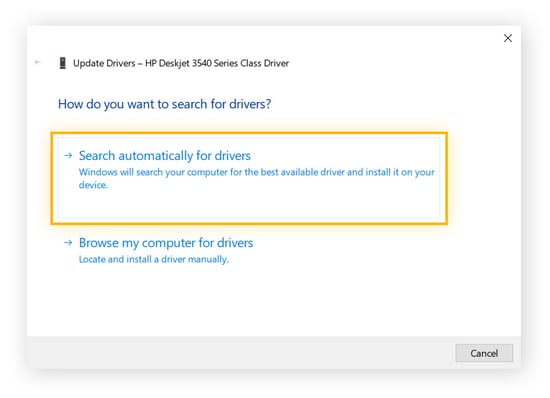
Windows bijwerken of terugdraaien
Er kunnen compatibiliteitsproblemen ontstaan wanneer u niet de laatste versie van Windows gebruikt of als uw stuurprogramma niet compatibel is met de versie die u momenteel gebruikt.
Zo zorgt u ervoor dat uw besturingssysteem volledig is bijgewerkt:
-
Open Instellingen via het menu Start en klik vervolgens op Bijwerken en beveiliging.
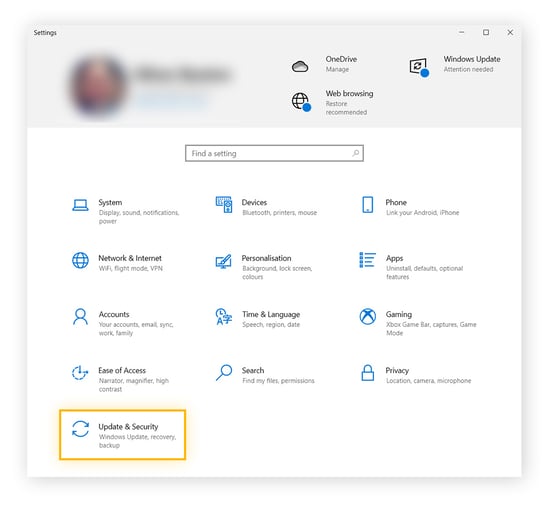
-
Selecteer Windows Update en klik vervolgens op Controleren op updates.
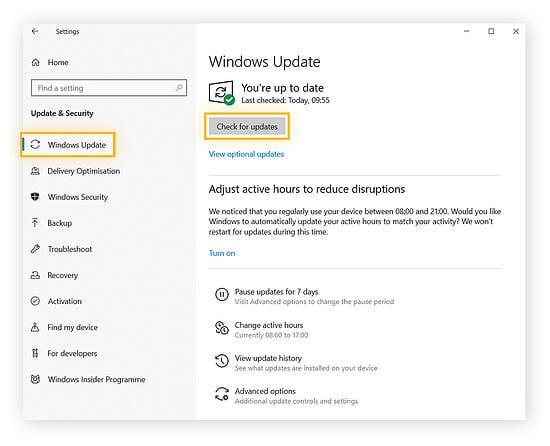
-
Als er updates beschikbaar zijn, volg dan de instructies op het scherm om ze te installeren. Als uw Windows-update vastloopt, kijk dan hier hoe u fouten in Windows-updates oplost.
Gebruik geen verouderde versie van Windows, omdat u daardoor mogelijk kwetsbaar bent voor zero-dayaanvallen. Maar als uw recente update samenviel met de foutmelding, kunt u Windows terugdraaien om te kijken of u het probleem daarmee kunt verhelpen.
Uw printerstuurprogramma verwijderen
Wanneer uw printerstuurprogramma beschadigd of verkeerd geïnstalleerd is, moet u helemaal opnieuw beginnen.
Zo verwijdert u uw printerstuurprogramma:
-
Open Instellingen via het menu Start en klik vervolgens op Apparaten.
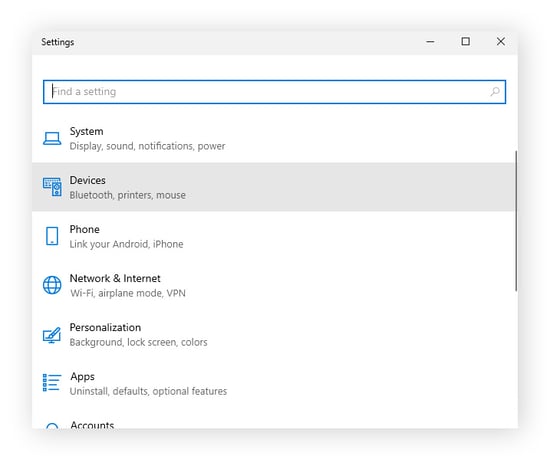
-
Selecteer Printers en scanners.
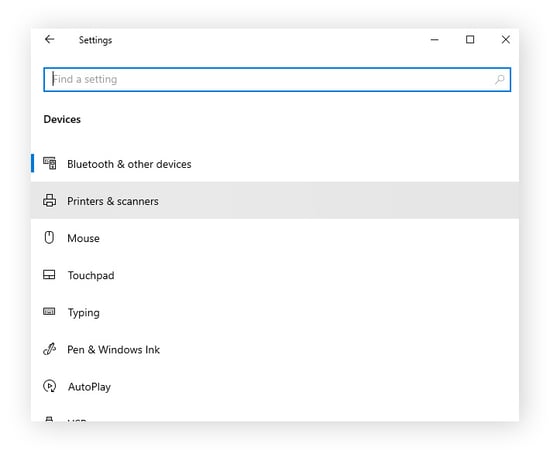
-
Selecteer Eigenschappen van afdrukserver.
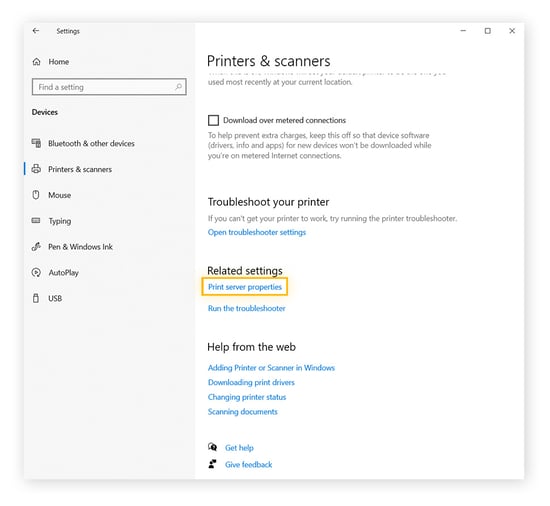
-
Klik op het tabblad Stuurprogramma's, selecteer in de lijst met geïnstalleerde stuurprogramma's het printerstuurprogramma dat een probleem heeft en klik op Verwijderen.
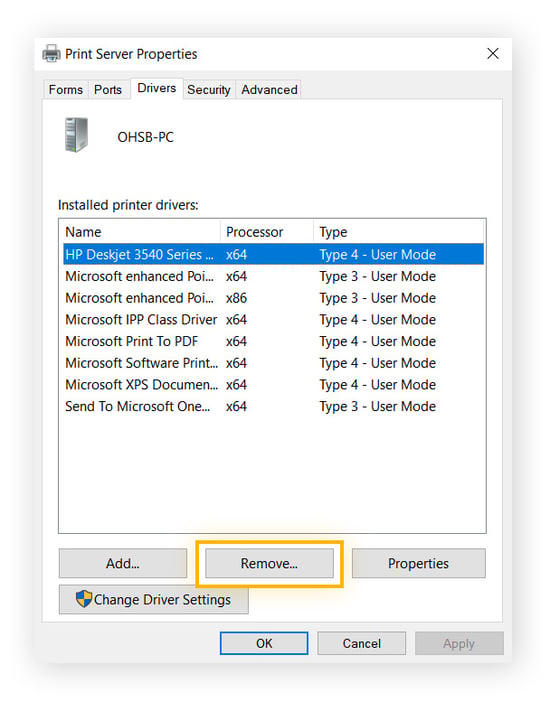
-
Selecteer Stuurprogramma en stuurprogrammapakket verwijderen en klik op OK. Klik op Verwijderen wanneer u om bevestiging wordt gevraagd.
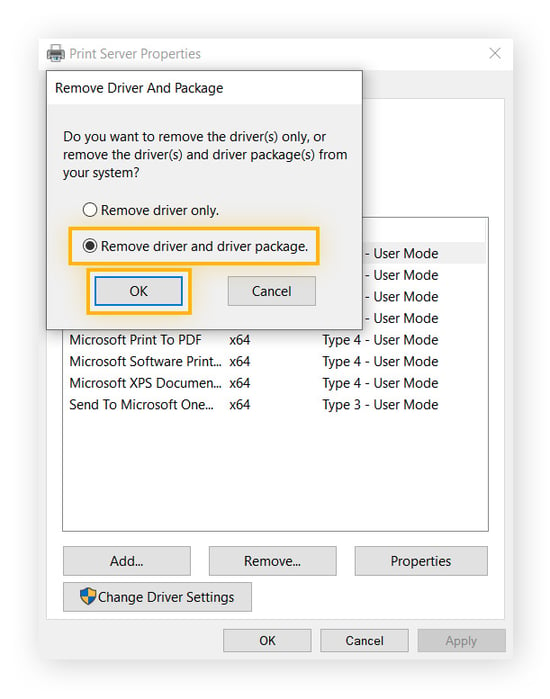
Een nieuw printerstuurprogramma downloaden en installeren
Na het verwijderen van uw printerstuurprogramma moet u ervoor zorgen dat u het juiste stuurprogramma voor uw specifieke printermerk en -model installeert. Zo downloadt en installeert u een nieuw stuurprogramma:
-
Open Instellingen via het menu Start en klik vervolgens op Apparaten.
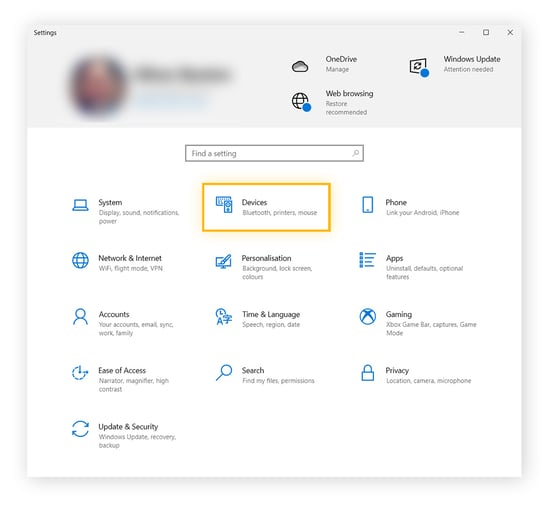
-
Selecteer Printers en scanners. Klik vervolgens op de naam van de printer en dan op Apparaat verwijderen.
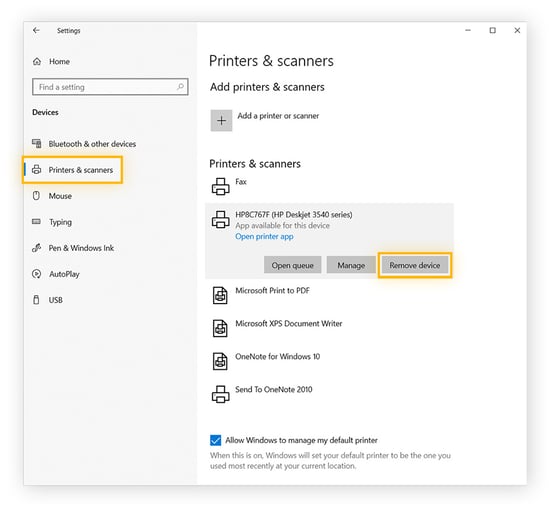
-
Klik nu op de knop + naast Een printer of scanner toevoegen en selecteer de naam van de printer.
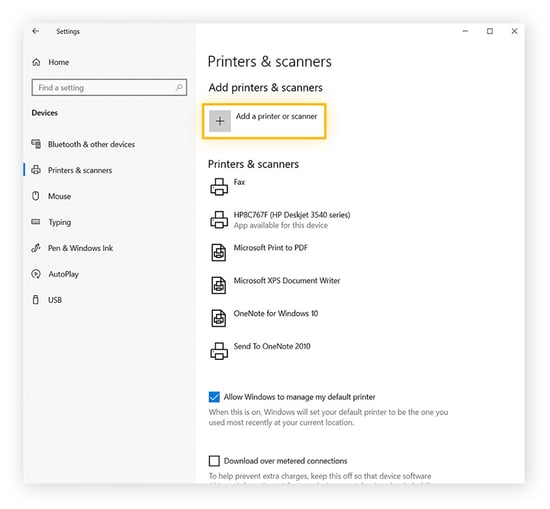
-
Volg de instructies op het scherm om uw pc aan de printer te koppelen. Windows vindt, downloadt en installeert automatisch het juiste stuurprogramma.
Als dat om wat voor reden dan ook niet gebeurt, kunt u het stuurprogramma handmatig op de website van de printerfabrikant zoeken en downloaden. Volg dan de instructies voor de installatie.
De fout Stuurprogramma niet beschikbaar oplossen op HP-printers
Als uw HP-printerstuurprogramma niet beschikbaar is, kunt u een tool voor het bijwerken van HP-stuurprogramma's gebruiken of de stuurprogramma's handmatig bijwerken. Zoek de naam van uw printer op de printerbehuizing en ga dan naar de pagina HP-printerstuurprogramma's downloaden. Typ de naam van uw printer in het zoekvak en kies het juiste stuurprogramma.
Hier zijn nog een paar tips om veelvoorkomende fouten bij HP-printers m.b.t. Stuurprogramma niet beschikbaar op te lossen:
-
Controleer uw internetverbinding: Als uw HP-printer HP+ gebruikt, kan het zijn dat uw printerstuurprogramma niet beschikbaar is voor HP-servers als gevolg van een defecte internetverbinding. Als u problemen met de verbinding ondervindt, kijk dan waarom uw internet langzaam is en hoe u dat kunt oplossen.
-
Gebruik een universeel stuurprogramma: U kunt ook gebruikmaken van een van de universele stuurprogramma's van HP die op verschillende modellen werken.
-
Gebruik het diagnostische hulpprogramma voor HP-stuurprogramma's: De Print and Scan doctor van HP kan het probleem met het printerstuurprogramma diagnosticeren en een oplossing bieden.
-
Update van HP terugdraaien: Als uw HP-printer vóór de update goed werkte, draai de stuurprogramma-update dan terug met Windows Apparaatbeheer.
Andere fouten met het printerstuurprogramma en hoe u deze kunt oplossen
Wanneer het stuurprogramma van uw Canon- of Epson-printer niet beschikbaar is, kunt u op de pagina met software en stuurprogramma's van Canon of de pagina met printerondersteuning van Epson handmatig naar uw specifieke printermodel zoeken om het juiste stuurprogramma te downloaden en te installeren.
Maar soms worden de problemen met printerstuurprogramma's door iets heel anders veroorzaakt. Dit zijn een paar andere fouten die het probleem kunnen veroorzaken:
Afdrukspooler moet opnieuw worden opgestart
De afdrukspooler van Windows beheert de afdruktaken en plaatst ze in de afdrukwachtrij. Als daarbij iets misgaat, wordt het printerstuurprogramma mogelijk weergegeven als niet beschikbaar. Start opnieuw op via de ingebouwde app Services door omlaag te scrollen naar Afdrukspooler, hierop te klikken met de rechtermuisknop en Opnieuw opstarten te selecteren.
Beheerderstoegang
Stuurprogramma's hebben geprivilegieerde toegang tot de interne werking van uw hardware. Om veiligheidsredenen zijn daarom mogelijk beheerdersrechten nodig. Schakel om naar uw beheerdersaccount en controleer of het printerstuurprogramma nog steeds niet beschikbaar is.
Tips voor probleemoplossing
Geeft uw printer nog steeds aan dat het stuurprogramma niet beschikbaar is, zelfs nadat u het hebt bijgewerkt en alle andere oplossingen hebt geprobeerd? Hier vindt u nog een paar opties voor probleemoplossing:
-
De probleemoplosser van Windows: Windows 10 heeft een ingebouwde probleemoplosser voor printers waarmee u problemen kunt identificeren en oplossen. Typ instellingen voor probleemoplossing in de zoekbalk van Windows en open deze. Klik op Extra probleemoplossers, dan op Printer en De probleemoplosser uitvoeren.
-
Schoon uw pc op: Mogelijk werkt het stuurprogramma niet goed, omdat er veel rommel op uw computer staat. Onze ultieme gids voor het versnellen en opschonen van uw pc kan helpen om alles op te ruimen.
-
Haal de stekker van de printer uit het stopcontact en steek deze er weer in: Soms kunt u het probleem met het stuurprogramma verhelpen door de stekker van de printer uit het stopcontact te halen, een minuut te wachten en de stekker er weer in te steken.
-
Bel de ondersteuning: Als het probleem nog steeds niet is opgelost, neem dan contact op met de klantenservice van de printerfabrikant. Zij zijn de aangewezen personen om u door mogelijke oplossingen voor het probleem te nemen.
Houd al uw stuurprogramma's up-to-date
Stuurprogramma's zijn cruciaal voor de prestaties van uw pc, maar er zijn miljoenen stuurprogramma's van verschillende merken die op uw computer kunnen staan. AVG Driver Updater maakt een einde aan het gedoe en de stress van updates. Deze software beheert automatisch al uw stuurprogramma's voor betere audio- en videokwaliteit, verbeterde wifiverbindingen en sneller surfen. Geef uw pc vandaag nog een opknapbeurt door AVG Driver Updater te installeren en uw stuurprogramma's gratis te scannen.