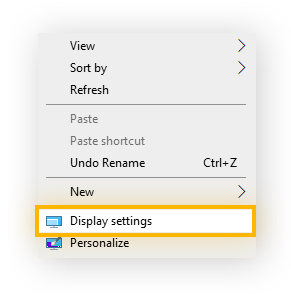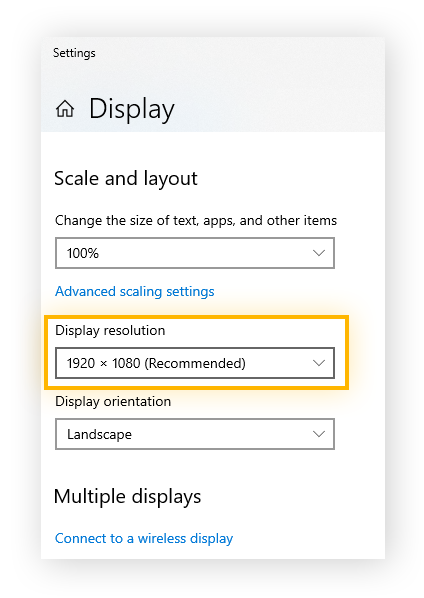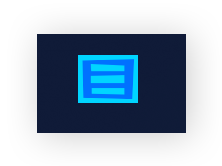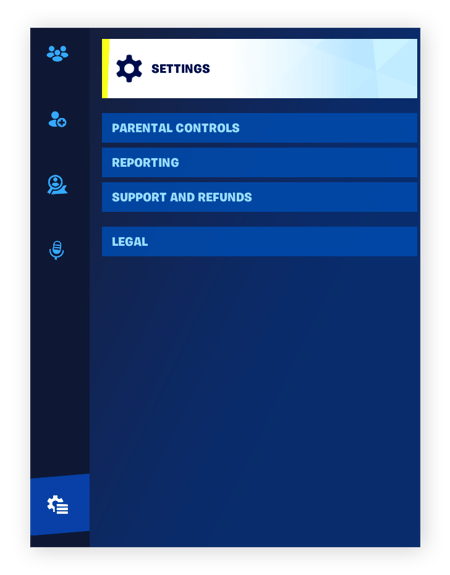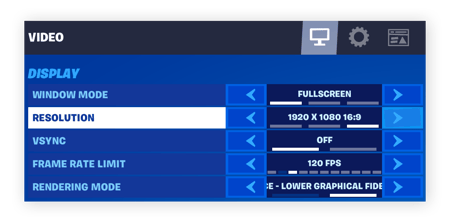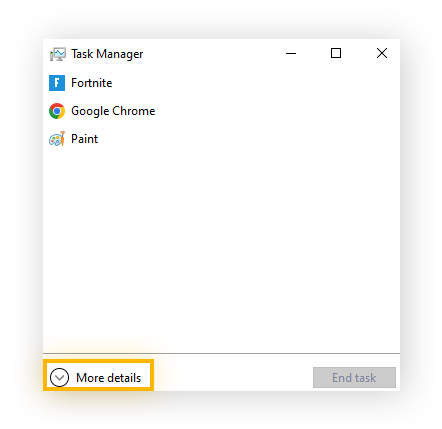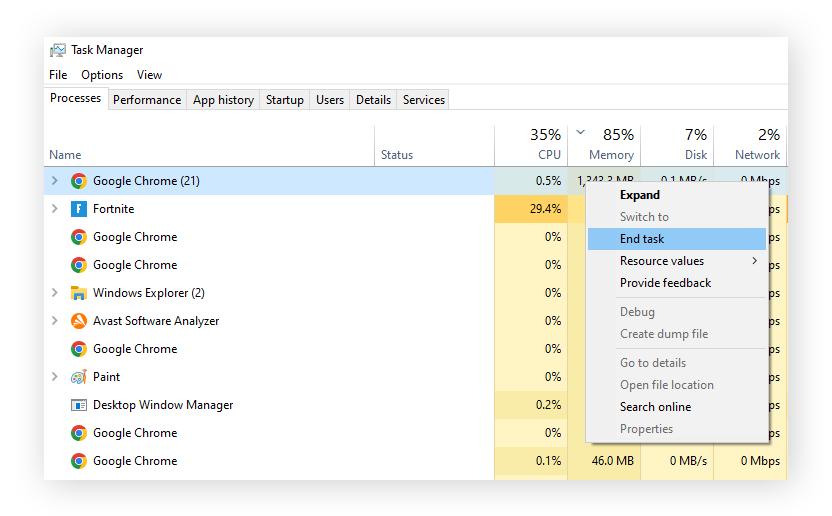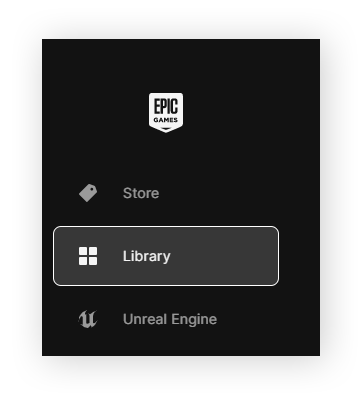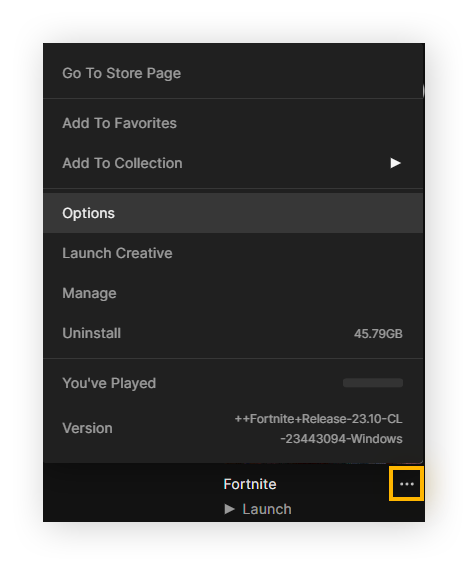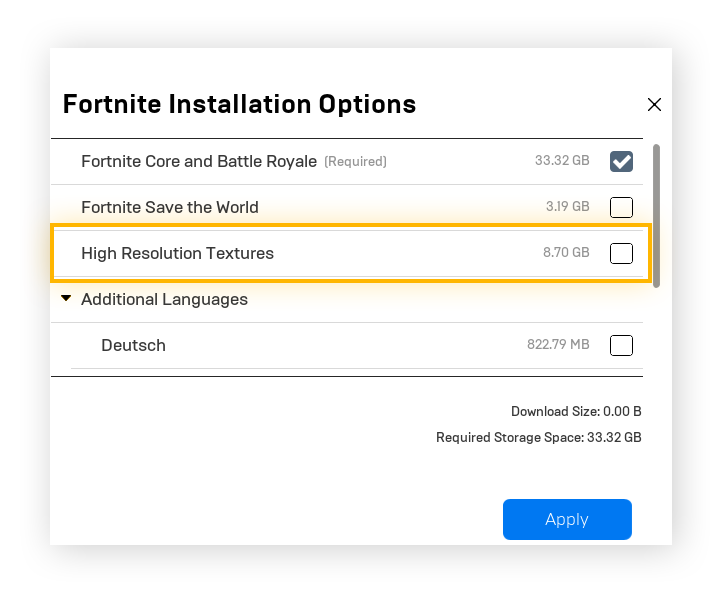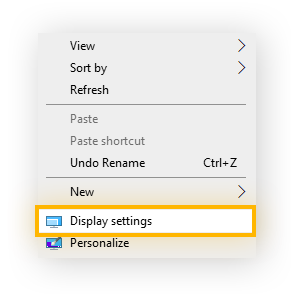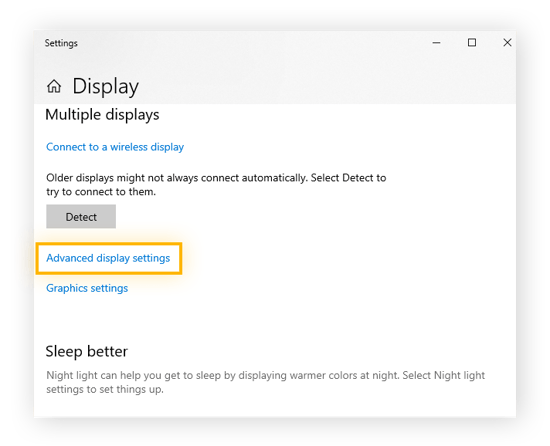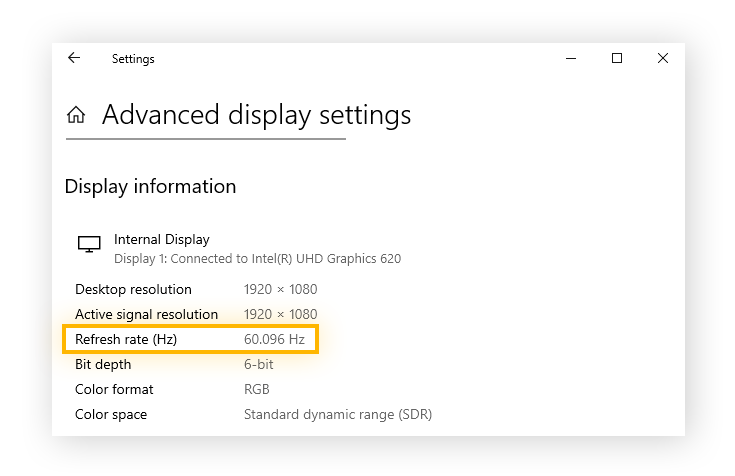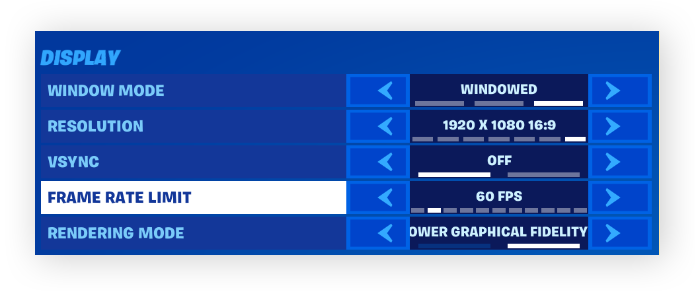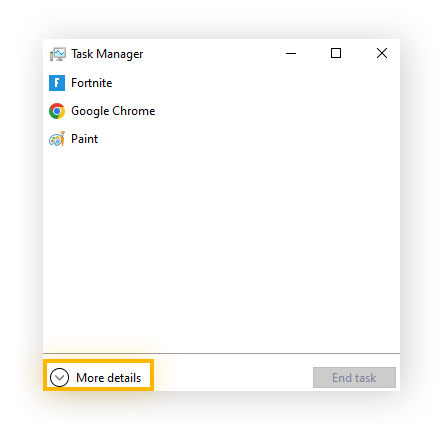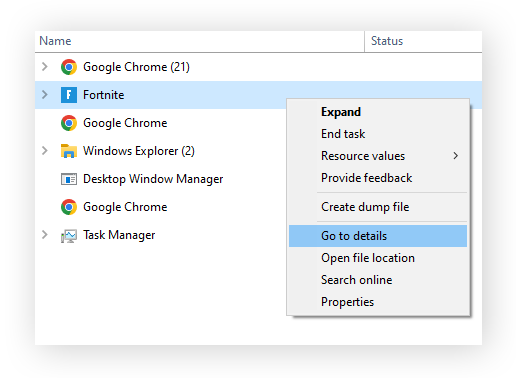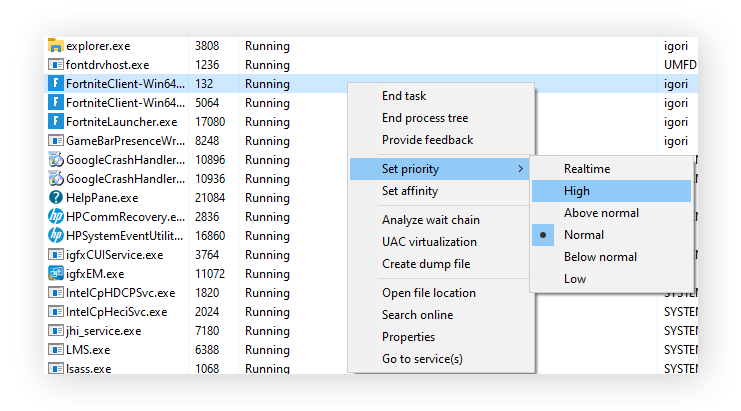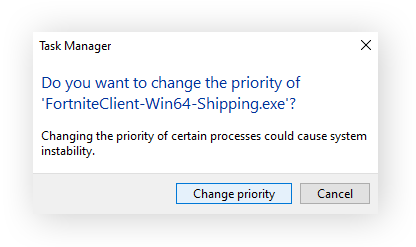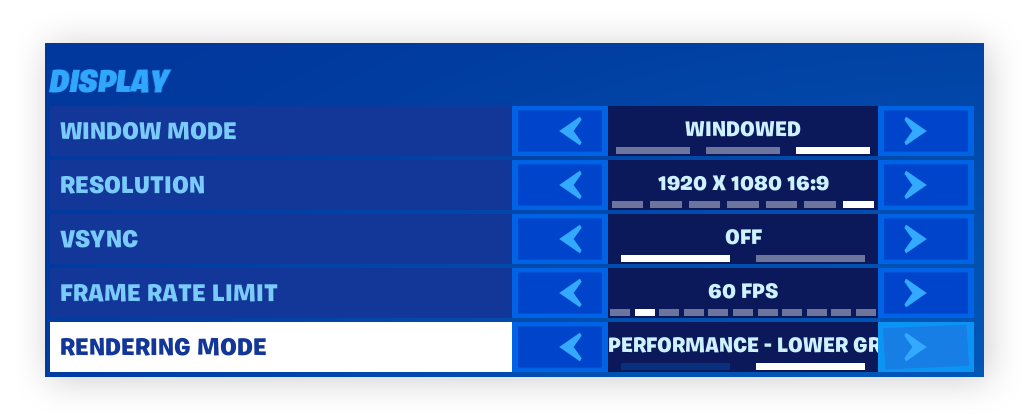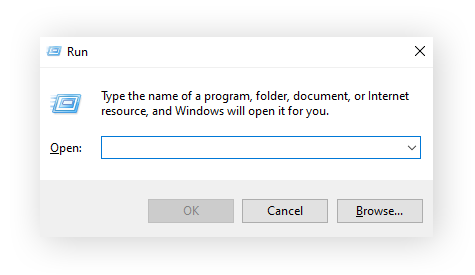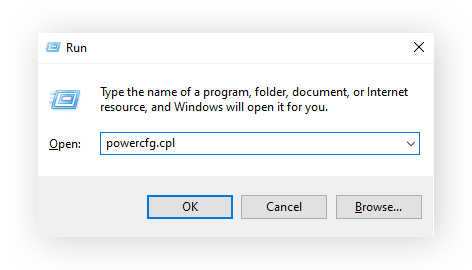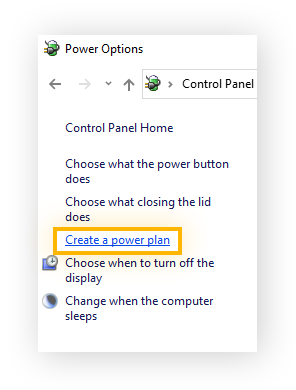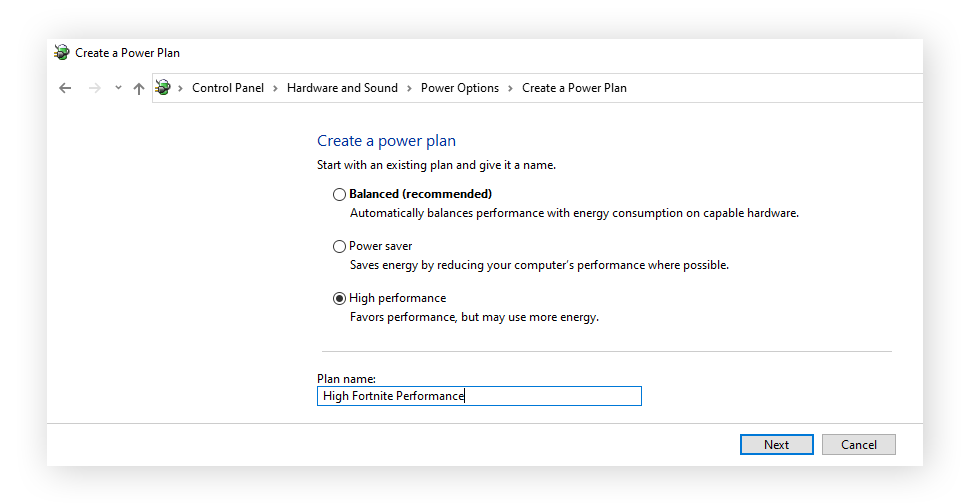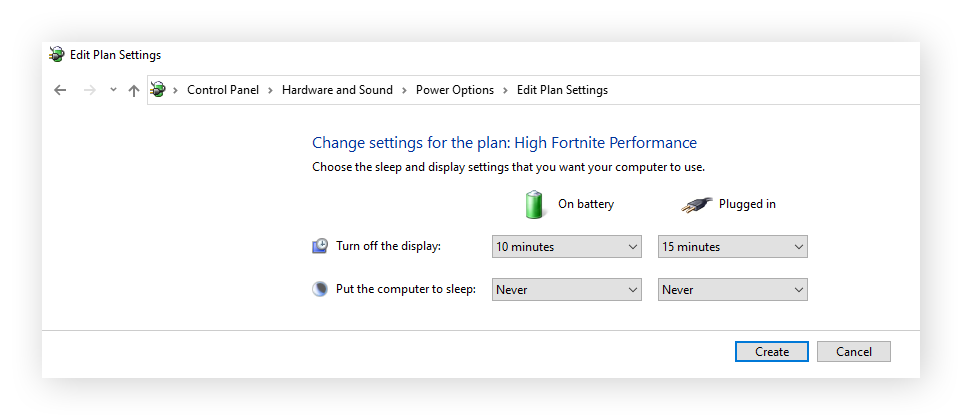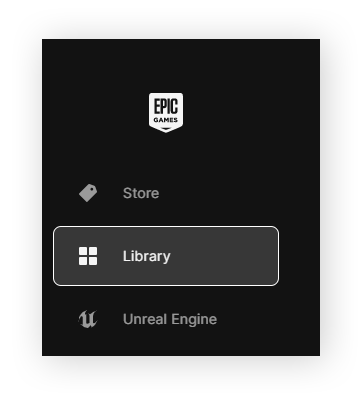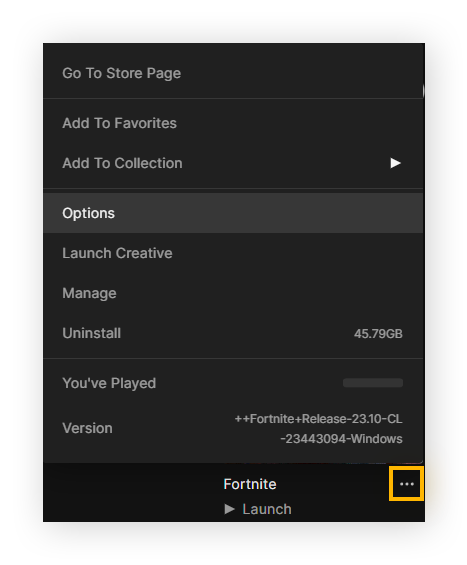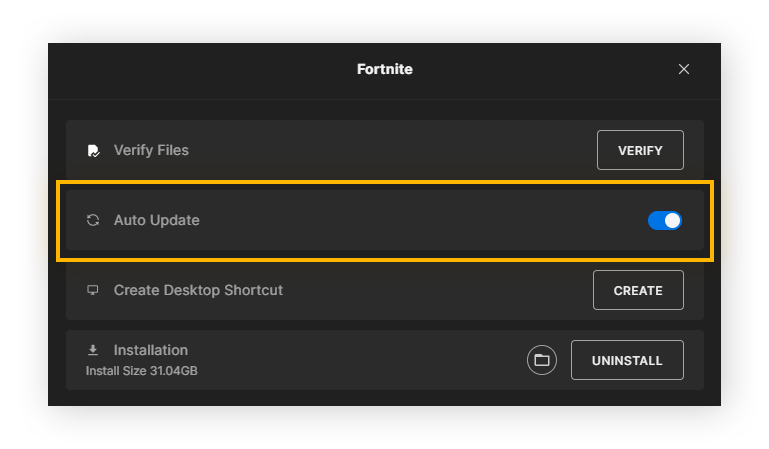Ultimately, the best graphics settings for Fortnite depend on the system running it. Lower-end hardware with weaker processors and less memory requires a different approach than high-end gaming rigs. But no matter what hardware you’re using, it’s still possible to configure settings to improve gaming experience.
After refining your Fortnite settings, dial in your other favorite games. Check out our performance guides for GTA V, Ark: Survival Evolved, and Dark Souls.
Best Fortnite graphics settings for low-end hardware
The main goal when optimizing Fortnite settings for low-end hardware is to get the highest FPS (frames per second) possible without lag. 60 FPS is optimal, while 30 FPS is generally considered the bare minimum for acceptable performance.
If you’re playing on a PC with a low-end CPU such as a Ryzen 3 or i3 — or any processor with less than 8GB of RAM — these are the best Fortnite graphics settings for you:
Display
Selecting “Performance” Rendering Mode is the single most efficient FPS booster for low-end hardware. After changing the Rendering Mode, you’ll need to restart Fortnite for it to take effect.
Graphics quality
-
Quality Presets: Performance Mode
-
Anti-Aliasing: Off
-
3D Resolution: 100%
-
View Distance: Near or Medium
-
Shadows: Off
-
Textures: Low
-
Auto Download High Resolution Textures: Off
-
High Resolution Texture Reminders: Off
-
Effects: Low
-
Post-processing: Low
The View Distance setting affects objects, not player characters, so you don’t have to worry about not being able to see other players. Lower View Distance settings will save you around 5-7 FPS, and less distracting objects will make sniping easier!
Advanced graphics
The advantage of showing your FPS on screen is that it lets you see how your in-game choices affect FPS. For instance, choosing certain skins with animations can drag down FPS.
Low-end hardware is obviously not the best for gaming, but with the right configurations, it can work. Consider just how powerful a computer you really need before buying a new PC just to play a newly released title.
Best Fortnite graphics settings for high-end hardware
High-powered gaming PCs allow you to be far more liberal with the in-game settings, so you can enjoy incredible graphics without compromising smoothness, stability, and responsiveness.
Here are the best graphic settings for Fortnite on a PC at the high-end:
Display
There’s no point in having your graphics card pumping out frames much faster than your monitor can display them. Limiting the frame rate to one setting above your refresh rate allows for some flexibility, but increases stability and minimizes screen-tearing.
Graphics quality
-
Quality Presets: Custom
-
Anti-Aliasing & Super Resolution: Off
-
3D Resolution: 100%
-
View Distance: Medium
-
Shadows: Off
-
Textures: Low or Medium
-
Auto Download High Resolution Textures: Off
-
High Resolution Texture Reminders: Off
-
Effects: Low or Medium
-
Post-processing: Low or Medium
The visual boost you get from “High” texture and effects quality isn’t enough to justify the reduction in FPS — even on a high-end gaming rig. Especially since Fortnite’s highly stylized aesthetics look good on high-end hardware no matter the Texture setting.
Advanced graphics
-
V-Sync: Off
-
Motion Blur: Off
-
Nvidia Reflex Low Latency: On+ Boost
-
Ray Tracing: Off
-
Show FPS: On
-
Rendering Mode: DirectX 12
-
Allow Multithreaded Rendering: On
-
Use GPU Crash Debugging: Off
-
Latency Markers: Off
If your graphics card or operating system doesn’t support DirectX 12, set the Rendering Mode to DirectX 11. You should also check that you have a multi-core CPU by looking under the Performance tab in your Task Manager. If you don’t have multiple cores, turn multithreaded rendering off.
What does FPS mean in gaming?
FPS stands for “frames per second” and refers to the number of distinct images that are rendered on screen per second. Higher FPS rates result in smoother gameplay since there are more frames filling in an object’s journey from point A to point B.
As well as less jagged movement, higher FPS also reduces the lag between player inputs and on-screen action. Pressing the “shoot” button at an FPS of 60 will make a muzzle flash appear at twice the speed of 30 FPS, for example. The best Fortnite settings give you greater reaction time, without making your computer work too hard.
One way of boosting FPS without trading off graphics quality is to overclock the GPU, but this can cause your PC to overheat, so proceed carefully and check your GPU temperature to see if it can handle it.
How to get better FPS in Fortnite
FPS isn’t just determined by your Fortnite graphics settings. To optimize FPS and enable the best Fortnite settings, you also need to optimize your PC’s display settings, background applications, monitor refresh rate, graphics drivers, and power plan.
Here’s how to boost your gaming rig and enjoy the best settings for Fortnite on your PC:
Modify display settings
Start by making sure your monitor’s native display resolution matches Fortnite’s display resolution. If the two don’t align, it can cause your game to run terribly, no matter how good the rest of your Fortnite settings are.
Here’s how to find your monitor’s display settings:
-
Right-click your Desktop to open the context menu. Click Display settings.
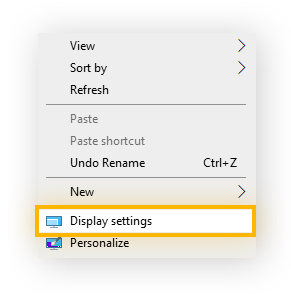
-
Under “Scale and layout,” go to Display resolution. The (Recommended) option is your monitor’s native resolution.
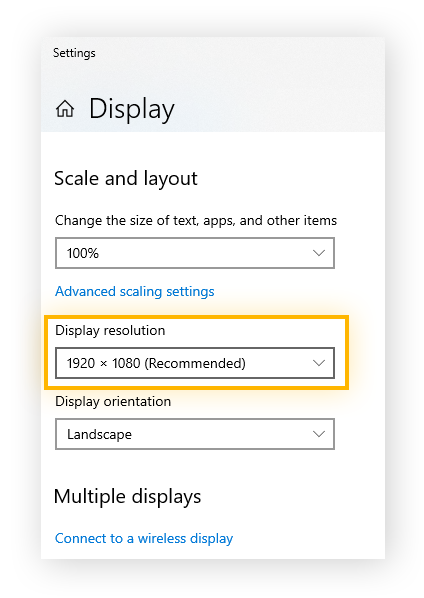
Here’s how to make sure your Fortnite display settings align:
-
Open Fortnite and click the icon with three horizontal lines in the top-left corner of the main screen.
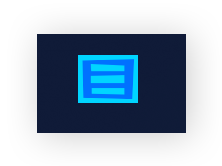
-
Click the icon with the gear and three horizontal lines, then click Settings.
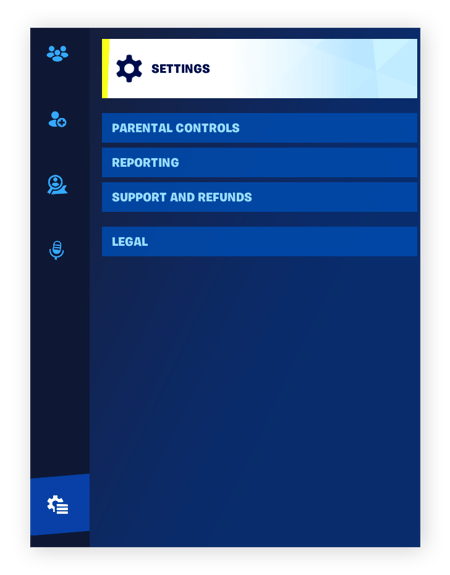
-
Under Display, set the Resolution to match your monitor.
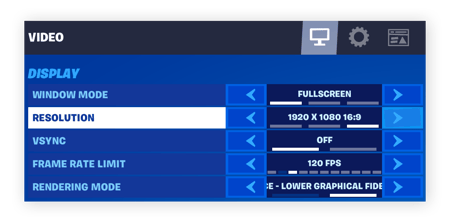
Putting Window Mode to Fullscreen can also help increase and stabilize FPS by giving Fortnite full control of your monitor’s output, but this also means you can’t interact with other applications while playing.
Lowering the resolution of the game below your monitor’s resolution will make the game faster, but look a lot worse, and should only be an absolute last resort.
Disable unused background applications
The easiest way to increase the system resources Fortnite can call upon is to shut down any programs you aren’t using while playing Fortnite. But there might still be applications running silently in the background, hogging your CPU.
Here’s how to disable unused background applications and conserve more RAM for Fortnite:
-
Press Ctrl + Shift + Esc to open the Task Manager. Click on More details.
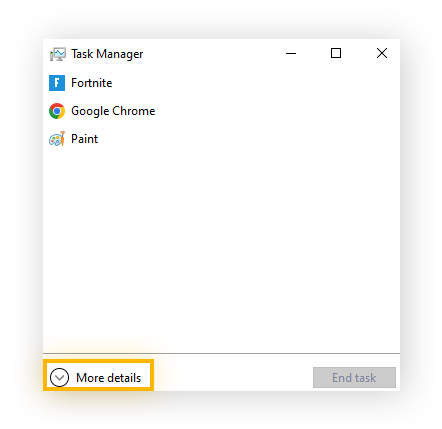
-
Sort by Memory to see the applications that most affect your FPS. Right-click and press End Task.
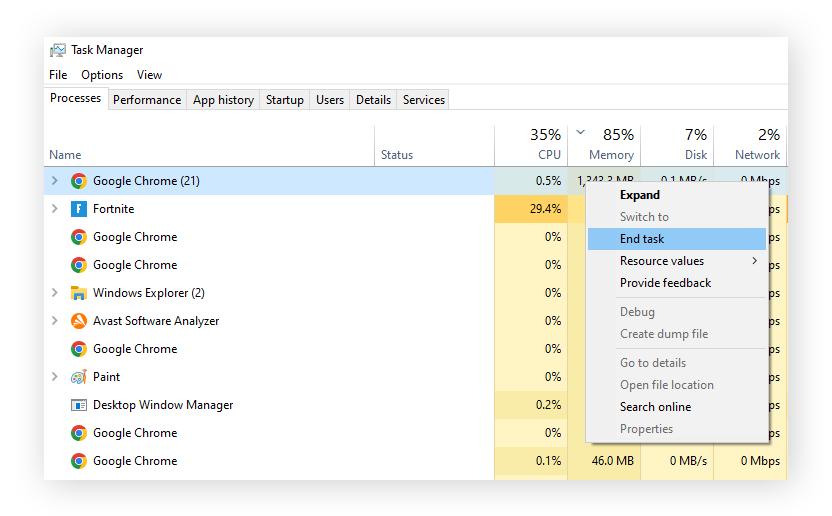
High FPS needs processing power along with memory capacity. Fix high CPU usage and restrict background data to process FPS faster. Our guide to speeding up and cleaning up your PC will walk you through the steps.
Turn off high-resolution textures
The higher your Fortnite texture resolution settings, the more resources required for rendering. And past a certain point, it’s not worth the trade-off. The best visual settings for Fortnite achieve a balance between FPS and graphics quality, so be sure to turn high-resolution textures off.
Here’s how to optimize Fortnite FPS by turning off high-resolution textures:
-
Open Epic Games Launcher and click on Library.
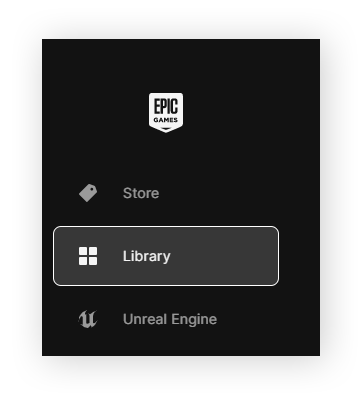
-
Find Fortnite, and click the three dots, followed by Options.
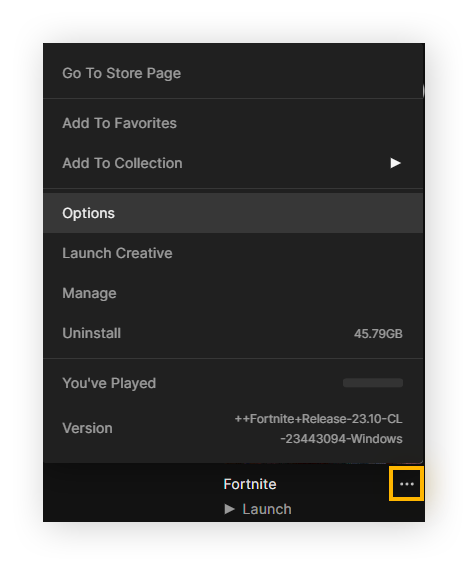
-
Uncheck High Resolution Textures and then click Apply.
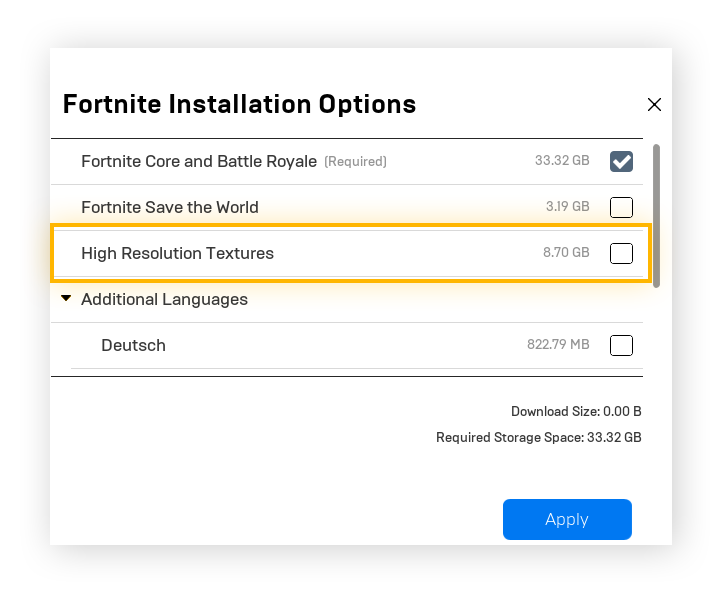
Set the right frame rate for your monitor
There’s no point figuring out how to get better FPS in Fortnite if it's not matched by your monitor’s refresh rate. To prevent your game reaching for frames it can’t get, limit the game’s FPS to the refresh rate of your display — or just a tad more, if you have a high-end gaming PC.
-
Right-click the desktop to open the context menu and click Display settings.
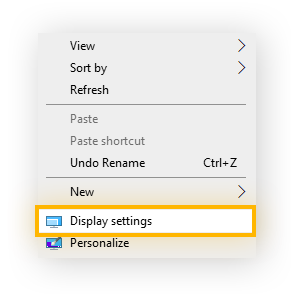
-
Under Multiple displays, click Advanced display settings.
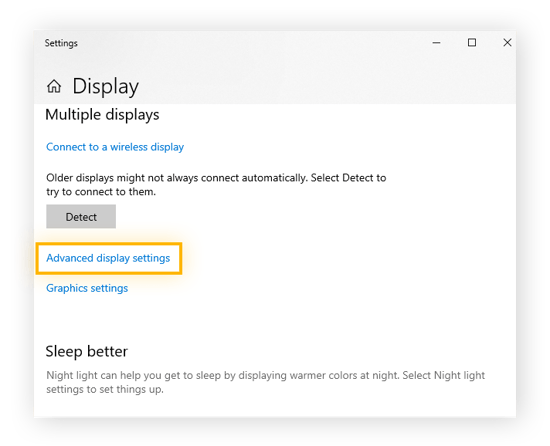
-
Note the number next to Refresh rate (Hz).
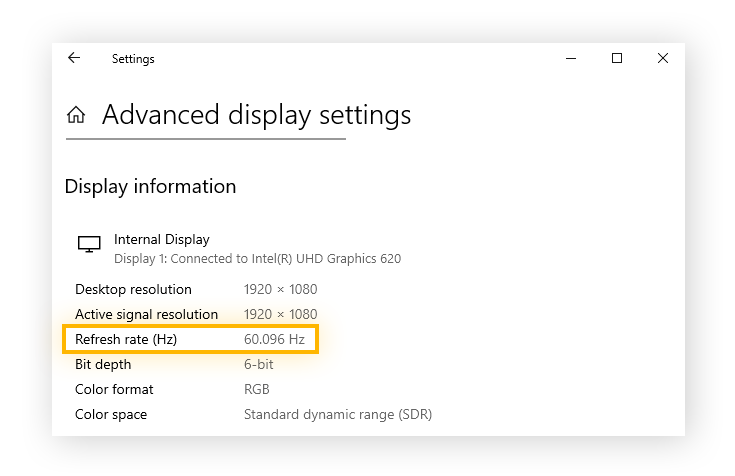
-
In Fortnite’s display settings, set the Framerate limit to your Monitor’s refresh rate.
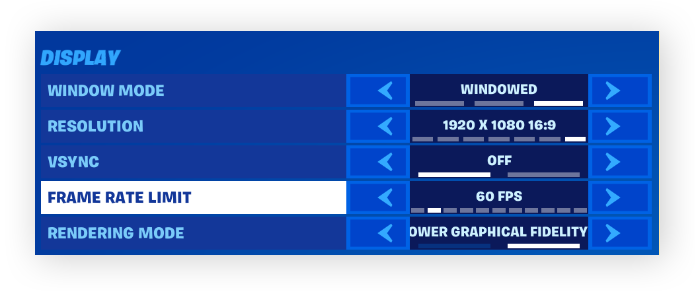
Fortunately, monitor refresh rates measured in hertz (Hz) correspond directly to FPS. So, in the example above, the in-game frame rate limit has been set to 60 FPS to align with the display’s 60.096 Hz refresh rate.
Set Fortnite to high priority
To make sure the best settings for Fortnite are always applied, and not throttled by Windows, you’ll need to change Fortnite’s system priority. To give Fortnite settings the highest priority on your PC, follow these steps:
-
With Fortnite open, press Ctrl + Shift + Esc to open Task Manager. Click More details to expand Task manager.
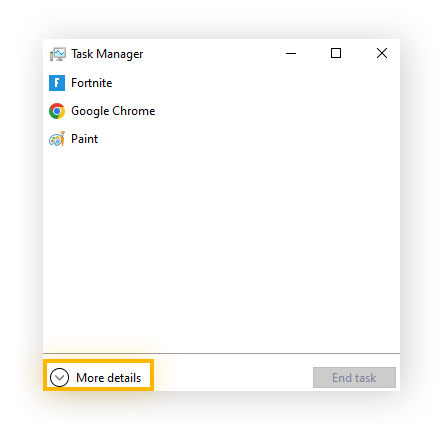
-
Right-click Fortnite. Click go to details.
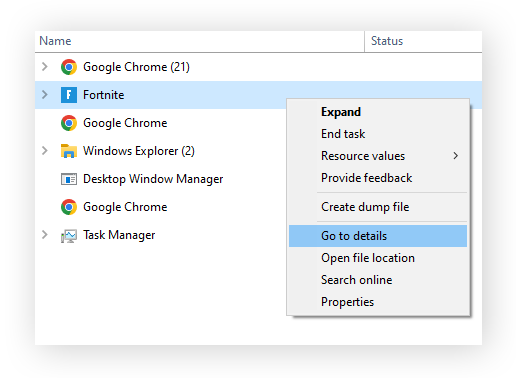
-
On FortniteClient-Win64-Shipping.exe, FortniteClient-Win64-Shipping_EAC.exe, and FortniteLauncher.exe, set priority to High.
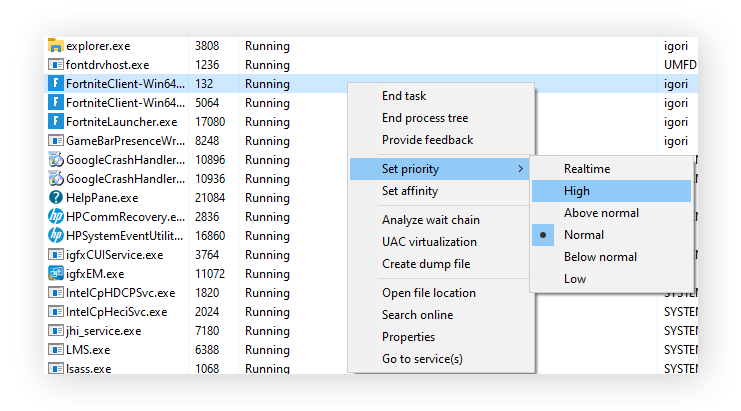
-
In the confirmation window, click Change priority.
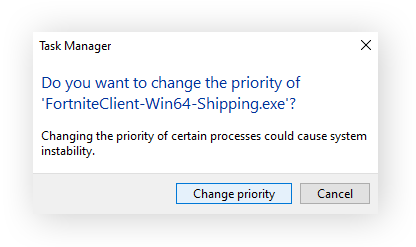
Update your graphics driver
If the graphics drivers that mediate between your GPU and your operating system aren’t updated, it can result in lag, glitches, and other performance issues. To make sure you’re getting the best out of your graphic settings for Fortnite, make sure you know how to update graphics drivers manually to get the most out of your games, and how to hunt down drivers to boost PC stability and performance for all your other favorite programs.
Or you can always try AVG Driver Updater, which automatically monitors all your most important drivers, and updates them the moment new software is available.
Enable Performance Mode in Fortnite
Performance Mode automatically configures the best Fortnite settings according to your setup. If you don’t feel like manually customizing individual settings to get the perfect balance between graphics quality and FPS, Performance Mode is the best setting for Fortnite optimization overall.
Follow the steps below to activate Performance Mode in Fortnite:
-
Go to Fortnite’s Display Settings and under Rendering Mode, change the setting to Performance.
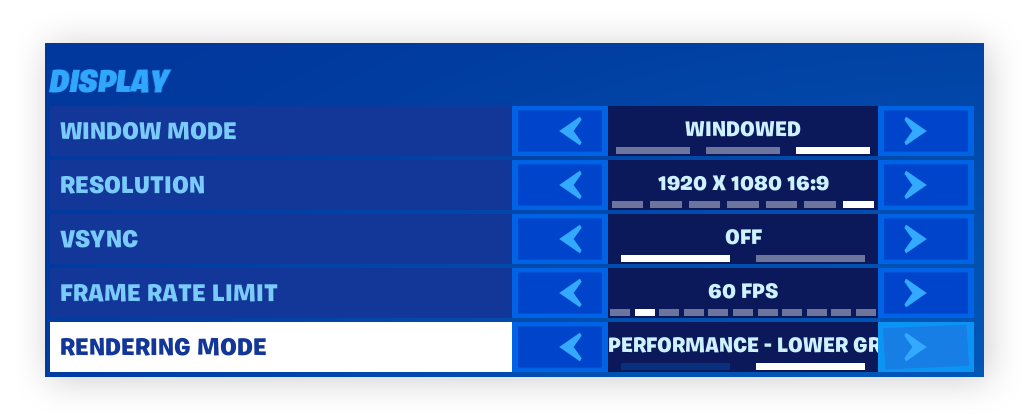
-
Then, simply restart Fortnite to enable the new rendering mode.
Performance Mode calibrates the best settings for Fortnite based on your current PC settings, such as your power plan. But it can’t make alterations to system configurations that could be holding you back — you’ll need to do this yourself.
Change the power plan of your PC
If you’re playing Fortnite with a power plan limitation on your machine, you’re fighting with one arm tied behind your back. Unshackling your system can unlock extra performance from your CPU and graphics card and juice a few extra FPS without sacrificing graphics quality.
Follow these steps to adjust your power plan:
-
Press Windows + R to open the Run window.
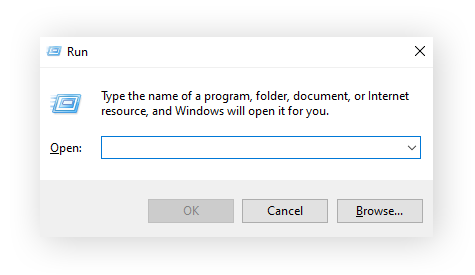
-
Type in powercfg.cpl and press OK.
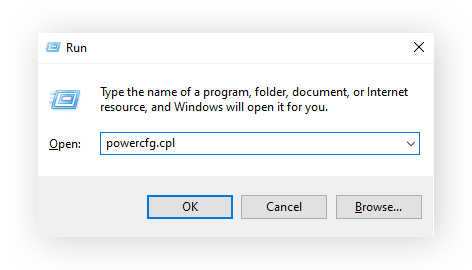
-
On the left panel, click Create a power plan.
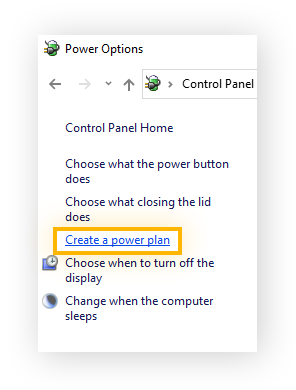
-
Select High Performance, name the power plan, then click Next.
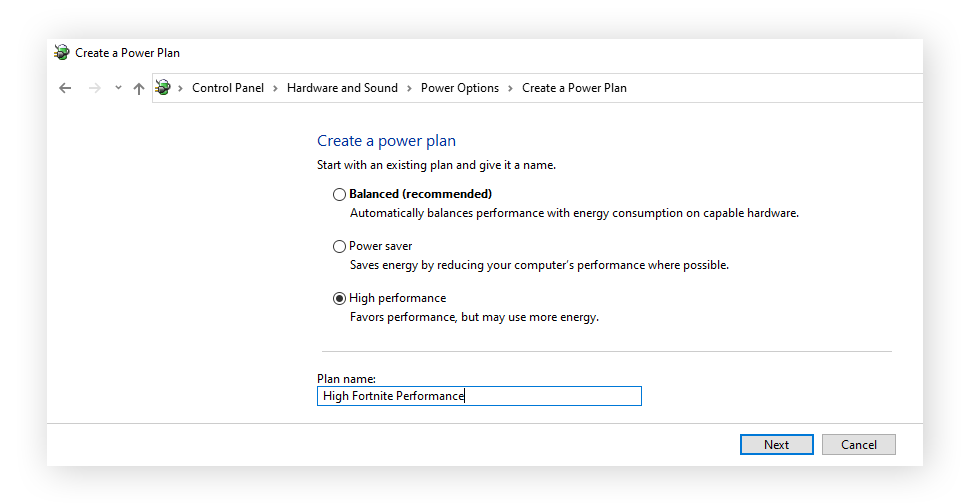
-
Configure your desired power plan preferences, and then click Create.
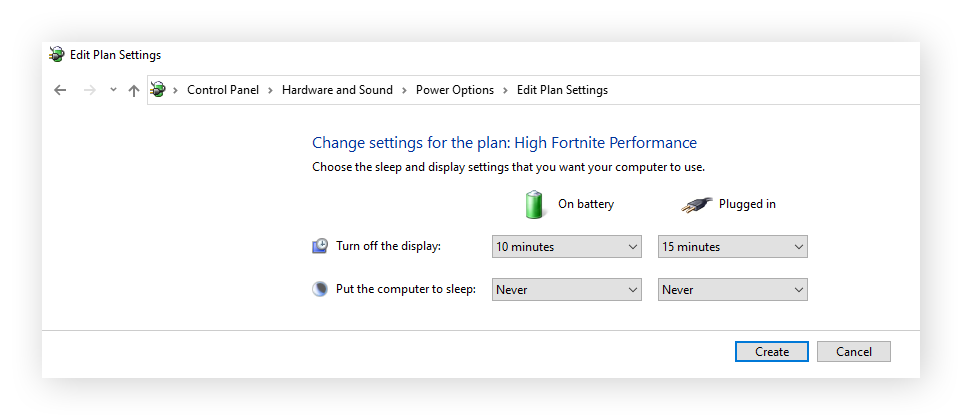
Install the latest Fortnite patch
Updating to the latest Fortnite patch fixes all currently known FPS issues as reported by gamers around the world. With over 350 million players, Fortnite optimization is a team effort. Epic Games works with gamers to make sure every Fortnite player has the best Fortnite settings possible for their rig.
Follow the steps below to install the latest Fortnite patch on your PC:
-
Open Epic Games Launcher and Click Library.
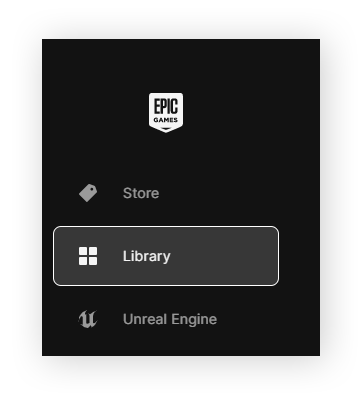
-
Find Fortnite and click the three dots and then click Manage.
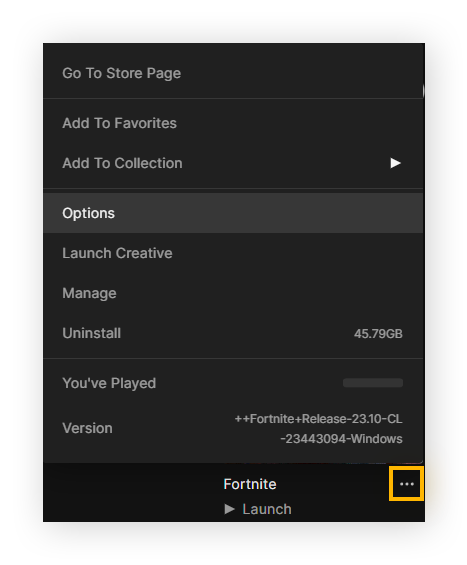
-
Toggle Auto Update On.
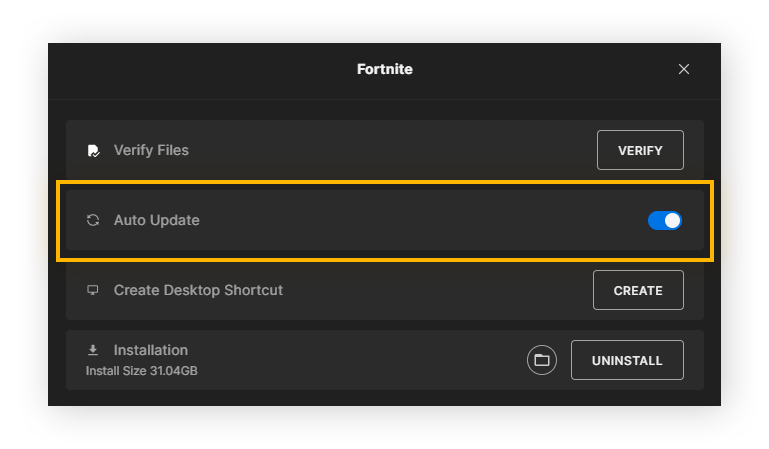
-
Restart Epic Games Launcher.
And that’s it! From now on, if a patch is available, Epic Games Launcher will detect, download, and install it automatically.
Enjoy the best Fortnite performance
Now that you’ve carefully curated your Fortnite settings and configured your computer for optimal gaming performance, boost your PC’s speed and performance — and keep it that way — with AVG TuneUp.
With deep system cleaning and optimization, patented Sleep Mode technology managing your CPU workload, and automatic software updates keeping all your programs and drivers fully up-to-date, you’ll enjoy boosted FPS, slicker gameplay, and all-around faster and smoother performance. Start your free trial today.
FAQs
What settings do pro Fortnite players use?
Pro Fortnite players generally calibrate their Fortnite settings for maximum FPS and minimum lag. This usually means that textures, effects, and other graphics settings are set to Low, and advanced graphics settings like Motion Blur, Ray Tracing, and VSync are disabled completely. Many pro Fortnite players even play on “Near” View Distance, as the reduced screen clutter lets them spot other player characters more easily.
Is 60 FPS good for Fortnite?
A stable 60 FPS is great for Fortnite. It’s more important to keep FPS constant than to reach higher rates inconsistently. Anywhere between 30–60 FPS is good for PCs on the lower end of the spectrum. Seriously high-end rigs may be able to sustain anywhere between 120–240 FPS. For the casual player, 60 FPS is optimal, since the vast majority of monitors have a refresh rate of 60Hz.
Does more RAM increase FPS in Fortnite?
Generally, the more RAM your PC has, the higher FPS you’ll be able to maintain in Fortnite. While 4GB of RAM is considered the absolute minimum, 8GB or more is recommended for smooth and stable gameplay, and 16GB will improve FPS dramatically. But no matter how much RAM you have, you’ll still be constrained by other hardware limitations such as your GPU and monitor refresh rate.
What is the best Look Sensitivity for Fortnite?
It’s a matter of trial and error to find exactly what Look Sensitivity controller settings for Fortnite suit you best. We recommend starting with your Look Sensitivity set to 50%, Aim Sensitivity set to 60%, and your Look Horizontal and Vertical Speeds set to between 38-45%. You should set your Turning Boost Ramp Time to 0.00 seconds for maximum responsiveness.
How do I aim better in Fortnite settings?
Aim assist only works when the right stick is constantly engaged. Constant shallow movements are easiest to maintain. It might take some practice before you can learn to stay in a firefight without disengaging the right stick. Some third-party peripherals — like joystick extensions or paddles that let you remap face buttons to the back — can help keep aim assist engaged.
How do you get 0 ping in Fortnite?
It’s impossible to get an actual 0 ping in Fortnite, but any ping from 0.01-0.99 is represented as 0. Ping is simply a measure of the latency that you’re experiencing — in other words, how long it takes data to travel between your PC and the server. The higher the ping, the more time it takes for the game to register your inputs.
The biggest factor in determining ping is how close you are to a Fortnite server (US Fortnite servers are in Ohio, Virginia, Oregon, and California), but the strength and stability of your internet also play a major role. If you’re struggling with high ping, see how to boost your home Wi-Fi signal strength, and check out some other possible reasons why your internet is slow.