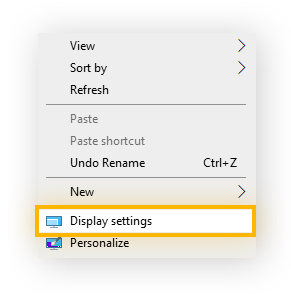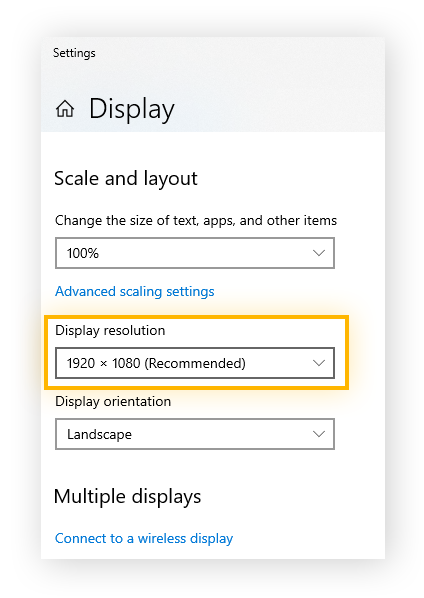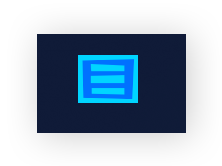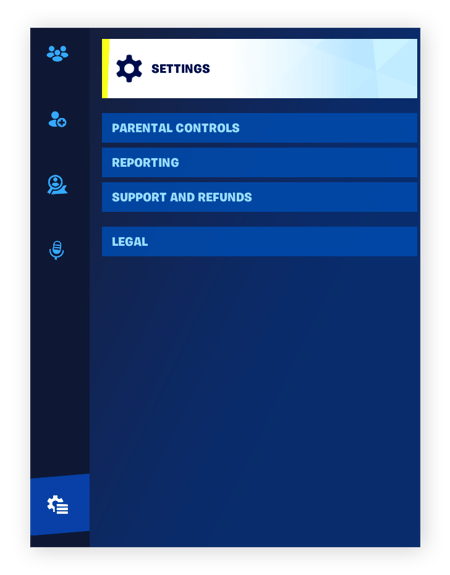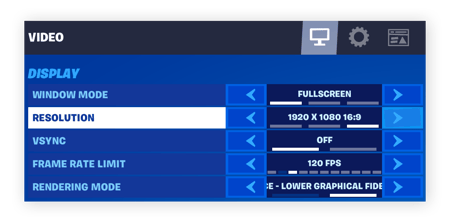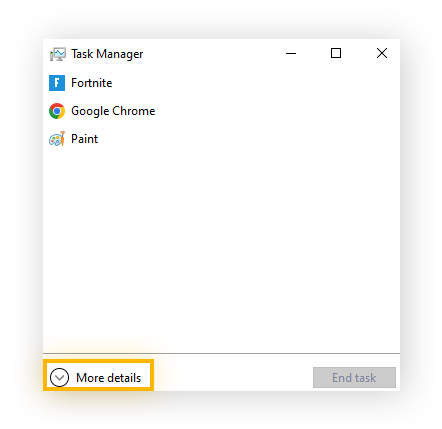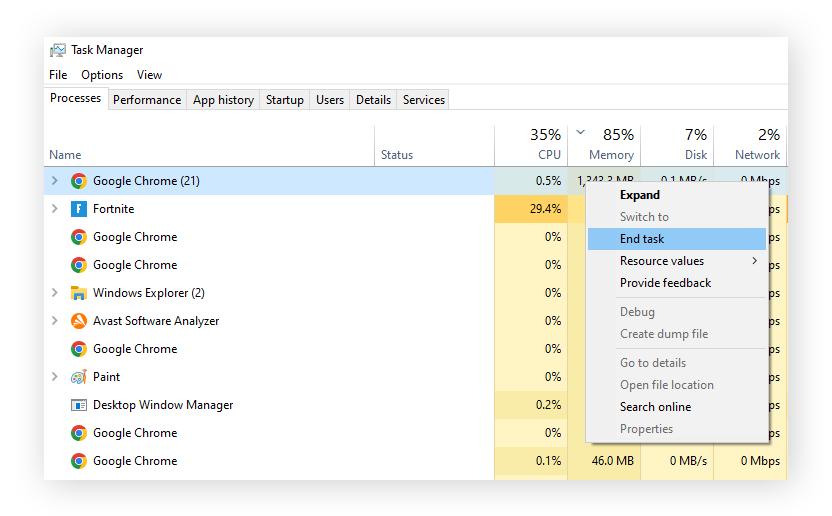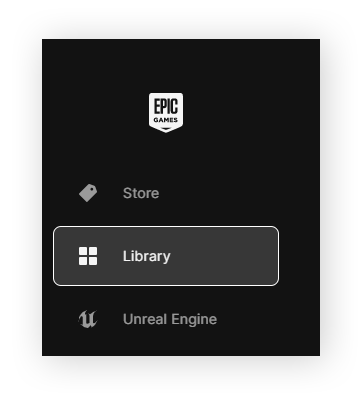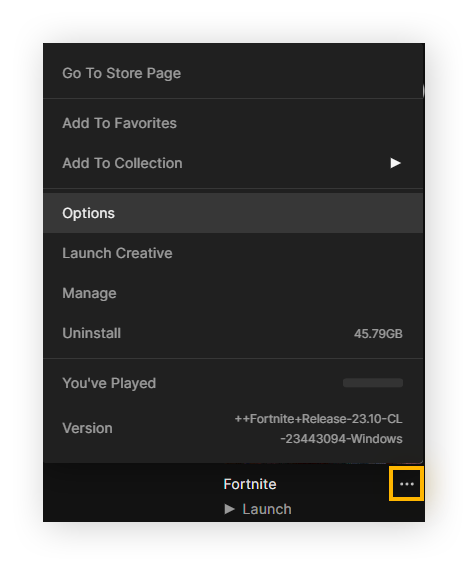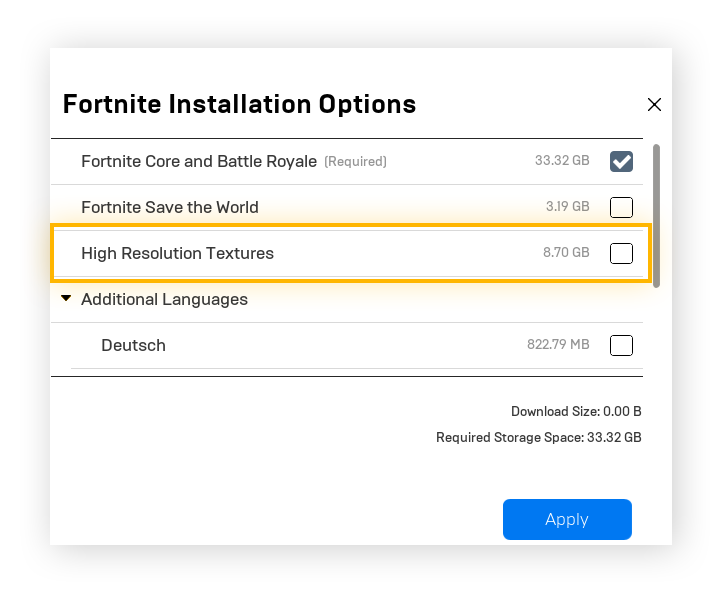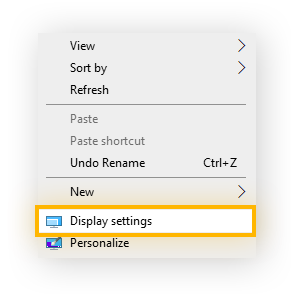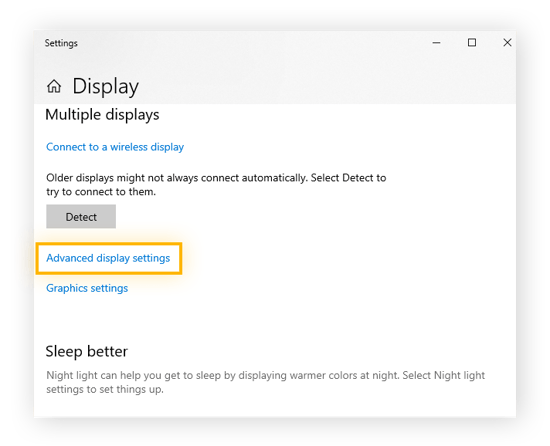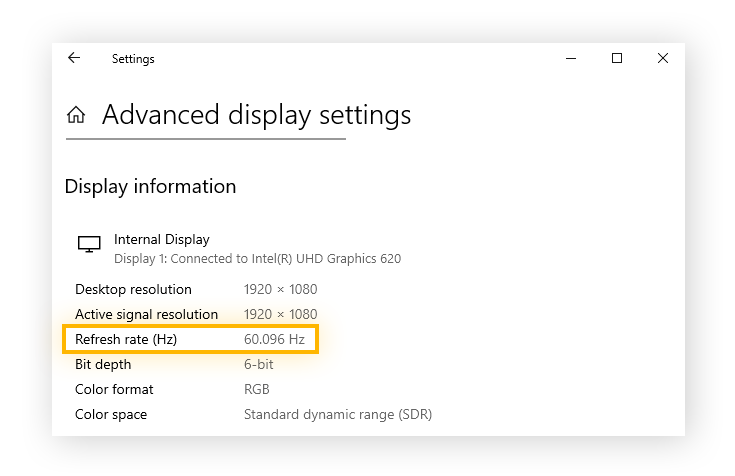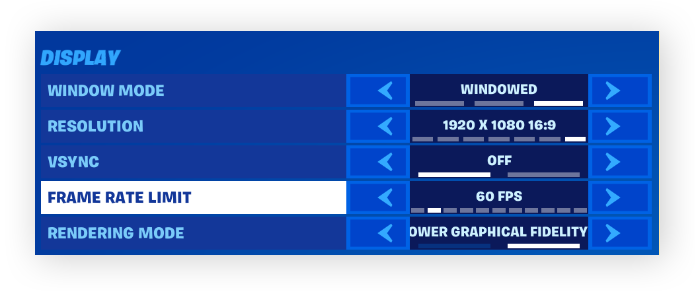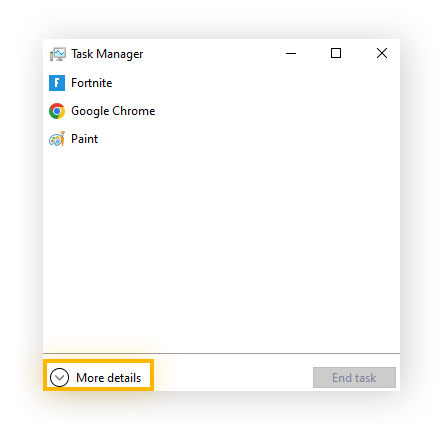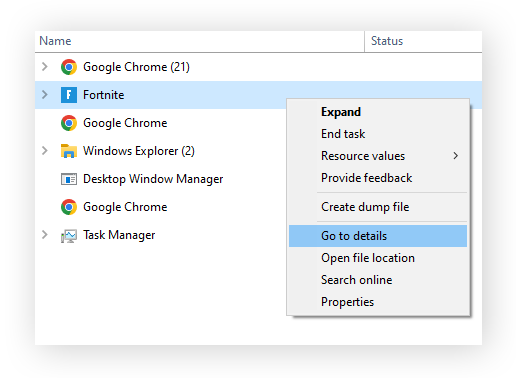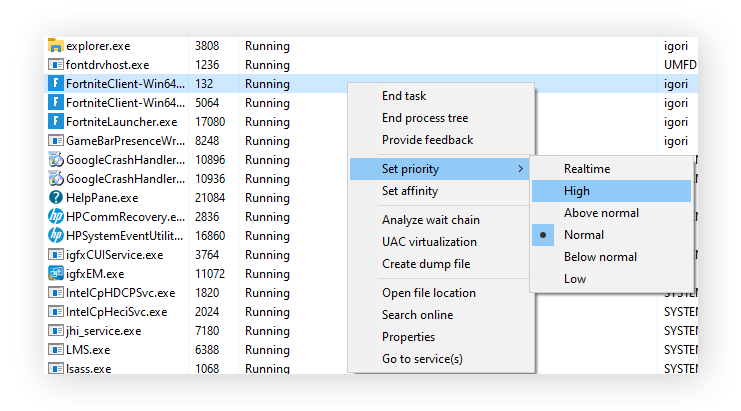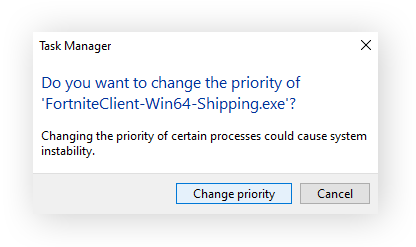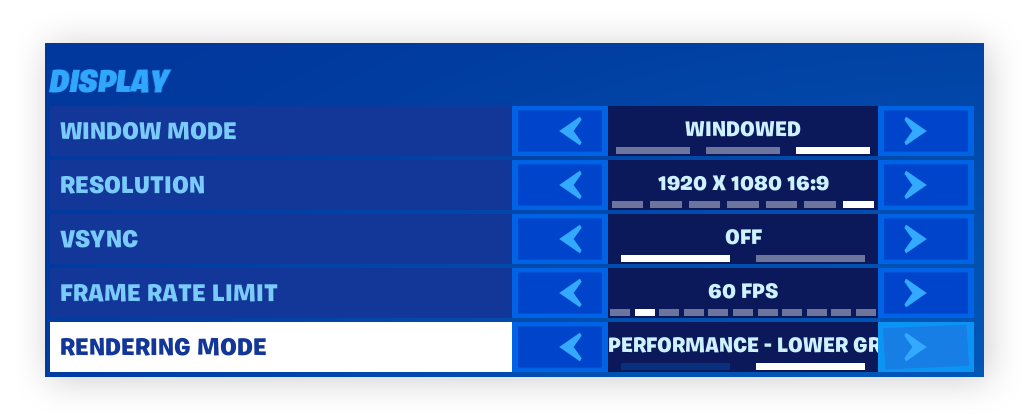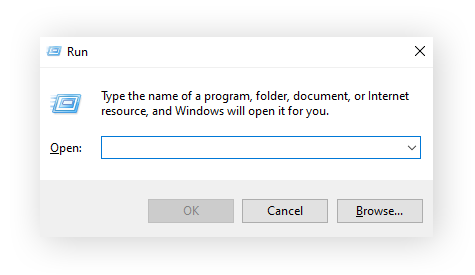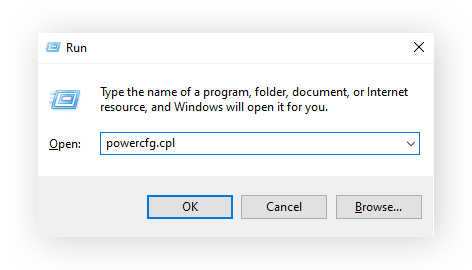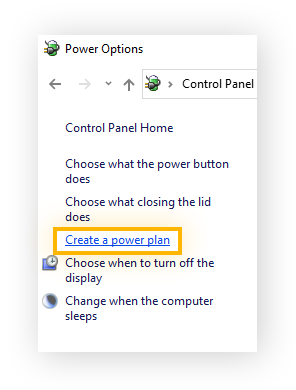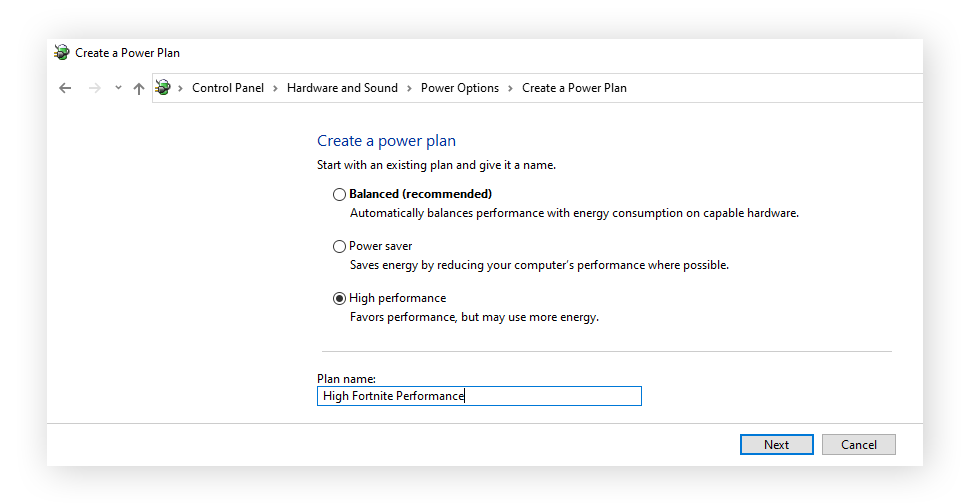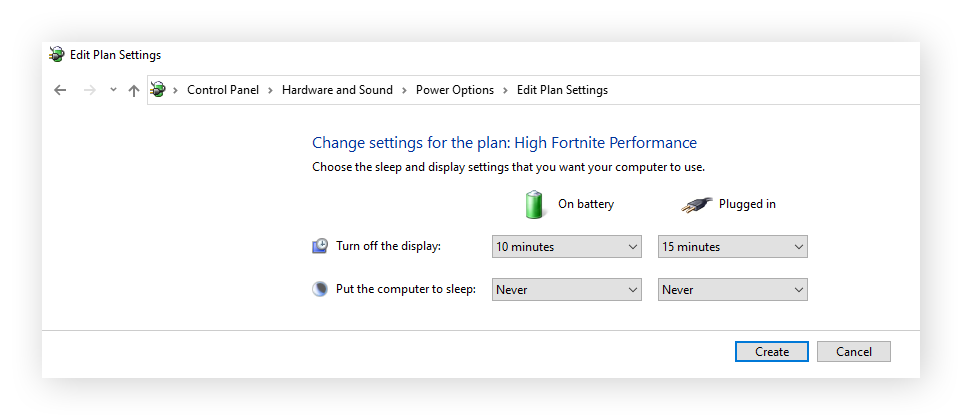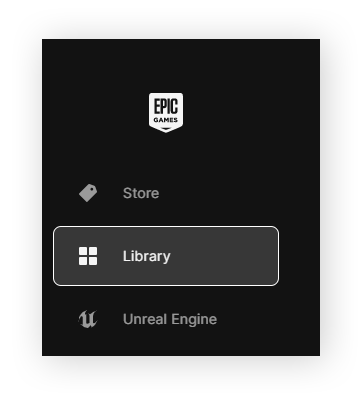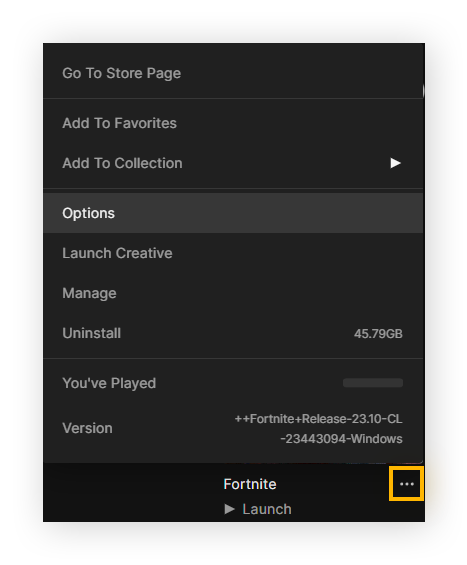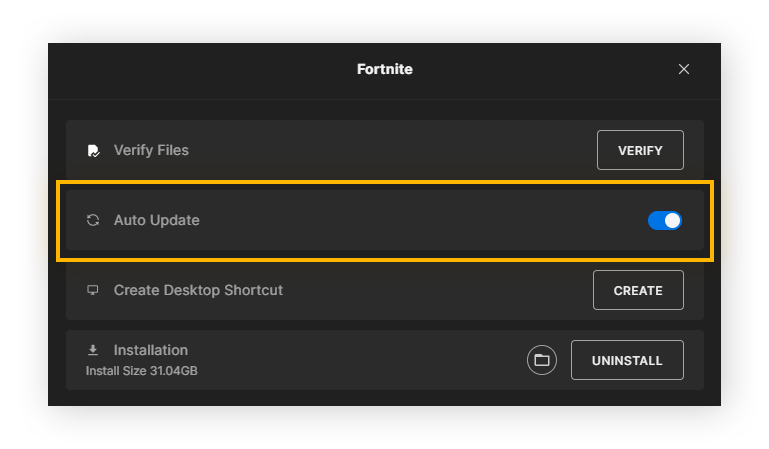Dito isso, as melhores configurações gráficas para Fortnite dependem do sistema que o executa. Hardwares de entrada com processadores mais fracos e menos memória precisam de uma abordagem diferente dos de última geração. Seja qual for o hardware utilizado, ainda é possível alterar configurações para melhorar a experiência de jogo.
Após ajustar suas configurações do Fortnite, ajuste seus outros jogos favoritos. Confira nossos guias de desempenho para GTA V, Ark: Survival Evolved e Dark Souls.
Melhores configurações gráficas de Fortnite para hardwares de entrada
O principal objetivo ao otimizar as configurações do Fortnite para hardwares de entrada é obter o FPS (quadros por segundo) mais alto possível, sem lag. 60 FPS é o ideal, enquanto 30 FPS é geralmente considerado o mínimo necessário para um desempenho aceitável.
Se você estiver jogando em um PC com uma GPU de entrada, como Ryzen 3 ou i3 — ou qualquer processador com menos de 8 GB de RAM —, estas são as melhores configurações gráficas no Fortnite para você:
Aparência
Selecionar o Modo de Renderização “Desempenho” é a opção mais eficiente para aumentar o FPS em hardwares de entrada. Depois de mudar o Modo de Renderização, você precisará reiniciar o Fortnite para que a alteração tenha efeito.
Qualidade dos gráficos
-
Predefinições de Qualidade: Modo de Desempenho
-
Anti-aliasing: Desligar
-
Resolução 3D: 100%
-
Distância de Visão: próxima ou média
-
Sombras: Desligar
-
Textura: Baixa
-
Download automático de texturas de alta resolução: Desligar
-
Lembretes de textura de alta resolução: Desligar
-
Efeitos: Baixa
-
Pós-processamento: Baixa
A Distância de Visão afeta objetos, não personagens de jogadores, então você não precisa se preocupar com não poder ver outros jogadores. Com a Distância de Visão mais baixa e menos objetos, você economiza em torno de 5 a 7 FPS, se distrai menos e atira com mais facilidade.
Gráficos avançados
A vantagem de mostrar seu FPS na tela é que permite que você veja como suas escolhas dentro do jogo afetam o FPS. Por exemplo, a escolha de certas skins com animações podem puxar o FPS para baixo.
O hardware de entrada obviamente não é o melhor para jogos, mas com as configurações certas, ele pode funcionar. Considere o quão potente será o PC de que você precisa antes de comprar um novo PC apenas para jogar um título recém-lançado.
Melhores configurações gráficas do Fortnite para hardwares de última geração
PCs de alta potência para jogos dão mais liberdade para ajustar as configurações dentro do jogo, para que você possa desfrutar de gráficos incríveis sem comprometer a suavidade, estabilidade e responsividade.
Aqui estão as melhores configurações gráficas para Fortnite em um PC de última geração:
Aparência
-
Modo de Janela: tela cheia
-
Resolução do Monitor: 1920x1080 (ou sua resolução nativa de tela)
-
Limite da Taxa de Quadros: uma opção acima da taxa de atualização do monitor
Não faz sentido ter sua placa de vídeo entregando quadros muito mais rápido do que seu monitor pode exibi-los. Limitar a taxa de quadros a uma configuração acima de sua taxa de atualização permite alguma flexibilidade, mas aumenta a estabilidade e minimiza o desgaste da tela.
Qualidade dos gráficos
-
Predefinições de qualidade: Personalizar
-
Anti-aliasing e super-resolução: Desligar
-
Resolução 3D: 100%
-
Distância de Visão: Média
-
Sombras: Desligar
-
Textura: baixa ou média
-
Download automático de texturas de alta resolução: Desligar
-
Lembretes de textura de alta resolução: Desligar
-
Efeitos: baixos ou médios
-
Pós-processamento: baixo ou médio
A melhoria visual que você obtém da textura “Alta” e da qualidade dos efeitos não é suficiente para justificar a redução do FPS — mesmo em uma máquina de última geração. Especialmente porque a estética altamente estilizada do Fortnite fica bem em hardwares de última geração, não importa em qual textura.
Gráficos avançados
-
V-Sync: Desligar
-
Distorção de Movimento: Desligar
-
Baixa latência com Nvidia Reflex: ligada + aumento
-
Ray Tracing: Desligar
-
Exibir FPS: Ligar
-
Modo de Renderização: DirectX 12
-
Permitir Renderização Multithread: Ligar
-
Depuração de falhas na GPU: Desligar
-
Marcadores de latência: Desligar
Se sua placa de vídeo ou sistema operacional não for compatível com DirectX 12, defina o Modo de Renderização para DirectX 11. Verifique também se sua CPU tem vários núcleos procurando na guia Desempenho de seu Gerenciador de Tarefas. Se você não tiver vários núcleos, desligue a renderização multithread.
O que significa FPS em jogos?
FPS significa “quadros por segundo” (frames per second) e se refere ao número de imagens distintas que são apresentadas na tela por segundo. Um FPS mais alto resulta em uma jogabilidade mais suave, já que há mais quadros preenchendo a jornada de um objeto do ponto A ao ponto B.
Além de proporcionar movimentação menos travada, um FPS mais alto também reduz o lag das entradas do jogador até a ação em tela. Pressionar o botão de “atirar” com 60 FPS fará aparecer um flash de disparo com o dobro da velocidade de 30 FPS, por exemplo. As melhores configurações para Fortnite lhe dão maior tempo de reação, sem fazer seu computador trabalhar demais.
Uma maneira de aumentar o FPS sem trocar a qualidade gráfica é fazer overclock na GPU, mas isso pode causar o superaquecimento do seu PC, portanto, proceda com cuidado e verifique a temperatura de sua GPU para ver se ela pode aguentar isso.
Como obter um FPS melhor no Fortnite
O FPS não é definido apenas pelas configurações gráficas no Fortnite. Para otimizar o FPS e permitir as melhores configurações no Fortnite, você também precisa otimizar as configurações de exibição de seu PC, aplicativos de fundo, taxa de atualização do monitor, drivers de vídeo e plano de energia.
Veja como melhorar sua máquina para jogos e desfrutar das melhores configurações para Fortnite em seu PC:
Modificar configurações de exibição
Comece certificando-se de que a resolução de tela nativa de seu monitor corresponda à resolução de tela do Fortnite. Se as duas não coincidirem, o desempenho do jogo pode ser horrível, mesmo que as outras configurações do Fortnite sejam boas.
Veja como encontrar as configurações de exibição do monitor:
-
Clique com o botão direito em sua área de trabalho para abrir o menu de contexto. Clique em Configurações de exibição.
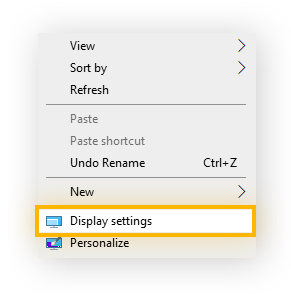
-
Em “Escala e layout”, acesse Resolução de tela. A opção “Recomendável” é a resolução nativa de seu monitor.
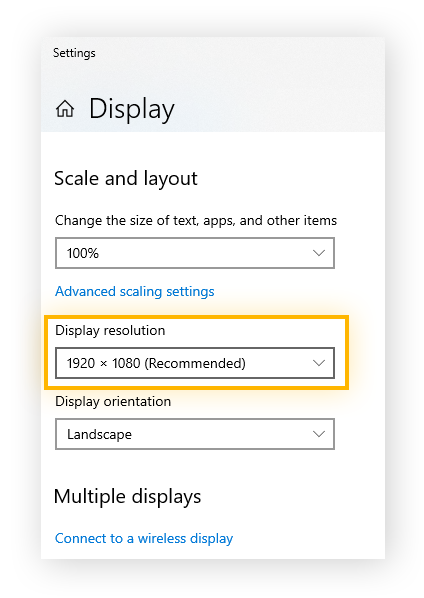
Veja como ter certeza de que a resolução de tela do Fortnite está igual:
-
Abra o Fortnite e clique no ícone com três linhas horizontais no canto superior esquerdo da tela principal.
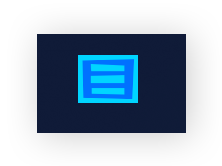
-
Clique no ícone com a engrenagem e três linhas horizontais, depois clique em Configurações.
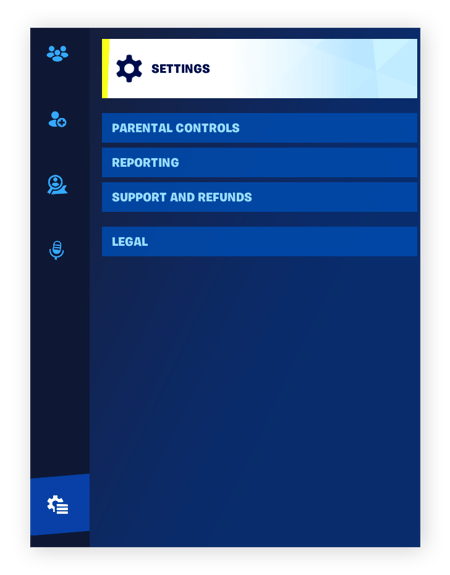
-
Em Vídeo, defina a Resolução para corresponder à do seu monitor.
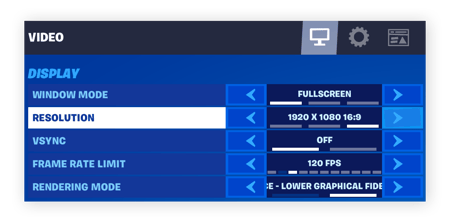
Colocar o Modo de Janela em Tela Cheia também pode ajudar a aumentar e estabilizar o FPS, dando ao Fortnite controle total da saída do monitor, mas isso também significa que você não pode interagir com outros aplicativos enquanto joga.
Reduzir a resolução do jogo para uma inferior à resolução do seu monitor fará com que o jogo fique mais rápido, mas com um aspecto muito pior, e deve ser o último recurso.
Desative aplicativos de fundo sem uso
A maneira mais fácil de aumentar os recursos do sistema que o Fortnite pode utilizar é desligar qualquer programa que você não esteja usando enquanto joga. Porém, ainda pode haver aplicativos rodando silenciosamente em segundo plano, monopolizando sua CPU.
Veja como desativar aplicativos em segundo plano que você não usa e conservar mais RAM para o Fortnite:
-
Pressione Ctrl + Shift + Esc para abrir o Gerenciador de Tarefas. Clique em Detalhes.
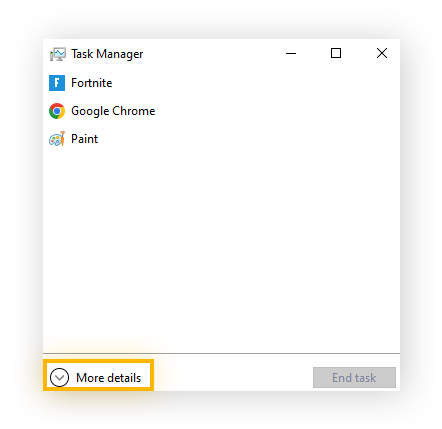
-
Filtre por Memória para ver quais aplicativos mais afetam seu FPS. Clique com o botão direito e selecione Finalizar tarefa.
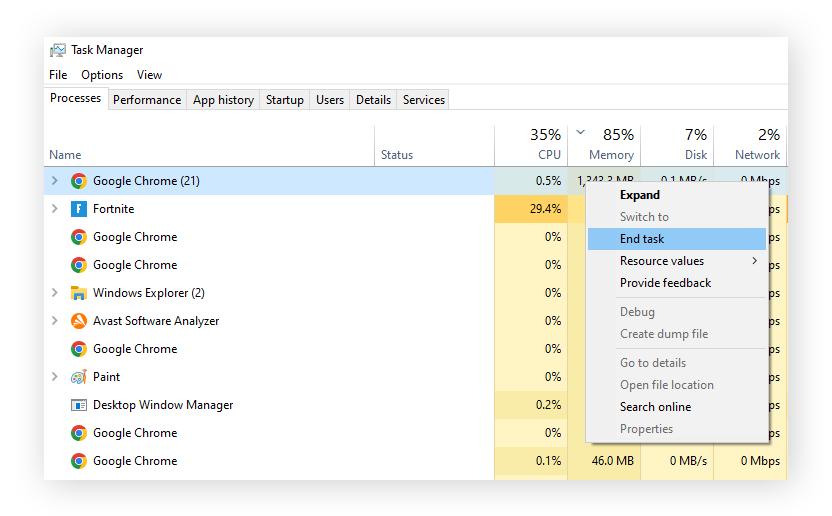
O FPS alto precisa de poder de processamento, assim como capacidade de memória. Corrija o alto uso de CPU e restrinja os dados em segundo plano para processar o FPS mais rapidamente. Nosso guia para acelerar e limpar seu PC mostrará as etapas.
Desative as texturas de alta resolução
Quanto mais altas forem suas configurações de textura do Fortnite, mais recursos de renderização são exigidos. E depois de um certo ponto, a troca não vale a pena. As melhores configurações visuais para Fortnite alcançam um equilíbrio entre o FPS e a qualidade gráfica, portanto, não deixe de desligar as texturas de alta resolução.
Veja como otimizar o FPS do Fortnite ao desligar as texturas de alta resolução:
-
Abra o Epic Games Launcher e clique na Biblioteca.
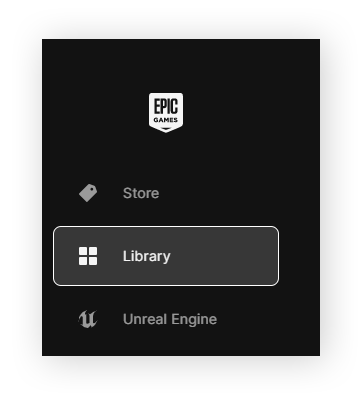
-
Encontre o Fortnite, e clique nos três pontos e depois em Opções.
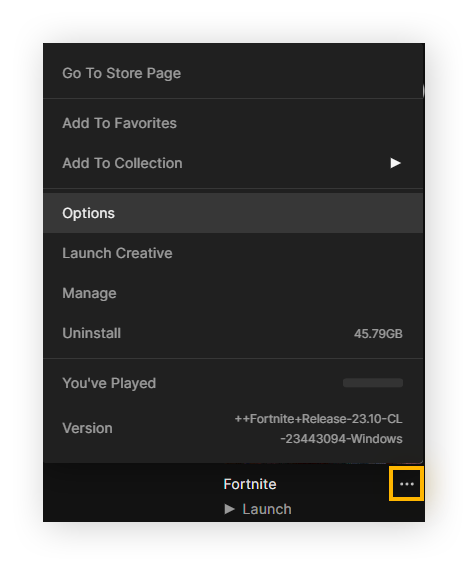
-
Desmarque Texturas de Alta Resolução e depois clique em Aplicar.
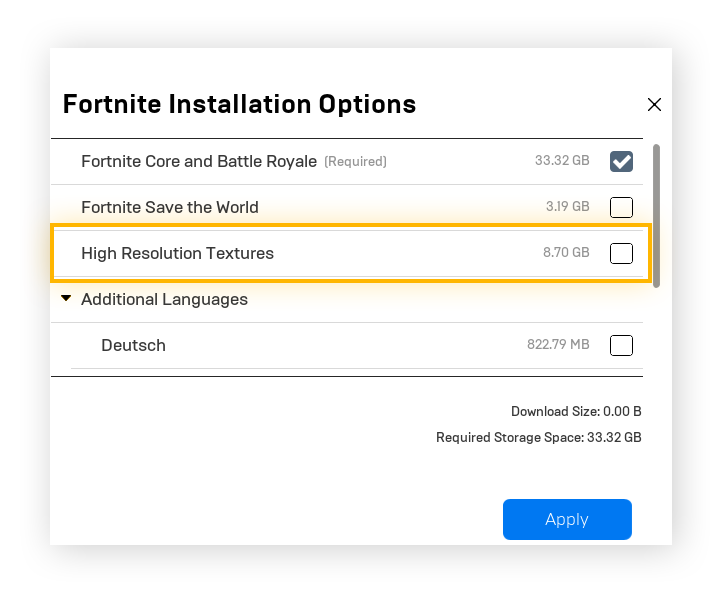
Defina a taxa de quadros correta para seu monitor
Não adianta descobrir como melhorar o FPS no Fortnite se a taxa de atualização do seu monitor não for compatível. Para evitar que seu jogo alcance frames que não consegue obter, limite o FPS do jogo à taxa de atualização de sua tela — ou apenas um pouco mais, se você tiver um PC de última geração para jogos.
-
Clique com o botão direito na área de trabalho para abrir o menu de contexto e clique em Configurações de exibição.
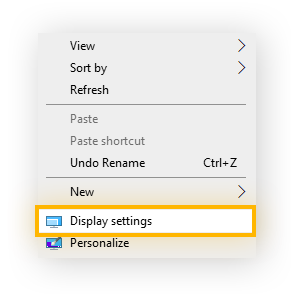
-
Em Exibição avançada, clique em Configurações avançadas de exibição.
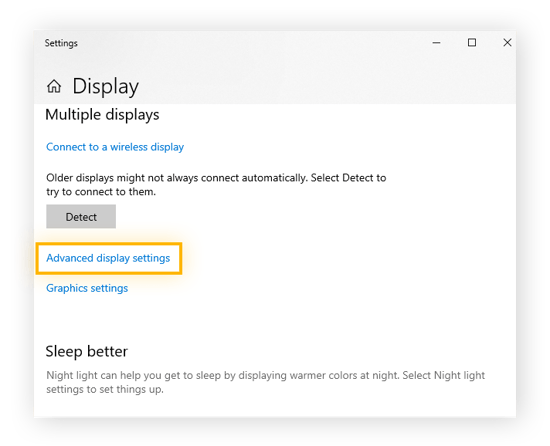
-
Observe o número ao lado da taxa de atualização (Hz).
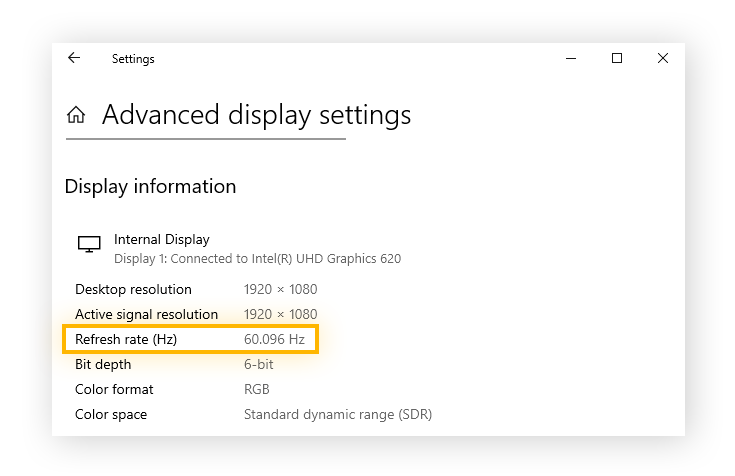
-
Nas configurações de vídeo do Fortnite, defina o limite da Taxa de Quadros para a taxa de atualização de seu monitor.
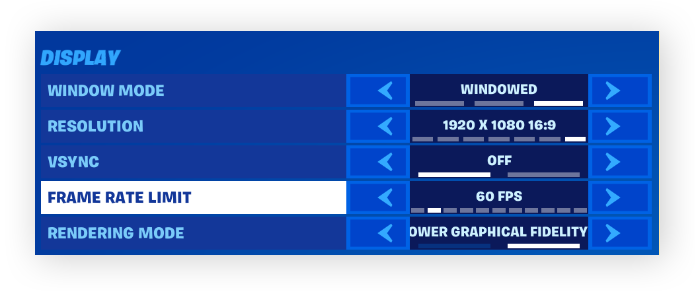
Felizmente, as taxas de atualização do monitor, medidas em hertz (Hz), correspondem diretamente ao FPS. Portanto, no exemplo acima, o limite da taxa de quadros no jogo foi definido para 60 FPS para corresponder à taxa de atualização da tela de 60,096 Hz.
Defina a prioridade do Fortnite para alta
Para garantir que as melhores configurações sejam sempre aplicadas no Fortnite e não sejam limitadas pelo Windows, você precisará mudar a prioridade do sistema para o Fortnite. Para dar a maior prioridade às configurações do Fortnite no PC, siga estas etapas:
-
Com o Fortnite aberto, pressione Ctrl + Shift + Esc para abrir o Gerenciador de Tarefas. Clique em Detalhes para expandir o Gerenciador de Tarefas.
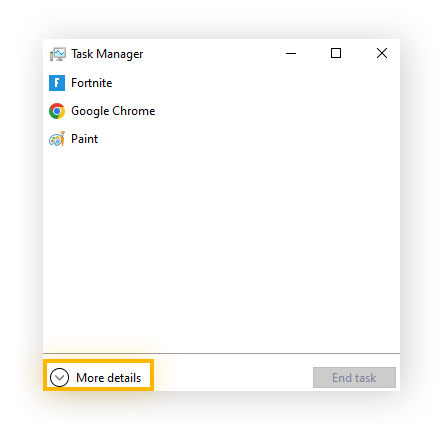
-
Clique com o botão direito em Fortnite. Clique em Ir para detalhes.
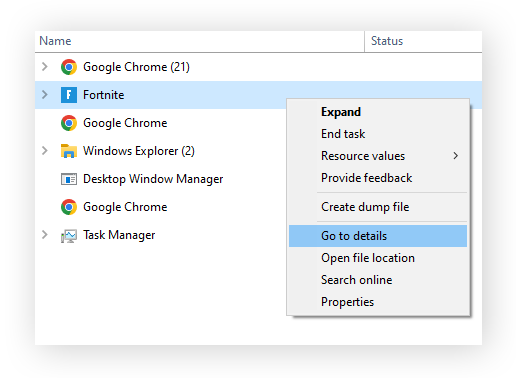
-
Em FortniteClient-Win64-Shipping.exe, FortniteClient-Win64-Shipping_EAC.exe e FortniteLauncher.exe, defina a prioridade para “Alta”.
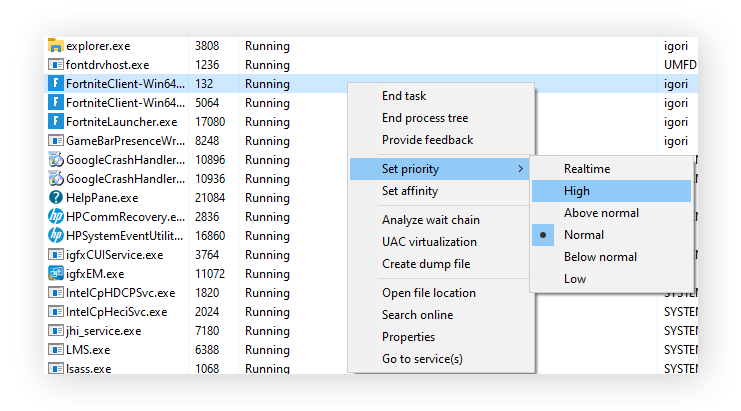
-
Na janela de confirmação, clique em Alterar prioridade.
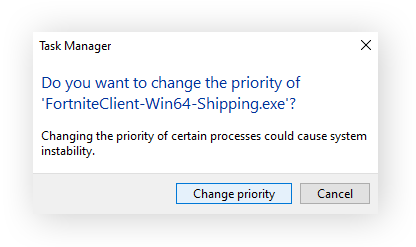
Atualize seu driver de vídeo
Caso os drivers de vídeo que fazem mediação entre sua GPU e seu sistema operacional não sejam atualizados, isso pode resultar em lag, erros e outros problemas de desempenho. Para ter certeza de que você está obtendo o melhor das configurações de vídeo para o Fortnite, certifique-se de saber como atualizar manualmente os drivers de vídeo para obter o máximo de seus jogos, e como buscar drivers para aumentar a estabilidade e desempenho do PC para todos os seus outros programas favoritos.
Ou você pode sempre experimentar o AVG Driver Updater, que monitora automaticamente todos os seus drivers mais importantes e os atualiza no momento em que um novo software está disponível.
Habilitar o Modo de Desempenho do Fortnite
O Modo de Desempenho configura automaticamente as melhores configurações do Fortnite de acordo com sua configuração. Se não quiser personalizar manualmente as configurações individuais para obter o equilíbrio perfeito entre a qualidade gráfica e o FPS, o Modo de Desempenho será a melhor configuração para a otimização geral do Fortnite.
Siga os passos abaixo para ativar o Modo de Desempenho no Fortnite:
-
Acesse as Configurações de Vídeo do Fortnite e, em Modo de Renderização, mude a configuração para Desempenho.
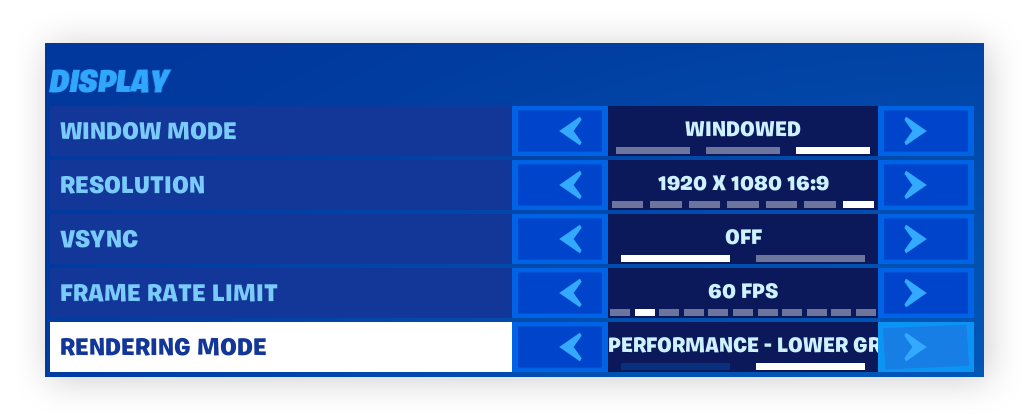
-
Em seguida, basta reiniciar O Fortnite para ativar o novo modo de renderização.
O Modo de Desempenho calibra as melhores configurações para o Fortnite com base nas configurações atuais do PC, como seu plano de energia. Porém, ele não pode alterar as configurações do sistema que poderiam atrasar o PC — você terá de fazer isso por conta própria.
Alterar o plano de energia do PC
Caso esteja jogando Fortnite com um plano de economia de energia em sua máquina, você está lutando com um braço amarrado atrás de suas costas. Desbloquear seu sistema pode liberar o desempenho extra de sua CPU e placa de vídeo, além de dar alguns FPS extras sem sacrificar a qualidade gráfica.
Siga estes passos para ajustar seu plano de energia:
-
Pressione Windows + R para abrir a janela Executar.
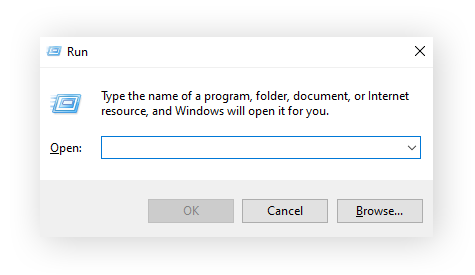
-
Digite powercfg.cpl e clique em OK.
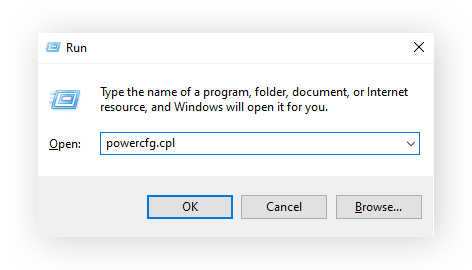
-
No painel esquerdo, clique em Criar um plano de energia.
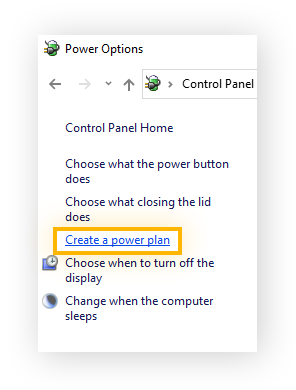
-
Selecione Alto desempenho, nomeie o plano de energia e depois clique em Avançar.
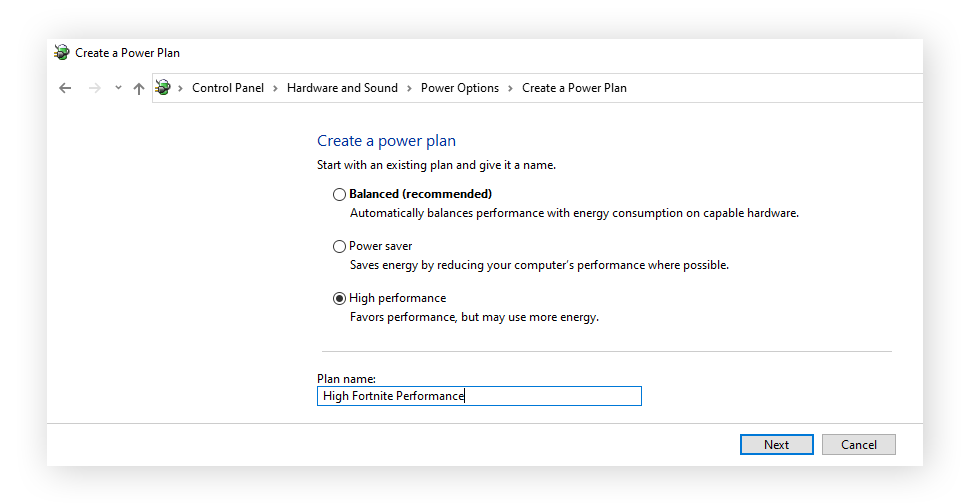
-
Configure suas preferências de plano de energia e depois clique em Criar.
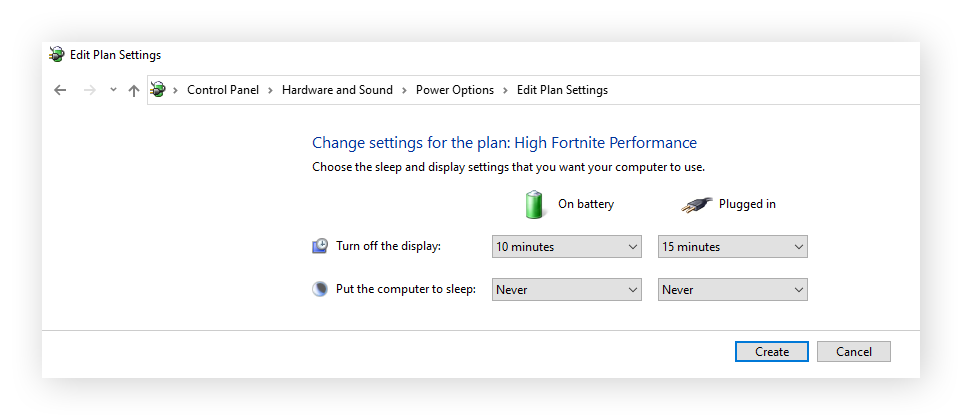
Instalar atualização mais recente do Fortnite
A atualização mais recente do Fortnite corrige todos os problemas de FPS atualmente conhecidos, conforme relatado por jogadores de todo o mundo. Com mais de 350 milhões de jogadores, a otimização do Fortnite é um esforço de equipe. A Epic Games trabalha com jogadores para garantir que cada jogador do Fortnite tenha as melhores configurações possíveis para sua máquina.
Siga os passos abaixo para instalar a atualização mais recente do Fortnite em seu PC:
-
Abra o Epic Games Launcher e clique em Biblioteca.
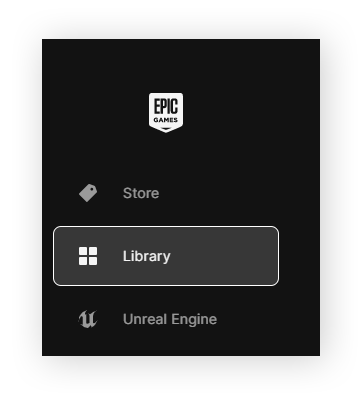
-
Encontre o Fortnite, e clique nos três pontos e depois em Gerenciar.
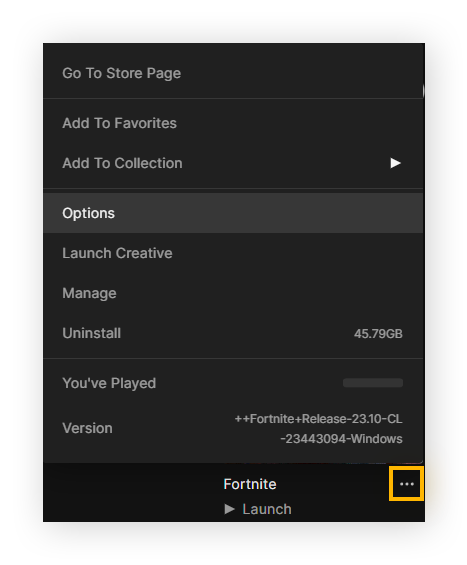
-
Ative a atualização automática.
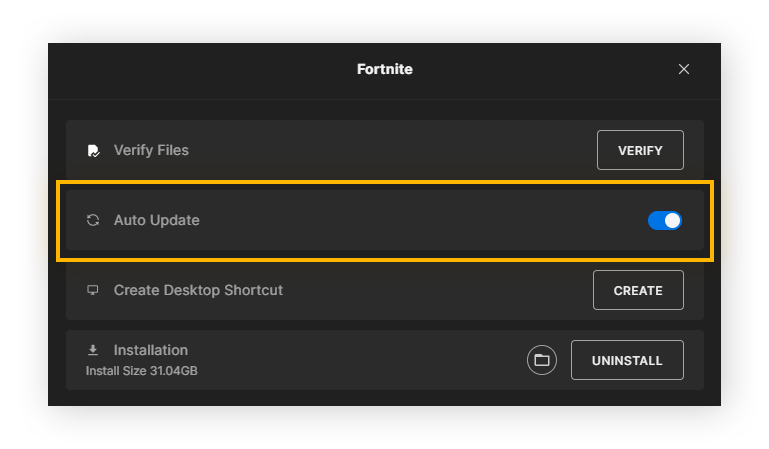
-
Reinicie o Epic Games Launcher.
Isso é tudo. De agora em diante, se uma atualização estiver disponível, o Epic Games Launcher vai detectá-la, baixá-la e instalá-la automaticamente.
Desfrute do melhor desempenho no Fortnite
Agora que você cuidadosamente alterou suas configurações do Fortnite e configurou seu computador para um ótimo desempenho em jogo, aumente a velocidade e o desempenho de seu PC — e mantenha-o assim — com o AVG TuneUp.
Com limpeza e otimização profunda do sistema, tecnologia patenteada do Modo de Suspensão gerenciando a carga de trabalho de sua CPU e atualizações automáticas de software mantendo todos os seus programas e drivers totalmente atualizados, você desfrutará de um FPS mais potente, de jogabilidade mais fluida e de um desempenho mais rápido e suave. Comece seu teste grátis hoje mesmo.
Perguntas frequentes
Quais configurações os profissionais de Fortnite utilizam?
Os jogadores profissionais de Fortnite geralmente mudam suas configurações do jogo aumentar o FPS ao máximo e reduzir o lag ao mínimo. Isso geralmente significa que as texturas, os efeitos e as demais configurações gráficas são ajustadas para a opção mais baixa, e configurações gráficas avançadas como Distorção de Movimento, Ray Tracing e VSync são completamente desabilitadas. Muitos jogadores profissionais de Fortnite até mesmo jogam com Distância de Visão “próxima”, uma vez que a redução de detalhes na tela permite ver outros jogadores com mais facilidade.
60 FPS é bom para Fortnite?
60 FPS estáveis é ótimo para Fortnite. É mais importante manter o FPS constante do que alcançar taxas mais altas de forma inconsistente. Qualquer configuração de 30 a 60 FPS é boa para PCs de entrada. Máquinas mais avançadas podem ser capazes de sustentar de 120 a 240 FPS. Para o jogador casual, 60 FPS é o ideal, já que a grande maioria dos monitores tem uma taxa de atualização de 60Hz.
Aumentar a RAM aumenta o FPS no Fortnite?
Geralmente, quanto mais RAM seu PC tiver, mais alto será o FPS que você poderá manter no Fortnite. Embora 4 GB de RAM seja considerado o mínimo, recomenda-se ter 8 GB ou mais para uma jogabilidade suave e estável, e 16 GB vão melhorar drasticamente o FPS. Mas não importa quanta RAM tenha, você ainda terá outras limitações de hardware, como sua GPU e taxa de atualização do monitor.
Qual é a melhor Sensibilidade da Câmera para Fortnite?
Encontrar a configuração ideal do controle da Sensibilidade da Câmera no Fortnite é uma questão de tentativa e erro. Recomendamos começar com sua Sensibilidade da Câmera ajustada para 50%, Sensibilidade da Mira ajustada para 60% e sua Velocidade Vertical e Horizontal da Câmera ajustada entre 38 e 45%. Você deve ajustar o Tempo de Escalonamento de Reforço de Movimento para 0,00 segundo para ter a máxima capacidade de resposta.
Como faço para mirar melhor nas configurações do Fortnite?
A Assistência de Mira só funciona quando o analógico direito está constantemente engajado. Os movimentos leves e constantes são mais fáceis de manter. Pode ser preciso praticar antes de aprender a permanecer em um tiroteio sem tirar o dedo do analógico direito. Alguns periféricos de terceiros — como extensões de joystick ou pedais que permitem remapear botões de face para trás — podem ajudar a manter a Assistência de Mira engajada.
Como ficar com 0 de ping em Fortnite?
É impossível obter 0 de ping no Fortnite, mas qualquer ping de 0,01 a 0,99 é representado como 0. Ping é simplesmente uma medida da latência que você sente — em outras palavras, é quanto tempo leva para que os dados viajem entre seu PC e o servidor. Quanto maior o ping, mais tempo leva para que o jogo registre seus movimentos.
O fator mais importante para determinar o ping é o quão próximo você está de um servidor do Fortnite (os servidores do Fortnite dos EUA estão em Ohio, Virgínia, Oregon e Califórnia), mas a força e estabilidade de sua Internet também desempenham um papel importante. Se você estiver com o ping alto, veja como aumentar a força do sinal wi-fi de sua casa e verifique algumas outras possíveis razões pelas quais sua Internet está lenta.