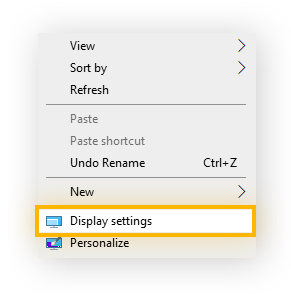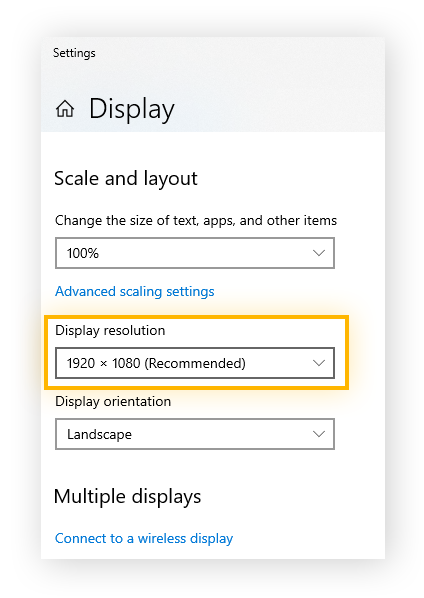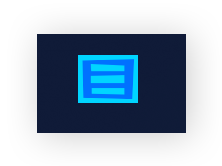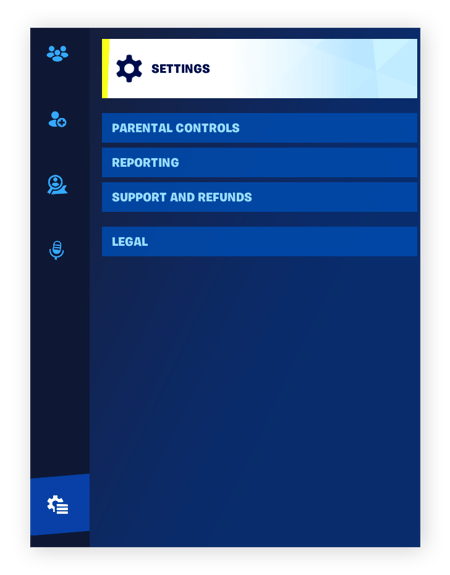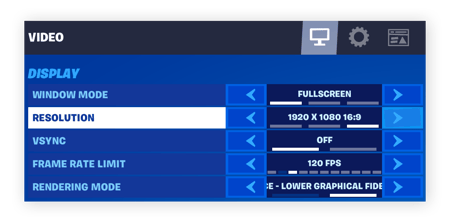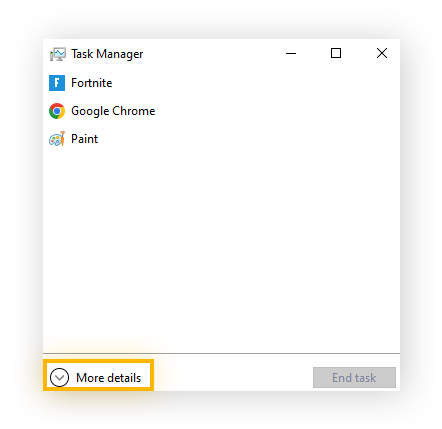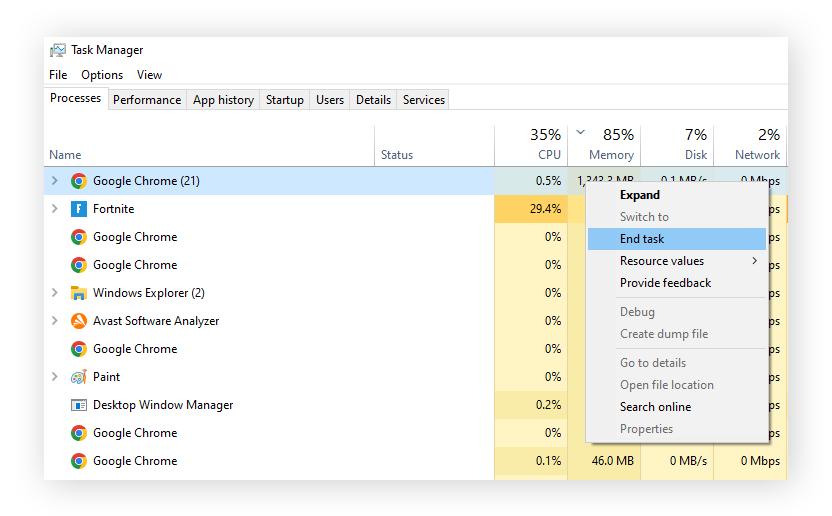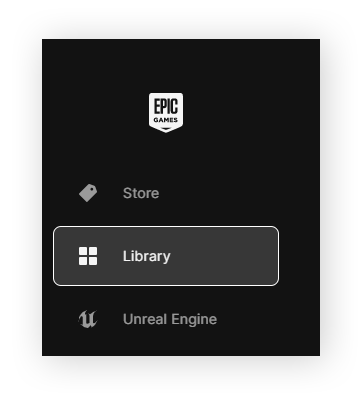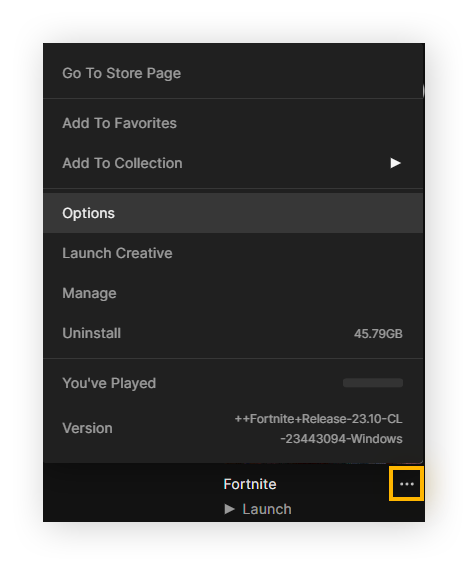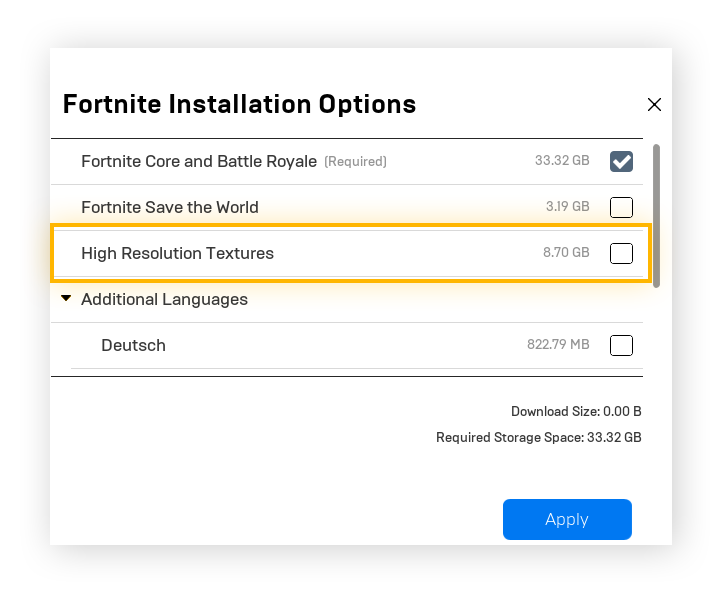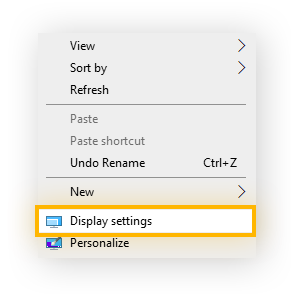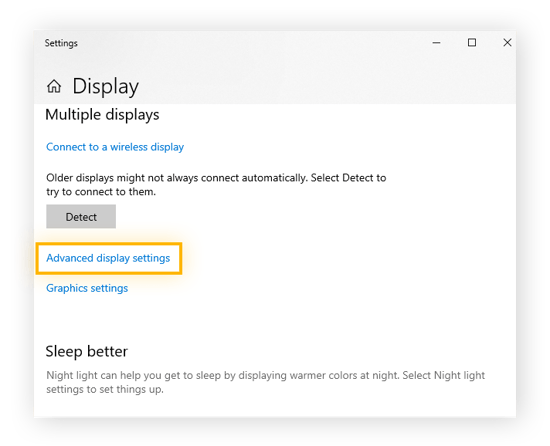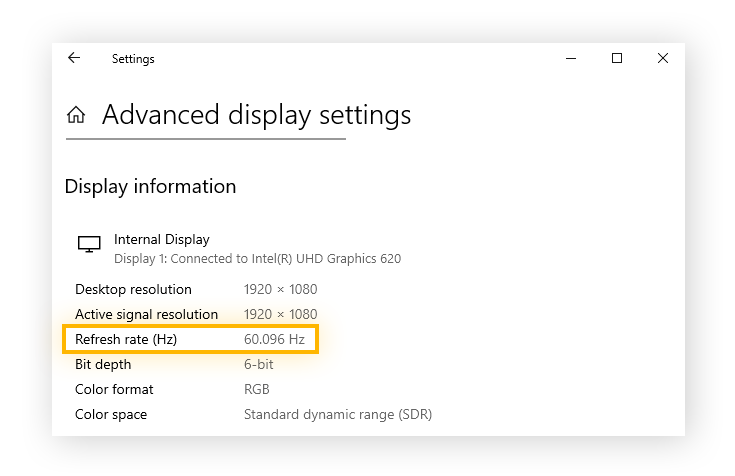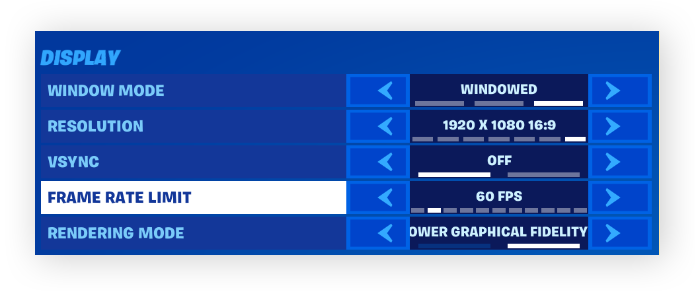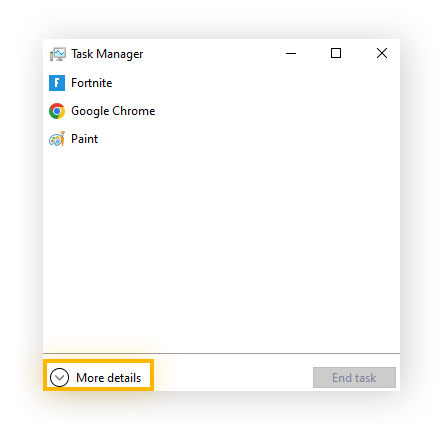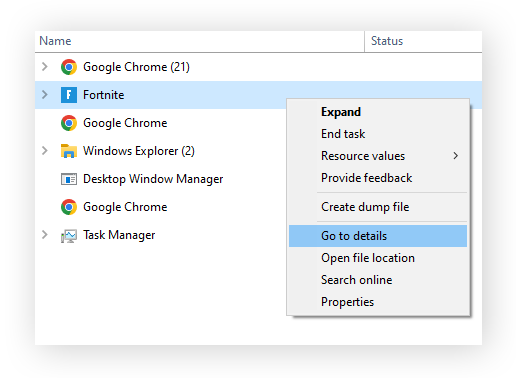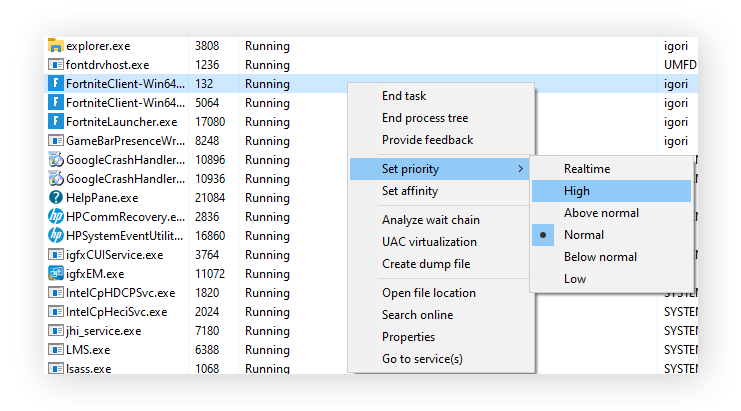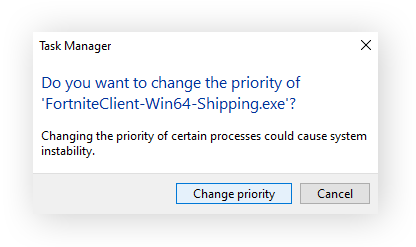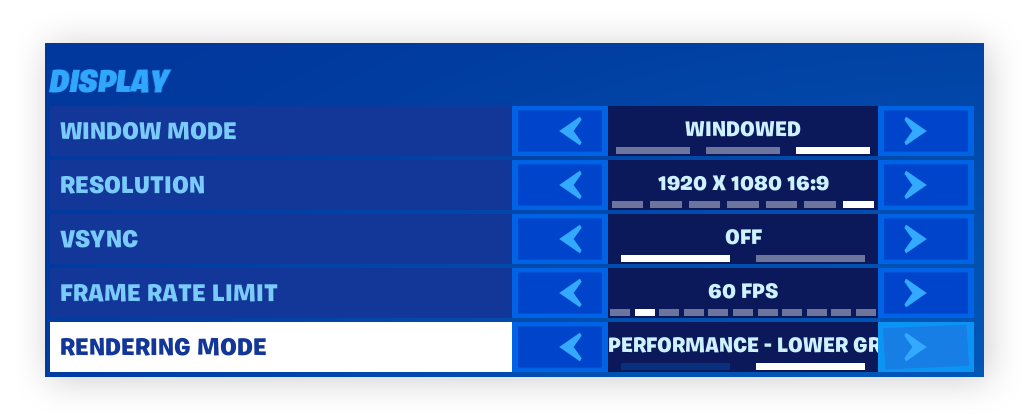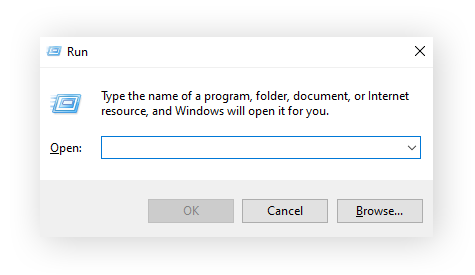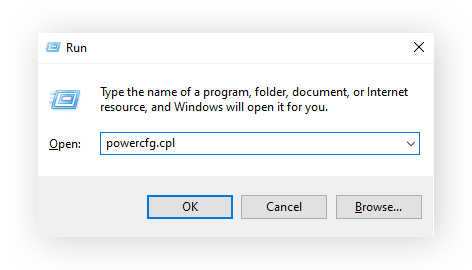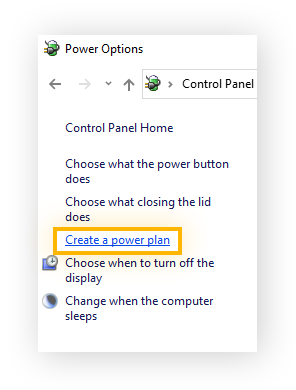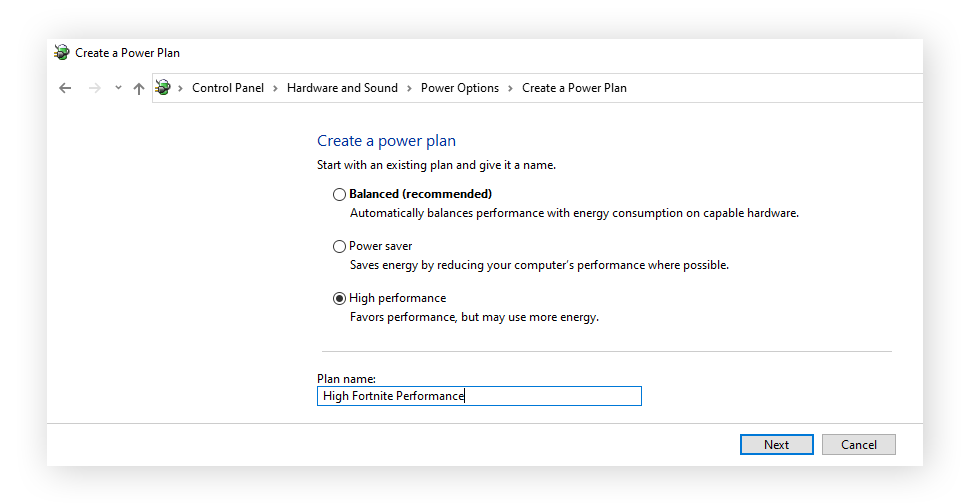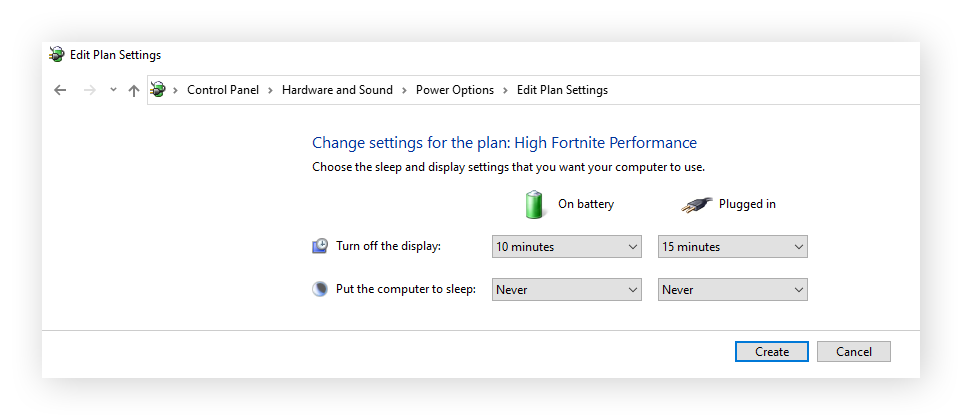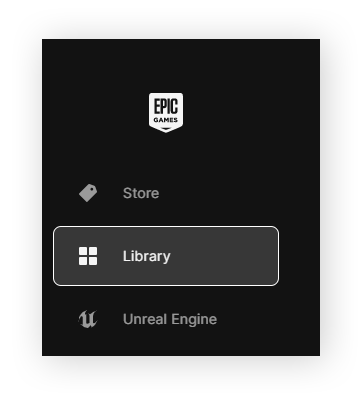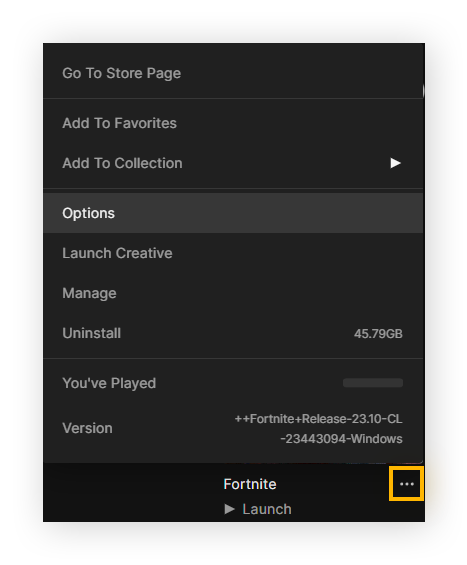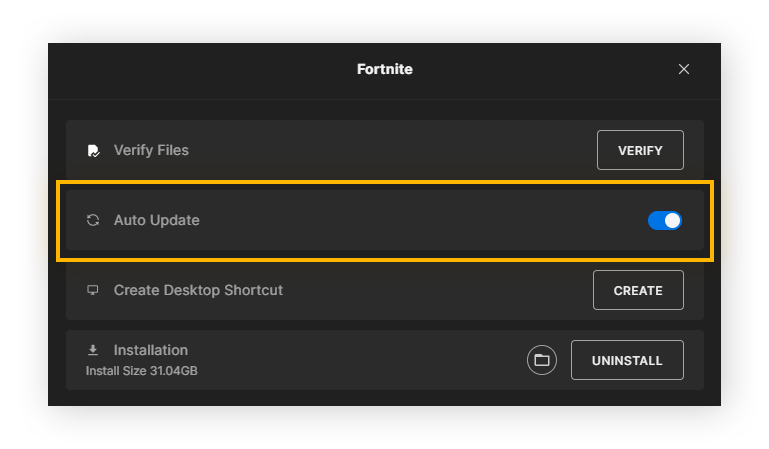En última instancia, la mejor configuración gráfica para Fortnite depende del sistema que lo ejecute. El hardware de gama baja, con procesadores más débiles y menos memoria, requiere un enfoque diferente al de los equipos de juego de gama alta. Con todo, sea cual sea el hardware que utilice, es posible configurar los ajustes para mejorar la experiencia de juego.
Después de ajustar la configuración de Fortnite, configure sus otros juegos favoritos. Consulte nuestras guías de rendimiento para GTA V, Ark: Survival Evolved y Dark Souls.
Las mejores configuraciones gráficas de Fortnite para hardware de gama baja
El objetivo principal al optimizar la configuración de Fortnite para hardware de gama baja es conseguir los FPS (fotogramas por segundo) más altos posibles sin tiempo de retardo. 60 FPS es lo óptimo, mientras que 30 FPS suele considerarse el mínimo para un rendimiento aceptable.
Si juega en un PC con una CPU de gama baja como Ryzen 3 o i3 (o cualquier procesador con menos de 8 GB de RAM), estos son los mejores ajustes gráficos de Fortnite:
Apariencia
Seleccionar el modo de renderizado «Rendimiento» es la forma más eficaz de aumentar los FPS en equipos de gama baja. Tras cambiar el Modo de renderizado, tendrá que reiniciar Fortnite para que surta efecto.
Calidad de los gráficos
-
Preajustes de calidad: Modo de rendimiento
-
Antialiasing: Apagado
-
Resolución 3D: 100 %
-
Distancia de visión: Cercana o media
-
Sombra: Apagado
-
Texturas: Baja
-
Descarga automática de texturas de alta resolución: Apagado
-
Recordatorios de texturas de alta resolución: Apagado
-
Efectos: Baja
-
Postprocesado: Baja
La opción Distancia de visión afecta a los objetos, no a los personajes de los jugadores, así que no tiene que preocuparse por no poder ver a otros jugadores. Una configuración de distancia de visión más baja le ahorrará entre 5 y 7 FPS. Cuantos menos objetos le distraigan mejor será la puntería de los disparos.
Gráficos avanzados
-
Sincronización vertical: Apagado
-
Desenfoque de movimiento: Apagado
-
Nvidia Reflex de baja latencia: Activado + optimización
-
Trazado de rayos: Apagado
-
Mostrar FPS: Activ.
La ventaja de mostrar los FPS en pantalla es que le permite ver cómo las decisiones que toma en el juego afectan a los FPS. Por ejemplo, elegir ciertos skins con animaciones puede reducir los FPS.
El hardware de gama baja no es, obviamente, el mejor para jugar, pero con los ajustes adecuados puede funcionar. Piense en la potencia que realmente necesita antes de comprarse un PC nuevo solo para jugar a un juego recién salido al mercado.
Los mejores ajustes gráficos de Fortnite para hardware de gama alta
Los PC para juegos de alta potencia le permiten ser mucho más liberal con los ajustes del juego, para que pueda disfrutar de gráficos increíbles sin comprometer la fluidez, la estabilidad y la capacidad de respuesta.
Estos son los mejores ajustes gráficos de Fortnite en un PC de gama alta:
Apariencia
-
Modo ventana: Pantalla completa
-
Resolución: 1920 x 1080 (o la resolución nativa de su pantalla)
-
Límite de velocidad de fotogramas: Un ajuste por encima de la frecuencia de actualización del monitor
No tiene sentido que su tarjeta gráfica produzca fotogramas mucho más rápido de lo que su monitor puede mostrarlos. Limitar la frecuencia de velocidad de fotogramas a un ajuste por encima de la frecuencia de actualización permite cierta flexibilidad, pero aumenta la estabilidad y minimiza el desgaste de la pantalla.
Calidad de los gráficos
-
Preajustes de calidad: Personalizada
-
Antisolapamiento y superresolución: Apagado
-
Resolución 3D: 100 %
-
Distancia de visión: Media
-
Sombra: Apagado
-
Texturas: Bajo o medio
-
Descarga automática de texturas de alta resolución: Apagado
-
Recordatorios de texturas de alta resolución: Apagado
-
Efectos: Bajo o medio
-
Postprocesado: Bajo o medio
La mejora visual que se obtiene con una calidad alta de texturas y efectos no es suficiente para justificar la reducción de FPS, ni siquiera en un equipo de juego de gama alta. Sobre todo, porque la estética altamente estilizada de Fortnite se ve bien en hardware de gama alta, sea cual sea la configuración de Texturas.
Gráficos avanzados
-
V-Sync: Apagado
-
Desenfoque de movimiento: Apagado
-
Nvidia Reflex de baja latencia: Activado + optimización
-
Trazado de rayos: Apagado
-
Mostrar FPS: Activ.
-
Modo de renderizado: DirectX 12
-
Permitir renderizado multiproceso: Activ.
-
Utilizar depuración de fallos de tarjeta gráfica: Apagado
-
Marcadores de latencia: Apagado
Si su tarjeta gráfica o sistema operativo son incompatibles con DirectX 12, establezca Modo de renderizado en DirectX 11. También debería comprobar que tiene una CPU multinúcleo en la pestaña Rendimiento del Administrador de tareas. Si no tiene varios núcleos, desactive el renderizado multiproceso.
¿Qué significa FPS en los juegos?
FPS significa «fotogramas por segundo». Se refiere al número de imágenes distintas que se reproducen en pantalla por segundo. Una mayor velocidad de FPS se traduce en un juego más fluido, ya que hay más fotogramas que rellenan el recorrido de un objeto desde el punto A hasta el punto B.
Además de un movimiento menos irregular, una mayor velocidad de FPS también reduce el desfase entre las entradas del jugador y la acción en pantalla. Pulsar el botón de disparo a 60 FPS hará que aparezca un fogonazo al doble de velocidad que a 30 FPS, por ejemplo. Los mejores ajustes de Fortnite le ofrecen un mayor tiempo de reacción, sin hacer trabajar demasiado a su ordenador.
Una forma de aumentar los FPS sin renunciar a la calidad gráfica es acelerar la tarjeta gráfica, pero esto puede hacer que el PC se sobrecaliente, así que actúe con cuidado y compruebe la temperatura de la tarjeta gráfica para ver si puede soportarlo.
Cómo conseguir mejores FPS en Fortnite
Los FPS no solo dependen de la configuración gráfica de Fortnite. Para optimizar los FPS y habilitar la mejor configuración de Fortnite, también debe optimizar la configuración de pantalla de su PC, las aplicaciones en segundo plano, la frecuencia de actualización del monitor, los controladores gráficos y el plan de energía.
A continuación le explicamos cómo potenciar su equipo de juego y disfrutar de la mejor configuración para Fortnite en su PC:
Modifique la configuración del monitor
Empiece por asegurarse de que la resolución de pantalla nativa de su monitor coincide con la resolución de pantalla de Fortnite. Si las resoluciones no se alinean, es posible que la ejecución del juego sea pésima, aunque el resto de sus ajustes de Fortnite sea excelente.
A continuación, le explicamos cómo encontrar la configuración de pantalla de su monitor:
-
En el escritorio, haga clic con el botón derecho del ratón para abrir el menú contextual. Haga clic en Configuración de pantalla.
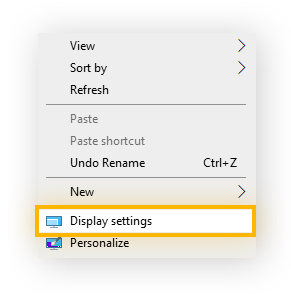
-
En Escala y distribución, vaya a Resolución de pantalla. La opción recomendada es la resolución nativa de su monitor.
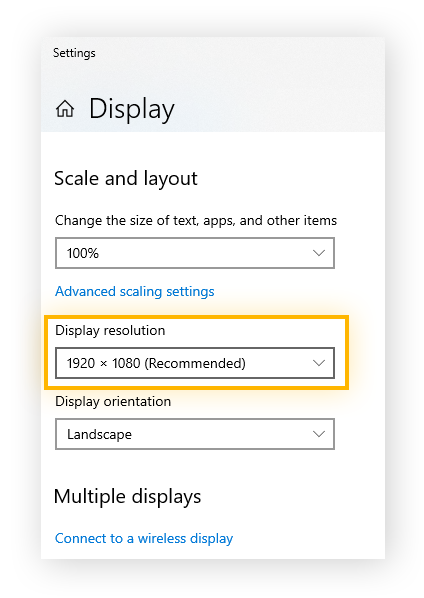
Aquí le explicamos cómo asegurarse de que la configuración de pantalla de Fortnite está alineada:
-
Abra Fortnite y haga clic en el icono con tres líneas horizontales de la esquina superior izquierda de la pantalla principal.
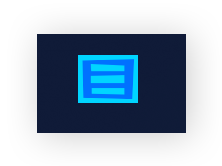
-
Haga clic en el icono con el engranaje y tres líneas horizontales; a continuación, seleccione Configuración.
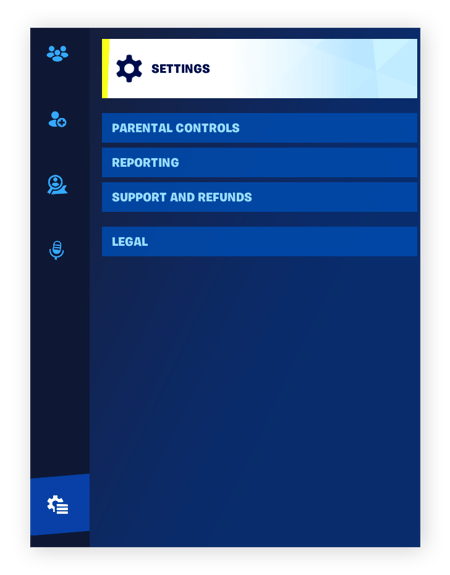
-
En Pantalla, ajuste el valor de Resolución para que coincida con su monitor.
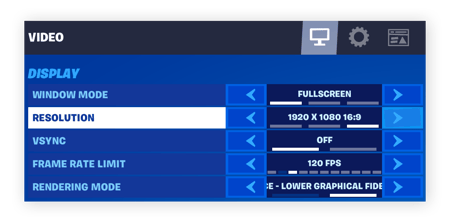
Colocar el modo de ventana a pantalla completa también puede ayudar a aumentar y estabilizar los FPS al dar a Fortnite el control total de la salida de su monitor. Sin embargo, también significa que no puede interactuar con otras aplicaciones mientras juega.
Bajar la resolución del juego por debajo de la resolución de su monitor hará que el juego sea más rápido en detrimento de la visualización, de modo que este debería ser el último recurso.
Deshabilite las aplicaciones en segundo plano
La forma más sencilla de aumentar los recursos del sistema a los que puede recurrir Fortnite es cerrar todos los programas que no esté usando mientras juega a Fortnite. Pero aún puede haber aplicaciones que se ejecutan en segundo plano y acaparan recursos de la CPU.
Aquí le explicamos cómo desactivar las aplicaciones en segundo plano que no use y conservar más RAM para Fortnite:
-
Pulse Ctrl + Mayús + Esc para abrir el Administrador de tareas. Haga clic en Más detalles.
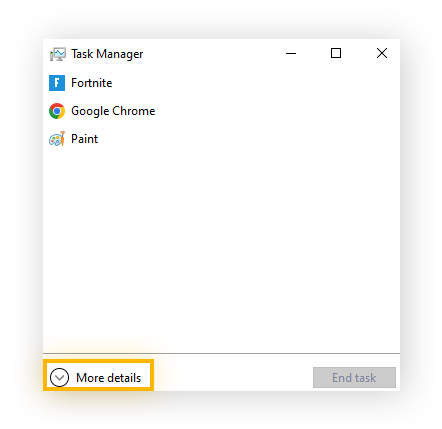
-
Ordene por Memoria para ver las aplicaciones que más afectan a sus FPS. Haga clic con el botón derecho y pulse Finalizar tarea.
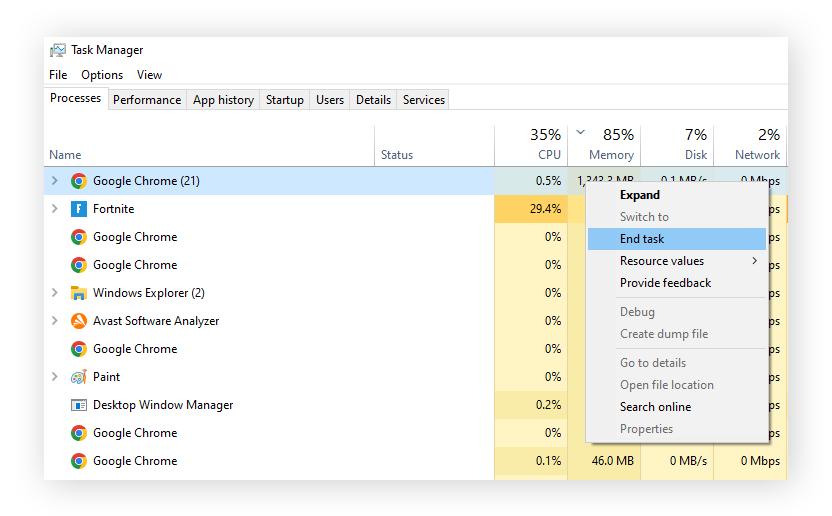
Una velocidad alta de FPS necesita potencia de procesamiento junto con capacidad de memoria. Corrija el uso elevado de la CPU y restrinja los datos en segundo plano para procesar los FPS más rápido. Nuestra guía para acelerar y limpiar su PC le guiará paso a paso.
Desactive las texturas de alta resolución
Cuanto mayor sea la resolución de las texturas de Fortnite, más recursos se necesitarán para el renderizado. Y pasado cierto punto, no merece la pena. Los mejores ajustes visuales para Fortnite logran un equilibrio entre FPS y calidad gráfica, así que asegúrese de desactivar las texturas de alta resolución.
A continuación, le explicamos cómo optimizar los FPS de Fortnite desactivando las texturas de alta resolución:
-
Abra el selector de juegos Epic Games y haga clic en Biblioteca.
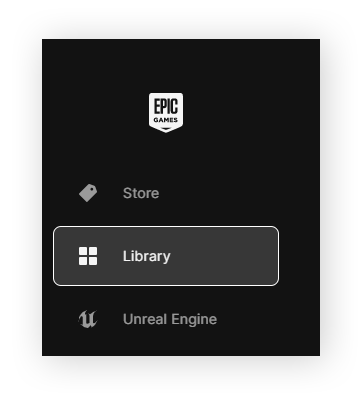
-
Busque Fortnite, haga clic en los tres puntos y después en Opciones.
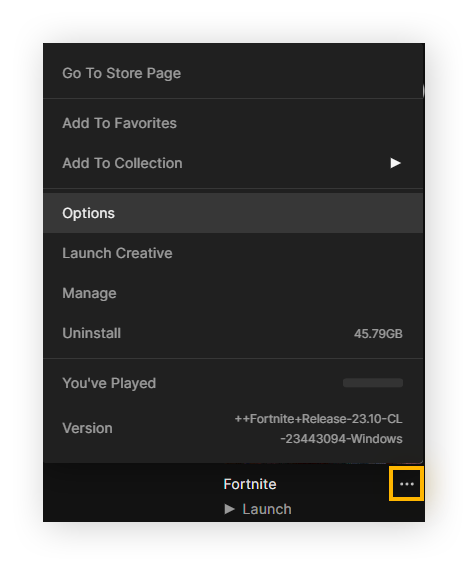
-
Desmarque Texturas de alta resolución y haga clic en Aplicar.
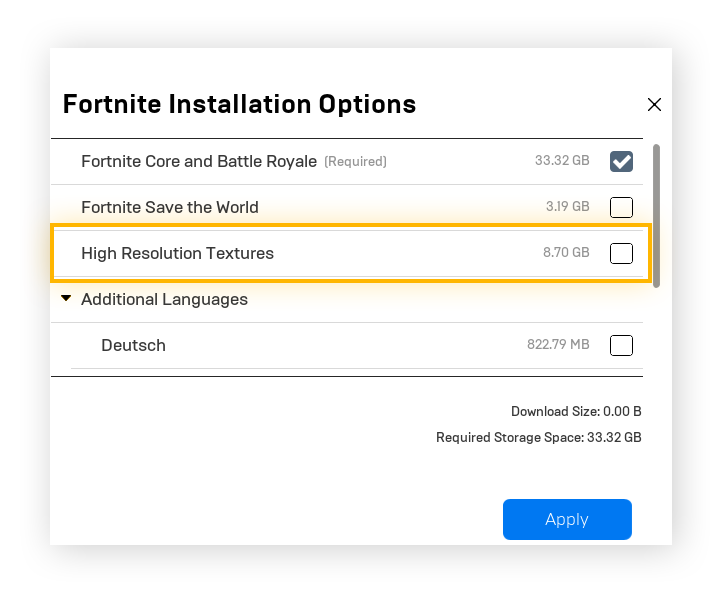
Ajuste la frecuencia de velocidad de fotogramas adecuada para su monitor
De nada sirve averiguar cómo conseguir mejores FPS en Fortnite si no se corresponden con la frecuencia de actualización de su monitor. Para evitar que su juego busque fotogramas que no puede conseguir, limite los FPS del juego a la frecuencia de actualización de su pantalla (o un poco más si tiene un PC de juegos de gama alta).
-
Haga clic con el botón derecho en el Escritorio para abrir el menú contextual; a continuación, haga clic en Configuración de pantalla.
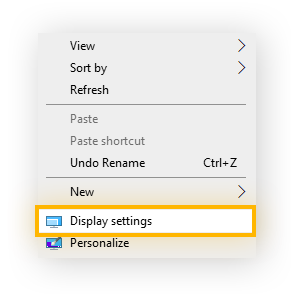
-
En Varias pantallas, haga clic en Configuración de pantalla avanzada.
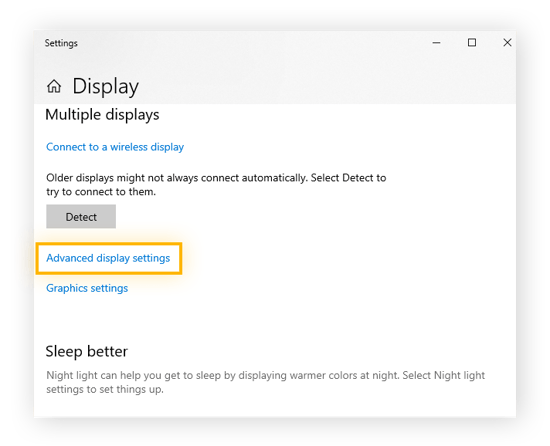
-
Observe el número que aparece junto a Frecuencia de actualización (Hz).
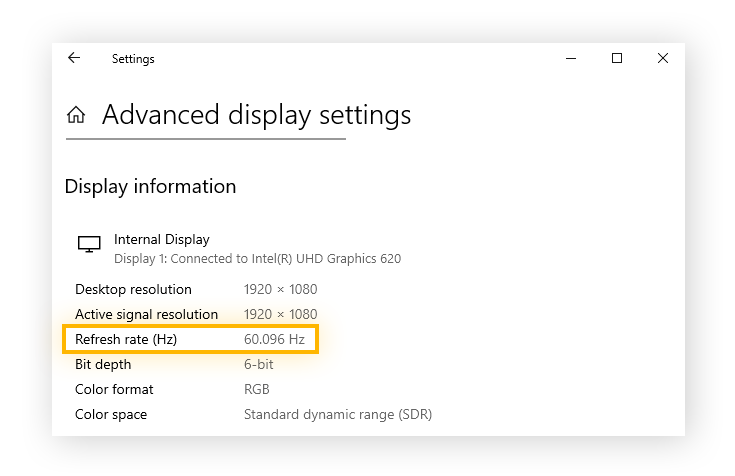
-
En Configuración de pantalla de Fortnite, establezca el límite de velocidad de fotogramas en la frecuencia de actualización de su monitor.
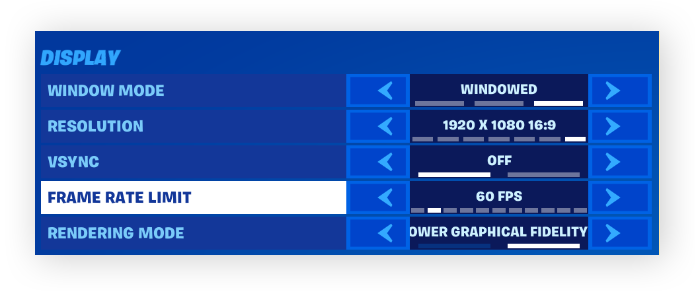
Afortunadamente, las frecuencias de actualización de los monitores medidas en hercios (Hz) se corresponden directamente con los FPS. Así, en el ejemplo anterior, el límite de velocidad de fotogramas en el juego se ha establecido en 60 FPS para alinearlo con la frecuencia de actualización de 60,096 Hz de la pantalla.
Establezca Fortnite en prioridad alta
Para asegurarse de que se aplica siempre la mejor configuración para Fortnite, y que Windows no la limita, tendrá que cambiar la prioridad del sistema de Fortnite. Para conceder la máxima prioridad en su PC a los ajustes de Fortnite, siga estos pasos:
-
Con Fortnite abierto, pulse Ctrl + Mayús + Esc para abrir el Administrador de tareas. Haga clic en Más detalles para ampliar el Administrador de tareas.
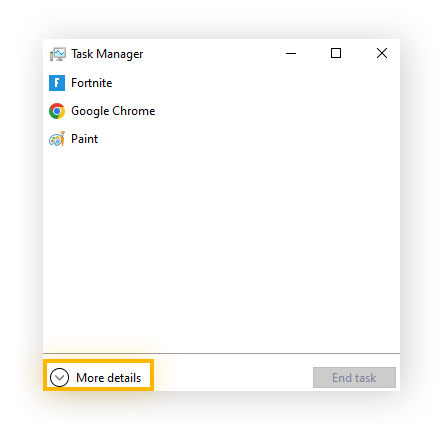
-
Haga clic con el botón derecho en Fortnite. Haga clic en Ir a detalles.
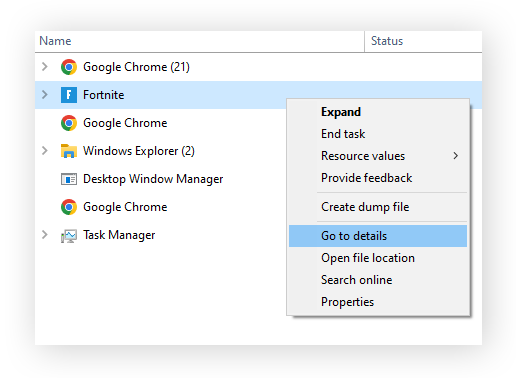
-
En FortniteClient-Win64-Shipping.exe, FortniteClient-Win64-Shipping_EAC.exe y FortniteLauncher.exe, establezca la prioridad en Alta.
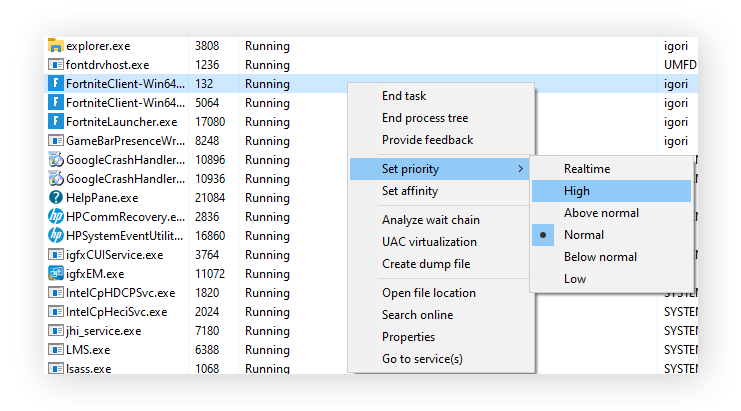
-
En la ventana de confirmación, haga clic en Cambiar prioridad.
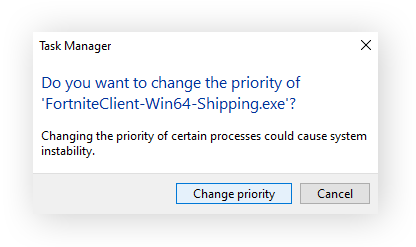
Actualice el controlador gráfico
Si los controladores gráficos que median entre la tarjeta gráfica y el sistema operativo no están actualizados, pueden producirse retardos, fallos y otros problemas de rendimiento. Para obtener el mejor rendimiento de su configuración gráfica para Fortnite, asegúrese de que sabe cómo actualizar los controladores gráficos manualmente para aprovechar al máximo sus juegos, y cómo buscar controladores para aumentar la estabilidad y el rendimiento del PC para el resto de sus programas favoritos.
O siempre puede probar AVG Driver Updater, que supervisa automáticamente todos sus controladores más importantes y los actualiza en el momento en que hay nuevo software disponible.
Active el modo de rendimiento en Fortnite
El modo de rendimiento configura automáticamente los mejores ajustes de Fortnite según su configuración. Si no le apetece personalizar manualmente los ajustes para conseguir el equilibrio perfecto entre calidad gráfica y FPS, el modo de rendimiento es el mejor ajuste para la optimización general de Fortnite.
Siga estos pasos para activar el modo de rendimiento en Fortnite:
-
Vaya a Configuración de pantalla de Fortnite; a continuación, en Modo de renderizado, cambie el ajuste a Rendimiento.
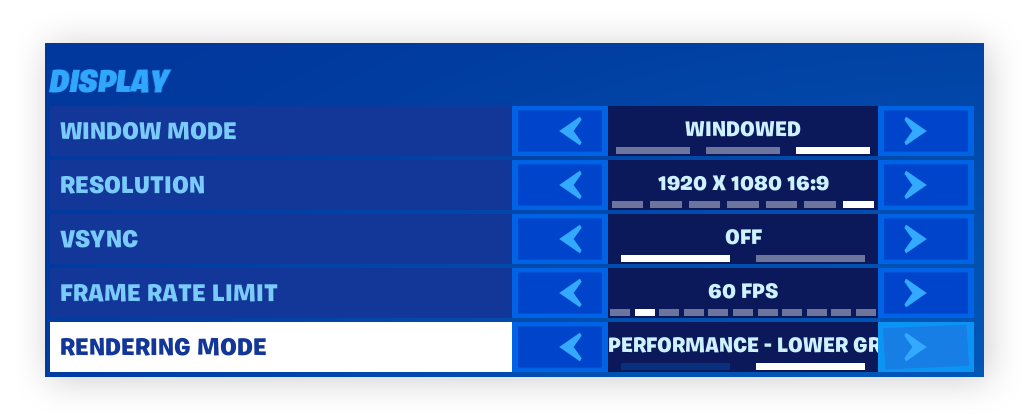
-
A continuación, solo tiene que reiniciar Fortnite para activar el nuevo modo de renderizado.
El modo de rendimiento calibra los mejores ajustes para Fortnite en función de la configuración actual de su PC, como su plan de energía. Pero no puede modificar las configuraciones del sistema que podrían estar frenándole: tendrá que hacerlo usted mismo.
Cambie el plan de energía de su PC
Si está jugando a Fortnite con una limitación del plan de energía en su equipo, está luchando con las manos atadas. Desacoplar su sistema puede desbloquear el rendimiento extra de su CPU y tarjeta gráfica, y conseguir unos cuantos FPS adicionales sin que ello afecte a la calidad de los gráficos.
Siga estos pasos para ajustar su plan de energía:
-
Pulse Windows + R para abrir la ventana Ejecutar.
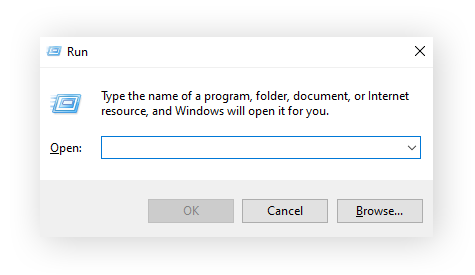
-
Escriba powercfg.cpl y pulse Aceptar.
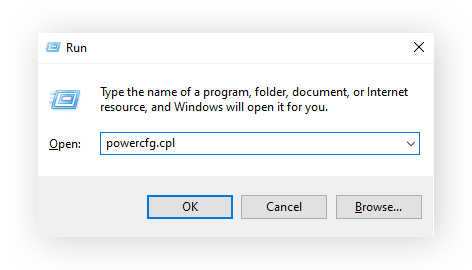
-
En el panel izquierdo, haga clic en Crear un plan de energía.
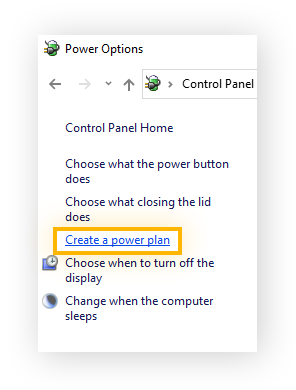
-
Seleccione Alto rendimiento, asigne un nombre al plan de energía y haga clic en Siguiente.
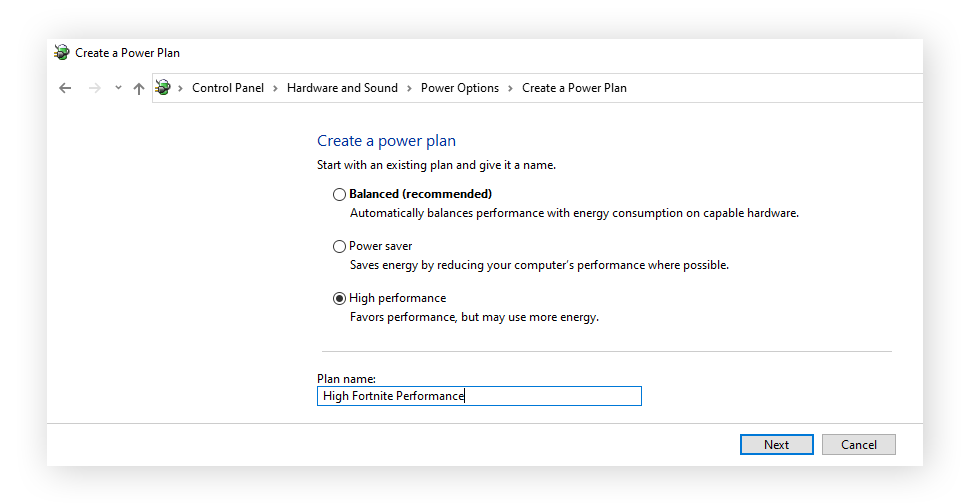
-
Configure las preferencias del plan de energía que desee y, a continuación, haga clic en Crear.
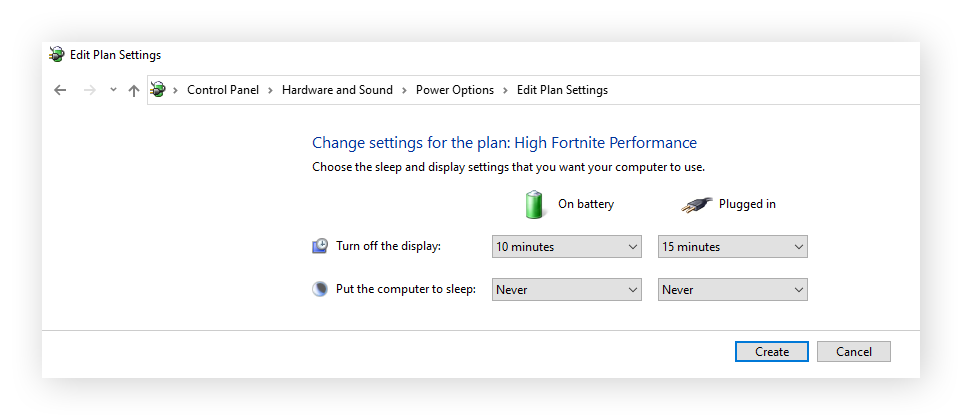
Instale el último parche de Fortnite
La actualización al último parche de Fortnite soluciona todos los problemas de FPS conocidos actualmente, según han informado jugadores de todo el mundo. Con más de 350 millones de jugadores, la optimización de Fortnite es un trabajo de equipo. Epic Games trabaja con los jugadores para asegurarse de que cada jugador de Fortnite tenga la mejor configuración de Fortnite posible para su equipo.
Siga estos pasos para instalar el último parche de Fortnite en su PC:
-
Abra el selector de juegos Epic Games y haga clic en Biblioteca.
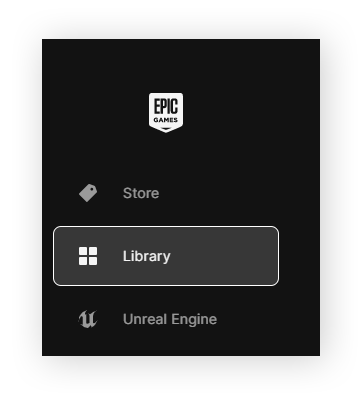
-
Busque Fortnite, haga clic en los tres puntos y después en Gestionar.
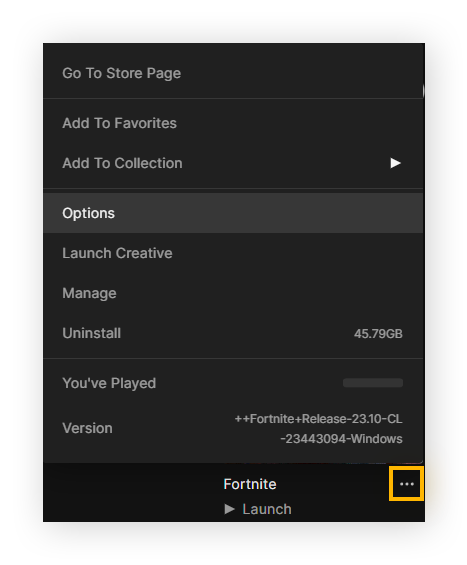
-
Active la actualización automática.
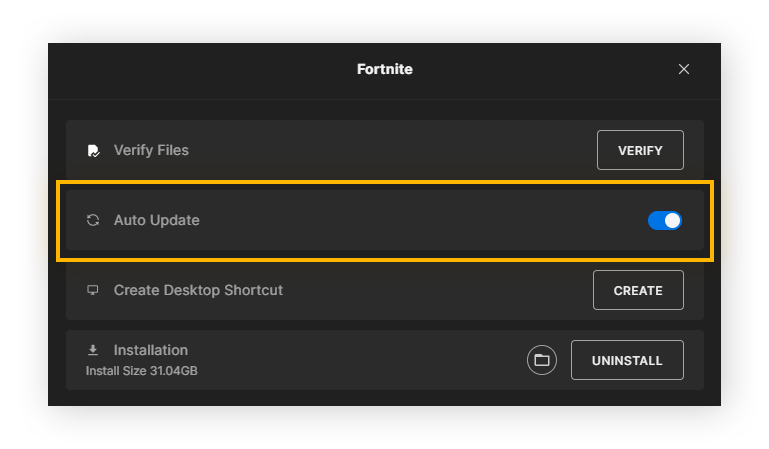
-
Reinicie el selector de juegos Epic Games.
¡Y ya está! A partir de ahora, si hay un parche disponible, el selector de juegos Epic Games lo detectará, descargará e instalará automáticamente.
Disfrute del mejor rendimiento de Fortnite
Ahora que ha seleccionado cuidadosamente los ajustes de Fortnite y configurado su equipo para un rendimiento óptimo del juego, aumente la velocidad y el rendimiento de su PC, y manténgalo así, con AVG TuneUp.
Gracias a la optimización y limpieza profunda del sistema, a la tecnología patentada del modo de reposo que gestiona la carga de trabajo de la CPU y a las actualizaciones automáticas de software que mantienen todos los programas y controladores al día, disfrutará de un aumento de los FPS, una mayor fluidez de juego y un rendimiento más rápido y eficaz en general. Empiece hoy la prueba gratuita.
Preguntas frecuentes
¿Qué ajustes utilizan los jugadores profesionales de Fortnite?
Los jugadores profesionales de Fortnite suelen calibrar su configuración de Fortnite para obtener los máximos FPS y el mínimo tiempo de retardo. Esto suele significar que las texturas, los efectos y otros ajustes gráficos se establecen en Bajo; por su parte, los ajustes gráficos avanzados como Desenfoque de movimiento, Trazado de rayos y Sincronización vertical se desactivan por completo. Muchos jugadores profesionales de Fortnite incluso juegan con la distancia de visión «cercana», ya que al reducir el espacio de pantalla innecesario pueden ver a otros personajes más fácilmente.
¿Un valor de 60 FPS es adecuado para Fortnite?
Una frecuencia estable de 60 FPS es la ideal para Fortnite. Es más importante mantener los FPS constantes que alcanzar velocidades más altas de forma incoherente. Entre 30 y 60 FPS es una buena opción para los PC de gama baja. Los equipos de gama alta pueden alcanzar entre 120 y 240 FPS. Para los jugadores ocasionales, 60 FPS es lo óptimo, ya que la inmensa mayoría de los monitores tiene una frecuencia de actualización de 60 Hz.
¿El aumento de la RAM supone un aumento de los FPS en Fortnite?
Generalmente, cuanta más RAM tenga su PC, más FPS podrá mantener en Fortnite. Aunque 4 GB de RAM se considera el mínimo absoluto, se recomiendan 8 GB o más para un juego fluido y estable. Con 16 GB, los FPS mejorarán de forma considerable. Pero por mucha RAM que tenga, seguirá habiendo otras limitaciones de hardware, como la tarjeta gráfica y la frecuencia de actualización del monitor.
¿Cuál es el mejor valor de Sensibilidad de la mirada para Fortnite?
Es cuestión de ir probando para encontrar exactamente qué ajustes del controlador Sensibilidad de la mirada para Fortnite le van mejor. Recomendamos empezar con Sensibilidad de la mirada al 50 %, Sensibilidad de puntería al 60 % y las velocidades de barrido horizontal y vertical al 38-45 %. Debe fijar el tiempo de espera de mecanizado a 0,00 segundos para obtener una capacidad de respuesta máxima.
¿Cómo puedo apuntar mejor en la configuración de Fortnite?
El asistente de puntería solo funciona cuando el stick derecho está constantemente activado. Los movimientos constantes y suaves son los más fáciles de mantener. Puede que le lleve algo de práctica aprender a lidiar con un tiroteo sin soltar el stick derecho. Algunos periféricos de terceros, como las extensiones de joystick o las paletas que permiten reasignar los botones de la cara a la parte posterior, pueden ayudar a mantener la asistencia de puntería.
¿Cómo puede obtener un ping 0 en Fortnite?
Es imposible conseguir un ping 0 real en Fortnite, pero cualquier ping de 0,01-0,99 se representa como 0. Ping es una medida de la latencia que experimenta, es decir, lo que tardan los datos en viajar entre su PC y el servidor. Cuanto mayor sea el ping, más tardará el juego en registrar sus entradas.
El factor más importante para determinar el ping es lo cerca que se encuentre de un servidor de Fortnite (los servidores de Fortnite de EE. UU. están en Ohio, Virginia, Oregón y California); sin embargo, la potencia y estabilidad de su red también desempeñan un papel importante. Si tiene problemas con el ping, consulte cómo aumentar la intensidad de su señal Wi-Fi doméstica y otras posibles razones por las que su conexión a Internet es lenta.