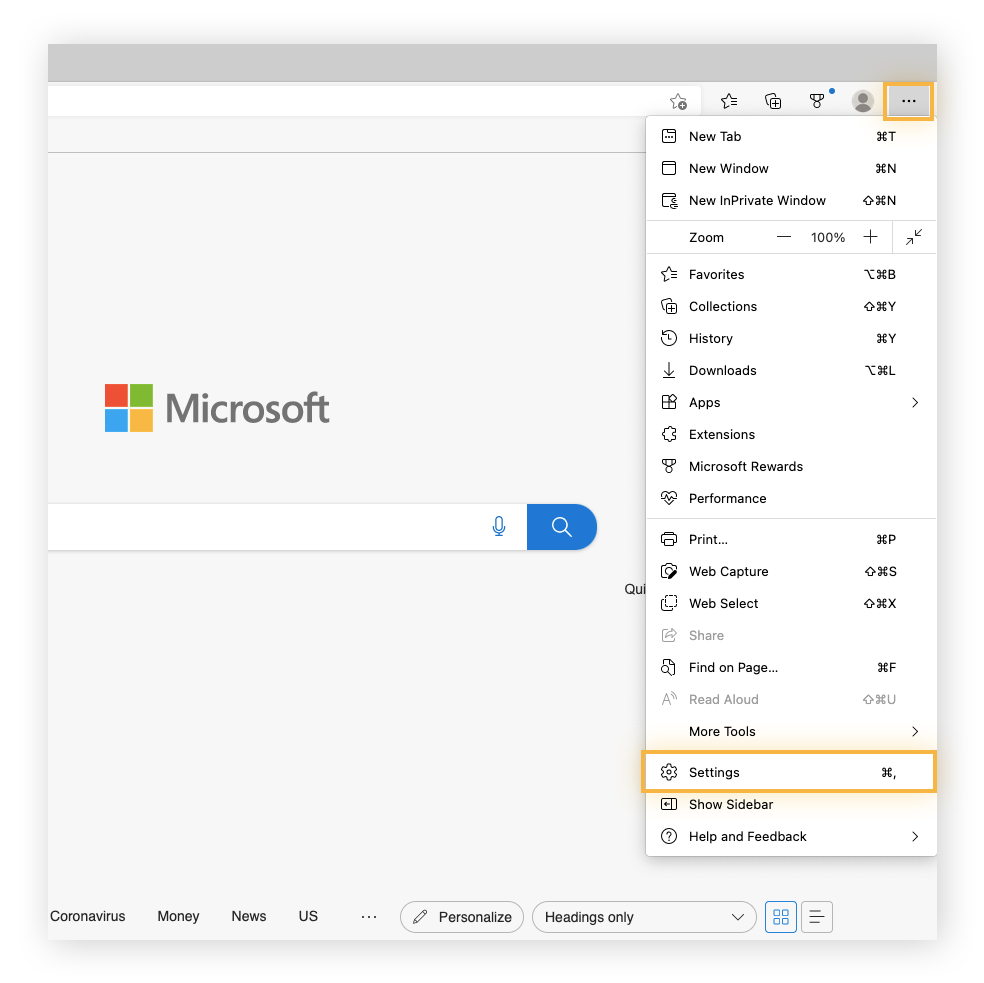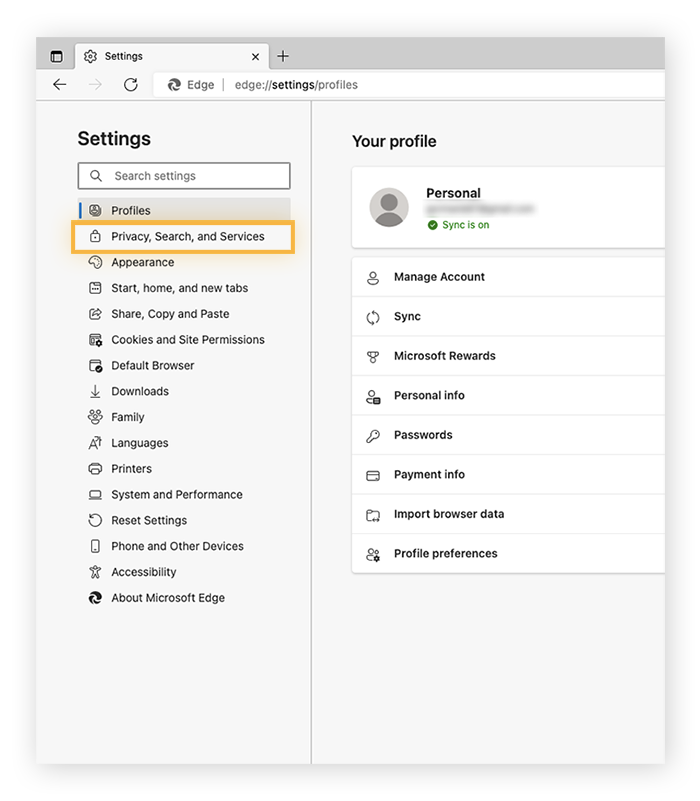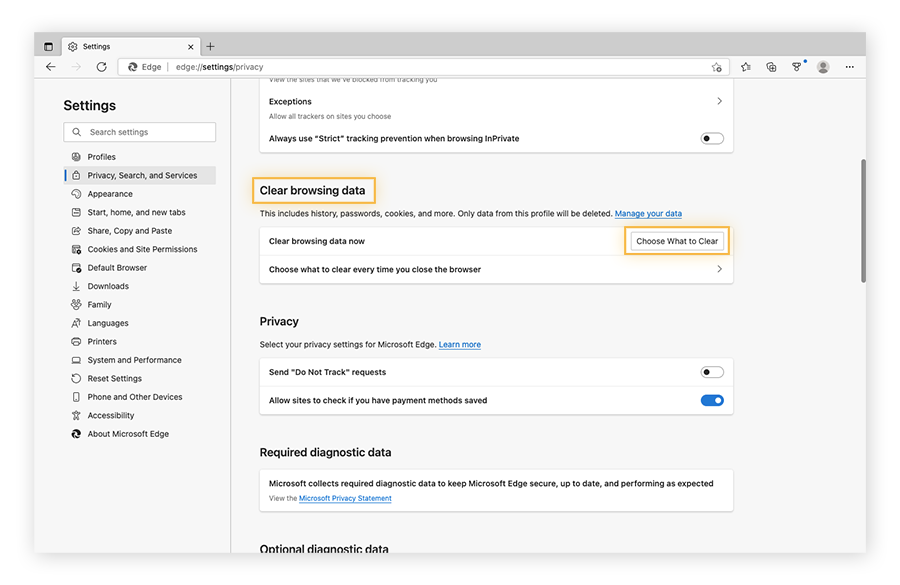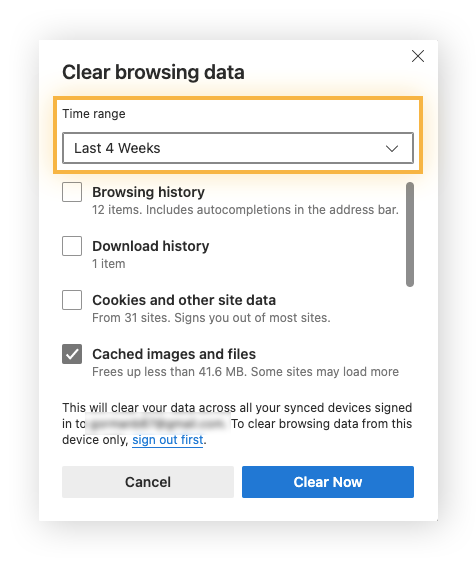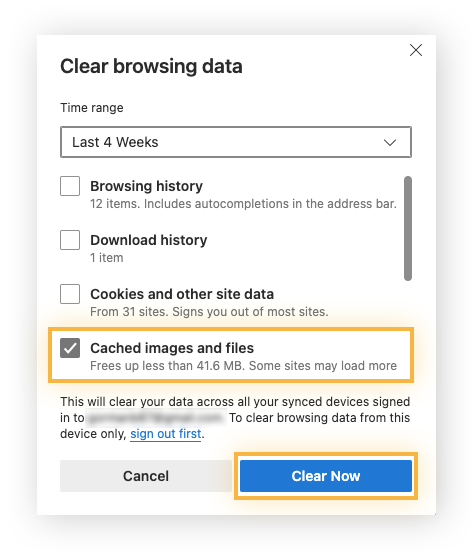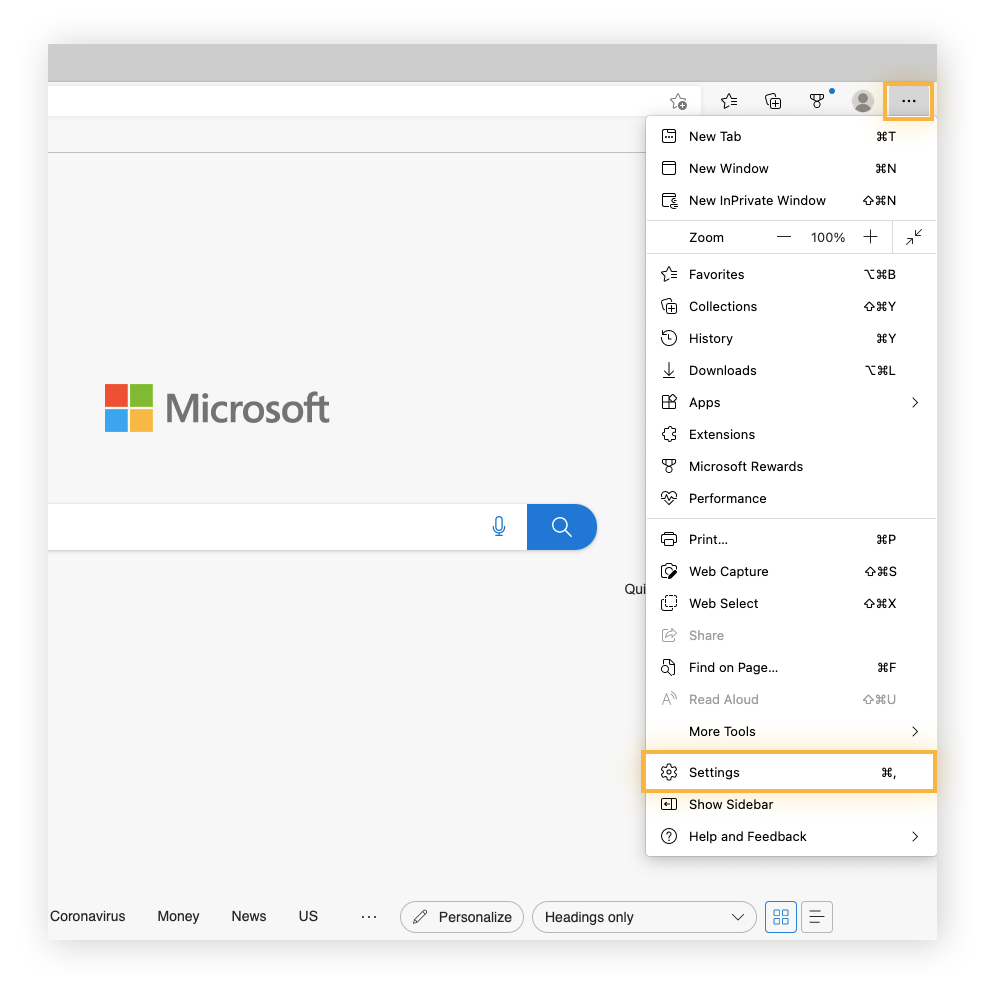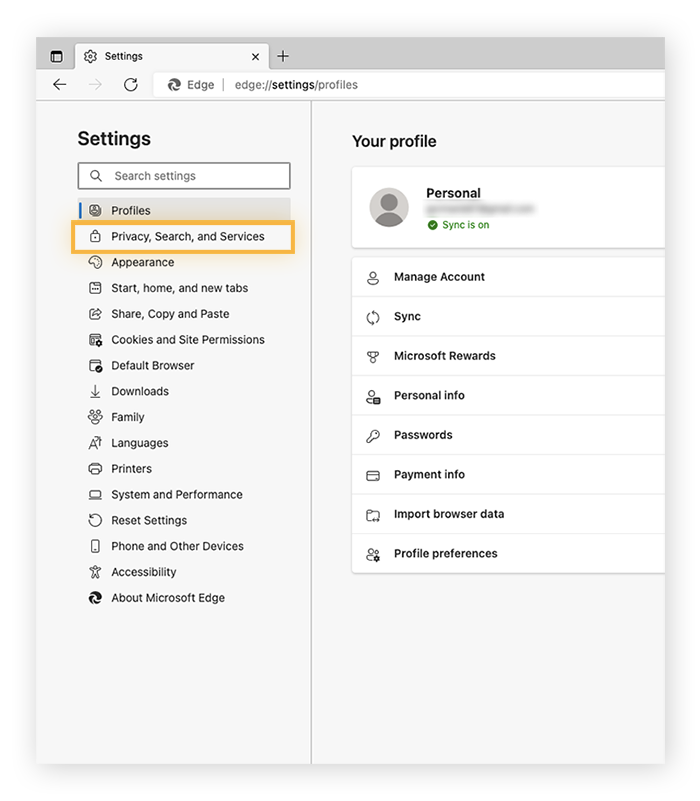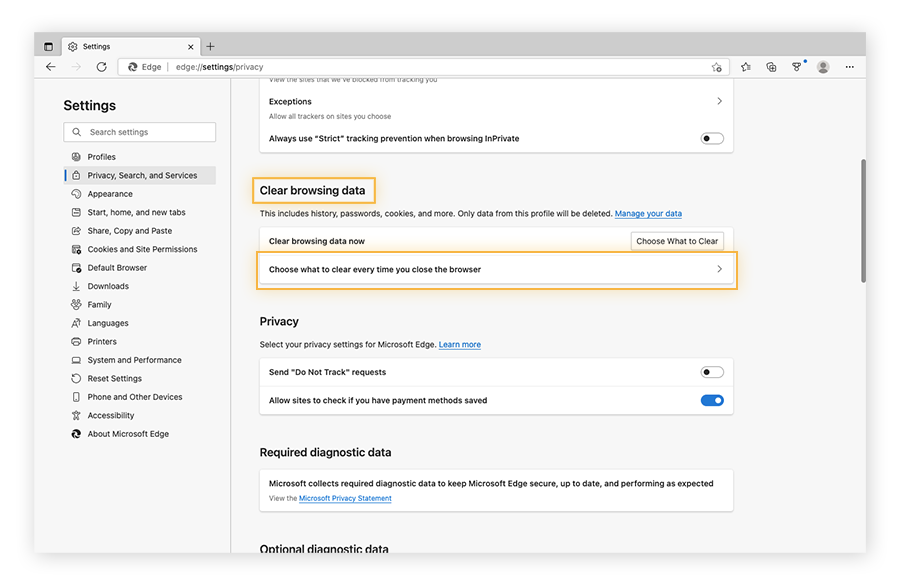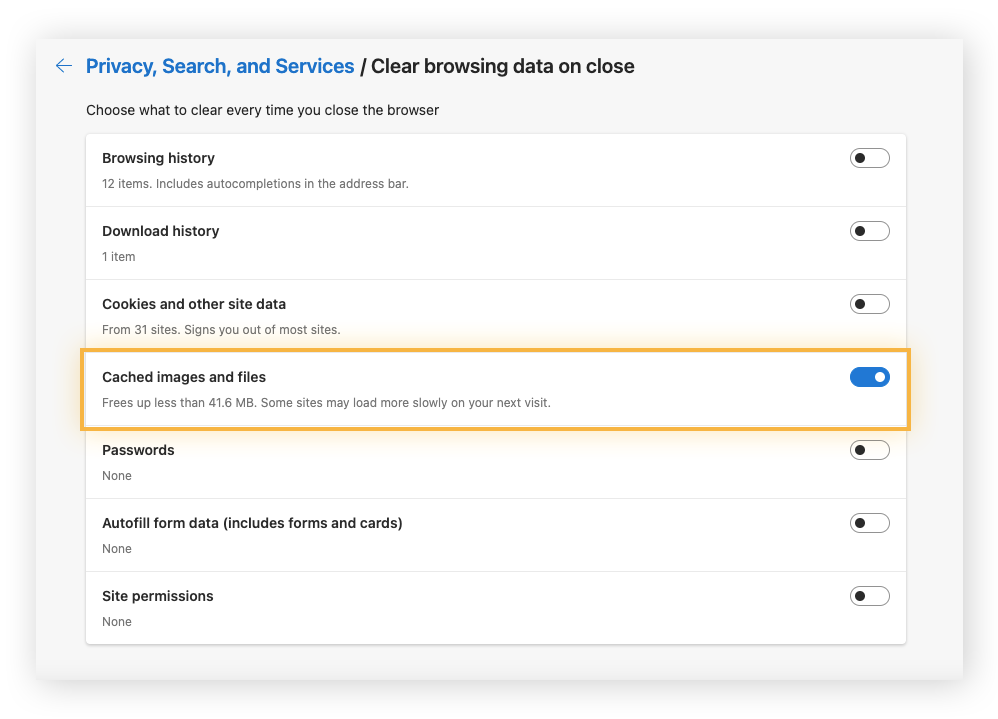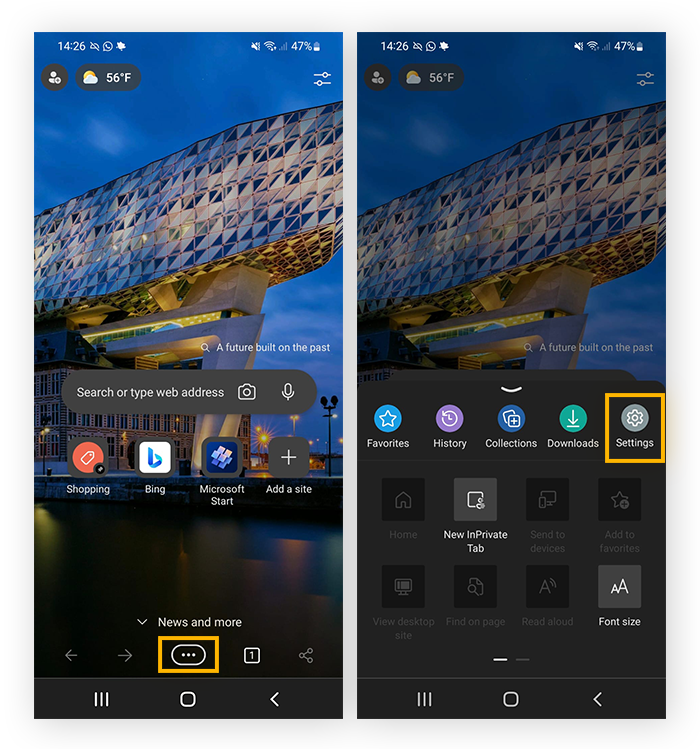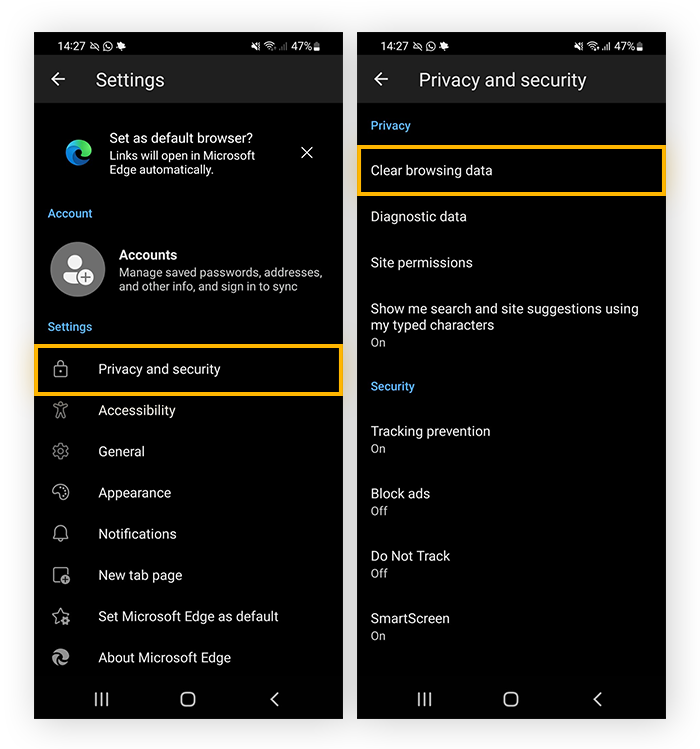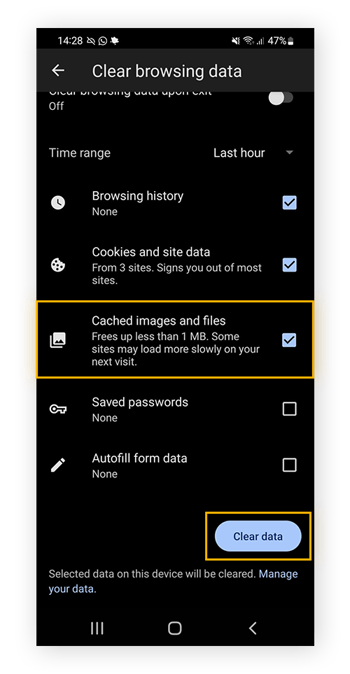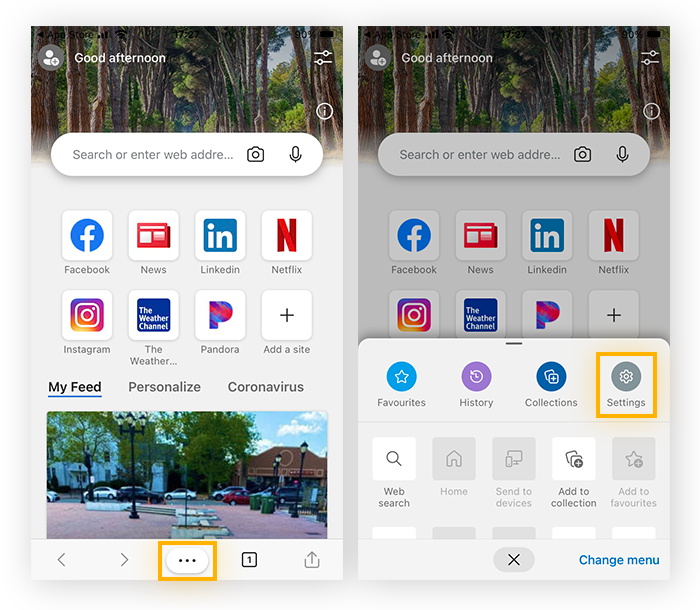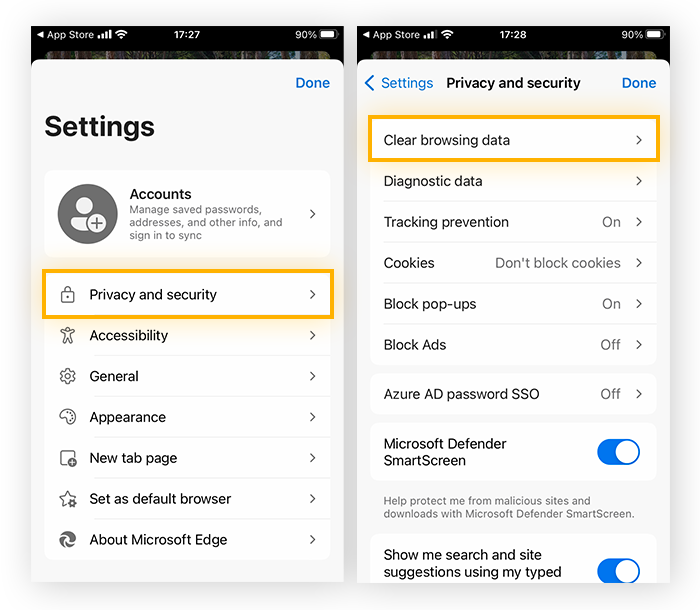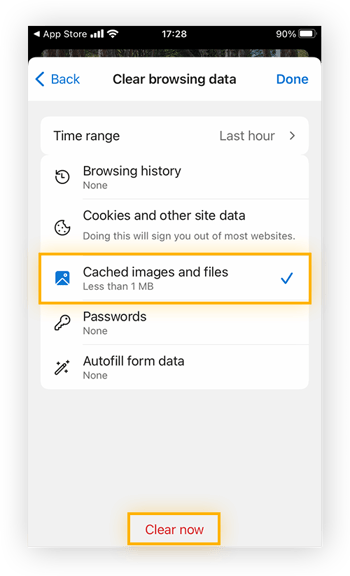What is a cache?
A cache is a hardware or software component for storing temporary data so your computer can access the data more quickly in the future. A web browser caches data related to the web sites you visit, which makes it easier for your browser to load those sites when you revisit them.
Microsoft Edge’s cache is a bit like its memory. The data in your cache speeds up your browser and lets you navigate the web more quickly.
When you visit a website like Facebook or Google, Edge stores information about it, like its images, in its cache — and it also saves the login information you use. Then, the next time you visit, the page will load more quickly, because your browser doesn’t need to download that information again.
Why clear your cache in Edge?
All the data stored in your cache takes up space. When your cache becomes too large, it can slow down performance. If cached data is stored for too long, it may also become outdated. Old cached data can conflict with more recent website updates, causing further performance issues.
Here are a few reasons to clean your browser by clearing your cache in Edge:
-
Your cache may contain old data as websites are updated.
-
Cached data takes up space. Clearing your cache in Edge frees up additional storage and may speed up your device.
-
Cached files can become corrupted, causing Microsoft Edge to glitch or crash.
-
Outdated cached data can make it hard to sign into a site or make an online purchase, especially if a website has upgraded its server hardware or security configurations.
-
Clearing your cache can protect your personal information, because your cache may contain personal details. Always clear your cache and cookies on Microsoft Edge when you’re using a device that isn’t your own.
Clearing your cache and deleting cookies, bloatware, and other junk files will keep your computer running at peak performance. Get a computer optimization tool like AVG TuneUp to take care of your digital maintenance automatically.
How to clear your cache in Edge
Here’s how to clear your cache in Microsoft Edge.
-
Open the Edge browser and click Menu (the three horizontal dots) in the upper-right corner. Then select Settings from the dropdown menu.
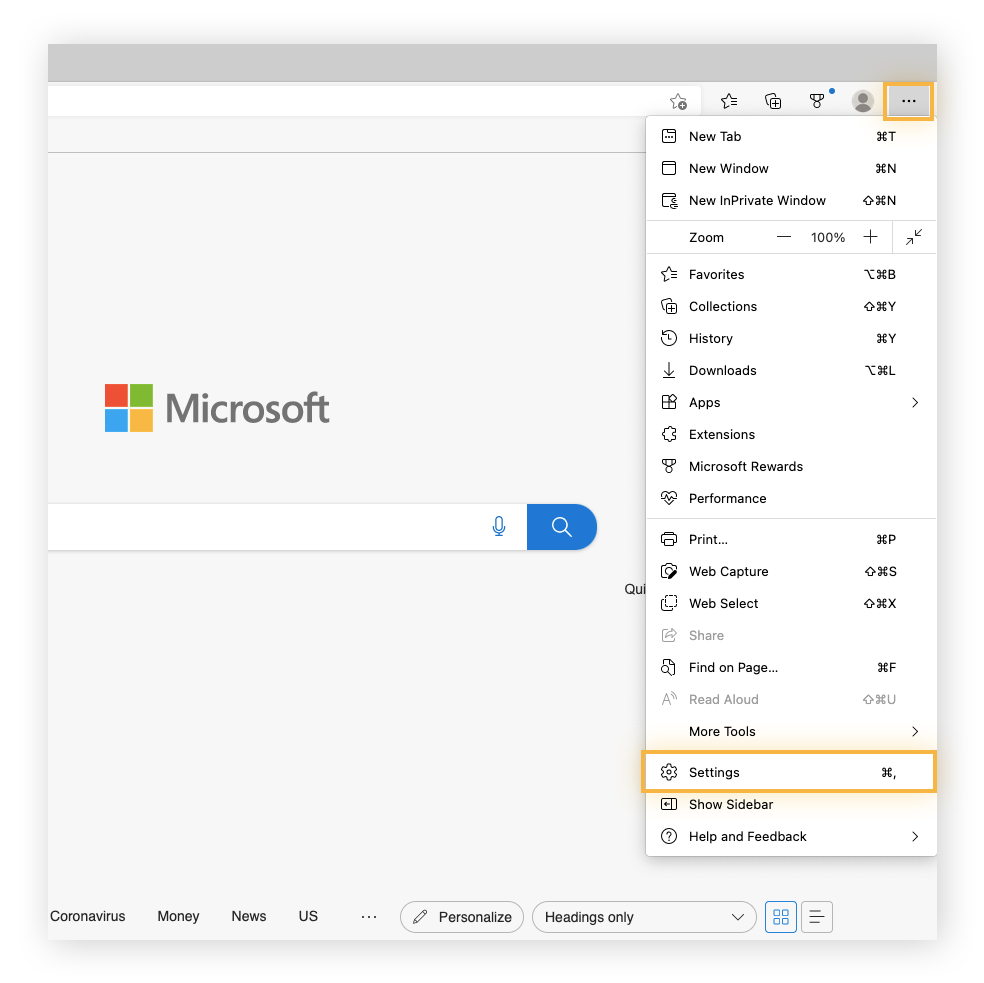
-
Select Privacy, Search, and Services from the left menu.
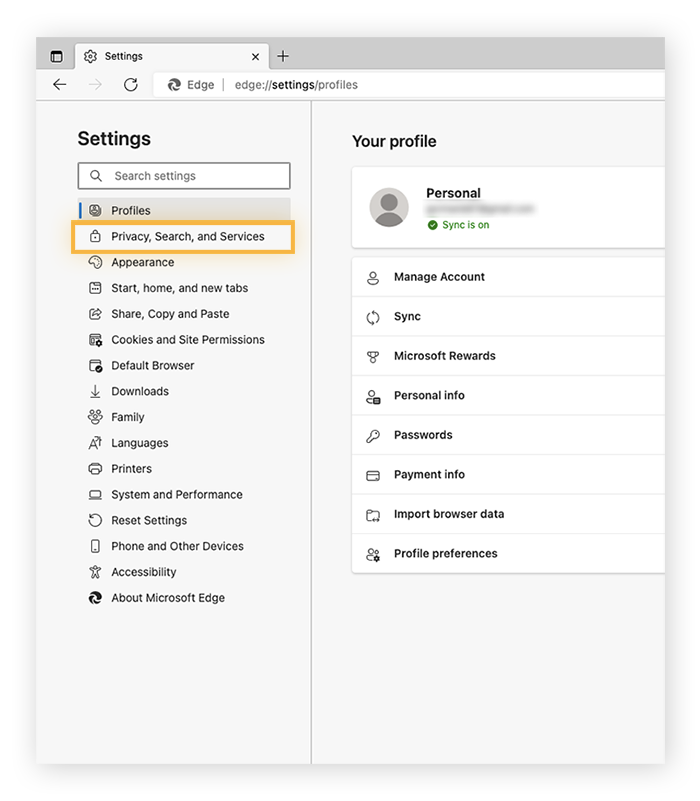
-
Scroll to Clear browser data and click Choose What to Clear.
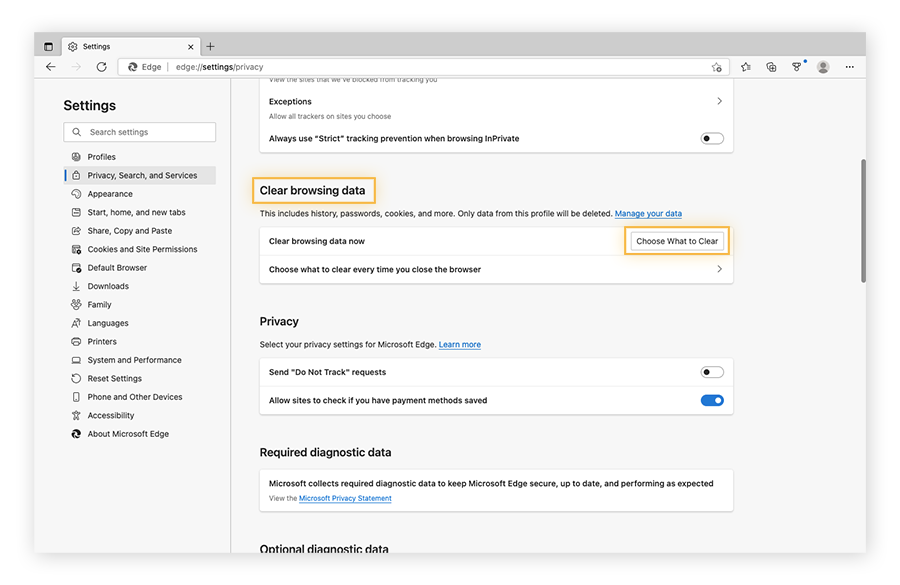
-
In the pop-up window, choose a Time Range to delete cached items from a particular time period. To clear your entire cache, select All Time.
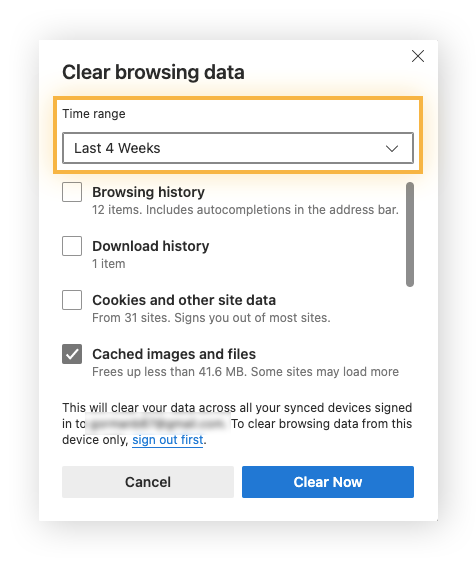
-
Check the box for Cached images and files. Then click Clear Now to clear your cache in Edge.
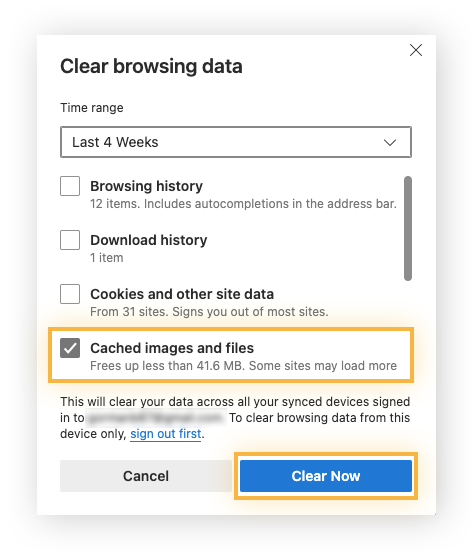
Your Microsoft Edge cache is now cleared. As you continue browsing the web, Edge will continue to collect cookies and add new data to its cache. You can delete cookies on Edge by selecting Cookies and other site data in the window just above. Clearing cookies can help speed up your device.
If you notice that your device or your Edge browser is running slowly in the future, try clearing all your browsing data or even blocking pop-ups in Edge.
How to clear the cache automatically every time you close the Edge browser
If you share a device or use a public device, you may want to automatically clear your cache every time you close the Microsoft Edge app. That will prevent anyone else who uses the same device from logging into your accounts, accessing your personal info, or seeing your browsing history.
Here’s how to automatically clear your cache each time you close Microsoft Edge.
-
Open the Edge browser and click Menu (the three horizontal dots) in the upper-right corner. Then select Settings from the dropdown menu.
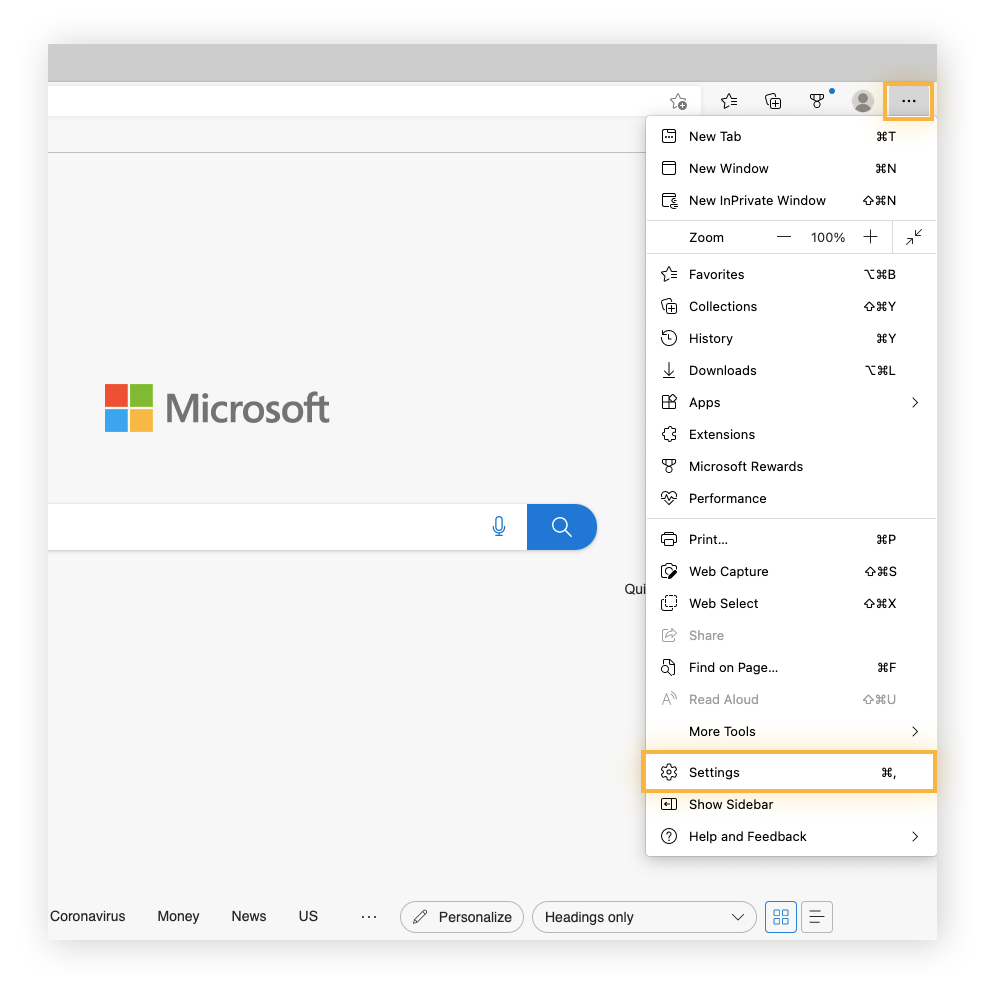
-
Select Privacy, Search, and Services from the left menu.
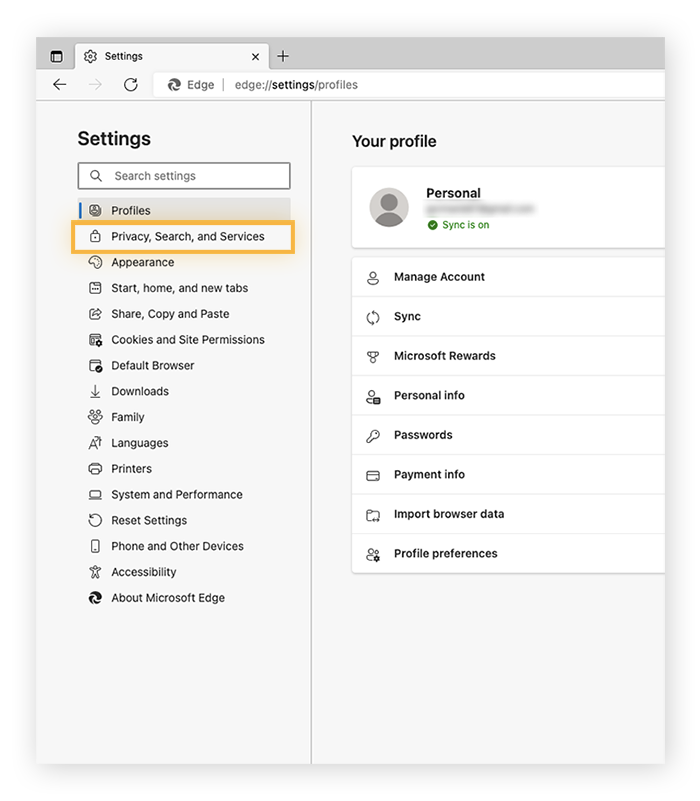
-
Under Clear browsing data, select Choose what to clear every time you close the browser.
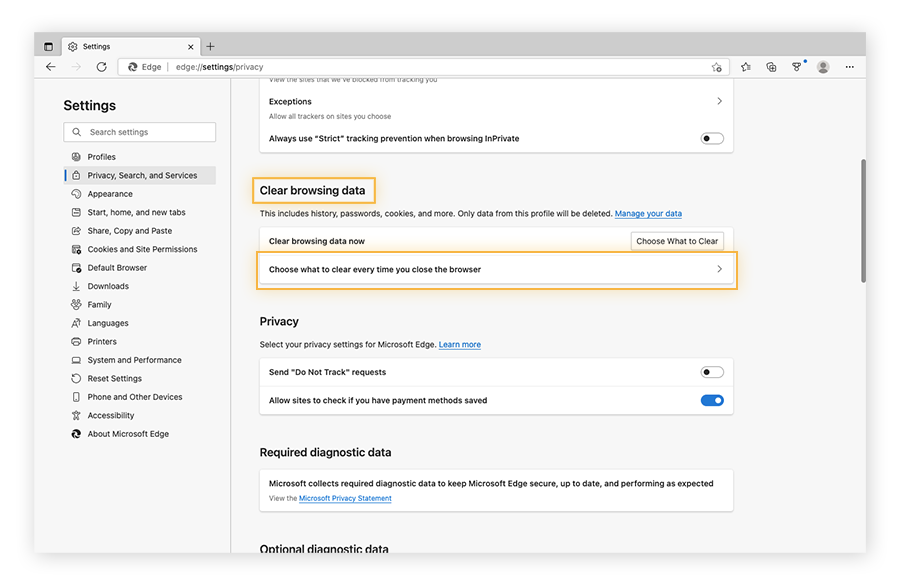
-
Turn on Cached images and files to automatically clear your cache every time you close Microsoft Edge. You may also want to select Cookies and other site data to automatically clear cookies in Edge.
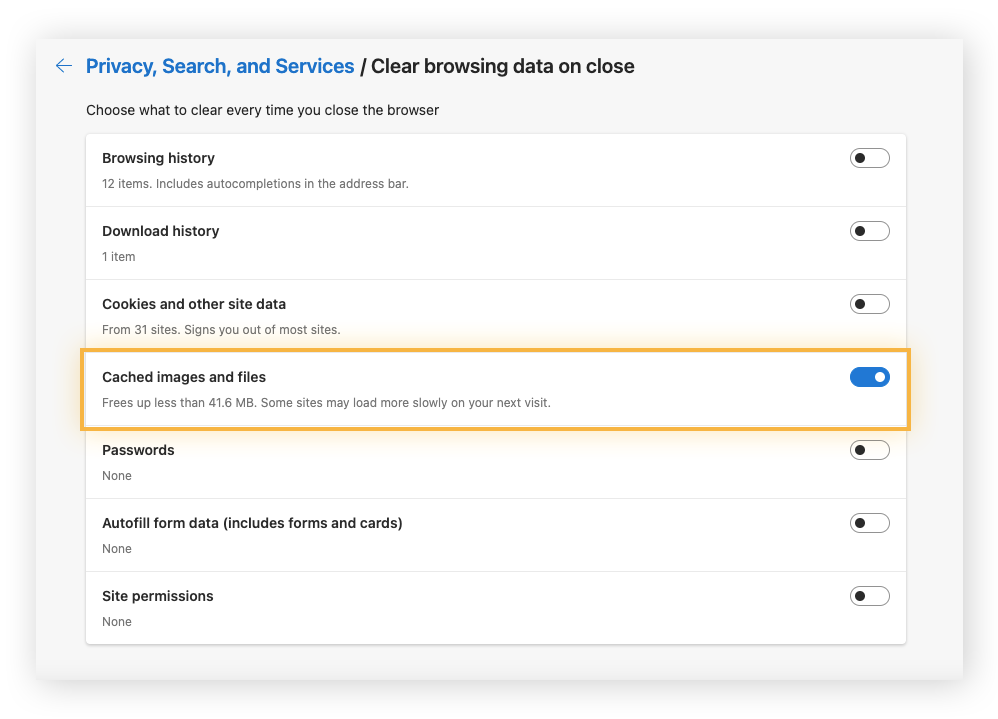
Microsoft Edge will now automatically delete your cache every time you close the app, so you won’t have to return to the Microsoft Edge cache settings to clear your cache anymore.
Did you know that some privacy-focused browsers don’t store cached data at all? If you want to keep your cache clean all the time, use one of the best private browsers.
How to clear the cache in Edge on mobile
Here’s how to clear your cache in Microsoft Edge on Android and iOS.
How to clear the cache in Microsoft Edge on Android
-
Open the Edge app, tap Menu (the three dots at the bottom of the screen), and select Settings.
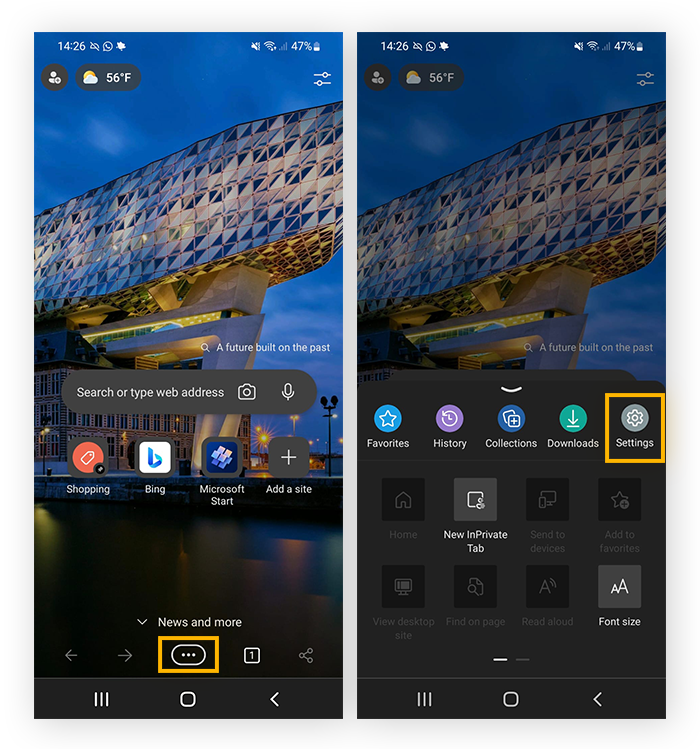
-
Tap Privacy and Security > Clear browsing data.
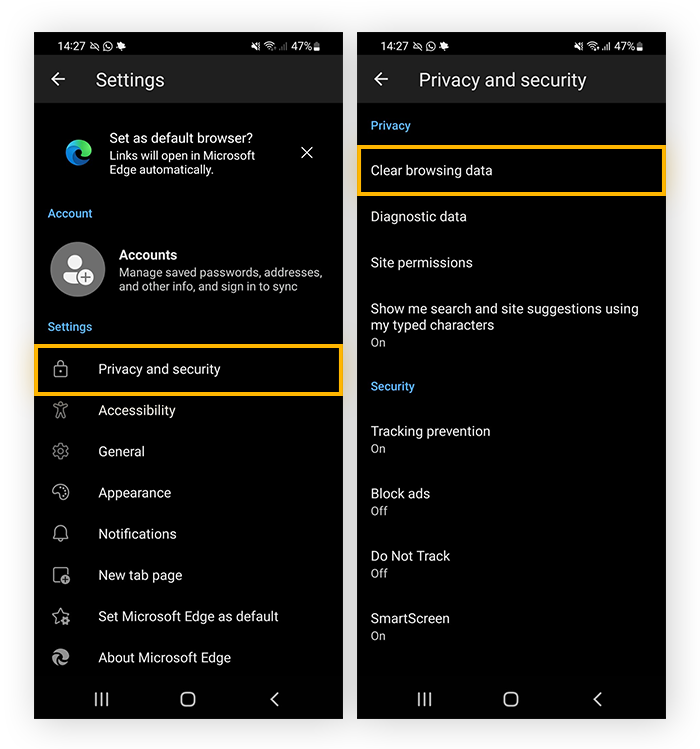
-
Select Cached images and files, then tap Clear data to delete your Microsoft Edge cache on Android.
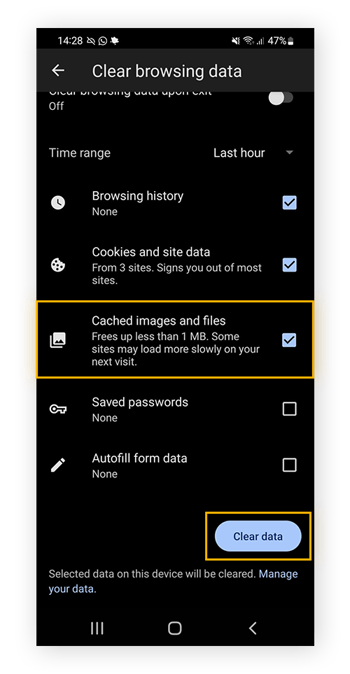
Clearing your Android cache will delete all the image and site files from the Microsoft Edge app.
How to clear the cache in Microsoft Edge on iOS
-
Open the Edge app, tap Menu (the three dots at the bottom of the screen), and select Settings.
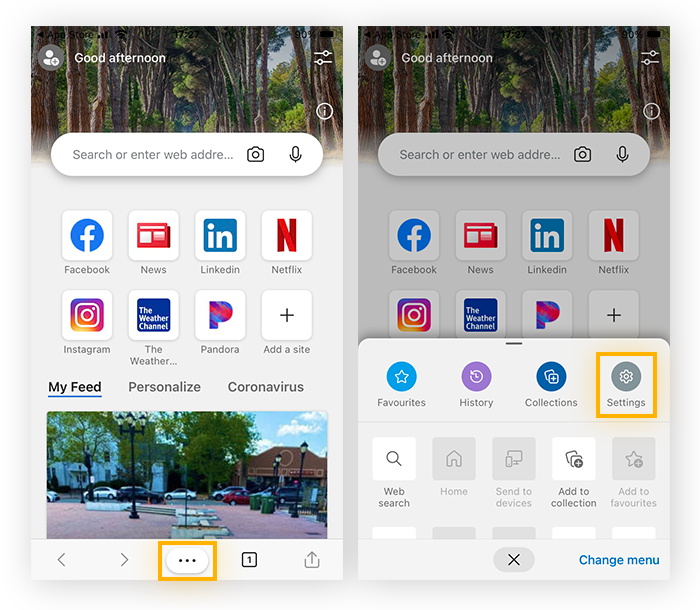
-
Select Privacy and security > Clear browsing data.
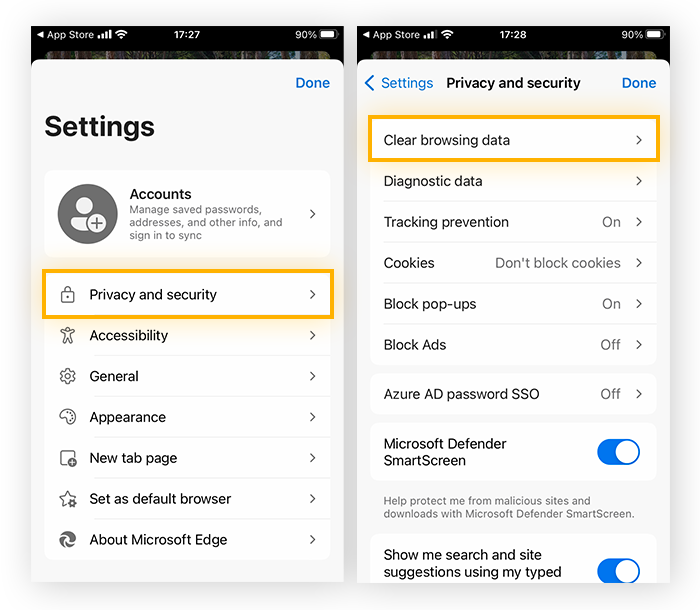
-
Tap Cached images and files. Then tap Clear now to clear the Microsoft Edge cache on an iPhone or another iOS device.
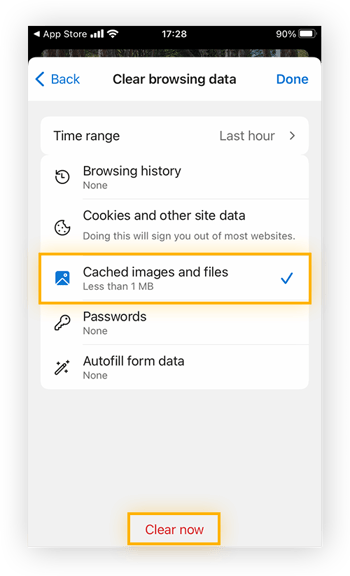
Clearing the Microsoft Edge cache on iOS deletes images, web files, and other data Edge has stored as you’ve browsed the web.
Keep your computer clean automatically
It can be a hassle to clear your Microsoft Edge cache all the time. Plus, it can actually slow down your browsing and make it more difficult to access your accounts. A computer maintenance tool will keep your device running optimally without you having to lift a finger.
AVG TuneUp will identify performance-hogging apps and programs and clean them up automatically, resulting in 30% faster working performance. Don’t let your cache slow you down — get AVG TuneUp and supercharge your device today.