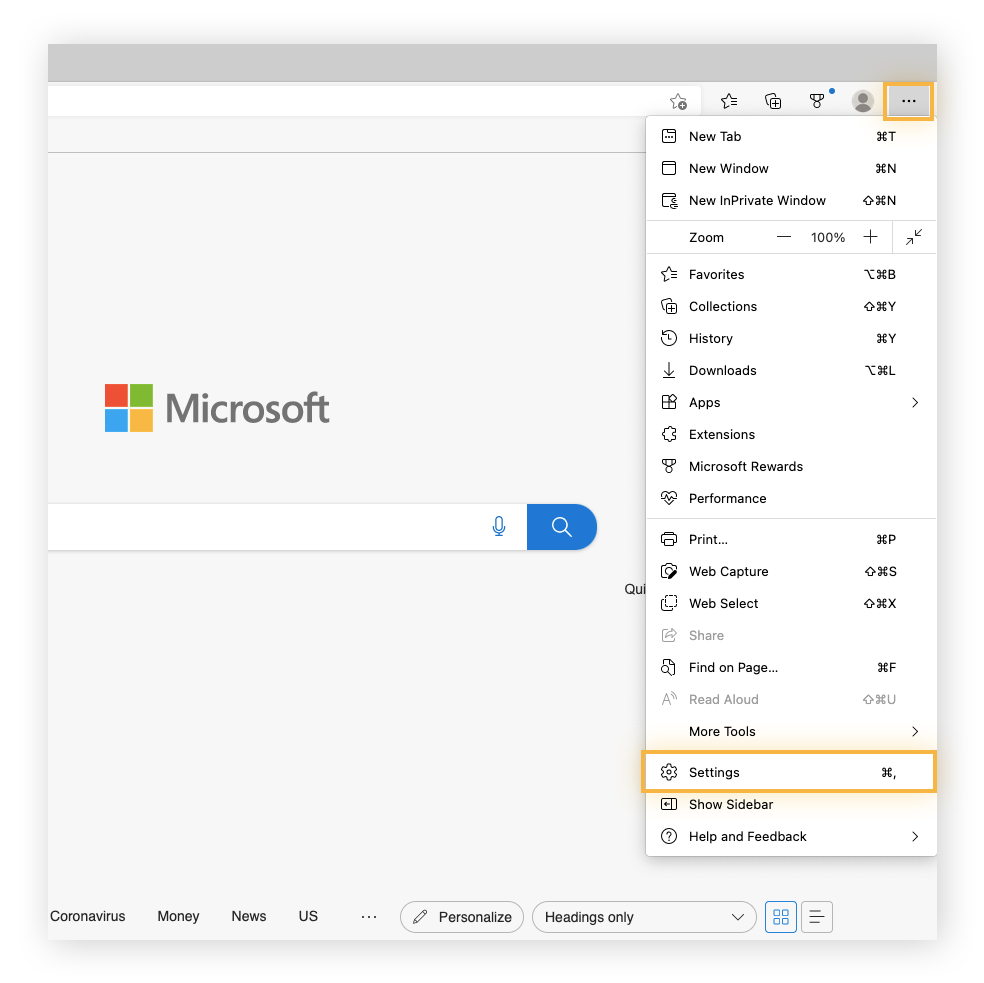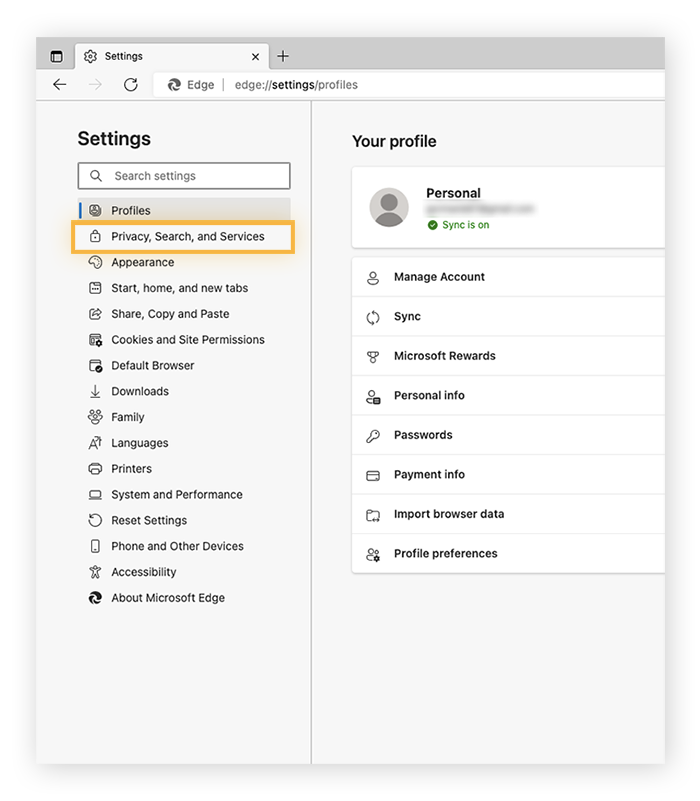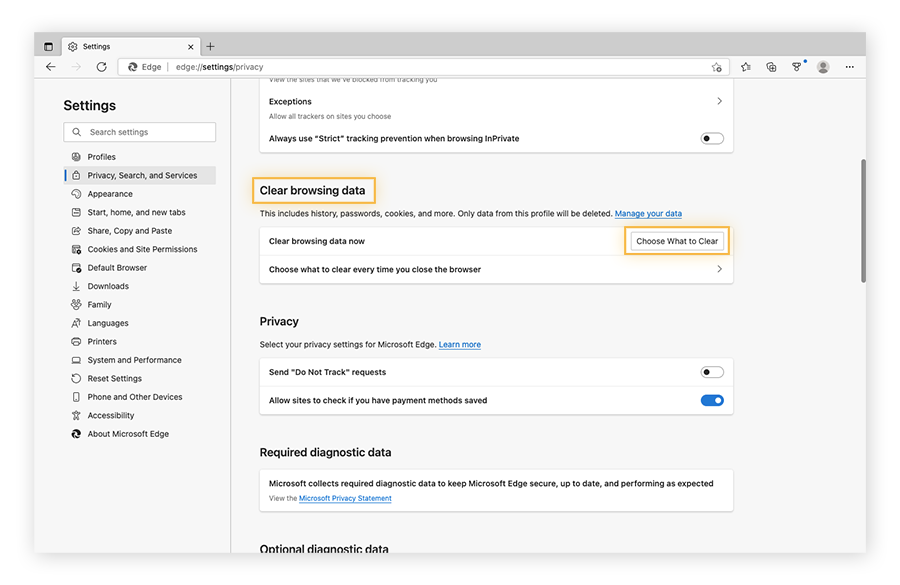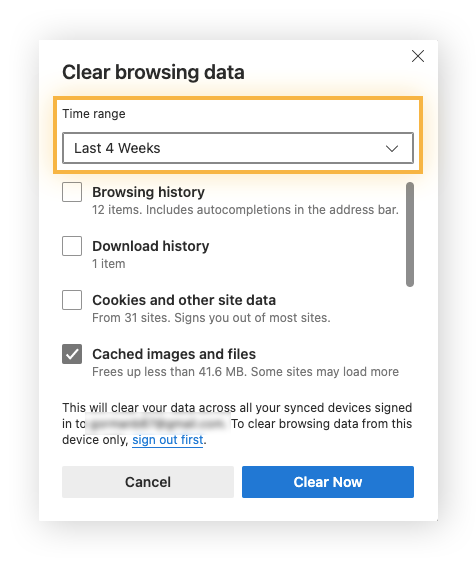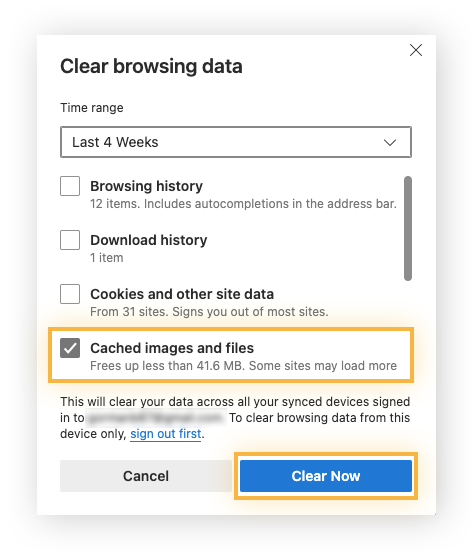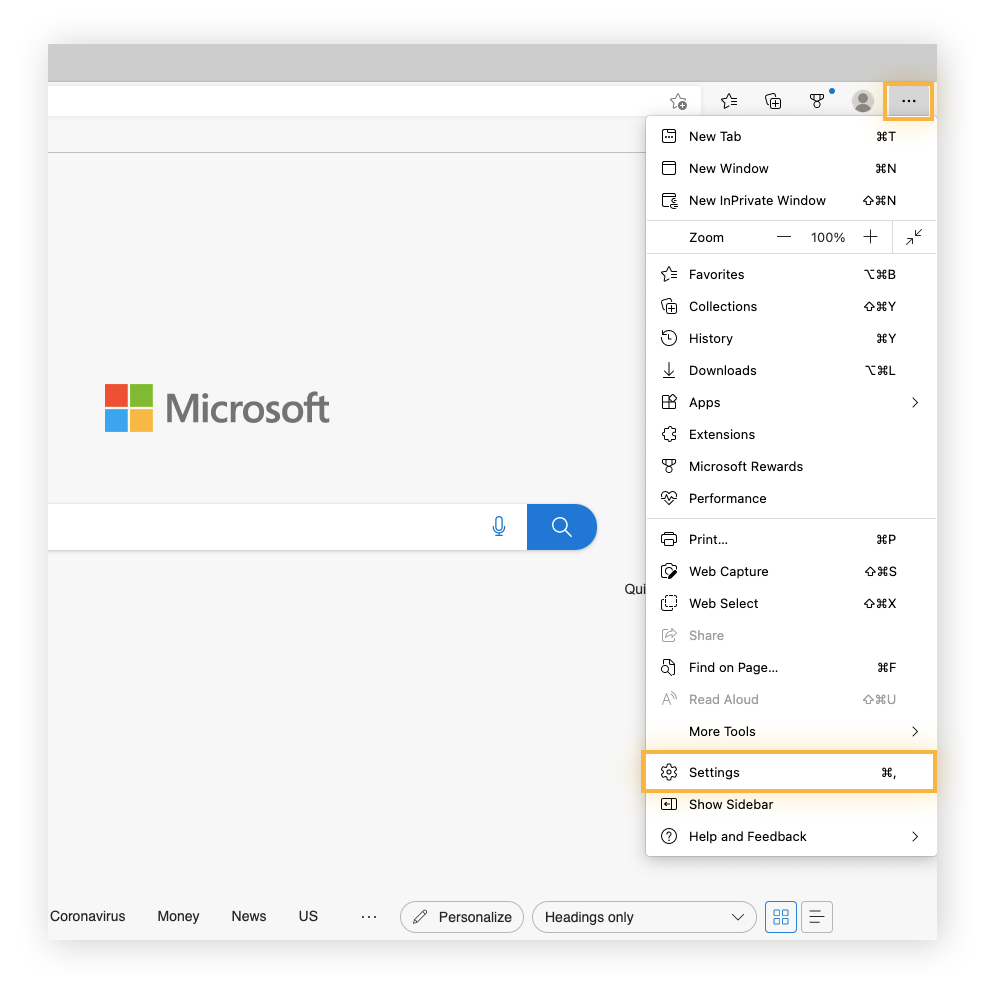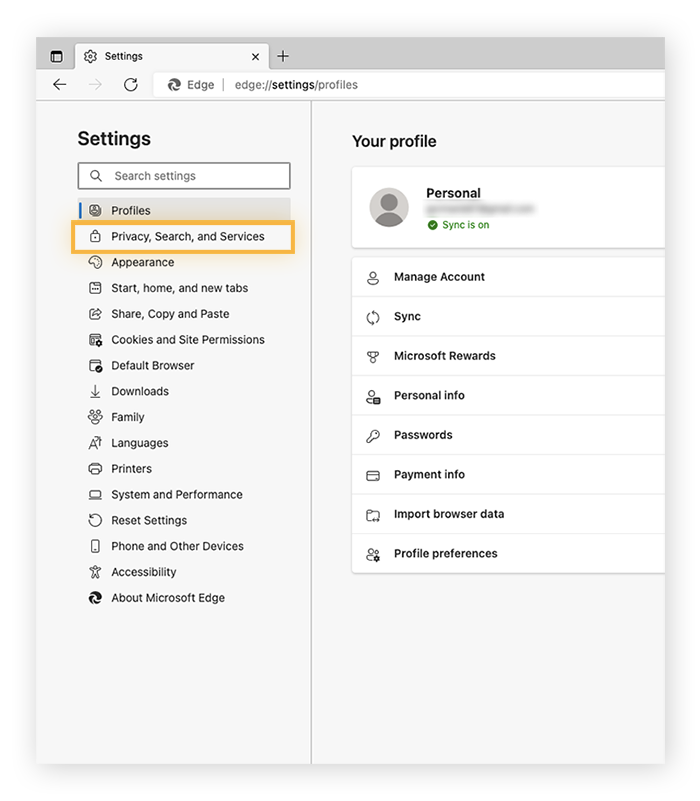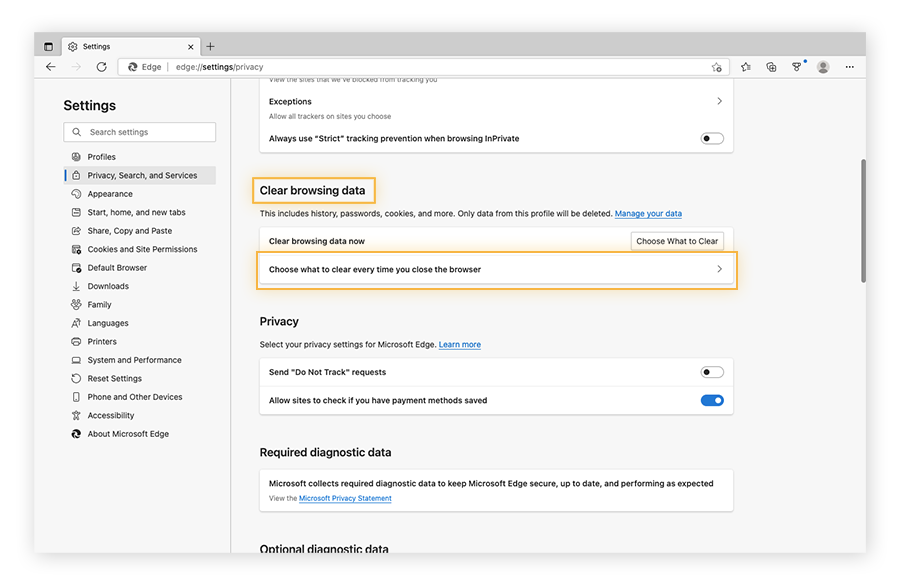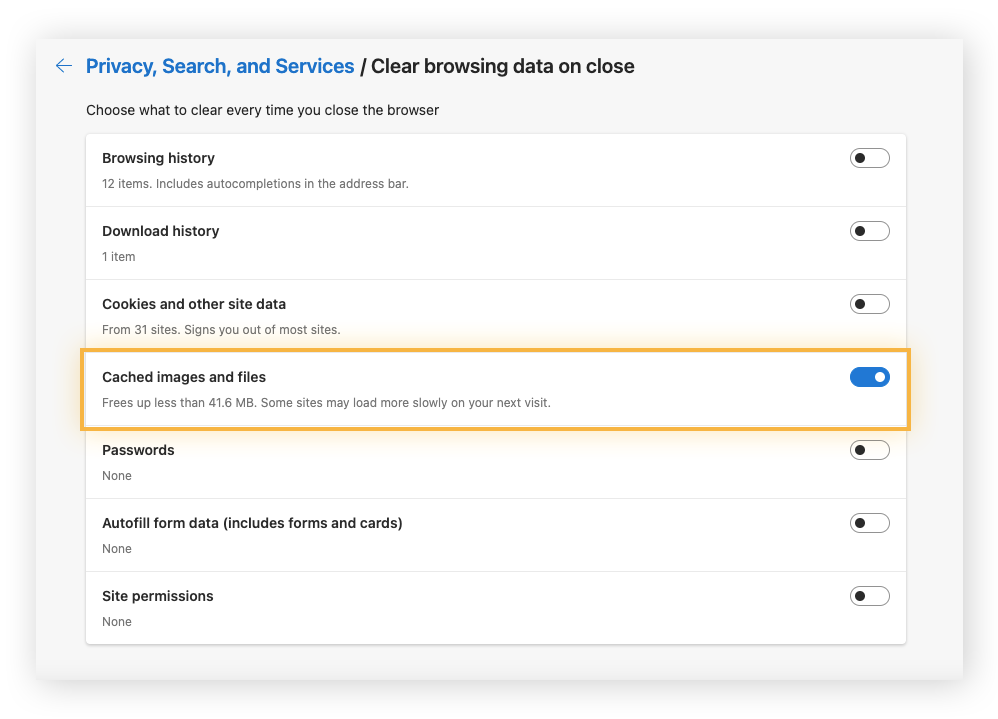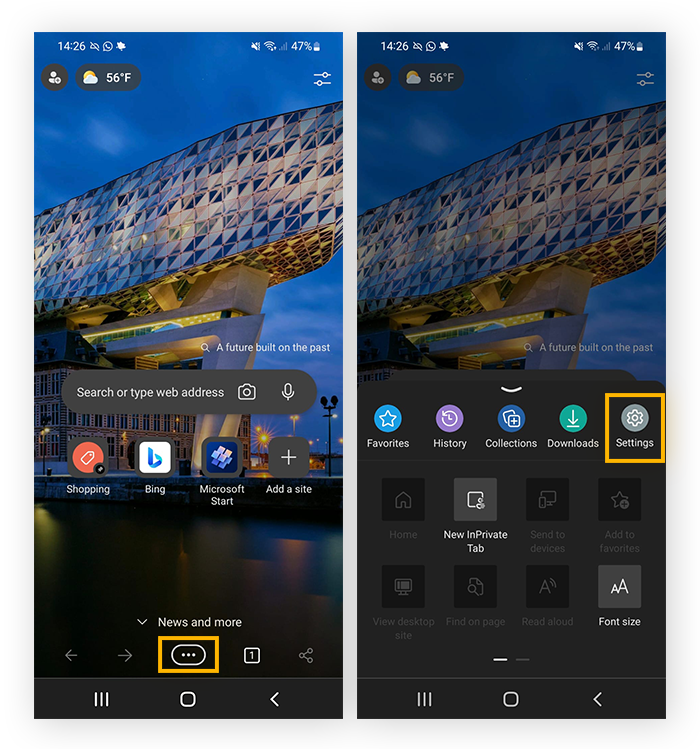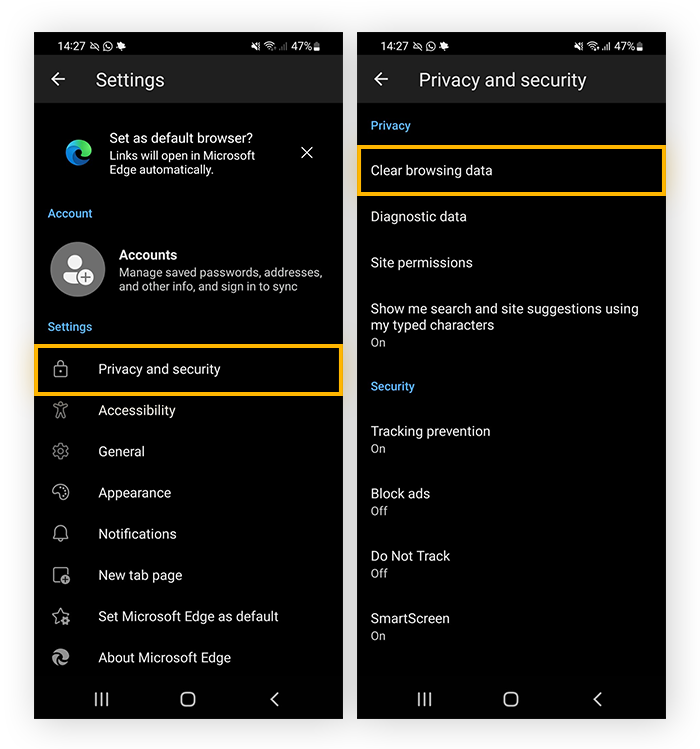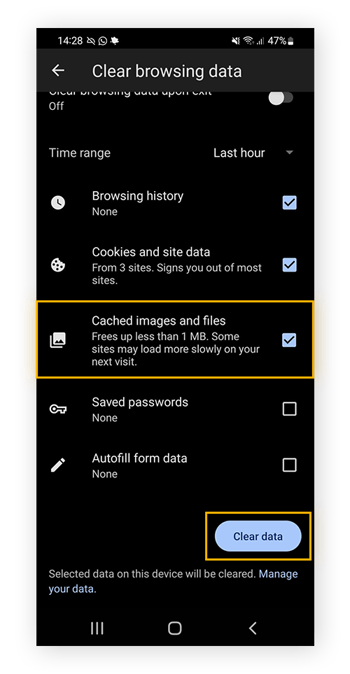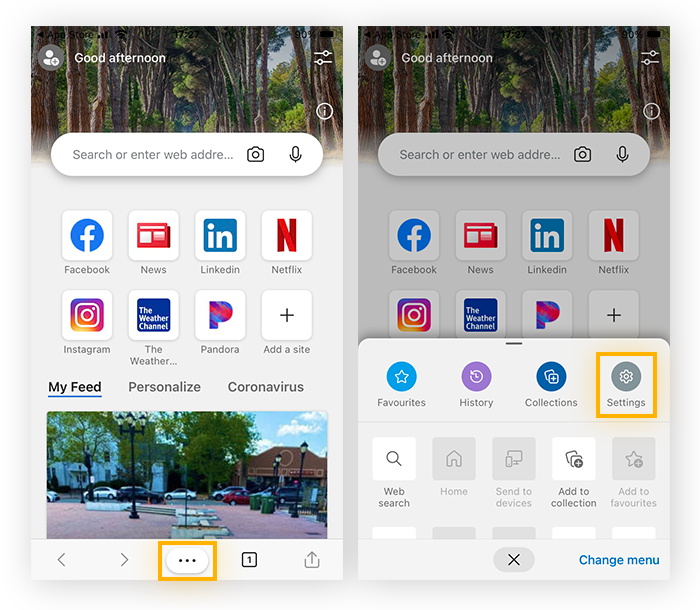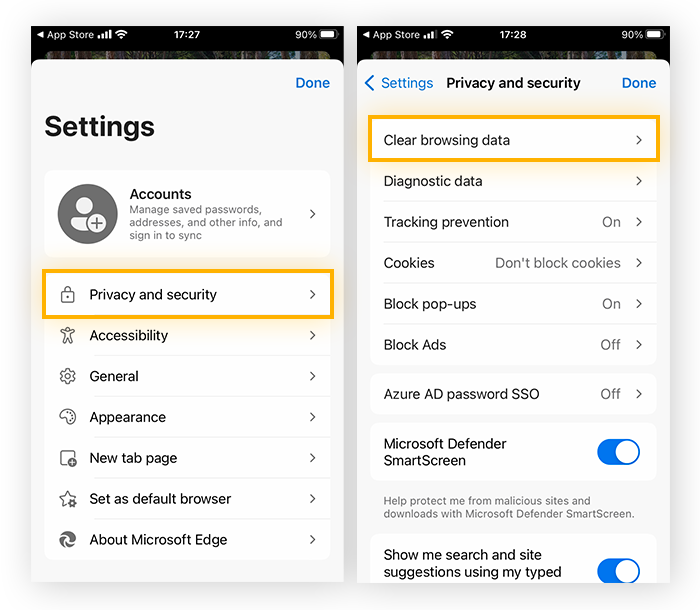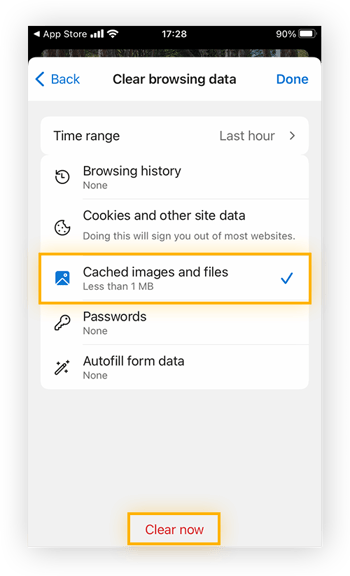Wat is een cache?
Een cache is een hardware- of softwareonderdeel voor het opslaan van tijdelijke gegevens zodat uw computer in de toekomst sneller toegang heeft tot de gegevens. In een webbrowser worden gegevens met betrekking tot de websites die u bezoekt, opgeslagen in het cachegeheugen. Hierdoor kunnen die websites sneller in de browser worden geladen wanneer u ze opnieuw bezoekt.
Het cachegeheugen van Microsoft Edge is vergelijkbaar met het gewone geheugen. De gegevens in de cache versnellen de browser en zorgen ervoor dat u sneller op internet kunt navigeren.
Wanneer u een website zoals Facebook of Google bezoekt, wordt in het cachegeheugen van Edge informatie over deze websites opgeslagen, zoals afbeeldingen. Ook worden de aanmeldgegevens die u gebruikt, opgeslagen. Wanneer u de pagina daarna opnieuw bezoekt, wordt deze sneller geladen omdat uw browser niet eerst die informatie opnieuw hoeft te downloaden.
Waarom zou ik mijn cache in Edge moeten wissen?
Alle gegevens die in de cache worden opgeslagen, nemen ruimte in. Wanneer de cache te groot is geworden, kan dit de prestaties verslechteren. Als gegevens in de cache te lang worden opgeslagen, bestaat dat de kans dat ze verouderd raken. Oude gegevens in de cache kunnen in strijd zijn met recentere website-updates, waardoor er meer prestatieproblemen ontstaan.
Dit zijn een aantal redenen voor het opschonen van uw browser door de cache in Edge te wissen:
-
De cache bevat mogelijk oude gegevens wanneer websites worden bijgewerkt.
-
Gegevens in cache nemen ruimte in. Door de cache in Edge te wissen maakt u extra opslagruimte vrij en kunt u uw apparaat sneller maken.
-
In de cache opgeslagen bestanden kunnen beschadigd raken, waardoor Microsoft Edge hapert of crasht.
-
Door verouderde gegevens in cache kan het lastig zijn om u bij een website aan te melden of een onlineaankoop te doen, vooral als de serverhardware of beveiligingsconfiguraties van een website zijn geüpgraded.
-
Door het wissen van de cache beschermt u uw persoonlijke informatie, omdat de cache mogelijk persoonlijke details bevat. Wis altijd de cache en cookies op Microsoft Edge wanneer u een apparaat gebruikt dat niet van uzelf is.
Door de cache te wissen en cookies, bloatware en andere overbodige bestanden te verwijderen, blijven de prestaties van uw computer optimaal. Download een hulpprogramma voor optimalisatie van uw computer zoals AVG TuneUp, waarmee uw digitale onderhoud automatisch wordt uitgevoerd.
De cache wissen in Edge
Zo wist u de cache in Microsoft Edge.
-
Open de Edge-browser en klik rechtsboven op Menu (de drie horizontale puntjes). Selecteer vervolgens Instellingen in het vervolgkeuzemenu.
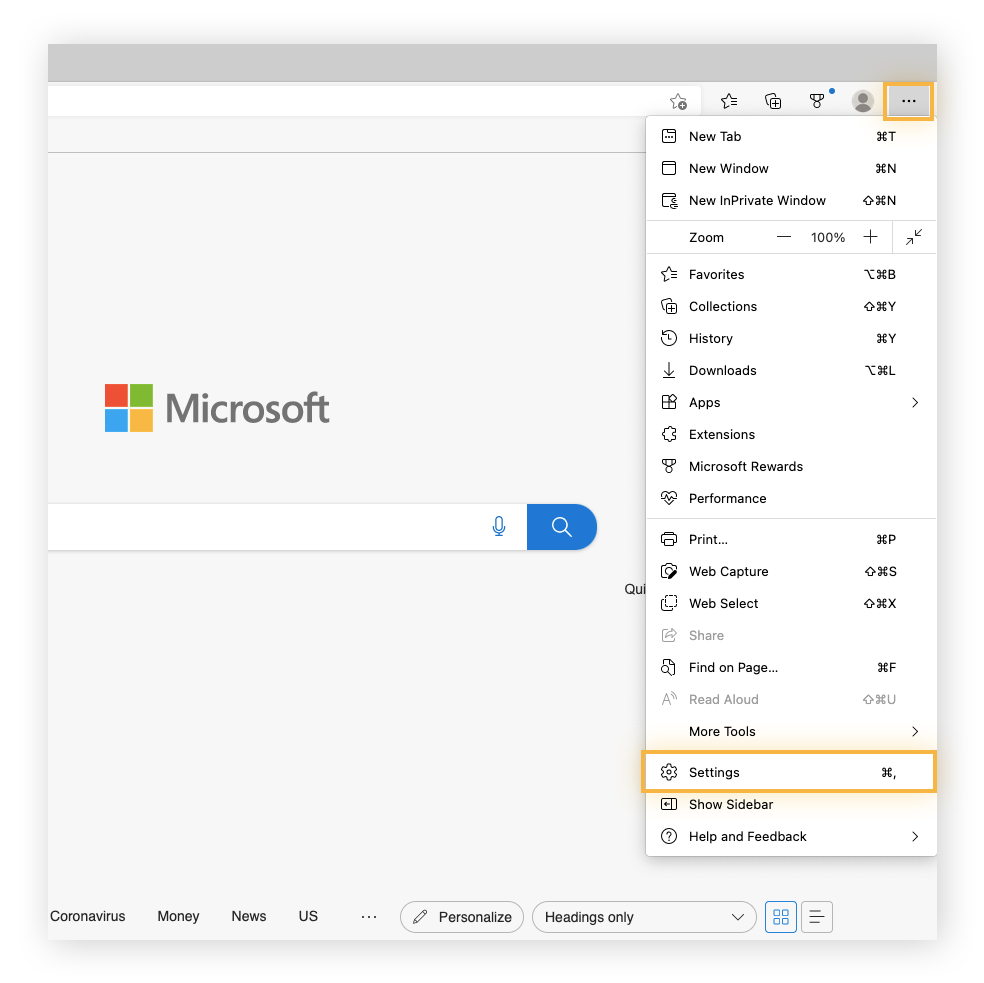
-
Selecteer Privacy, zoeken en services in het linkermenu.
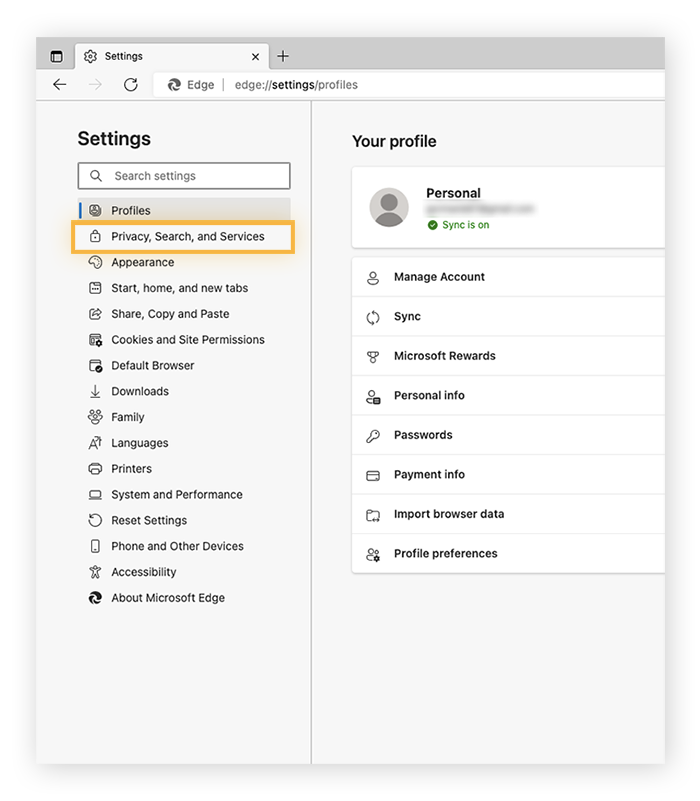
-
Blader naar Browsegegevens wissen en klik op Kiezen wat u wilt wissen.
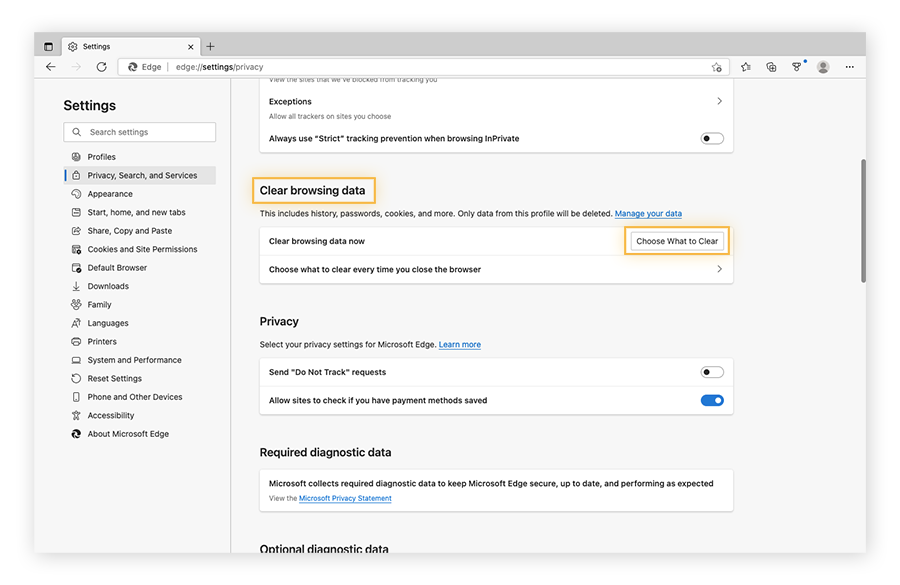
-
In het pop-upvenster kiest u een Tijdsbereik om items in de cache van een specifieke periode te wissen. Als u de hele cache wilt wissen, selecteert u Gehele tijd.
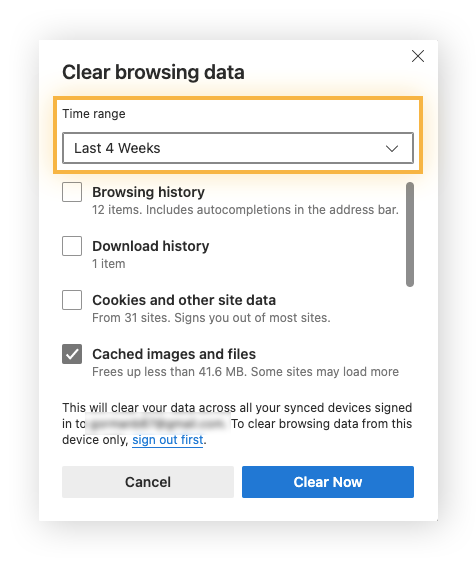
-
Schakel het selectievakje in voor Afbeeldingen en bestanden in de cache. Klik vervolgens op Nu wissen om de cache in Edge te wissen.
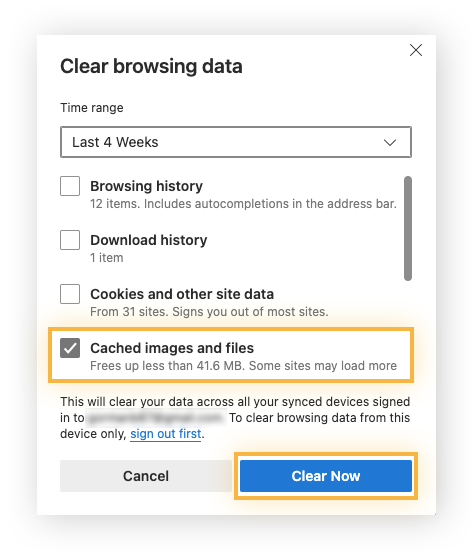
De Microsoft Edge-cache is nu gewist. As u blijft internetten, blijft Edge cookies verzamelen en nieuwe gegevens aan de cache toevoegen. U kunt cookies verwijderen in Edge door Cookies en andere sitegegevens te selecteren in het venster er net boven. Door cookies te wissen, kunt u uw apparaat sneller maken.
Als u merkt dat uw apparaat of uw Edge-browser in de toekomst trager is geworden, probeert u al uw browse-gegevens te wissen of zelfs pop-ups in Edge te blokkeren.
Automatisch de cache wissen wanneer u de Edge-browser sluit
Als u een apparaat deelt of een openbaar apparaat gebruikt, is het handig om de cache telkens automatisch te wissen wanneer u de Microsoft Edge-app sluit. Hiermee voorkomt dat u dat anderen die hetzelfde apparaat gebruiken zich bij uw accounts kunnen aanmelden, toegang krijgen tot uw persoonlijke gegevens of uw browse-geschiedenis kunnen zien.
Ga als volgt te werk om de cache telkens automatisch te wissen wanneer u Microsoft Edge sluit.
-
Open de Edge-browser en klik rechtsboven op Menu (de drie horizontale puntjes). Selecteer vervolgens Instellingen in het vervolgkeuzemenu.
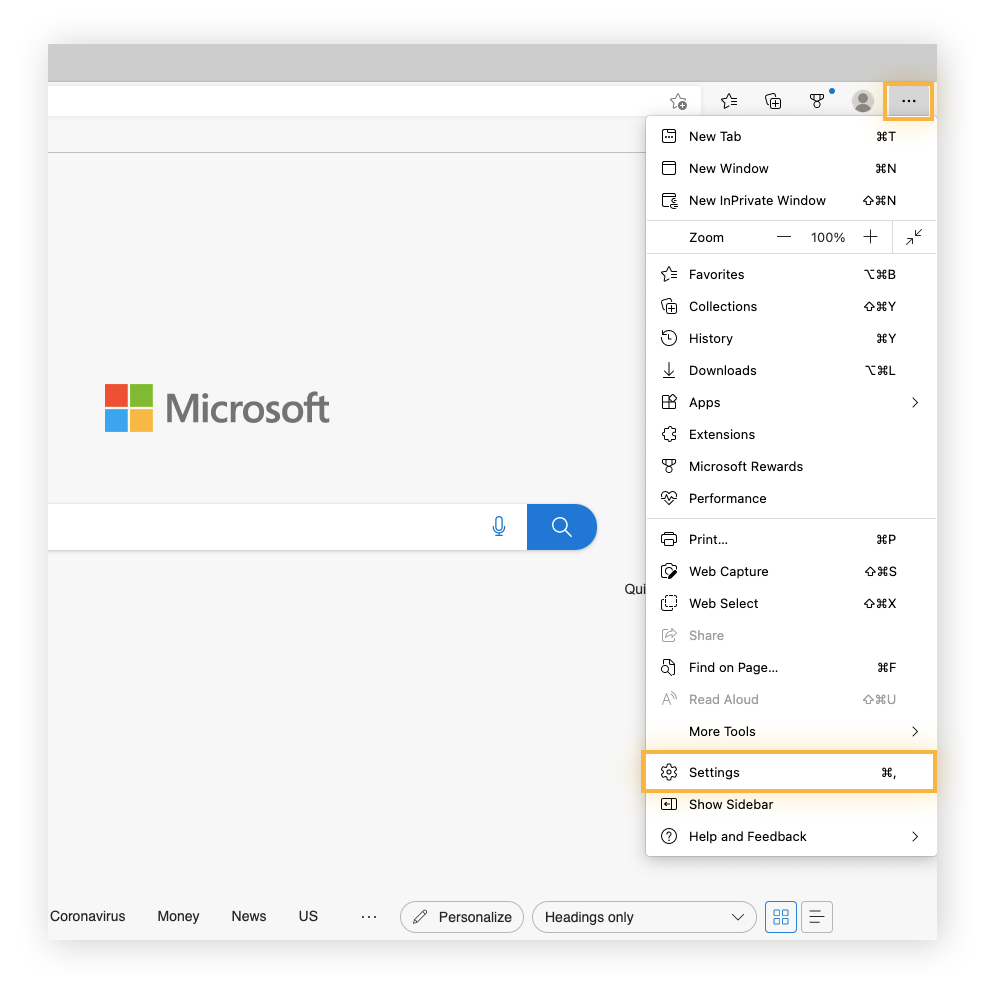
-
Selecteer Privacy, zoeken en services in het linkermenu.
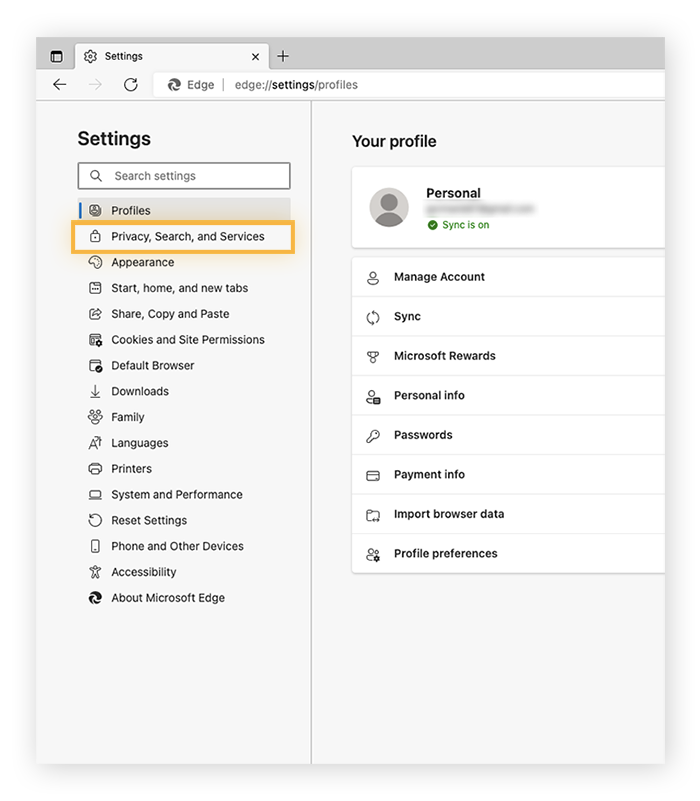
-
Selecteer onder Browsegegevens wissen de optie Selecteer wat u wilt wissen telkens wanneer u de browser sluit.
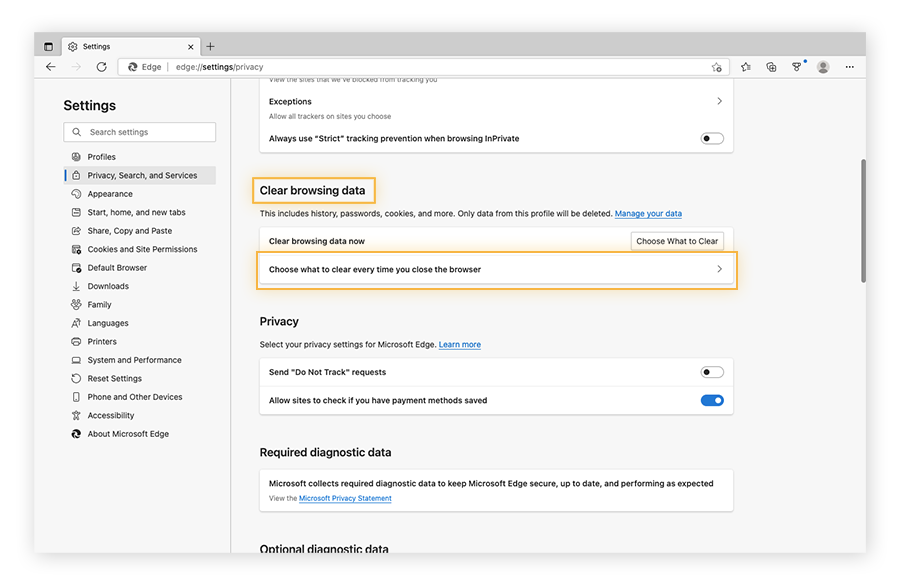
-
Schakel Afbeeldingen en bestanden in de cache om telkens automatisch de cache te wissen wanneer u Microsoft Edge sluit. U kunt ook Cookies en andere sitegegevens selecteren zodat ook cookies automatisch in Edge worden gewist.
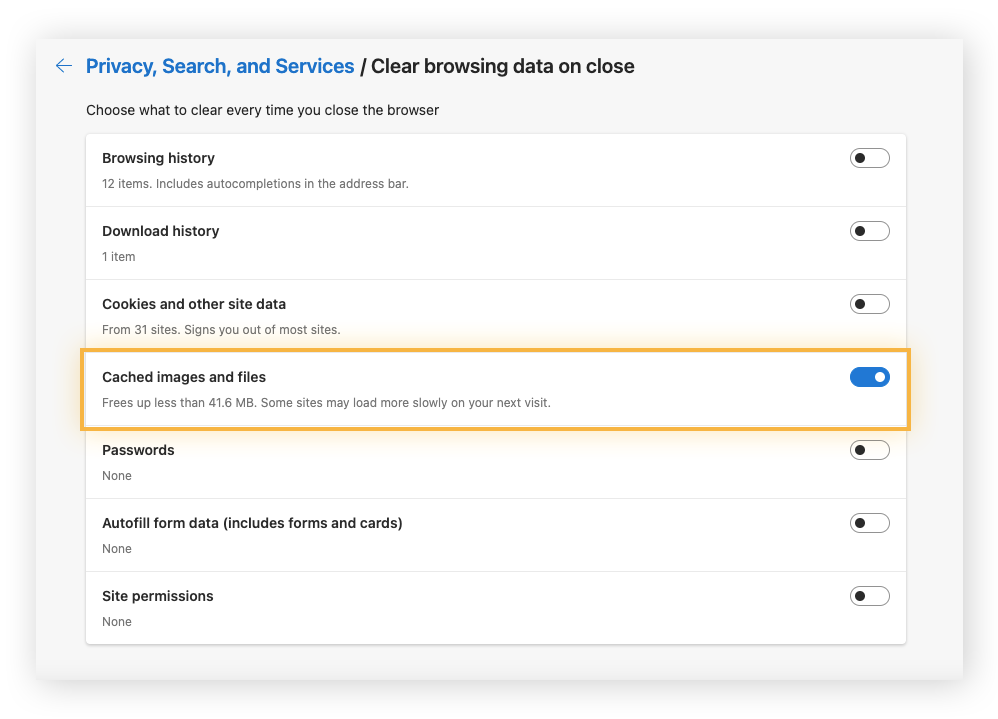
In Microsoft Edge wordt de cache nu telkens automatisch verwijdert wanneer u de app sluit, dus u hoeft niet meer terug te gaan naar de cache-instellingen in Microsoft Edge om de cache te wissen.
Wist u dat sommige op privacy gerichte browsers helemaal geen gegevens in de cache opslaan? Als u de cache altijd schoon wilt houden, kunt u het beste een van de beste privébrowsers gebruiken.
De cache in Edge wissen op mobiele apparaten
Ga als volgt te werk om de cache in Microsoft Edge te wissen op Android en iOS.
De cache wissen in Microsoft Edge op Android
-
Open de Edge-app, tik op Menu (de drie puntjes onder aan het scherm) en selecteer Instellingen.
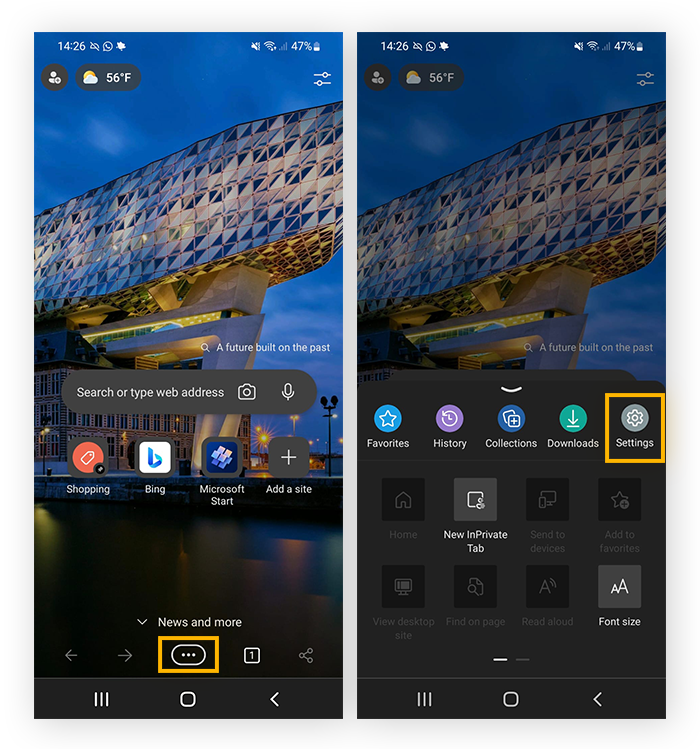
-
Tik op Privacy en beveiliging > Browsegegevens wissen.
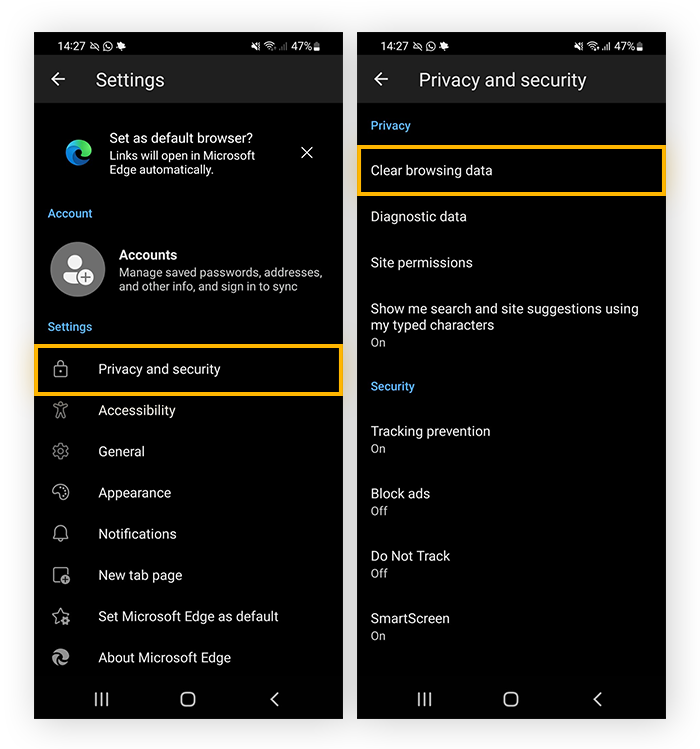
-
Selecteer Afbeeldingen en bestanden in de cache en tik vervolgens op Gegevens wissen om de cache van uw Microsoft Edge te verwijderen op Android.
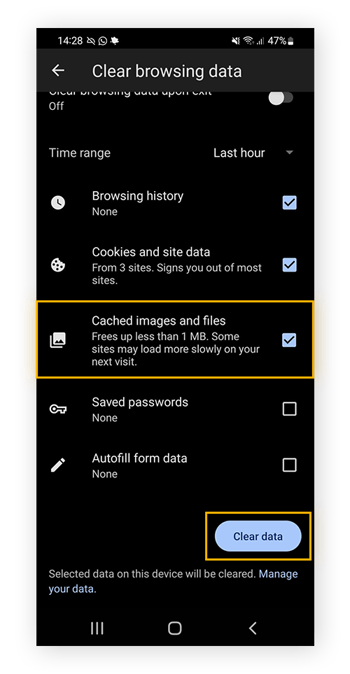
Door de cache van uw Android te wissen, verwijdert u alle afbeeldings- en websitebestanden uit de Microsoft Edge-app.
De cache wissen in Microsoft Edge op iOS
-
Open de Edge-app, tik op Menu (de drie puntjes onder aan het scherm) en selecteer Instellingen.
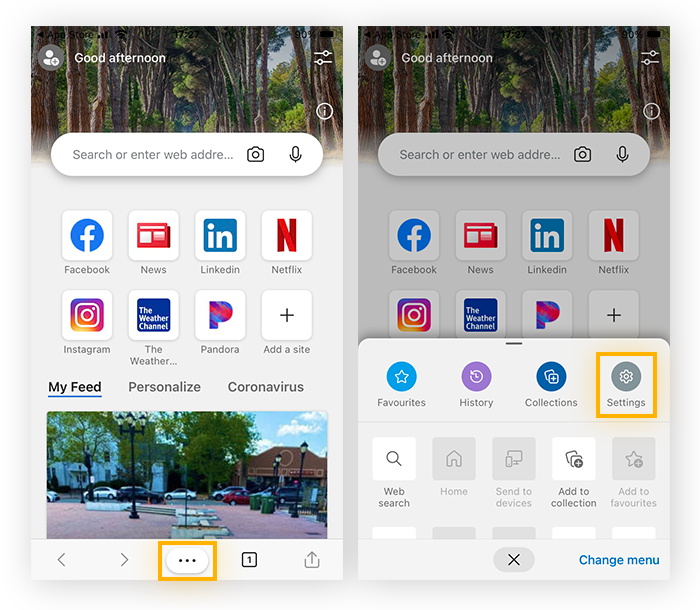
-
Selecteer Privacy en beveiliging > Browsegegevens wissen.
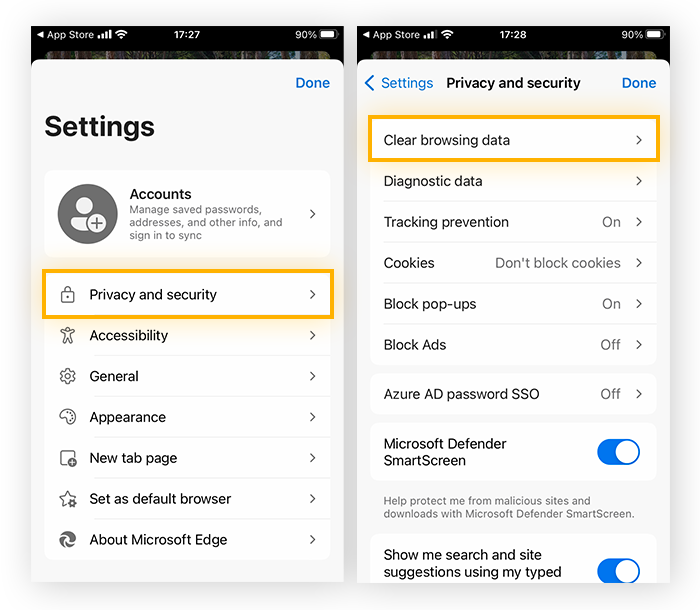
-
Tik op Afbeeldingen en bestanden in de cache. Tik vervolgens op Nu wissen om de Microsoft Edge-cache op een iPhone of een ander iOS-apparaat te wissen.
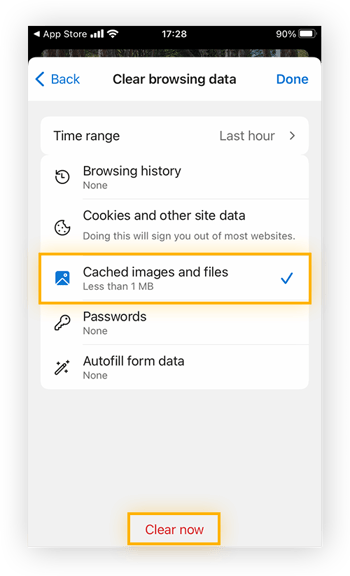
Door het wissen van de Microsoft Edge-cache op iOS worden afbeeldingen, webbestanden en andere gegevens die tijdens uw gebruik van internet in Edge zijn opgeslagen, verwijderd.
Uw computer automatisch opschonen
Het kan best lastig zijn om de cache van Microsoft Edge altijd te wissen. Bovendien kan het uw internetgebruik zelfs vertragen en is het mogelijk dat u moeilijker toegang krijgt tot uw accounts. Met een hulpprogramma voor computeronderhoud blijft uw apparaat optimaal werken, zonder dat u ook maar een vinger hoeft uit te steken.
Met AVG TuneUp worden apps en programma's die de prestaties vertragen, geïdentificeerd en automatisch opgeschoond. Dit leidt tot 30% snellere prestaties. Laat u niet afremmen door de cache: download AVG TuneUp vandaag nog en geef uw apparaat superkrachten.