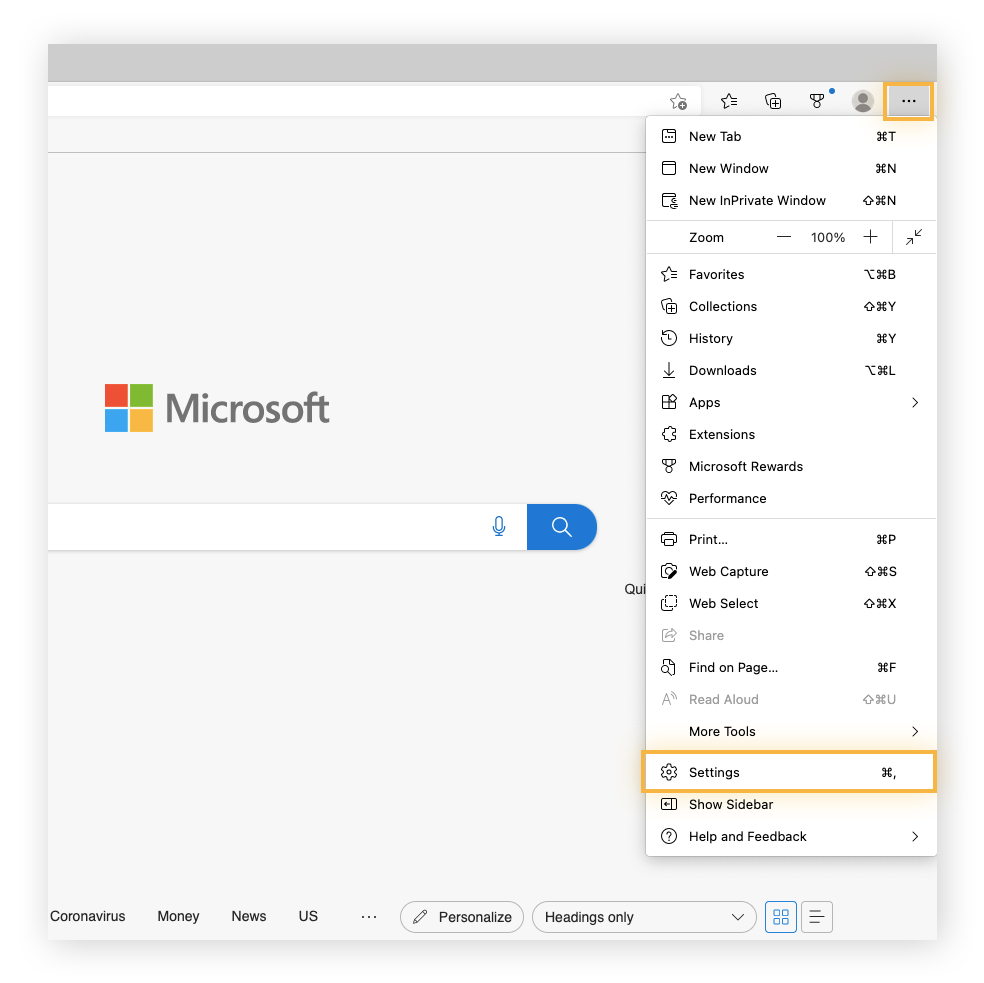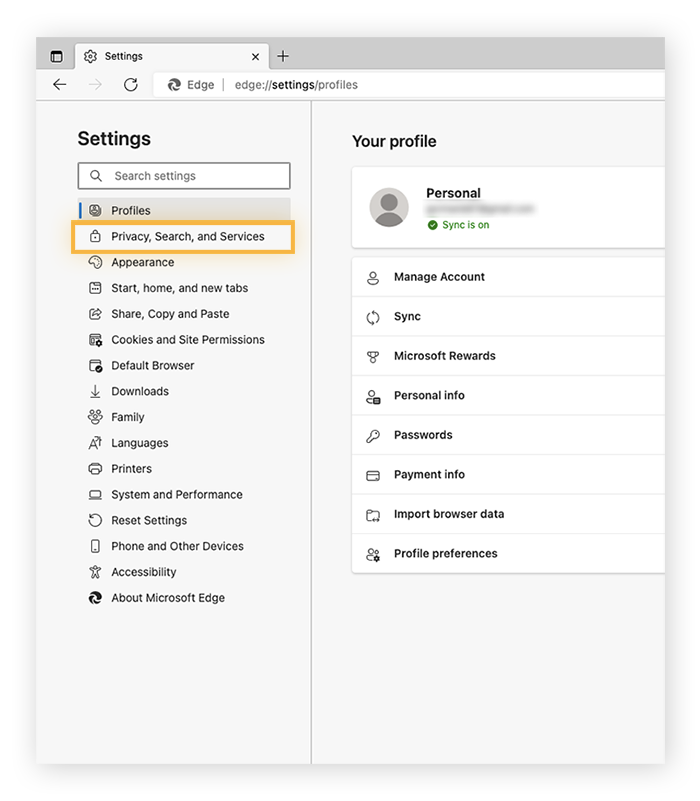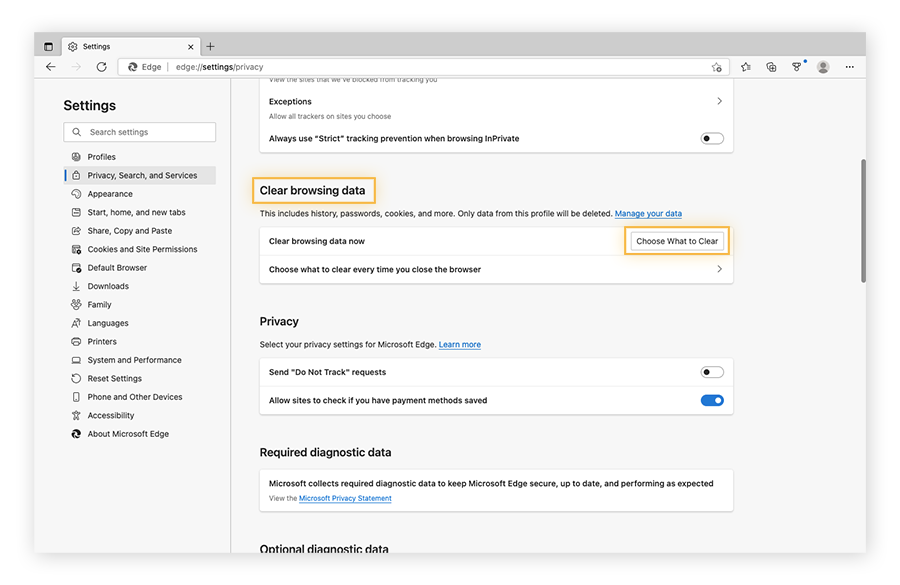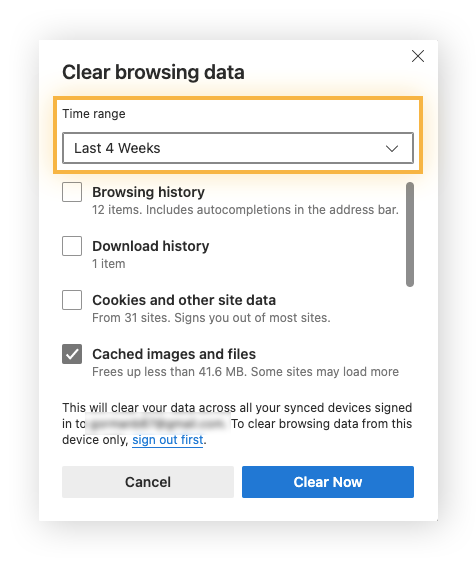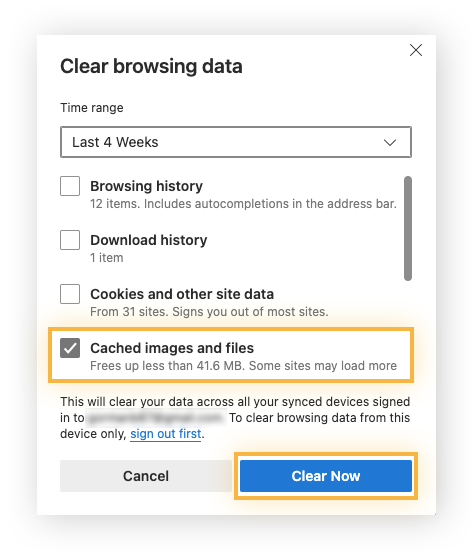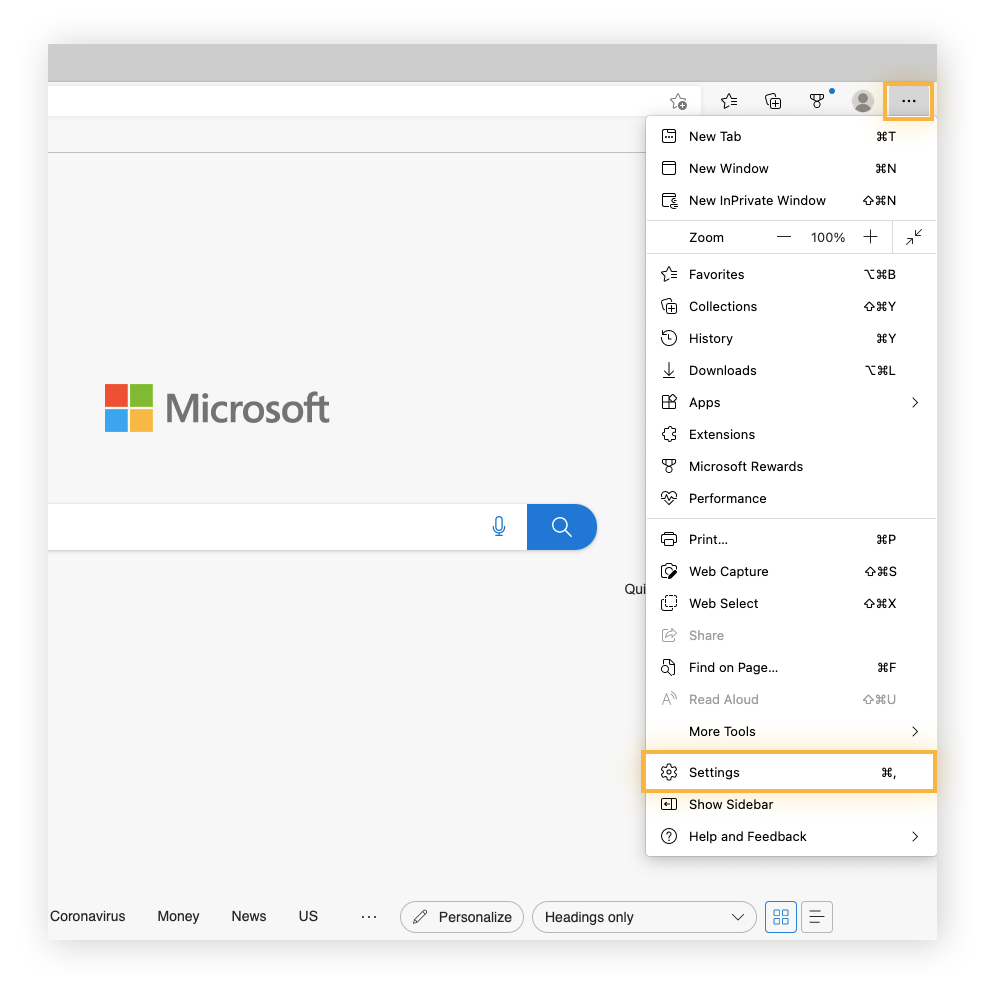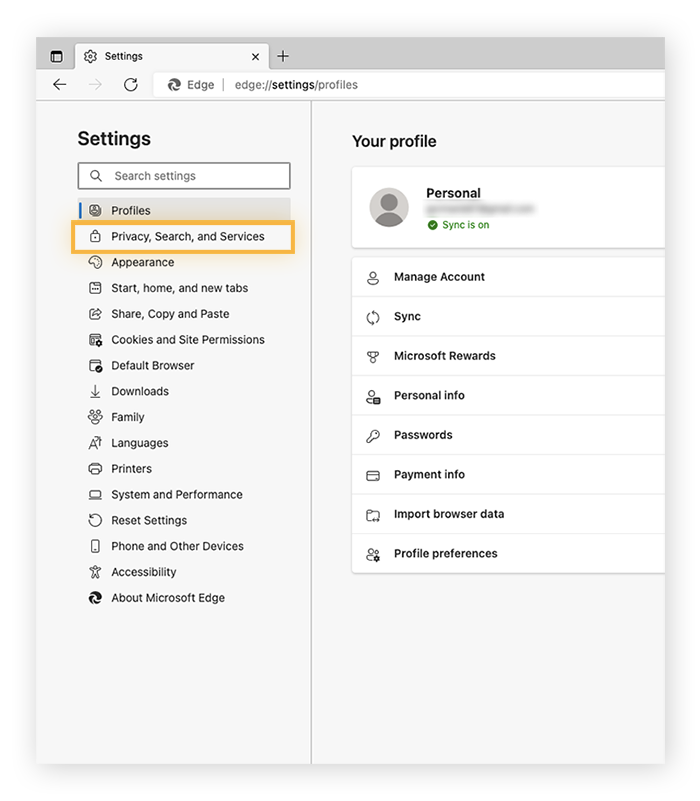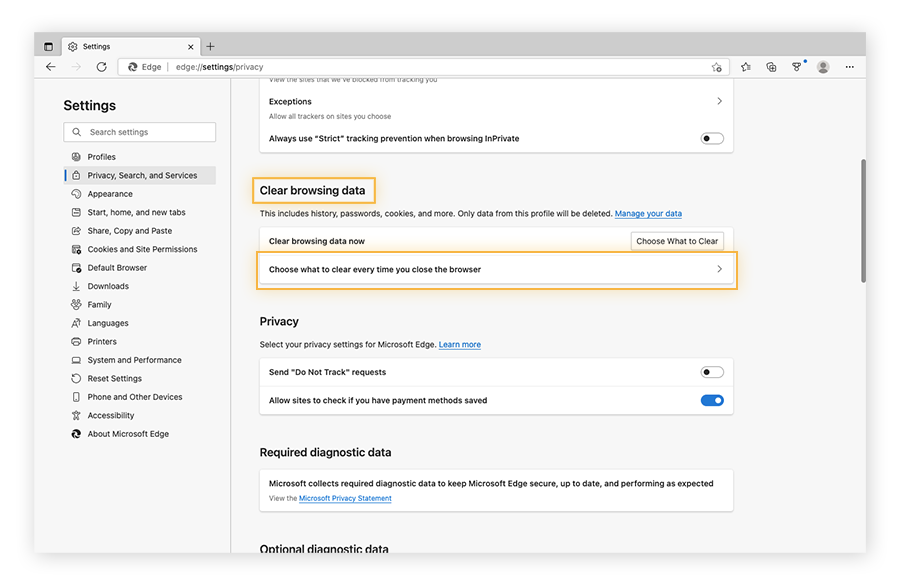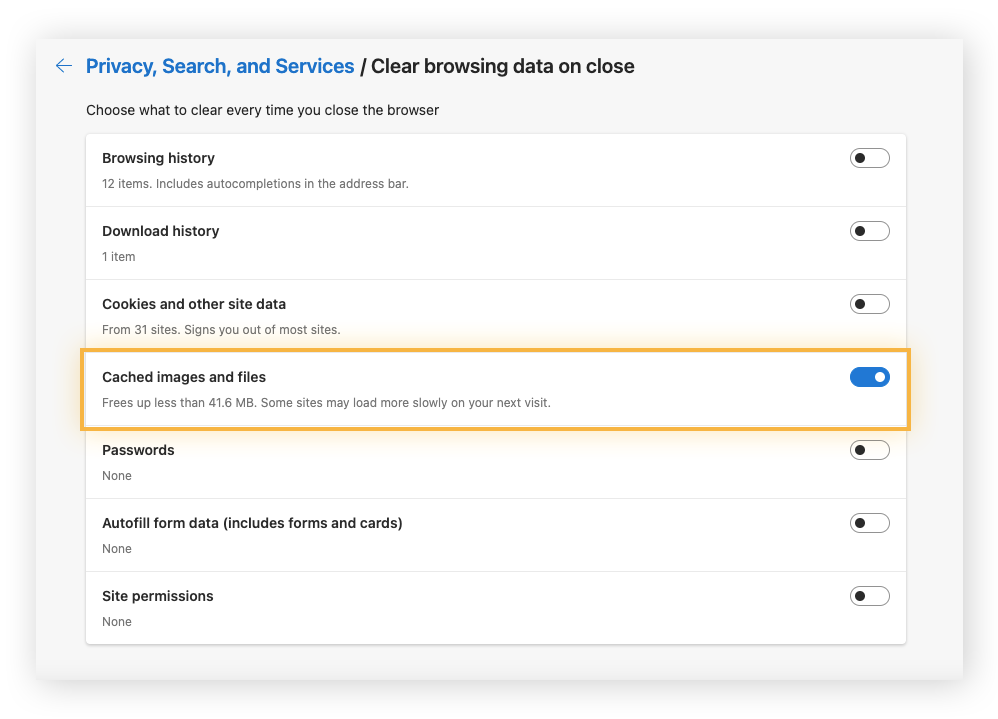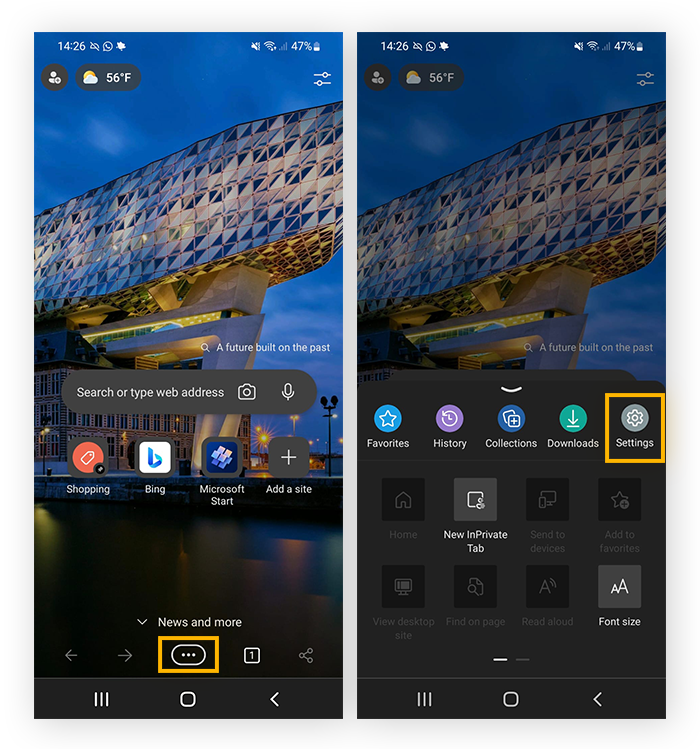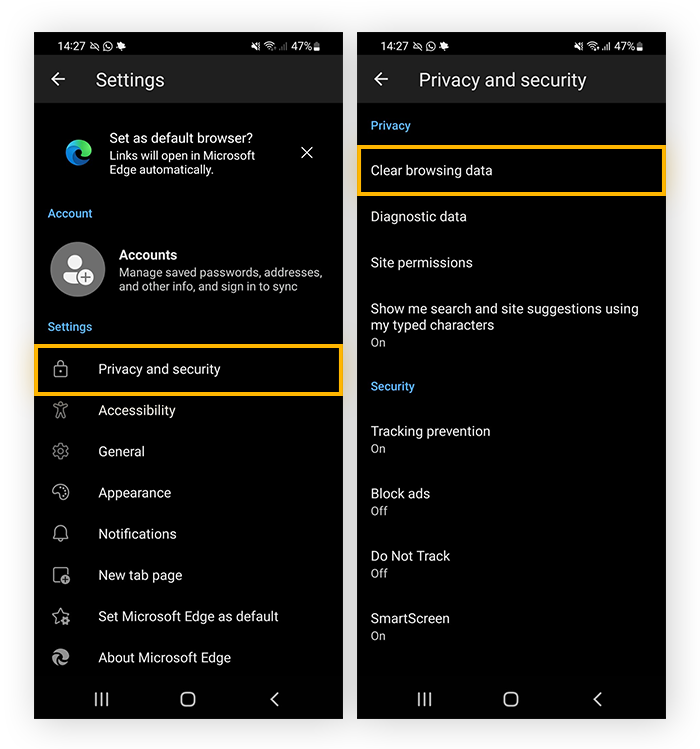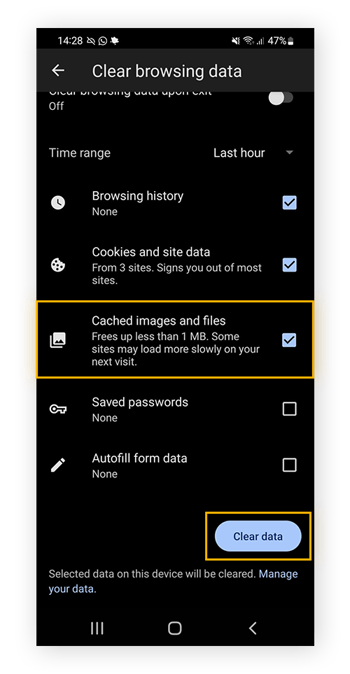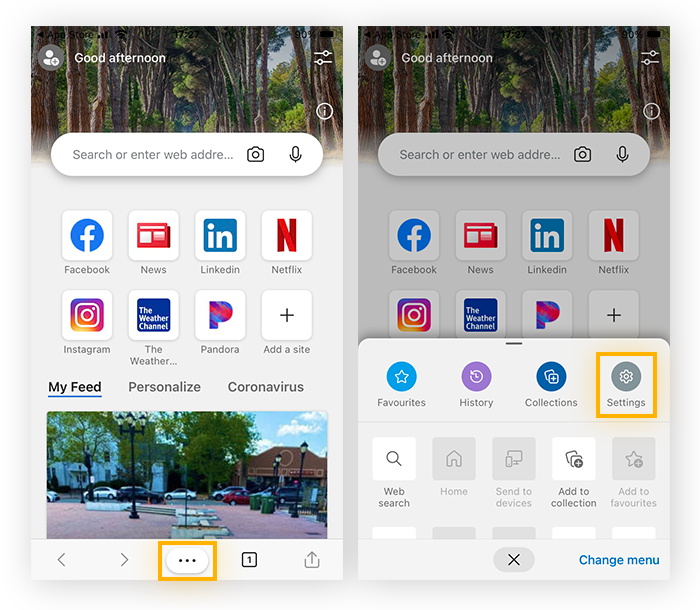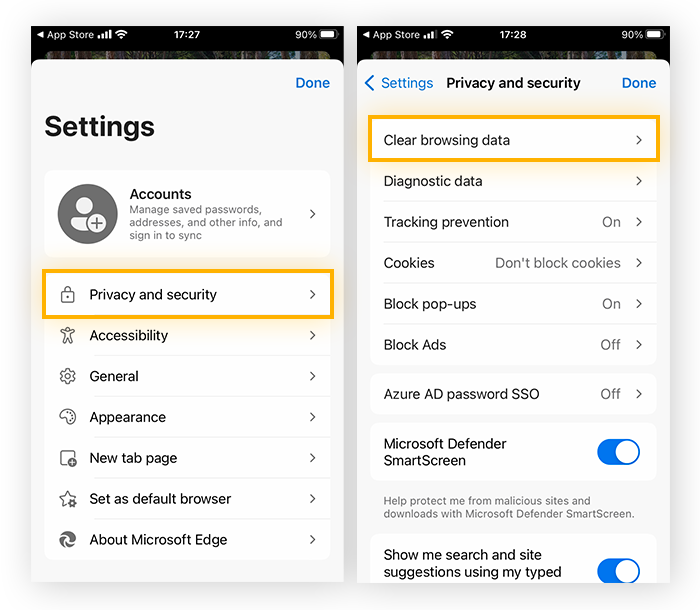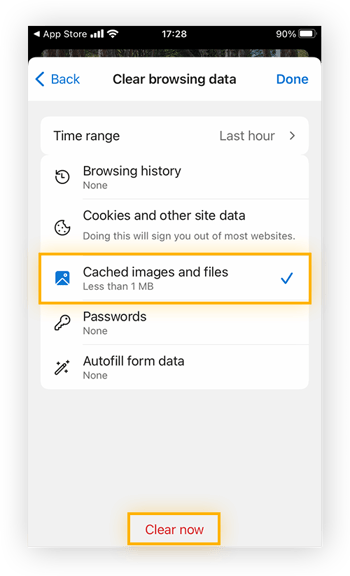¿Qué es una caché?
La memoria caché es un componente de hardware o software para almacenar datos temporales para que su ordenador pueda acceder a los datos más rápidamente en el futuro. Un navegador web almacena en caché los datos relacionados con los sitios web que visita, lo que facilita la carga de esos sitios cuando los vuelve a visitar.
La caché de Microsoft Edge es un poco como su memoria. Los datos de su caché aceleran su navegador y le permiten navegar por la web más rápidamente.
Cuando usted visita un sitio web como Facebook o Google, Edge almacena información sobre el mismo, como sus imágenes, en su caché, y también guarda la información de acceso que usted utiliza. Entonces, la próxima vez que la visite, la página se cargará más rápidamente, porque su navegador no necesita descargar de nuevo esa información.
¿Por qué es necesario borrar la caché en Edge?
Todos los datos almacenados en su caché ocupan espacio. Si la caché se hace demasiado grande, el rendimiento de su dispositivo puede verse afectado. Si los datos almacenados en la caché permanecen demasiado tiempo, también pueden quedar obsoletos. Los datos antiguos almacenados en la caché pueden entrar en conflicto con las actualizaciones más recientes del sitio web, causando más problemas de rendimiento.
Aquí hay algunas razones para limpiar su navegador borrando la caché en Edge:
-
Su caché puede contener datos antiguos, ya que los sitios web se actualizan.
-
Los datos en la caché ocupan espacio. Borrar la caché en Edge libera almacenamiento adicional y puede acelerar su dispositivo.
-
Los archivos almacenados en caché pueden corromperse, provocando que Microsoft Edge falle o se bloquee.
-
Los datos almacenados en la caché pueden dificultar el inicio de sesión en un sitio o la realización de una compra en línea, especialmente si un sitio web ha actualizado el hardware de su servidor o las configuraciones de seguridad.
-
Dado que su caché puede contener datos personales, borrar la memoria caché puede proteger su información personal. Borre siempre la caché y las cookies de Microsoft Edge cuando utilice un dispositivo que no sea el suyo.
Limpiar la memoria caché y eliminar las cookies, el bloatware y otros archivos basura mantendrá su ordenador funcionando a pleno rendimiento. Consiga una herramienta de optimización informática como AVG TuneUp para que se encargue de su mantenimiento digital automáticamente.
Cómo borrar la caché en Edge
A continuación le explicamos cómo limpiar la caché en Microsoft Edge.
-
Abra el navegador Edge y haga clic en el Menú (tres puntos horizontales) en la esquina superior derecha. A continuación, seleccione Configuración en el menú desplegable.
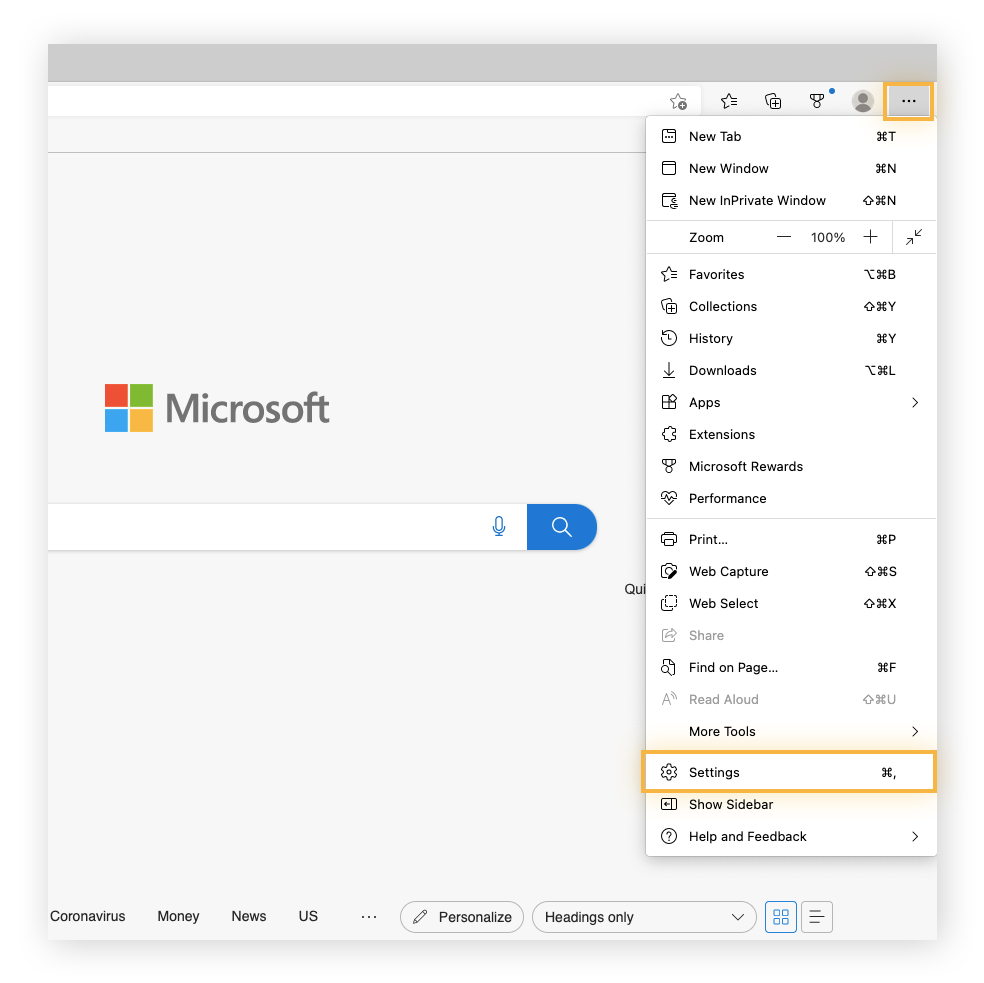
-
Seleccione Privacidad, búsqueda y servicios en el menú de la izquierda.
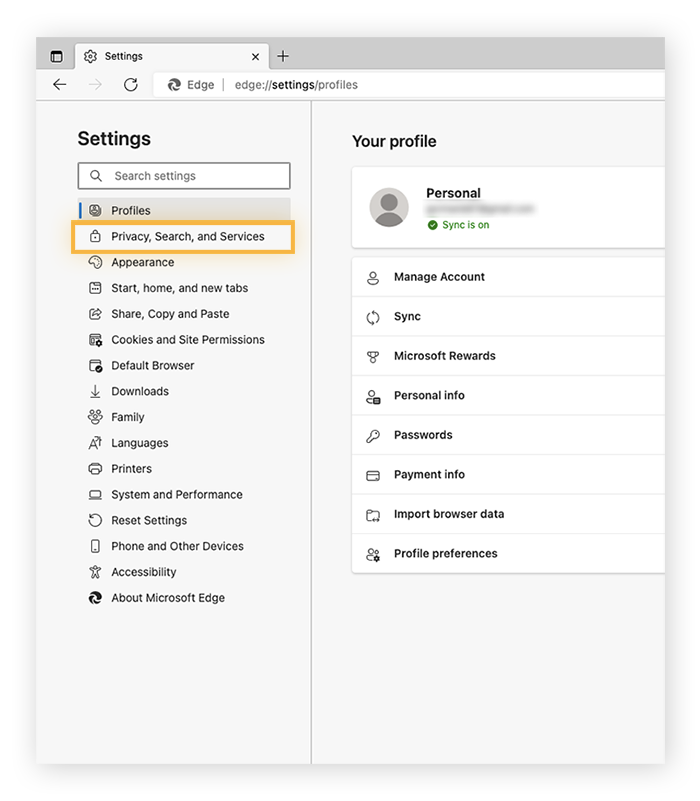
-
Vaya a Borrar datos de navegación y haga clic en Elegir lo que se debe borrar.
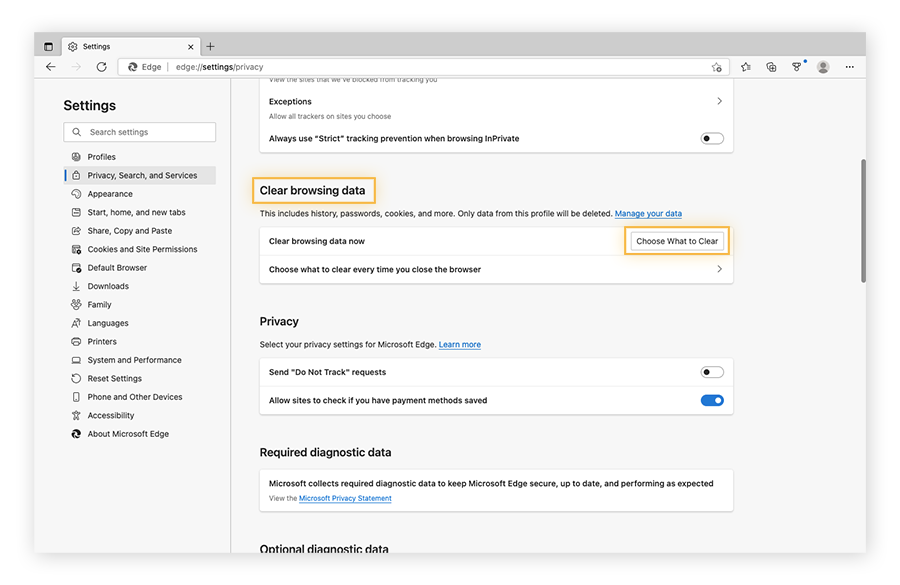
-
En la ventana emergente, elija un Intervalo de tiempo para eliminar los elementos almacenados en la caché de un periodo de tiempo determinado. Para borrar toda la caché, seleccione Siempre.
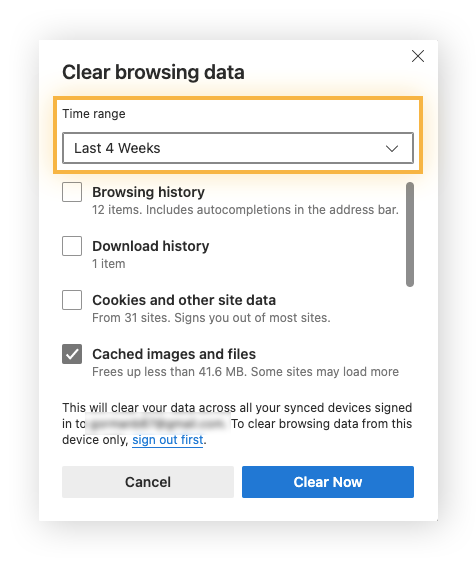
-
Marque la casilla de Archivos e imágenes almacenados en caché. A continuación, haga clic en Borrar ahora para borrar su caché en Edge.
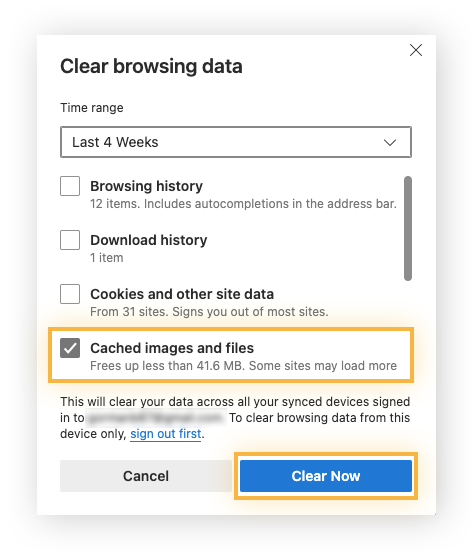
Su caché de Microsoft Edge se ha borrado. Mientras continúe navegando por la web, Edge seguirá recopilando cookies y añadirá nuevos datos a su caché. Puede eliminar las cookies en Edge en la sección Cookies y otros datos de sitios en la ventana de arriba. Borrar las cookies puede ayudar a acelerar su dispositivo.
Si nota que su dispositivo o su navegador Edge funciona lentamente en el futuro, pruebe a borrar todos los datos de su caché o incluso bloquear las ventanas emergentes en Edge.
Cómo borrar la caché automáticamente cada vez que cierre el navegador Edge
Si comparte un dispositivo o utiliza un dispositivo público, es posible que desee borrar automáticamente la caché cada vez que cierre la aplicación Microsoft Edge. Con ello evitará que cualquier otra persona que utilice el mismo dispositivo pueda entrar en sus cuentas, acceder a su información personal o ver su historial de navegación.
A continuación se explica cómo borrar automáticamente la caché cada vez que se cierra Microsoft Edge.
-
Abra el navegador Edge y haga clic en el Menú (tres puntos horizontales) en la esquina superior derecha. A continuación, seleccione Configuración en el menú desplegable.
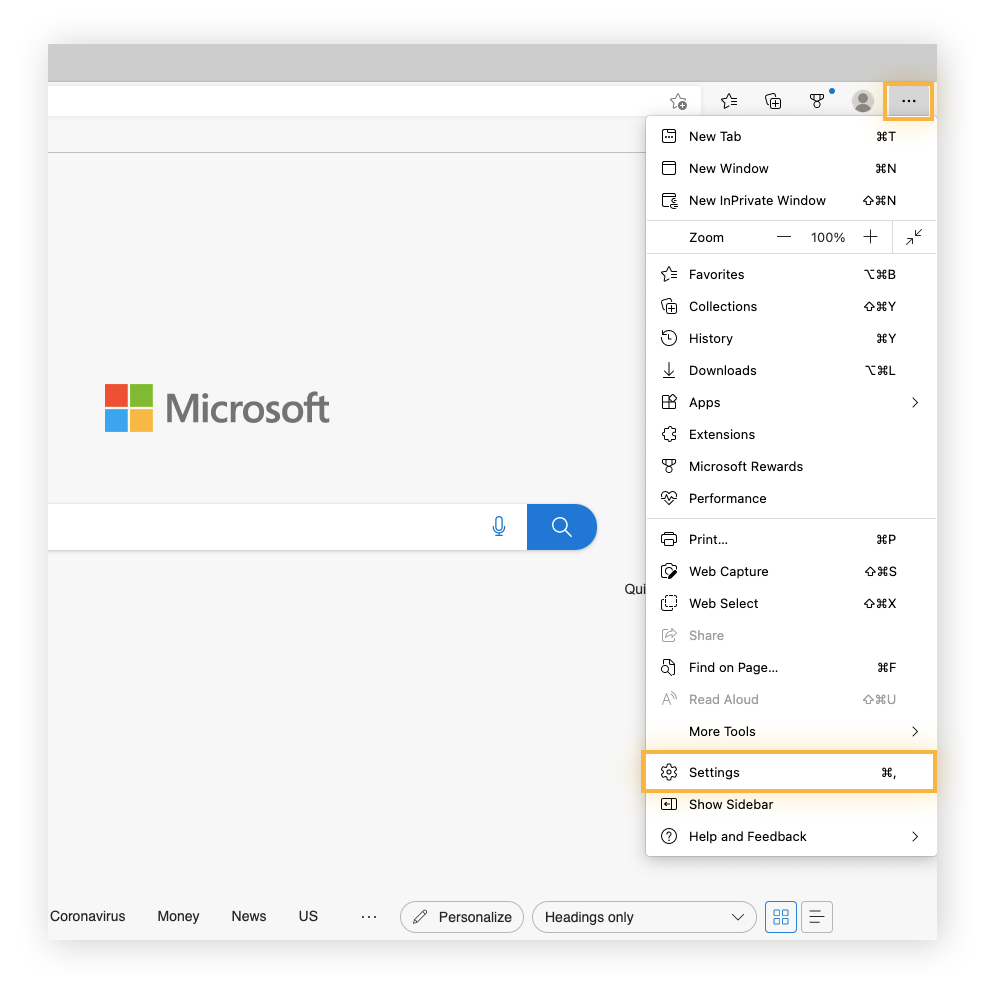
-
Seleccione Privacidad, búsqueda y servicios en el menú de la izquierda.
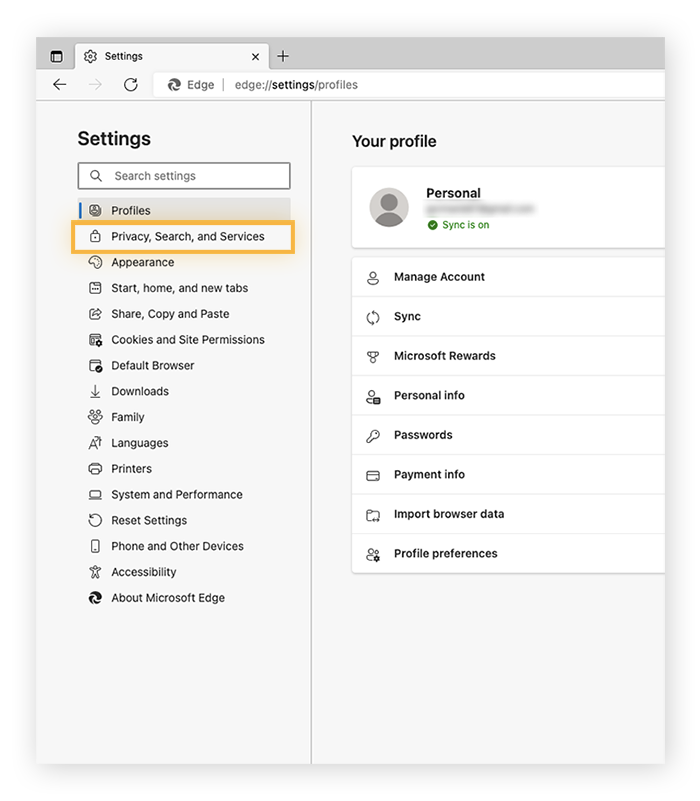
-
En Borrar los datos de exploración, seleccione Elegir lo que se debe borrar cada vez que se cierre el navegador.
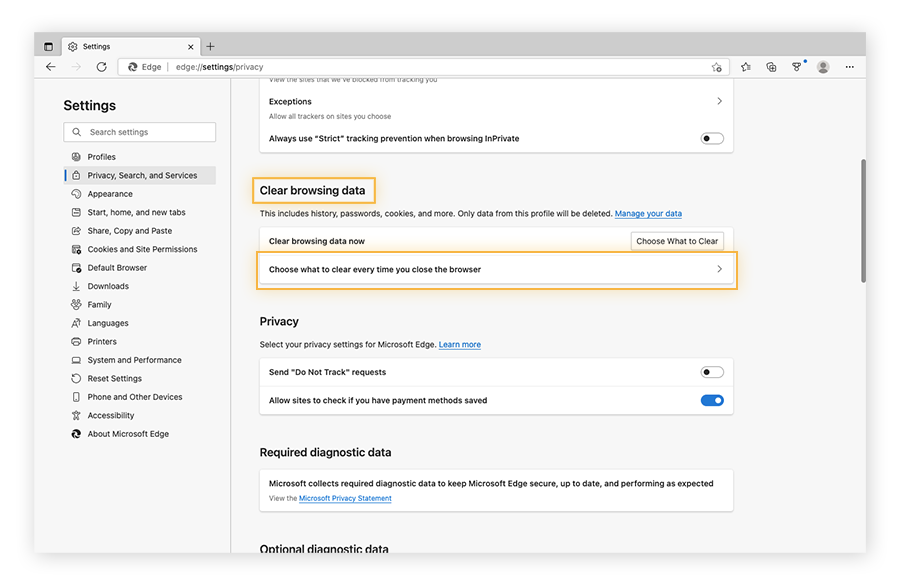
-
Active Eliminar imágenes y archivos en caché para borrar automáticamente la caché cada vez que cierre Microsoft Edge. También puede seleccionar Cookies y otros datos de sitios para borrar automáticamente las cookies en Edge.
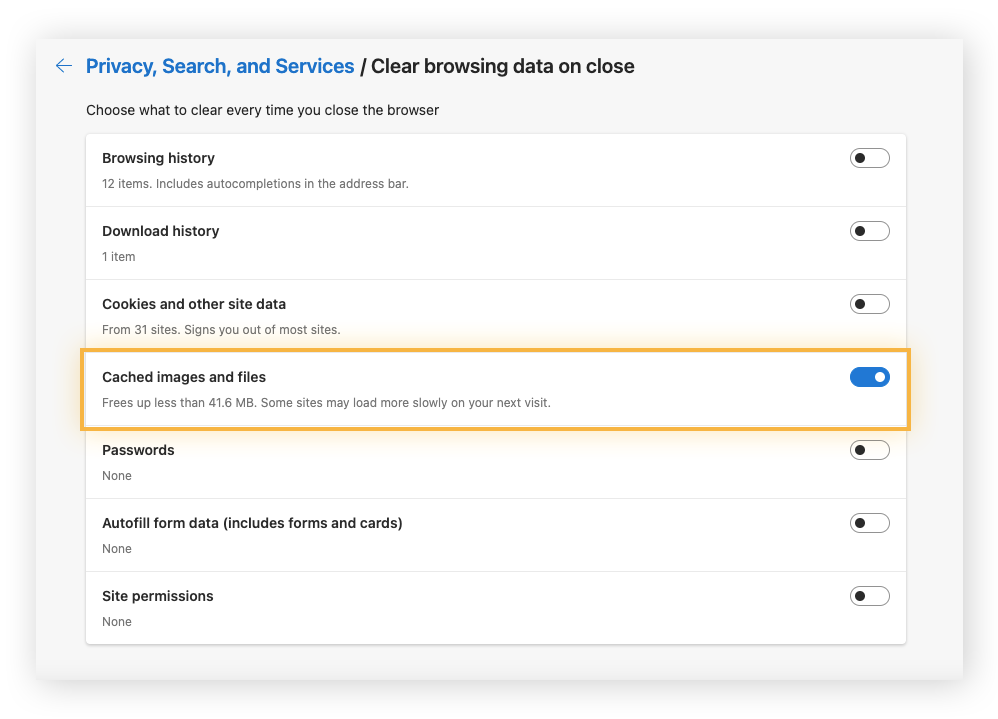
Ahora Microsoft Edge borrará automáticamente su caché cada vez que cierre la aplicación, por lo que ya no tendrá que volver a la configuración de la caché de Microsoft Edge para borrarla.
¿Sabía que algunos navegadores centrados en la privacidad no almacenan los datos en caché? Si quiere mantener su caché limpia todo el tiempo, utilice uno de los mejores navegadores privados.
Cómo borrar la caché en Edge en el móvil
A continuación le explicamos cómo borrar la caché en Microsoft Edge en Android e iOS.
Cómo borrar la caché en Microsoft Edge en Android
-
Abra la aplicación Edge, toque Menú (los tres puntos de la parte inferior de la pantalla), y seleccione Ajustes.
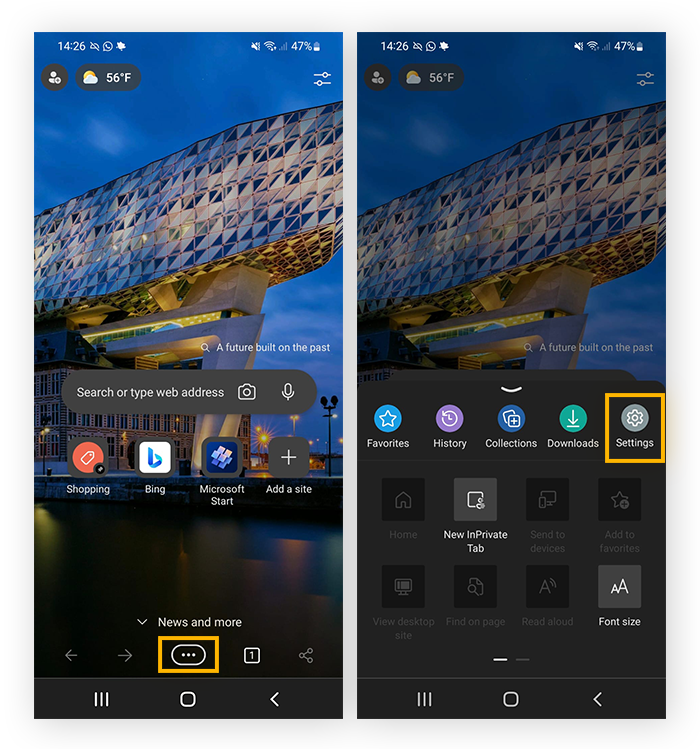
-
Toque Privacidad y seguridad > Borrar datos de navegación.
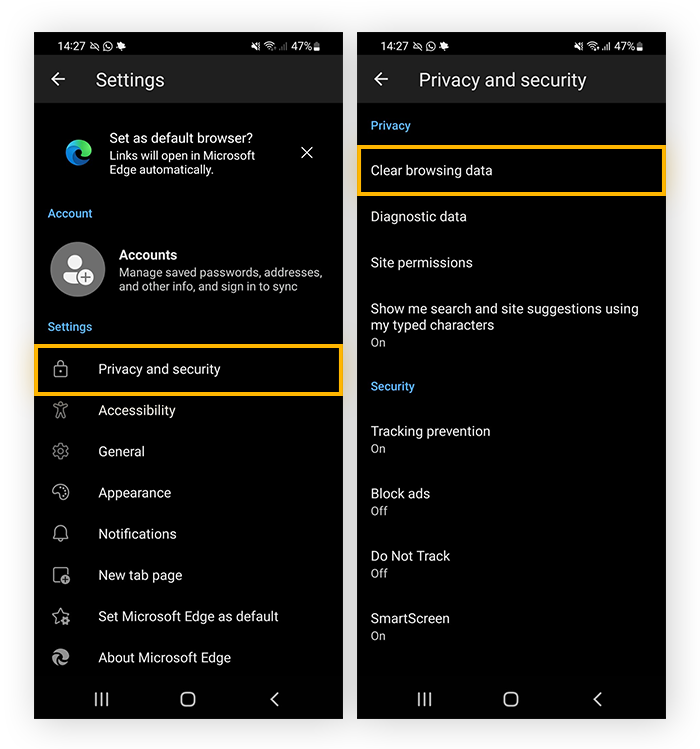
-
Seleccione Imágenes y archivos en caché y, a continuación, toque Borrar datos para eliminar su caché en Microsoft Edge en Android.
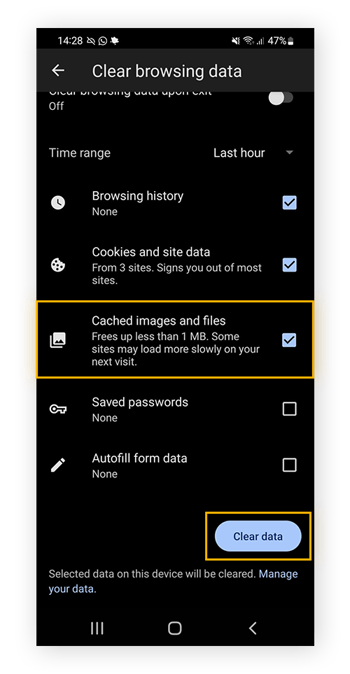
Al borrar su caché en un dispositivo Android e borrarán todos los archivos de imágenes y sitios de la aplicación Microsoft Edge.
Cómo borrar la caché en Microsoft Edge en iOS
-
Abra la aplicación Edge, toque Menú (los tres puntos de la parte inferior de la pantalla), y seleccione Ajustes.
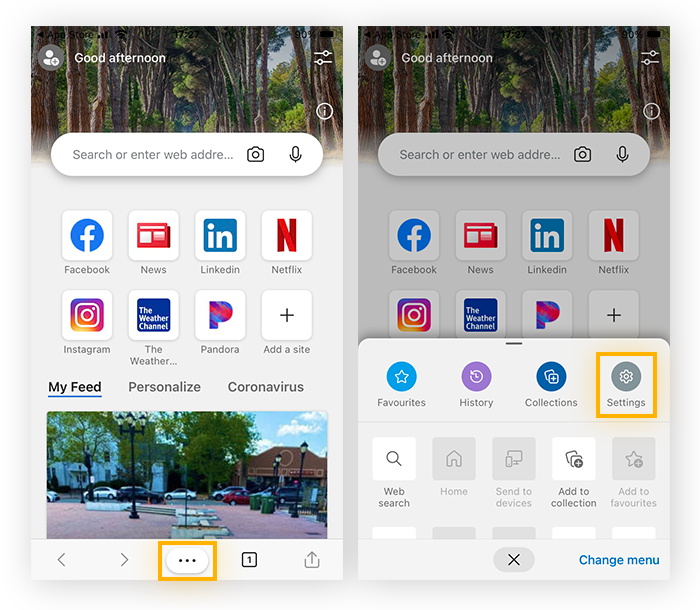
-
Seleccione Privacidad y seguridad > Borrar los datos de exploración.
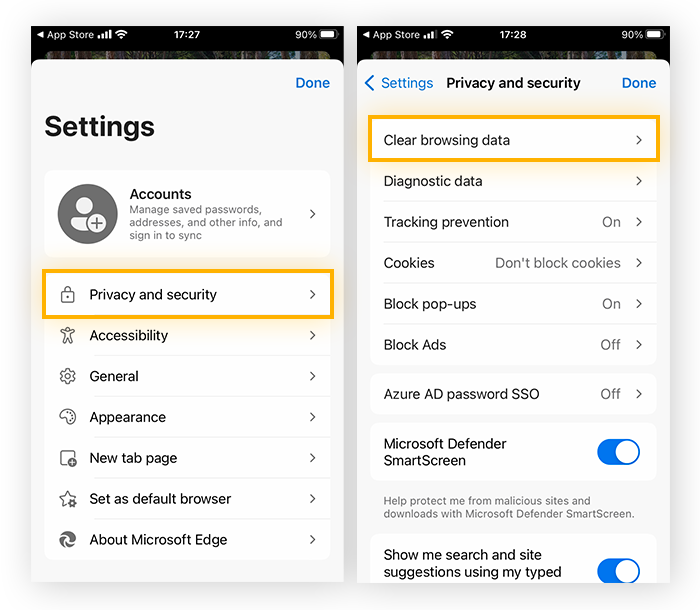
-
Toque Archivos e imágenes almacenados en caché. A continuación, toque Borrar ahora para borrar la caché de Microsoft Edge en un iPhone u otro dispositivo iOS.
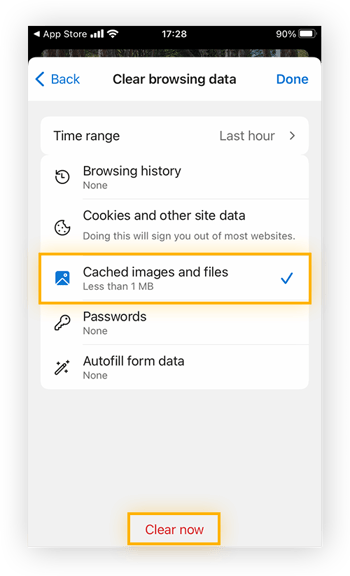
Al borrar la caché de Microsoft Edge en iOS se eliminan las imágenes, los archivos web y otros datos que Edge ha almacenado mientras usted navegaba por la web.
Mantenga su ordenador limpio automáticamente
Tener que borrar a menudo la caché de Microsoft Edge puede ser una molestia. Además, puede ralentizar su navegación y dificultar el acceso a sus cuentas. Una herramienta de mantenimiento del ordenador mantendrá su dispositivo funcionando de forma óptima sin que usted tenga que mover un dedo.
AVG TuneUp identificará las aplicaciones y los programas que consumen el rendimiento y los limpiará automáticamente, lo que se traduce en un rendimiento de trabajo un 30 % más rápido. No deje que su caché le ralentice: obtenga AVG TuneUp y sobrecargue su dispositivo hoy mismo.