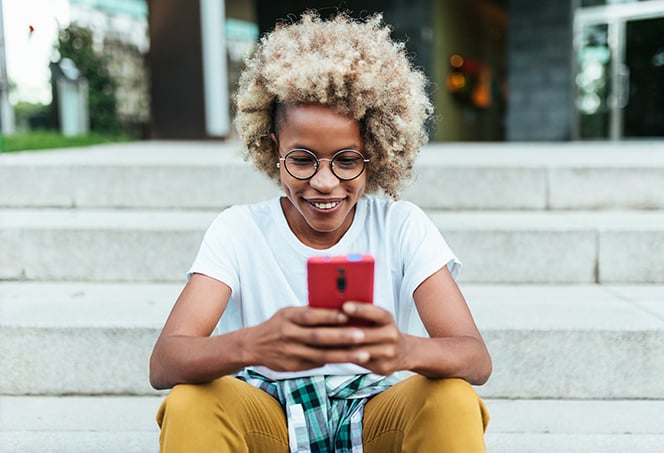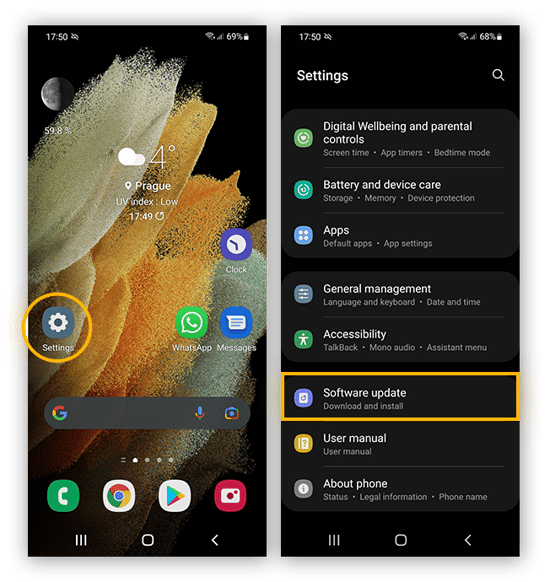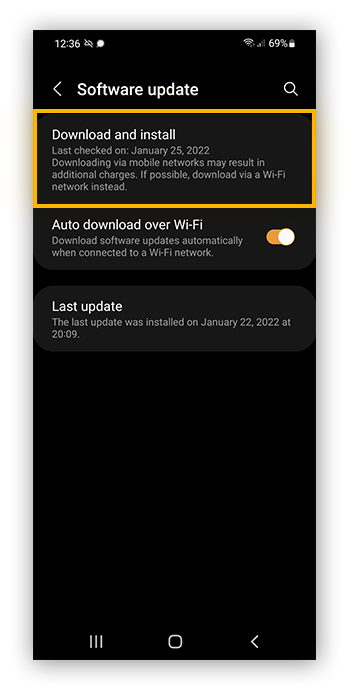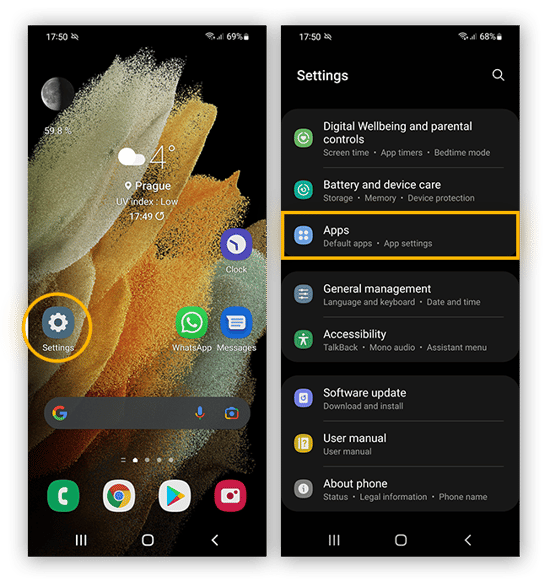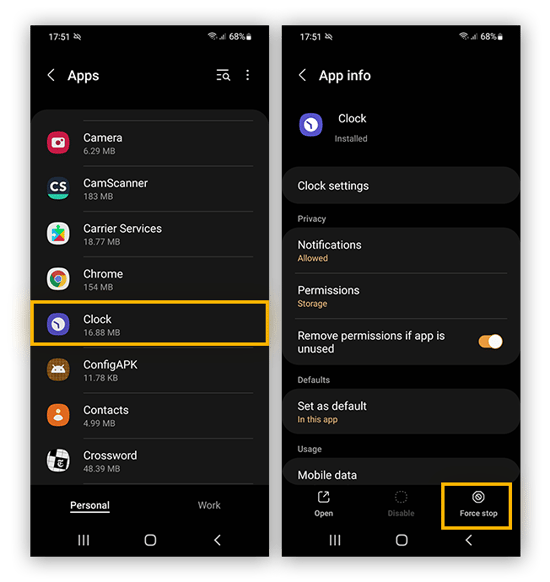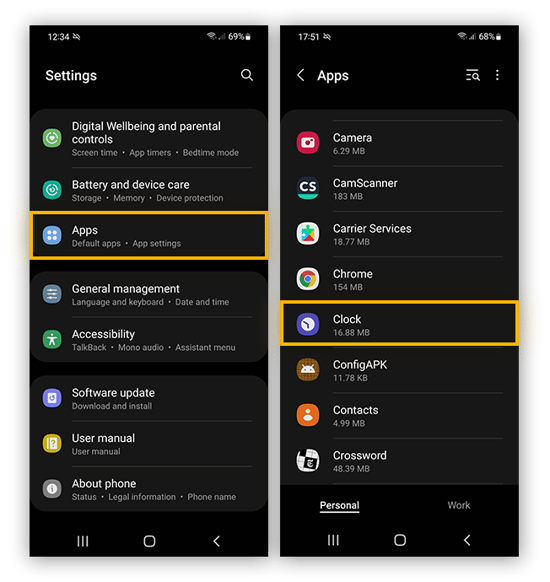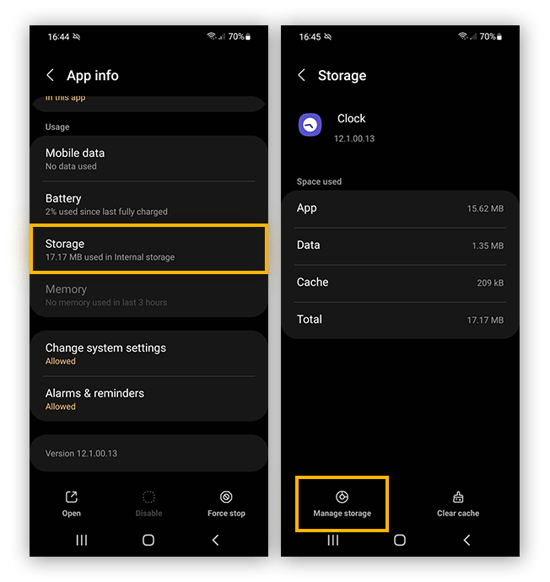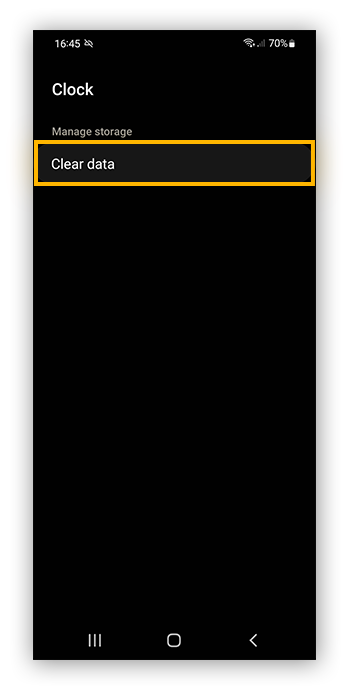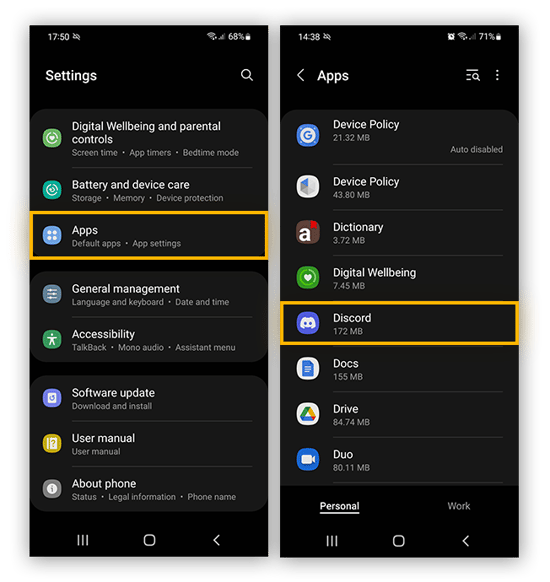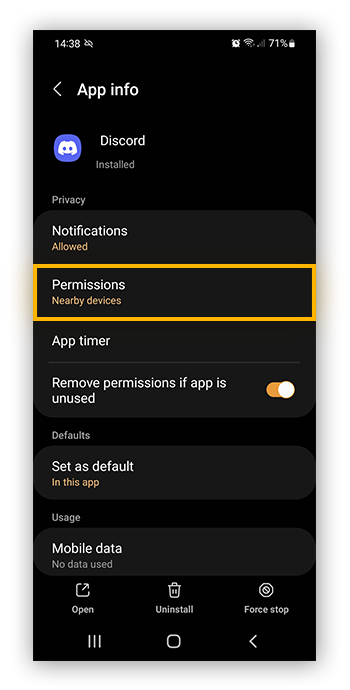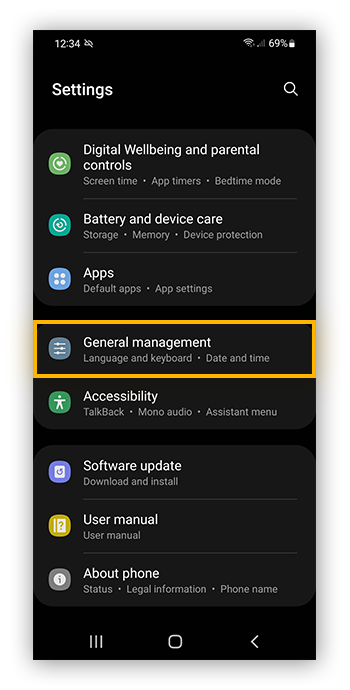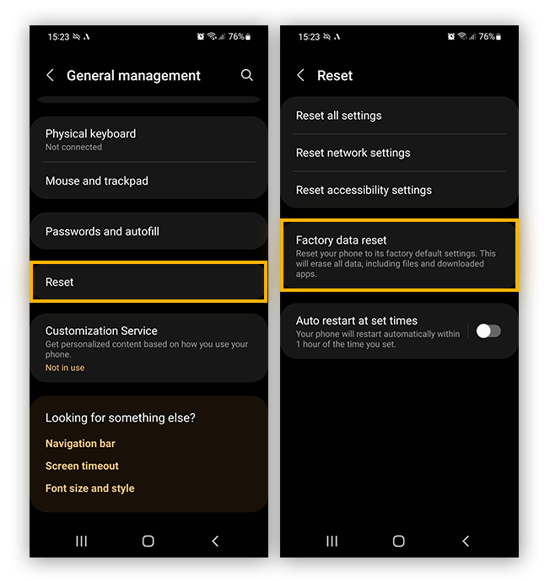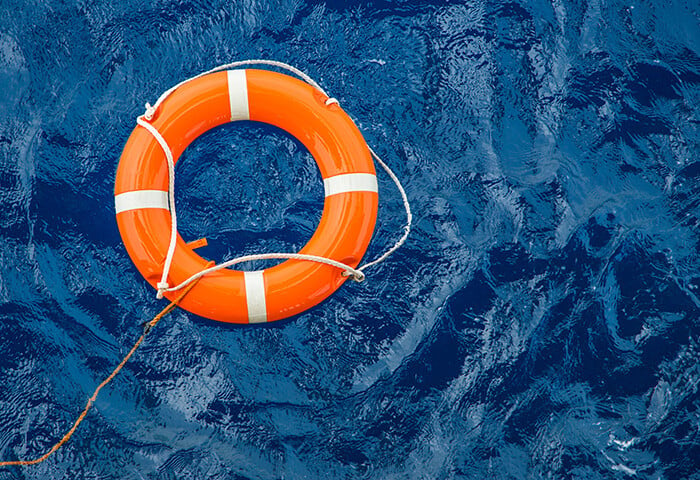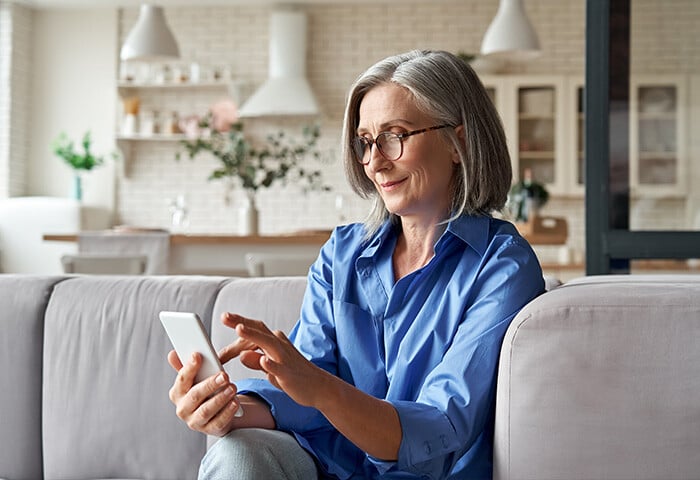Why do my apps keep crashing on Android
If your Android apps keep crashing or freezing it’s usually because you’re low on space or running too many apps at once. Other reasons for crashing apps include a spotty Wi-Fi connection or an old version of the app that hasn’t been updated.
Why do apps crash on Android? As an open operating system that app developers can build on, there’s a lot of integrated technology that may not always be synced, especially if your Android operating system or any of the apps you use aren’t updated.
Freezing apps can be caused by the apps themselves, due to programming bugs, or by the way they’re used — if you try to do too much or tap too many buttons at the same time. An overheating phone can also cause your apps to freeze and crash.
If your Amazon app keeps crashing Android, it could be because you have too many apps running at once, consuming too much background data. If a Google app keeps crashing, it might be because of a shoddy update from Google or simply because your Android OS hasn’t been updated.
If many different apps are closing, the problem might be your device. Make sure you keep your Android operating system updated and that your phone has enough processing power to run the apps and games you use.
When your Android apps keep crashing, follow the tips below to fix the problem. If the issue persists, the app itself, the Android operating system, or other hardware in your phone might be to blame.
How do you fix an app that keeps crashing?
There are many ways to fix freezing and crashing apps. We’ll guide you through the best ways to solve the problem.
Update apps and software
-
Open Settings and tap Software update.
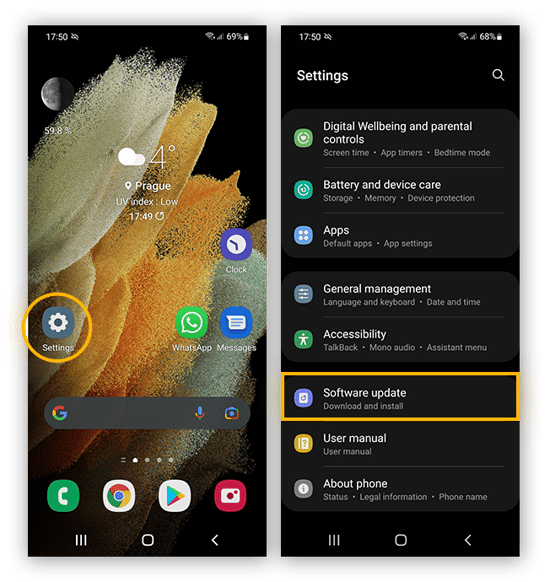
-
If an update is available, select Download and install. Tap Install now to begin the update.
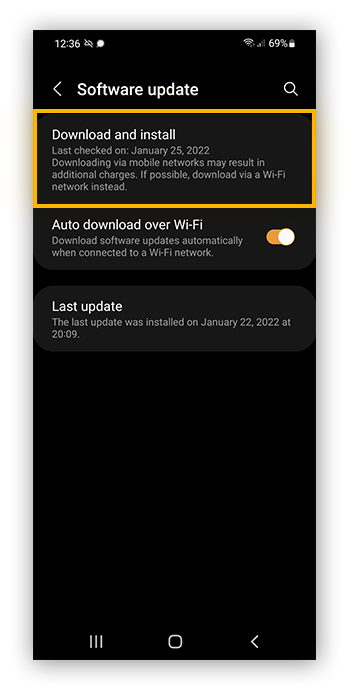
Check your connectivity
Many apps require a stable internet connection. If your Android crashed, it could be because your internet connection is too slow or your Wi-Fi isn’t working.
Try boosting your home wifi signal strength to fix crashing apps and make sure they have all the internet they need.
Force stop apps
Too many background running apps can interfere with your phone’s processes and cause other apps to close or crash. Force stopping these apps can help free up power. Here’s how to force stop Android apps.
-
Open Settings and select Apps.
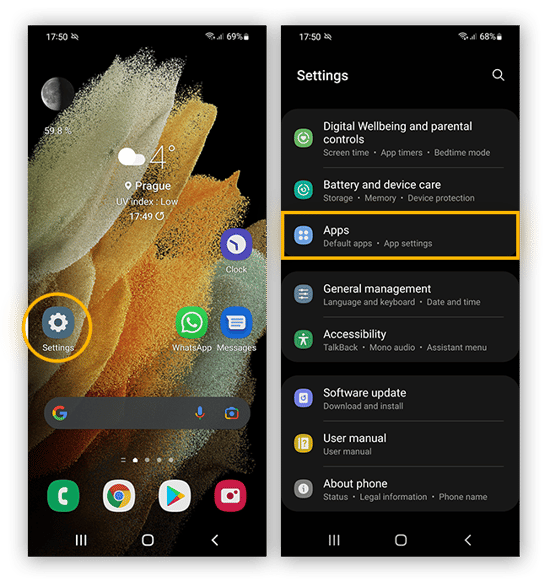
-
Tap the app you want to force stop. Then tap Force stop.
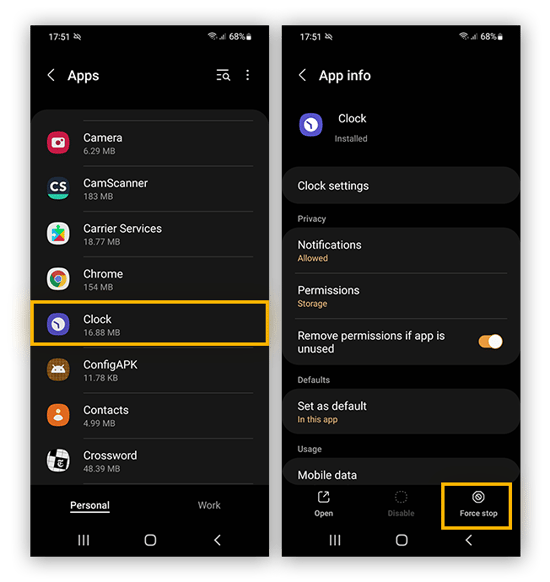
Restart your device
When your Android apps freeze and crash, the problem can often be solved simply by restarting your phone. As you use your phone or tablet, all the instructions you give it can cause its system to get overloaded. Restarting your phone by turning it off and on again will usually clear up the mess.
Here’s how to restart your Android device:
-
Press and hold the Power button.
-
Wait until you see options to Restart or Power off.
-
Select Restart to start up the Android operating system again. Or, select Power off to turn your device completely off.
-
If you turned your phone off, wait a few seconds and then press the Power button again to restart your device, including all software connections.
Powering off is a more complete way to restart your phone. So if restarting it doesn’t work, turn it completely off for a bit before powering it back up.
Note: Power buttons and restart options may look different depending on which device you have and which version of Android you’re running.
Create more storage
If your apps keep closing on Android it could be because you don't have enough storage space for everything your apps need to do. Apps need space to carry out their processes. Without space, they may cause your phone to overheat or interfere with other apps. Low space means your phone can’t work at optimal capacity, and could be why your apps keep stopping.
Get rid of games you don't play or apps you don't use. Move any movies, music, or photos you want to keep to a cloud storage service or a portable storage device like a USB stick. There are many more ways to give your Android device more space and battery life.
If you don’t want to bother with manually finding more space or figuring out which apps don’t need to run in the background, get optimization software to do it for you. AVG Cleaner will easily identify which apps are draining your resources and battery and automatically clear out clutter to free up space on your phone.
Clear app data
If your favorite apps keep stopping, unnecessary app data and useless junk files could be causing your apps to freeze. Clearing app data helps clean up your apps. But note that this could clear your login details too, meaning you’ll need to log back in to any apps you have accounts with.
-
Open Settings, tap Apps, and select the app you want to clear
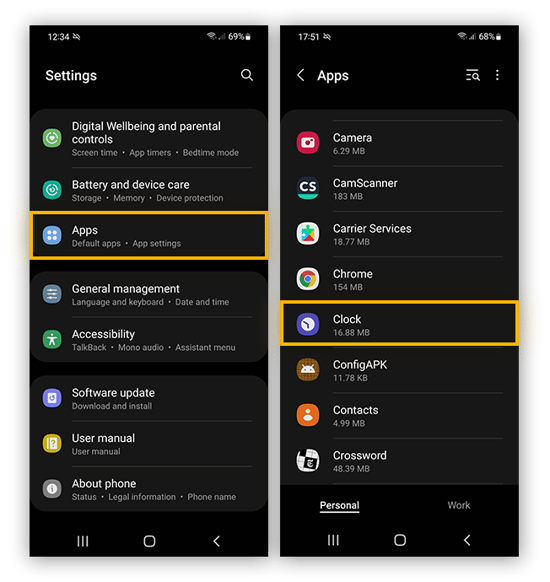
-
Select Storage and then tap Manage storage.
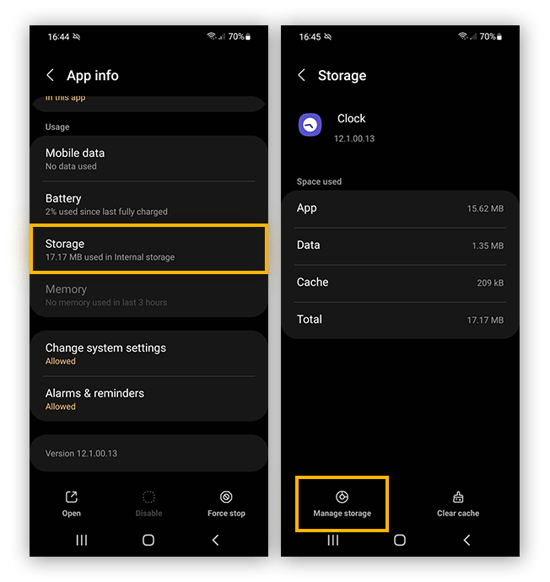
-
Tap Clear data.
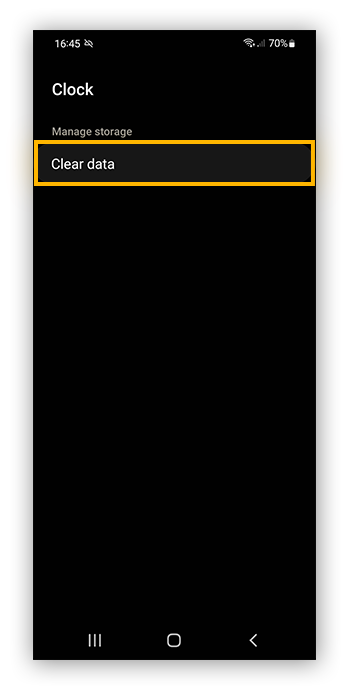
Too many apps running in the background and consuming data can quickly drain your mobile data and battery lift. Check out our tips to reduce mobile data usage and learn about the top battery draining apps if you're always low on battery.
To automate the app data maintenance process, install AVG Cleaner, which will quickly find the resource hogs to automatically clean up your apps and make sure you get the most out of your battery and phone.
Reinstall the app
When apps keep closing, sometimes uninstalling and reinstalling the app can fix the problem. Your app might be out of date or have a bug. Reinstalling the app can fix both problems.
Here’s how to reinstall an Android app:
-
Tap and hold the app icon on the homescreen.
-
Select Uninstall.
-
Go to the Google Play store, search for the app, and reinstall it again.
Whenever you install an app, check out who the developer is and make sure you’re installing the one you want. Sometimes fake apps will look just like the real versions — check out our Android app safety tips to keep your device healthy.
Review app permissions
Apps need permissions to access certain features of your phone. Your weather app needs to know your device’s location to give you the most accurate information; your photo app needs access to your camera to work. That’s why when you install an app, you often see a pop-up asking you if the app can access certain features of your phone.
But not all apps need all the access to all the features they ask permission to use. And sometimes allowing access can make your phone sluggish or erratic, so it’s good to know how to use android app permissions. Here’s how to check app permissions:
-
Open Settings, select Apps, and choose an app whose permissions you want to review.
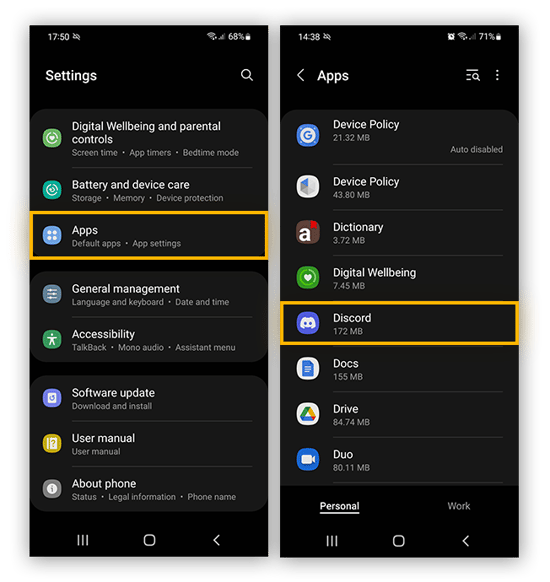
-
Tap Permissions.
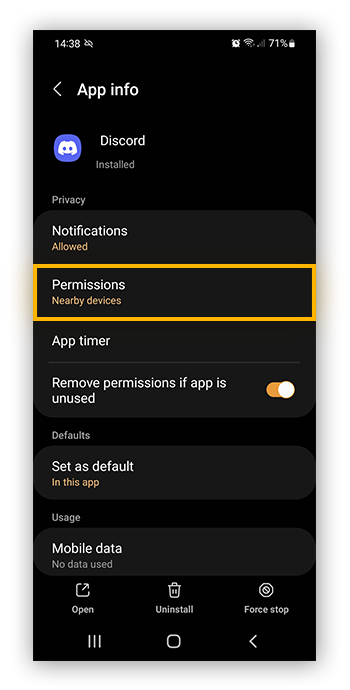
-
A list of allowed or denied permissions will appear. Review the list and make changes as needed.
Clear cached data
Cached data is an app’s temporary memory storage that lets it quickly save and access the data it needs to run smoothly. But just like real memories, cached data can be faulty or build up and cause crashes. If your apps are not responding on Android, clearing the cache could be the app crash fixer you need.
Consider a factory reset
If all else fails, a factory reset is your final option. A factory reset will wipe your phone and restore it back to its factory settings, including all apps and phone settings. Before doing so, make sure you back up any important data.
Here’s how to factory reset your Android device:
-
Open Settings and select General management.
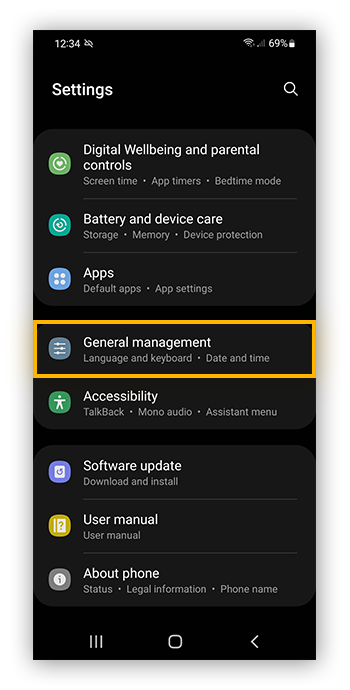
-
Choose Reset and tap Factory data reset. But be careful — before taking this step make sure you’ve exhausted all other options and have backed up your important data.
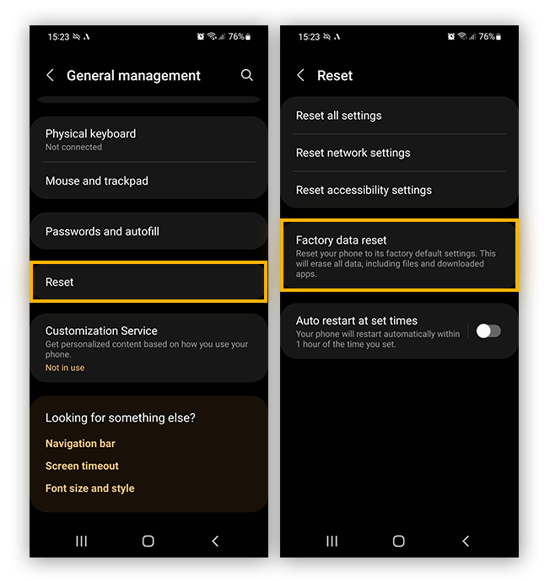
Keep your Android performing at its best with AVG Cleaner
With so many apps and processes running on your phone, keeping track of everything that might be causing apps to crash can be daunting. That’s why we developed a software solution to take care of the process automatically.
AVG Cleaner is a powerful device optimization tool that clears out unnecessary files, scrubs dirty apps, and identifies and fixes data-draining problems instantly. Extend your battery life, free up space, and get your phone running optimally again with AVG.