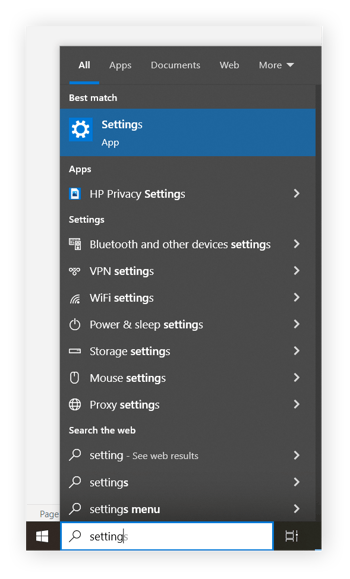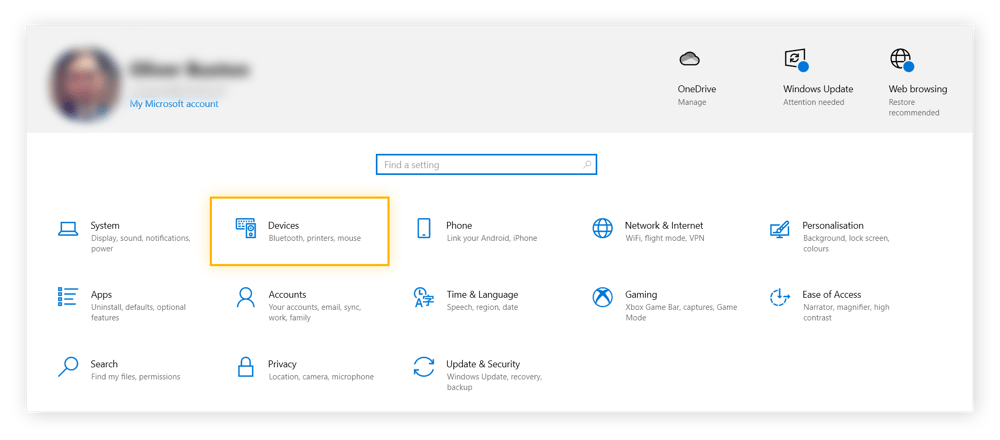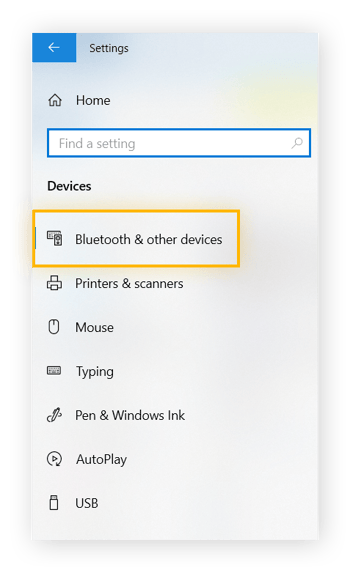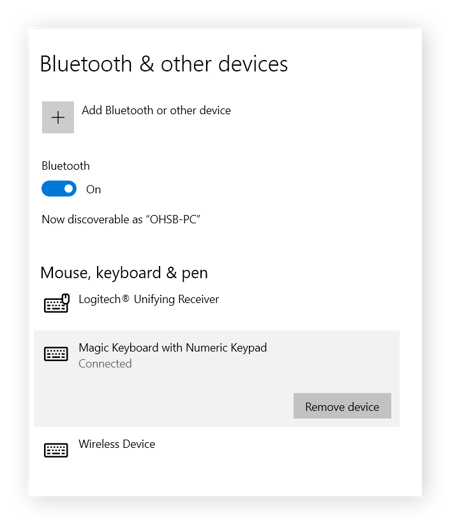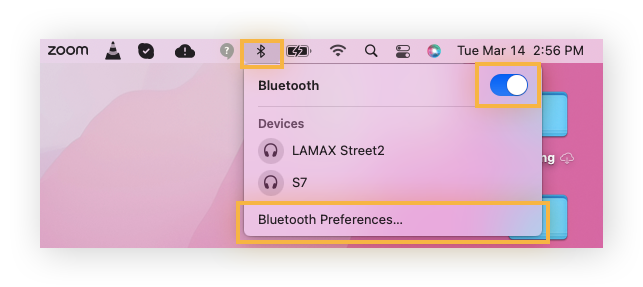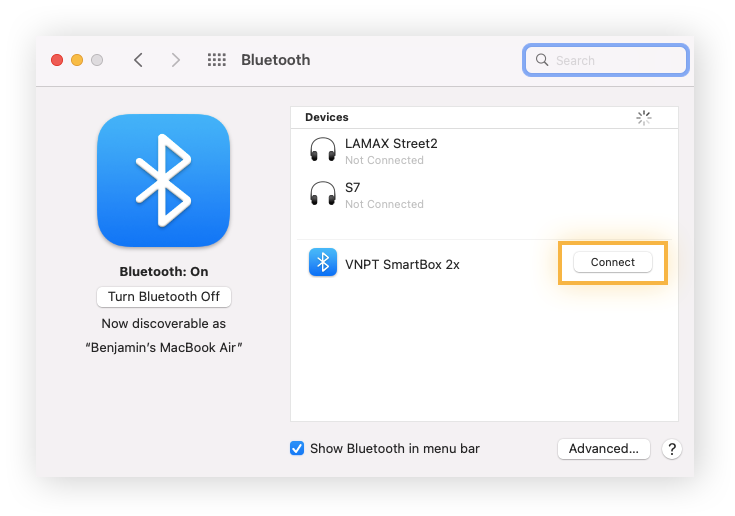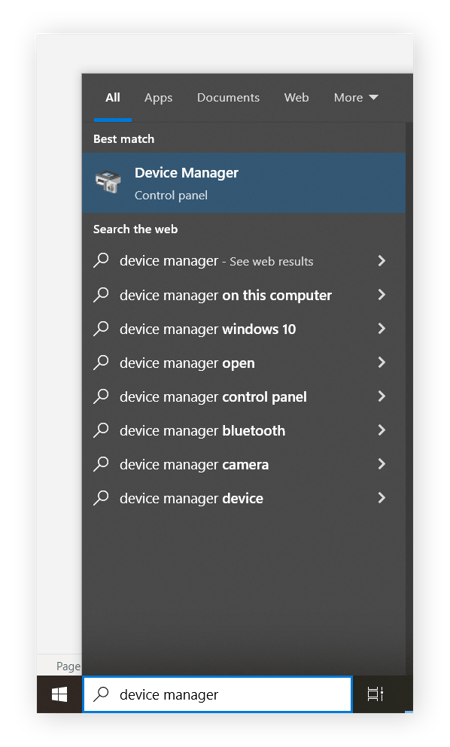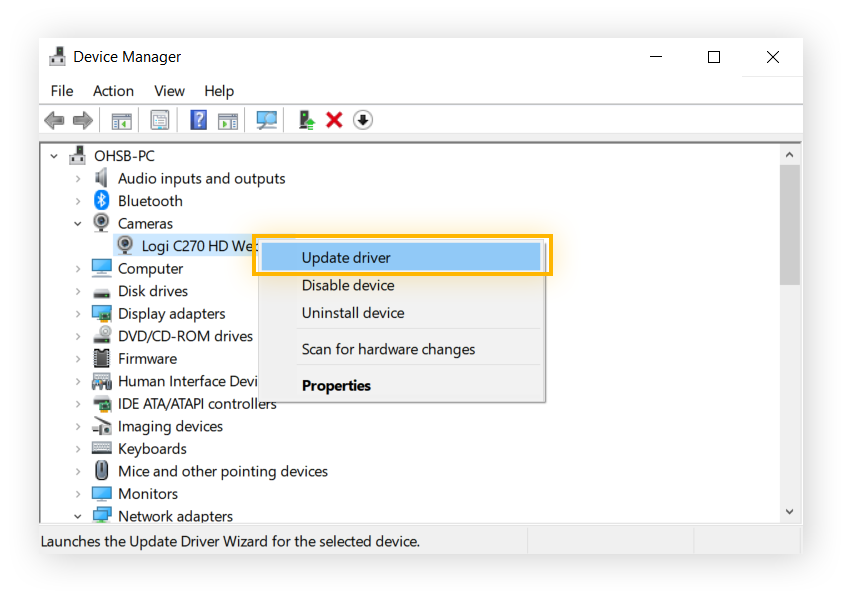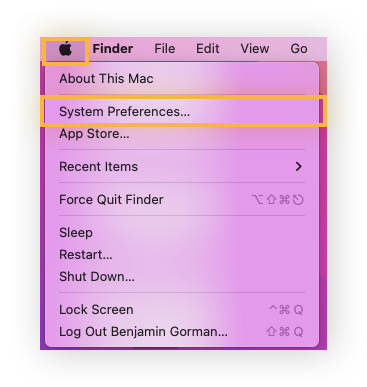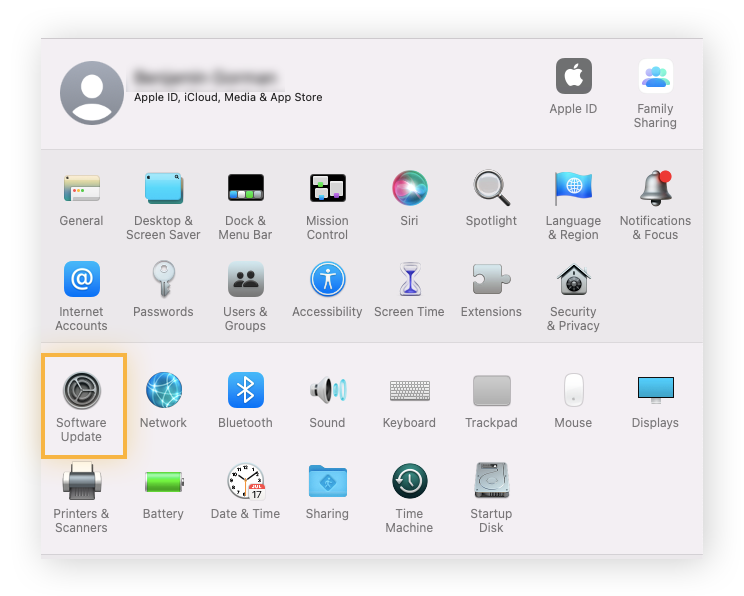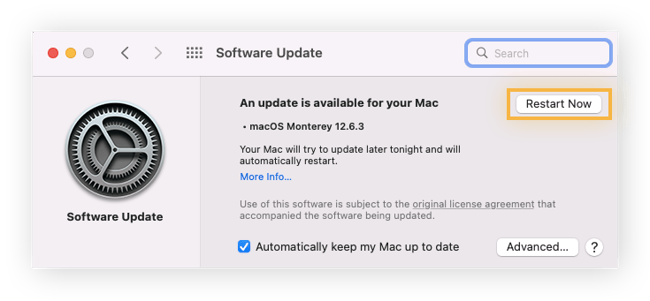Make sure your mouse is plugged in
Plugging your mouse in might seem obvious, but it accounts for a lot of mouse issues. Even if your mouse seems to be plugged in correctly, it may not be. That's because some computer mice need adapters or dongles to function. If you’ve plugged in a new mouse and it’s not responsive, read the hardware requirements to make sure you have the right connectors and cables.
This is true for some wireless mice, too. If your wireless mouse is not working, the wireless receiver may have come unplugged from your computer. Or, you may need an adaptor for it to work properly.
Check your mouse's power source
If you notice a reduction in response time or mouse function, you probably need to replace the batteries (usually AAA) or charge your mouse. If it doesn’t work the first time, try using a different charging cable.
Connect your mouse via Bluetooth
Most wireless mice connect to your computer via Bluetooth. It’s not uncommon for Bluetooth devices to unpair without warning, causing a disruption in your mouse’s functionality. If your wireless mouse is not working, follow these steps to check its Bluetooth status.
Windows
-
Click the Start menu button and open Settings.
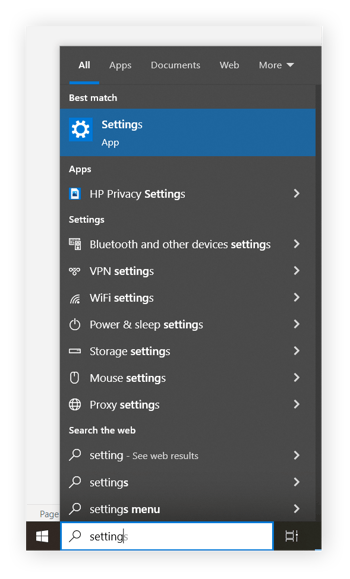
-
Select Devices.
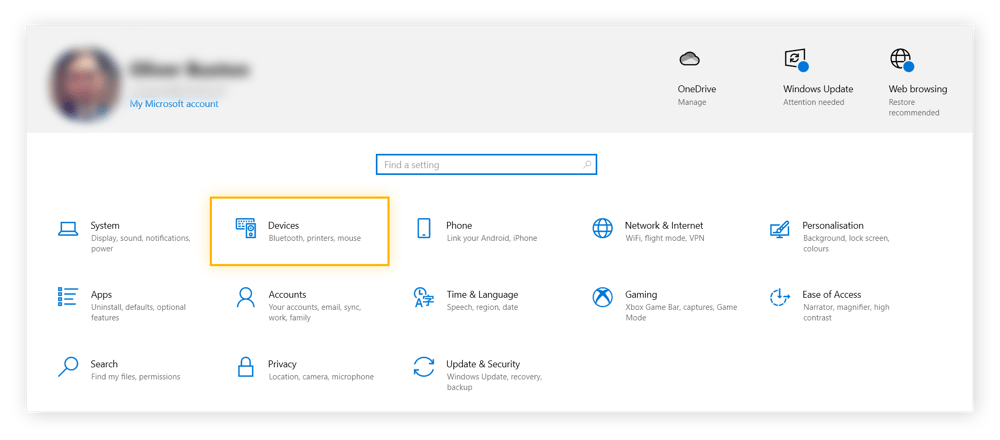
-
Select Bluetooth & other devices from the menu.
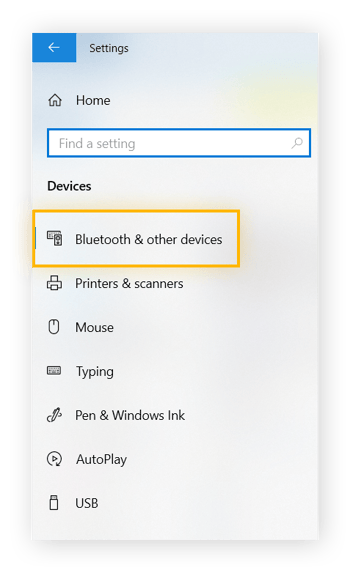
-
Find your mouse on the list of all the Bluetooth devices that are currently connected to your Windows computer or have recently been connected. If it says Connected under your mouse, then it is currently connected to your computer via Bluetooth. If it doesn’t say connected, try double-clicking it to connect.
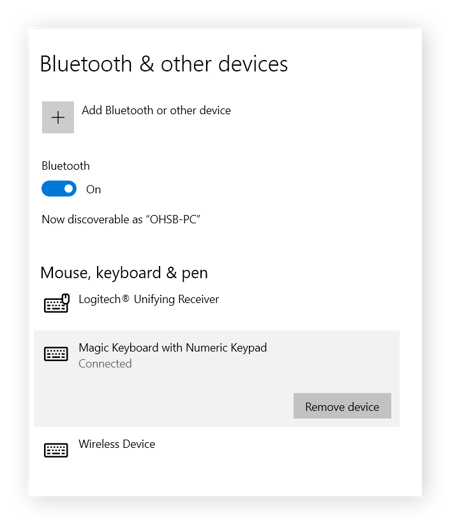
Mac
-
Click the Bluetooth icon in the toolbar and make sure the toggle is on.
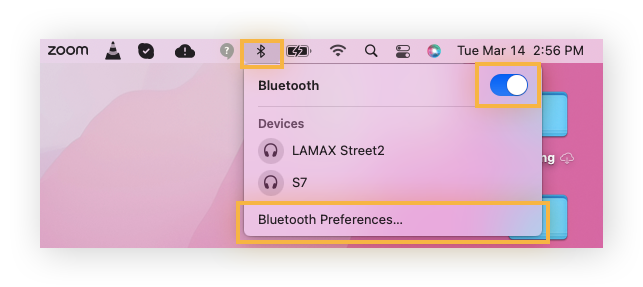
-
You should see your mouse under Devices. If the mouse is connected, the icon to the left will be blue, otherwise, it will be gray. If your mouse is not connected, click it to connect. If you don’t see your mouse, click Bluetooth Preferences.
-
When the new window opens, your Mac will automatically look for new devices. Click Connect next to your mouse.
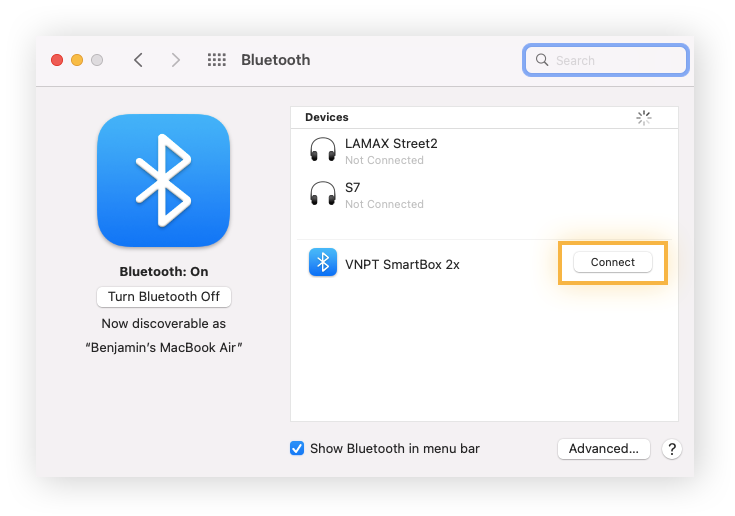
If you don’t see your mouse on the Bluetooth menu at all, it means your computer is not detecting it. If you haven’t used the mouse before, you may need to press a button on the mouse to enable it to pair, or you may need to click an option on your computer to help it detect and pair a new device. If you need help, check the product manual to learn how to do this.
It’s also possible that your mouse has paired with a different device, such as another laptop in the area. In order to connect it to your computer, you’ll need to disconnect it from any other devices.
Change your USB port
Another simple solution is changing your mouse’s connection from one USB port to another. USB ports can fail over time, so your USB may not recognize a mouse even if it’s plugged in. This is often the result of outdated device drivers (more on that next). If your USB mouse is not working or cutting in and out, plug it into a different USB port.
Unfortunately, some laptops only have one USB port. If your USB mouse isn’t working on a laptop like this, you may need to get an adapter or a dongle that plugs into a different port to enable you to connect a USB mouse.
Update your drivers
A mouse can stop working if your computer’s drivers are out of date. Outdated drivers can cause your USB ports to stop working, too. You can recover an inactive USB port and revive your mouse by using quality software to update your drivers. Using software is the easiest way to update all of your drivers. Otherwise, for some drivers, you’ll need to know your PC’s specs, like the model number of your graphics card.
Here’s how to manually update your drivers in Windows 10:
Windows
-
Click the Start menu and open Device Manager.
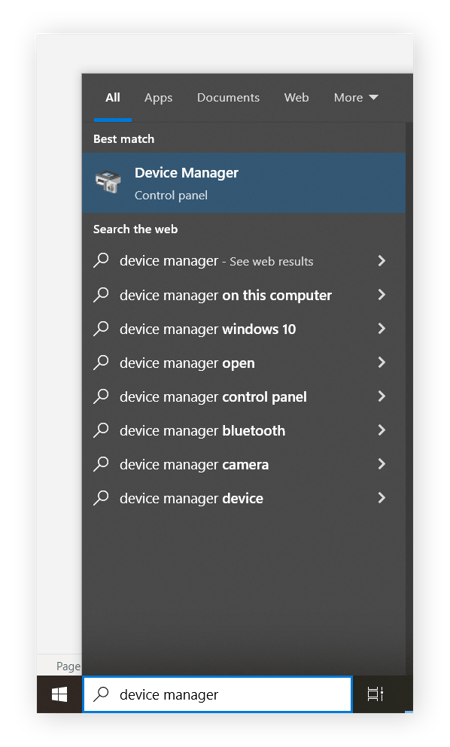
-
Work your way down the list by clicking each category, then right-clicking the device you want to update. Then choose Search automatically for updated driver software, and select Update driver.
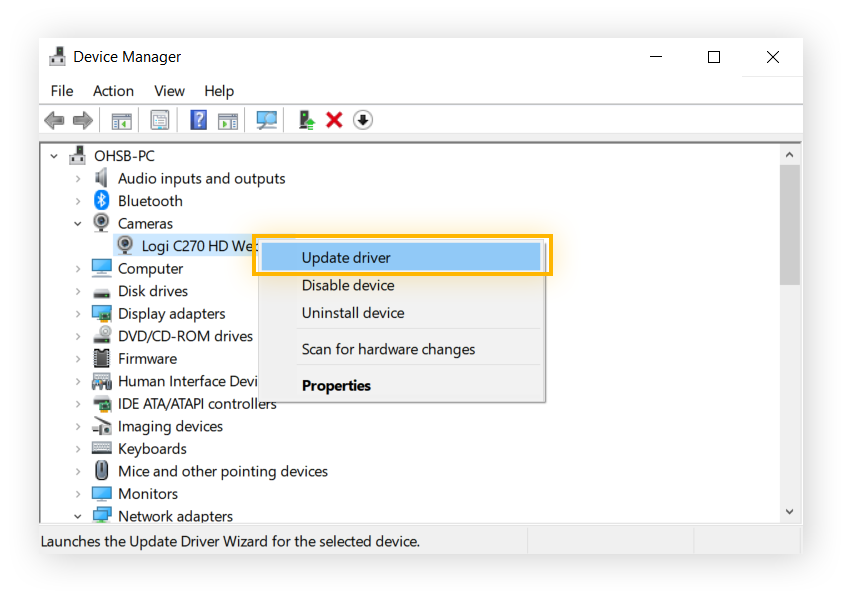
As you can see, checking for driver updates individually can be time consuming. AVG Driver Updater is expert-designed software that will help you keep your drivers updated automatically.
Mac
-
Open the Apple menu and select System Preferences.
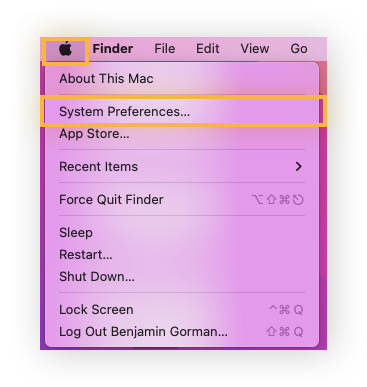
-
Select Software Update.
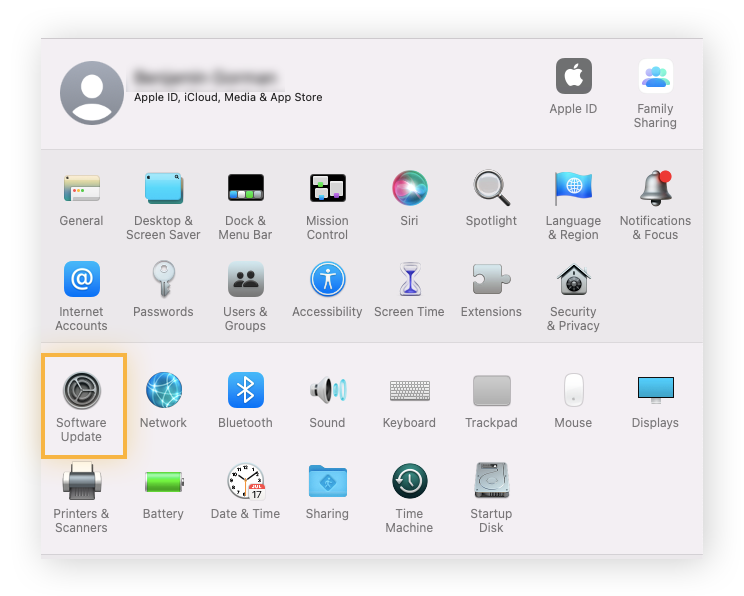
-
Check if there’s an update and click Restart Now to install it.
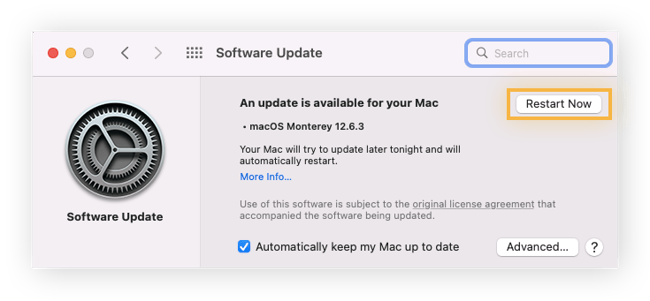
If you want your mouse, ports, and other hardware and devices to run smoothly, it’s important to keep your drivers up to date. When you consider that this includes updating graphics drivers, audio drivers, and everything in between, it can be difficult to keep up. And sometimes, standard updates don’t get the job done.
That’s why it’s helpful to download a tool like AVG Driver Updater. It updates your drivers automatically to keep your computer accessories running smoothly. With AVG Driver Updater, you’ll encounter fewer issues with your mouse, enjoy smoother hardware connections, and get improved device performance overall.
Update Windows and restart
Outdated system software can cause compatibility issues. This may cause updated hardware (such as your mouse) to suddenly become incompatible with your computer or laptop. For example, if your Windows 10 mouse randomly stops working, it’s probably because you need to update the operating system.
An outdated system can be affected by bugs and glitches, some of which may affect mouse performance. Updating your system will fix known bugs that could be the cause of your Windows mouse not working. If you have automatic updates turned on, your computer will update when you reboot it. That’s why it’s a good idea to shut down your computer from time to time.
Clean the mouse
You should physically clean your computer and devices like your mouse regularly. As a general rule, you should clean your mouse monthly if you use it on a daily basis. Dirt, grime, and dust can easily accumulate in the small cracks. Over time, this makes it harder to click and affects the responsiveness of the mouse sensor.
Before cleaning your mouse, check the user manual to learn how to disassemble it. It may also include cleaning instructions. Generally, you can use a soft, dry cloth or cotton swabs to remove debris from your mouse. Remember not to use normal household cleaning liquid to clean electronic components.
Use your mouse on an appropriate surface
Some computer mice (especially older ones) need to sit on a flat, non-reflective surface. Trying to use a mouse like this on a glass table, for example, can be very frustrating. If you can see the arrow icon on your screen but your mouse is not working as it should, try placing the mouse on a mouse pad. If you don’t have one, use a piece of cardboard, a folder, a hardcover book, or a similar surface.
Troubleshoot mouse problems with AVG Driver Updater
Nothing is more frustrating than a malfunctioning mouse. But by following the tips above will get your mouse back on track. While wiggling the cable or restarting your computer might do the trick, some issues are more stubborn, such as outdated drivers.
That's where AVG Driver Updater comes in. Driver Updater is designed by computer-performance experts to help ensure your computer’s operating system communicates smoothly with your accessories, such as your speakers and mouse. With all your components working together, you’ll get better performance overall. Try AVG Driver Updater for free today.
Mouse not working FAQs
How do I fix an unresponsive mouse?
First, check the power source and make sure the mouse is charged or plugged in. For wireless mice, check the Bluetooth connectivity status. You may need to update your system software or drivers to fix a mouse issue.
If your mouse still isn’t working, you may need to clean it. Older mice may only work on specific surfaces, so try using a mouse pad.
Why isn’t my mouse working?
A dead battery or faulty Bluetooth connection is the most common reason for a mouse to suddenly stop working. Charge your mouse or replace its batteries. If you have a Bluetooth mouse, check its connection to your computer.
Outdated or corrupted drivers can also cause your mouse and other accessories to malfunction. Updating your drivers manually or with a tool such as AVG Driver Updater may restore your mouse’s functionality.
How do you reset a mouse?
Reset the mouse on your PC via the Device Manager menu. Expand the list under Mice and other pointing devices and select the mouse you want to reset. Click Uninstall device, then Delete the driver software for this device in the confirmation window. Restart your PC, and Windows will automatically reinstall your mouse.
If your mouse is wireless, you will need to pair it with your computer again once the reset is complete.
How to troubleshoot mouse issues
You can troubleshoot mouse issues in numerous ways, depending on the problem. Power issues are the most common. Troubleshoot mouse issues by charging the mouse, replacing its batteries, replacing the charger, plugging the mouse into a new USB port, or turning your Bluetooth connection off and on again.
Driver problems and outdated system software may also cause an unresponsive mouse. Try to fix these mouse issues by updating your drivers and operating system. Finding and updating all drivers will also help to improve the overall performance of your computer.