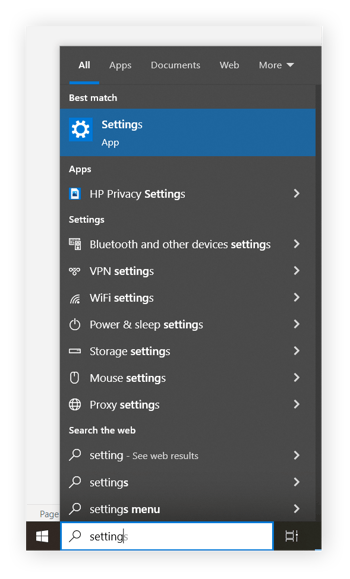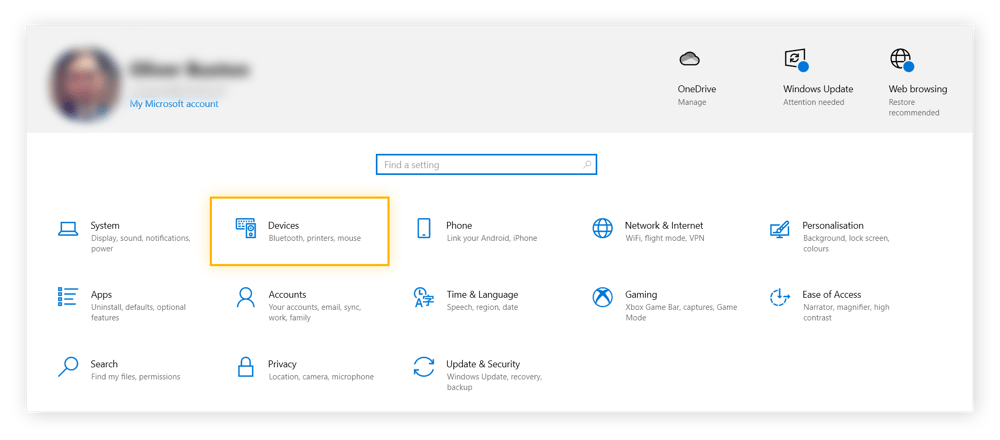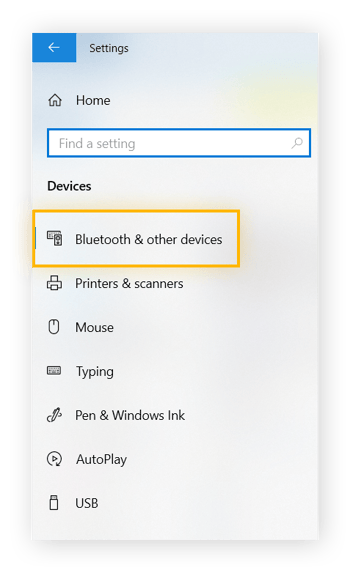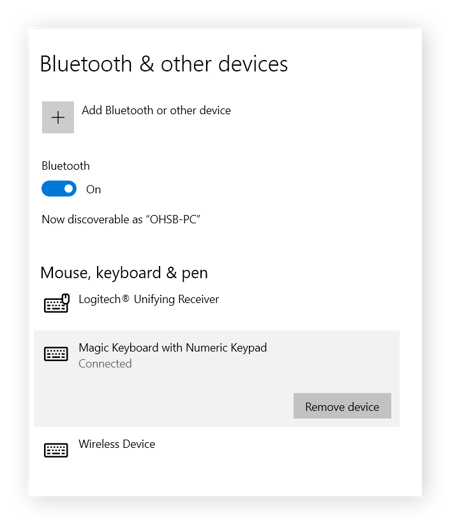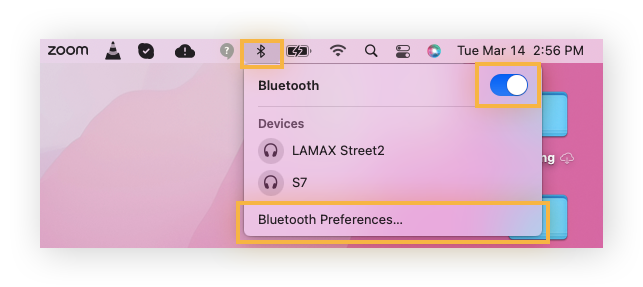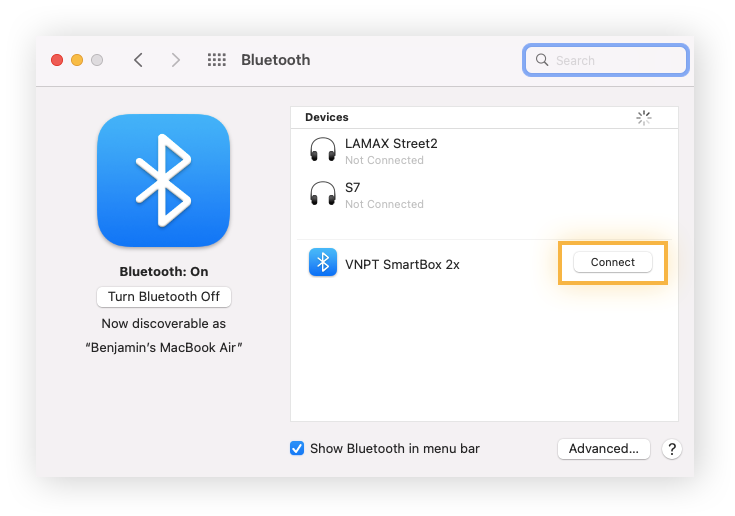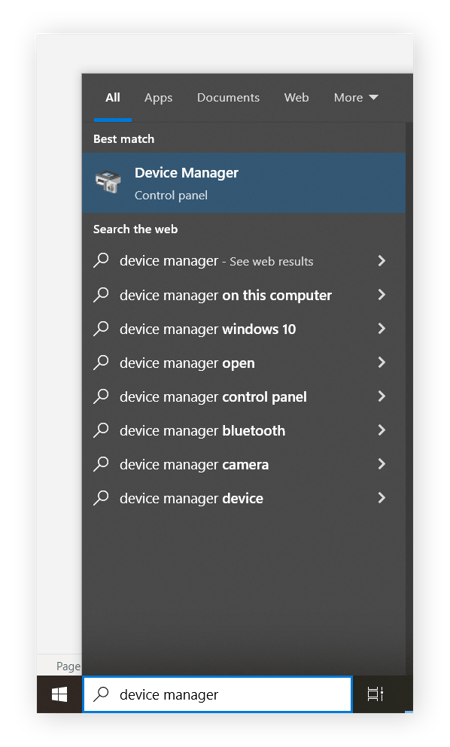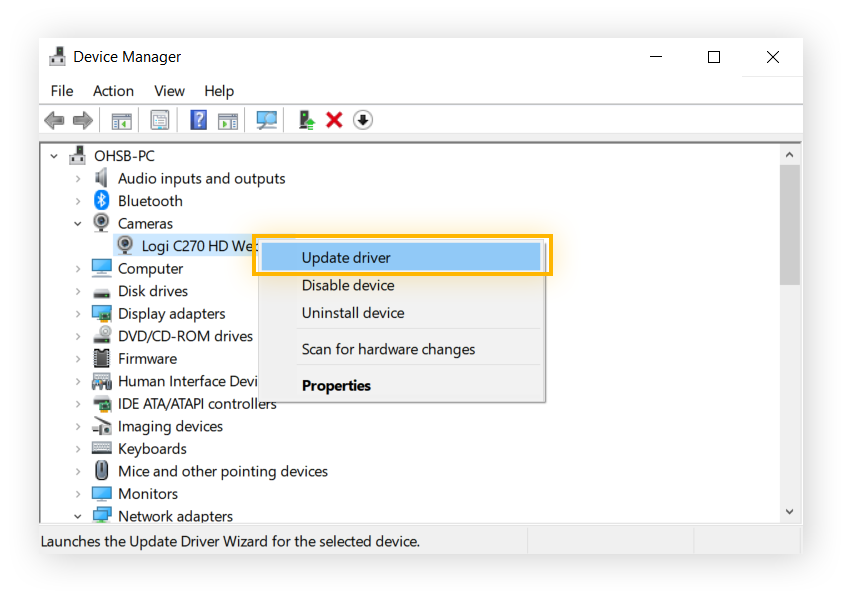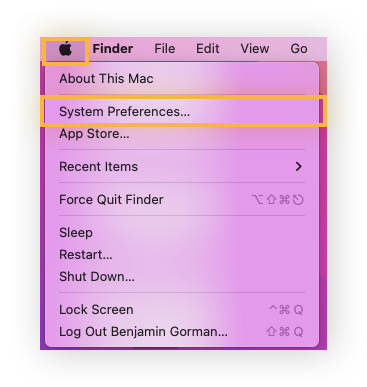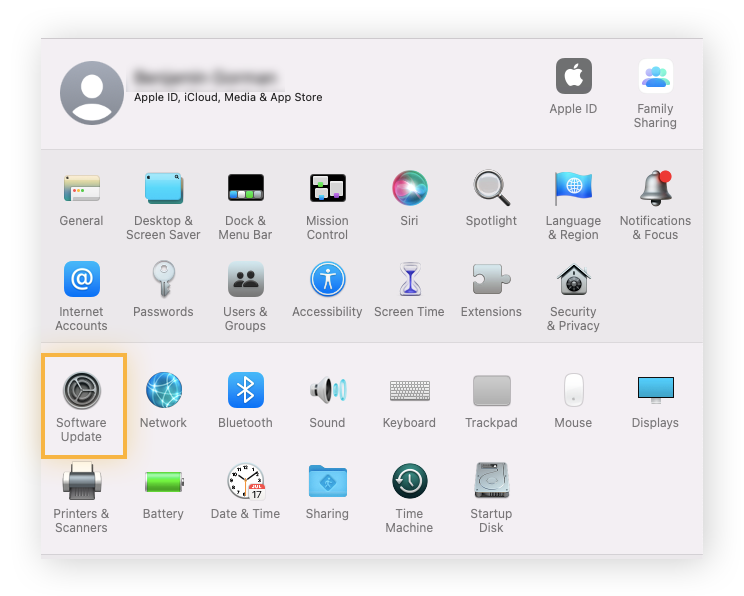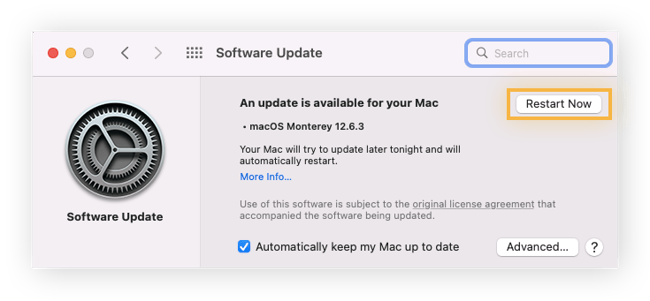Zorg dat uw muis is aangesloten
Een muis aansluiten lijkt misschien heel simpel, maar het is vaak de oorzaak van problemen met de muis. Zelfs als uw muis goed lijkt te zijn aangesloten, is dat misschien niet het geval. Dat komt omdat sommige computermuizen adapters of dongles nodig hebben om te functioneren. Als u een nieuwe muis hebt aangesloten en deze reageert niet, lees dan de hardwarevereisten om te controleren dat u de juiste connectoren en kabels gebruikt.
Dit geldt ook voor sommige draadloze muizen. Als uw draadloze muis niet werkt, is de draadloze ontvanger misschien losgekomen van de computer. Of u hebt een adapter nodig om hem goed te laten werken.
Controleer de stroombron van uw muis
Als u merkt dat de reactietijd of de werking van de muis verslechtert, moet u waarschijnlijk de batterijen (meestal AAA) vervangen of uw muis opladen. Als dit de eerste keer niet lukt, gebruik dan een andere oplaadkabel.
Verbind uw muis via Bluetooth
De meeste draadloze muizen maken via Bluetooth verbinding met uw computer. Het komt geregeld voor dat Bluetooth-apparaten zonder waarschuwing worden ontkoppeld, waardoor de werking van de muis wordt onderbroken. Als uw draadloze muis niet werkt, volg dan deze stappen om de Bluetooth-status te controleren.
Windows
-
Klik op de menuknop Start en open Instellingen.
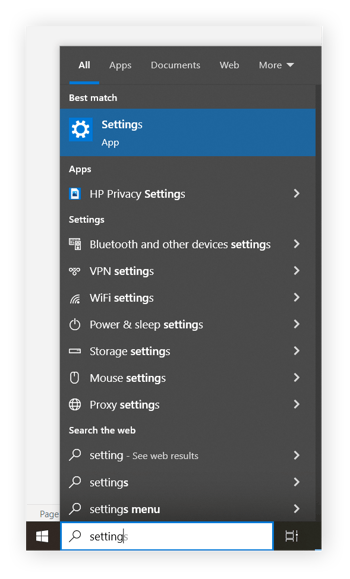
-
Selecteer Apparaten.
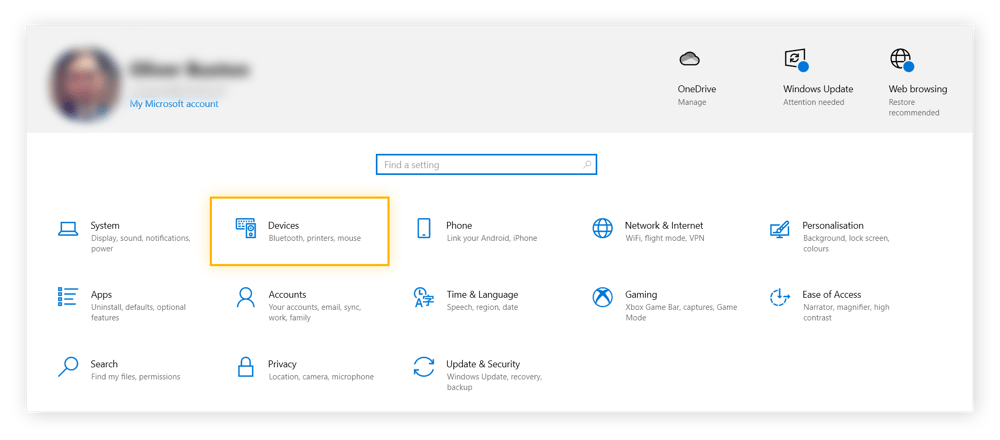
-
Selecteer Bluetooth en andere apparaten in het menu.
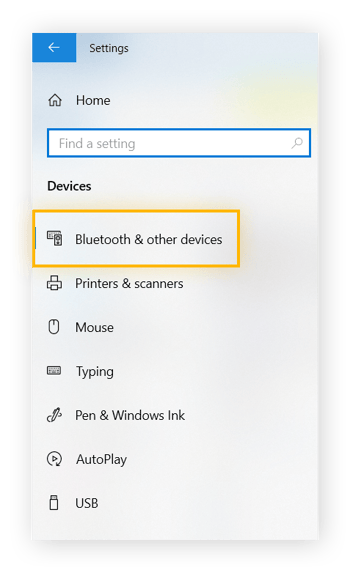
-
Zoek uw muis in de lijst met alle Bluetooth-apparaten die momenteel met uw Windows-computer zijn verbonden of die onlangs verbonden zijn geweest. Als er onder uw muis Verbonden staat, dan is hij momenteel via Bluetooth met uw computer verbonden. Staat dat er niet, dubbelklik er dan op om te proberen verbinding te maken.
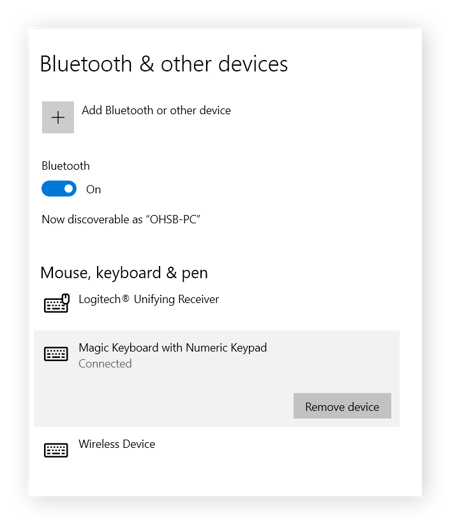
Mac
-
Klik op het pictogram Bluetooth op de werkbalk en zorg ervoor dat de schakelaar is ingeschakeld.
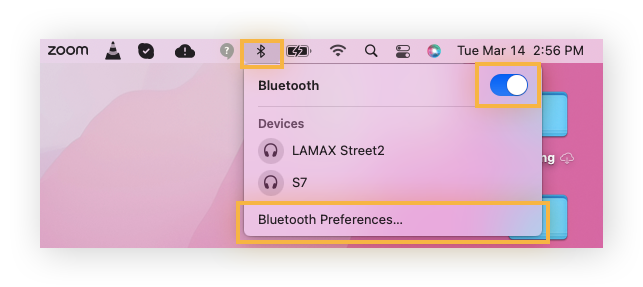
-
Uw muis staat onder Apparaten. Als de muis is verbonden, is het pictogram links blauw, anders is het grijs. Als uw muis niet is verbonden, klikt u erop om verbinding te maken. Als u uw muis niet ziet, klik dan op Bluetooth-voorkeuren.
-
Wanneer het nieuwe venster wordt geopend, zoekt uw Mac automatisch naar nieuwe apparaten. Klik naast uw muis op Verbind.
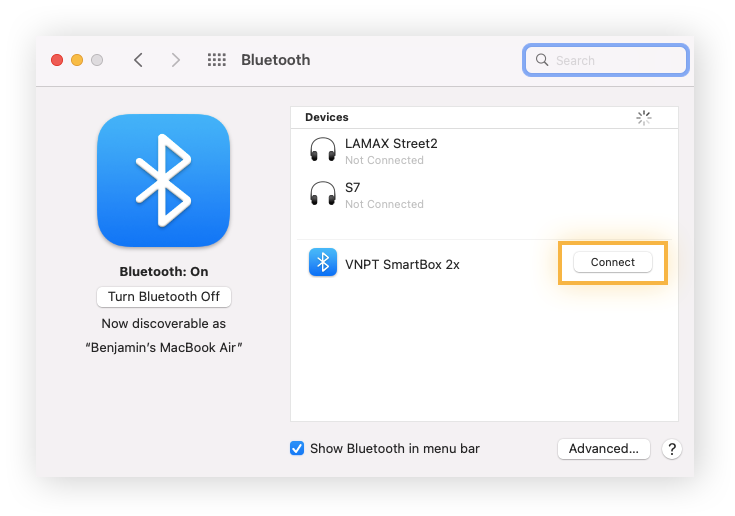
Als u uw muis helemaal niet ziet in het Bluetooth-menu, betekent dit dat uw computer hem niet detecteert. Als u de muis nog niet eerder hebt gebruikt, kan het zijn dat u op een knop op de muis moet drukken om hem te koppelen of dat u op een optie op uw computer moet klikken om ervoor te zorgen dat er een nieuw apparaat kan worden gedetecteerd en gekoppeld. Als u hulp nodig hebt, raadpleeg dan de producthandleiding om te zien hoe u dit moet doen.
Het is ook mogelijk dat uw muis met een ander apparaat is gekoppeld, zoals een andere laptop in de buurt. Om de muis met uw computer te verbinden, moet u deze eerst van andere apparaten ontkoppelen.
Gebruik een andere USB-poort
Een andere eenvoudige oplossing is om de muis op een andere USB-poort aan te sluiten. USB-poorten kunnen na verloop van tijd niet meer werken, waardoor de USB een muis mogelijk niet herkent, zelfs als deze is aangesloten. Dit is vaak het gevolg van verouderde stuurprogramma's op het apparaat (meer daarover hieronder). Als de USB-muis niet werkt of steeds uitvalt, sluit deze dan aan op een andere USB-poort.
Helaas hebben sommige laptops maar één USB-poort. Als uw USB-muis niet werkt op zo'n laptop, moet u wellicht een adapter of een dongle aanschaffen die in een andere poort wordt gestoken, zodat u een USB-muis kunt aansluiten.
Stuurprogramma's bijwerken
Een muis werkt mogelijk niet meer als de stuurprogramma's op de computer zijn verouderd. Verouderde stuurprogramma's kunnen er ook voor zorgen dat USB-poorten niet meer werken. U kunt een inactieve USB-poort herstellen en uw muis nieuw leven inblazen door uw stuurprogramma's bij te werken met kwaliteitssoftware. Het gebruik van software is de eenvoudigste manier om al uw stuurprogramma's bij te werken. Voor sommige stuurprogramma's moet u de specificaties van uw pc weten, zoals het modelnummer van de grafische kaart.
Zo werkt u handmatig uw stuurprogramma's bij in Windows 10:
Windows
-
Klik op het menu Start en open Apparaatbeheer.
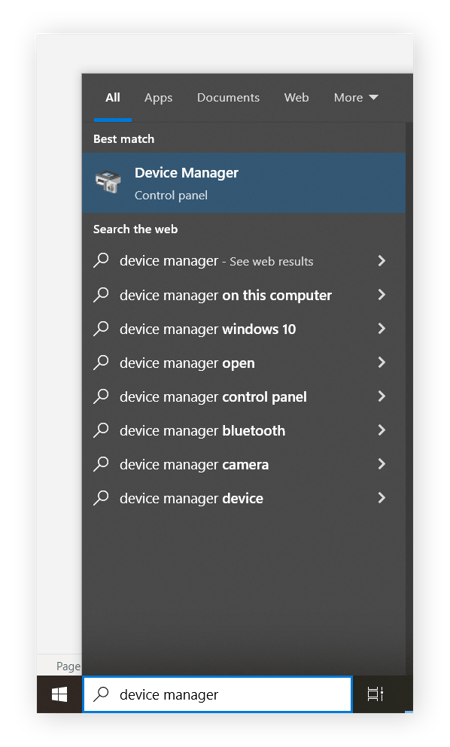
-
Ga door de lijst door op elke categorie te klikken. Klik vervolgens met de rechtermuisknop op het apparaat dat u wilt bijwerken. Kies vervolgens Automatisch naar bijgewerkte stuurprogramma's zoeken en selecteer Stuurprogramma bijwerken.
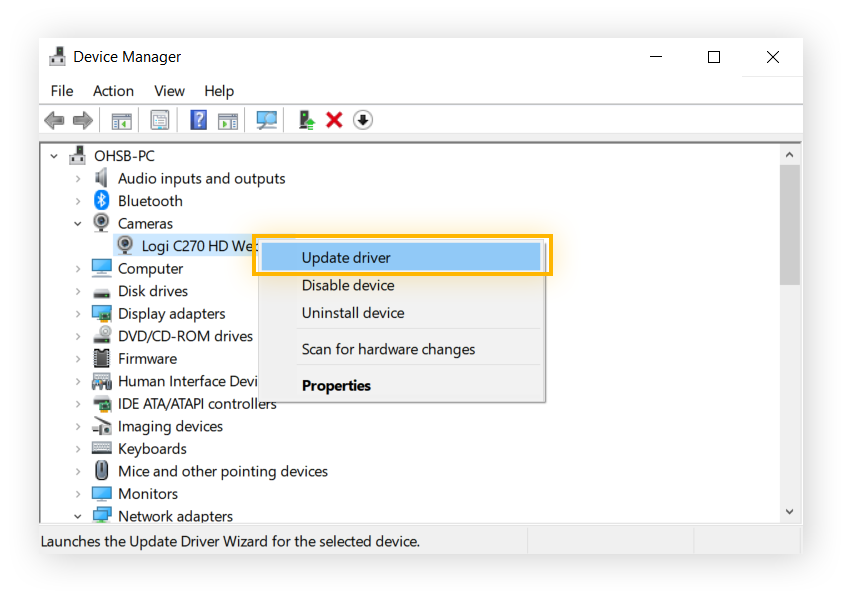
Zoals u ziet, kan het controleren op afzonderlijke stuurprogramma-updates tijdrovend zijn. AVG Driver Updater is door experts ontworpen software waarmee u uw stuurprogramma's automatisch kunt bijwerken.
Mac
-
Open het Apple-menu en selecteer Systeemvoorkeuren.
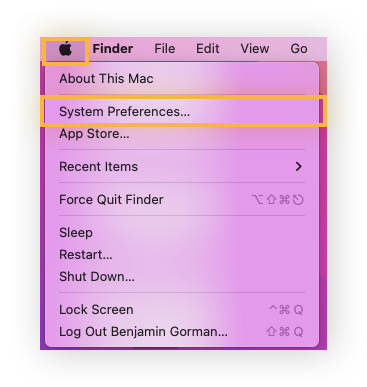
-
Selecteer Software-update.
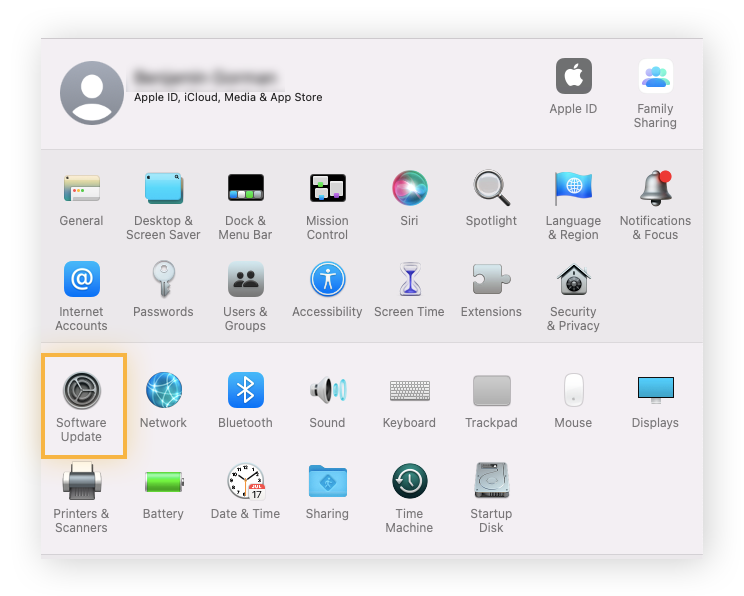
-
Controleer of er een update beschikbaar is en klik op Herstart nu om deze te installeren.
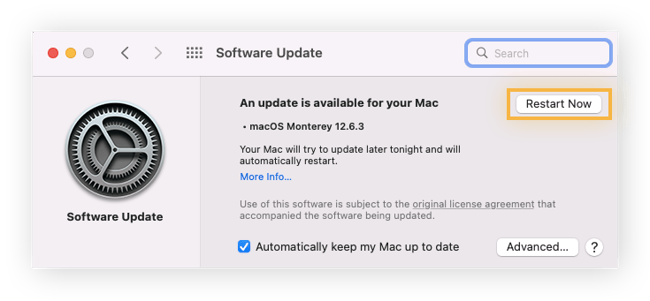
Als u wilt dat uw muis, poorten en andere hardware en apparaten soepel werken, is het belangrijk om uw stuurprogramma's up-to-date te houden. Als u bedenkt dat dit het bijwerken van grafische stuurprogramma's, audiostuurprogramma's en alles daartussenin omvat, wordt het lastig om het allemaal bij te houden. En soms zijn standaardupdates niet voldoende.
Daarom is het handig om een tool als AVG Driver Updater te downloaden. Hiermee worden uw stuurprogramma's automatisch bijgewerkt, zodat uw computeraccessoires soepel blijven werken. Met AVG Driver Updater ondervindt u minder problemen met de muis en profiteert u van betere hardwareverbindingen en apparaatprestaties.
Windows bijwerken en opnieuw opstarten
Verouderde systeemsoftware kan compatibiliteitsproblemen veroorzaken. Hierdoor kan het gebeuren dat bijgewerkte hardware (zoals uw muis) plotseling niet meer compatibel is met uw computer of laptop. Als uw Windows 10-muis bijvoorbeeld willekeurig stopt met werken, is dat waarschijnlijk omdat u het besturingssysteem moet bijwerken.
Een verouderd systeem kan last hebben van bugs en glitches, die de prestaties van de muis kunnen beïnvloeden. Door uw systeem bij te werken worden bekende bugs verholpen die er de oorzaak van kunnen zijn dat uw Windows-muis niet werk. Als u automatische updates hebt ingeschakeld, wordt uw computer bijgewerkt wanneer u deze opnieuw opstart. Daarom is het een goed idee om uw computer af en toe af te sluiten.
Maak de muis schoon
U moet uw computer en apparaten, zoals uw muis, ook regelmatig fysiek schoonmaken. Als algemene regel geldt dat u uw muis maandelijks moet schoonmaken als u hem dagelijks gebruikt. In de kleine kiertjes hopen vuil en stof zich al snel op. Dit maakt het na verloop van tijd moeilijker om te klikken en tast het reactietijd van de muissensor aan.
Raadpleeg de gebruikershandleiding voordat u de muis schoonmaakt om te zien hoe u deze uit elkaar haalt. Deze handleiding kan ook schoonmaakinstructies bevatten. Over het algemeen kunt u een zachte, droge doek of wattenstaafjes gebruiken om het vuil van de muis te verwijderen. Gebruik geen gewone huishoudelijke schoonmaakvloeistoffen om elektronische onderdelen te reinigen.
Gebruik de muis op een geschikt oppervlak
Sommige computermuizen (vooral oudere) moeten op een vlakke, niet-reflecterende ondergrond worden geplaatst. Het kan erg frustrerend zijn als u een dergelijke muis op een glazen tafel probeert te gebruiken. Als u het pijltje op uw scherm ziet, maar de muis werkt niet zoals het hoort, plaats de muis dan op een muismat. Heeft geen muismat, gebruik dan een stuk karton, een map, een boek met een harde kaft of een vergelijkbaar oppervlak.
Muisproblemen oplossen met AVG Driver Updater
Niets is frustrerender dan een slecht werkende muis. Maar door de bovenstaande tips te volgen krijgt u uw muis weer op de rails. De kabel een beetje heen en weer bewegen of uw computer opnieuw opstarten kan helpen, maar sommige problemen zijn hardnekkiger, zoals verouderde stuurprogramma's.
Dat is waar AVG Driver Updater om de hoek komt kijken. Driver Updater is ontworpen door experts op het gebied van computerprestaties om ervoor te zorgen dat het besturingssysteem van uw computer soepel communiceert met uw accessoires, zoals uw luidspreker en muis. Als alle onderdelen goed samenwerken, levert dat betere prestaties op. Probeer AVG Driver Updater vandaag nog gratis uit.
Veelgestelde vragen over niet-werkende muizen
Wat kan ik doen als mijn muis niet reageert?
Controleer eerst de stroombron en zorg ervoor dat de muis is opgeladen en aangesloten. Controleer bij draadloze muizen de status van de Bluetooth-verbinding. Mogelijk moet u de systeemsoftware of stuurprogramma's bijwerken om een probleem met de muis op te lossen.
Als de muis nog steeds niet werkt, moet u hem misschien even schoonmaken. Oudere muizen werken mogelijk alleen op specifieke oppervlakken, dus gebruik een muismat.
Waarom werkt mijn muis niet?
Een lege batterij of een slechte Bluetooth-verbinding is de meest voorkomende reden waarom een muis plotseling niet meer werkt. Laad de muis op of vervang de batterijen. Als u een Bluetooth-muis hebt, controleer dan de verbinding van de muis met de computer.
Verouderde of beschadigde stuurprogramma's kunnen er ook de oorzaak van zijn dat uw muis en andere accessoires niet goed werken. Door uw stuurprogramma's handmatig of met een tool als AVG Driver Updater bij te werken, kan de functionaliteit van de muis worden hersteld.
Hoe stel ik een muis opnieuw in?
Stel de muis opnieuw in op uw pc via het menu Apparaatbeheer. Vouw de lijst uit onder Muizen en andere aanwijsapparaten en selecteer de muis die u opnieuw wilt instellen. Klik op Apparaat verwijderen en vervolgens in het bevestigingsvenster op De stuurprogramma's voor dit apparaat verwijderen. Start uw pc opnieuw op en Windows installeert uw muis automatisch opnieuw.
Als u een draadloze muis hebt, moet u deze opnieuw koppelen met uw computer nadat u hem opnieuw hebt ingesteld.
Problemen met uw muis oplossen
U kunt problemen met muizen op verschillende manieren oplossen, afhankelijk van het probleem. Stroomproblemen komen het meest voor. Los problemen met uw muis op door de muis op te laden, de batterijen te vervangen, de oplader te vervangen, de muis op een nieuwe USB-poort aan te sluiten of uw Bluetooth-verbinding uit en weer aan te zetten.
Ook problemen met het stuurprogramma en verouderde systeemsoftware kunnen ertoe leiden dat de muis niet reageert. Probeer deze muisproblemen op te lossen door uw stuurprogramma's en besturingssysteem bij te werken. Het vinden en bijwerken van alle stuurprogramma's helpt ook de algemene prestaties van uw computer te verbeteren.