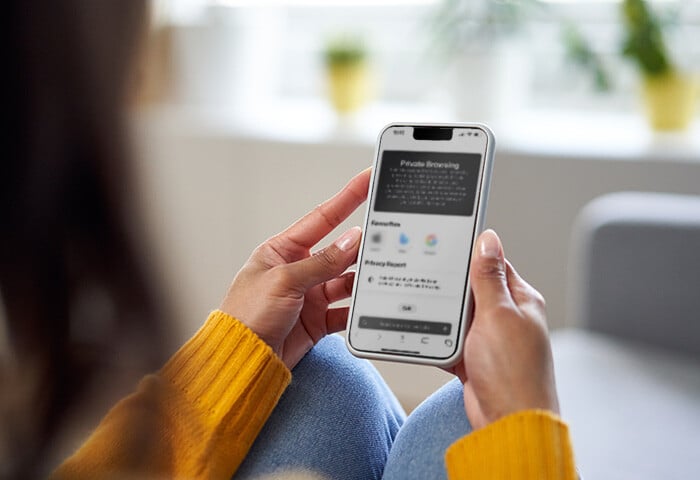What are pop-ups?
Pop-ups are small windows in your browser that suddenly appear (pop up) while you’re browsing the web. In the past, pop-ups appeared as completely new windows. Now they often appear in the same window, blocking or obscuring the rest of the content on the page.
It’s well-known that pop-ups are often simply intrusive ads, but pop-ups can serve other purposes as well. Pop-up windows are used to display notifications with additional information, to play videos or other media, and to serve form or login fields, without you needing to open a new window or tab.
Because pop-ups sometimes deliver essential site functionality, like login forms, you may need to allow pop-ups for some sites to work properly. Otherwise, blocking pop-ups is often an easy way to streamline your browsing.
How to block pop-ups in Firefox
If you want to ensure your browsing remains uninterrupted by intrusive pop-up ads or other distractions, you may want to block pop-ups in your browser. Here’s how to block pop-ups on Firefox:
-
Click the hamburger menu button (an icon with three horizontal lines) in the upper right of your browser window and select Settings.
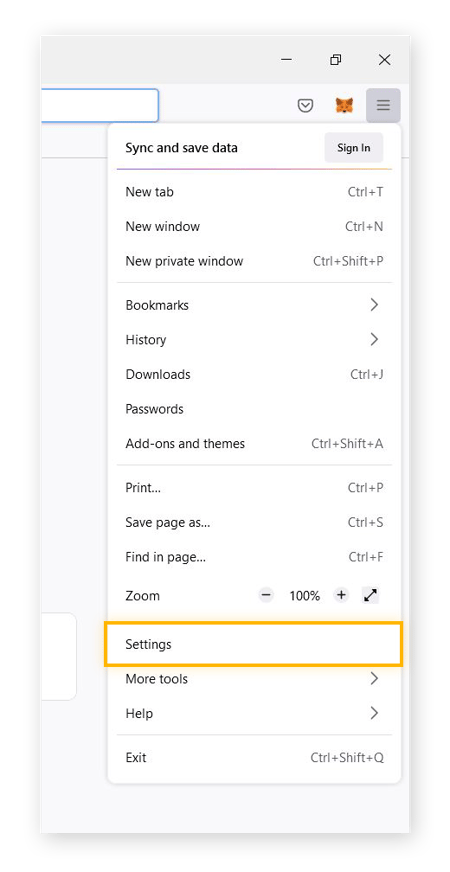
-
Select Privacy & Security in the left navigation panel.
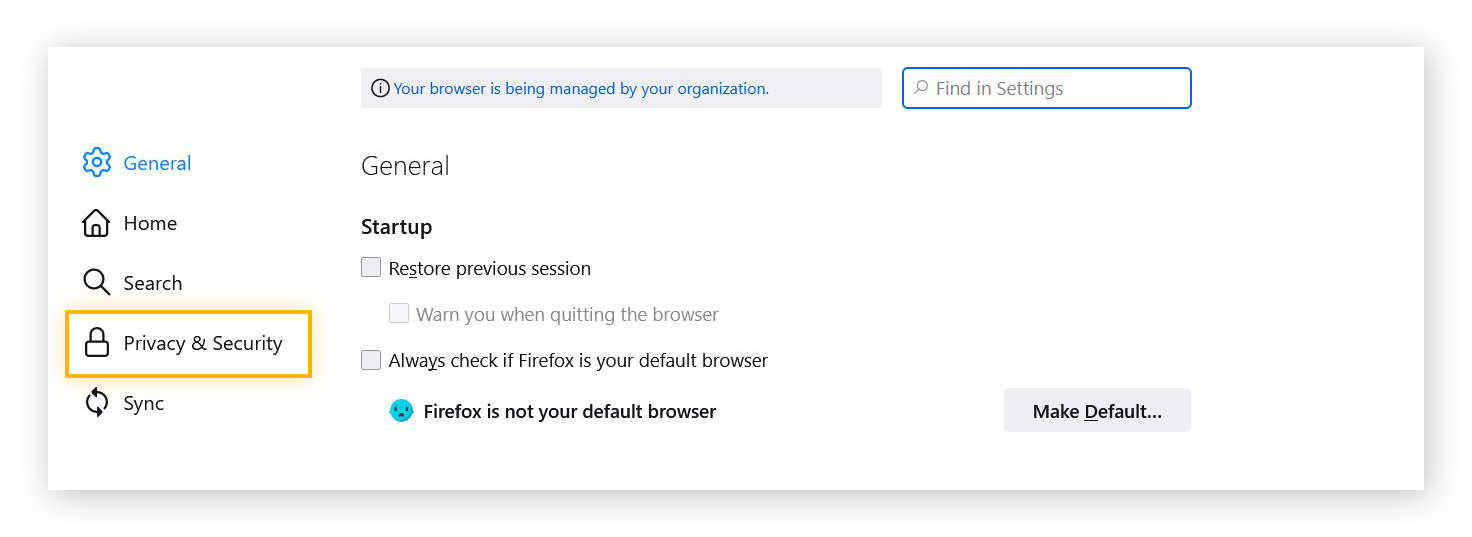
-
Scroll down to the Permissions section.
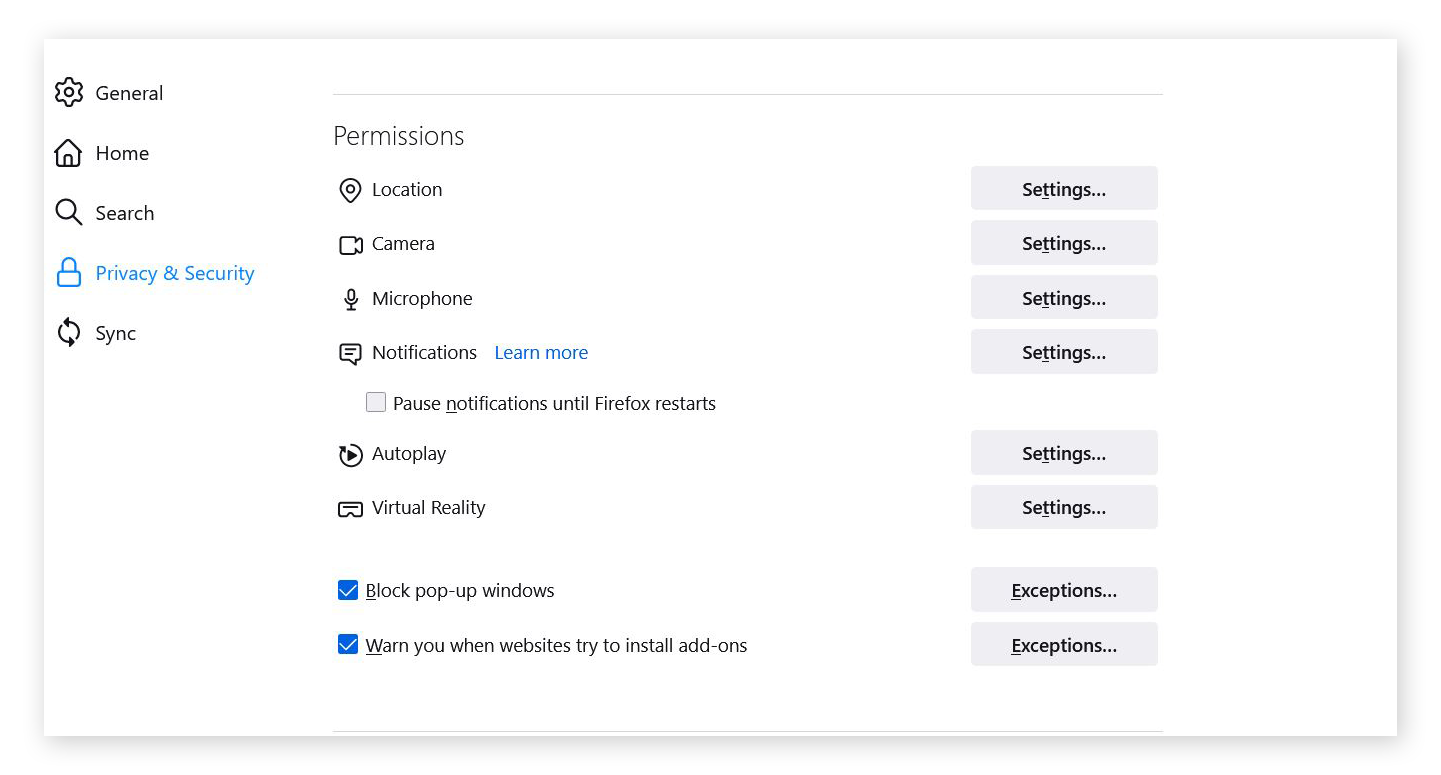
-
Check the box next to Block pop-up windows to completely disable all pop-ups.
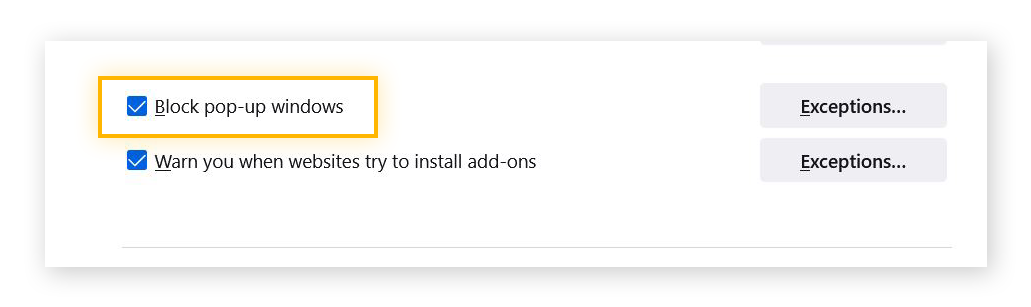
For even faster, more seamless browsing, you can also clear your search and browser history, delete your cookies, and clear your browser cache. That not only speeds up your browsing, but also keeps your data more secure by removing footprints from your browsing path.
A tidy browser ensures a smoother, more private browsing experience, and cleaning your browser also makes it safer. But for optimal safety online, get a free virus scanner and cleaner tool to make sure all software and apps on your device remain secure and virus-free.
How to allow pop-ups in Firefox
Sometimes, you need to allow or enable pop-ups on your browser, because some websites use pop-ups to deliver essential site functionality, like login forms and other signup fields. When it comes to allowing pop-ups in Firefox, you can choose to allow only some pop-ups or allow them all.
Here’s how to disable the Firefox pop-up blocker and allow all pop-ups in Firefox:
-
Navigate to the Permissions section in the Privacy & Security panel via Steps 1-3 above.
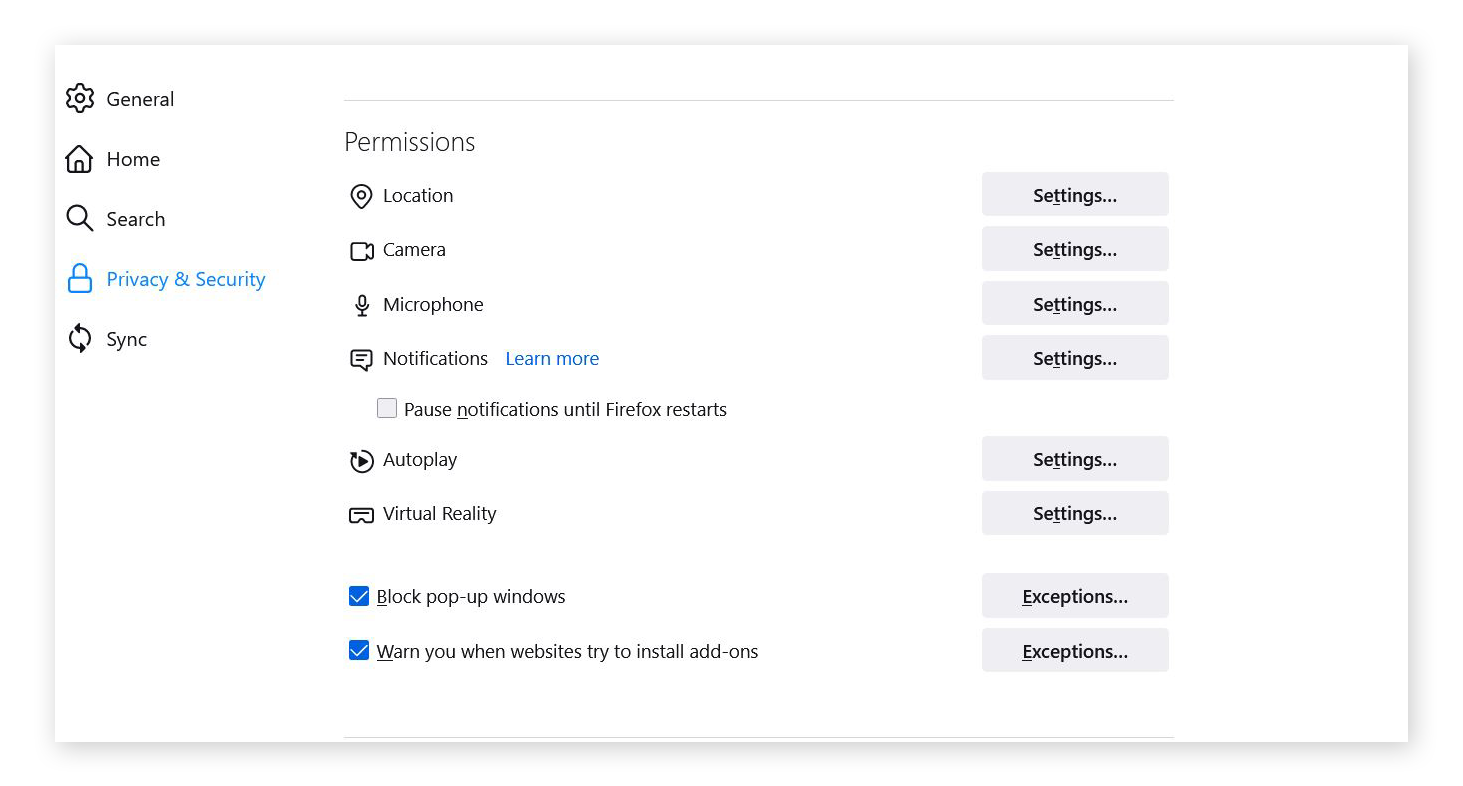
-
Uncheck the Block pop-up windows box, which will allow all pop-ups to appear.
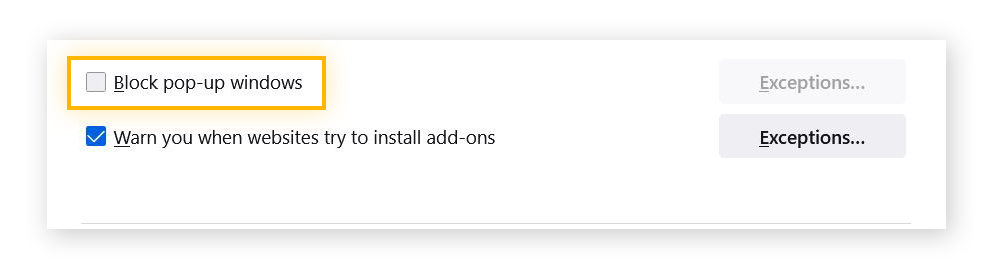
-
To allow pop-ups for only some sites, click on Exceptions and add the URL to the dialog box.
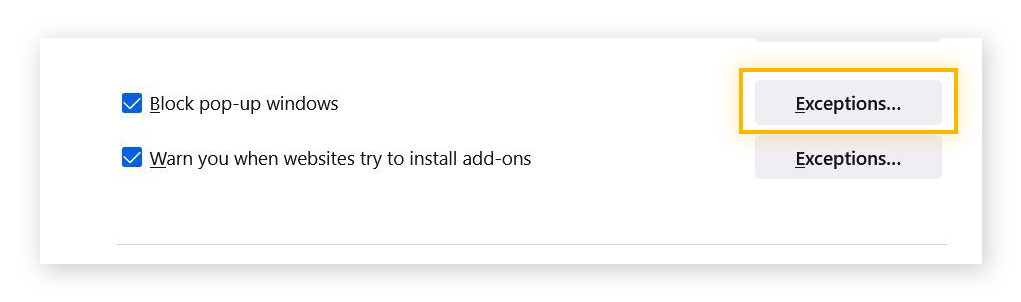
-
In the dialog box that displays, you can choose to allow pop-ups on a specific website, remove the selected website from the list, or remove all websites from the exceptions list.
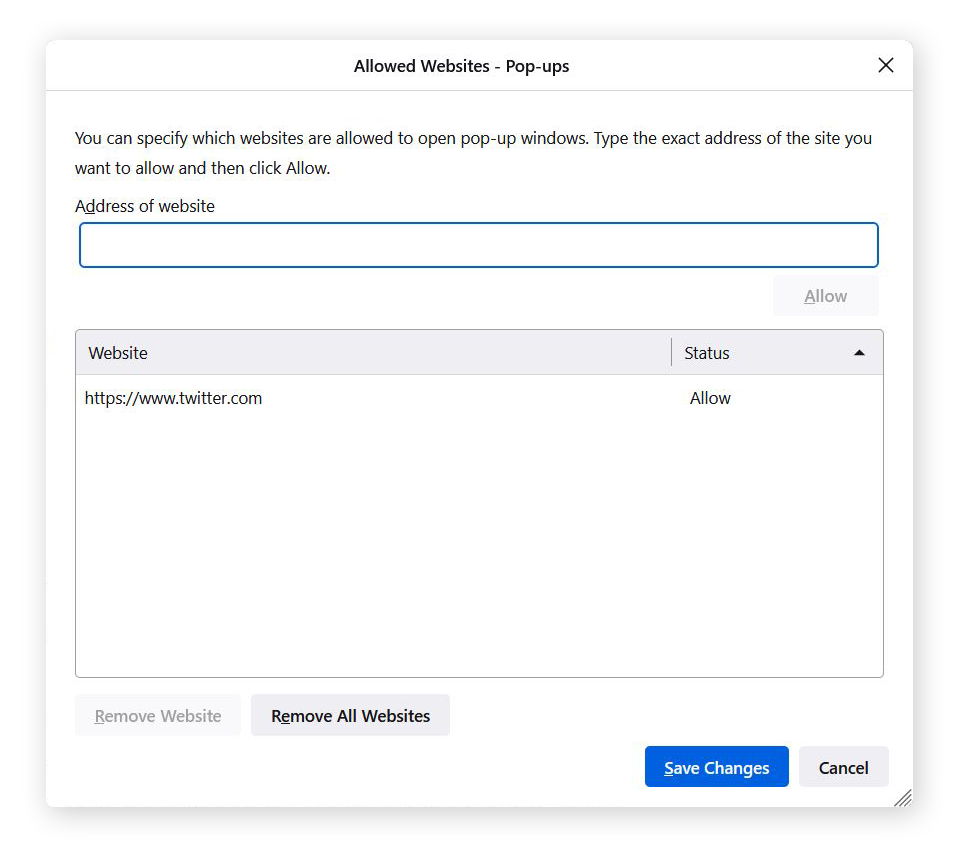
Now you can easily allow and block pop-ups in Firefox however you like!
Why are my pop-ups still not blocked?
If you’ve turned on your Firefox pop-up blocker but are still seeing pop-ups, there are a few possible explanations. The pop-ups could be coming from a browser extension or add-on you’re running, so if you don’t need it anymore, remove the extension from Firefox. Or the pop-up might have been triggered by a key or mouse-click, which may activate a pop-up that was otherwise blocked.
It’s also possible that the pop-up didn’t come from Firefox but from another program you’ve got running. Blocking pop-ups in Firefox only blocks Firefox pop-ups from appearing while your browsing. Some apps or programs issue pop-up notifications by default. In these cases, you’ll need to identify the program that’s serving the pop-up and adjust its settings to disable those pop-ups.
When should I enable pop-ups?
There are legitimate reasons to enable pop-ups from time to time. Some websites use pop-ups to open login forms or other form fields or signup forms to make sure the main window remains visible in the browser.
Also, a site’s terms of service or important privacy-related information may appear as a pop-up window. And when you click a link to play a video or audio clip, the media may load in a pop-up window.
You can allow all pop-ups in Firefox or enable them only on certain sites as needed. Enabling pop-ups for only some sites will keep unwanted pop-ups blocked while allowing other sites to work normally.
Are pop-ups safe?
Pop-ups are generally safe, depending on the source. But pop-ups can come from a variety of sources, and while many are harmless, others can serve as vehicles for malware. Pop-ups from trusted websites are safe to view and click on. But don’t click on pop-ups from unsecure websites.
The most commonly seen safe pop-ups nowadays are those ubiquitous cookie consent notifications. Almost all sites use them to comply with data protection regulations, like the GDPR in Europe. Other safe pop-ups include sale notifications, email signup forms for newsletters, and media players from reputable websites.
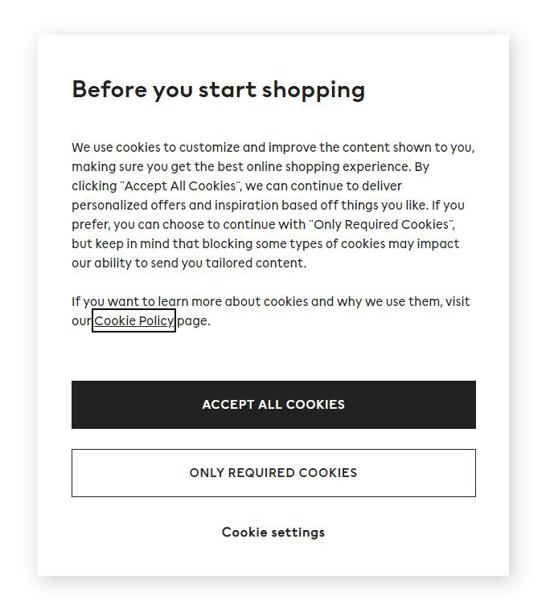 A typical cookie-consent pop-up window.
A typical cookie-consent pop-up window.
Many pop-ups come in the form of ads. And though these pop-up ads are disruptive and intrusive, they’re usually harmless — they’re just trying to get your attention and clicks. But be wary of ads that seem to be selling or offering something too good to be true.
Some pop-up ads pack a more malicious intent. Look out for fake warnings telling you that you have a virus or malware on your device. These pop-ups — called scareware — hide malware and try to frighten you into clicking on the ad, thereby downloading an actual computer virus in the process. If you see scareware pop-ups, close the window immediately (using a keyboard shortcut) — and get trusted antivirus software to check your device for malware.
If, rather than seeing periodic and relatively predictable pop-up ads, you’re instead being bombarded with pop-ups, your device could be infected with adware. In that case, get a robust adware cleaner tool to remove the infection immediately.
Of course, pop-ups appear in all browsers. To learn how to block pop-ups in Chrome, manage pop-ups in Safari, or block pop-ups in Edge, read our dedicated articles about each browser.
Use AVG Browser to take control of your browsing
The best way to make your internet browsing less disruptive, more seamless, and much safer is by using a browser dedicated to protecting your security and privacy. AVG Secure Browser automatically blocks ads and pop-ups and prevents tracking to give you a much cleaner and more streamlined online experience.
AVG Secure Browser also protects your safety by forcing HTTPS encryption for every site you visit. And to protect you from phishing attacks and malware infections, it automatically blocks malicious websites and downloads — all absolutely free.

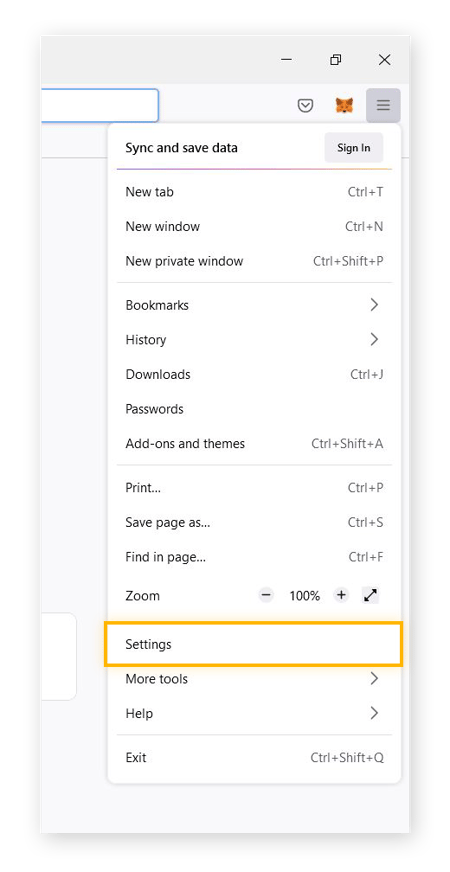
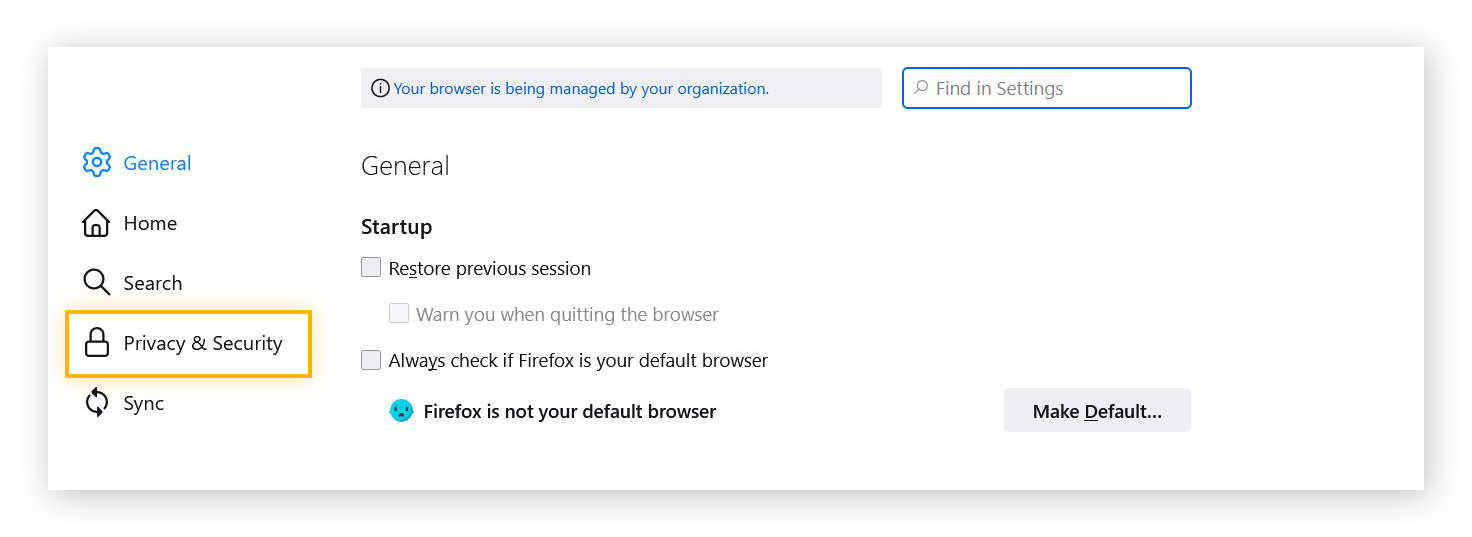
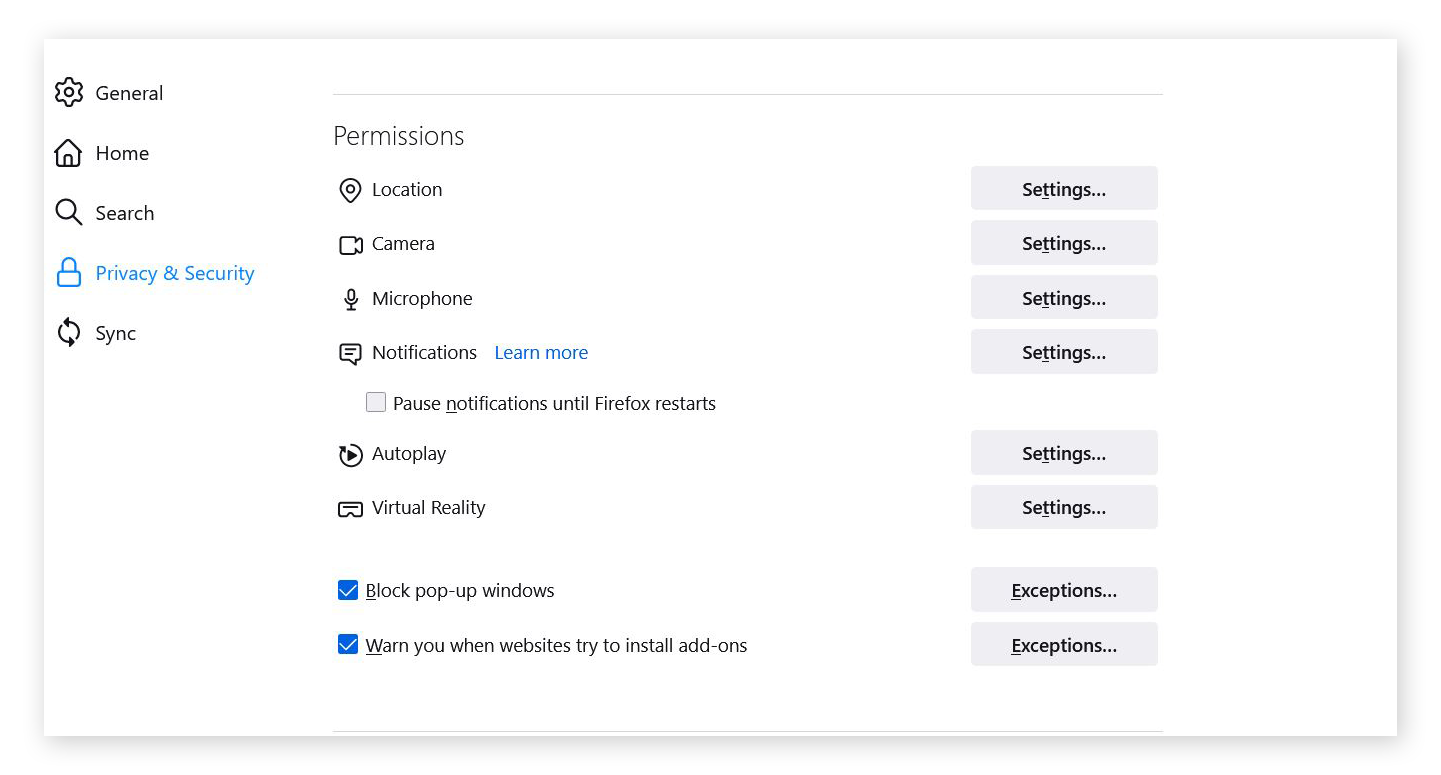
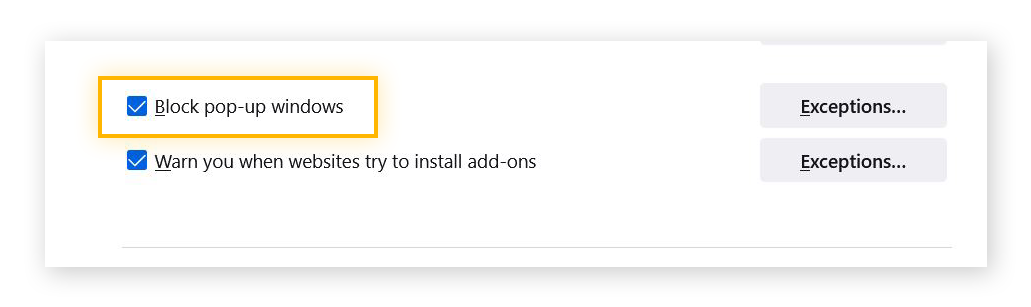
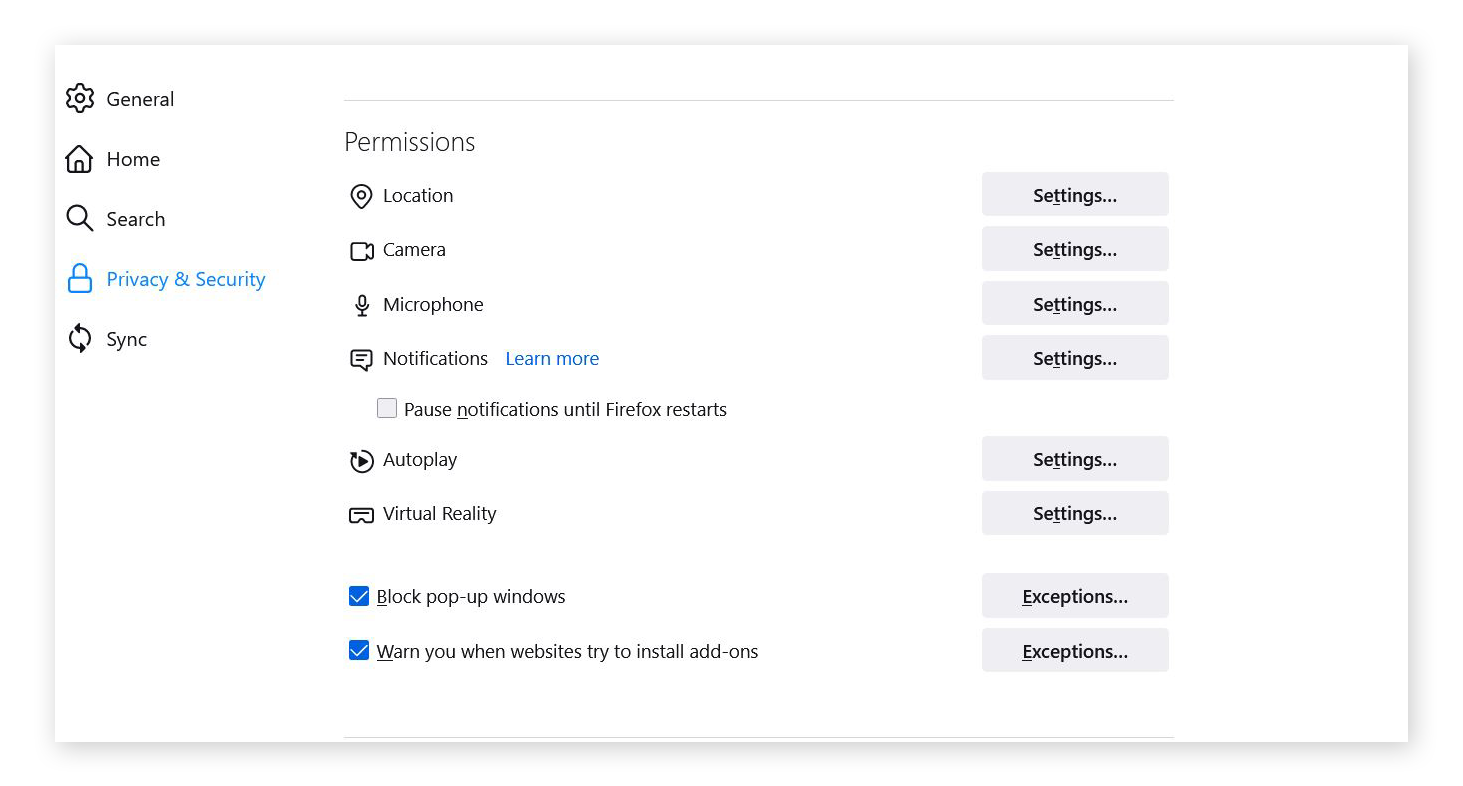
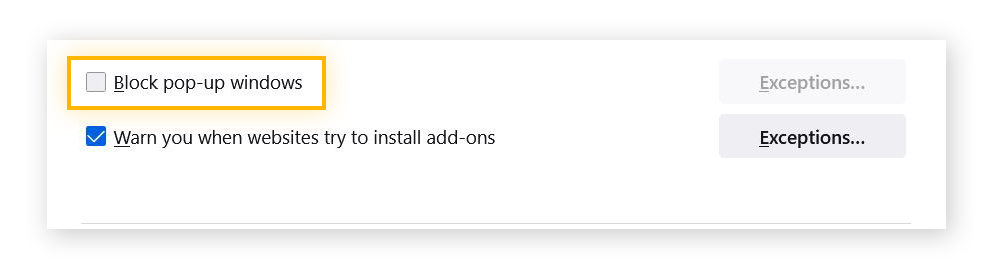
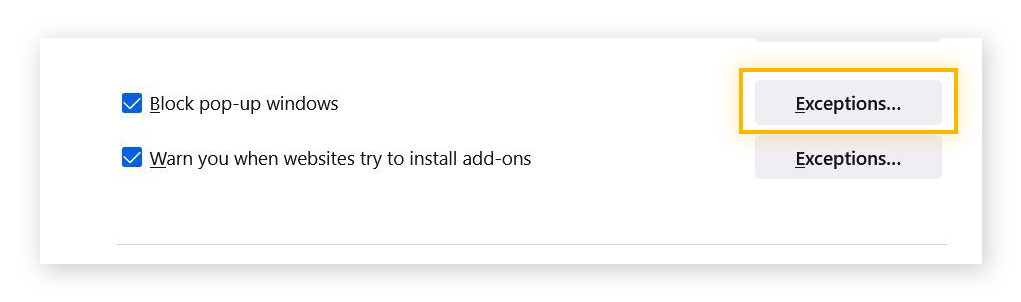
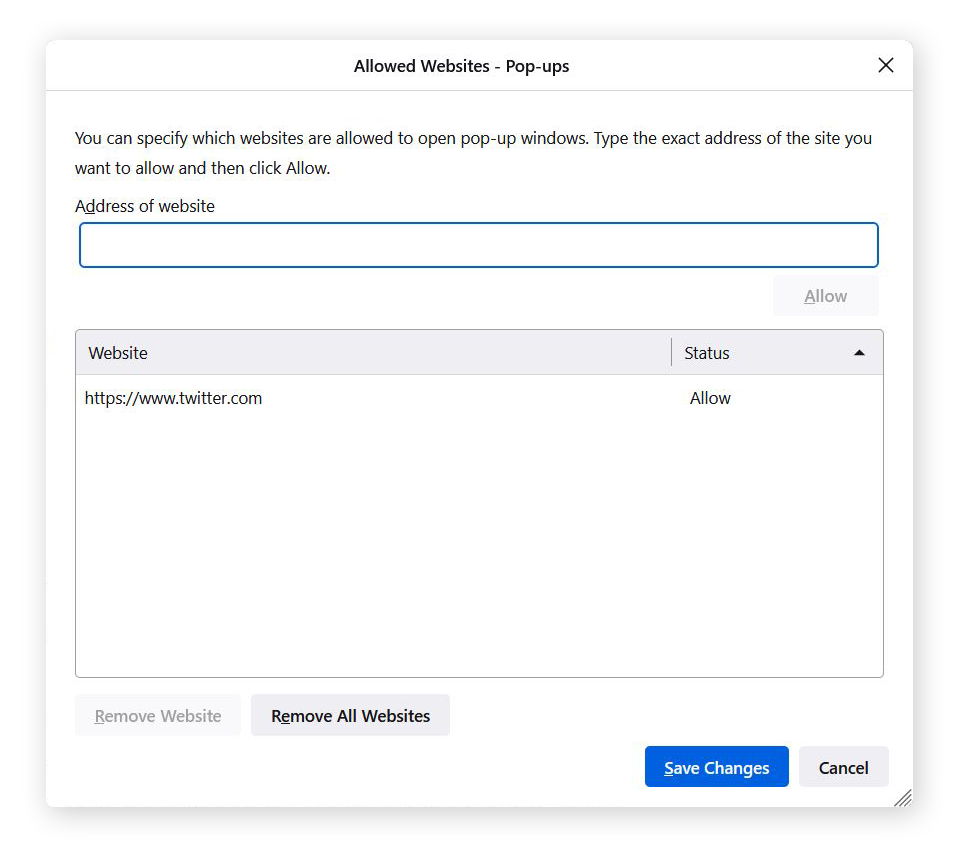
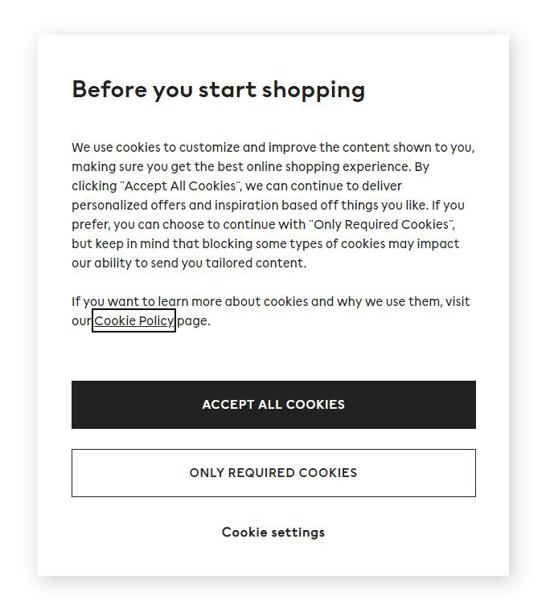 A typical cookie-consent pop-up window.
A typical cookie-consent pop-up window.