Les fenêtres pop-up, qu’est-ce que c’est ?
Les pop-ups sont de petites fenêtres de votre navigateur qui apparaissent soudainement (pop up) pendant que vous naviguez sur le web. Avant, les fenêtres pop-up apparaissaient comme de nouvelles fenêtres. Désormais, elles s’affichent souvent dans la même fenêtre, bloquant ou masquant le reste du contenu de la page.
Souvent de simples publicités intrusives, les pop-ups peuvent aussi avoir d’autres objectifs. Les fenêtres pop-up sont utilisées pour afficher des notifications contenant des informations supplémentaires, pour lire des vidéos ou d’autres médias, et pour remplir des formulaires ou des champs de connexion, sans que vous ayez besoin d’ouvrir une nouvelle fenêtre ou un nouvel onglet.
Dans la mesure où elles offrent parfois des fonctionnalités essentielles du site, comme les formulaires de connexion, vous devrez peut-être autoriser les fenêtres pop-up pour que certains sites fonctionnent correctement. Dans les autres cas, le blocage des fenêtres pop-up est souvent un moyen simple de faciliter votre navigation.
Comment bloquer les pop-ups dans Firefox
Pour vous assurer que votre navigation n’est pas interrompue par des publicités pop-up intrusives ou d’autres distractions, vous pouvez bloquer les pop-ups dans votre navigateur. Voici comment procéder dans Firefox :
-
Cliquez sur le menu hamburger (l’icône avec trois lignes horizontales) en haut à droite de la fenêtre de votre navigateur et sélectionnez Paramètres.
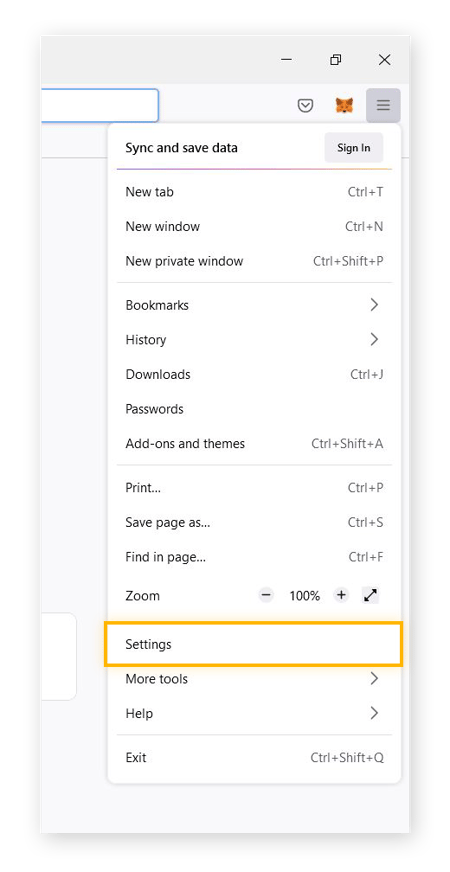
-
Sélectionnez Vie privée et sécurité dans le volet de navigation de gauche.
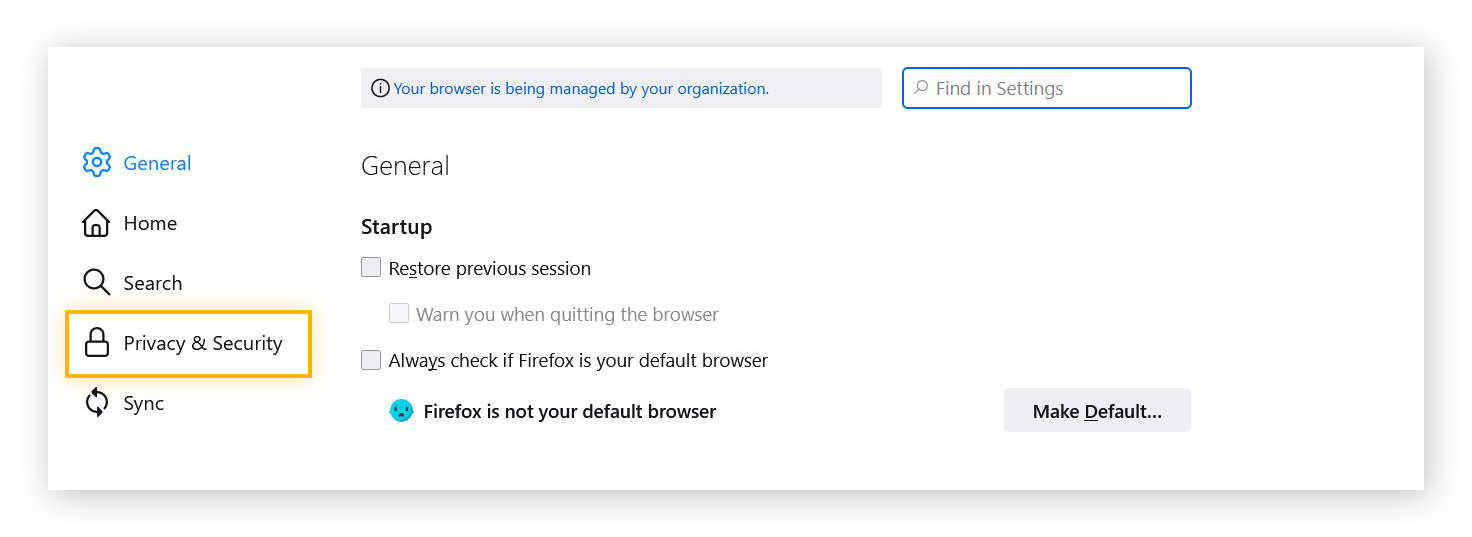
-
Faites défiler l’écran jusqu’à la section Permissions.
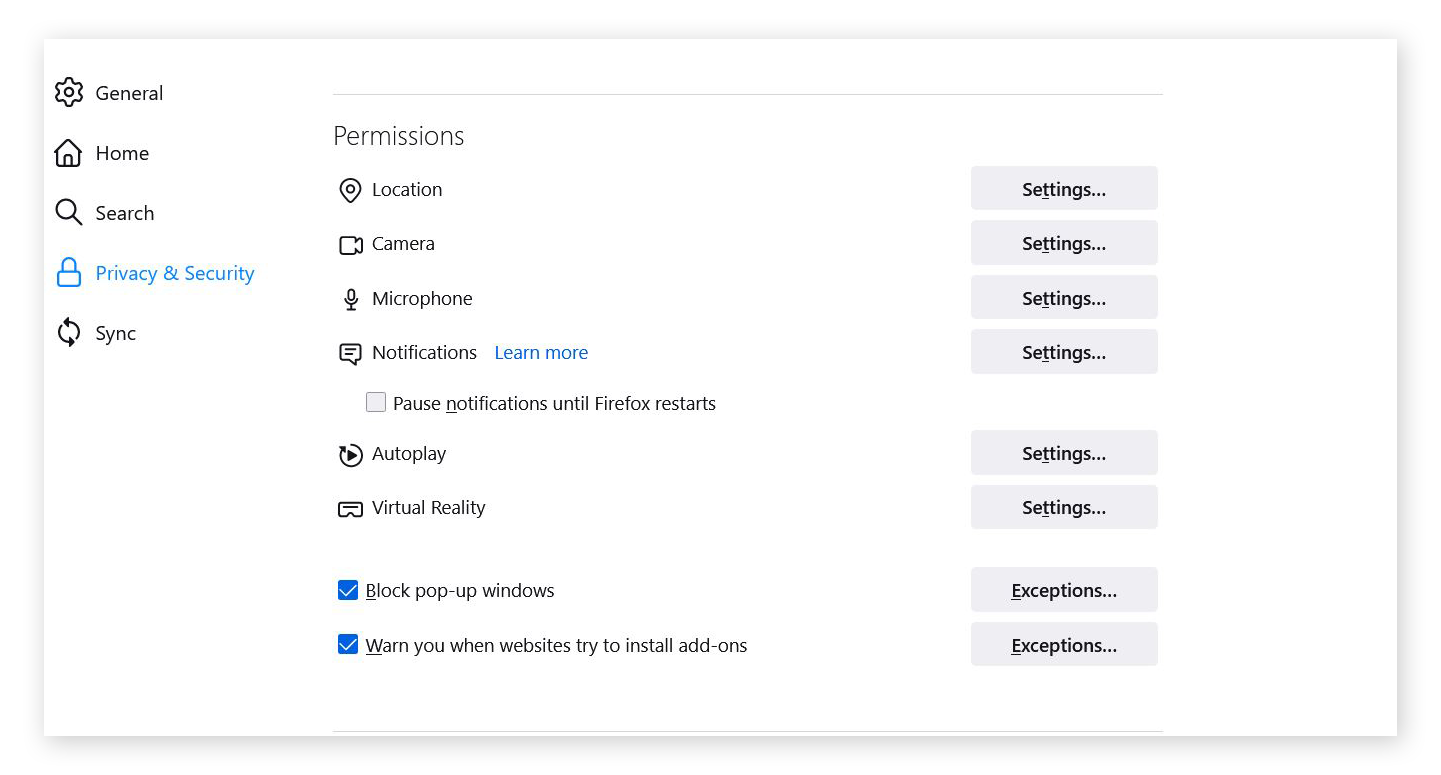
-
Cochez la case en regard de l’option Bloquer les fenêtres pop-up pour désactiver complètement toutes les fenêtres pop-up.
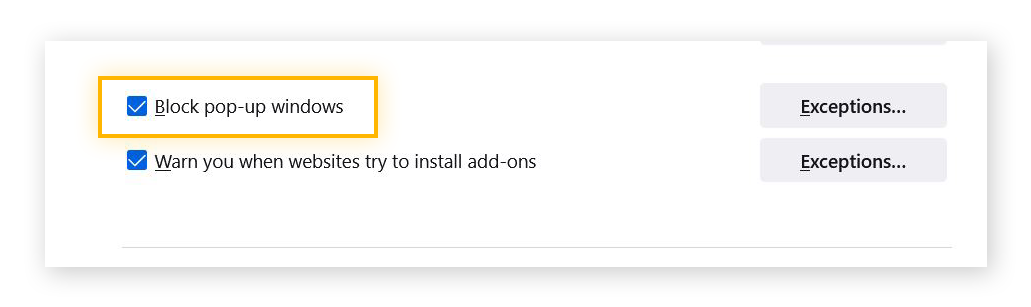
Pour une navigation encore plus rapide et fluide, vous pouvez également effacer l’historique de vos recherches et de votre navigateur, supprimer vos cookies et vider la mémoire cache de votre navigateur. Cela permet non seulement d’accélérer votre navigation, mais aussi de sécuriser vos données en supprimant les empreintes de votre parcours de navigation.
Un navigateur nettoyé garantit une expérience de navigation plus fluide, confidentielle et plus sûre. Mais pour une sécurité optimale en ligne, procurez-vous des outils d’analyse antivirus et de nettoyage gratuits afin de vous assurer que tous les logiciels et applications de votre appareil restent sécurisés et exempts de virus.
Comment autoriser les pop-ups dans Firefox
Il est parfois nécessaire d’autoriser ou d’activer les fenêtres pop-up sur votre navigateur, car certains sites web les utilisent pour fournir des fonctionnalités essentielles du site, comme les formulaires de connexion et autres champs d’inscription. Dans Firefox, vous pouvez choisir de n’autoriser que certaines fenêtres pop-up ou de les autoriser toutes.
Voici comment désactiver le bloqueur de fenêtres pop-up de Firefox et autoriser toutes les fenêtres pop-up dans Firefox :
-
Accédez à la section Permissions du volet Vie privée et sécurité en suivant les étapes 1 à 3 ci-dessus.
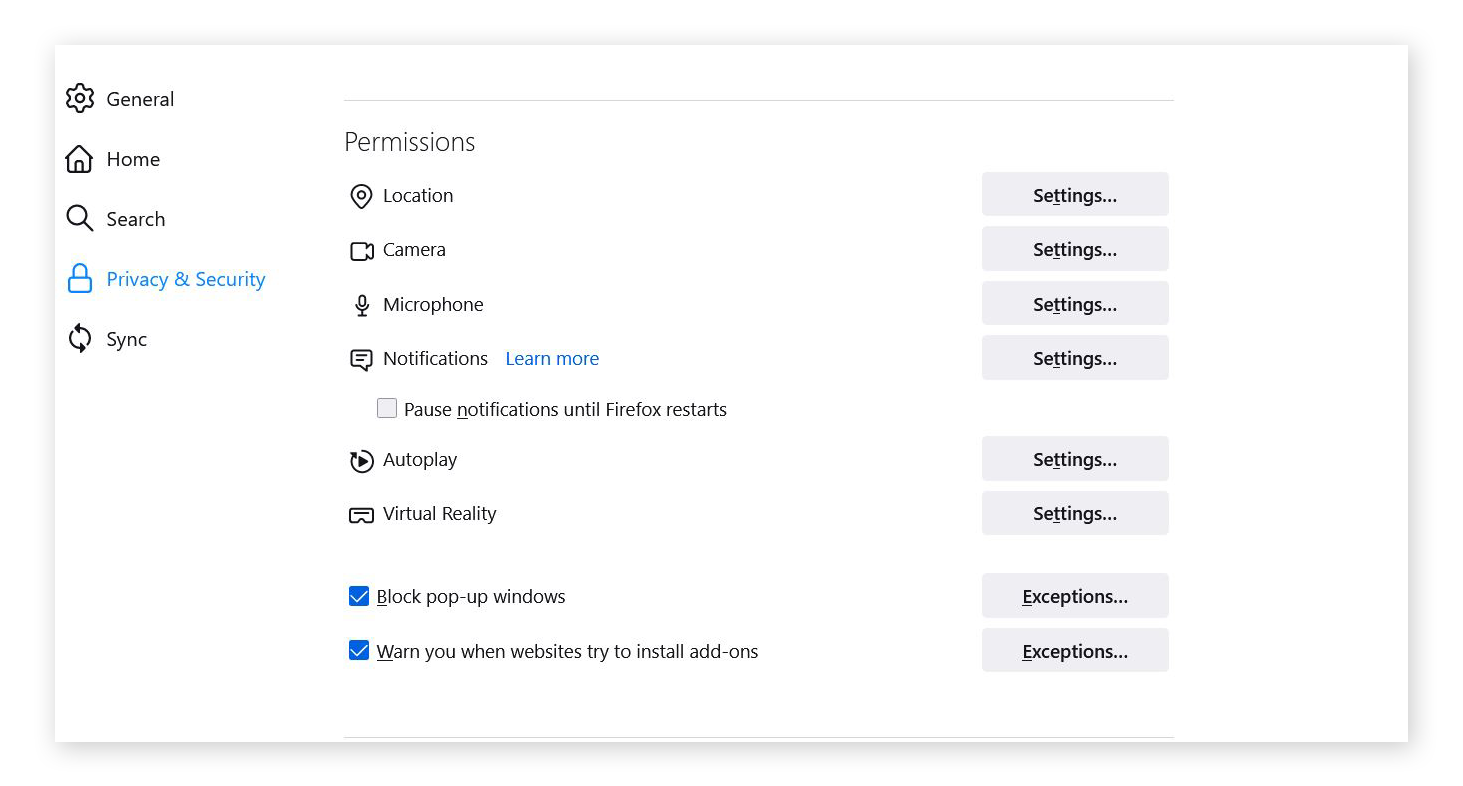
-
Décochez la case Bloquer les fenêtres pop-up pour autoriser les pop-ups.
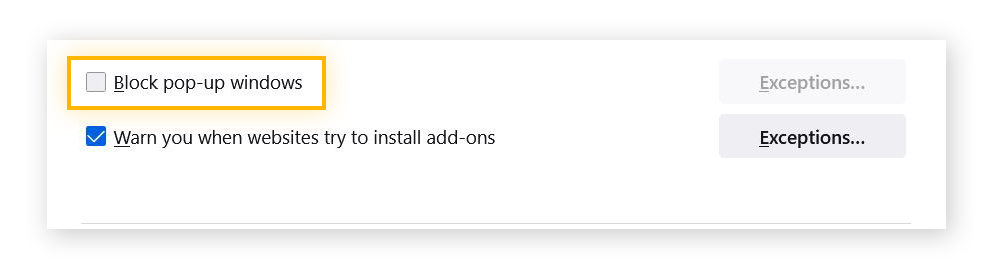
-
Pour autoriser les pop-ups sur certains sites uniquement, cliquez sur Exceptions et ajoutez les URL de votre choix dans la boîte de dialogue.
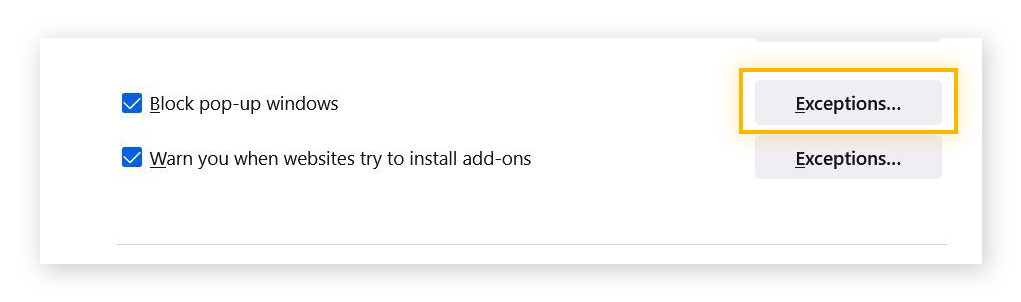
-
Dans la boîte de dialogue qui s’affiche, vous pouvez choisir d’autoriser les fenêtres pop-up sur un site web spécifique, de supprimer le site web sélectionné de la liste ou de supprimer tous les sites web de la liste des exceptions.
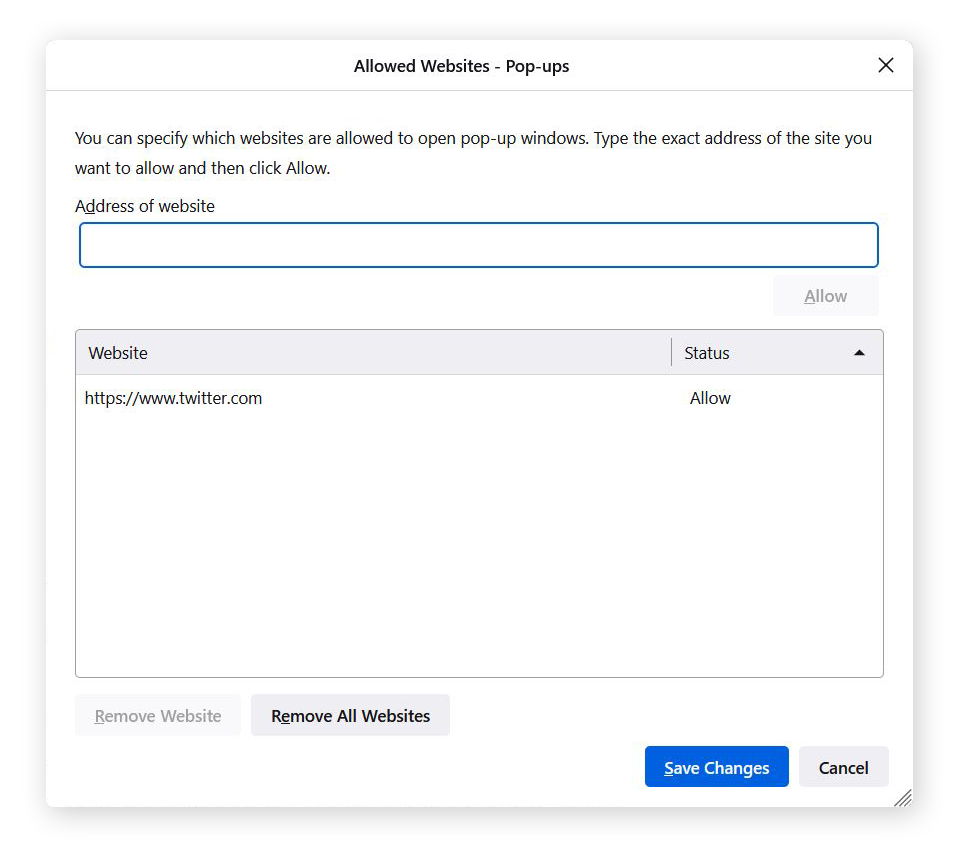
Vous pouvez désormais autoriser et bloquer les pop-ups dans Firefox comme vous le souhaitez !
Pourquoi mes fenêtres pop-up ne sont-elles toujours pas bloquées ?
Si vous recevez encore des pop-ups après avoir activé votre bloqueur de pop-ups Firefox, il y a plusieurs explications possibles. Les fenêtres pop-up peuvent provenir d’une extension de navigateur ou d’un module complémentaire que vous exécutez. Si vous n’en avez plus besoin, supprimez l’extension de Firefox. Ou encore, la fenêtre pop-up peut avoir été débloquée par une touche ou un clic de souris.
Il est également possible que la fenêtre pop-up ne provienne pas de Firefox mais d’un autre programme en cours d’exécution. Le blocage des fenêtres pop-up dans Firefox empêche uniquement les pop-ups de Firefox d’apparaître lorsque vous naviguez. Certains programmes ou applications émettent des notifications pop-up par défaut. Dans ce cas, vous devrez identifier le programme qui émet ces fenêtres et ajuster ses paramètres pour les désactiver.
Quand dois-je activer les fenêtres pop-up ?
Il existe des raisons légitimes d’activer les fenêtres pop-up de temps en temps. Certains sites web utilisent des pop-ups pour ouvrir des formulaires de connexion, d’autres champs de formulaire ou des formulaires d’inscription afin de s’assurer que la fenêtre principale reste visible dans le navigateur.
De même, les conditions d’utilisation d’un site ou des informations importantes relatives à la confidentialité peuvent apparaître dans une fenêtre pop-up. Et lorsque vous cliquez sur un lien pour lire un clip vidéo ou audio, le contenu multimédia peut se charger dans une fenêtre pop-up.
Vous pouvez autoriser toutes les fenêtres pop-up dans Firefox ou les activer uniquement sur certains sites selon vos besoins. L’activation pour certains sites seulement bloque les pop-ups indésirables tout en permettant aux autres sites de fonctionner normalement.
Les fenêtres pop-up sont-elles dangereuses ?
Les fenêtres pop-up sont généralement sans danger, en fonction de leur source. Mais elles peuvent provenir de différentes sources et, si beaucoup sont inoffensives, d’autres peuvent servir de vecteurs à des malwares. Vous pouvez visualiser et cliquer sur les fenêtres pop-up provenant de sites web fiables en toute sécurité. Mais ne cliquez pas sur les pop-ups de sites non sécurisés.
Les fenêtres pop-up sécurisées les plus courantes de nos jours sont les omniprésentes notifications de consentement aux cookies. Presque tous les sites les utilisent pour se conformer aux règles de protection des données, comme le RGPD en Europe. Parmi les autres fenêtres pop-up sûres, citons les notifications de soldes, les formulaires d’inscription à des newsletters et les lecteurs de contenus multimédias provenant de sites web réputés.
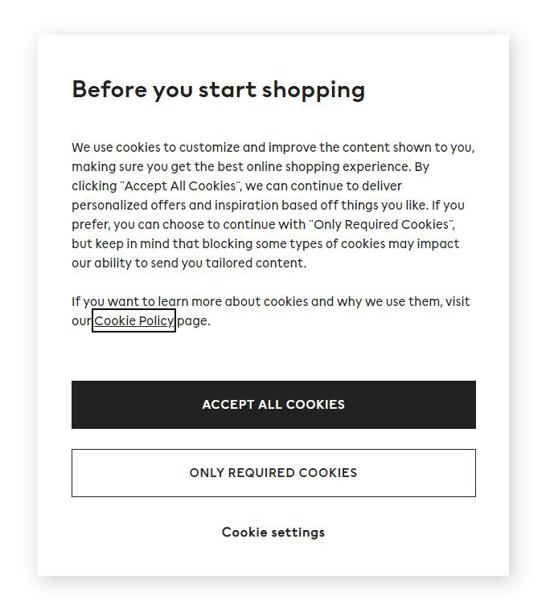 Une fenêtre pop-up type de consentement aux cookies.
Une fenêtre pop-up type de consentement aux cookies.
De nombreuses fenêtres pop-up se présentent sous la forme de publicités. Et bien que ces publicités pop-up soient importunes et intrusives, elles sont généralement inoffensives : elles cherchent simplement à attirer votre attention et à obtenir des clics. Mais méfiez-vous des publicités qui semblent vendre ou offrir quelque chose de trop beau pour être vrai.
Certaines publicités pop-up ont des intentions plus malveillantes. Attention aux faux avertissements vous signalant la présence d’un virus ou d’un malware sur votre appareil. Ces pop-ups, les scarewares, cachent en fait des malwares et tentent de vous effrayer pour que vous cliquiez sur la publicité, téléchargeant ainsi un véritable virus informatique. Si vous voyez des fenêtres pop-up de type scareware, fermez-les immédiatement (à l’aide d’un raccourci clavier) et analysez votre appareil à la recherche de malwares avec un logiciel antivirus de confiance.
Si, au lieu de voir des pop-ups périodiques et relativement prévisibles, vous êtes au contraire bombardé de pop-ups, votre appareil pourrait être infecté par un adware. Dans ce cas, procurez-vous un outil robuste de suppression d’adwares pour mettre fin à l’infection immédiatement.
Bien sûr, les pop-ups apparaissent dans tous les navigateurs. Pour savoir comment bloquer les pop-ups dans Chrome, gérer les pop-ups dans Safari ou bloquer les pop-ups dans Edge, lisez nos articles consacrés à chaque navigateur.
Utilisez AVG Browser pour prendre le contrôle de votre navigation
La meilleure façon de rendre votre navigation sur Internet moins troublée, plus fluide et beaucoup plus sûre est d’utiliser un navigateur dédié à la protection de votre sécurité et de votre confidentialité. AVG Secure Browser bloque automatiquement les publicités et les fenêtres pop-up et empêche le suivi afin de vous offrir une expérience en ligne épurée et simplifiée.
AVG Secure Browser protège également votre sécurité en imposant le chiffrement HTTPS sur chaque site que vous visitez. Et pour vous protéger des attaques par phishing et des infections par malwares, il bloque automatiquement les sites web et les téléchargements malveillants, et tout cela gratuitement.

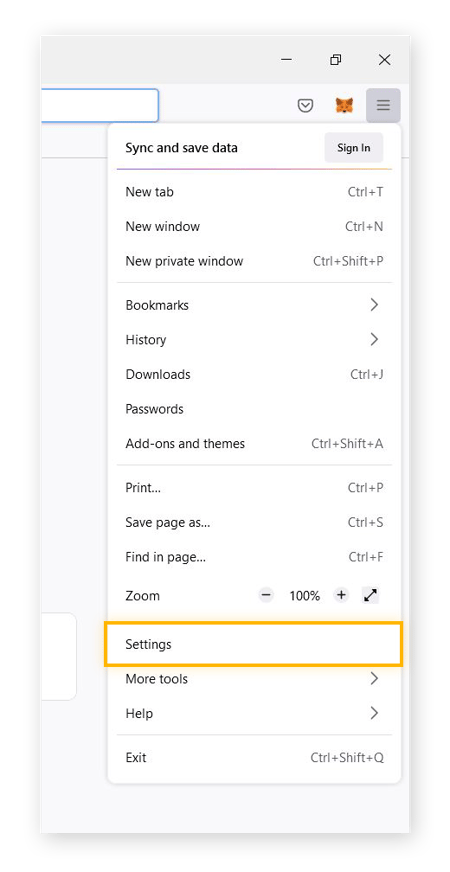
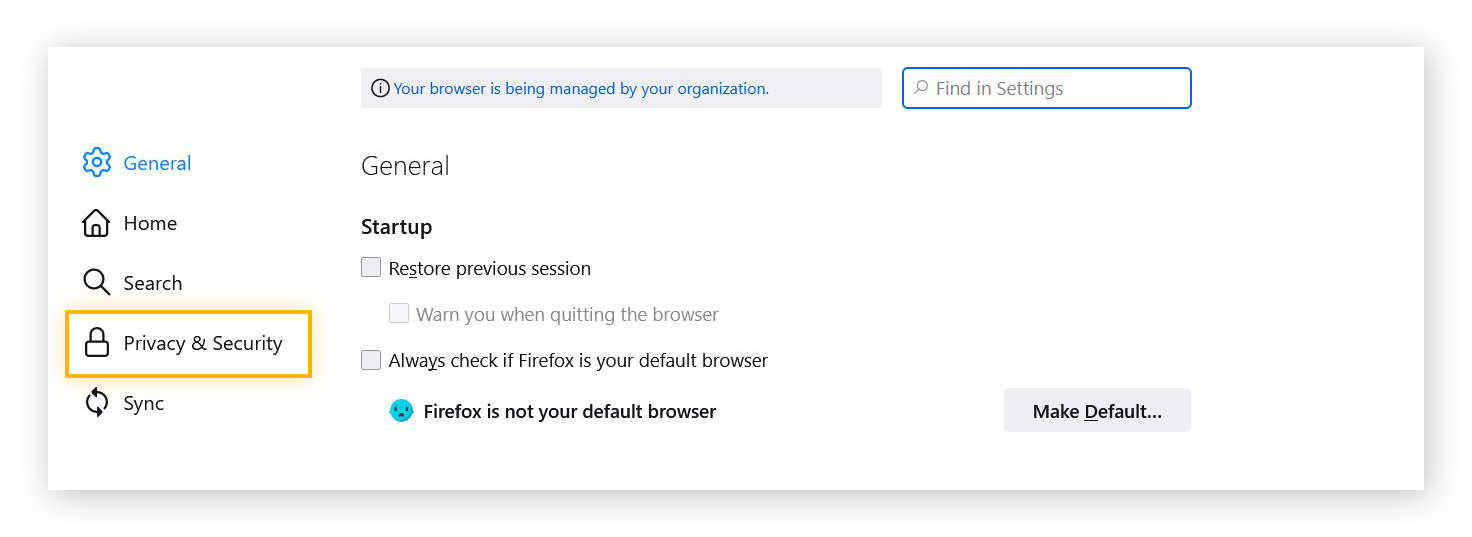
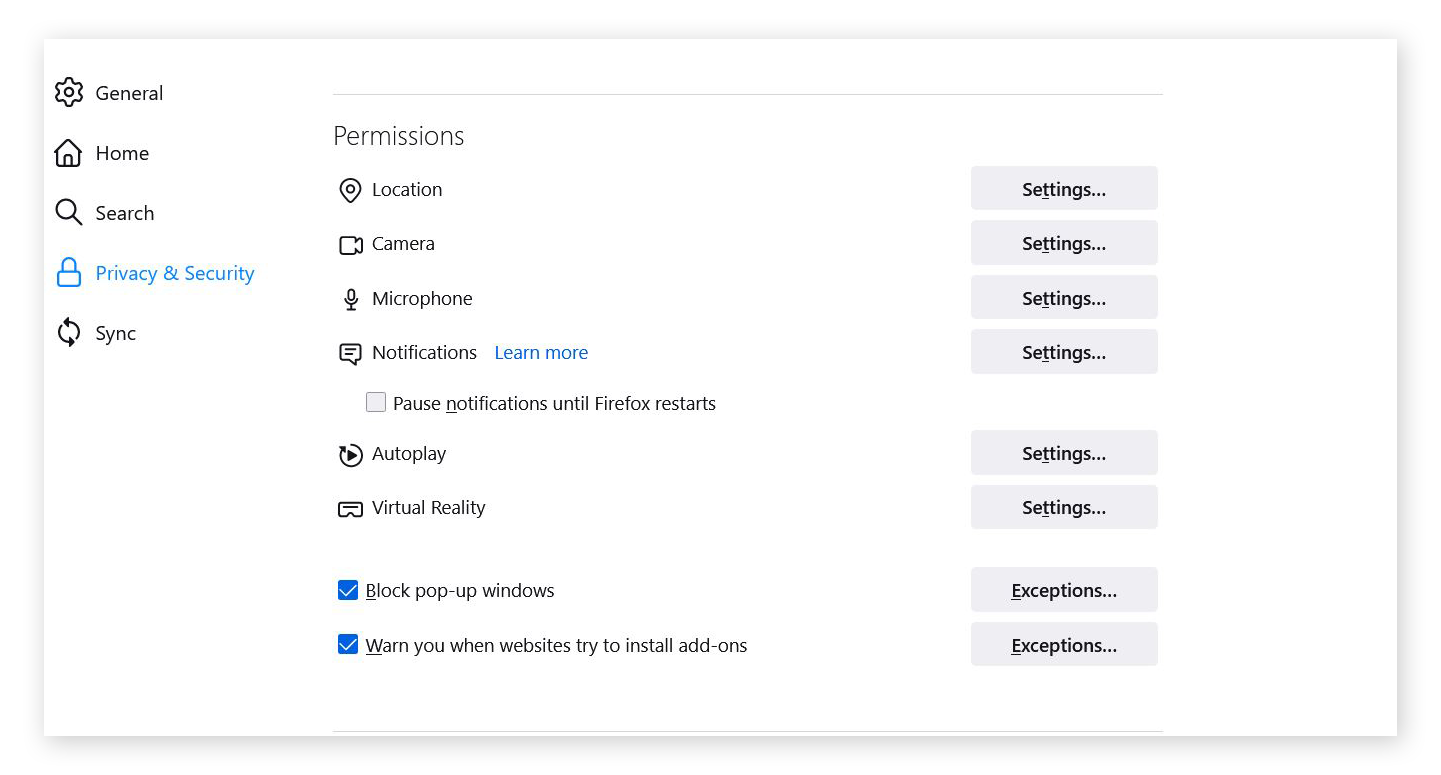
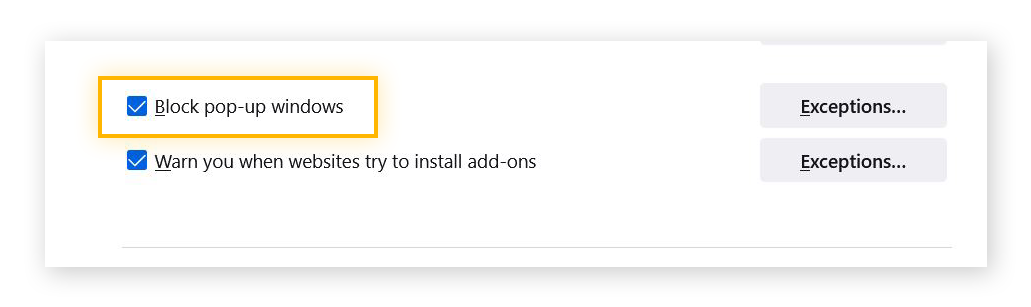
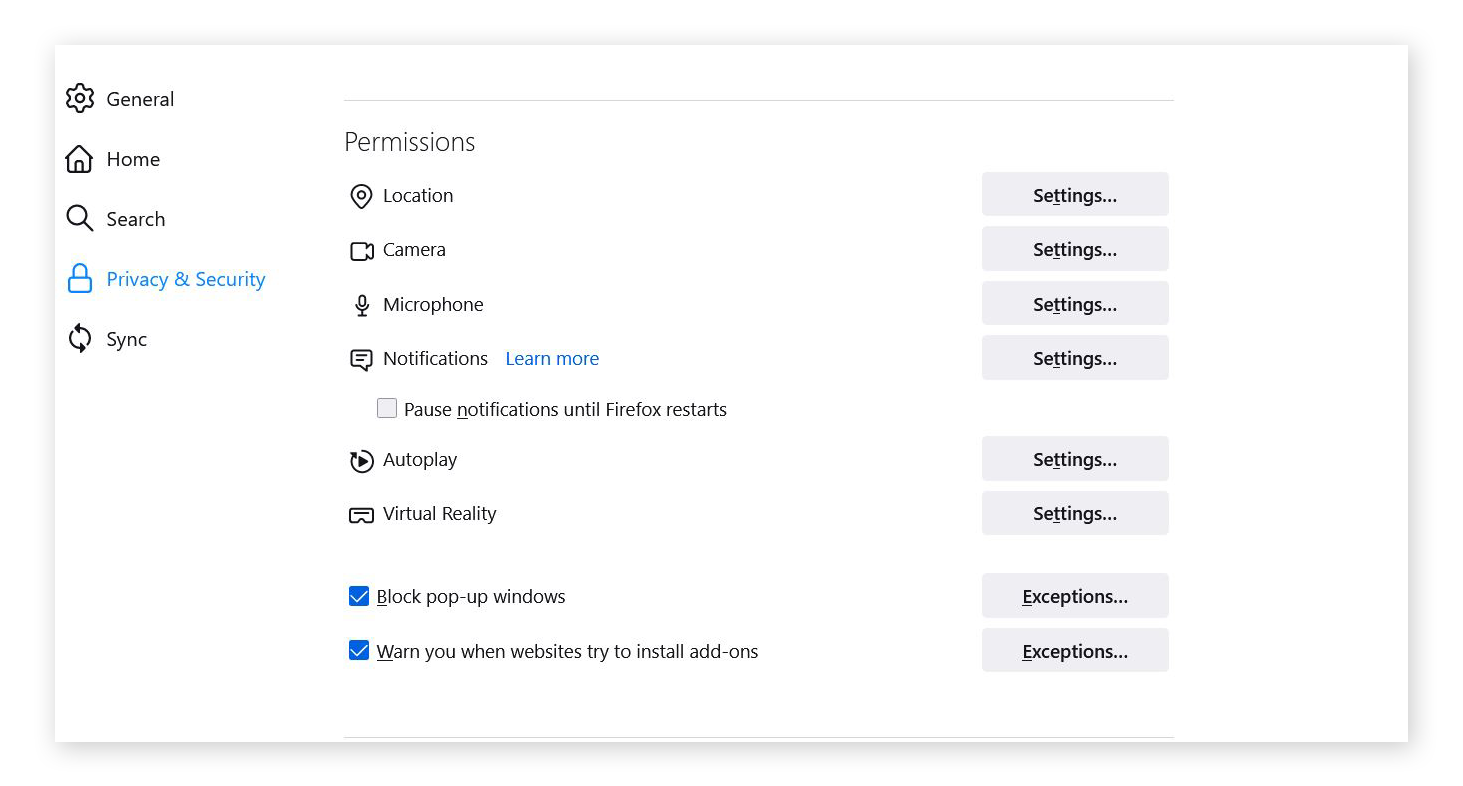
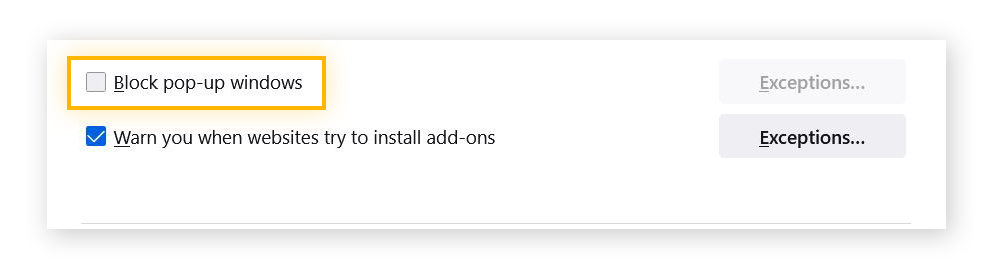
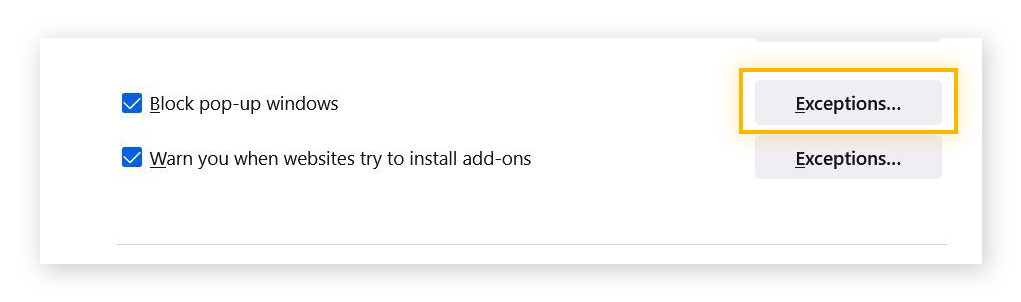
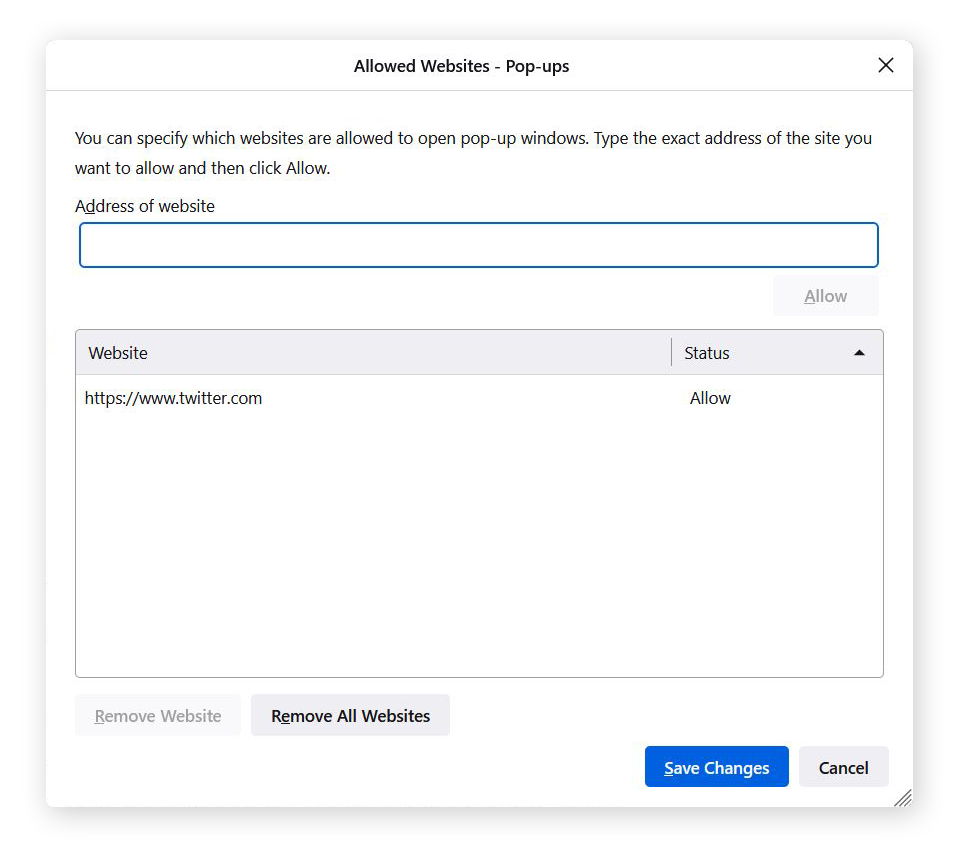
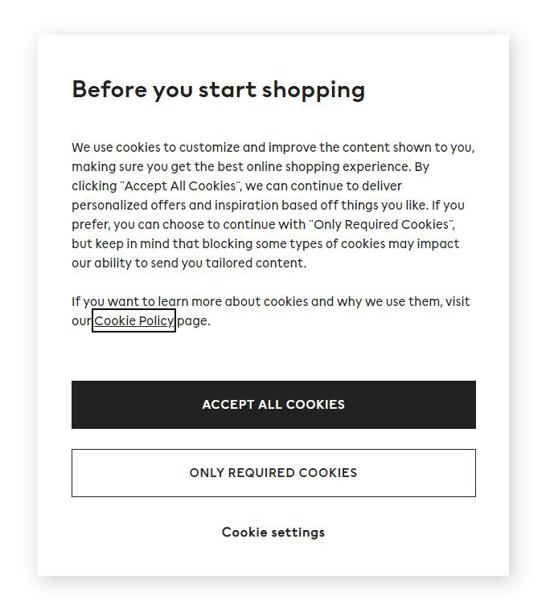 Une fenêtre pop-up type de consentement aux cookies.
Une fenêtre pop-up type de consentement aux cookies.




