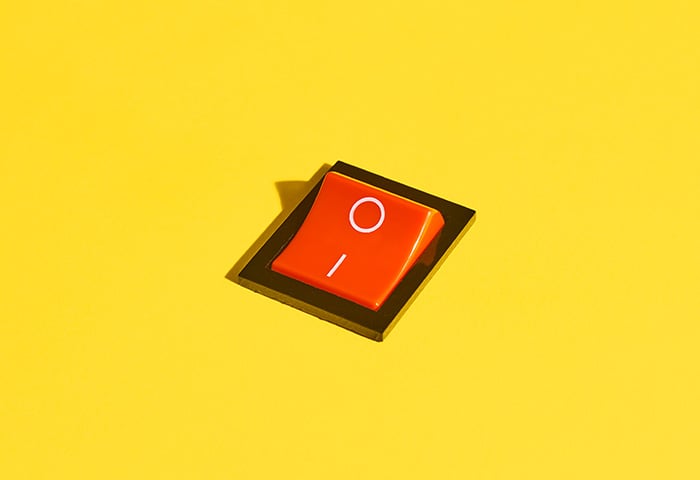What is a VPN?
A VPN (virtual private network) is a cybersecurity tool that connects you to the public internet via a secure, private, and encrypted network. A VPN is beneficial because it hides your online identity and traffic from the public internet.
With a VPN, you can evade your internet service provider (ISP), advertisers, the government, or anyone else on your network.
A VPN for Mac hides your IP address and encrypts your web data.That helps you avoid censorship, content blocks, and website restrictions — as well as hackers and other cybercriminals.
How to choose your VPN?
Trying to set up the right VPN on Mac OS X can be tricky. And the multitude of choices available doesn’t help. But you can narrow down your options by focusing on the most important factors.
A reliable VPN should feature:
-
Privacy protection: Free VPNs have weak security and often track user data — defeating the purpose of a VPN’s privacy benefits. Use a premium VPN to ensure your data remains secure and private.
-
Multiple and diverse servers: More servers can accommodate more users, meaning a faster VPN experience for all. Choose a VPN with multiple servers spread out over many locations, so you can pick the best server countries to connect your VPN to. Diversity in servers also helps you access sites that are blocked in certain countries.
-
Anonymity: Look for a VPN with “no logging” policies — this means the provider won’t track or store any info sent over the VPN connection. And data encryption helps you avoid dangerous hackers while keeping you hidden from ISPs, advertisers, and governments.
-
Multi-device protection: If you have more than one device, the right VPN service can secure them all. For a multi-front defense, choose a VPN that protects all your devices.
If VPNs are legal in your country, choosing a premium VPN from a leading provider can make a world of difference. AVG Secure VPN offers comprehensive privacy protection. It secures home and public Wi-Fi networks — protecting you wherever you go. Plus, sophisticated encryption technology keeps totally anonymous.
How to set up and install a VPN on Mac
There are different ways to set up a VPN on Mac. Much like setting up a VPN on Windows or a mobile VPN setup, using a dedicated app is the easiest way to get a VPN on your Mac.
Here are two ways to install a VPN on Mac:
Install a VPN on Mac with a VPN service
-
Purchase: Using a premium VPN means you’ll have to pay. But compared to the vulnerabilities and potential data-leakage of a free service, it’s worth it.
-
Download: Make sure the VPN you’re downloading has an installer for Mac devices. The installer should pop-up automatically, but a download button can also be found on the provider’s website.
-
Install: Use the downloaded installer to begin the installation process. Based on your security settings, you might have to give certain permissions to install the app. If you’re using a free VPN, avoid installing PUPs or other bloatware that may come wrapped in the installation package.
-
Launch: Once installed, launch the app. Depending on the provider, you might be automatically connected to a VPN server, or given options to choose a server from various locations.
Install a VPN manually on Mac OS
You can manually install a VPN using the built-in VPN client on macOS. The Mac OS VPN client supports the PPTP, IKEv2, and L2TIP/IPsec VPN protocols. But first, you need access to a VPN server that you’ve either created, bought, or have access to.
Here’s how to manually install a VPN on Mac:
-
On your Mac, click the Apple menu and select System Preferences.... In the menu, click Network.

-
On the lower-left of the screen, click the Add button, then click the Interface pop-up and choose VPN. Click the VPN Type pop-up and choose what kind of VPN type you are setting up. Your VPN type depends on what kind of network you’re connecting to. Name the VPN service and click Create.

-
Enter the Server Address and Account name. Click Authentication settings....

-
Now you need to enter the User Authentication information that you received from the network administrator to access the network server. After entering it, click OK.

-
If your network admin asks you to enter more information, now’s the time to go back to the Network window, click Advanced… and enter any additional information, like TCP/IP settings, DNS servers, and proxies. Then click OK.
-
On the Network window, click Apply, and then click OK.
If you’ve entered all information correctly, your Mac should now be connected to your network VPN.
Note that connecting your Mac to an individual VPN server can be limiting because you’ll have access only to one server, rather than the variety of servers that a dedicated VPN service can provide. You might also run into website blocks and slow speeds if the server is occupied.
How to configure VPN on Mac
People use VPNs for different purposes. Some use VPNs to stream sports abroad, others use them to stop ISP throttling. Versatility is part of what makes VPNs so useful. Configuring your VPN based on your needs is important to get the most out of it.
Here’s how to configure your VPN on Mac:
With a VPN service
When first launching a VPN service, review the preferences and settings. Sometimes crucial features like data encryption are not automatically enabled. A premium VPN service offers many powerful features to protect you — be sure they’re enabled.
After reviewing the settings, connect to your chosen VPN server.
With a manual VPN setup
With a manually installed VPN, you can import pre-configured settings in the built-in VPN client on macOS. Here’s how:
-
On your Mac, click the Apple menu and select System services. Then click Network.

-
Click the Action pop-up menu in the lower-left corner and choose Import Configurations…. Then select the file and click OK.

Note that you’ll need to re-import your pre-configured VPN settings if you change servers.
How to create a VPN on Mac
With a VPN service, you’re trusting a company to re-route your data. Creating your own VPN gives you control over your data security and privacy. But there are downsides to creating your own VPN, like a lack of server options and a complicated set-up process.
Depending on your needs, creating your own home VPN server may be your ideal option, but it’s important to do your research beforehand.
How to use a VPN on Mac
After researching your options and finding a great Mac VPN, you may have additional questions: Should you always leave your VPN on? Does your VPN have any cool features?
Here are some common VPN FAQs:
How do I enable/disable a VPN?
With a VPN service, you can use the app to easily enable or disable your VPN. To disable your VPN via macOS (your operating system), go to your Network settings, highlight your VPN, and click Disconnect.
Should I always leave my VPN on?
It’s best to always leave your VPN on to protect your data and unblock websites. But if you’re experiencing unusually slow speeds, your VPN server might be overloaded. Temporarily turning off your VPN can boost your connection. Just be sure your connection is secure. Then check out other ways to speed up your computer.
What are some special VPN features?
A VPN can help you watch TV online and stream without buffering. VPNs can also offer crucial security and privacy features. If your VPN ever fails, a VPN kill switch can automatically disconnect you from the internet to protect your privacy until your VPN is back on.
 VPNs encrypt your internet connection to keep your online activity private.
VPNs encrypt your internet connection to keep your online activity private.
How to change your VPN
If you ever need to change your VPN settings or switch to another VPN provider, the process is straightforward.
Changing VPN settings
A VPN app usually features a Settings menu to help you customize your VPN. If you set up your VPN manually, change your settings by following the steps outlined here.
Switching to another VPN
Since you never want to be unprotected, first find another VPN service or manually set up a new VPN connection.
Then, delete your old VPN app. When using a VPN service, simply uninstall the app on your Mac. If you’re using a VPN that was set up manually, go to your Network settings, highlight your VPN, and click the Minus button (-) to delete the VPN.
Use AVG Secure VPN
Setting up and using a VPN doesn’t have to be complicated. AVG Secure VPN offers powerful protection and privacy features with no hassles. A simple installation gets you started right away.
Featuring military-grade encryption, AVG Secure VPN hides your data from snooping neighbors, hackers, ISPs, and other prying eyes. Plus with a long list of servers all around the world, you’ll get lightning-fast connection speeds and unrestricted access to your favorite content, wherever you are.







 VPNs encrypt your internet connection to keep your online activity private.
VPNs encrypt your internet connection to keep your online activity private.