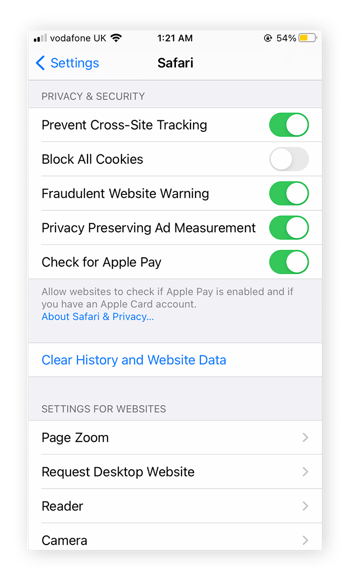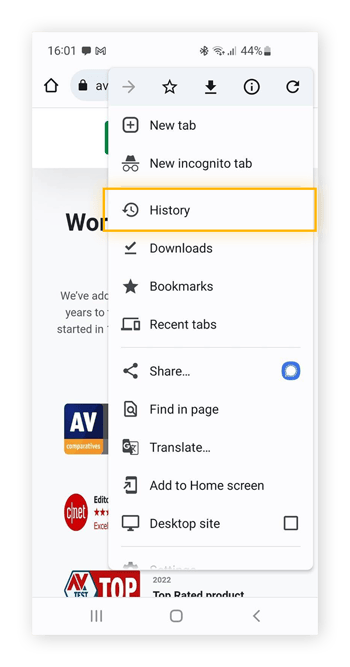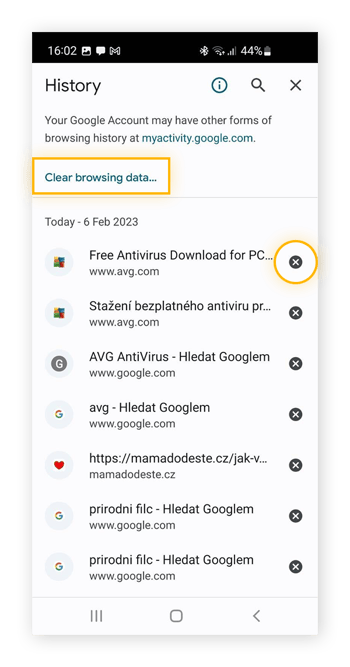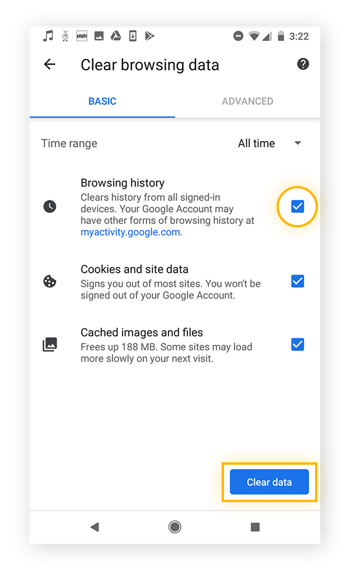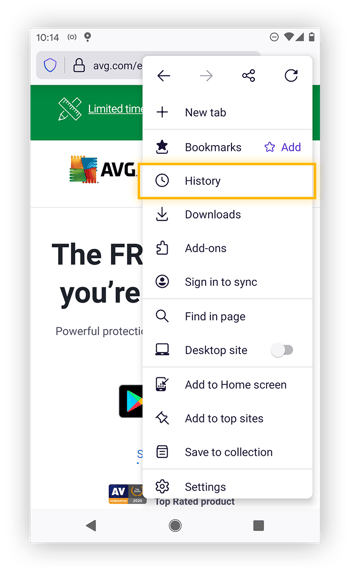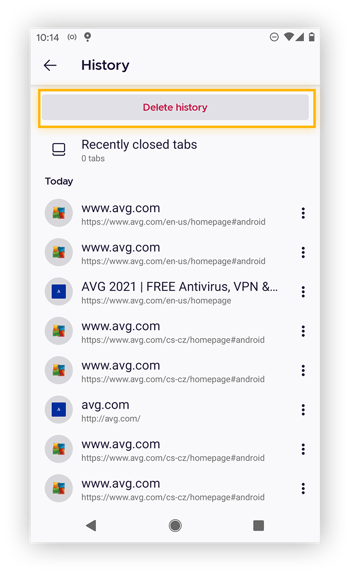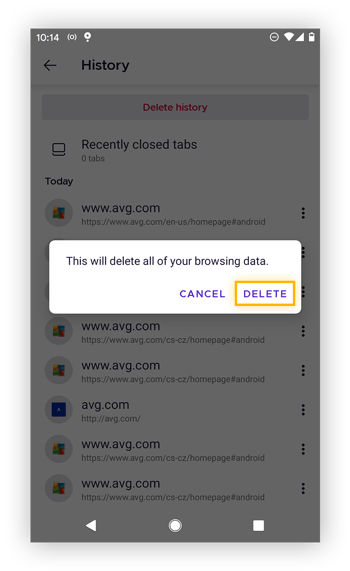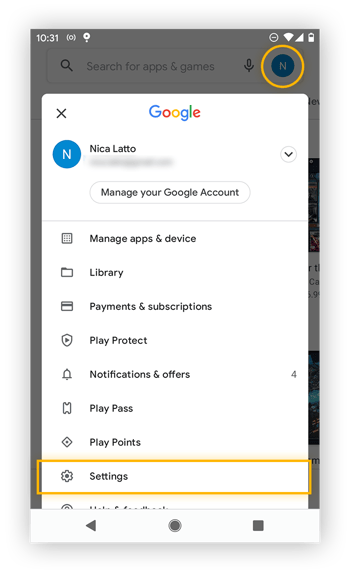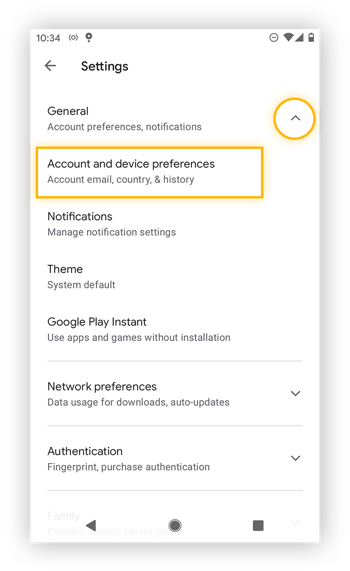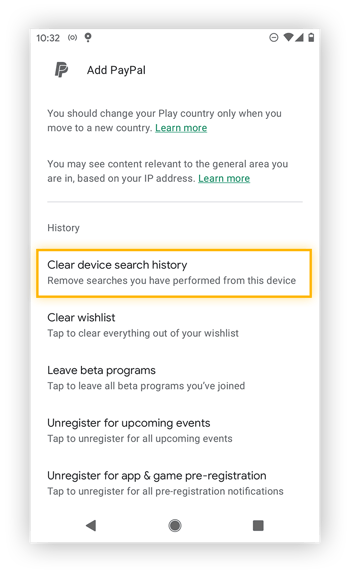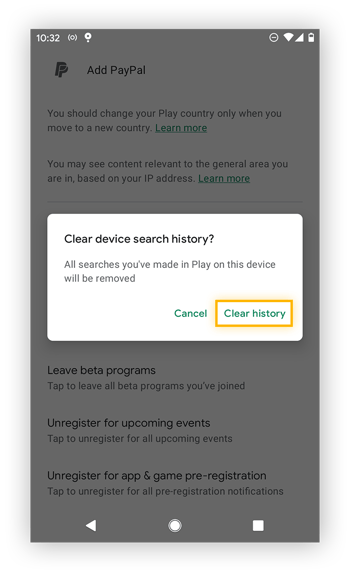Como apagar o histórico de pesquisa
Você pode limpar o histórico de pesquisa em todos os seus dispositivos nas configurações das contas do Google, Bing ou Yahoo. Acesse sua conta, vá para as configurações e acesse seu histórico de pesquisa. Aqui, você pode ver e excluir qualquer atividade que você escolher.
Bastou entrar nesta página para adicionar mais um site ao histórico de navegação. Se você chegou aqui por meio de um mecanismo de pesquisa, será mais um item no histórico de pesquisa. Apagar o histórico de navegação e pesquisa é importante porque esses rastros se acumulam rapidamente.
Embora excluir o histórico do navegador apague algumas pesquisas, isso apagará apenas as pesquisas feitas naquele navegador naquele computador específico. E isso não impede que os anunciantes vejam seu histórico de pesquisa e usem ele para o rastreamento de anúncios.
Veja como excluir o histórico de pesquisa no Google, Bing e Yahoo:
Exclua seu histórico de pesquisa do Google
-
Entrar.
Faça login na sua conta do Google.
-
Abra as configurações da sua conta.
Clique no menu Aplicativos no canto superior direito e escolha Conta.
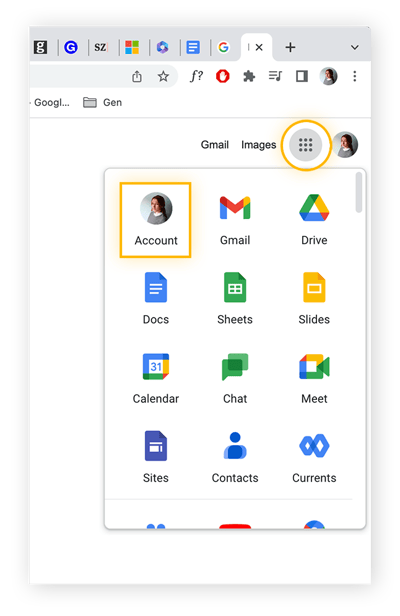
-
Veja as atividades da sua conta.
Clique em Dados e privacidade e role para baixo até ver a caixa Configurações de histórico. Clique em Minha atividade.
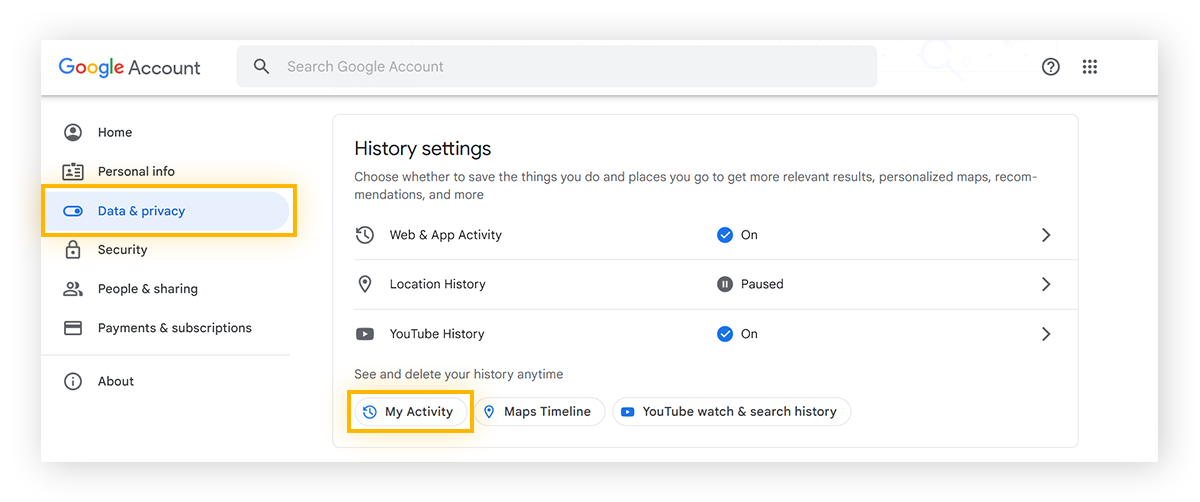
-
Excluir pesquisas indesejadas.
Você verá uma lista com muitos links e sites. A partir dela, você pode remover qualquer site ou histórico de um determinado dia clicando no ícone X, ao lado do item ou data.
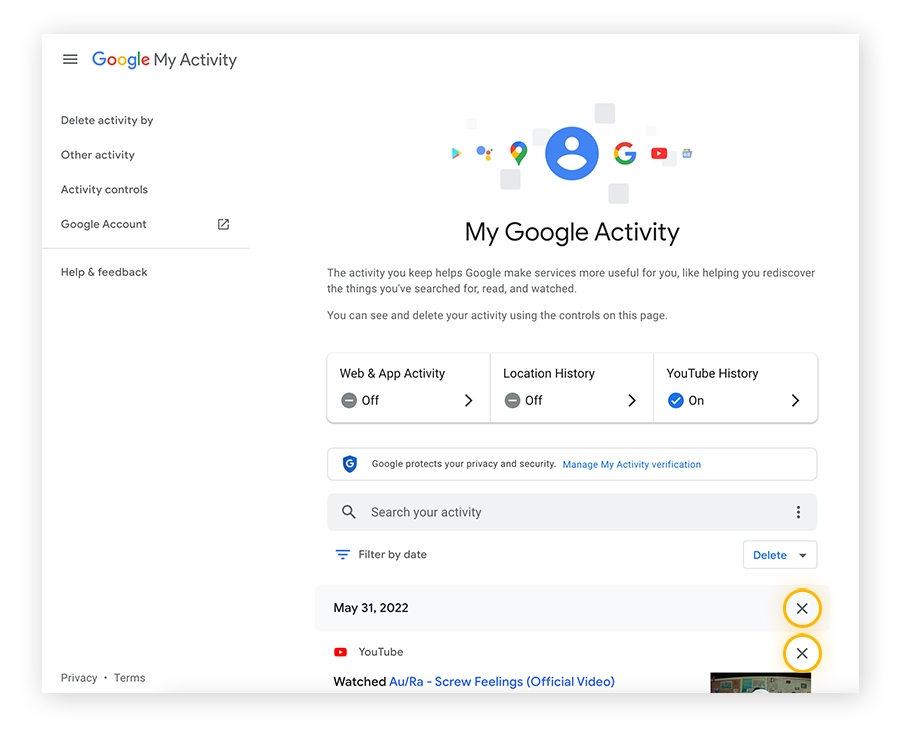
-
Exclua todo o seu histórico.
Exclua todo o seu histórico clicando no botão Excluirsob a barra de pesquisa de atividades. No pop-up que aparecer, escolha Todo o período ou selecione um Intervalo personalizado.
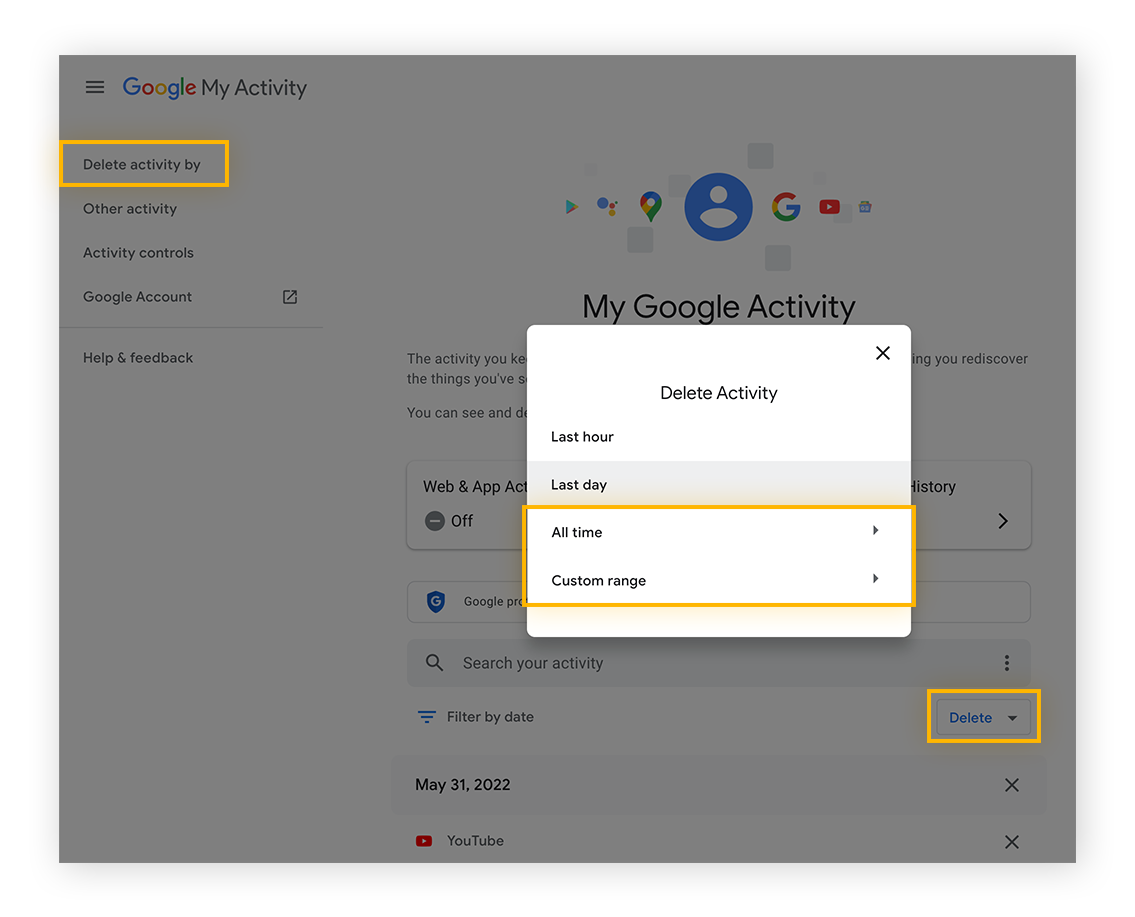
-
Confirme a exclusão.
Clique em Excluir para confirmar que deseja apagar seu histórico. A próxima tela confirmará que você excluiu o histórico de pesquisa e oferecerá mais opções para gerenciar sua atividade e seu histórico.
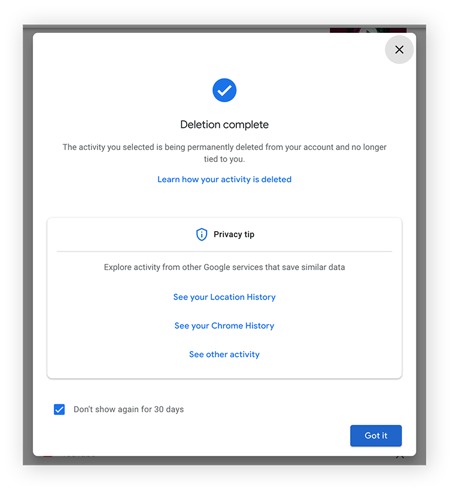
-
Ajuste suas configurações do histórico de pesquisa.
Volte para Dados e privacidade e encontre as Configurações do histórico. Clique na atividade que você deseja que o Google pare de rastrear, como Atividades na web e de apps.
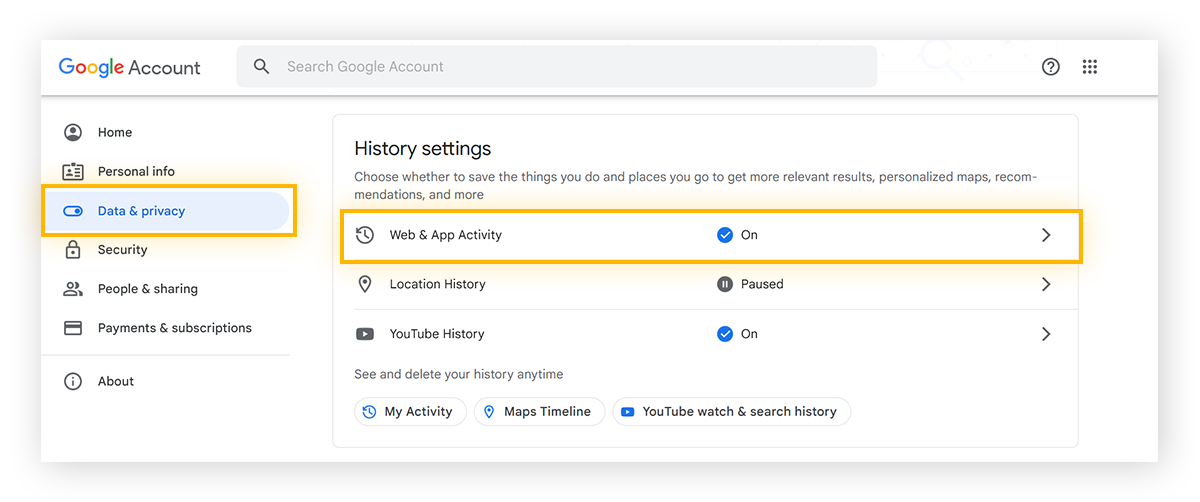
-
Desative a coleta do histórico de pesquisa.
EmControles de atividade, Atividades da Web e Apps, clique em Desativarpara evitar que o Google salve seu histórico de pesquisa.
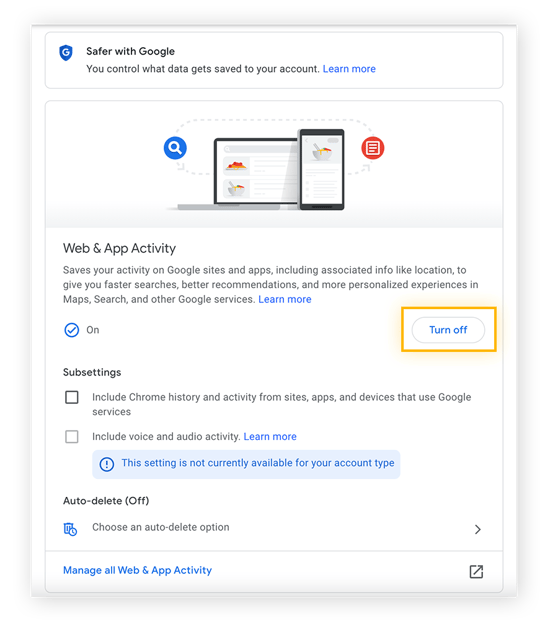
E assim, você limpou seu histórico de pesquisa do Google! O Google sabem muito sobre você, muito além do seu histórico de pesquisa. Baixe seus dados do Google se estiver curioso.
Apagar o histórico de pesquisa do Bing
Como apagar o histórico de pesquisa no Bing:
-
Entre na sua conta da Microsoft.
-
Clique no ícone em forma de três barras ao lado do seu login e clique em Histórico de pesquisa.
-
Clique em Exibir e excluir o histórico de pesquisa e acesse um novo site.
-
Entre na conta de novo.
-
Depois disso, você será levado a uma nova página. Clique em Ver e limpar o histórico de pesquisa.
-
Clique em Pesquisa no menu esquerdo.
-
Você pode apagar cada item separadamente ou clicar no botão Excluir atividade, na parte superior direita da tela.
-
Clique em Limpar na janela para limpar seu histórico de pesquisa do Bing.
Veja como excluir todas as pesquisas no Bing. Mas você terá que usar janelas InPrivate no Edge para evitar que a Microsoft salve as pesquisas no futuro. Os modos de navegação privada são apenas uma forma de ficar mais seguro enquanto navega — e pode não ser necessário excluir seu histórico de pesquisa Bing novamente.
Limpar o histórico de pesquisa do Yahoo!
Limpando todas as suas pesquisas no Yahoo com facilidade. Acesse a conta, abra as configurações e exclua as pesquisas.
-
Entre no Yahoo.
-
Na página de busca do Yahoo, clique no ícone composto por diversos pontinhos, que está no canto superior direito da página, e clique em Configurações.
-
No canto esquerdo, clique em Histórico de busca.
-
Clique na lixeira ao lado de cada item que quer excluir.
-
Para apagar todo o histórico, clique em Limpar histórico e depois clique em Excluir na janela.
-
Clique em Desativar histórico para impedir que o Yahoo salve o histórico de pesquisa no futuro.
Como apagar seu histórico de navegação
Excluir o histórico dos principais navegadores é muito parecido. Embora você possa escolher quanto do seu histórico excluir, escolha a opção de todo o período/tudo se quiser deixar o navegador como novo.
Veja como excluir o histórico em alguns dos principais navegadores.
Excluir o histórico de navegação do Google Chrome
Observe que este é o processo para excluir o histórico de pesquisa no Google Chrome — não de sua Conta do Google.
-
Abra o Chrome.
-
Clique nos três pontos no canto superior direito.
-
Clique em Histórico. No menu expandido, toque em Histórico novamente.
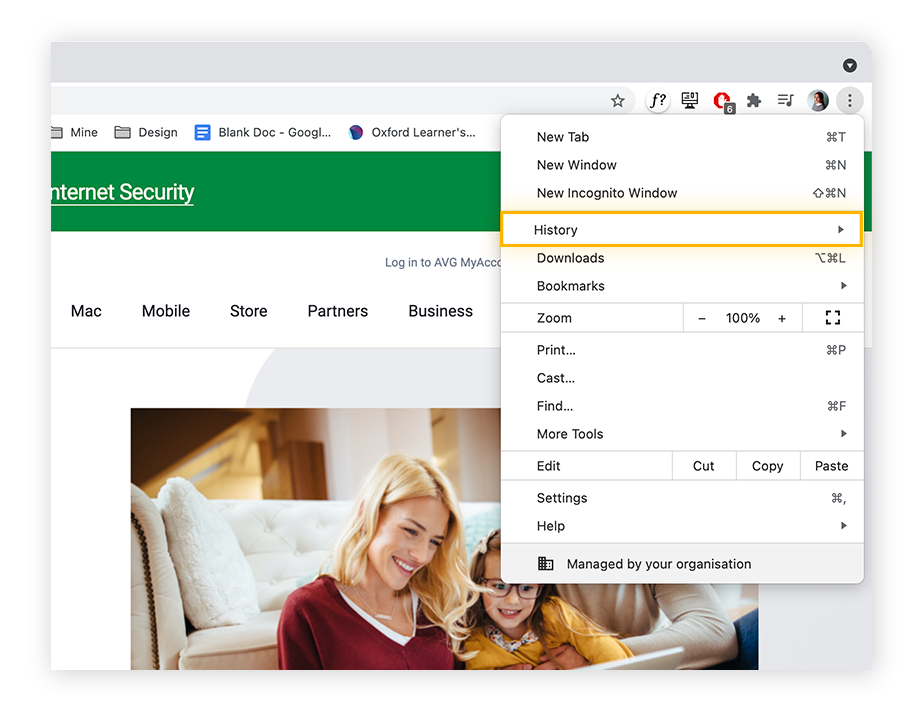
-
Selecione Excluir dados de navegação no painel à esquerda da nova guia que se abre.
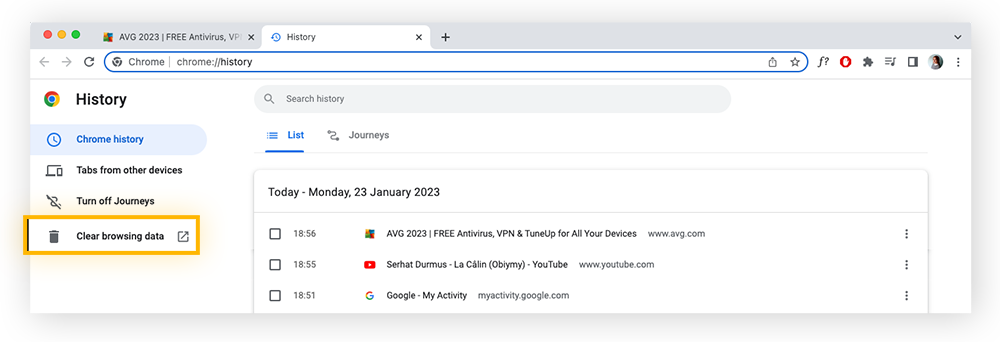
-
Outra nova guia será aberta com um pop-up. Marque a caixa ao lado de Histórico de navegação e selecione quanto do seu histórico quer excluir.
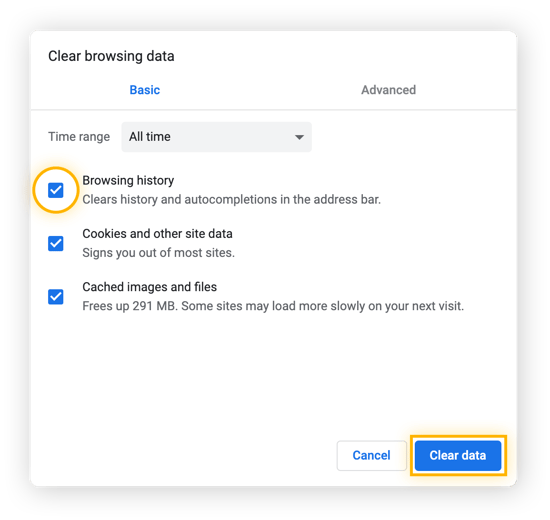
-
Clique em Limpar dados.
Tenha mais controle da experiência de navegação ao bloquear pop-ups no Chrome e remover extensões do Chrome se não as usar mais.
Apagar o histórico de navegação no Firefox
-
Abra o Firefox.
-
Na barra de menus, clique em Histórico.
-
Clique em Limpar dados de navegação.
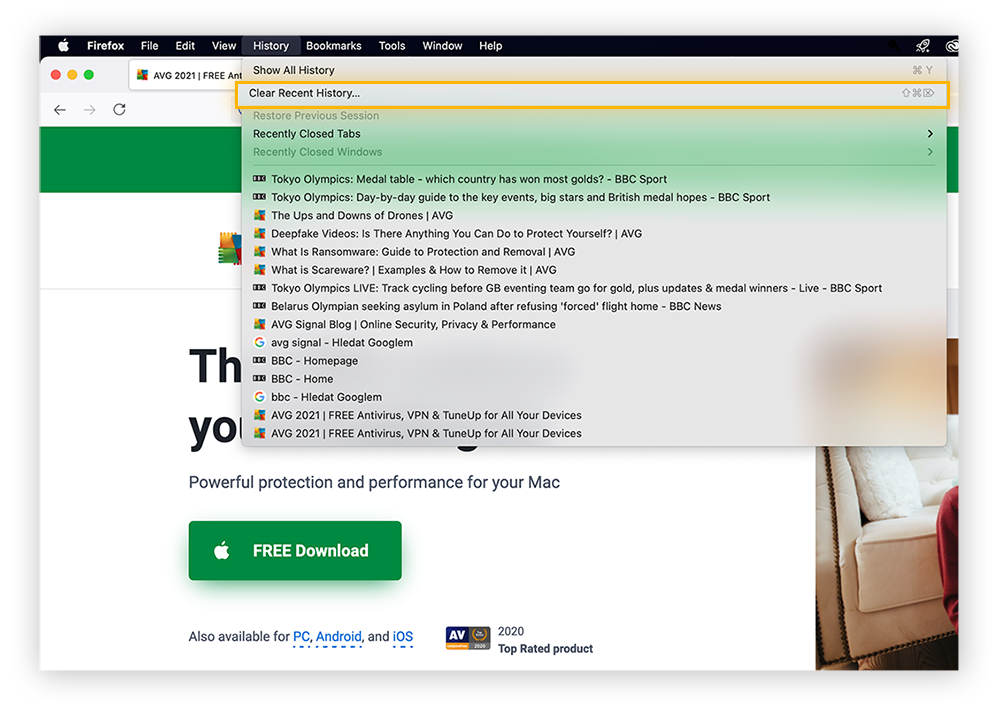
-
Marque Histórico de navegação e downloads e Histórico de pesquisa e formulários. Depois, use o menu suspenso na parte superior da tela para escolher o período.
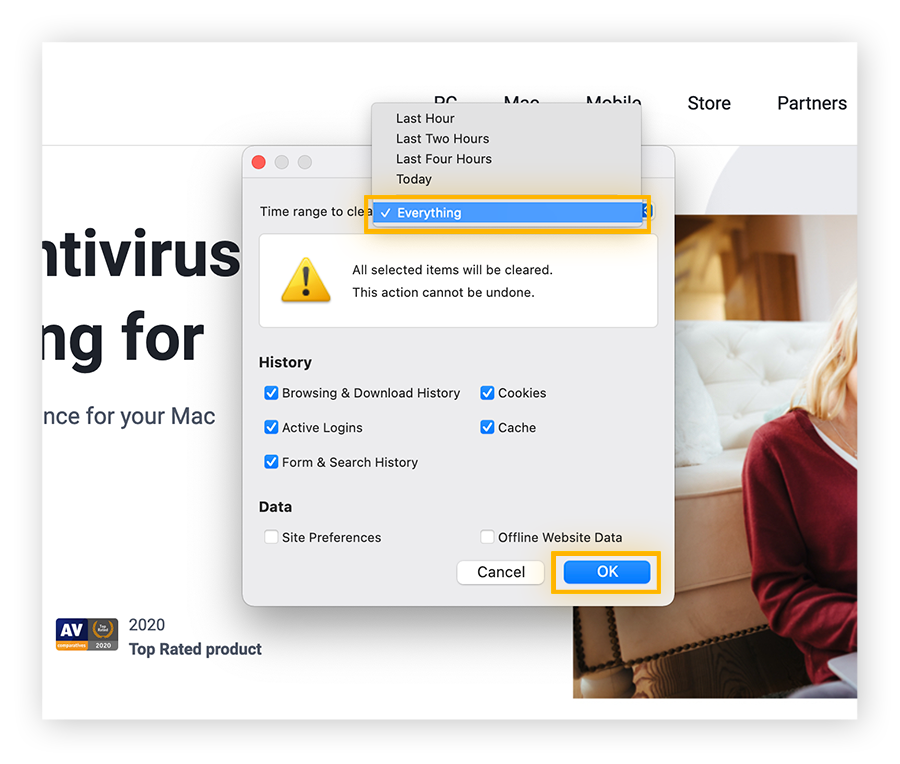
-
Clique em OK.
Limpar o histórico de navegação do Internet Explorer e Microsoft Edge
Se ainda usar o Internet Explorer, considere mudar para um novo navegador. A Microsoft não oferece mais suporte de atualizações de segurança ao IE, o que deixa o produto vulnerável a brechas de segurança que podem ser exploradas por hackers.
Veja como excluir o histórico de navegação no Microsoft Edge:
-
Abra o Microsoft Edge e clique nos três pontos à direita do campo de endereço da web.
-
Clique em Histórico (ao lado do ícone de ponteiro de relógio).
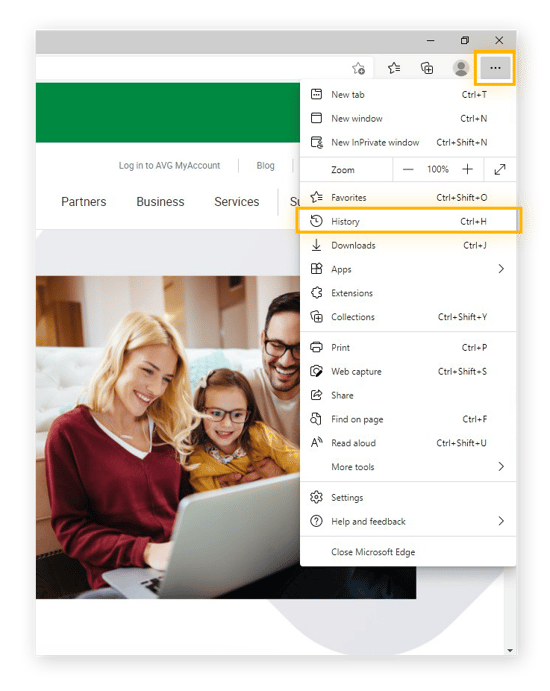
-
Selecione Excluir dados de navegação no topo da janela.
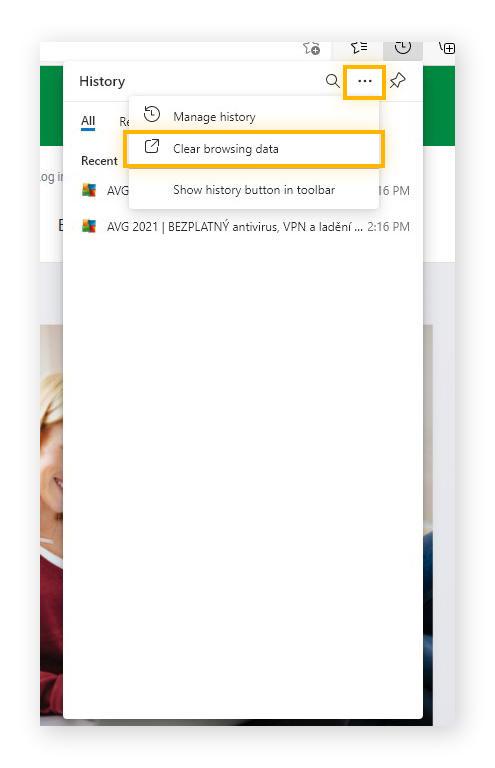
-
Marque a caixa Histórico de navegação e depois clique em Limpar.
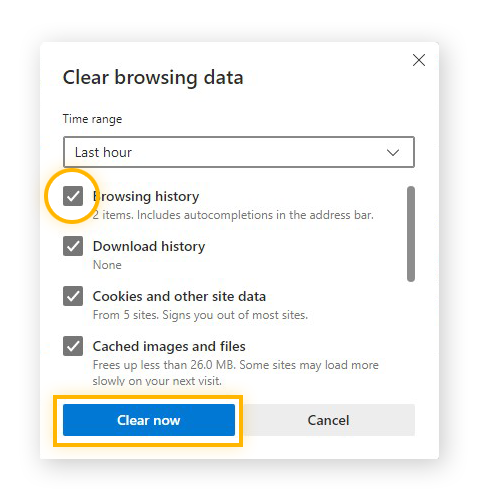
Exclua seu histórico de navegação da Opera
-
Abra o Opera.
-
Clique no relógio à esquerda da barra de ferramentas.
-
Para páginas individuais, apenas passe o mouse sobre o link e clique no botão X, à direita.
-
Para apagar tudo de uma vez, clique em Excluir dados de navegação.
-
Uma nova janela deveria aparecer. Confirme se a caixa ao lado de Histórico de navegação está marcada e defina alcance da ação.
-
Clique em Limpar dados e pronto.
Apagar o histórico do AVG Secure Browser
O AVG Secure Browser foi projetado com ênfase na privacidade e segurança. Com recursos robustos de segurança e privacidade, você pode usar serviços bancários, fazer compras e navegar com segurança. Use o modo privado, que bloqueia anúncios, rastreadores e ataques de phishing automaticamente, e você não terá que se preocupar em limpar o histórico do navegador.
Se você não usar o modo privado, ainda poderá limpar o histórico do AVG Secure Browser com um procedimento fácil:
-
Abra o AVG Secure Browser.
-
Clique no ícone de três pontos no canto inferior direito e depois vá para Histórico > Histórico.
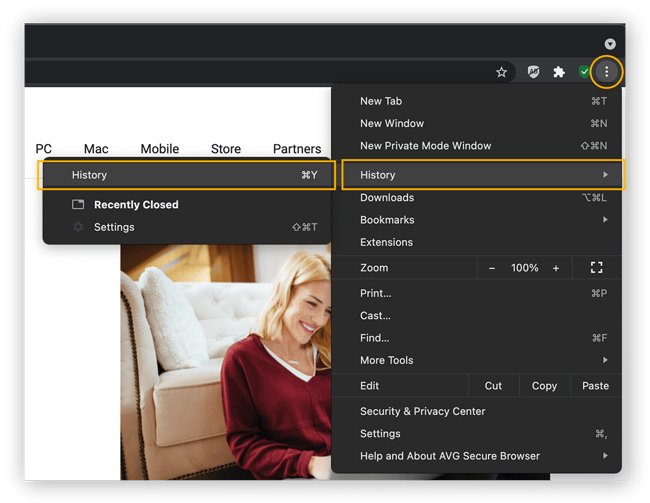
-
Clique em Limpador de Privacidade.
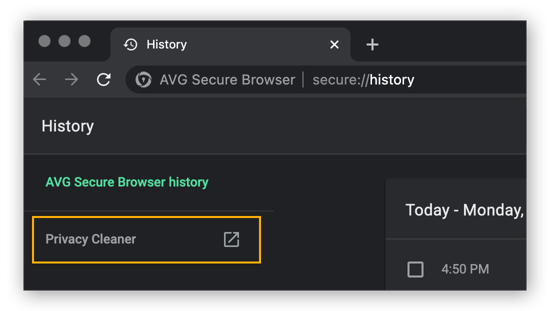
-
Selecione tudo que quiser excluir (histórico de navegação, cookies, cache) e escolha o período no menu suspenso. Clique em Limpar dados.
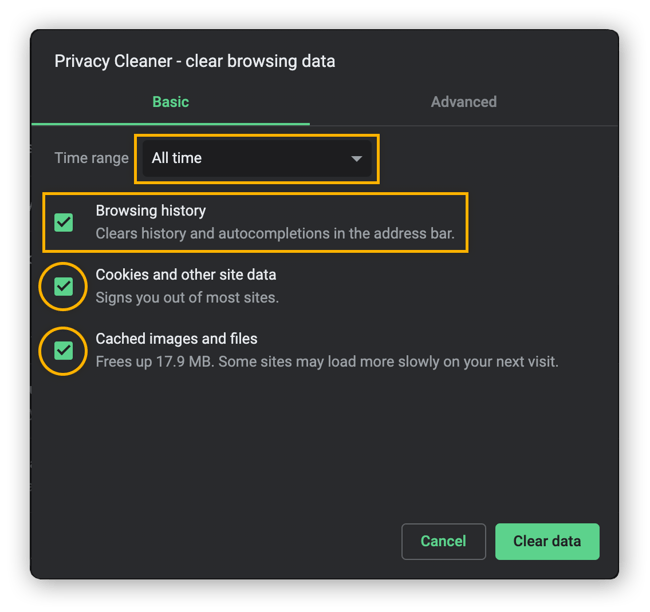
Nas Configurações, clique em Central de Segurança e Privacidade para ver todos os recursos de segurança que o AVG Secure Browser oferece.
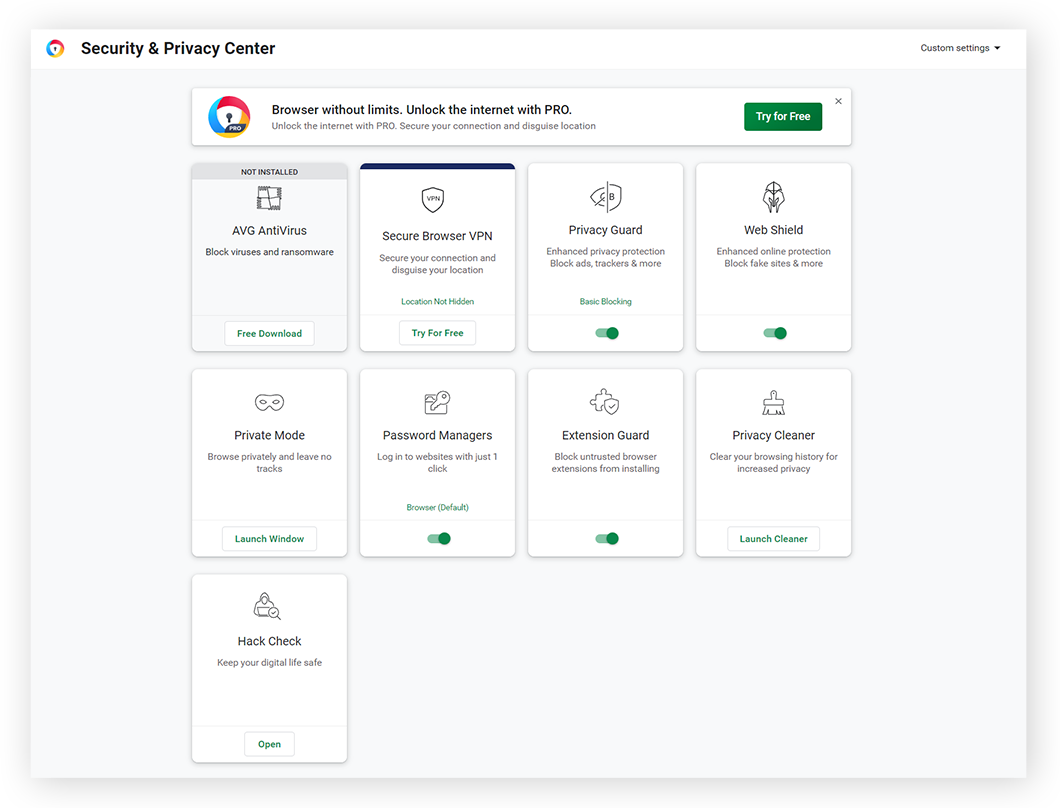 O AVG Secure Browser bloqueia anúncios, rastreadores, extensões malignas e muito mais.
O AVG Secure Browser bloqueia anúncios, rastreadores, extensões malignas e muito mais.
Como apagar seu histórico de pesquisa e navegação em dispositivos móveis
Apagar o histórico de busca nas contas do Google, Bing ou Yahoo! excluir o histórico também nos seus dispositivos móveis. Mas você pode precisar limpar o histórico de navegação nos dispositivos móveis separadamente.
Veja como limpar seu histórico em um dispositivo móvel:
Como limpar o histórico de pesquisa em iPhones e iPads
Se estiver usando o Safari, você limpará a navegação e o histórico de pesquisa do seu iPhone ou iPad ao mesmo tempo. Apagá-los separadamente é possível apenas com outros navegadores.
Para excluir o histórico do Safari nos dispositivos iOS, você pode acessar os Ajustes ou fazer isso dentro do próprio aplicativo Safari.
Para limpar o histórico do Safari através das Configurações, toque em Ajustes, desça até Safari e toque nele, desça até ver esta tela:
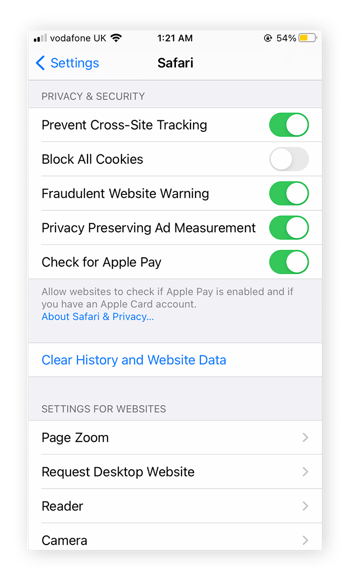
Em seguida, toque em Limpar histórico e dados do site. E assim, você limpou seu histórico de pesquisa do Safari a partir das Configurações!
Como apagar seu histórico de pesquisa e navegação no iOS a partir do aplicativo Safari:
-
Inicie o aplicativo Safari.
-
Toque no ícone de livro aberto, na barra de ferramentas que está na parte de baixo da tela.
-
Depois toque no ícone do relógio, no canto superior direito.
-
Exclua itens individuais ao clicar em X à direita de cada link.
-
Para limpar tudo (inclusive os cookies), aperte o botão Limpar, que está na parte de baixo da lista.
-
Selecione o período que você deseja apagar e tudo pronto para terminar.
Enquanto você está aprendendo como limpar o histórico de pesquisa no Safari, você pode simplificar ainda mais sua experiência no Safari bloqueando os pop-ups do Safari.
Excluir os históricos de navegação e de pesquisa em telefones e tablets Android
O processo para excluir o histórico de navegação em dispositivos Android é muito parecido com o dos PCs, o que significa que depende do navegador usado. Se já apagou o histórico de pesquisa no navegador do computador, não é necessário fazer o mesmo no smartphone.
Veja como limpar o histórico de pesquisa de vários navegadores em dispositivos móveis:
Google Chrome
-
Abra o aplicativo Google Chrome em seu Android, toque nos três pontos no canto direito e selecione Histórico.
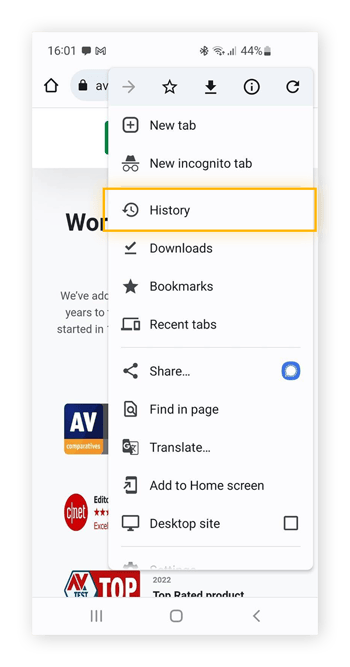
-
Você pode excluir itens individuais desta lista com os botões X ao lado de cada link, ou pode clicar em Excluir dados de navegação na parte superior, para fazer tudo de uma vez.
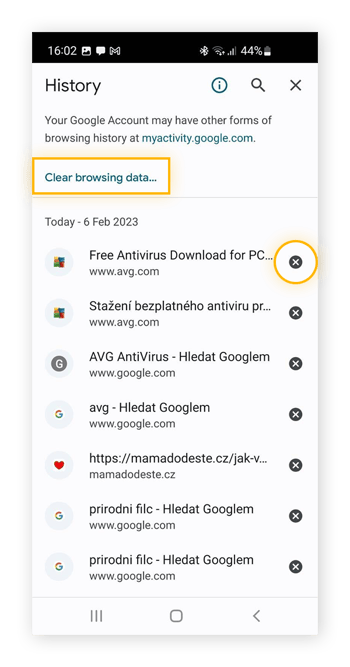
-
Confirme se a opção Histórico de navegação está marcada. Escolha quanto histórico você quer excluir com o menu suspenso à direita.
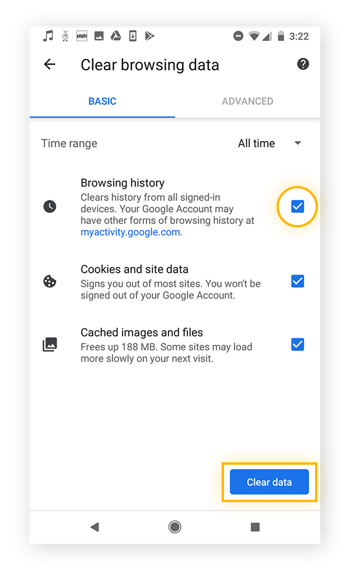
-
Clique em Limpar dados e pronto.
Obviamente, o histórico de pesquisa e navegação começará a crescer rapidamente. Considere automatizar o processo para excluir com mais facilidade e regularidade o histórico de navegação, cookies, cache e mais com uma ferramenta de limpeza de navegador automatizada.
Firefox
-
Abra o aplicativo Firefox para dispositivo móvel.
-
Clique nos três pontos no canto direito.
-
Selecione Histórico.
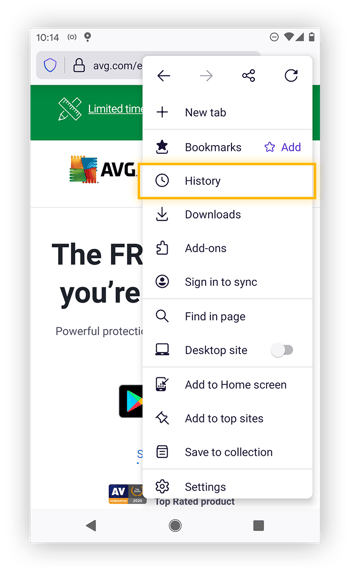
-
Você verá uma lista de sites exibidos recentemente. Toque em Excluir histórico na parte superior da tela.
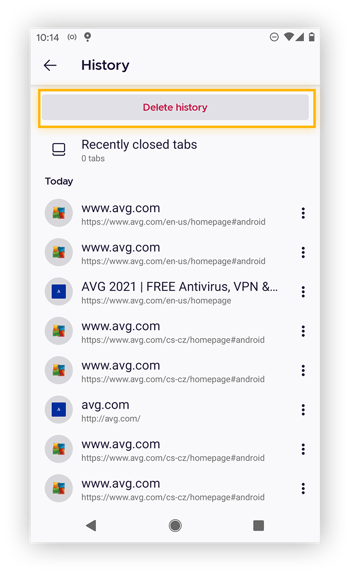
-
Toque em Excluir na janela pop-up que é exibida.
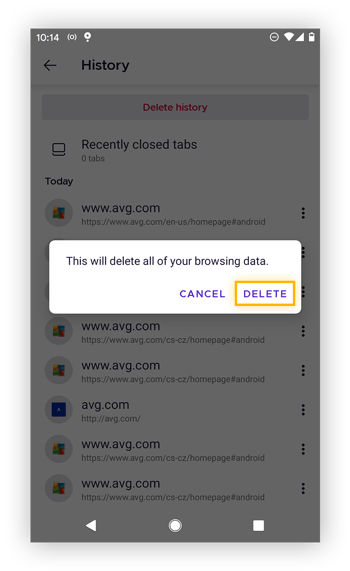
Opera
-
Inicie o Opera.
-
Encontre o botão para menu “O” no canto inferior direito e toque nele.
-
Toque em Histórico, depois toque no ícone da lixeira no canto superior direito.
-
Confirme que você deseja limpar seu histórico de navegação.
Limpar o histórico de pesquisa do seu Google Play
-
Abra o seu Google Play.
-
À direita da barra de pesquisa, toque no círculo azul com sua foto inicial ou de perfil. Toque em Configurações.
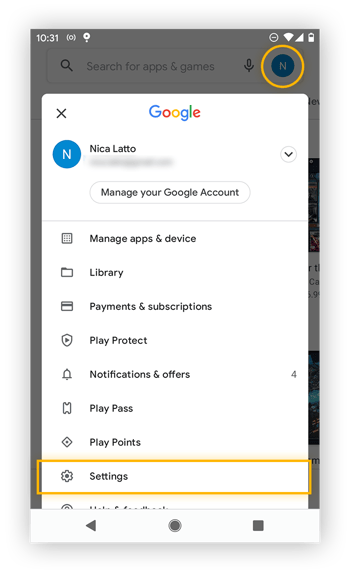
-
Clique na seta à direita de Geral para expandir o menu. Depois, toque em Preferências de conta e dispositivo.
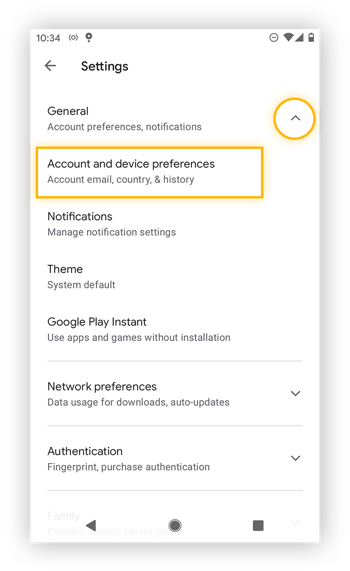
-
Role para baixo e toque em Limpar histórico de pesquisa do dispositivo.
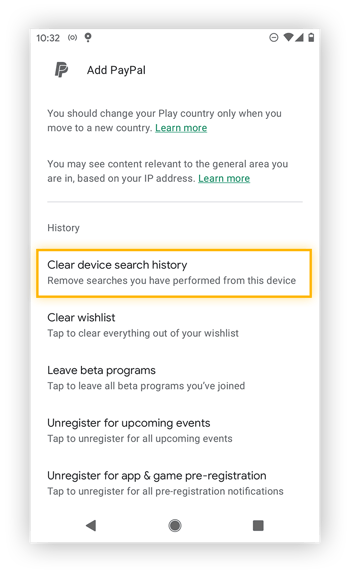
-
Para confirmar, toque em Limpar histórico.
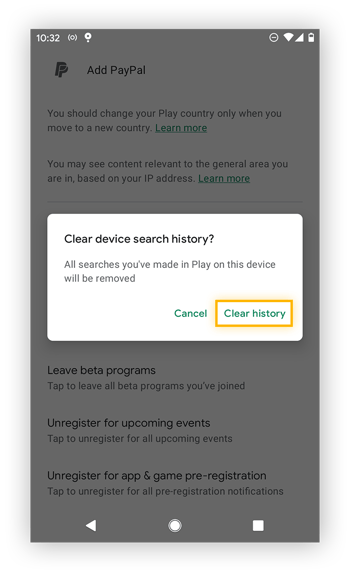
Como apagar seu histórico de exibição e pesquisa no YouTube
Para bloquear a funcionalidade do Google de rastrear seu histórico do YouTube, acesse sua conta do Google e acesse Privacidade e personalização > Controles de atividades. Desative o Histórico de pesquisa no YouTube e o Histórico de exibições no YouTube.
O YouTube usa o histórico de pesquisa e exibições para determinar quais tipos de vídeo podem te interessar. Exclua seu histórico do YouTube se quiser impedir o Google de coletar e armazenar essas informações. Você também pode querer excluir o histórico de pesquisa no YouTube para ter mais privacidade em sua casa.
Se você não quiser pesquisar sobre como excluir seu histórico de pesquisa no YouTube novamente, comece a navegar no Modo anônimo a partir de agora. Se você assistiu a algum vídeo no modo anônimo/privado do navegador, ele não será salvo.
Se você excluiu seu histórico de pesquisa do Google conforme descrito acima, também pode ter visto uma opção para excluir seu histórico de exibição e pesquisa do YouTube. Continue lendo para descobrir como excluir seu histórico do YouTube através de outros métodos.
Para se livrar de seu histórico de pesquisa e exibição do YouTube, siga qualquer um dos três processos a seguir. Cada um deles limpará seu histórico de pesquisa e exibição do YouTube em todos os dispositivos que você usar.
Como limpar o histórico de pesquisa do YouTube no site do YouTube
Veja como limpar o histórico de exibições no YouTube no site do YouTube:
-
Entre na sua conta do YouTube.
-
Clique no ícone de três barras no canto esquerdo e vá para Histórico.
-
Para excluir vídeos individuais, passe o mouse sobre o título e clicar no botão X à direita.
-
Para apagar tudo, clique em Excluir todo o histórico de exibições, à esquerda, depois confirme novamente na janela pop-up que aparecerá.
-
Pause seu histórico de exibição no mesmo menu.
-
Clique em Histórico de exibições e pesquisa à direita.
-
Exclua itens de pesquisa individuais ou tudo de uma vez.
Como limpar o histórico do YouTube no site do YouTube para mobile
Veja como limpar o histórico do YouTube em seu telefone:
-
Abra o site do YouTube no smartphone e faça login.
-
No menu superior, toque no ícone para acessar sua conta.
-
Toque em Histórico.
-
Para excluir vídeos individuais no seu histórico, toque nos três pontos ao lado de cada um e toque em Remover do histórico de exibição.
-
Para excluir tudo ou pausar seu histórico de exibição, toque nos botões na parte superior: Limpar todo o histórico de exibições ou Pausar o histórico de exibições.
-
Confirme sua opção no pop-up que é exibido.
-
Toque na guia Histórico de pesquisa para excluir itens individuais ou todo o histórico de pesquisa.
Como limpar o histórico do YouTube no aplicativo YouTube
Você também pode limpar o histórico do YouTube através do aplicativo YouTube:
-
Abra o aplicativo YouTube e não se esqueça de acessar sua conta.
-
Toque em Biblioteca na parte inferior da tela.
-
Toque em Histórico.
-
Toque nos três pontos ao lado de um item e clique em Remover do histórico de exibição para excluir vídeos individuais.
-
Para excluir tudo, toque nos três pontos no canto superior direito da tela e depois em Controles do histórico.
-
Toque em Pausar o histórico de exibição e Pausar o histórico de pesquisa e confirme.
-
Toque também em Limpar histórico de exibição e Limpar histórico de pesquisa e confirme.
Por que limpar meu histórico de navegação e pesquisa?
Armazenar o histórico de navegação pode ocupar memória no dispositivo e deixá-lo lento. E se você pretende compartilhar seu dispositivo com alguém, limpar seu histórico da web é um bom primeiro passo para manter a privacidade das suas atividades.
Limpar o navegador torna-o mais seguro, pois evita a detecção de histórico, o que pode colocar em risco suas informações. Além disso, a limpeza de outros arquivos temporários pode acelerar o seu PC. Vários dos navegadores mais seguros e privados limparão automaticamente o histórico ao final de cada sessão de navegação.
Por que se importar em apagar o histórico de busca? Todos os grandes provedores de pesquisa rastreiam suas pesquisas e usam essas informações para ajudar os anunciantes a serem mais eficazes com você. Outros sites podem vender seus dados diretamente para os anunciantes ou data brokers, o que poderia deixá-lo vulnerável a ataques de malvertising. Dada a frequência com que as violações de dados acontecem, você poderá estar na próxima.
Existe alguma razão para não apagar o histórico do navegador?
Excluir o histórico do navegador impede que o navegador preencha automaticamente os URLs dos sites que você mais acessa, mas isso pode ser compensado facilmente com os favoritos. Não se preocupe com suas senhas armazenadas. Elas serão preservadas ao excluir o histórico, mas um gerenciador de senha é uma maneira muito mais segura de armazenar senhas.
Se não tiver certeza do que exatamente manter ou excluir e quiser fazer uma limpeza geral no PC, experimente o AVG TuneUp. Nosso limpador especializado otimizará seu navegador e removerá arquivos redundantes e outros tipos de lixo para aumentar o desempenho e a velocidade do computador.
Um pouco sobre cache e cookies
Existem diferenças entre o histórico, o cache e os cookies de um navegador, embora eles certamente estejam vinculados e apareçam muitas vezes no processo de limpeza do histórico.
-
O cache salva elementos que certos sites precisam executar. Quando você acessa esses sites novamente, os dados em cache ajudam o navegador a carregar mais rápido.
-
Cookies são usados pelos sites para rastrear dados sobre você: o que você faz, o que você pode ver e para onde você vai depois.
Nem todos os cookies são ruins, mas você deve excluí-los regularmente do navegador e limpar o cache também. Isso manterá o melhor funcionamento do navegador e seus dados serão muito mais privados.
Modo privado/incógnito
O modo privado/anônimo do navegador evita que os históricos de navegação e de pesquisa fiquem salvos no dispositivo. Mas a navegação privada não o torna invisível online, e não impede que os anunciantes o localizem. A navegação privada mantém qualquer atividade de navegação fora do histórico de navegação do dispositivo.
Para maior proteção e anonimato online, troque para um navegador privado dedicado, como o AVG Secure Browser, que inclui antirrastreamento, bloqueio de anúncios automático, proteção contra malware e muito mais.
Exclua seu histórico de navegação e pesquisa da maneira fácil
Para não precisar ter o trabalho de excluir manualmente o histórico de pesquisa e navegação, tenha acesso a uma ferramenta de manutenção automatizada do navegador. O AVG TuneUp é um otimizador de desempenho poderoso que limpará automaticamente os arquivos inúteis, inclusive o histórico de pesquisa e navegação, para proteger sua privacidade e manter o PC em ótima forma, 24 horas por dia.
Perguntas frequentes
Por que não posso limpar meu histórico de pesquisa?
Se você está se perguntando por que não pode excluir seu histórico no Google Chrome, ou descobriu que não pode excluir seu histórico de busca no iPhone, é muito provável que seja porque você não está logado em sua conta. Você também pode ter que configurar o Google Chrome para parar de sincronizar as atividades com sua Conta do Google, ou poder apagar extensões ou add-ons que estejam bloqueando o acesso. Ou você pode ser incapaz de limpar o histórico devido a uma restrição de bloqueio dos pais.
Como posso ver meu histórico de navegação?
Você pode ver seu histórico de navegação de qualquer navegador de PC digitando Ctrl + H. Para Safari no Mac, use Command ⌘ + Y. No Safari em um iPhone, segure seu dedo no botão < na parte inferior esquerda. Para Google Chrome no Android, toque em Mais no canto superior direito, depois toque em Histórico e deslize para ver uma lista de entradas de pesquisa recentes.
Por que não consigo ver minhas pesquisas recentes no Google?
Seu histórico de pesquisas só fica salvo quando você está conectado à sua conta do Google, portanto, se você não estiver conectado no momento, suas pesquisas recentes não serão visíveis. Da mesma forma, mesmo quando você estiver logado, não poderá ver nenhuma pesquisa recente feita enquanto não estiver logado. Ou, você pode ter definido suas configurações do Google para não salvar seu histórico de pesquisas em nenhuma instância.
Por que meu histórico do YouTube está pausado?
Se seu histórico do YouTube não estiver sendo atualizado, você pode tê-lo pausado acidentalmente. Para verificar, acesse o site do YouTube, clique no menu hambúrguer no canto superior esquerdo e clique em Histórico. Se você vir "Pausar histórico de exibições" no menu do lado direito, isso significa que seu histórico de exibições está habilitado. Se você vir “Ativar histórico de exibições", seu histórico está atualmente pausado — clique nele para ativar novamente o histórico do YouTube.
A limpeza do histórico exclui tudo?
Muitos dados são gerados enquanto você navega na internet. Limpar seu histórico só elimina o registro dos endereços que você visitou e que estão armazenados localmente em seu dispositivo. Essa ação não remove seu histórico de pesquisa do Google, ou outros dados armazenados em servidores remotos. Também não exclui os dados do cache, nem desativa os cookies.
Como apagar cookies em um iPhone?
Para apagar cookies no iPhone, abra Ajustes, toque em Safari, role para baixo e toque em Avançado e depois em Dados do site. Finalmente, toque em Remover todos os dados de site.
Isso ajudará a melhorar o desempenho do iPhone e impedirá que os pop-ups do Safari e outros anúncios segmentados incomodem você. Você pode aumentar ainda mais a sua privacidade se seguir as práticas recomendadas de segurança do iPhone e usar um aplicativo de segurança para iOS com boa avaliação.
Como posso apagar o histórico no Chrome?
Para limpar o histórico de pesquisa no Google Chrome, clique ou toque nos três pontos no canto superior direito da janela do navegador, acesse Histórico no menu suspenso e selecione Limpar histórico de navegação e, em seguida, Limpar dados para confirmar.
Você também pode usar uma ferramenta de limpeza do navegador, como o AVG TuneUp, para gerenciar o histórico de pesquisa e outros dados usados pelo Google para rastrear suas atividades online. As extensões de segurança do Chrome que bloqueiam pop-ups também ajudar a proteger sua privacidade.
O que acontece ao excluir cookies?
Excluir cookies do navegador apaga permanentemente todos os dados de cookies. Isso significa que você perderá os seus carrinhos de compras e todas as informações de login digitadas em sites que acessa com frequência. Mas isso também significa que você receberá menos anúncios segmentados.
Os cookies melhoram sua experiência de navegação salvando dados para que você não precise digitá-los toda a hora. Mas os cookies também permitem que sites e anunciantes rastreiem sua atividade online, portanto, excluí-los aumentará a sua privacidade online.
O que a exclusão do histórico de navegação faz?
Excluir o histórico de navegação limpa a lista de sites acessados no navegador e impede que ele preencha automaticamente os URLs dos seus sites favoritos. Excluir o histórico não afeta cookies, credenciais de login e senhas salvas ou outras informações privadas armazenadas como dados em cache.
No entanto, ele torna seu navegador mais seguro ao limpar o cache, que pode hospedar vírus e malware. Por isso, realizar uma limpeza completa do navegador melhora a segurança e a privacidade dos dados.
O histórico excluído pode ser visualizado?
Mesmo depois de excluir seu histórico de navegação, o histórico de pesquisa ainda poderá ser visualizado se a sua conta do Google estiver conectada e a coleta de histórico de pesquisa estiver ativada. Outros fragmentos do histórico de navegação também podem ser encontrados no histórico de downloads, cache do navegador e outros locais. É por isso que você deve usar uma ferramenta de limpeza especializada para limpar todos os seus rastros digitais. Saiba mais sobre como limpar seu cache no Android e excluir dados em cache no Mac.
%20-%20refresh/Signal-How-to-clear-your-browsing-and-search-history-Hero-refresh.jpg?width=1200&name=Signal-How-to-clear-your-browsing-and-search-history-Hero-refresh.jpg)
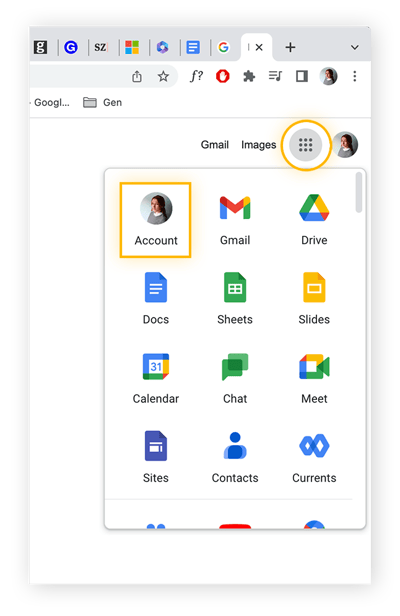
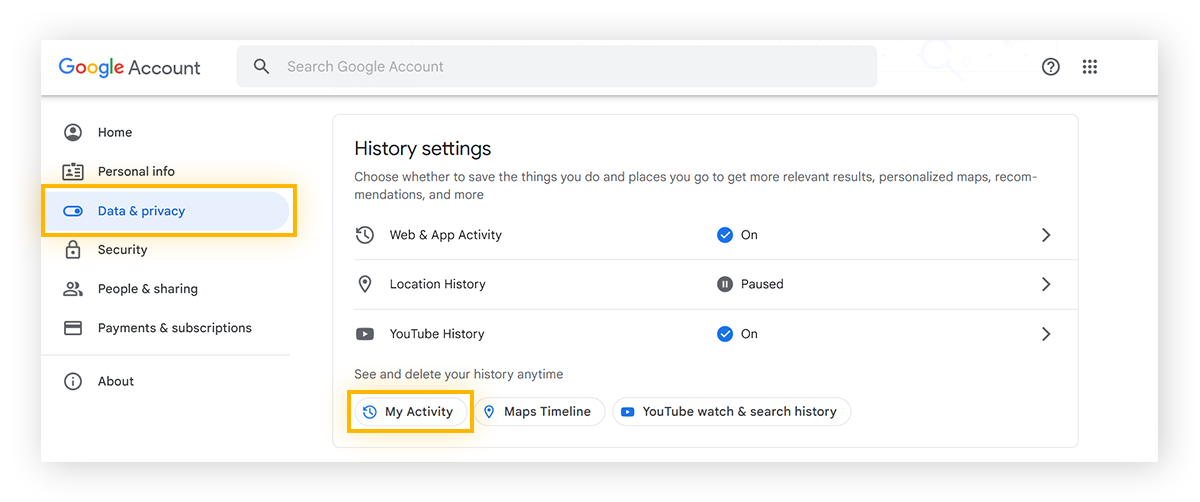
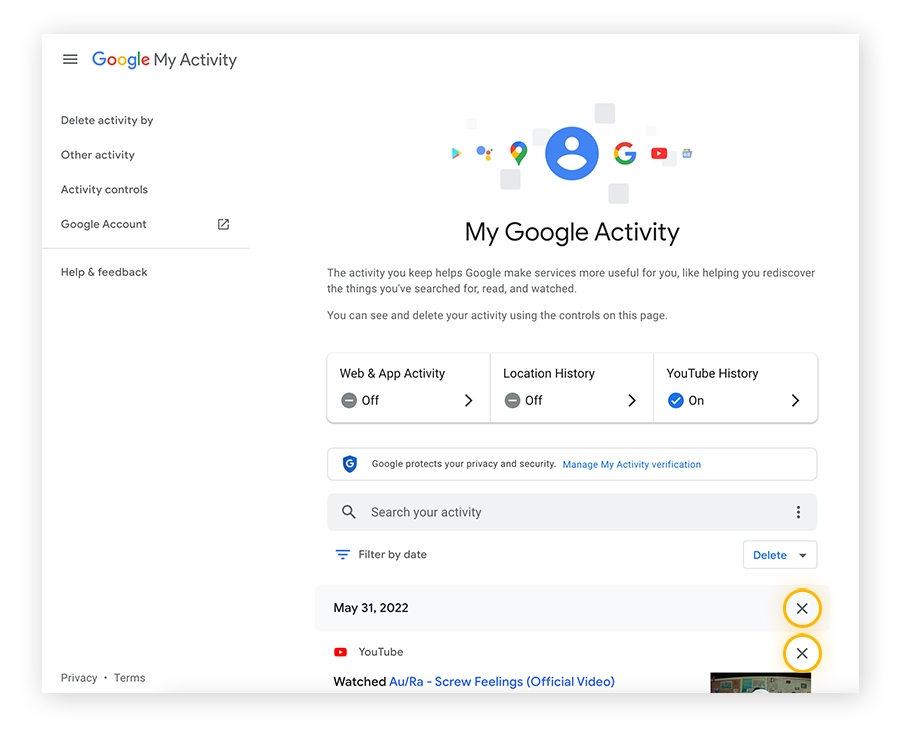
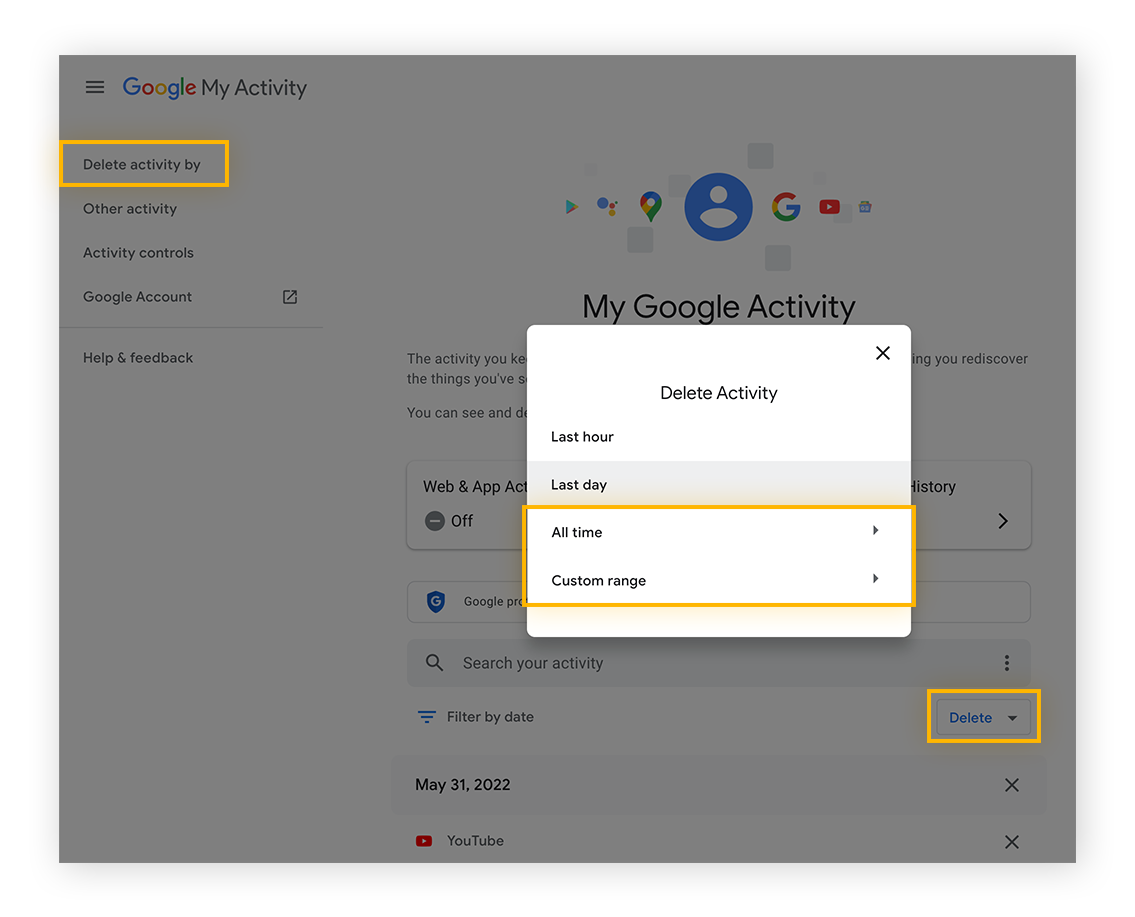
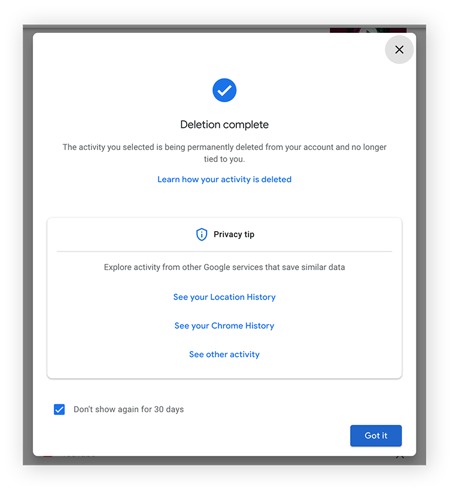
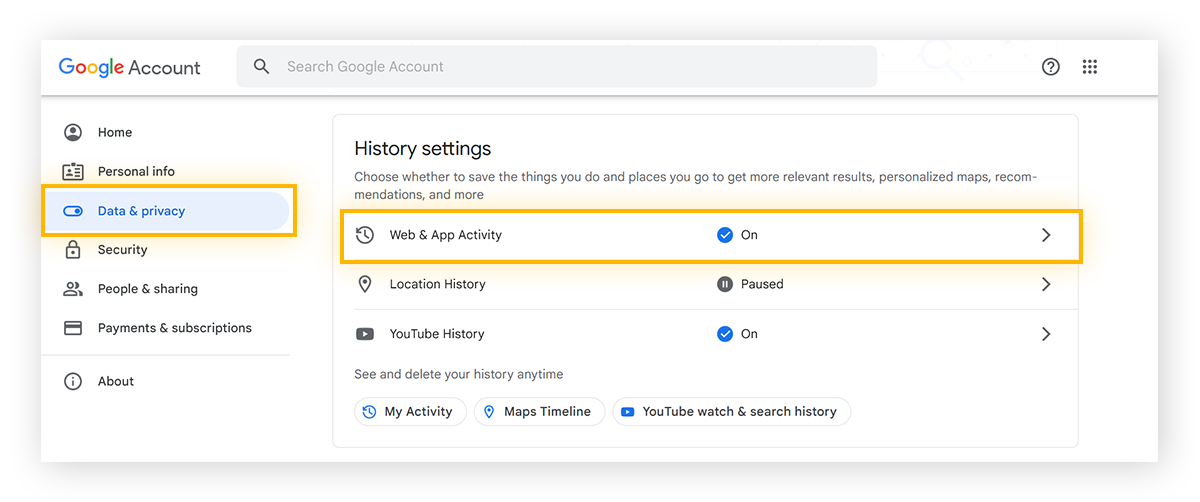
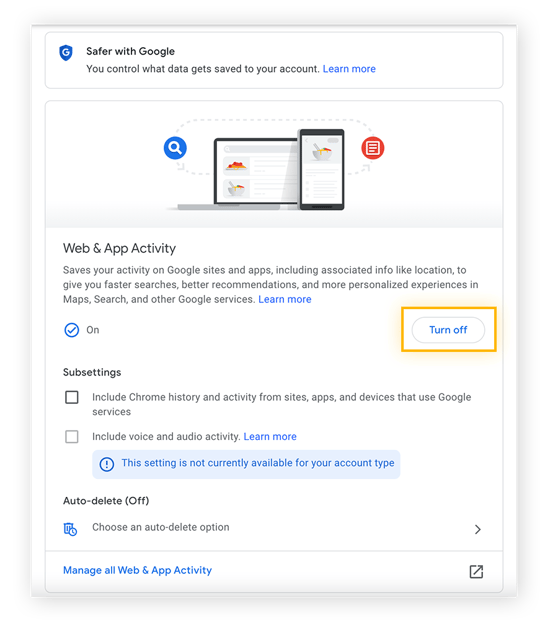
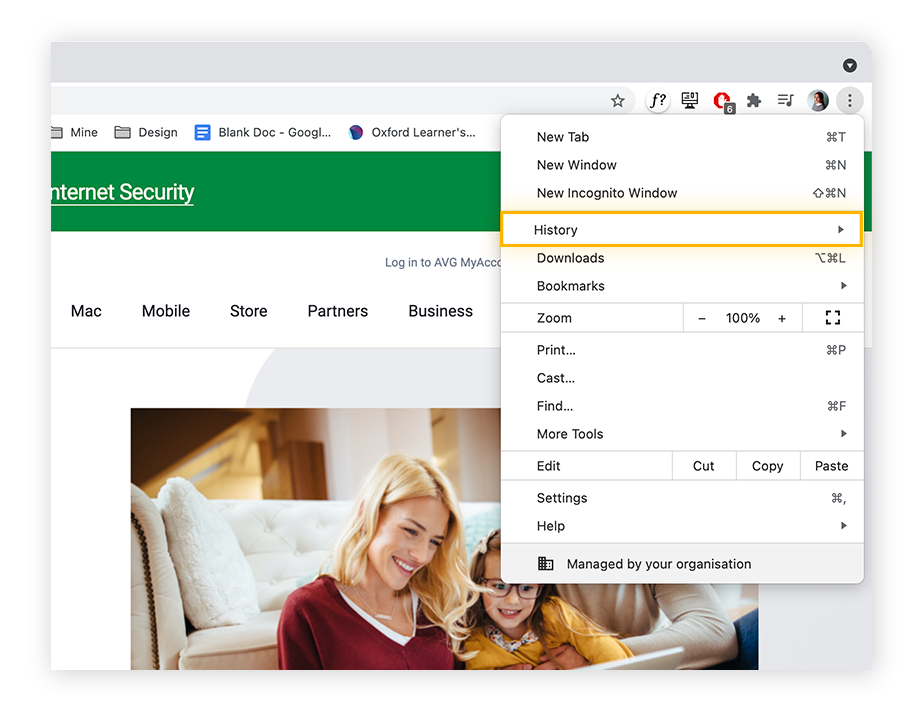
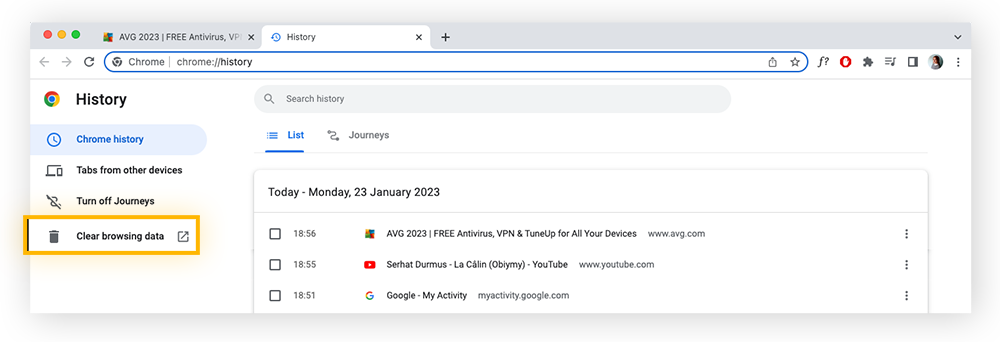
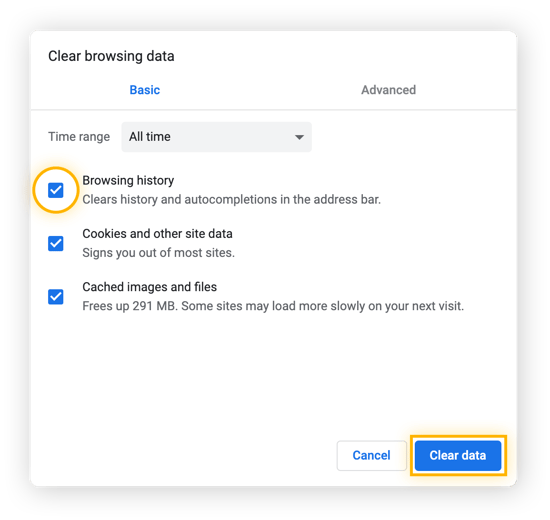
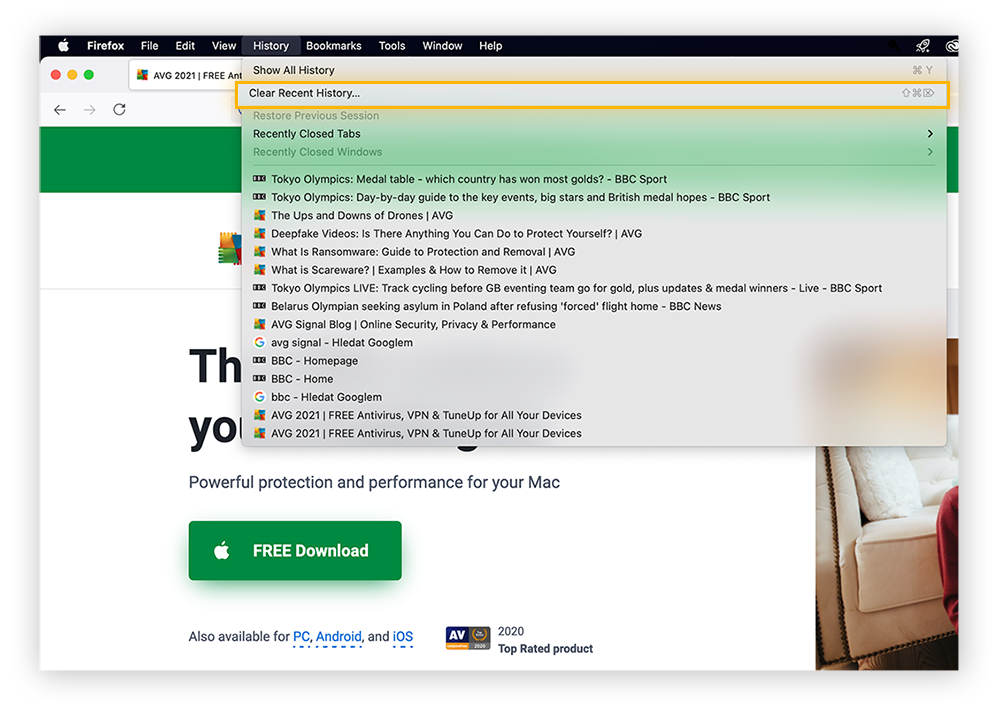
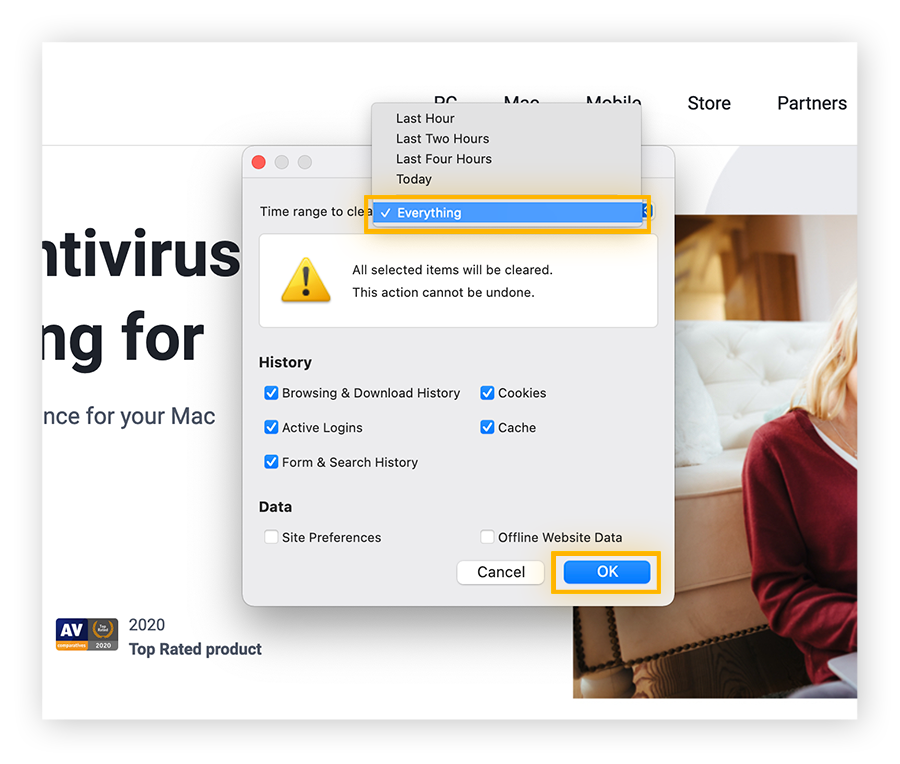
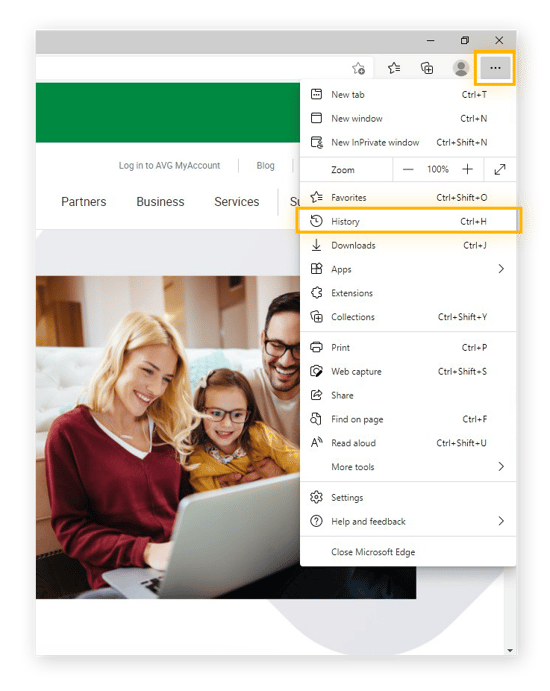
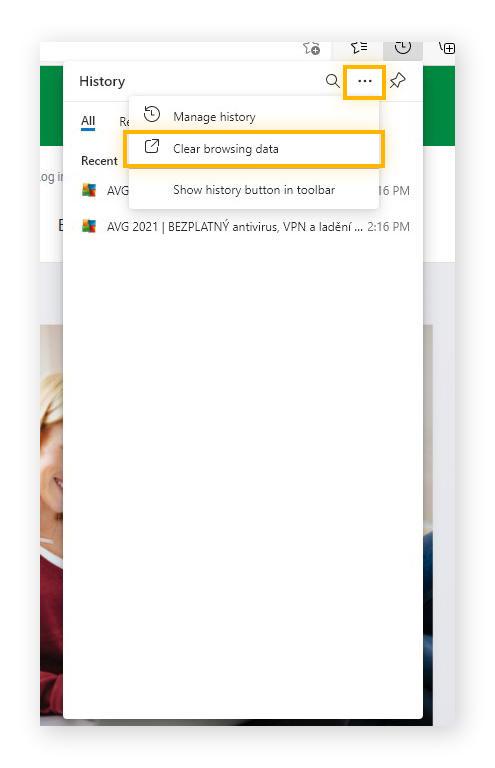
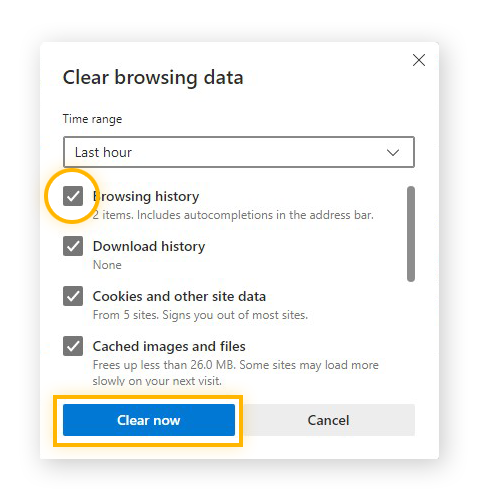
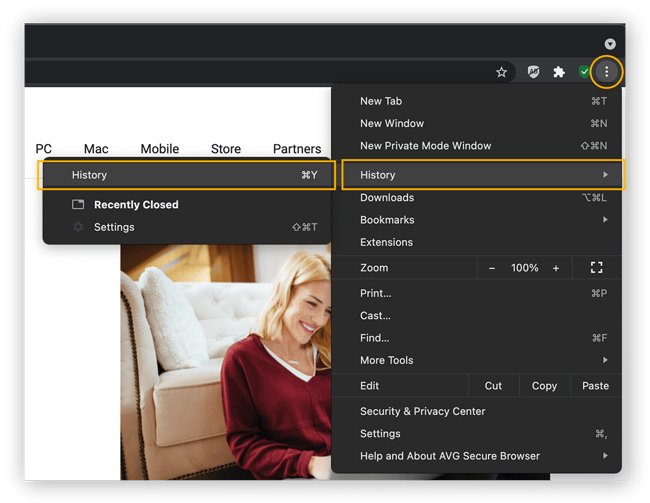
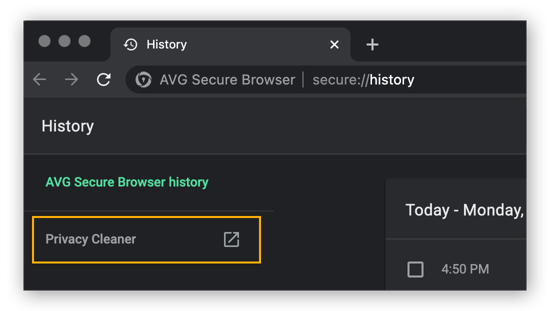
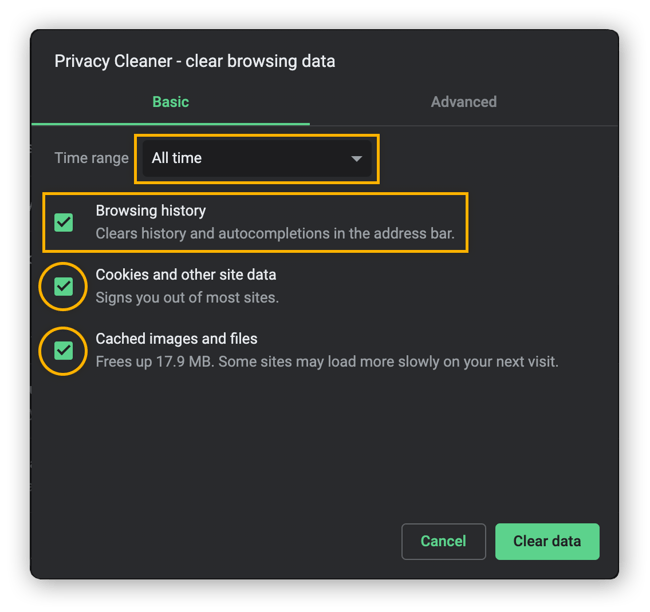
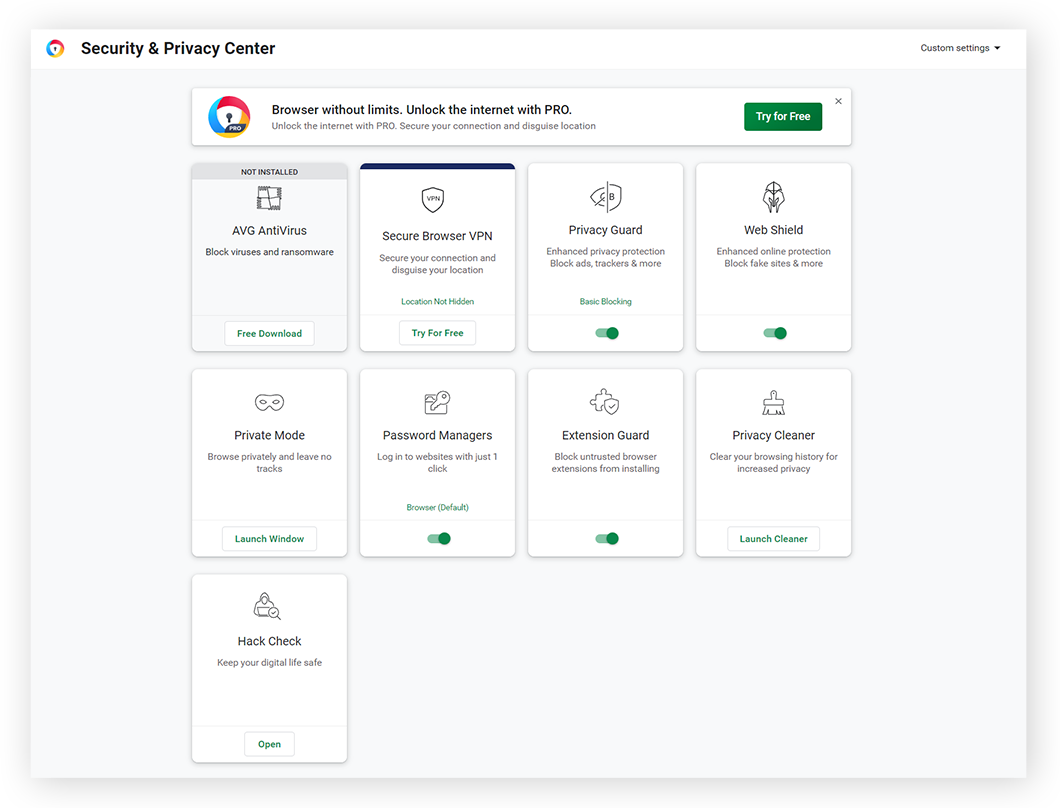 O AVG Secure Browser bloqueia anúncios, rastreadores, extensões malignas e muito mais.
O AVG Secure Browser bloqueia anúncios, rastreadores, extensões malignas e muito mais.