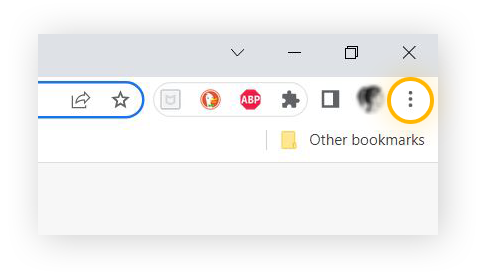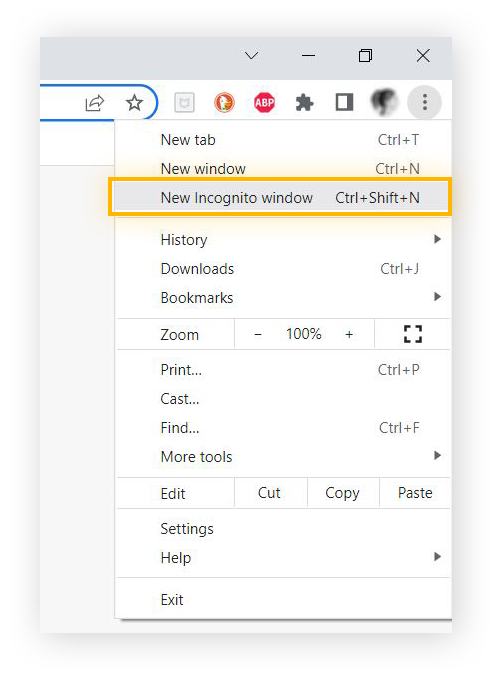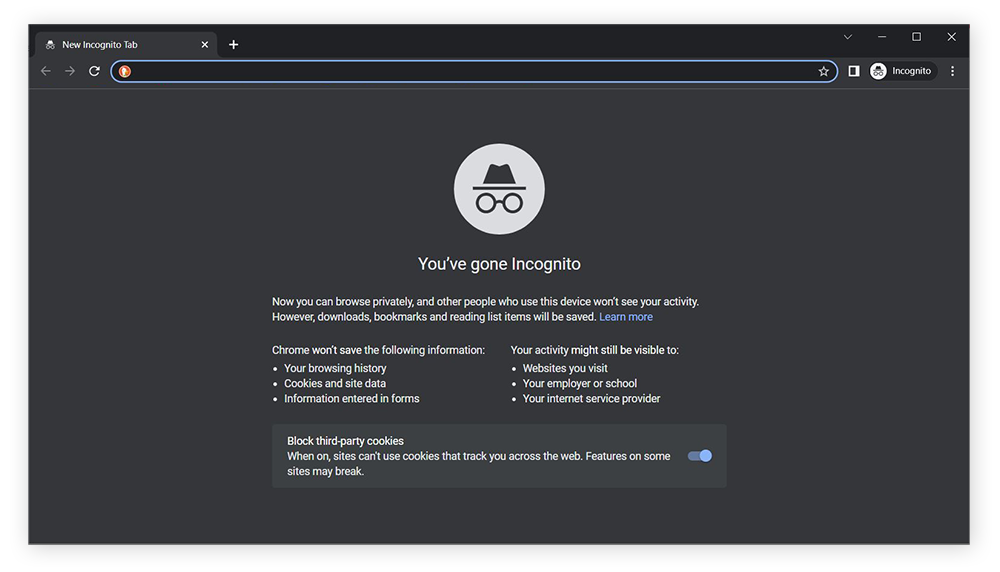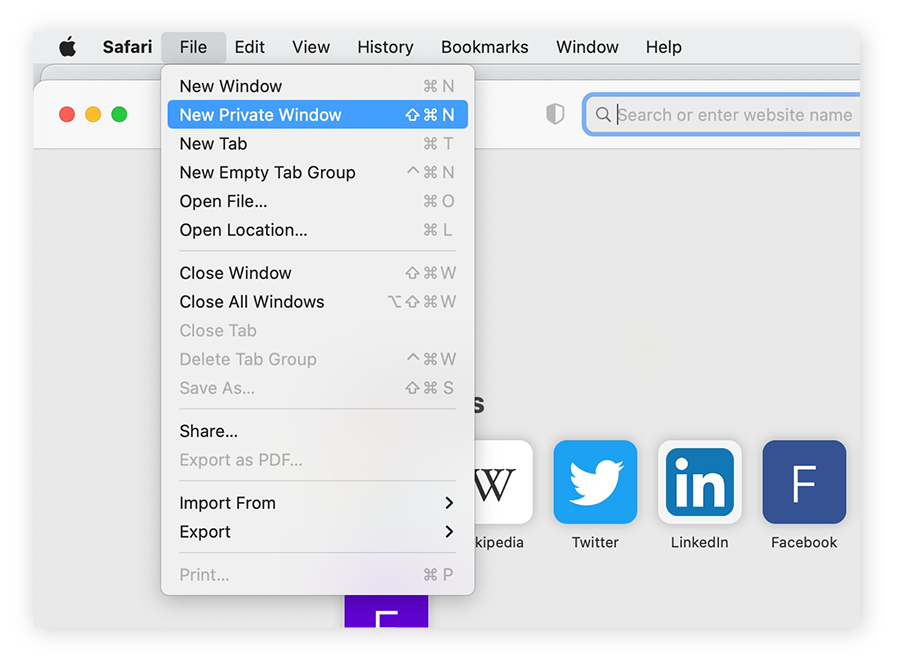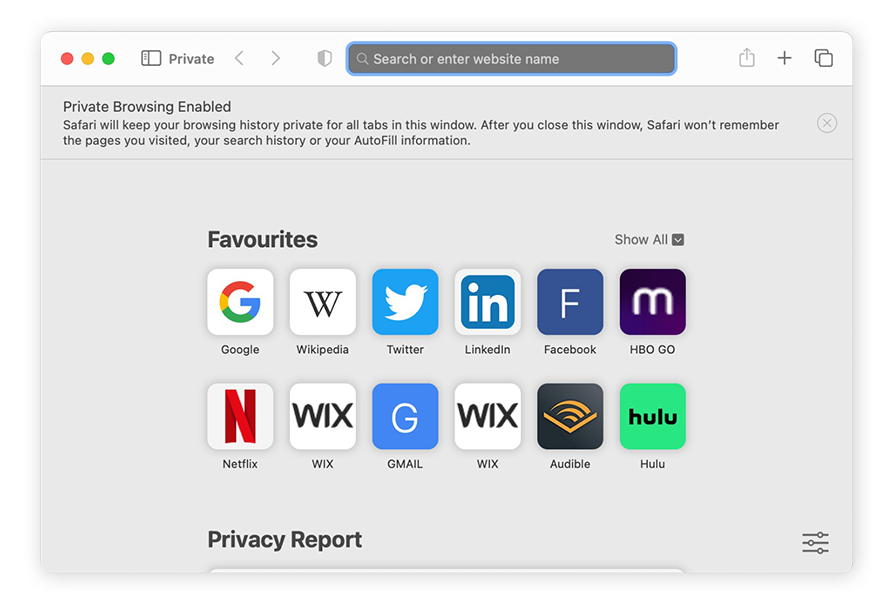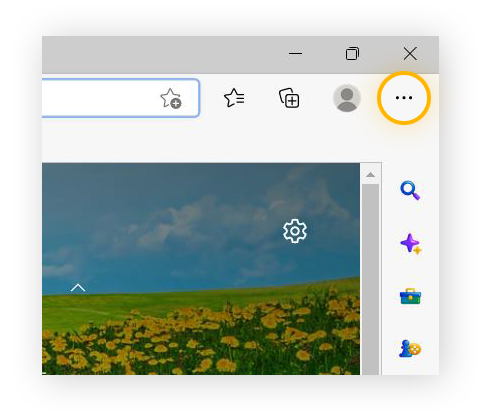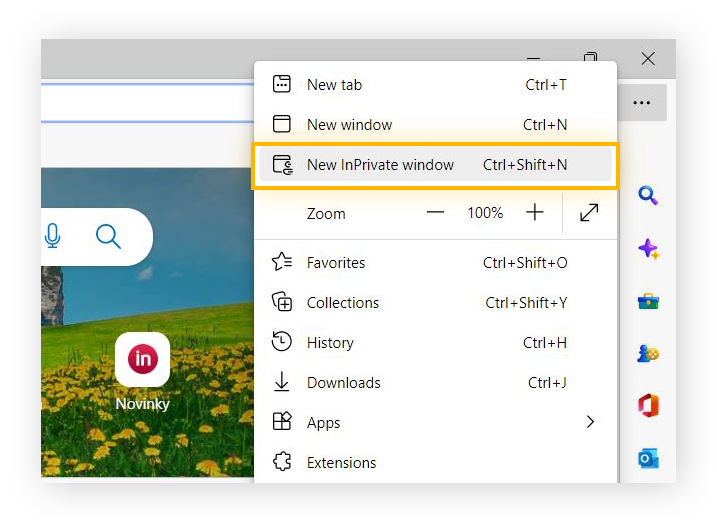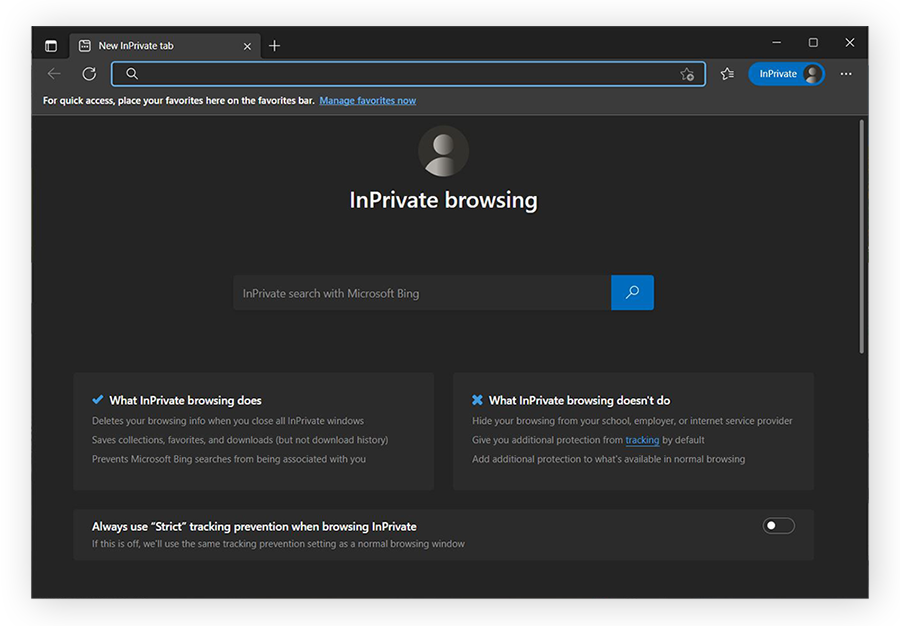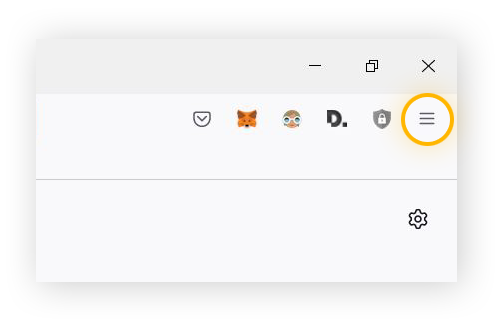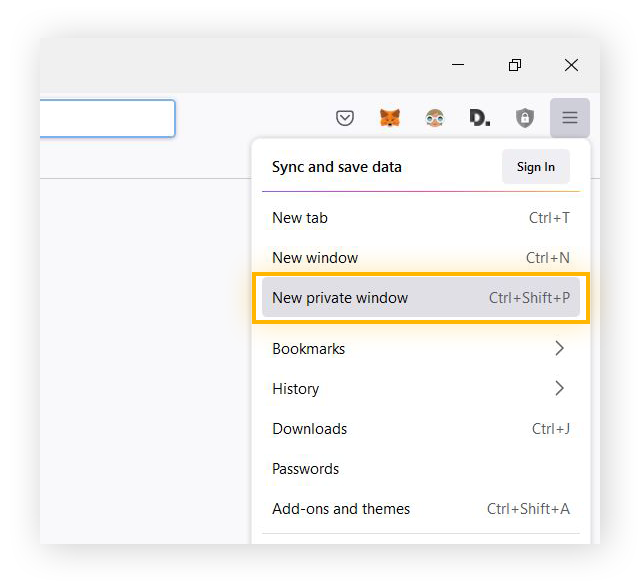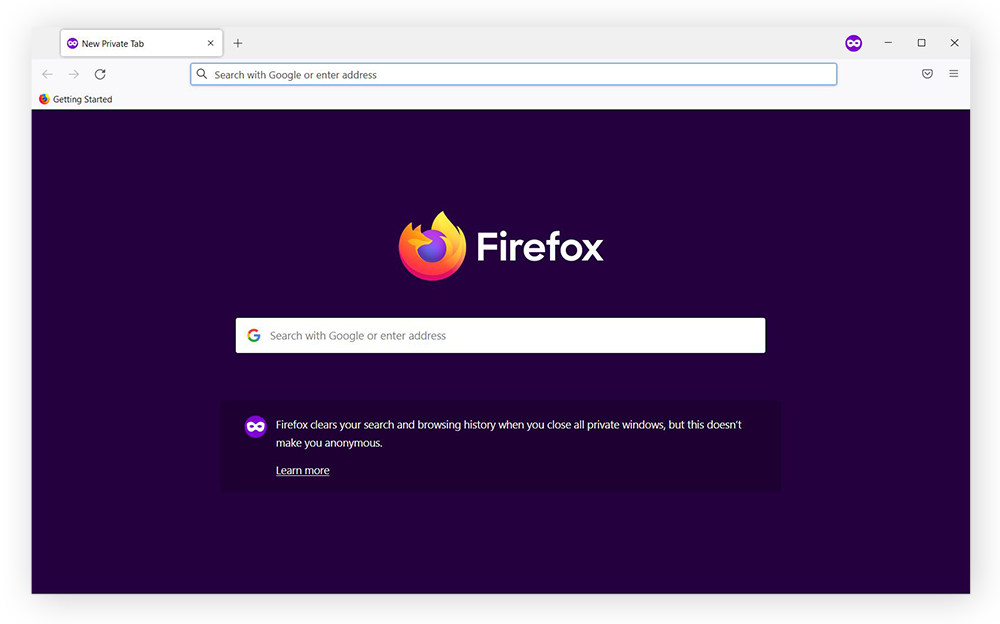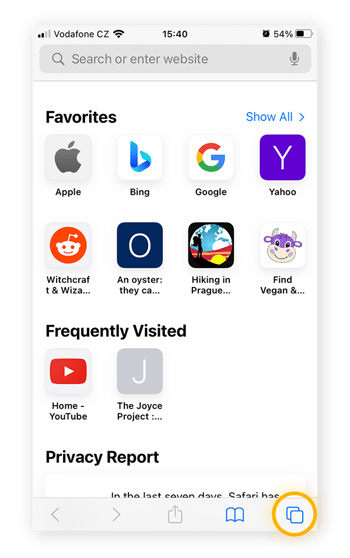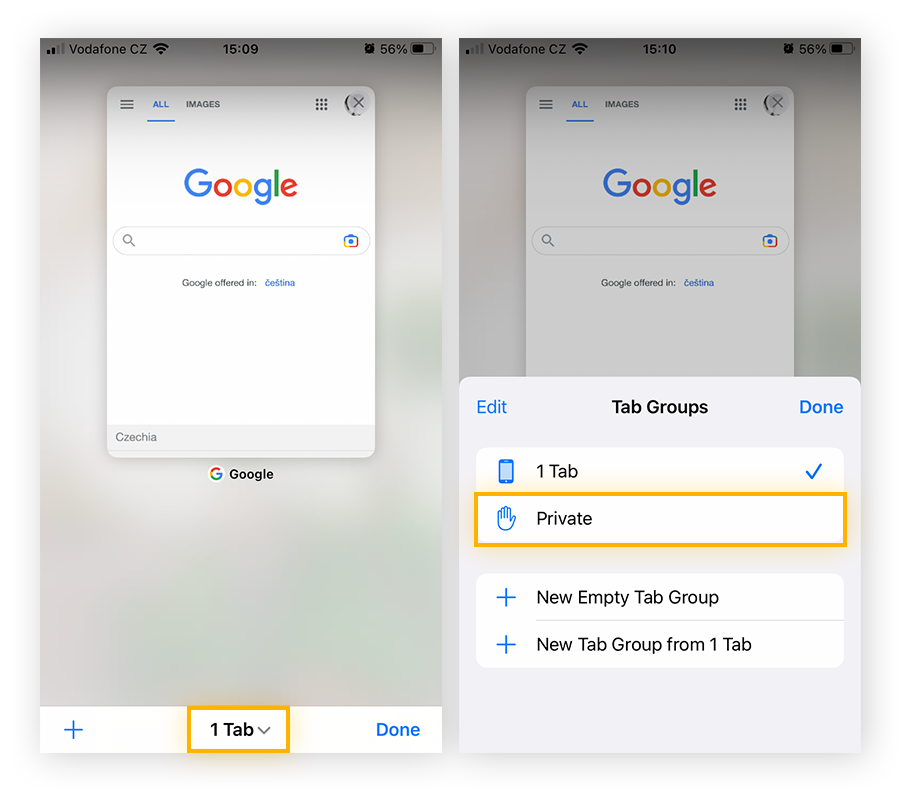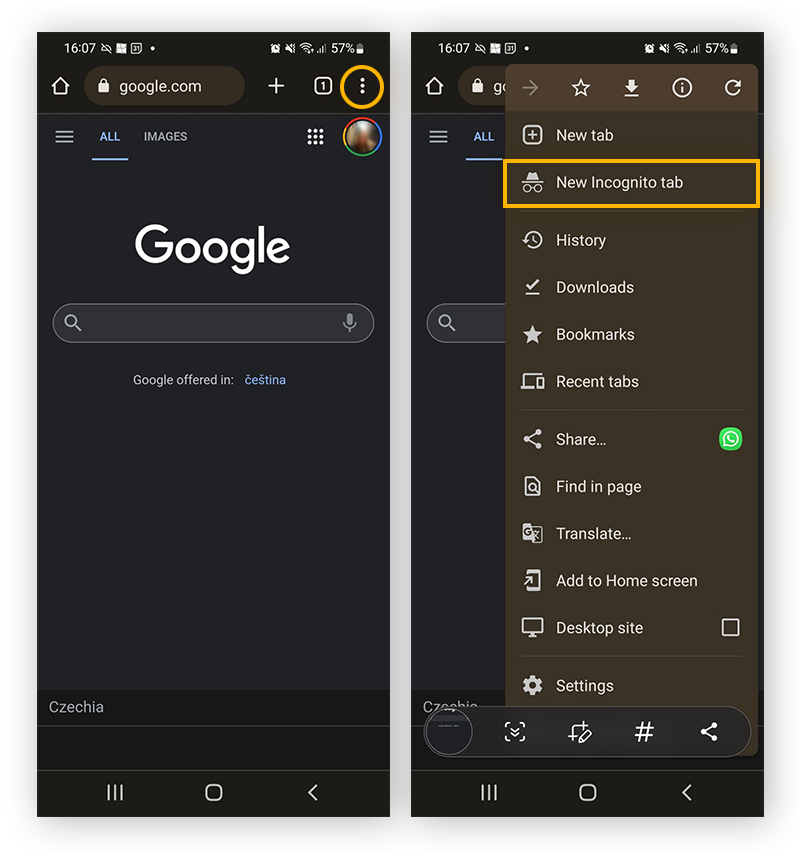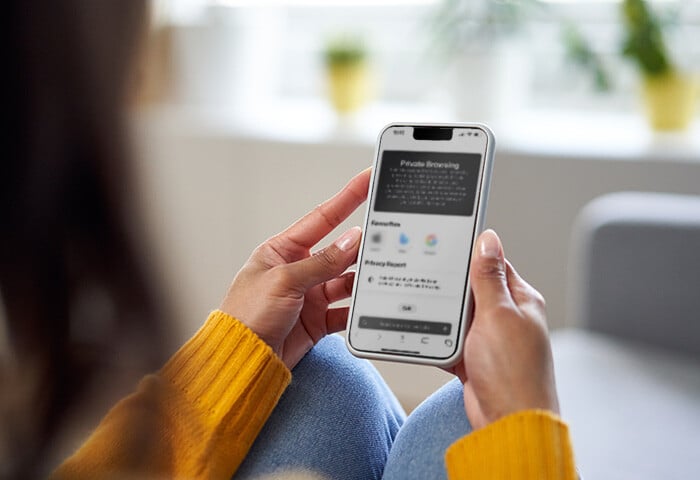What is incognito mode?
Incognito mode is Google Chrome’s name for its private browsing feature. Incognito mode lets you browse without your activity getting stored on your computer or browser after your session ends. Going incognito also lets you visit websites without automatically being signed into your online accounts.
While cookies, trackers, and your search history can still be collected by third parties while you browse in incognito mode, that data isn’t stored on your computer after your session ends — it all gets deleted when you close the window.
Other common browsers offer incognito browsing, but they call it by other names: private browsing in Firefox and Safari, and InPrivate in Microsoft Edge. Regardless, private browsing and incognito work pretty much the same in all browsers.
Is incognito mode really private?
Incognito mode is not completely private. Once you close the window, incognito mode clears your browsing history, cookies, and cache from Chrome, which keeps your activity hidden from users of the same device. But going incognito does not keep your information from being seen by the websites you visit or other third parties.
When you go incognito, your IP address isn’t hidden, so your location remains visible to anyone who may be snooping around. ISPs, the websites you visit, and search engines can still see your IP address and your digital trail. That’s why incognito mode provides inadequate privacy protection if you want to avoid being tracked.
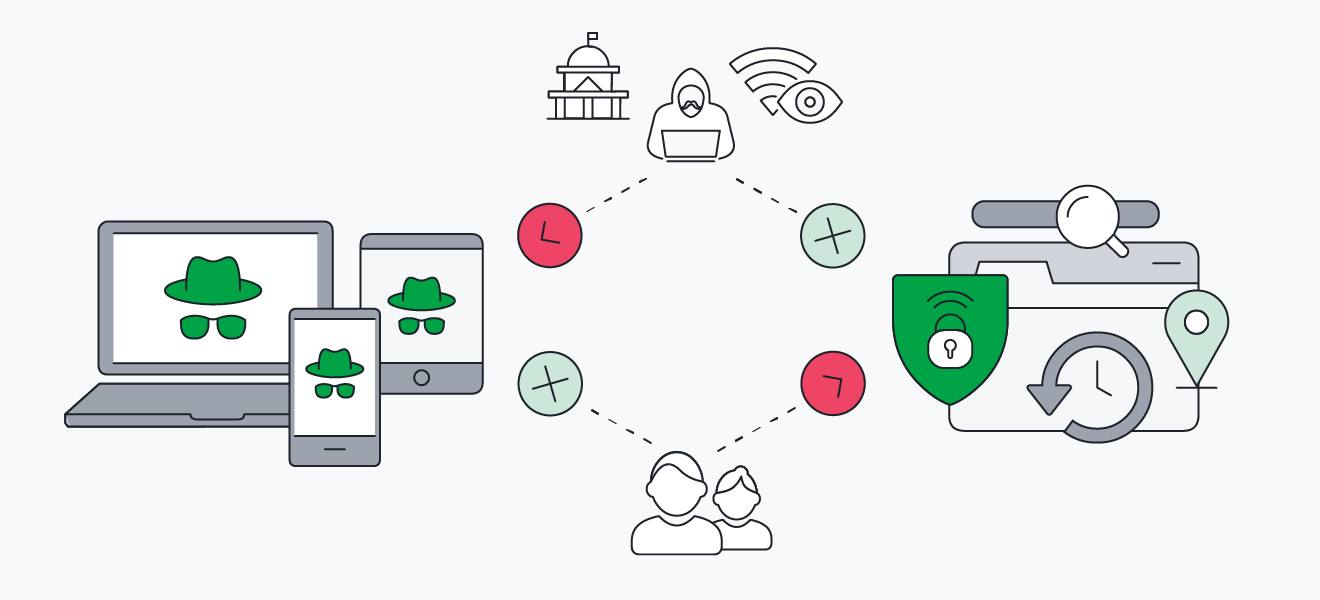 When you go incognito, your activity isn't stored on your device after your session ends.
When you go incognito, your activity isn't stored on your device after your session ends.
What is incognito mode used for?
Chrome’s incognito mode is often used to hide activity from people who share the same device, which is helpful when you don’t want someone to know what you’ve searched for or what gifts you bought. Incognito mode can also be used to disable tracking cookies and targeted ads, and it can help you log in with multiple accounts on the same website.
After you close your incognito browsing session, any form data you entered is also wiped, which protects users sharing the same device from accidentally (or fraudulently) filling out forms, signing up for things, or making payments with your personal information.
These privacy protections provide a basic level of website safety. Regardless, the privacy benefits are limited to your individual private browsing session and to other users of the same device.
What does incognito mode do?
Browsing in incognito mode prevents you browsing activity from being stored after your session ends, which helps keep your activity private from others who use the same device. Closing an incognito browser window instantly deletes your search history, cookies, and loads of other data you may have downloaded in incognito mode.
Here are some things that incognito mode does:
-
Deletes cookies and browser history when you close your browser
-
Prevents some online tracking, including ad tracking
-
Protects sensitive information such as passwords and personal data
-
Lets you log in to multiple accounts on the same website
-
Helps you manage browser extensions by turning them off automatically in the incognito mode browser
What incognito mode doesn’t do
Incognito mode does not hide your IP address, doesn’t prevent your activity from being tracked by third parties online, and it doesn’t protect you from malware. Your information is still exposed, even while private browsing in Chrome.
Your Google searches from a private browsing session may be private from your significant other, but they’re not private from Google. To keep your web activity private — even from third parties like governments and ISPs — use a VPN alongside incognito mode.
VPNs offer many of the benefits that private mode lacks, including hiding your IP address and preventing third-party ad tracking. And setting up a VPN on your device is fast and easy. It may take a few extra steps compared to switching to incognito mode, but the increased level of privacy is worth it.
How to turn on incognito mode
You can turn on incognito mode in Chrome and other web browsers through the settings menu in the top-right corner of the browser window. Once you get the hang of it, you can also check out which browsers are best for privacy and security for an extra privacy buffer.
Here’s how to turn on incognito mode in Chrome, Safari, Edge, Firefox, and on mobile devices.
Chrome Incognito Mode
Here’s how to turn on Incognito Mode in Chrome:
-
Open the Menu (three dots in the top-right corner).
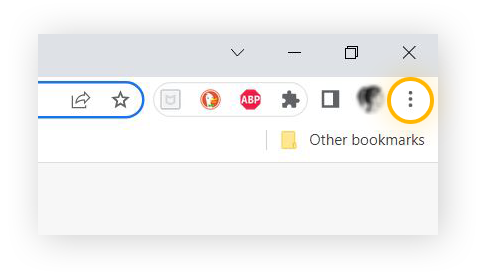
-
Select New Incognito window. A new window will pop up, with the distinctive hat-and-glasses logo.
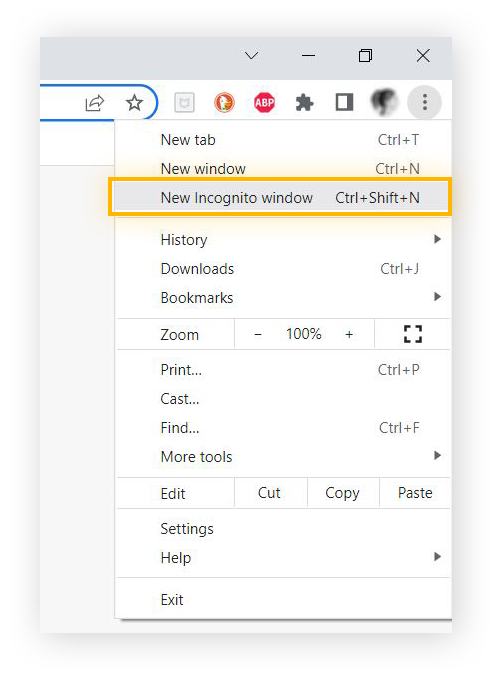
-
Type in the address of the website you want to visit and browse as normal.
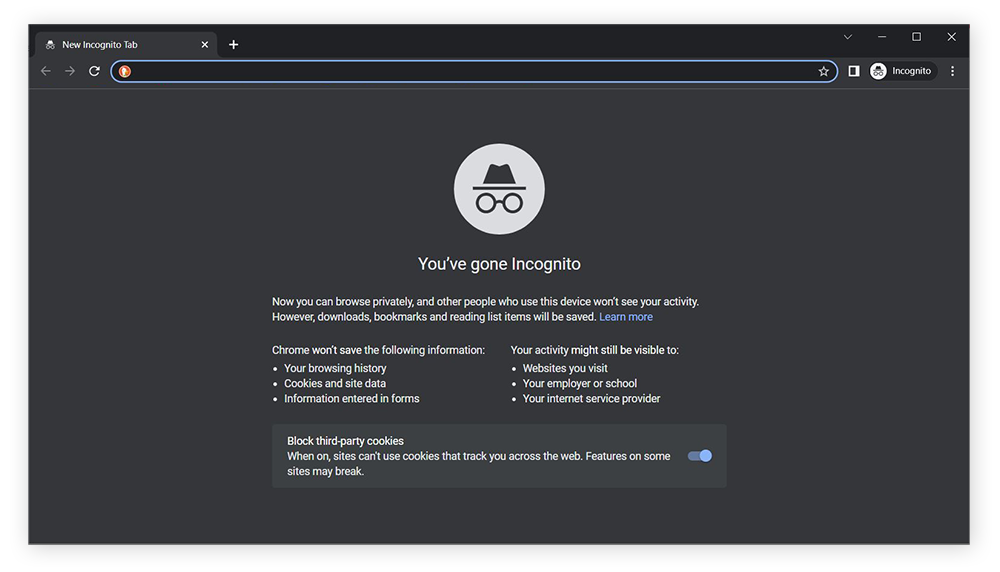
You can also open a new incognito mode window with the shortcut Ctrl + Shift + N. To exit incognito mode, simply click the X at the top-right corner to close the window.
While you browse incognito, be aware of how Google uses your data. Chrome is the most popular browser out there, but it is not the most private browser.
Private browsing on Safari
-
Open Safari and go to File in the top menu bar. Select New Private Window. You can also use the shortcut Shift + Cmd + N.
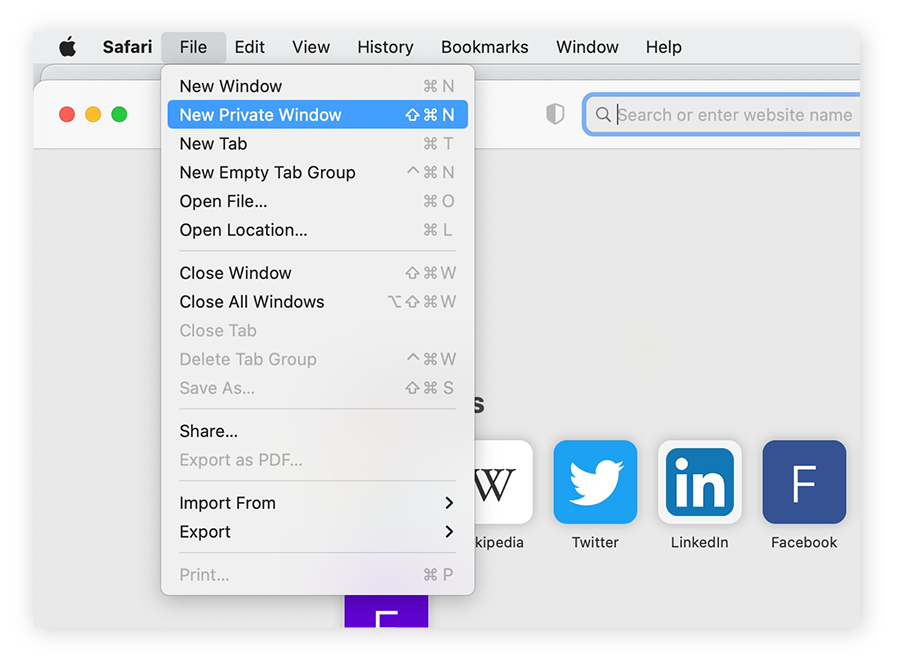
-
Now you can browse normally in the private window.
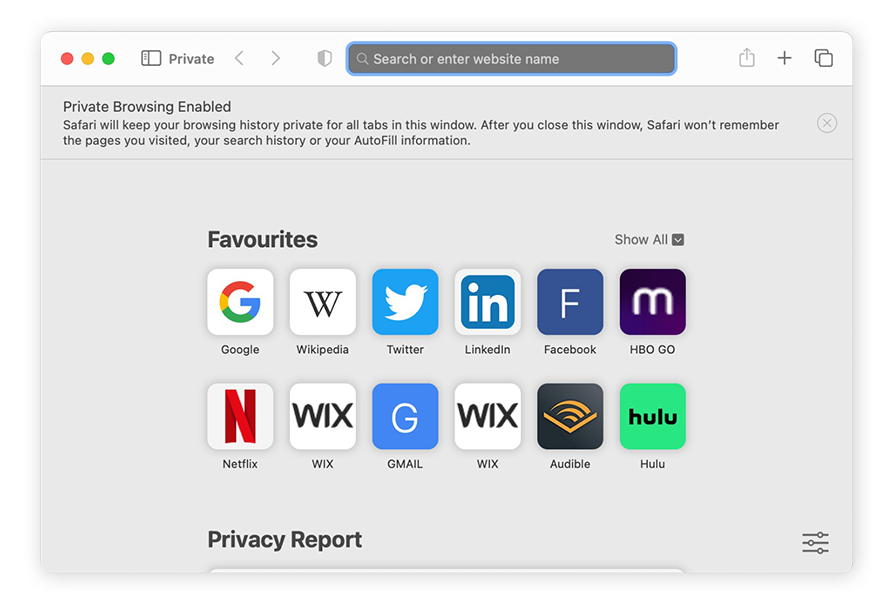
For extra Mac security, clear your Mac cache regularly. This cleans up your Mac, helps protect your data, and ensures that your browser — and computer— run more smoothly. And a dedicated browser cleaner tool can do it automatically.
InPrivate Mode on Microsoft Edge
Here’s how to start InPrivate browsing mode on Microsoft Edge:
-
Open Microsoft Edge and select Menu (three dots in the top-right corner).
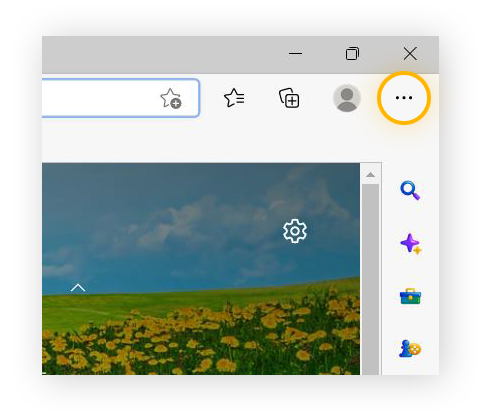
-
Select New InPrivate window or press Ctrl + Shift + N.
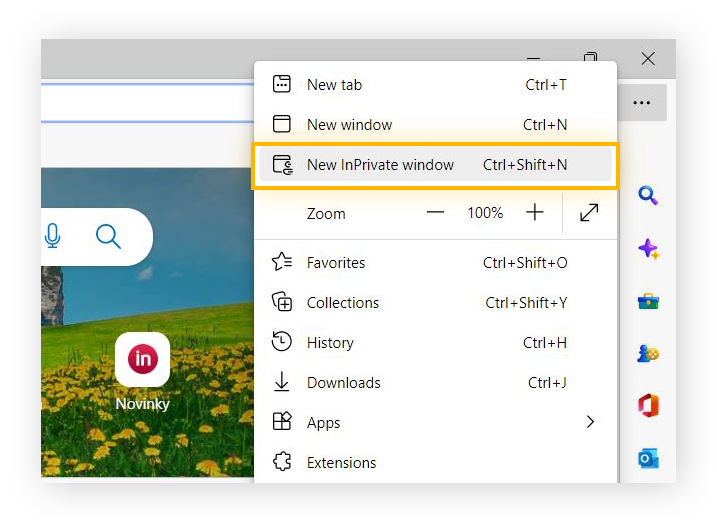
-
Now you can browse using the InPrivate window.
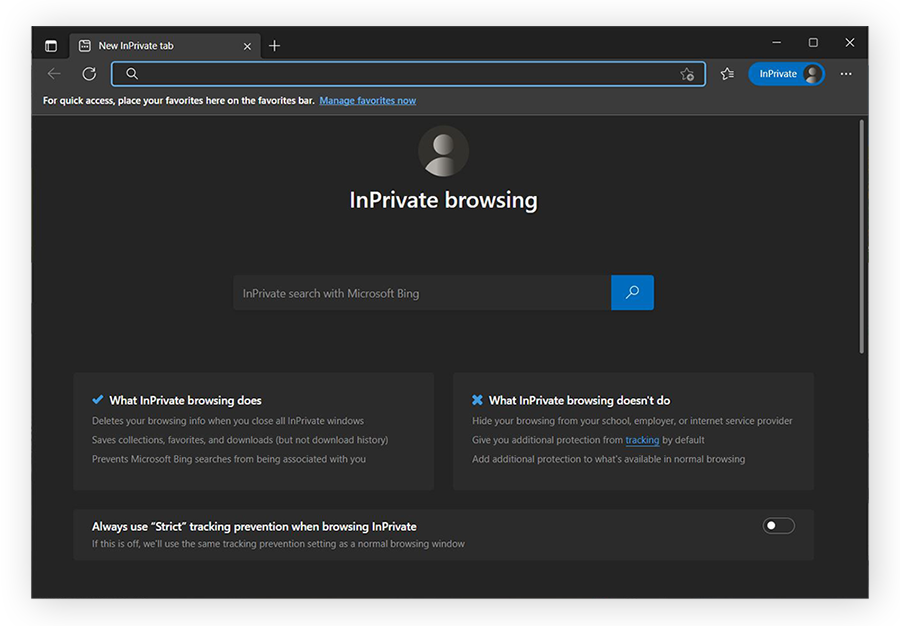
Be sure to clear your cache in Edge on a regular basis. This will keep your browser running smoothly and help protect your privacy.
Private browsing on Firefox
Here's how to switch to private browsing on Firefox:
-
Open Firefox and go to the Menu (three lines in the top-right corner).
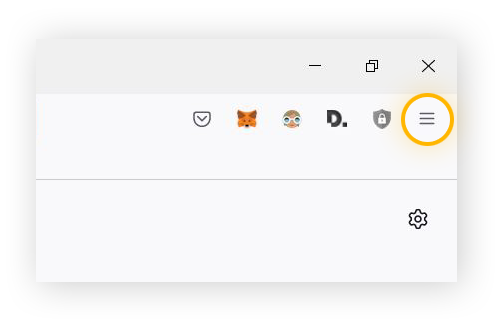
-
Select New private window or use the shortcut Ctrl + Shift + P to open a new private browsing window.
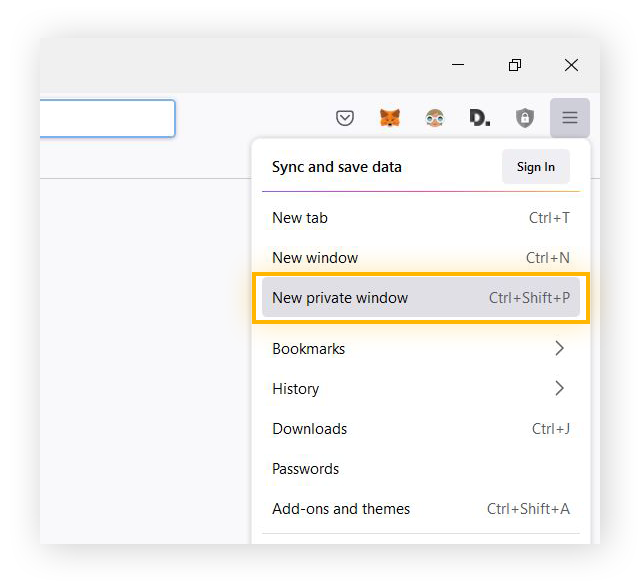
-
Start browsing using the new private browsing window.
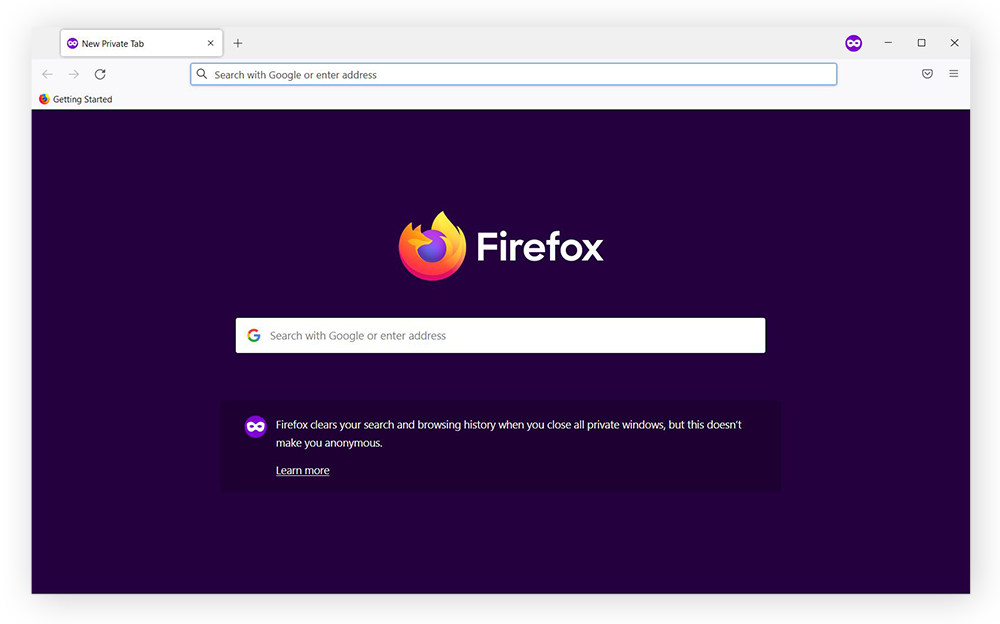
Private browsing on an iPhone and iPad
Here's how to go incognito on an iPhone or iPad:
-
Open Safari and tap the New page icon in the lower right-hand corner.
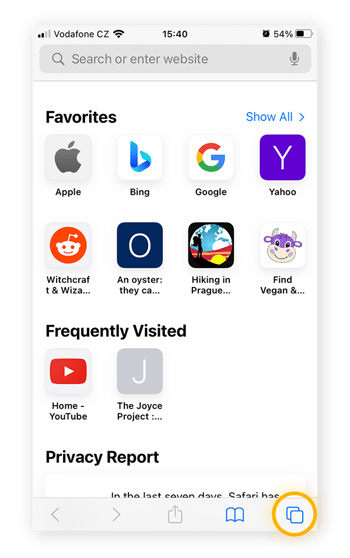
-
Tap the center Menu, which should say Start page or list the number of tabs you have open. Then select Private.
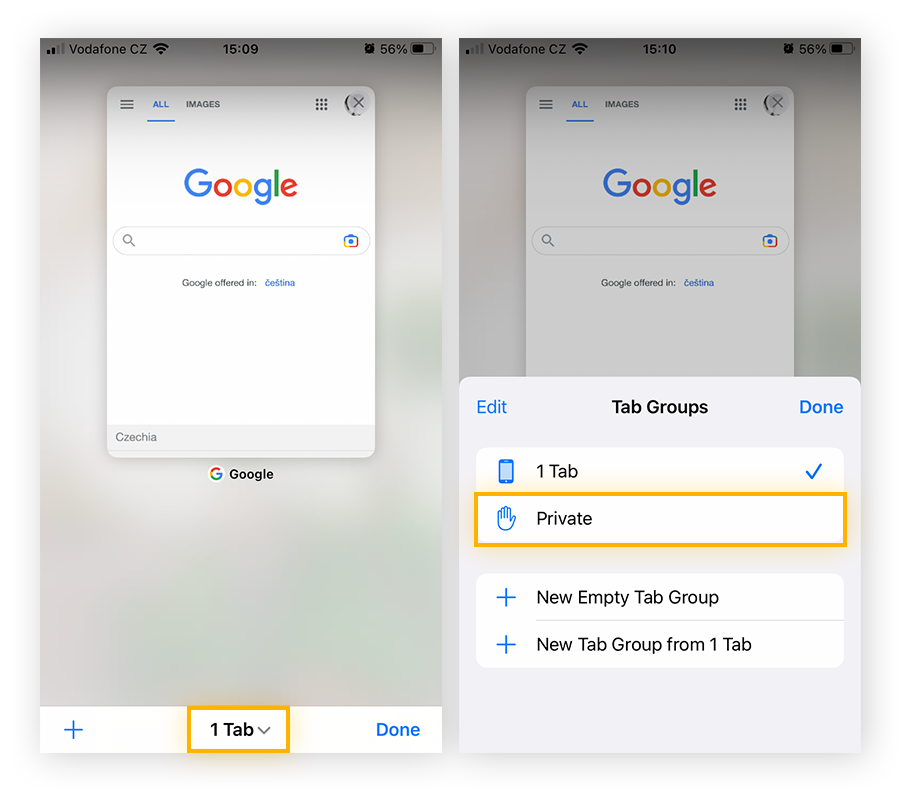
-
Tap Done and start browsing privately.
You can further secure your data on your iOS device by looking at the best security apps for iPhone.
Going incognito on Android
Here's how to go incognito on Android:
-
Open the Chrome app on your Android device.
-
Tap More (the three dots in the top-right corner) and select New Incognito tab. A new window with the incognito mode icon will open.
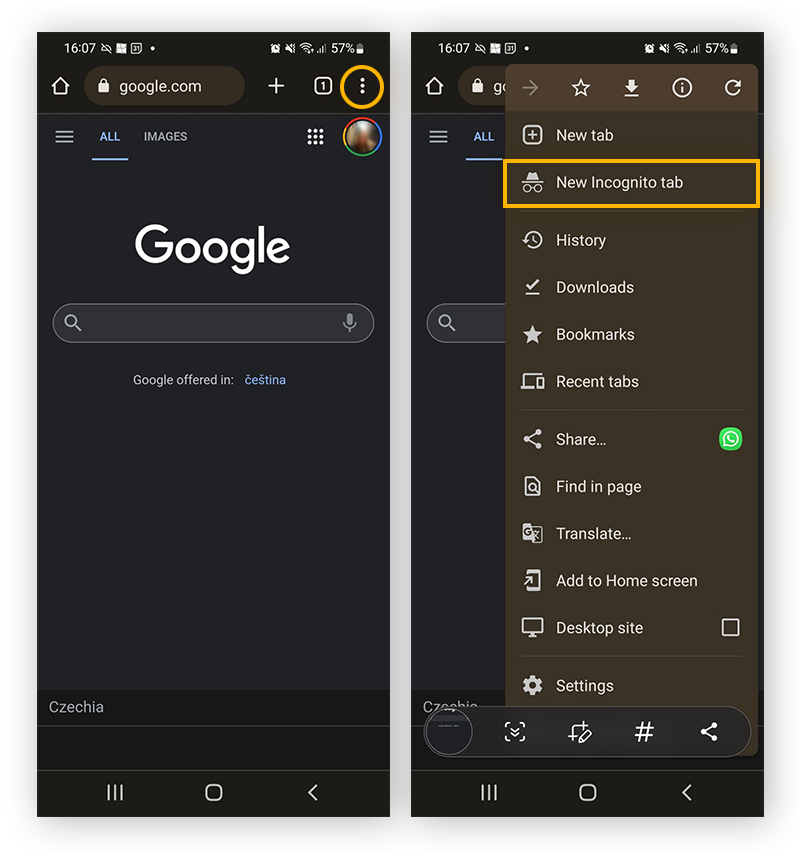
Even in regular browsing mode, you should also clear your Android cache regularly. This will keep your device running smoothly and prevent any unnecessary data from clogging up your system.
Improve your privacy with AVG Secure Browser
Incognito mode provides some degree of private browsing, but there are still gaps that could expose you to hacking and spying.
Use AVG Secure Browser to get more secure browsing. While other browsers offer private browsing as an option, AVG Secure Browser offers it by default. The built-in Privacy Guard feature blocks the most intrusive ads and keeps third-party trackers from following you around online.
AVG Secure Browser also includes a powerful suite of built-in and easily customizable privacy features, such as a privacy cleaner and stealth mode, to ensure your privacy is as air-tight as possible, all while keeping page load times fast. Download AVG Secure Browser for free and get truly private browsing today.

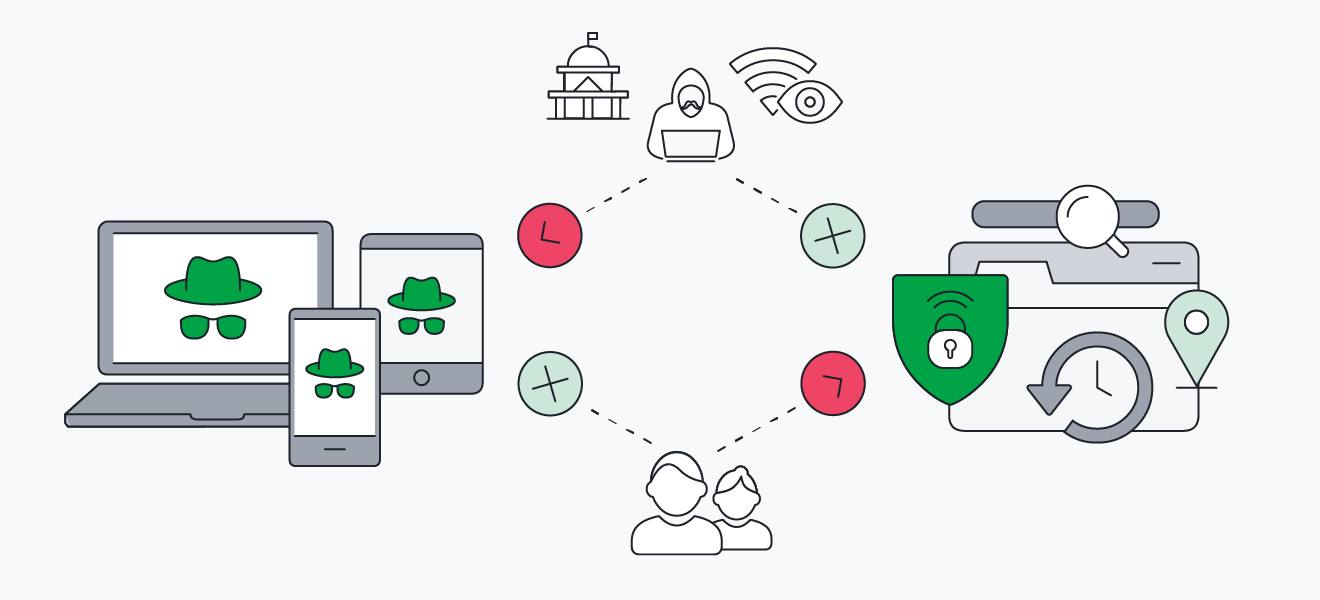 When you go incognito, your activity isn't stored on your device after your session ends.
When you go incognito, your activity isn't stored on your device after your session ends.