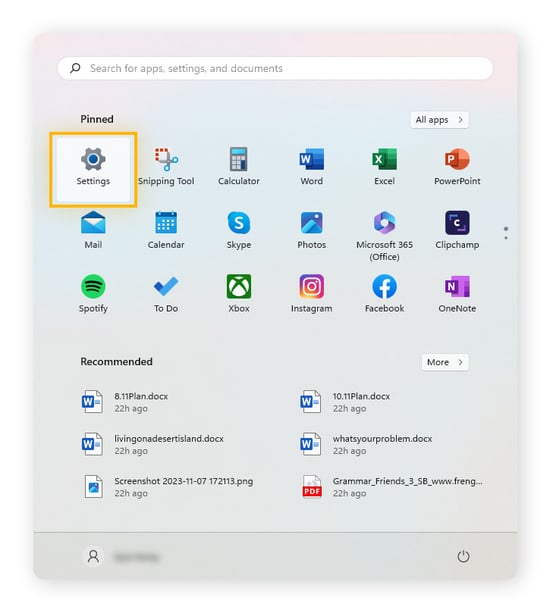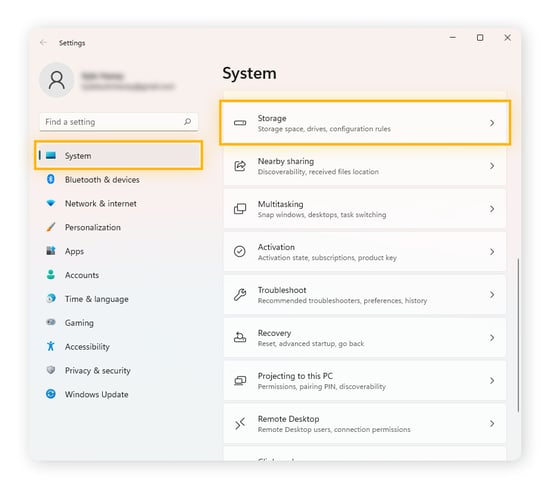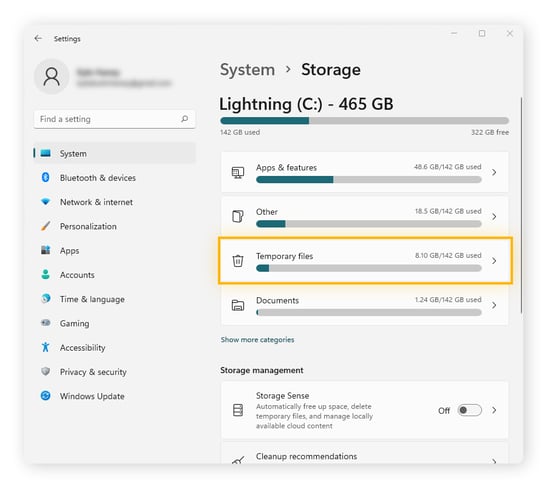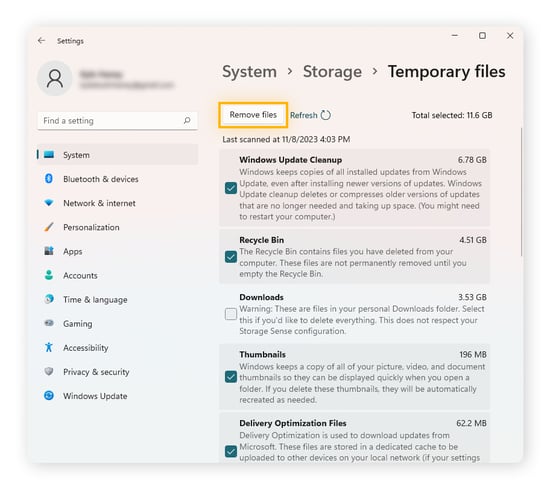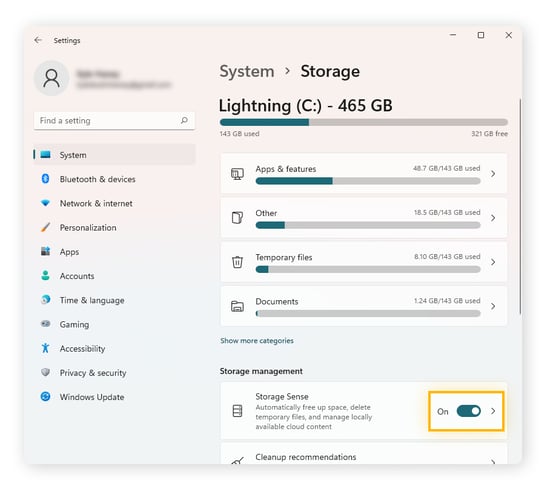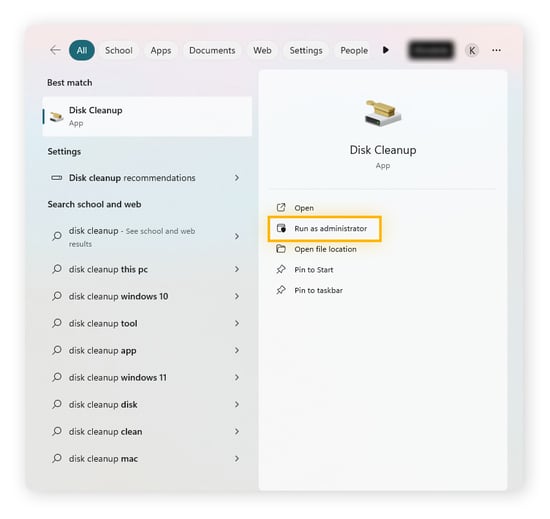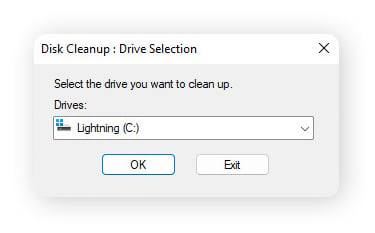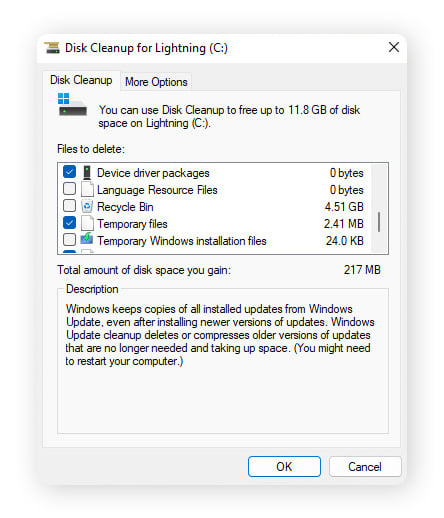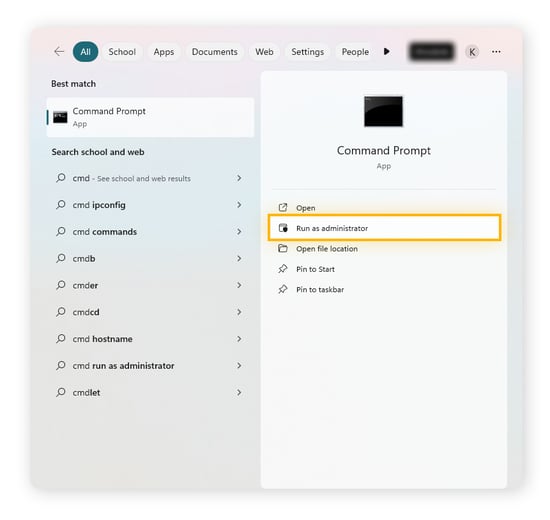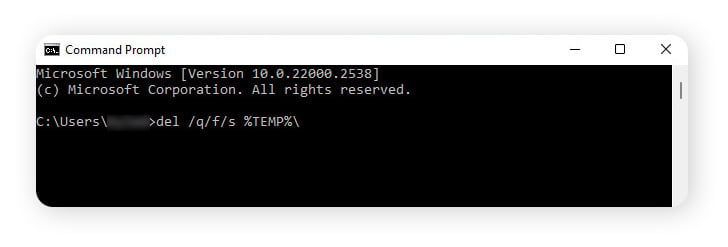¿Qué son los archivos temporales?
Los programas de su equipo crean archivos temporales para mantener los datos mientras se escribe o se actualiza un archivo permanente. Los datos de los archivos temporales se transfieren a un archivo permanente cuando se completa la tarea o cuando se cierra el programa.
Los archivos temporales suelen tener la extensión .TMP y se almacenan en la carpeta C:\Users\AppData\Local\Temp.
Por ejemplo, si redacta un documento, el procesador de texto puede crear un archivo temporal para hacer un seguimiento de su progreso. Si la aplicación se bloquea, sus datos se recuperan del archivo temporal. El software que creó el archivo temporal también debería borrar automáticamente los archivos temporales de Windows 11 cuando ya no los necesite.
Sin embargo, si no se borran automáticamente, los archivos temporales se convierten en archivos no deseados que se acumulan, malgastan espacio de almacenamiento y pueden generar problemas de rendimiento. En ese momento, es preciso liberar espacio en disco localizando y eliminando permanentemente esos archivos de su PC con Windows.
Su equipo tiene que funcionar correctamente; por lo tanto, si otras razones por las que el PC se va ralentizando pueden deberse a un uso elevado de la CPU y a la instalación de aplicaciones innecesarias. Estos aspectos merecen tanta atención como los archivos temporales.
Cómo limpiar archivos temporales en Windows 10 y 11
Puede eliminar manualmente archivos temporales en Windows 10 y 11 de cuatro maneras:
Todos estos métodos le permitirán identificar las carpetas y ubicaciones en las que se almacenan archivos temporales. Utilice cada uno de ellos sucesivamente para eliminar todos los archivos temporales que pueda del equipo. Procuraremos que sepa qué archivos es seguro eliminar antes de suprimir cualquier dato.
Las instrucciones para versiones anteriores de Windows, como Windows 7 y 8, son similares, pero pueden variar un poco.
Eliminar archivos temporales desde el menú Archivos temporales
Windows 10 y 11 permiten identificar y eliminar rápidamente los archivos temporales desde el menú Archivos temporales. Es uno de los métodos más rápidos y cubre los tipos más comunes de archivos temporales.
A continuación, se explica el procedimiento para eliminar archivos temporales desde el menú Archivos temporales:
-
Abra el menú Inicio de Windows y seleccione Configuración.
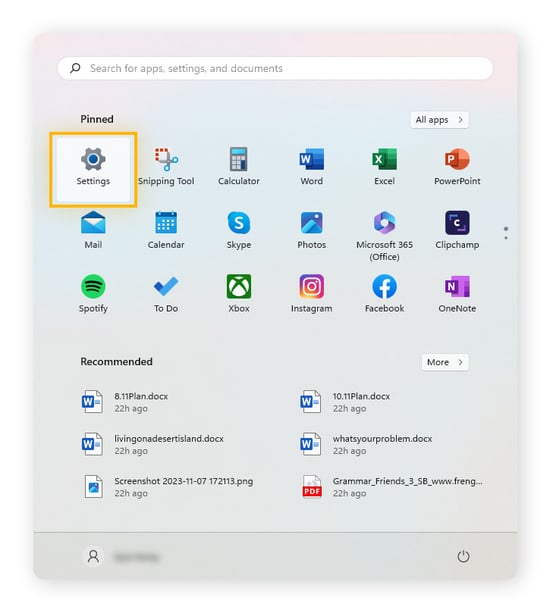
-
Asegúrese de que esté seleccionado Sistema y elija Almacenamiento.
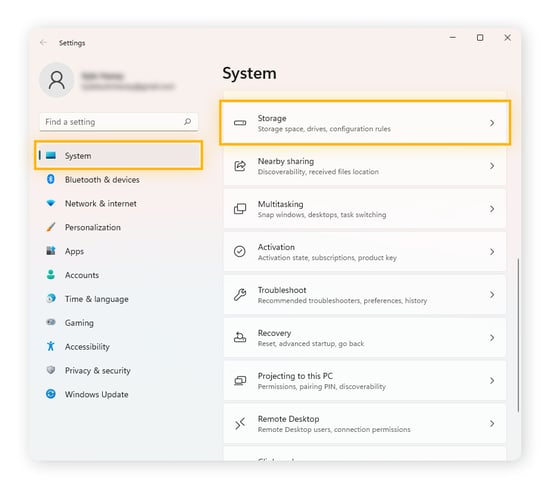
-
Haga clic en Archivos temporales.
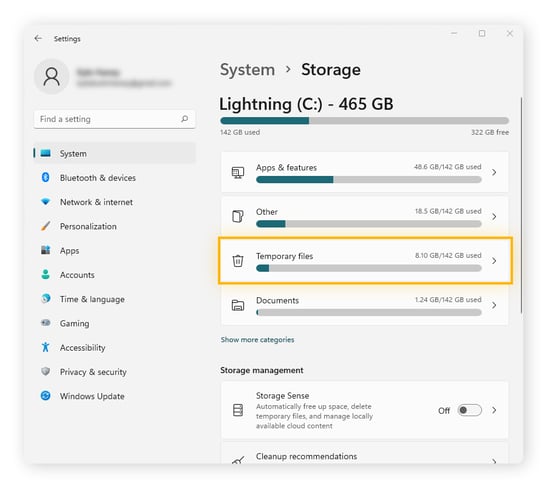
-
Elija los tipos de archivos temporales que desea eliminar; a continuación, haga clic en Quitar archivos.
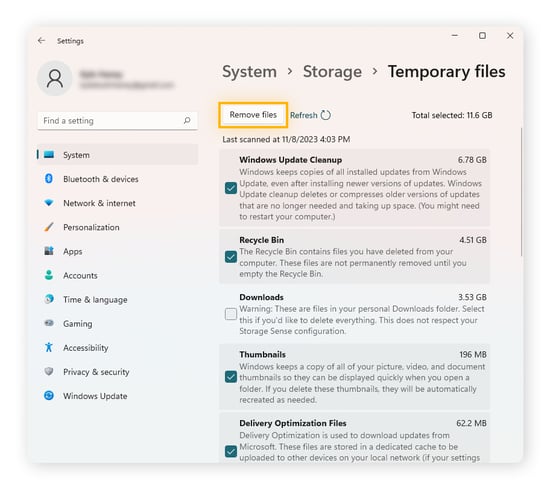
Procure no eliminar la carpeta Descargas si está accediendo activamente a esos archivos.
Todas las demás carpetas están llenas de basura. A menos que haya perdido trabajo debido a un problema del equipo y necesite recuperarlo, en general no hay problema en eliminar esta clase de contenido. La eliminación no afectará a ningún programa u otras instalaciones.
Sensor de almacenamiento
Windows 11 y 10 tienen una función denominada Sensor de almacenamiento que elimina automáticamente archivos temporales. El Sensor de almacenamiento elimina la mayoría de los archivos temporales cada pocos días sin la intervención del usuario. En la pantalla Almacenamiento del sistema (como se muestra en el paso 3 anterior), active la opción Sensor de almacenamiento.
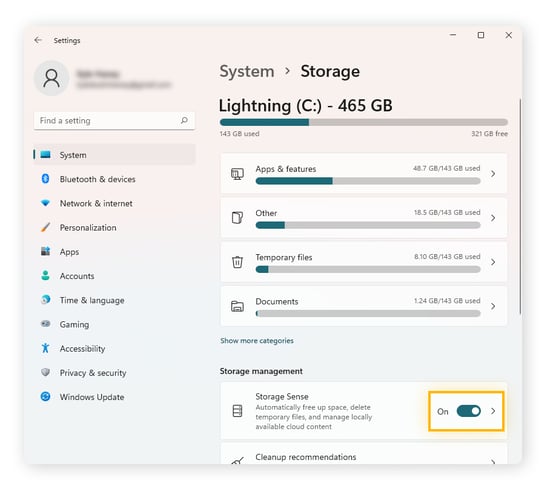
La configuración del Sensor de almacenamiento se gestiona haciendo clic en su mosaico. A partir de ahí, configure el programa de limpieza de archivos temporales: puede programarlo para que limpie archivos temporales diariamente, semanalmente, mensualmente o solo cuando quede muy poco espacio disponible.
Localizar los archivos no deseados y eliminarlos puede ser un proceso tedioso; por eso es aconsejable hacerse con una herramienta de limpieza de PC automática para liberar espacio en disco en un abrir y cerrar de ojos.
Utilizar el Liberador de espacio en disco para eliminar archivos temporales
El Liberador de espacio en disco es una herramienta de Windows que elimina archivos temporales mediante el análisis de la unidad. Localizará su carpeta temporal de Windows 11, 10 y otras ubicaciones de almacenamiento de archivos temporales, y las eliminará junto con otro contenido basura que ocupe espacio valioso.
A continuación, se explica cómo acceder al Liberador de espacio en disco en Windows 11 y ejecutarlo:
-
Pulse simultáneamente las teclas Windows y S. Escriba «disk cleanup» y pulse Intro. Haga clic en Ejecutar como administrador.
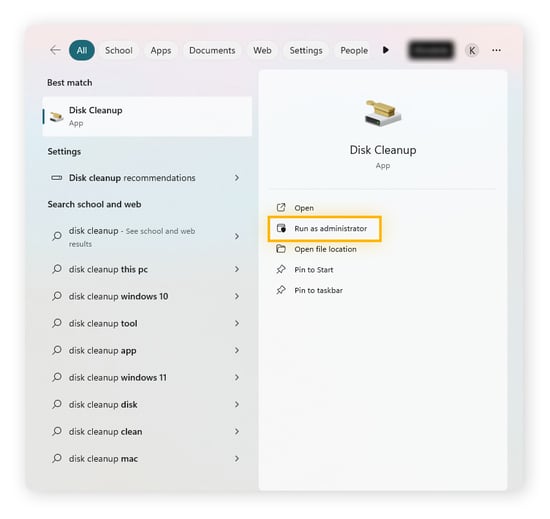
-
Si se le solicita, seleccione la unidad en la que desea buscar los archivos temporales que desea limpiar. Haga clic en Aceptar.
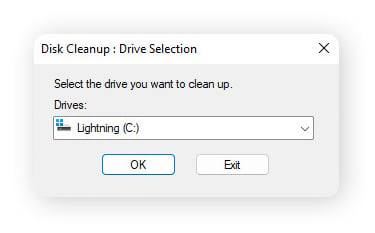
-
Revise la descripción de cada tipo de archivo. Selecciónelos o anule la selección según sea necesario. Haga clic en Aceptar.
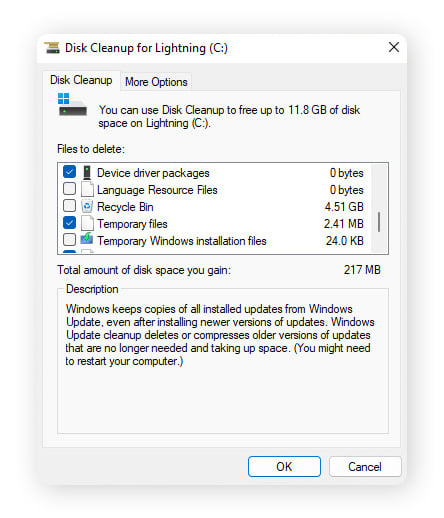
Esta pantalla es bastante similar a las de versiones anteriores de Windows. El Liberador de espacio en disco busca archivos temporales en distintas ubicaciones. Estos son los tipos de archivos temporales que el Liberador de espacio en disco puede eliminar:
-
Archivos temporales de configuración y de programas y otro tipo de archivos temporales
-
Archivos Chkdsk antiguos
-
Registros de configuración
-
Archivos residuales de actualización de Windows Update y Windows
-
Archivos temporales de Internet y páginas web sin conexión
-
Archivos de volcado de memoria de errores del sistema
-
Archivos de informes de error de Windows
-
Miniaturas e historial de archivos de usuario
S bien la eliminación de los tipos de archivos anteriores contribuye a eliminar bloatware innecesario, es probable que, como máximo, solo libere varios cientos de megabytes. Si desea efectuar una limpieza más exhaustiva, recurra a aplicaciones especializadas como AVG TuneUp, diseñadas para la limpieza integral del PC, así como para encontrar carpetas de archivos temporales ocultos y otros archivos no deseados.
Pruebe AVG TuneUp ahora con un análisis gratis para ver cuánta basura hay almacenada en su PC.
Eliminar archivos temporales con el símbolo del sistema
También puede utilizar el símbolo del sistema para eliminar permanentemente la carpeta de archivos temporales. Sin embargo, existe una pequeña posibilidad de que se produzcan problemas si borra los archivos de forma permanente y después no puede recuperarlos. Si no lo tiene claro, utilice el método de eliminación habitual, como hacer clic con el botón derecho sobre un archivo en el Explorador de archivos o en el escritorio.
A continuación, se explica cómo eliminar archivos temporales desde el símbolo del sistema:
-
Pulse simultáneamente las teclas Windows y S. Escriba «cmd» o «command prompt» y seleccione Ejecutar como administrador.
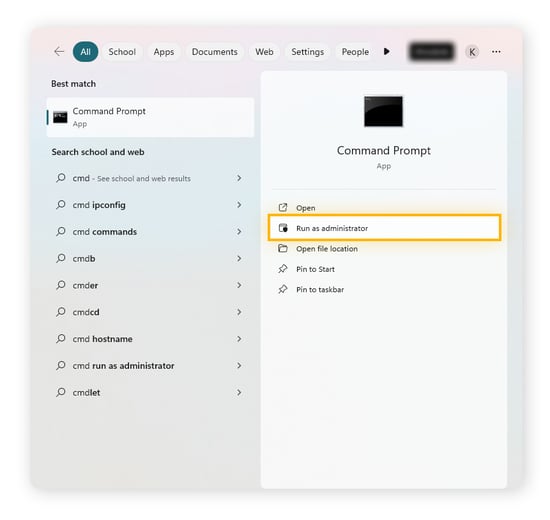
-
Escriba o pegue el comando del /q/f/s %TEMP%\ en el cuadro de diálogo y pulse Intro.
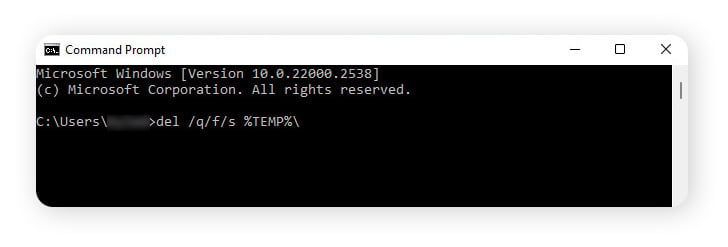
Si aparece un mensaje similar a «No se puede eliminar porque se utiliza en otro proceso», reinicie en modo seguro para solucionarlo. Consulte nuestra guía sobre cómo eliminar archivos temporales que no se pueden borrar.
¿No sabe qué es %temp% en Windows? Se trata de una carpeta que guarda imágenes y otros componentes de sitios web para que no tengan que descargarse de nuevo cada vez que vuelva a visitar un sitio. Otras aplicaciones también colocan los datos en esta ubicación para facilitar el acceso.
%temp% está diseñado para que se elimine, pero en algunos casos no querrá hacerlo. Un buen software antivirus suele eliminar %temp% en Windows sin riesgo; por lo tanto, eliminar con el símbolo del sistema no debería ser la alternativa principal.
Eliminar archivos temporales de Windows limpiando el navegador
Los navegadores dejan muchos archivos temporales y otros datos, como sitios web en la memoria caché, cookies y su historial de navegación. Estas carpetas temporales pueden llegar a tener un tamaño insólitamente grande si no se gestionan. Por lo tanto, eliminar archivos temporales en Windows 10 y 11 es esencial para el buen mantenimiento del equipo.
Es imprescindible saber cómo borrar los datos de navegación en Google Chrome para Windows 10 y 11. También se puede usar una herramienta de limpieza de navegadores para eliminar archivos temporales recopilados en los navegadores más utilizados por los usuarios.
Estos son los tipos comunes de datos de navegación que puede eliminar:
-
Cache: Su navegador guarda en caché o almacena los datos de sitios web que visita para que estos se carguen más rápido la próxima vez. Sin embargo, si la memoria caché es demasiado grande, puede ralentizar su navegador o bloquear su funcionamiento.
-
Cookies: Los sitios web utilizan cookies para recordar cosas sobre usted. Algunas cookies son útiles, pero muchos sitios web utilizan cookies de terceros para hacer un seguimiento de su actividad en Internet y recopilar sus datos. Los anunciantes en línea utilizan cookies para mostrarle anuncios «personalizados». Borre las cookies para liberar espacio y proteger sus datos.
-
Historial: Su historial de navegación es un registro de todos los sitios que visita, mientras que su historial de búsquedas contiene todo lo que ha buscado. Borre su historial de navegación y de búsquedas para mantener su actividad en línea privada cuando preste su ordenador a otras personas.
-
Contraseñas almacenadas: Puede almacenar contraseñas en su navegador para autocompletarlas en el futuro, pero suele ser más seguro utilizar un administrador de contraseñas en su lugar.
Si utiliza varios navegadores, tendrá que repetir este proceso con cada uno de ellos. Ahorre tiempo con AVG TuneUp: además de borrar archivos temporales creados por Windows y otros programas, borra datos de navegación de todos los navegadores de su dispositivo. Pruébela gratis ya.
Preguntas frecuentes
¿Por qué debería eliminar los archivos temporales?
Es aconsejable eliminar periódicamente los archivos temporales para liberar espacio, acelerar su equipo y reducir los problemas de rendimiento. El espacio insuficiente hace que los programas se ejecuten con lentitud, aumenta los tiempos de carga, expone un uso de disco del 100 % y puede activar una serie interminable de alertas y mensajes de error.
Por ejemplo, cuando su ordenador tiene poca RAM (memoria de acceso aleatorio), Windows crea un «archivo de paginación» en su disco que funciona como una RAM adicional. Sin embargo, si su disco duro no tiene suficiente espacio, Windows no crea más, y el rendimiento de su ordenador sufrirá hasta que libere espacio o amplíe la RAM.
Un desorden excesivo también provoca errores y bloqueos. Cuando Windows y las aplicaciones de su PC se queden sin espacio para crear archivos, dejarán de funcionar bien. Si esto se combina con malware, podría suceder que el equipo se caliente excesivamente o que el portátil se bloquee.
¿Es seguro eliminar archivos temporales?
Sí, es seguro eliminar archivos temporales de Windows. La mayoría de las veces se borrarán automáticamente; de lo contrario, el propio usuario puede eliminarlos con facilidad en AppData\Local\Temp. Si tiene alguna duda sobre cómo eliminar un archivo en Windows, busque en Internet el nombre del archivo temporal para obtener más información.
¿Eliminar los archivos temporales significa eliminar todo?
No, la eliminación de archivos temporales solo suprime los archivos no deseados. La carpeta de archivos temporales rara vez contiene algo importante. Hay excepciones, por ejemplo si se ha averiado el equipo mientras lo utilizaba y no ha guardado el contenido en el que trabajaba. En ese caso, los datos de la copia de seguridad pueden extraerse de la carpeta temporal.
¿Cómo borro los archivos temporales que no se eliminan?
Si tiene problemas para eliminar archivos temporales, reinicie el equipo y vuelva a intentarlo antes de abrir cualquier programa. Si esta medida no funciona, arranque el PC en modo seguro para que se carguen únicamente los procesos esenciales de Windows. Una vez que haya reiniciado en modo seguro, puede eliminar los archivos temporales desde el símbolo del sistema.
¿Dónde se almacenan los archivos temporales?
Los archivos temporales se almacenan en C:\Usuarios\AppData\Local\Temp; sin embargo, también hay archivos residuales en otras ubicaciones del equipo. Es mejor limpiarlos con un buen software de mantenimiento de PC como AVG TuneUp.
Borre los archivos temporales de su PC Windows con AVG TuneUp
Al encontrar automáticamente toda la basura que ocupa espacio en su PC, incluidos los archivos temporales, AVG TuneUp mantiene su equipo libre de bloatware. AVG TuneUp es una herramienta de mantenimiento automática y discreta que elimina de forma periódica archivos, bloatware, datos del navegador y cualquier cosa que no necesite en su equipo.