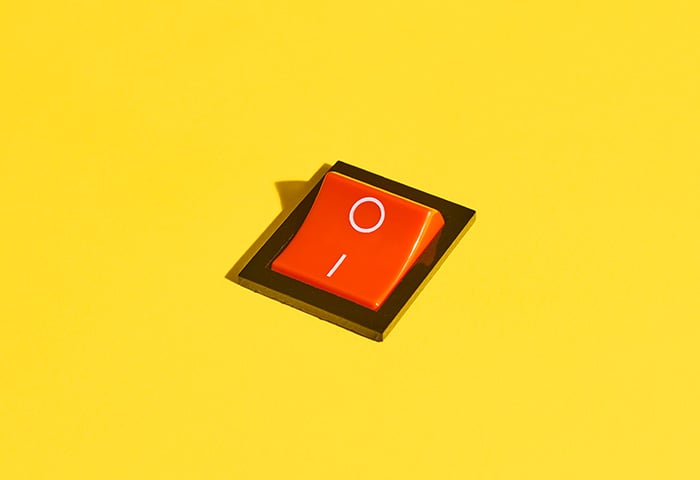Si vous souhaitez garder le contrôle de vos données sur Internet, le VPN est un outil de confidentialité fondamental. Mais si vous n’en avez jamais utilisé, vous pouvez rapidement vous sentir dépassé par son fonctionnement. Vous préférez configurer vous-même votre VPN plutôt que passer par un fournisseur VPN ? On vous explique comment configurer un VPN sur un PC Windows 10, 8 ou 7, et même sur votre routeur. Au passage, on vous explique même comment configurer un VPN sur un appareil Android ou iOS.
Configurer le VPN d’un fournisseur
La plupart des VPN pour particuliers sont des applications faciles à télécharger, à installer et à configurer. Le marché du VPN étant très compétitif, les fournisseurs perfectionnent constamment leurs applications pour les rendre aussi conviviales que possible. Si vous optez pour un VPN commercial, vous familiariser avec ne devrait pas demander trop d’effort.
Le VPN AVG Secure est une application autonome et intuitive. Elle vous évite d’avoir à configurer un VPN sur Windows. Pour tous les services VPN, il suffit de télécharger l’application sur votre PC et de suivre les instructions d’installation. Ensuite, connectez-vous avec votre nom d’utilisateur et mot de passe (vous aurez probablement été invité à créer un compte premium).
Vous bénéficierez alors d’une navigation sécurisée et privée, grâce à votre nouveau VPN !
Choisissez un service VPN
Comparés à un proxy ou à Tor, les VPN présentent de nombreux avantages, mais à partir du moment où vous vous connectez à Internet via un tiers, vous confiez vos données à quelqu’un d’autre. Voici quelques éléments à prendre en compte avant de choisir un fournisseur VPN :
-
Confidentialité : est-ce que votre fournisseur VPN s’engage à ne pas conserver les journaux de vos activités sur Internet ? Choisissez un VPN sans journaux.
-
Sécurité : quel est le niveau de chiffrement du VPN ? Il ne sert à rien de payer pour un VPN faible.
-
Fiabilité : l’entreprise a-t-elle bonne réputation ? La juridiction du fournisseur VPN est-elle régie par l’État de droit ? Est-ce que son site Web fournit des coordonnées et dispose d’une équipe de support ?
Une fois que vous avez choisi votre VPN et que vous vous y êtes abonné, vous pouvez commencer à l’utiliser. Téléchargez et installez l’appli, et naviguez en toute confidentialité !
Téléchargez le VPN
Téléchargez bien la version pour Windows. Rendez-vous sur la page « Téléchargements » du site Web, et si le fournisseur ne vous envoie pas automatiquement la bonne version, sélectionnez-la vous-même.
Dans cet exemple, nous vous expliquons comment télécharger notre VPN favori, le VPN AVG Secure (sans trop d’objectivité) sur votre PC ou ordinateur portable. Cliquez sur Télécharger l’essai gratuit pour PC pour lancer le téléchargement du VPN.
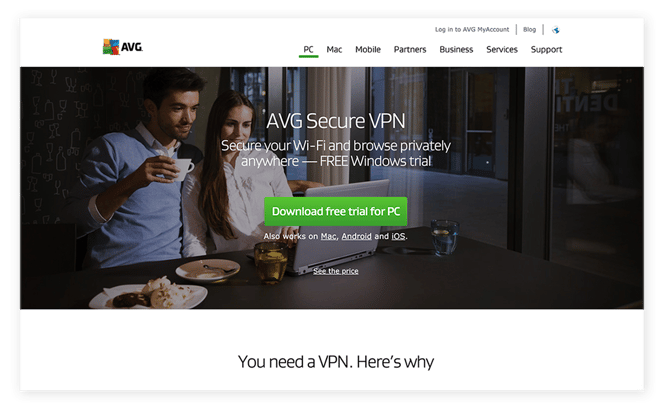 En général, il y a un gros bouton « Téléchargement » sur le site Web des fournisseurs de VPN.
En général, il y a un gros bouton « Téléchargement » sur le site Web des fournisseurs de VPN.
Résolution des problèmes
Dans la plupart des cas, l’installation du VPN ne pose pas de problème. Il se peut cependant que vous receviez une notification étrange ou une demande d’autorisation. Si votre antivirus vous signale que votre VPN est malveillant, arrêtez immédiatement le processus d’installation et renseignez-vous auprès de votre fournisseur antivirus.
Au cours de l’installation, votre VPN peut aussi vous demander de désactiver le pare-feu (si vous en avez un) ou d’accepter des pilotes non signés. Méfiez-vous de ce type de demandes qui pourrait avoir de terribles conséquences. Les VPN les mieux réputés ne vous demanderont jamais de compromettre ainsi la sécurité de votre ordinateur. Un VPN est censé renforcer votre sécurité, pas l’affaiblir. Si ce n’est pas le cas, envisagez de passer à un fournisseur plus fiable.
Choisissez un serveur
Une fois votre VPN installé et votre session ouverte, choisissez un serveur. De nombreux VPN proposent un serveur par défaut, celui le plus susceptible d’offrir une vitesse optimale pour un minimum d’interruptions de service.
Certains VPN vous permettent de changer d’emplacement, bien que cela puisse impliquer une vitesse moins rapide. Si vous voulez avoir une adresse IP d’un pays en particulier (par exemple, si vous êtes à l’étranger et que vous voulez regarder des programmes de votre pays), nous vous conseillons de choisir un VPN permettant de changer manuellement de serveur. En général, les VPN proposent une carte sur laquelle on peut cliquer pour passer facilement d’un serveur à un autre.
Modifiez vos paramètres
Vous y êtes presque ! Juste quelques petits réglages avant de surfer sur le Web. Chaque fournisseur VPN peut avoir ses directives spécifiques, mais les deux éléments suivants devraient toujours retenir votre attention :
-
Arrêt d’urgence : en cas d’interruption de votre connexion au VPN, cette fonctionnalité vous déconnecte automatiquement d’Internet afin d’éviter l’exposition de vos données. Si votre VPN dispose de cette fonctionnalité, activez-la.
-
Protocole VPN :la force du VPN repose sur des protocoles (des systèmes qui configurent la connexion entre vous et le serveur VPN). Selon votre emplacement et les circonstances, certains peuvent fonctionner mieux que d’autres. Si vous avez un doute sur le protocole à utiliser, renseignez-vous auprès de votre fournisseur VPN.
Configurer un VPN manuellement
Si vous préférez vous débrouiller tout seul, vous n’êtes pas obligé de passer par un service VPN. Vous devez soit créer, soit acheter, soit avoir accès à un serveur VPN. Il se peut que vous ayez déjà un VPN pour vous connecter au réseau interne de votre entreprise, sinon, vous pouvez en configurer un avec un service de cloud computing standard. Windows ne comprend pas de VPN intégré, vous devrez donc vous en procurer un vous-même.
Une fois que vous avez les détails de votre serveur, vous pouvez configurer manuellement le VPN sur votre ordinateur. Vous pouvez le faire de façon sécurisée et efficace (comme de nombreux utilisateurs), mais en cas d’erreur, vous prenez le risque d’exposer vos données. Sachez aussi qu’en configurant manuellement votre VPN, vous perdez les fonctionnalités de sécurité clés qu’offrent les services VPN, notamment :
-
Couverture mondiale : vous ne disposerez que d’un serveur. Vous ne pourrez pas passer d’un lieu à un autre pour trouver de meilleures vitesses. Si vous voulez avoir le choix parmi plusieurs emplacements et profiter de vitesses de connexion optimales, nous vous conseillons d’utiliser un VPN commercial, comme notre VPN AVG Secure.
-
Adresses IP partagées : de nombreux VPN autorisent plusieurs utilisateurs à partager la même adresse IP (pour compliquer la tâche aux tiers qui essaient de les identifier et de les suivre). Comme vous serez le seul utilisateur de votre VPN, vous ne pourrez pas profiter de cette fonctionnalité.
-
Support OpenVPN :Windows n’offre pas de support natif pour OpenVPN (l’un des protocoles les plus populaires et les plus sûrs actuellement disponible). Pour toute assistance, vous devrez soit télécharger et installer le client OpenVPN, soit utiliser l’application d’un VPN commercial.
Si vous souhaitez quand même configurer vous-même un VPN, voici comment procéder :
Comment configurer un VPN sur Windows 10
-
Ouvrez le menu Windows en cliquant sur l’icône Windows (en bas à gauche de votre écran). Tapez « VPN ». Si vous avez activé Cortana (l’assistante numérique de Microsoft), vous pouvez aussi taper « VPN » directement dans la barre de recherche. Cliquez sur Paramètres VPN.
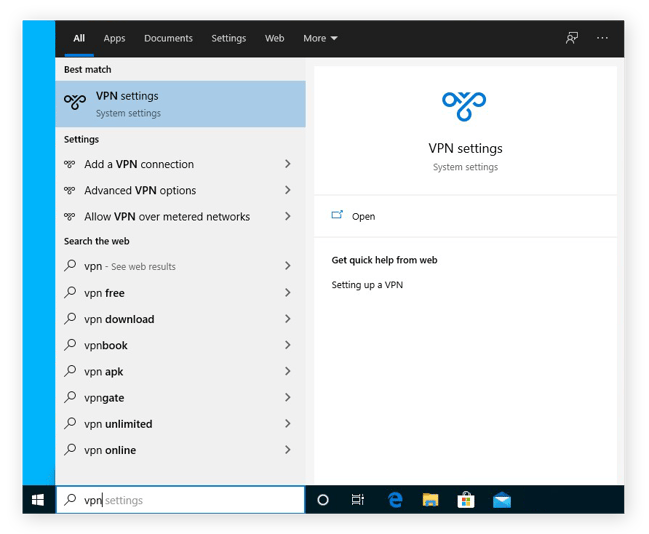
-
Dans le menu VPN, cliquez sur Ajouter une connexion VPN.
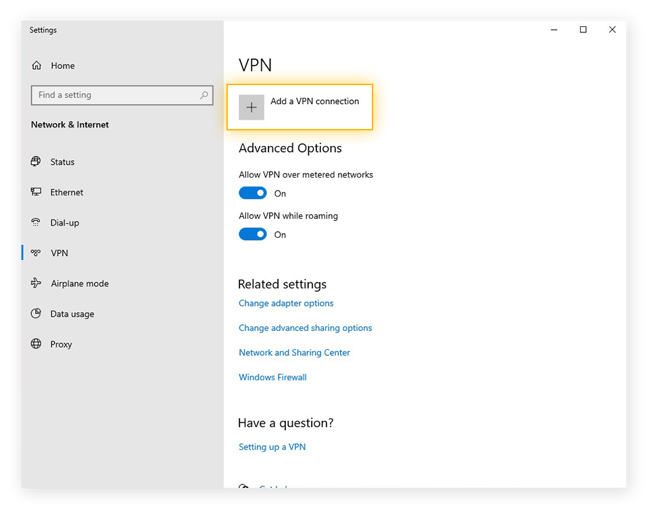
-
Saisissez les détails du serveur. Dans le champ Fournisseur VPN, sélectionnez Windows (intégré). Choisissez un protocole de connexion (dans le champ Type de réseau privé virtuel) et une méthode d’authentification (dans le champ Type d’informations de connexion). Précisez toutes les informations nécessaires. Certains protocoles peuvent vous demander de télécharger et d’installer des logiciels ou des certificats de sécurité supplémentaires. Lorsque vous avez terminé, cliquez sur Enregistrer.
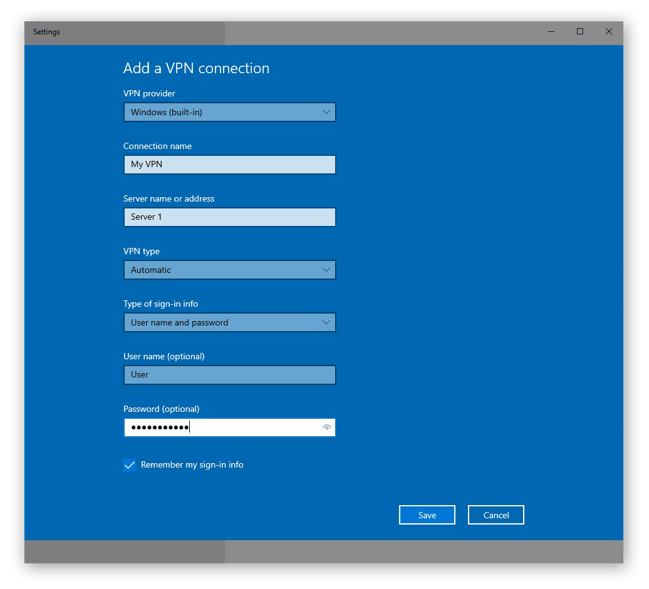
-
Dans la barre d’état, cliquez sur l’icône Wi-Fi ou Réseau et connectez-vous à votre nouveau VPN.
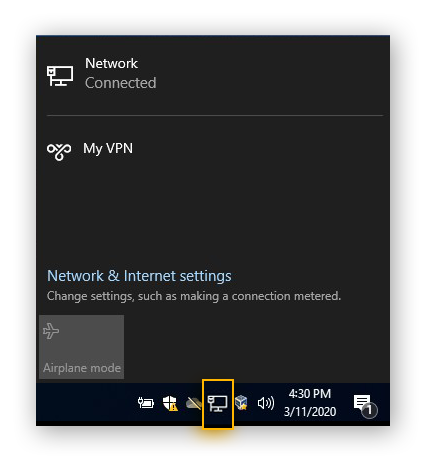 Et voilà, vous avez configuré un VPN sur Windows 10 !
Et voilà, vous avez configuré un VPN sur Windows 10 !
Comment configurer un VPN sur Windows 8 et Windows 7
La configuration d’un VPN sur Windows 7 est similaire à celle d’un VPN sur Windows 8. Dans cet exemple, nous allons vous expliquer comment configurer un VPN sur Windows 7 :
-
Cliquez sur l’icône Windows (dans la barre des tâches, en bas à gauche de votre écran). Saisissez « Centre Réseau et partage » et cliquez sur Configurer une nouvelle connexion ou un nouveau réseau.
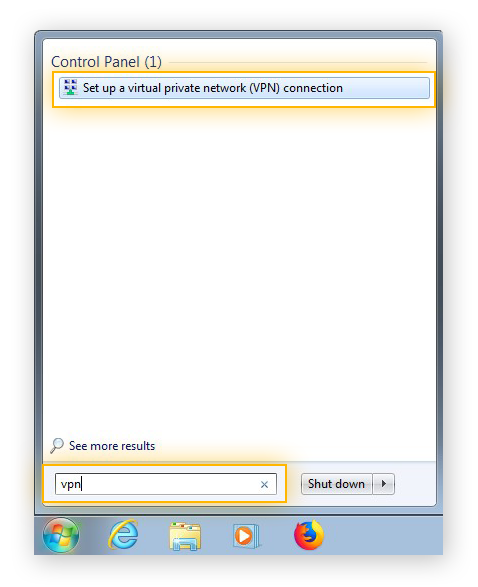
-
Saisissez l’adresse IP ou l’URL de votre serveur VPN. Cliquez sur Suivant.
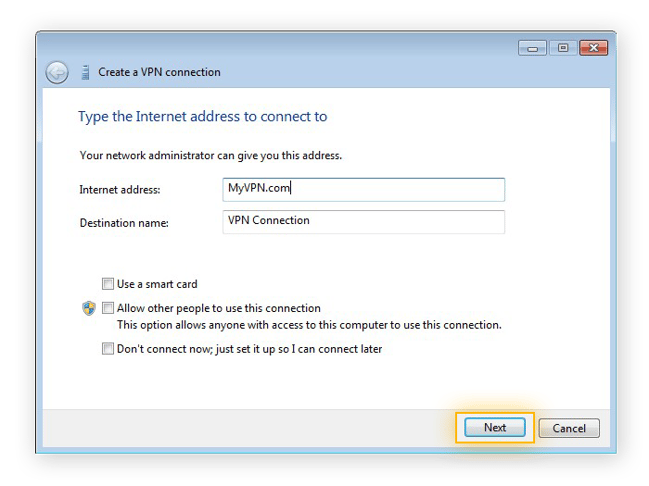
-
Saisissez votre nom d’utilisateur et votre mot de passe. Cliquez sur Connecter pour activer votre nouveau VPN.
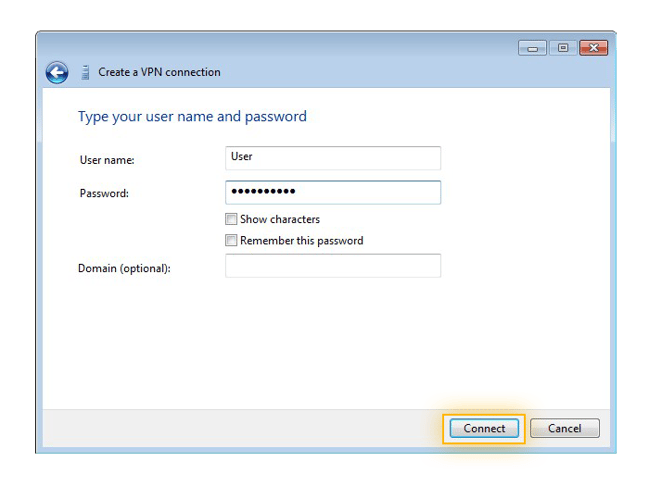 Pour configurer un VPN sur Windows 8, vous pouvez suivre les mêmes instructions.
Pour configurer un VPN sur Windows 8, vous pouvez suivre les mêmes instructions.
Comment configurer un VPN sur un routeur
Plutôt que de configurer un VPN sur votre ordinateur, vous pouvez le configurer sur votre routeur. L’intérêt, c’est que le VPN peut couvrir tous les appareils connectés à votre réseau, notamment ceux qui, autrement, ne peuvent pas prendre en charge le trafic VPN. Sachez seulement que les connexions entre vos appareils et le routeur ne seront pas chiffrées. Cette solution complique la configuration et le maintien de la connexion VPN car vous devez vous connecter aux paramètres Internet de votre routeur.
Les détails peuvent varier selon le type de routeur, mais voici des instructions générales pour configurer un VPN sur votre routeur :
-
Connectez-vous à votre routeur. Si vous avez déjà changé le nom d’utilisateur et mot de passe de votre routeur (on vous conseille de le faire au moins une fois), vous savez comment vous connecter à votre routeur. Si ce n’est pas le cas, suivez les instructions de connexion du manuel de votre routeur (et tant qu’à faire, changez votre nom d’utilisateur et mot de passe).
-
Configurez votre VPN. Dans les paramètres de votre routeur, il devrait y avoir une section consacrée aux VPN. Si oui, saisissez votre serveur et vos identifiants VPN. Si non, vous devez configurer votre routeur pour qu’il se connecte à votre serveur VPN. Consultez les instructions spécifiques du manuel de votre routeur.
Une fois que vous avez configuré votre routeur pour qu’il utilise votre VPN, essayez-le ! Essayez de vous connecter depuis plusieurs serveurs pour être sûr que tout fonctionne bien.
Ai-je besoin d’un VPN ?
Configurer son propre VPN n’est pas forcément simple, mais se servir d’un VPN commercial ne requiert aucune expertise. Dans les deux cas, l’utilisation d’un VPN en vaut la peine. Comparé aux services DNS et proxy, le VPN est la solution la plus sécurisée et la plus privée. Voici les 3 grands atouts du VPN :
 Adresse IP masquée : votre adresse IP révèle à tous les internautes votre identité et votre emplacement. Le VPN remplace votre adresse IP par sa propre adresse IP, pour que personne ne puisse remonter jusqu’à vous. Votre fournisseur VPN est le seul service tiers pouvant connaître votre véritable adresse IP. C’est pour cela que vous devez en choisir un de confiance et qui ne conserve pas vos journaux (logs).
Adresse IP masquée : votre adresse IP révèle à tous les internautes votre identité et votre emplacement. Le VPN remplace votre adresse IP par sa propre adresse IP, pour que personne ne puisse remonter jusqu’à vous. Votre fournisseur VPN est le seul service tiers pouvant connaître votre véritable adresse IP. C’est pour cela que vous devez en choisir un de confiance et qui ne conserve pas vos journaux (logs).
 Connexion chiffrée : un VPN crée une connexion sécurisée et chiffrée entre votre appareil et le serveur VPN pour tout votre trafic Internet. Contrairement à un proxy ou à Tor, le VPN opère au niveau de votre système d’exploitation et chiffre toute votre connexion Internet. C’est pour cela qu’un VPN vous protège sur les réseaux Wi-Fi publics non sécurisés : aucun autre utilisateur sur le réseau ne peut voir ce que vous faites.
Connexion chiffrée : un VPN crée une connexion sécurisée et chiffrée entre votre appareil et le serveur VPN pour tout votre trafic Internet. Contrairement à un proxy ou à Tor, le VPN opère au niveau de votre système d’exploitation et chiffre toute votre connexion Internet. C’est pour cela qu’un VPN vous protège sur les réseaux Wi-Fi publics non sécurisés : aucun autre utilisateur sur le réseau ne peut voir ce que vous faites.
 Contenu débloqué : de nombreuses entités (écoles, entreprises...) bloquent les connexions à certains sites Web (réseaux sociaux, etc.). En vous connectant via un VPN, vous pouvez contourner ces restrictions. De même, certains pays bloquent l’accès à certaines zones d’Internet, et si vous pouvez quand même y accéder avec un VPN, son usage peut être illégal dans ces pays. Utilisez toujours un VPN en toute légalité.
Contenu débloqué : de nombreuses entités (écoles, entreprises...) bloquent les connexions à certains sites Web (réseaux sociaux, etc.). En vous connectant via un VPN, vous pouvez contourner ces restrictions. De même, certains pays bloquent l’accès à certaines zones d’Internet, et si vous pouvez quand même y accéder avec un VPN, son usage peut être illégal dans ces pays. Utilisez toujours un VPN en toute légalité.
Dans la plupart des cas, l’utilisation d’un VPN est payante, et ce quelle que soit votre décision (que vous configuriez votre propre serveur VPN ou que vous vous abonniez à un service premium). Certes, il y a des VPN gratuits, mais nous ne vous conseillons pas de les utiliser. Vous risqueriez davantage d’exposer vos données que de les protéger. En plus, la plupart des fournisseurs de VPN gratuits monétisent généralement leurs utilisateurs via du data mining (forage de données) ou en injectant des annonces publicitaires sur les sites Internet.
Vous naviguerez bien plus tranquillement avec un application VPN autonome et intuitive. Certaines sont plus simples que d’autres. Si vous prenez le temps de comparer les options et de lire les avis des utilisateurs, vous pourrez vous faire une idée des applications.
Optez pour la simplicité
Le VPN AVG Secure est aussi convivial que puissant (c’est dire combien il est simple à utiliser !). Nous l’avons conçu de la façon la plus claire possible pour que vous puissiez tout de suite bénéficier de la protection et de la confidentialité de notre VPN ultra-rapide. Son chiffrement de qualité bancaire préserve vos données et plus de 50 serveurs vous garantissent d’excellentes vitesses de connexion et une large sélection d’emplacements.
Connectez-vous à Internet, activez votre VPN et téléportez-vous. Renforcez facilement votre confidentialité numérique avec le VPN AVG Secure.

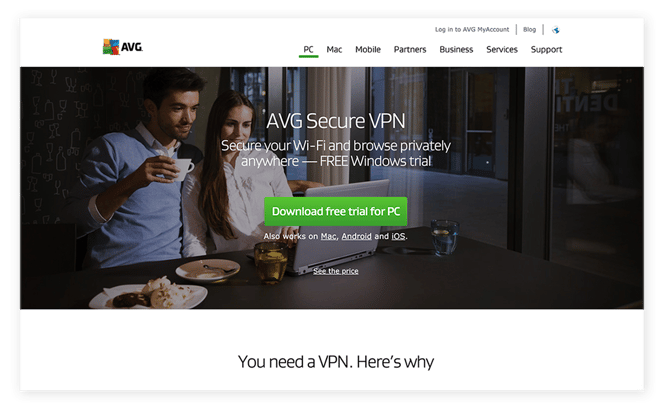 En général, il y a un gros bouton « Téléchargement » sur le site Web des fournisseurs de VPN.
En général, il y a un gros bouton « Téléchargement » sur le site Web des fournisseurs de VPN.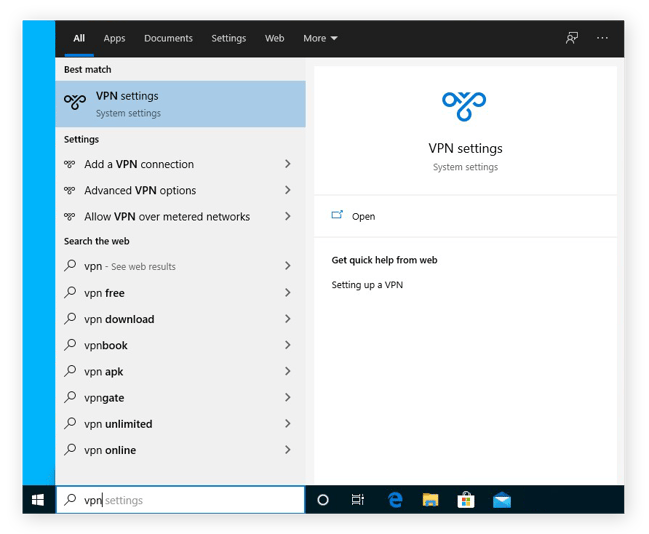
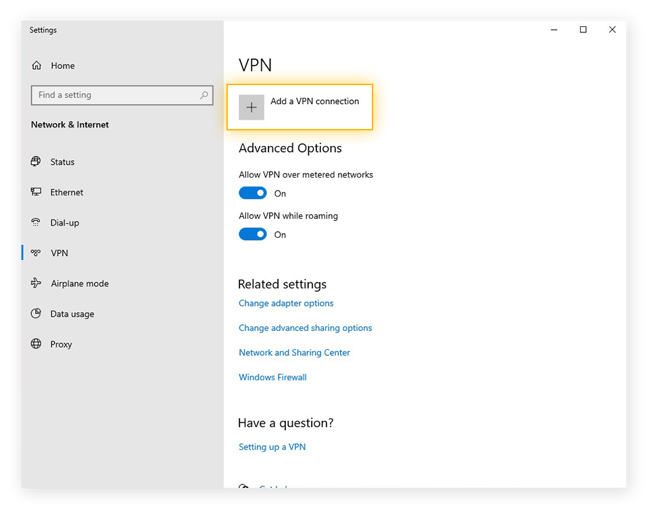
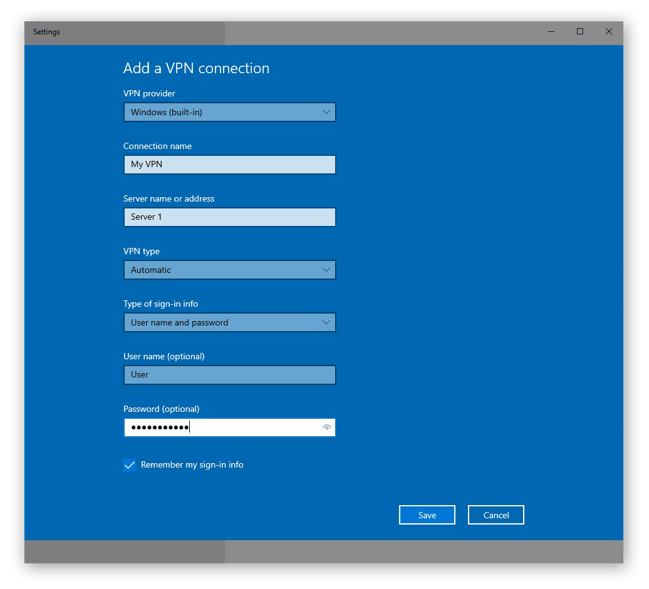
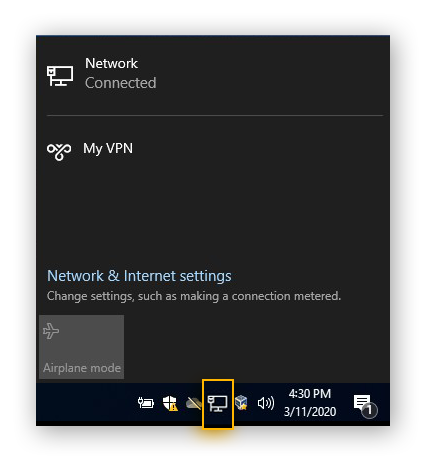 Et voilà, vous avez configuré un VPN sur Windows 10 !
Et voilà, vous avez configuré un VPN sur Windows 10 !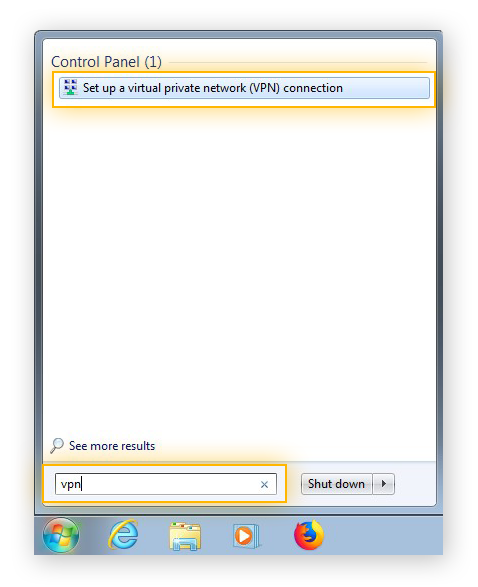
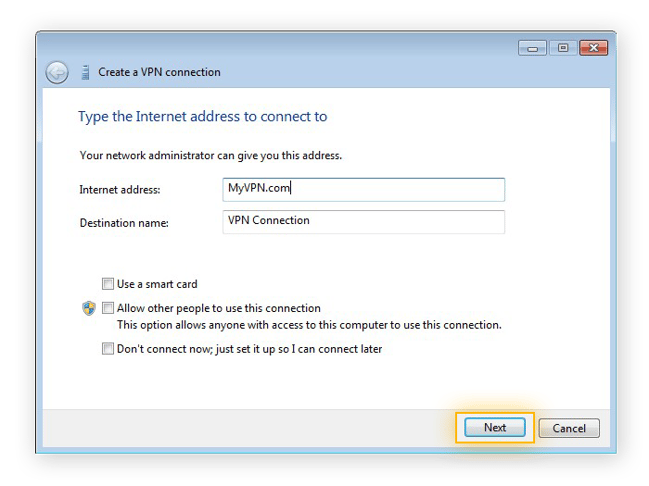
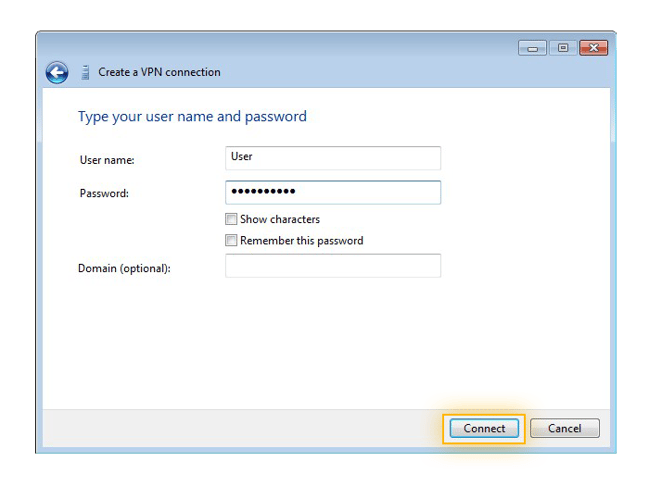 Pour configurer un VPN sur Windows 8, vous pouvez suivre les mêmes instructions.
Pour configurer un VPN sur Windows 8, vous pouvez suivre les mêmes instructions.