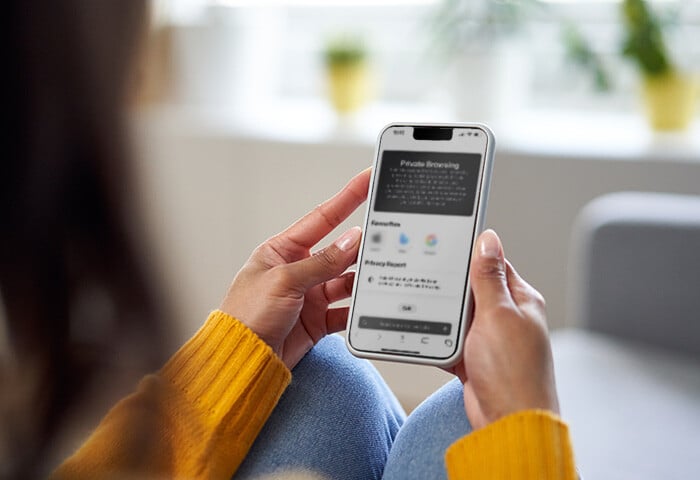Why is my browser so slow?
There are many reasons why your web browser is slow. You might have too many tabs open, a bloatware buildup, or weak Wi-Fi. Whatever the reason, if your Chrome browser takes too long to load pages, or Firefox is sluggish, or Safari is slow, there are ways to speed it up.
Every browser is a bit different, but slow performance can affect them all. Whether you’re on Chrome, Firefox, Edge, Safari, or IE, too many extensions — or a nasty bit of malware — will always slow things down. The most common reasons your browser is slow include:
-
Too many plugins and extensions: You most likely have unused or unnecessary extensions that you don’t need.
-
Too many open tabs: If you’ve got multiple websites open at once, your browser is going to get bogged down.
-
Wi-Fi signal issues: If your device has difficulty connecting to your Wi-Fi, or your signal is weak, your browser will be affected.
-
A cluttered cache or too many cookies: These files can take up unnecessary space and slow down your system.
-
Problems with the browser itself: Sometimes an update can fix your issues — or you can try using a different browser.
-
Malware infection: Malicious software infections can cause an array of problems including performance and speed issues.
How to speed up your browser
If your favorite browser is slower than you’d like — if Firefox is slow, or if you want to speed up Chrome — follow the steps listed below to improve your browser speed. These general solutions should fix a slow browser no matter which one you’re using.
But it’s not always your browser that’s at fault, especially if other apps feel slow as well. If this is the case, read up on ways to speed up your Windows device, make your Mac run faster, and boost performance on your Android device.
1. Uninstall unwanted extensions and plugins
Extensions and plugins are programs that add custom features to your browser. These add-ons create a personalized browsing experience, but too many can slow down your browser. Deleting extensions and plugins that you don’t need may improve your web browser's speed.
Remove extensions on Chrome:
Here’s how to remove extensions on Google Chrome:
-
Open the Chrome browser.
-
Click the three vertical dots in the top-right corner. Then click More tools and select Extensions.
/img_01.png?width=817&name=img_01.png)
- Toggle extensions on or off, or click Remove to delete a particular extension.
/img_02.png?width=1200&name=img_02.png)
Chrome also has its own task manager, which allows you to view and manage all the processes running on your browser. This nifty feature lets you check your browser’s active extensions, tabs, and other background processes.
Here’s how to open the Chrome task manager.
-
Open Chrome.
-
Press and hold Shift and Esc to bring up the task manager.
-
Scroll to the bottom and search for any processes preceded by “Extension:”.
-
Select the extension and click End process.
/img_03.png?width=858&name=img_03.png)
This will disable the extension until the next time you reopen Chrome.
Remove extensions on Firefox:
Here’s how to remove extensions on Firefox:
-
Open the Firefox browser and click the Menu button (the hamburger icon of three horizontal lines in the top-right corner). Select Add-ons.
/img_04.png?width=450&name=img_04.png)
-
Choose Extensions in the menu. Scroll through the list of extensions.
-
Click the blue toggle for the extension you want to disable.
/img_05.png?width=1411&name=img_05.png)
Remove extensions from Internet Explorer:
Here’s how to remove extensions from Internet Explorer:
But first: If you’re still using Internet Explorer, you should know that it’s outdated. Microsoft no longer supports IE, meaning it’s open to potential security vulnerabilities. If you’d like to stick with Microsoft, switch over to Edge, which has replaced Internet Explorer as the new default browser on all Windows devices.
The steps below are for removing extensions from Microsoft Edge:
-
Open the Edge browser and click the Tools button (three horizontal dots). Then select Extensions.
/img_06.png?width=400&name=img_06.png)
-
Deactivate an extension by switching its toggle to the left, or remove it by clicking Remove. Then, click Close.
/img_07.png?width=1178&name=img_07.png)
2. Close any unused tab
Having too many tabs open on your browser can slow it down. You might achieve a speedier browser simply by closing the browser tabs you don’t need at the moment. You can always bookmark them for later!
Here’s how to close unused tabs on Chrome:
These features let you close unnecessary tabs and organize the ones you actually need.
Here’s how to close unused tabs on Firefox:
Here’s how to close unused tabs on Internet Explorer:
3. Check your internet speed
Your sluggish browser performance may not have anything to do with your browser itself. Instead, your internet signal may be weak, causing your browser’s sub-optimal performance.
Thankfully, there are ways to assess your internet’s signal strength and troubleshoot improvements. And if a weak signal is indeed the culprit, check out these detailed solutions to boost your internet signal strength.
4. Clear your browser cache and cookies
Whenever you visit a website, temporary files are stored in your browser so that the next time you visit that website, your browser can use these cached files to load the site faster.
Cookies are tiny files hosted in your browser that websites use to collect and store data on you. This info is used to track what you do, what you can see, and where you go next. Some cookies are helpful, such as when they remember your language preferences. But other types of cookies are more intrusive.
Cached files and cookies can be helpful, but they can also clutter up and slow down your browser. Deleting cookies and your cache (as well as deleting your browsing and search history) can help speed up your browser, especially if you’re running low on disk space.
For an all-in-one cleaner for your browser cache, cookies, and search history, try AVG TuneUp. It’s a comprehensive tool that clears out unnecessary files, improves browsing performance, and maintains your browser cache.
5. Reinstall your browser
Uninstalling and then reinstalling your browser may be the solution to your slow browser. Reinstallation will ensure you’re running the latest version of your browser, which is crucial for squashing bugs and blocking security threats. Plus, you’ll get a completely clean cache.
Here’s how to uninstall Google Chrome:
-
Close all Chrome windows and tabs.
-
Open the Settings from the Start menu.
/img_12.png?width=300&name=img_12.png)
-
Click Apps.
/img_13.png?width=1600&name=img_13.png)
-
Under Apps & features, find and click Google Chrome.
-
Click Uninstall.
-
Confirm by clicking Uninstall.
/img_14.png?width=1200&name=img_14.png)
And here’s how to reinstall Chrome:
-
Go to the Chrome webpage and download the installation file.
/img_15.png?width=1400&name=img_15.png)
-
Open the downloaded ChromeSetup.exe file from the bottom-left corner of your screen.
/img_16.png?width=400&name=img_16.png)
-
Install and start Chrome.
6. Try a different browser
Sometimes a fresh start is all you need. If all else fails, you might want to install a new browser. Competition among web browsers is tight. Some are better for performance, while other browsers provide better security and privacy options. A new browser might lead to a faster browsing experience on your computer.
AVG Secure Browser puts privacy and security at the forefront, with powerful encryption tools, anti-phishing protection, a built-in ad blocker, and other security features.
But that’s not all. AVG Secure Browser also automatically suspends inactive tabs to reduce its demand on your computer’s RAM and CPU and give you a faster browsing experience. And if you’re browsing on your laptop, you’ll use less battery power, too.
Using Chrome? It could be time to update your browser
Outdated software might be why Google Chrome is running so slow. Each new version of Chrome fixes bugs, protects against new security threats, adds new features, and often improves performance. A quick software update could speed up Chrome quite a bit.
Chrome updates itself automatically, but you can also manually update the browser if you don’t have the latest version.
Here’s how to speed up Chrome with a software update:
-
Open Chrome.
-
Click the three vertical dots in the top-right corner.
/img_17.png?width=400&name=img_17.png)
-
Click Update Google Chrome.
Note: If you can't find this button, that means you're using the latest version.
-
Click Relaunch.
Alternatively, turn on Chrome's page prefetch
Also known as “prerendering,” page prefetch allows Chrome to cache websites that are linked to the page you’re currently on. Page prefetch can speed up your browsing experience because the sites you’re most likely to visit next are already preloaded.
To turn on the Chrome page prefetch:
-
Click the three vertical dots in the upper-right corner of your browser window and click Settings.
/img_18.png?width=400&name=img_18.png)
-
On the left, select the Privacy and security tab and then click Cookies and other site data.
/img_19.png?width=1200&name=img_19.png)
-
Scroll down to Pre-load pages for faster browsing and searching and flip the toggle to the right to enable the feature.
/img_20.png?width=920&name=img_20.png)
Combine speed and security with AVG Secure Browser
We’re all familiar with the frustrations of a slow browser, especially because so many things can drag down your browser speed. But speed isn’t the only thing that makes a browser great, especially if it won’t protect your personal data online.
Packaged in a familiar and easy-to-use design, the free AVG Secure Browser prioritizes privacy and security while delivering all the performance you need. The built-in ad blocker takes care of interruptions and reduces page load times. And by automatically snoozing the tabs you’re not using, AVG Secure Browser keeps the ones that matter running at top speed for a faster browsing experience. Give it a spin today!
/How-to-speed-up-your-browser-Hero.jpg?width=1200&name=How-to-speed-up-your-browser-Hero.jpg)
/img_01.png?width=817&name=img_01.png)
/img_02.png?width=1200&name=img_02.png)
/img_03.png?width=858&name=img_03.png)
/img_04.png?width=450&name=img_04.png)
/img_05.png?width=1411&name=img_05.png)
/img_06.png?width=400&name=img_06.png)
/img_07.png?width=1178&name=img_07.png)
/img_08.png?width=788&name=img_08.png)
/img_09.png?width=1047&name=img_09.png)
/img_10.png?width=983&name=img_10.png)
/img_11.png?width=886&name=img_11.png)
/img_12.png?width=300&name=img_12.png)
/img_13.png?width=1600&name=img_13.png)
/img_14.png?width=1200&name=img_14.png)
/img_15.png?width=1400&name=img_15.png)
/img_16.png?width=400&name=img_16.png)
/img_17.png?width=400&name=img_17.png)
/img_18.png?width=400&name=img_18.png)
/img_19.png?width=1200&name=img_19.png)
/img_20.png?width=920&name=img_20.png)