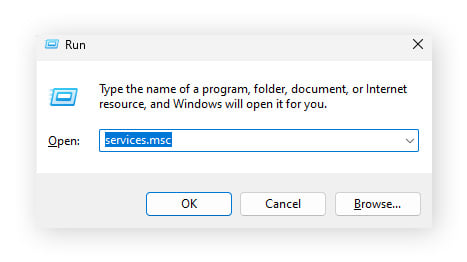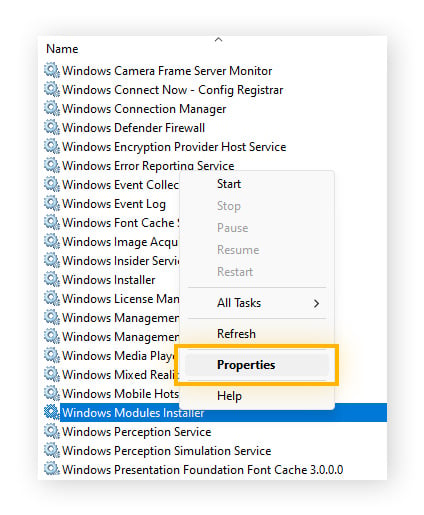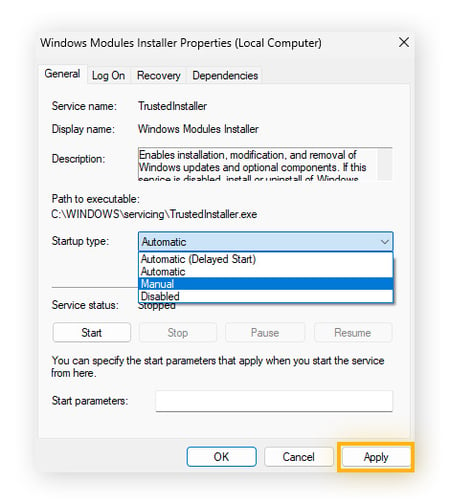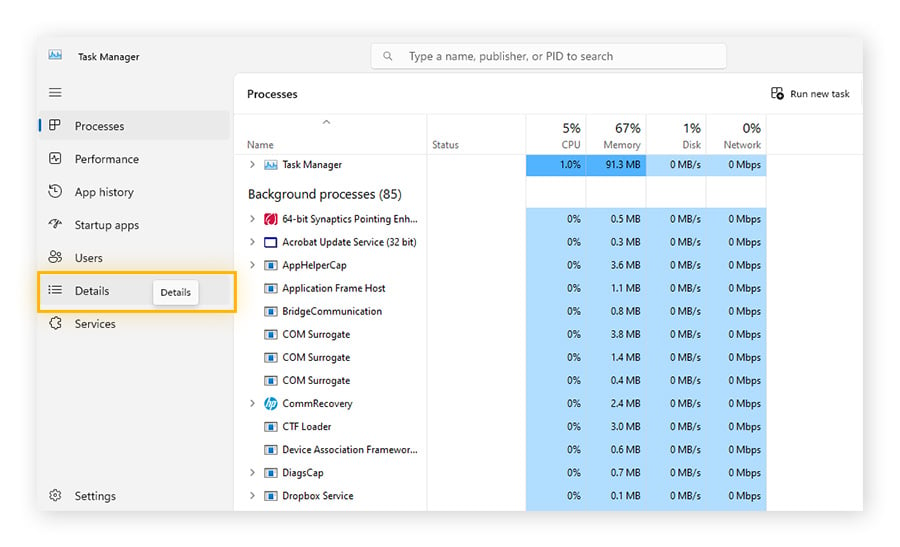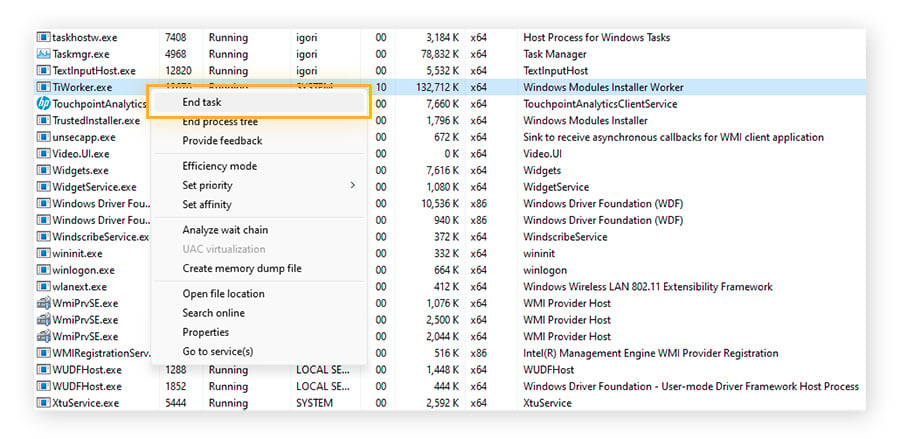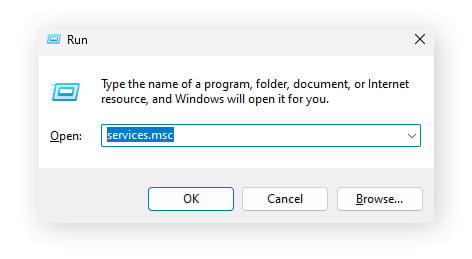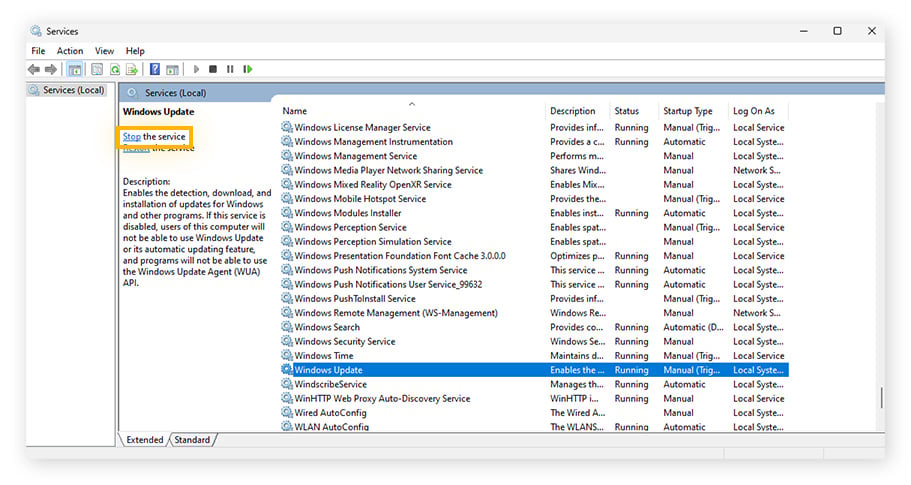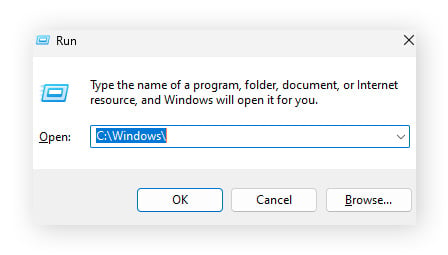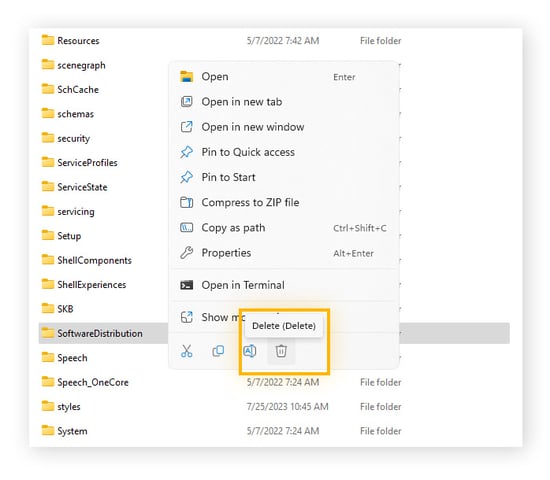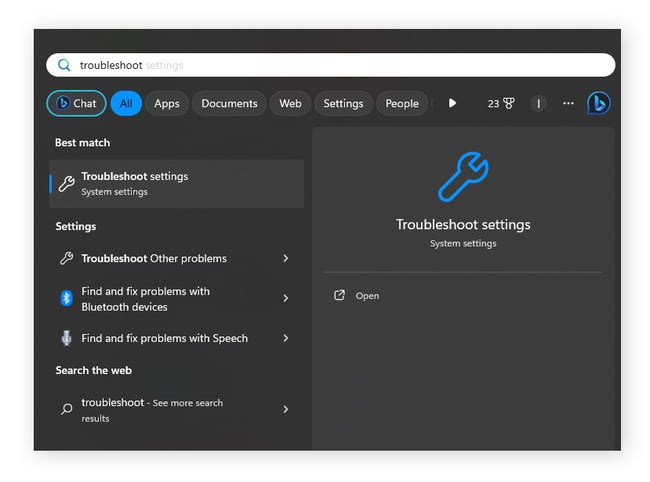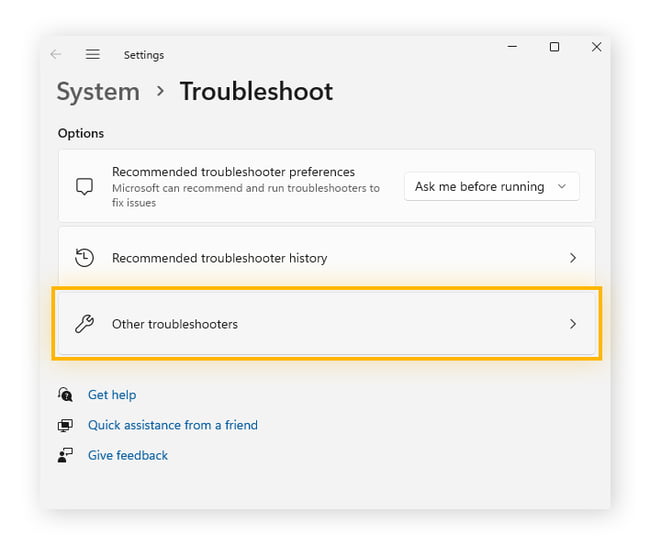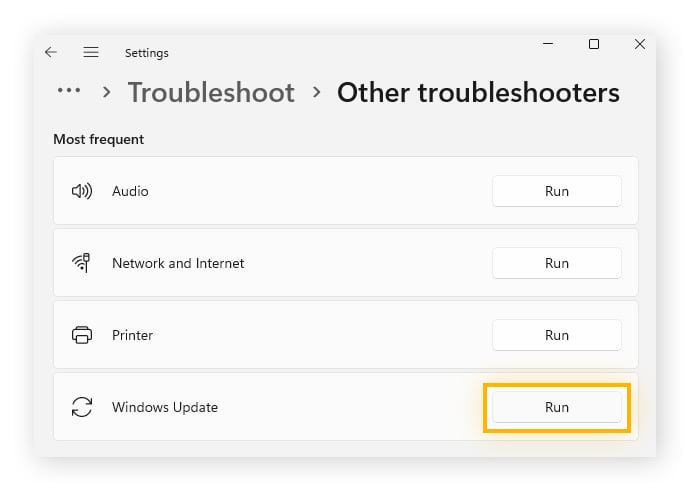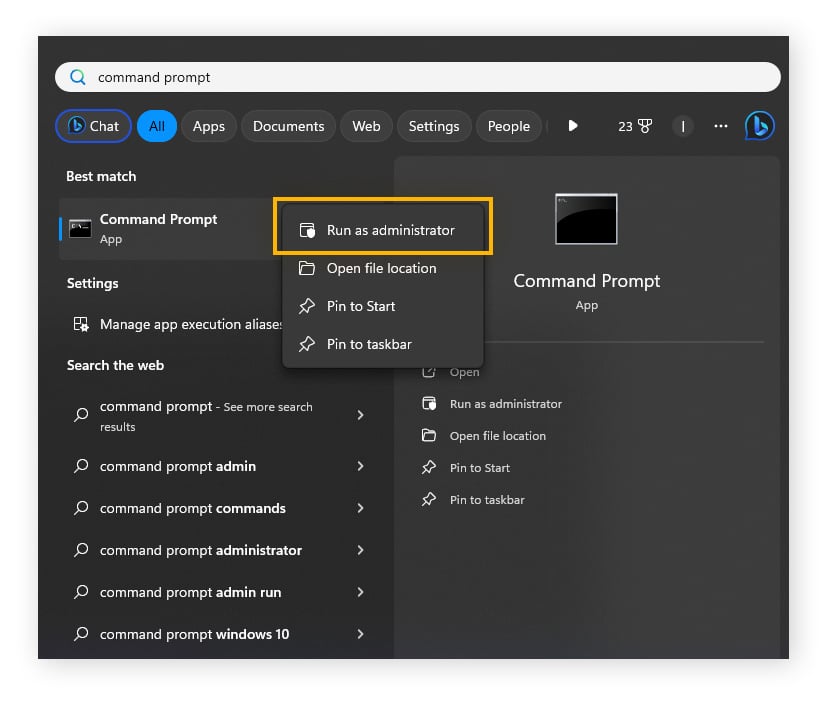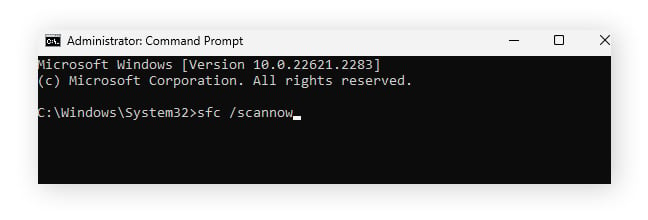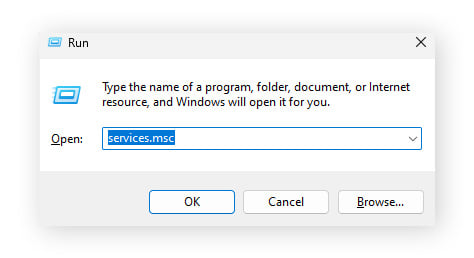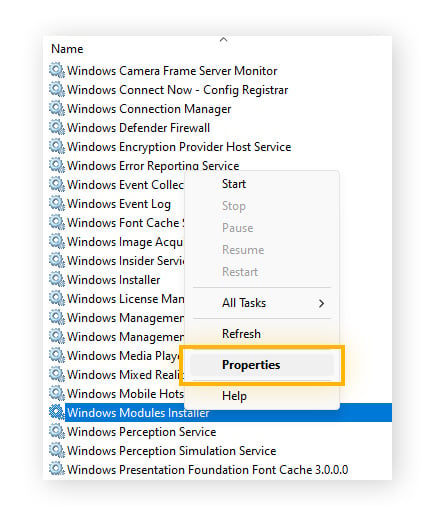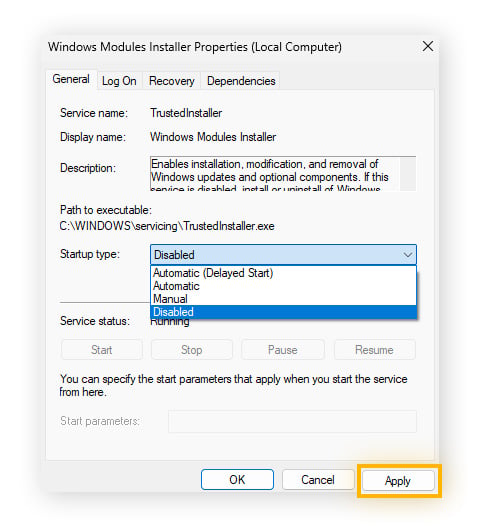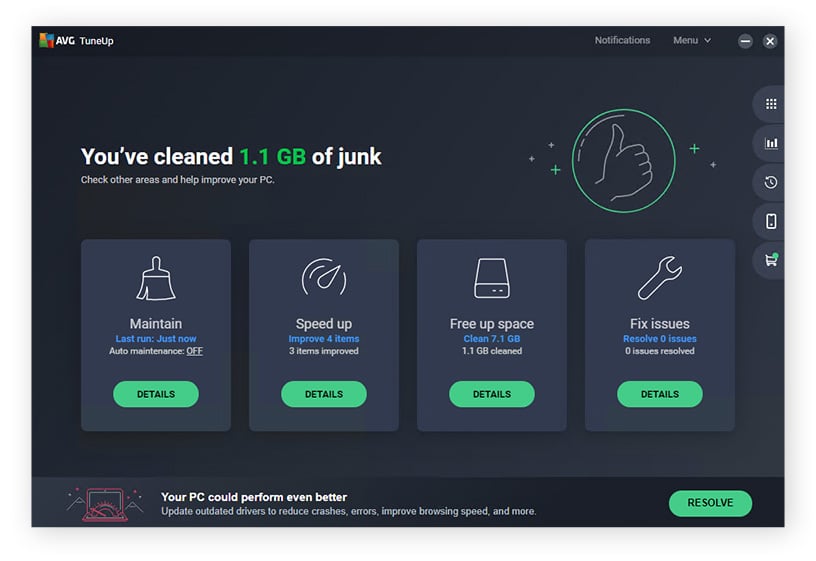¿Qué es el Instalador de Módulos de Windows?
El Instalador de módulos de Windows o TiWorker.exe es un proceso central del sistema Windows que busca las actualizaciones más recientes de Microsoft y las instala automáticamente. Consiste en un instalador de paquetes que mantiene los procesos principales parcheados y al día, e instala nuevas funciones y actualizaciones de seguridad a medida que están disponibles.
El Instalador de módulos de Windows puede consumir muchos recursos del sistema, pero es necesario para que los procesos esenciales de Windows, como .NET Framework, funcionen sin problemas. Aunque se sabe que causa problemas de rendimiento durante su uso, es posible que el elevado consumo de la CPU no se deba al Instalador de módulos de Windows. Si el equipo parece sobrecargado, compruebe el rendimiento de su PC y si hay problemas de batería. Obtenga información sobre cómo evitar un uso elevado de la CPU o cómo reparar un ordenador sobrecalentado.
También puede incrementar la eficiencia del Instalador de módulos de Windows mejorando los tiempos de arranque y acelerando su conexión a Internet para que el equipo descargue los archivos de actualización más deprisa.
¿Por qué el Instalador de módulos de Windows provoca un uso elevado del disco?
Cada vez que se instala una nueva versión o actualización de Windows (como 22H2 para Windows 10), el Instalador de módulos de Windows actualiza todos los archivos de Windows y crea una copia de seguridad de los datos antiguos. Es una operación gigantesca que requiere cantidades considerables de espacio y potencia de procesamiento.
Si observa que TiWorker.exe o el Instalador de módulos de Windows provocan un uso elevado de la CPU o del disco en Windows 10 u 11, el consumo debería normalizarse después de que el Instalador de módulos de Windows finalice la actualización. Si tiene lugar un uso extremadamente alto de la CPU o un uso elevado del disco mucho después de que se hayan completado las actualizaciones, es posible que haya un problema
Un uso elevado y constante del disco duro podría ser indicio de que hace falta repararlo. Consulte cómo utilizar CHKDSK en Windows para comprobar la salud del disco duro. El uso elevado de la CPU es normal si realizan pruebas de esfuerzo de la CPU, pero es algo anómalo casi todas las demás situaciones. Un uso elevado y frecuente de la CPU puede llegar a provocar la temida pantalla negra de Windows. Y si ha hecho overclocking con la CPU, quizás también aumente mucho la temperatura de la CPU.
Antes de abordar la solución de los problemas del Instalador de módulos de Windows, consulte nuestra guía para solucionar el uso del 100 % de la CPU en Windows. Además, considere la posibilidad de limpiar físicamente el equipo y reparar los ventiladores ruidosos para mejorar la velocidad y el rendimiento.
¿Cómo puedo solucionar el uso elevado de la CPU del Instalador de módulos de Windows?
Si experimenta un uso elevado constante de la CPU o del disco por parte del Instalador de Módulos de Windows o TiWorker.exe, tendrá que estudiar la situación más detenidamente. Aquí encontrará consejos para evitar que el Instalador de Módulos de Windows consuma todos los recursos de la CPU y de la capacidad del disco.
Solución 1: establecer en Manual el inicio del Instalador de módulos de Windows
Cuando el Instalador de módulos de Windows actualiza automáticamente, de repente puede apoderarse del sistema e interrumpir el flujo de trabajo. Establecer en Manual el inicio del Instalador de módulos de Windows permite obtener actualizaciones importantes cuando le convenga o disponga de los recursos necesarios. Windows seguirá notificándole cuando haya una actualización disponible.
A continuación, se explica cómo establecer en Manual el inicio del Instalador de módulos de Windows:
-
Pulse las teclas Windows + R para abrir Ejecutar, escriba services.msc y pulse Intro.
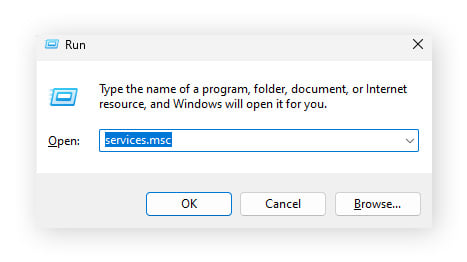
-
Desplácese hasta Instalador de módulos de Windows. Haga clic con el botón derecho y seleccione Propiedades.
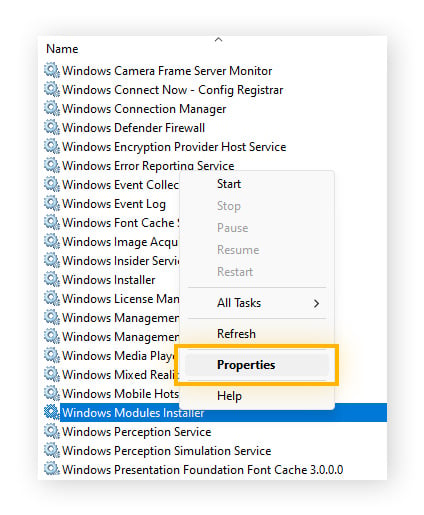
-
En Tipo de inicio, seleccione Manual y haga clic en Aplicar.
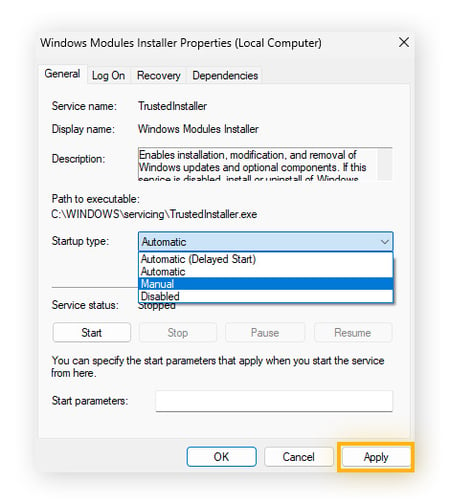
Ahora el inicio del Instalador módulos de Windows debería estar establecido en Manual. Si TiWorker.exe y el Instalador de módulos de Windows siguen provocando un uso elevado del disco o de la CPU, puede intentar finalizar el proceso TiWorker.exe desde el Administrador de tareas.
Nota: Las soluciones que se indican aquí son para Windows 11. Los pasos para solucionar el elevado uso de la CPU por parte de TiWorker.exe en Windows 10 pueden diferir un poco.
Solución 2: finalizar el proceso TiWorker.exe
A veces es mejor salir de TiWorker.exe y empezar de nuevo. También puede buscar otros programas que puedan estar compitiendo por los valiosos recursos del ordenador con el Instalador de Módulos de Windows o TiWorker.exe. Por ejemplo, svchost.exe también es famoso por causar un uso elevado de la CPU. Resuélvalo para dar más potencia a TiWorker.exe para sus tareas.
A continuación, se explica cómo finalizar el proceso TiWorker.exe:
-
Pulse Ctrl + Mayús + Esc Administrador de tareas. Haga clic en la pestaña Detalles.
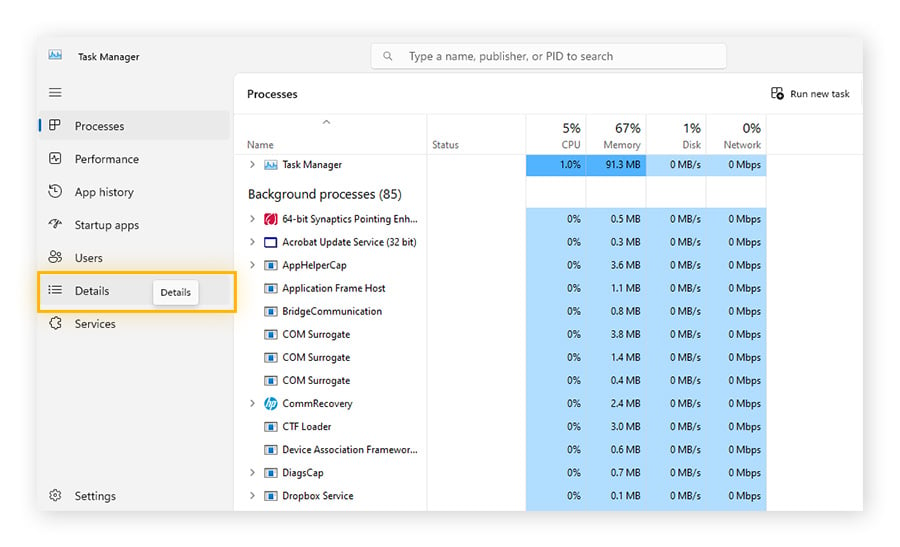
-
Desplácese hasta TiWorker.exe, haga clic con el botón derecho y seleccione Finalizar tarea para finalizar todos los procesos relacionados.
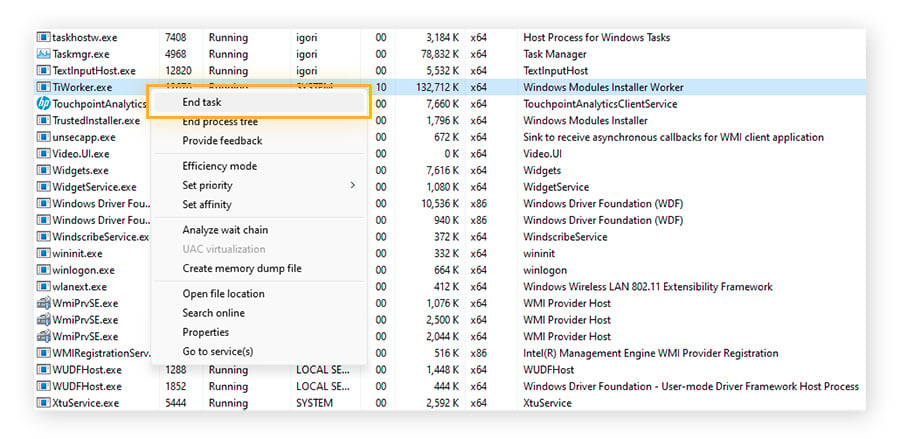
Solución 3: eliminar la carpeta SoftwareDistribution
La carpeta SoftwareDistribution almacena temporalmente los archivos necesarios para las actualizaciones de Windows. A veces, los archivos almacenados en SoftwareDistribution entran en conflicto con las nuevas actualizaciones, lo que provoca que el Instalador de módulos de Windows consuma muchos recursos de la CPU.
Tenga en cuenta que si se elimina la carpeta SoftwareDistribution, se suprime el historial de actualizaciones de Windows. La próxima vez que actualice Windows tardará más tiempo, ya que Windows tendrá que volver a descargar todo lo que se ha eliminado.
A continuación, se explica cómo eliminar la carpeta SoftwareDistribution:
-
Pulse las teclas Windows + R para abrir Ejecutar. Escriba services.msc y pulse Intro.
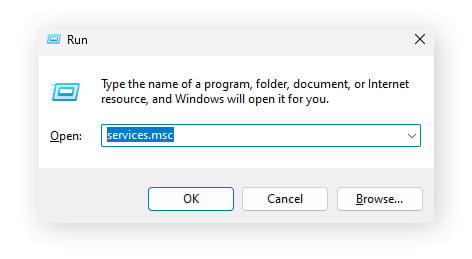
-
Desplácese hasta Windows Update y haga clic en este elemento. En el panel izquierdo, haga clic en Detener el servicio.
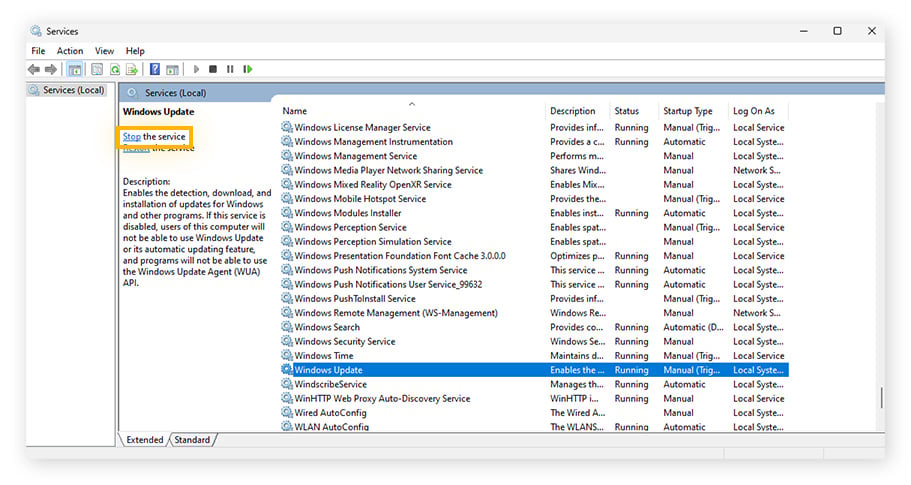
-
Pulse las teclas Windows + R para abrir Ejecutar de nuevo. Escriba C:\Windows\ y pulse Intro.
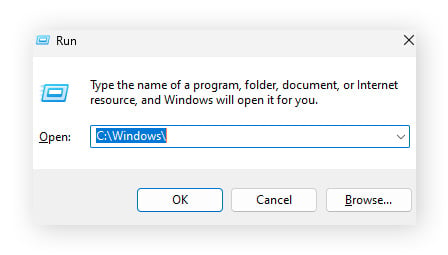
-
Desplácese hasta SoftwareDistribution y haga clic con el botón derecho. Seleccione Eliminar.
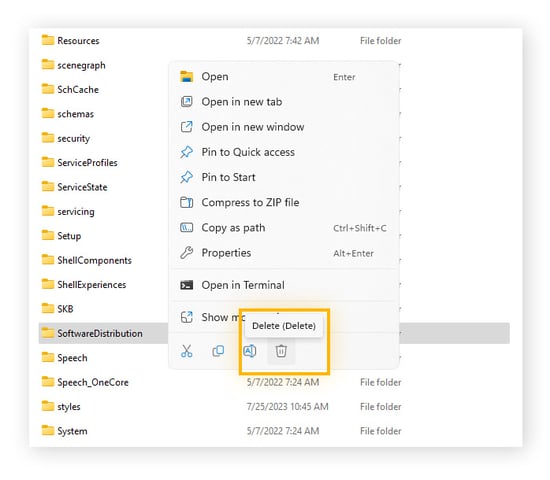
Ahora se eliminará la carpeta SoftwareDistribution, incluidos los archivos temporales antiguos de Windows Update que podrían haber hecho que el Instalador de módulos de Windows generase un uso elevado del disco o de la CPU.
Mientras lo hace, limpie también otros archivos temporales del equipo que puedan interferir en el funcionamiento del Instalador de módulos de Windows. Si la CPU sigue mostrando un uso elevado, ejecute el solucionador de problemas de Windows Update.
Solución 4: ejecutar el solucionador de problemas de Windows Update
El solucionador de problemas de Windows Update puede resolver ciertos problemas con el propio Instalador de módulos de Windows. El solucionador de problemas de Windows Update es sencillo de utilizar, pero no puede resolver problemas más complicados con el Instalador de módulos de Windows.
-
Pulse las teclas Windows + S para abrir Buscar. Escriba troubleshoot y seleccione Configuración de solución de problemas.
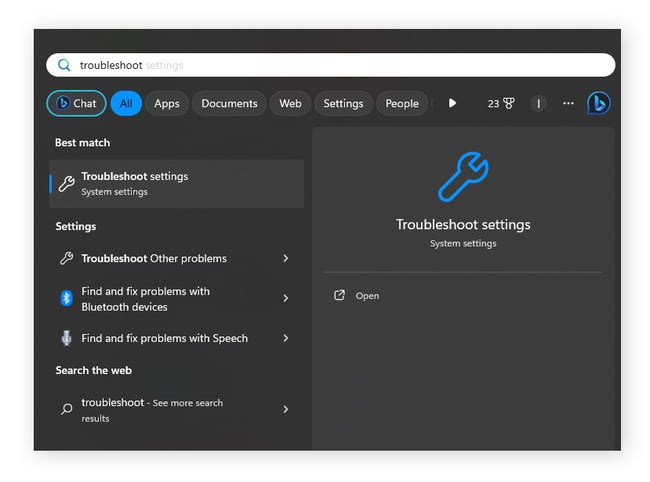
-
Seleccione Otros solucionadores de problemas.
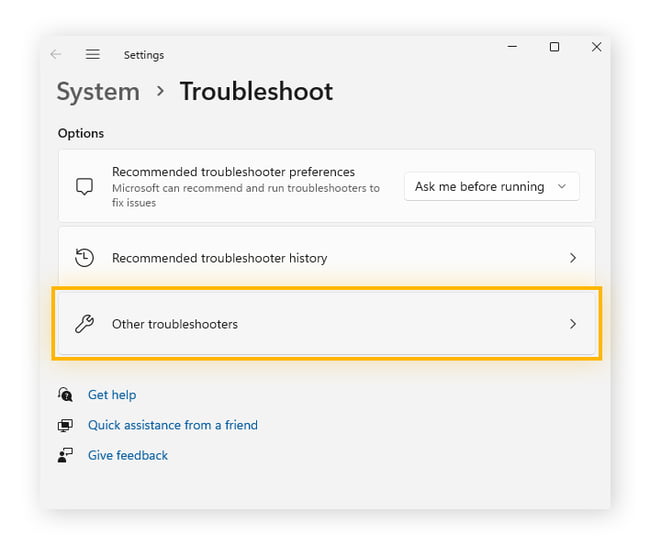
-
Junto a Windows Update, seleccione Ejecutar.
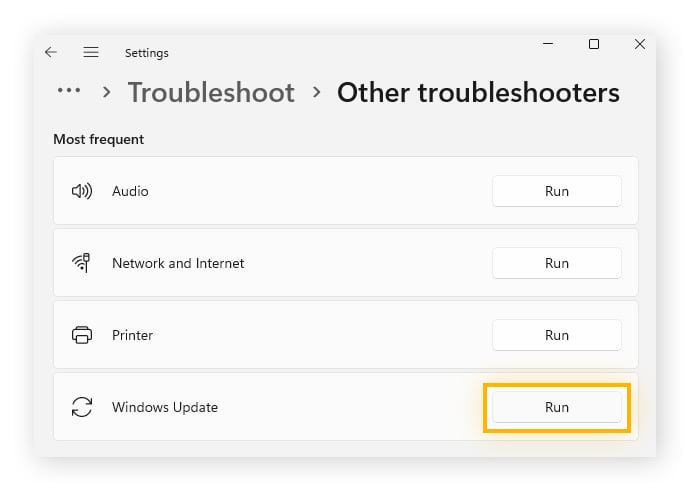
Intente actualizar Windows de nuevo una vez finalizado el Solucionador de problemas para ver si ha solucionado los errores de Windows Update.
Solución 5: ejecutar el análisis del Comprobador de archivos de sistema (SFC)
Es posible que tenga archivos dañados de actualización de Windows, u otros archivos dañados, que acumulan procesos en el Instalador de módulos de Windows y hacen que se sobrecargue la CPU. Con la ejecución del Comprobador de archivos de sistema, puede reparar automáticamente los archivos dañados para que el Instalador de módulos de Windows funcione de manera correcta.
A continuación, se explica cómo ejecutar el Comprobador de archivos de sistema en Windows 11:
-
Pulse las teclas Windows + S y escriba command prompt. A continuación, haga clic con el botón derecho en Símbolo del sistema y seleccione Ejecutar como administrador.
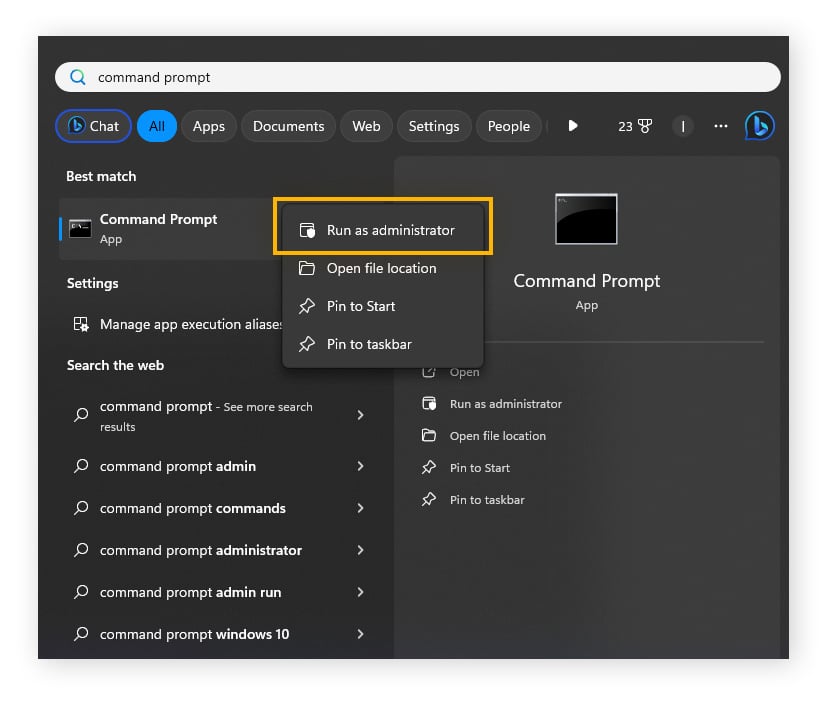
-
Escriba sfc /scannow y pulse Intro (tenga en cuenta el espacio entre sfc y /scannow).
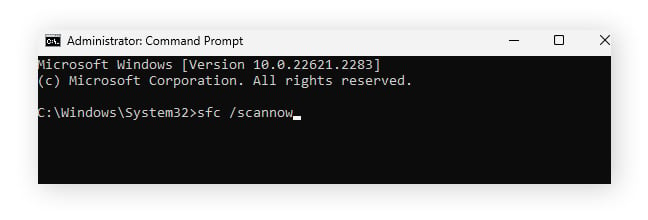
Ahora Windows analizará y reemplazará los archivos del sistema. Este proceso puede tardar hasta 15 minutos en completarse y puede requerir un reinicio. Si el análisis detecta errores, también puede reparar los archivos dañados del sistema Windows con el comando DISM.
Solución 6: desactivar Windows Update
No es recomendable desactivar Windows Update. De lo contrario, Microsoft no puede entregar los parches de seguridad más recientes y deja al usuario vulnerable frente a los exploits de seguridad hasta que se vuelve a activar. Esta solución es mejor utilizarla temporalmente y solo si se activa de nuevo lo antes posible.
A continuación, se explica cómo desactivar Windows Update temporalmente:
-
Pulse las teclas Windows + R para abrir Ejecutar. Escriba services.msc y haga clic en Intro.
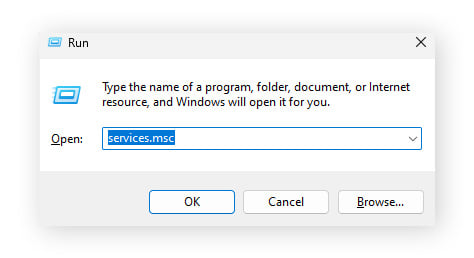
-
Desplácese hasta Instalador de módulos de Windows y haga clic con el botón derecho. Seleccione Propiedades.
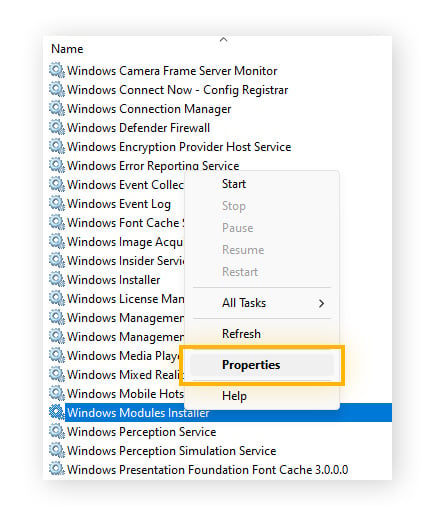
-
En Tipo de inicio, seleccione Deshabilitado. Haga clic en Aplicar.
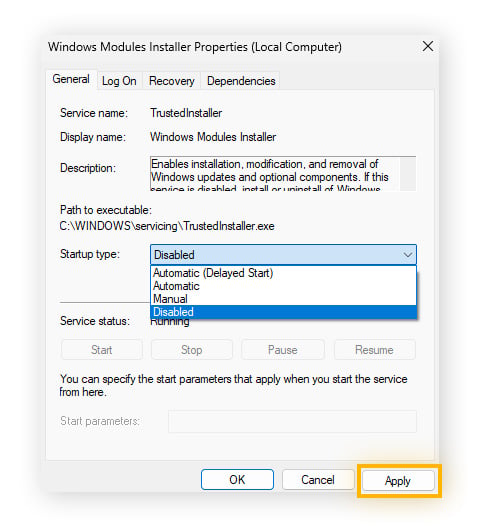
Ahora Windows Update debería desactivar temporalmente el Instalador de módulos de Windows. Recomendamos volver a activar el programa lo antes posible. Algunos de los ciberataques más devastadores de la historia, como el ransomware Wannacry, pudieron propagarse debido a los usuarios de Windows que se habían negado a actualizar sus sistemas.
Solución 7: instalar software de limpieza
Una de las mejores formas de que el PC funcione siempre sin problemas es utilizar un software de limpieza que actualice sus programas favoritos automáticamente y ejecute un mantenimiento ininterrumpido que permita que el PC trabaje a una velocidad óptima. AVG TuneUp no solo se encarga de todo esto, sino que además optimiza el uso de la CPU poniendo en reposo los programas que consumen mucha memoria y elimina los archivos no deseados que ocupan demasiado espacio en el disco. Pruébela gratis ya.
Reduzca el uso de la CPU y del disco con AVG TuneUp
Un equipo que no funcione con fluidez alcanzará fácilmente un uso del 100 % de la CPU o del disco. Y la situación empeora si está lleno de programas innecesarios. AVG TuneUp optimiza el funcionamiento del PC en varios ámbitos para asegurarse de que tiene potencia de la CPU y espacio en disco suficientes para ejecutar las aplicaciones que necesita.
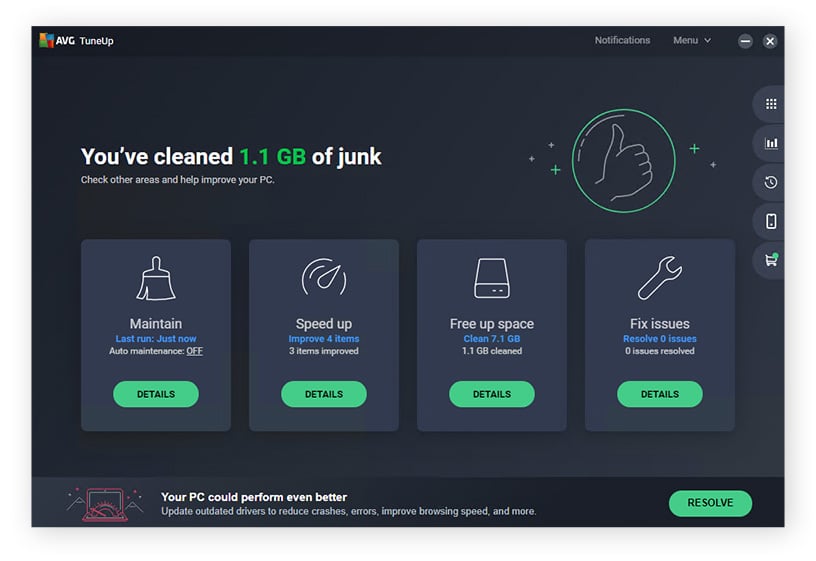
Nuestro paquete de optimización para PC analiza automáticamente su equipo para detectar y eliminar aplicaciones innecesarias, archivos no deseados, bloatware y otros elementos no deseados en un solo clic. Además, su configuración patentada del Modo de suspensión permite evitar que las aplicaciones consuman demasiados recursos de la CPU con actividades en segundo plano no deseadas.
Pruebe AVG TuneUp de forma gratuita hoy mismo y descubra lo rápido que puede ser su equipo.
Preguntas frecuentes
¿Se puede desactivar el Instalador de Módulos de Windows?
En efecto, puede desactivar el Instalador de módulos de Windows; sin embargo, no lo recomendamos porque mientras esté desactivado, el equipo no recibirá actualizaciones de software importantes. Para asegurarse de que su equipo recibe automáticamente actualizaciones de seguridad importantes, mantenga activado el Instalador de módulos de Windows.
¿El Instalador de Módulos de Windows o TiWorker.exe son un virus?
No, el Instalador de módulos de Windows ni TiWorker.exe son virus informáticos. No son software dañino ni malicioso, sino herramientas básicas de Windows para que su sistema operativo funcione sin problemas. Windows incluye varias medidas preventivas para asegurarse de que un virus no se haga pasar por un servicio de Windows.
¿Cómo desactivar permanentemente el Instalador de módulos de Windows?
Puede desactivar el Instalador de módulos de Windows cerrando TiWorker.exe en el Administrador de tareas, pero volverá a iniciarse tras un reinicio. No recomendamos desactivar el Instalador de módulos de Windows debido a los parches de seguridad críticos que incorporan las actualizaciones de software; sin embargo, es posible hacerlo y podría estar justificado en circunstancias extremas.
Para desactivar el Instalador de módulos de Windows:
-
Abra Administrador de tareas > pestaña Servicios.
-
Haga clic en Abrir servicios.
-
Haga clic con el botón derecho en Instalador de módulos de Windows y seleccione Propiedades.
-
En Tipo de inicio, seleccione Deshabilitado y haga clic en Aplicar.
¿Por qué motivo se utiliza el 100 % de un disco?
Si una unidad de disco duro se utiliza al 100 %, significa que falla o tiene dificultades para leer y escribir. El exceso de tareas en segundo plano, el malware o demasiado contenido descargado también pueden provocar un uso del 100 % del disco. Desinstale los programas que no utilice; a continuación, lea cómo deshacerse de un virus u otro tipo de malware en su equipo y 12 formas de arreglar el uso del disco del 100 %.
Si el disco se sigue utilizando al 100 %, considere la posibilidad de cambiar a una SSD (unidad de estado sólido), que suele ser más rápida y eficiente que una HDD (unidad de disco duro). Por lo general, las SSD pueden asumir los requisitos de entrada/salida de Windows mejor que las HDD. Consulte nuestra comparación de SSD y HDD para saber si le conviene cambiar.
¿Es aconsejable eliminar los archivos de instalación de Windows?
No es aconsejable eliminar archivos de instalación de C:\Windows\Installer. En esta carpeta, se guardan archivos importantes que permiten ejecutar programas y aplicaciones. Si elimina todos los archivos de instalación, es posible que las aplicaciones y los programas dejen de funcionar. Intente reducir el tamaño de los archivos de instalación limpiando la carpeta WinSxS.
¿Cómo puedo ver lo que se ejecuta en mi PC?
A continuación, se indican varias formas de ver lo que se ejecuta en su PC:
-
Abra Administrador de tareas > pestaña Procesos. El Administrador de tareas muestra todos los procesos en primer y segundo plano que se ejecutan en el PC.
-
Ejecute el símbolo del sistema como administrador, escriba tasklist y pulse Intro.
-
Abra Windows PowerShell y escriba Get-Process.