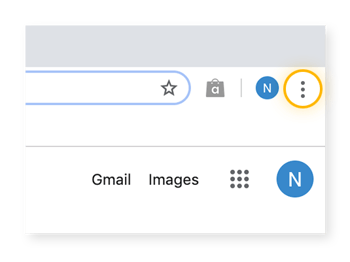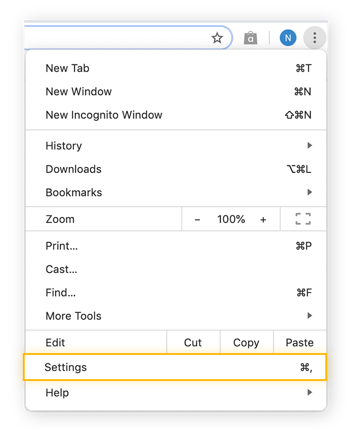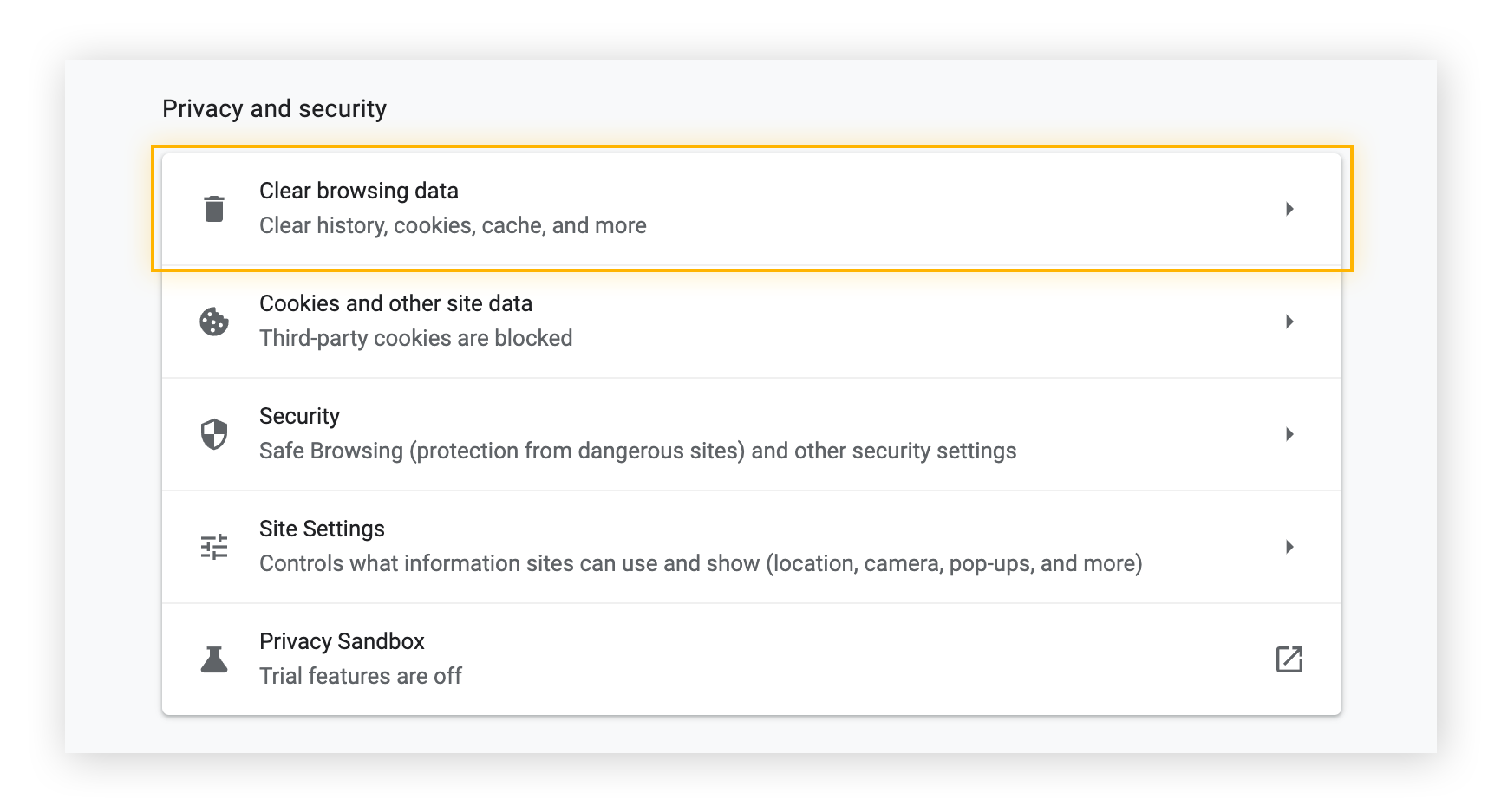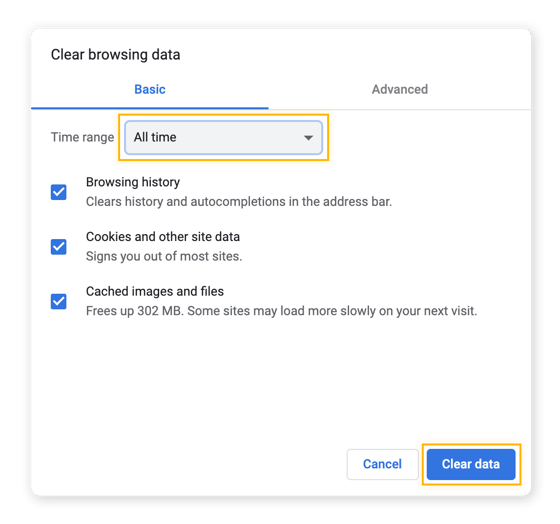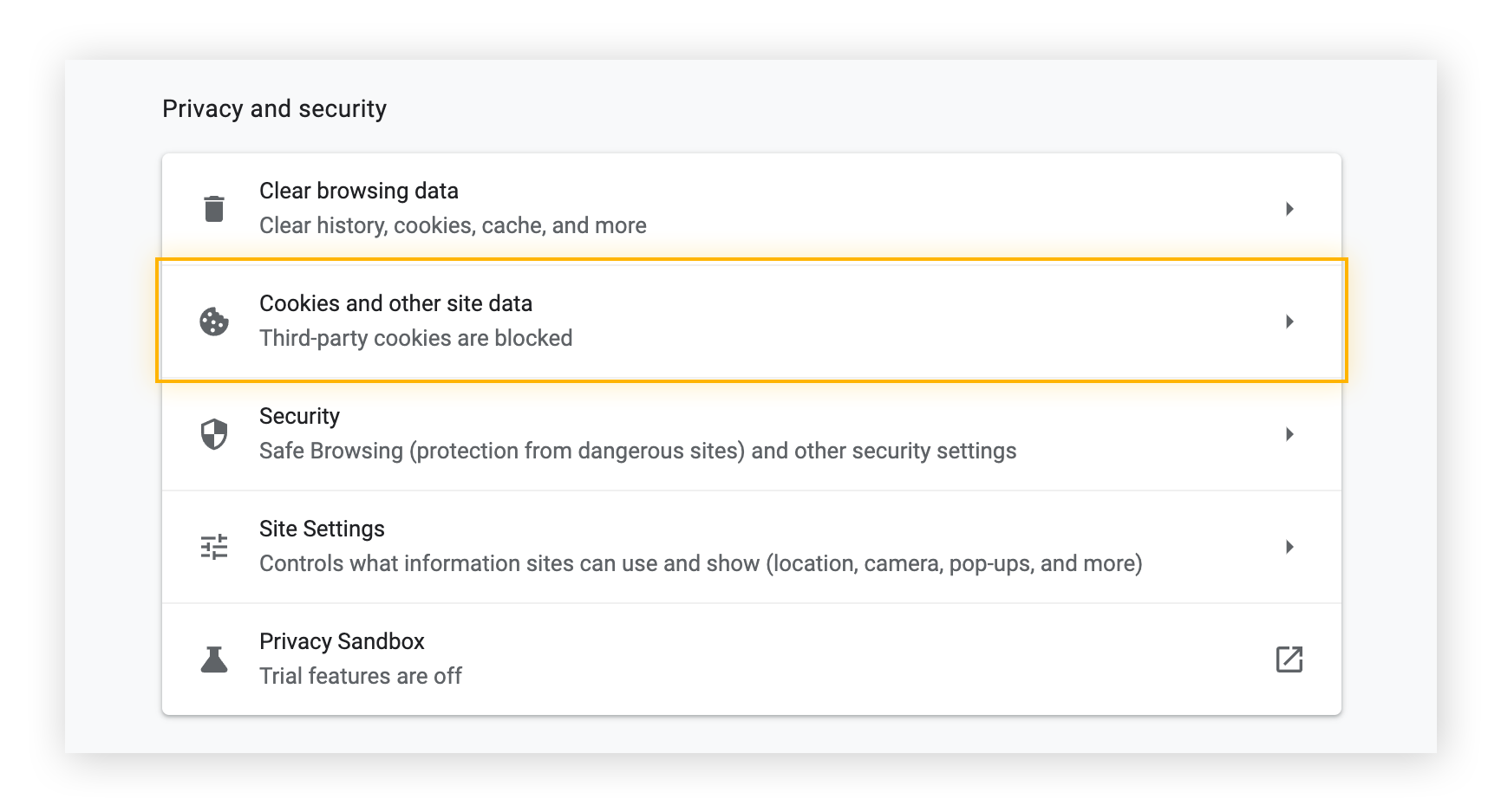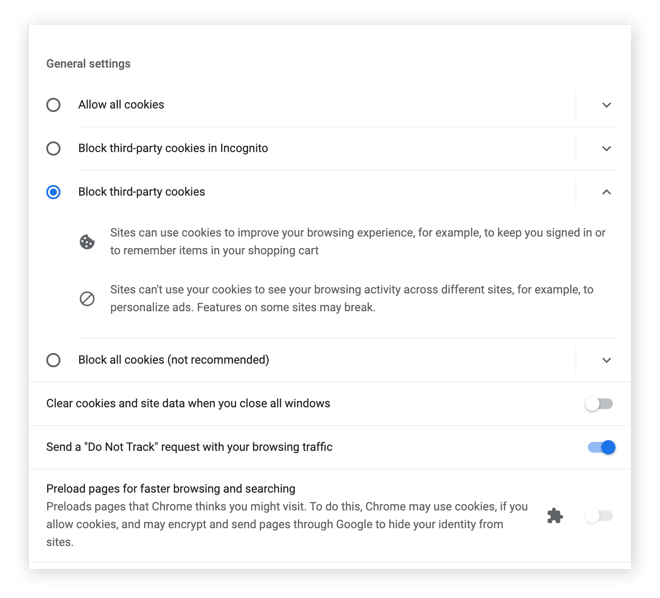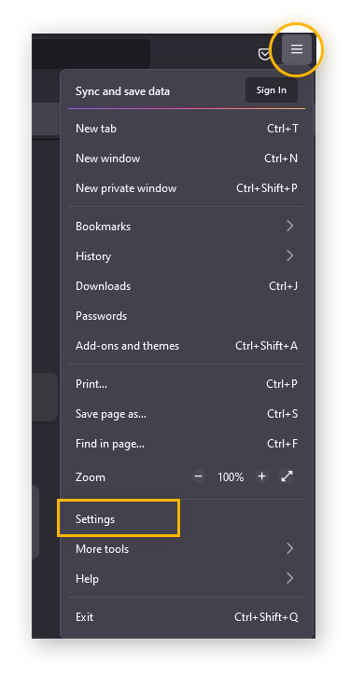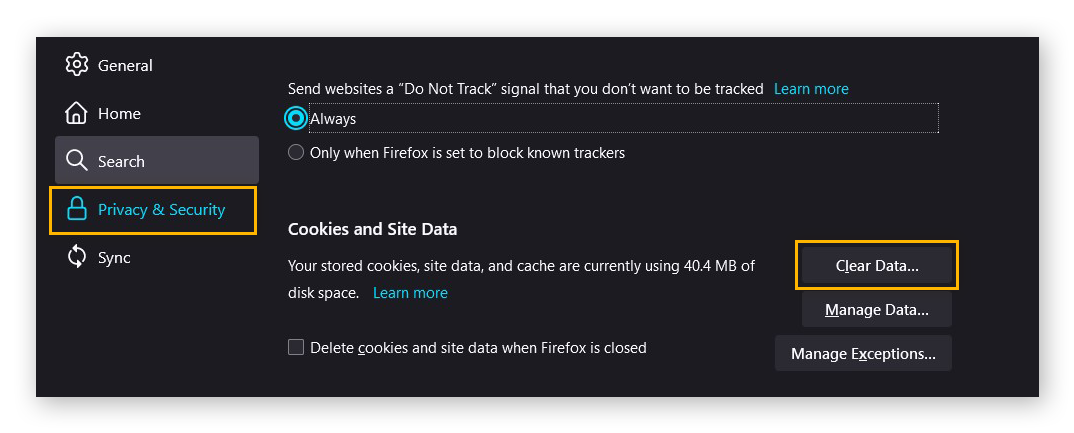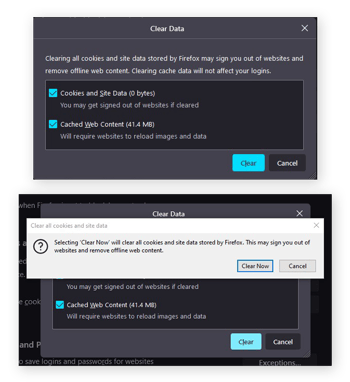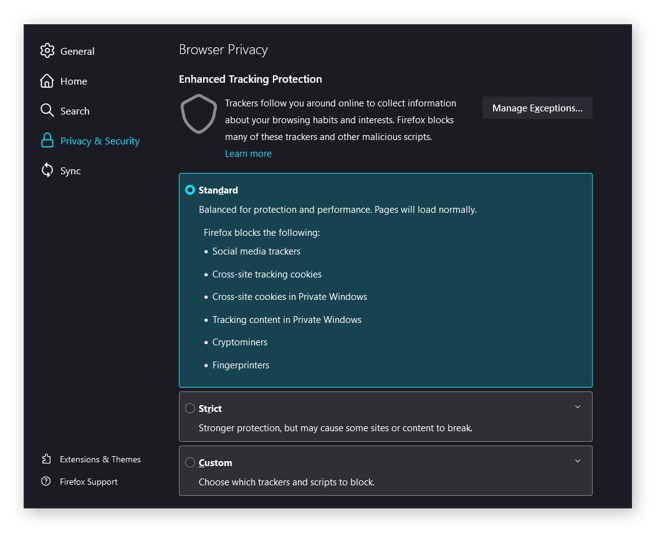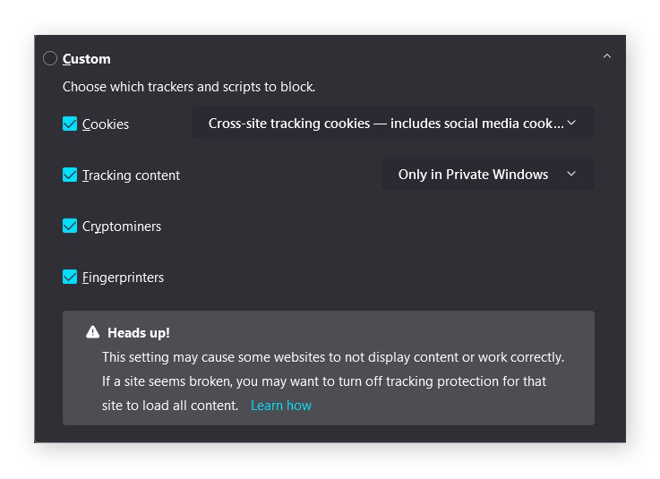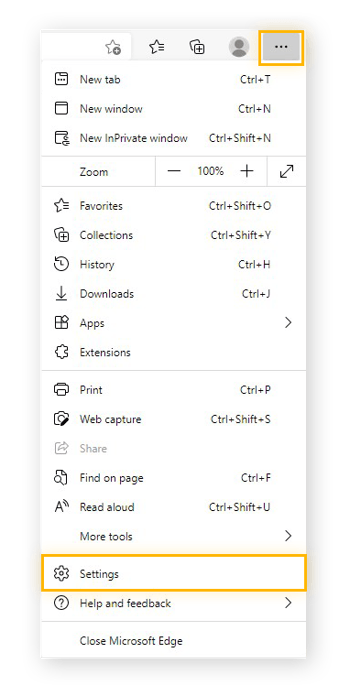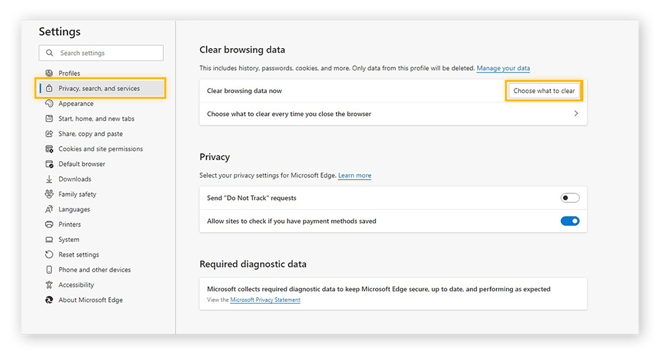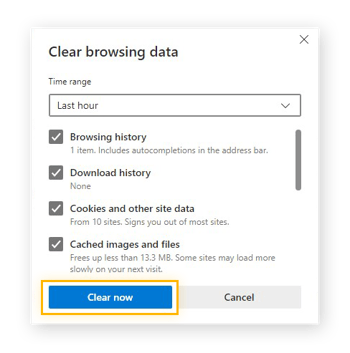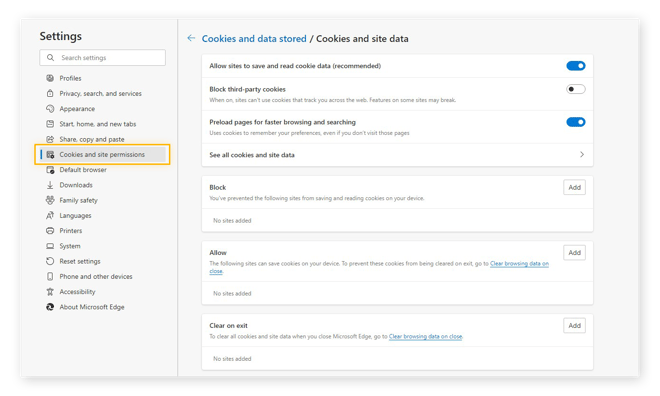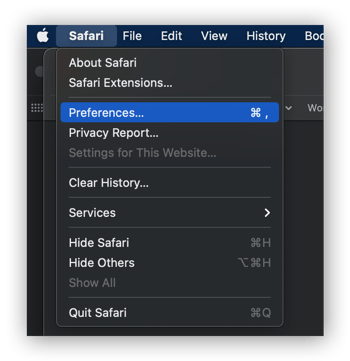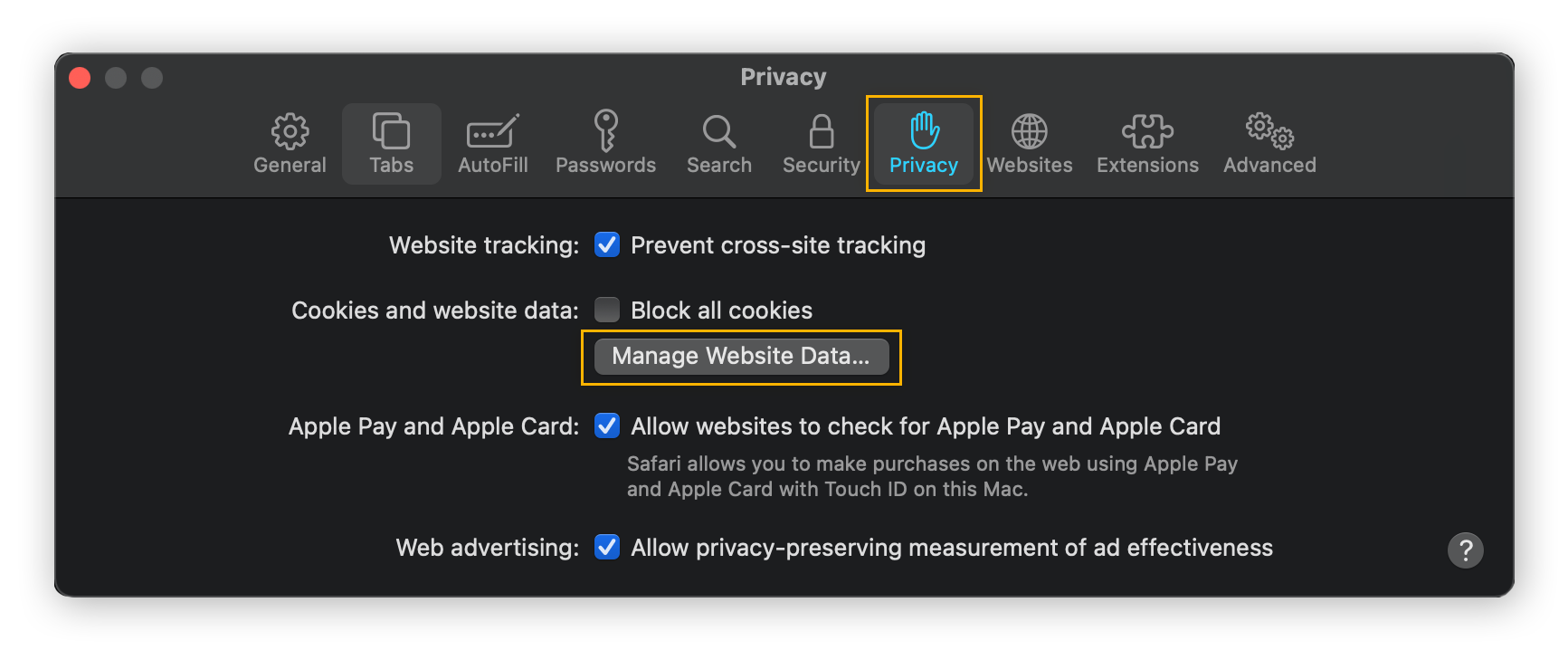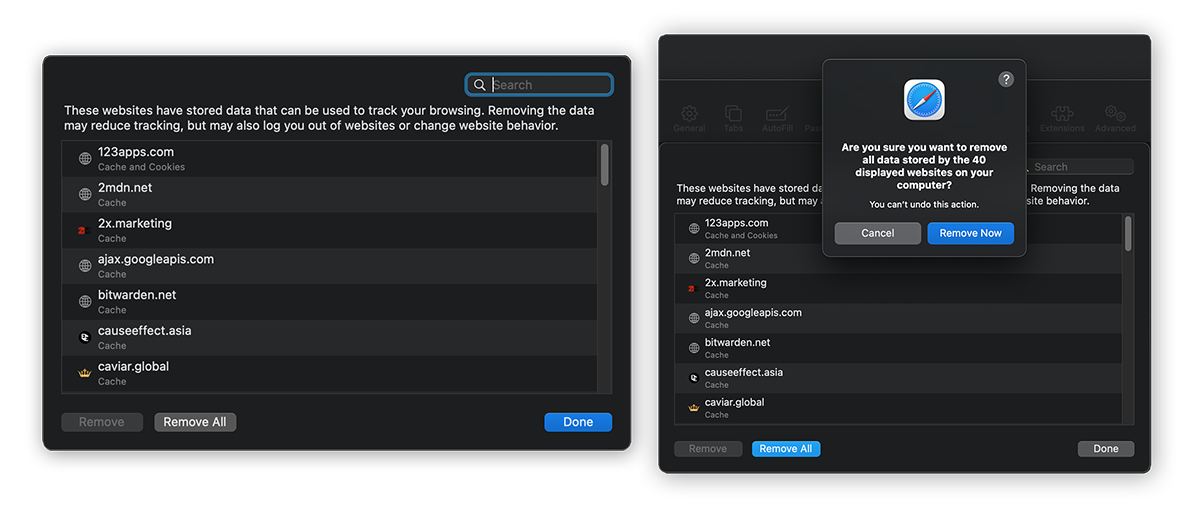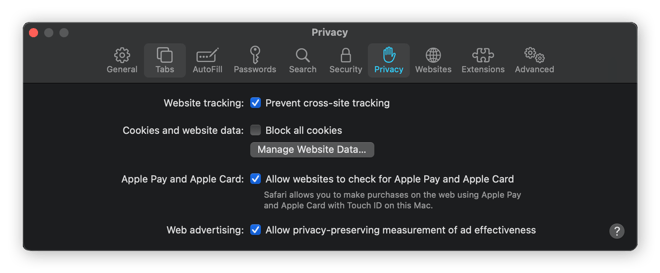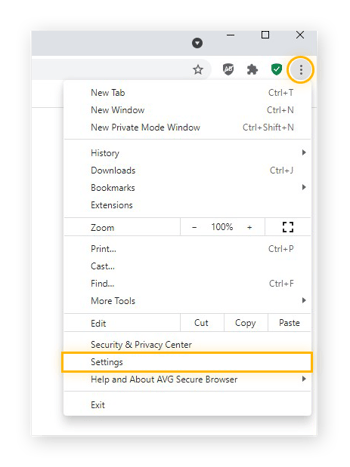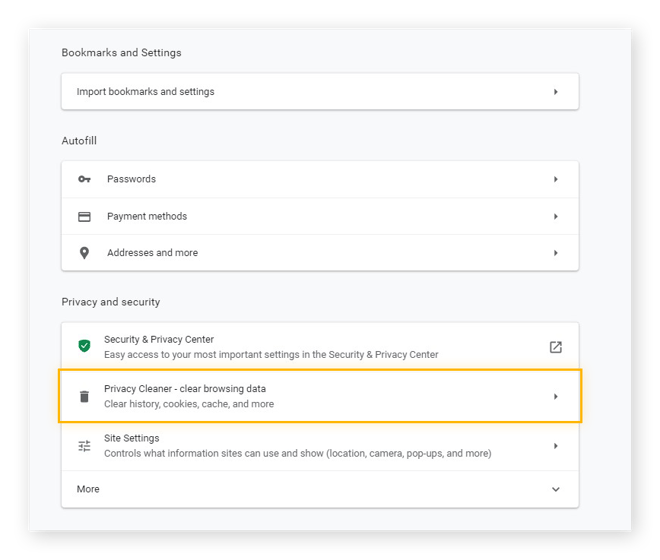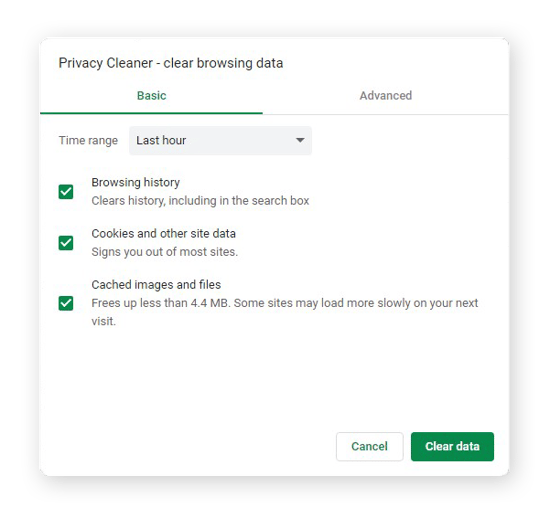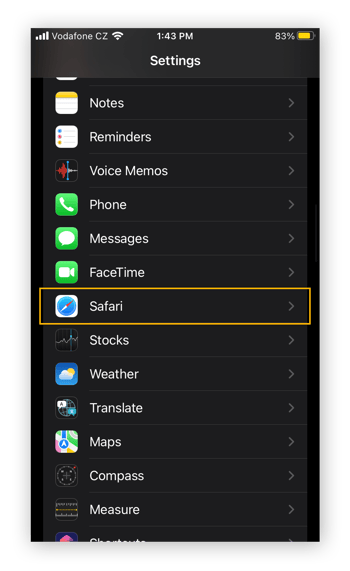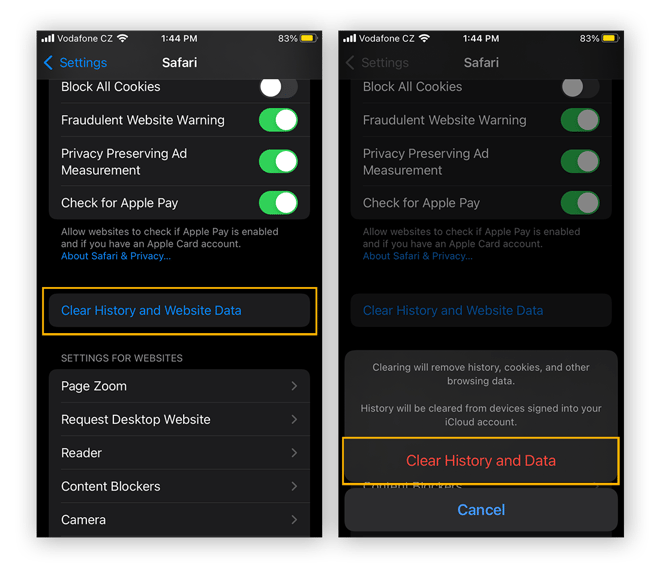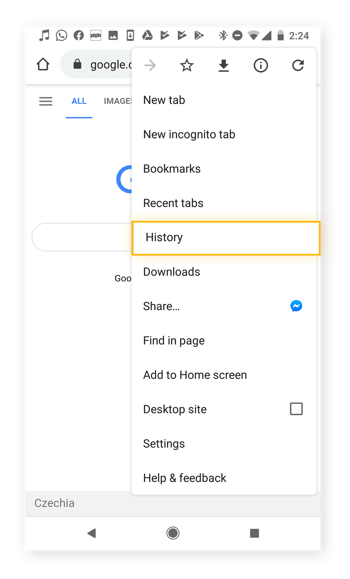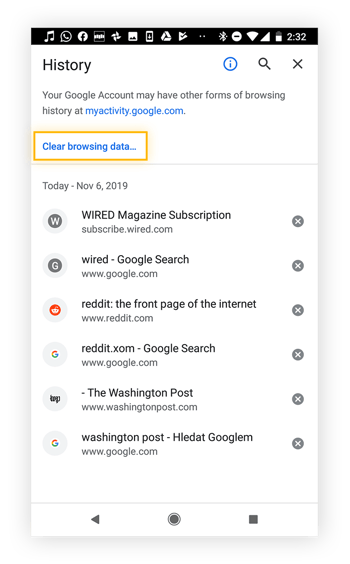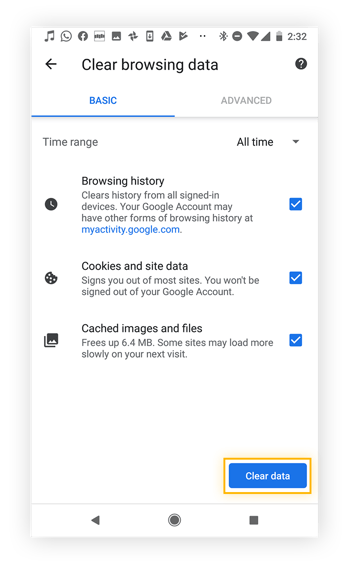Cliquez sur les liens ci-dessous pour apprendre comment supprimer les cookies sur le navigateur de votre ordinateur de bureau : Chrome, Firefox, Edge et Safari. Pour les appareils mobiles, découvrez comment effacer les cookies sur iPhone et Android.
Purger le cache et les cookies de Chrome
-
Cliquez sur les trois points en haut à droite de la fenêtre du navigateur.
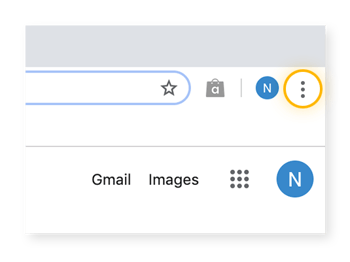
-
Cliquez sur Paramètres.
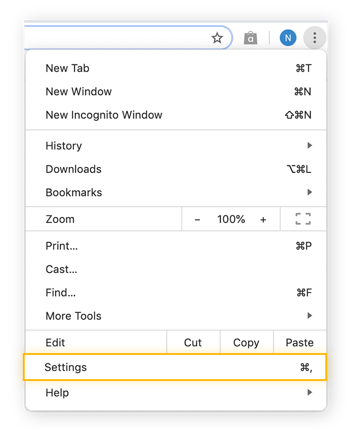
-
Faites défiler vers le bas et cliquez sur Effacer les données de navigation dans la section Confidentialité et sécurité.
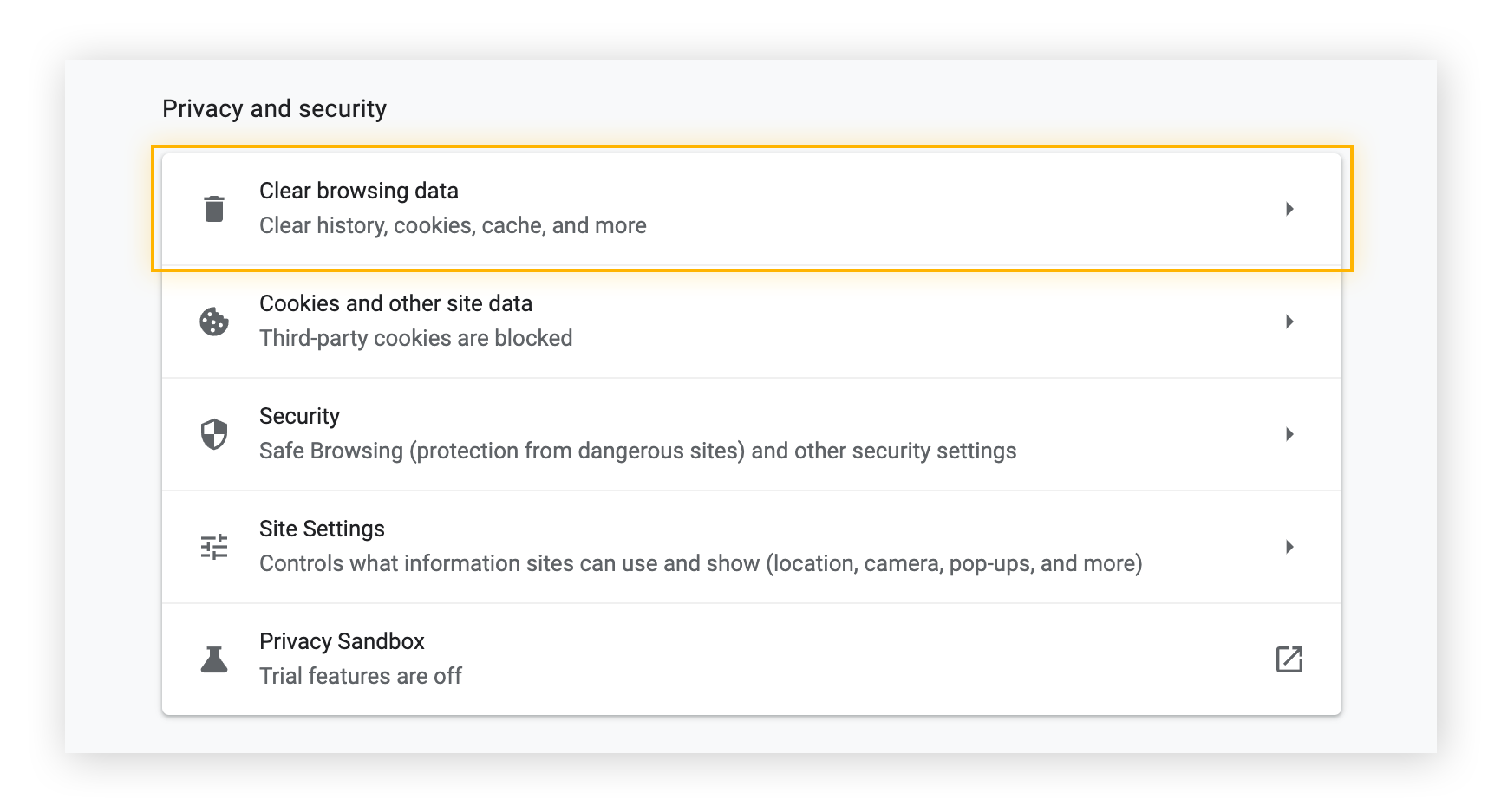
-
Dans le menu déroulant, sélectionnez Toutes les périodes et vérifiez que les cases concernant le cache et les cookies sont cochées. Cliquez ensuite sur Effacer les données.
Cochez la case Historique de navigation pour effacer également votre historique de navigation.
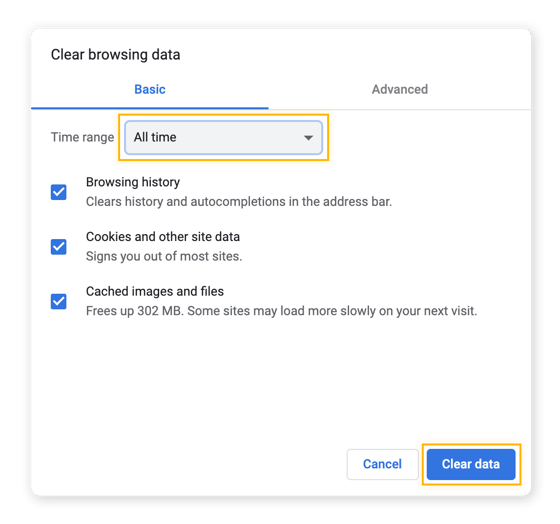
Comment bloquer les cookies dans Chrome
Après avoir effacé vos cookies dans Chrome, vous pouvez modifier vos paramètres de cookies pour empêcher certains ou tous les types de cookies d’être stockés sur votre navigateur.
-
Ouvrez les Paramètres de Chrome et sélectionnez Cookies et autres données de site dans la section Confidentialité et sécurité.
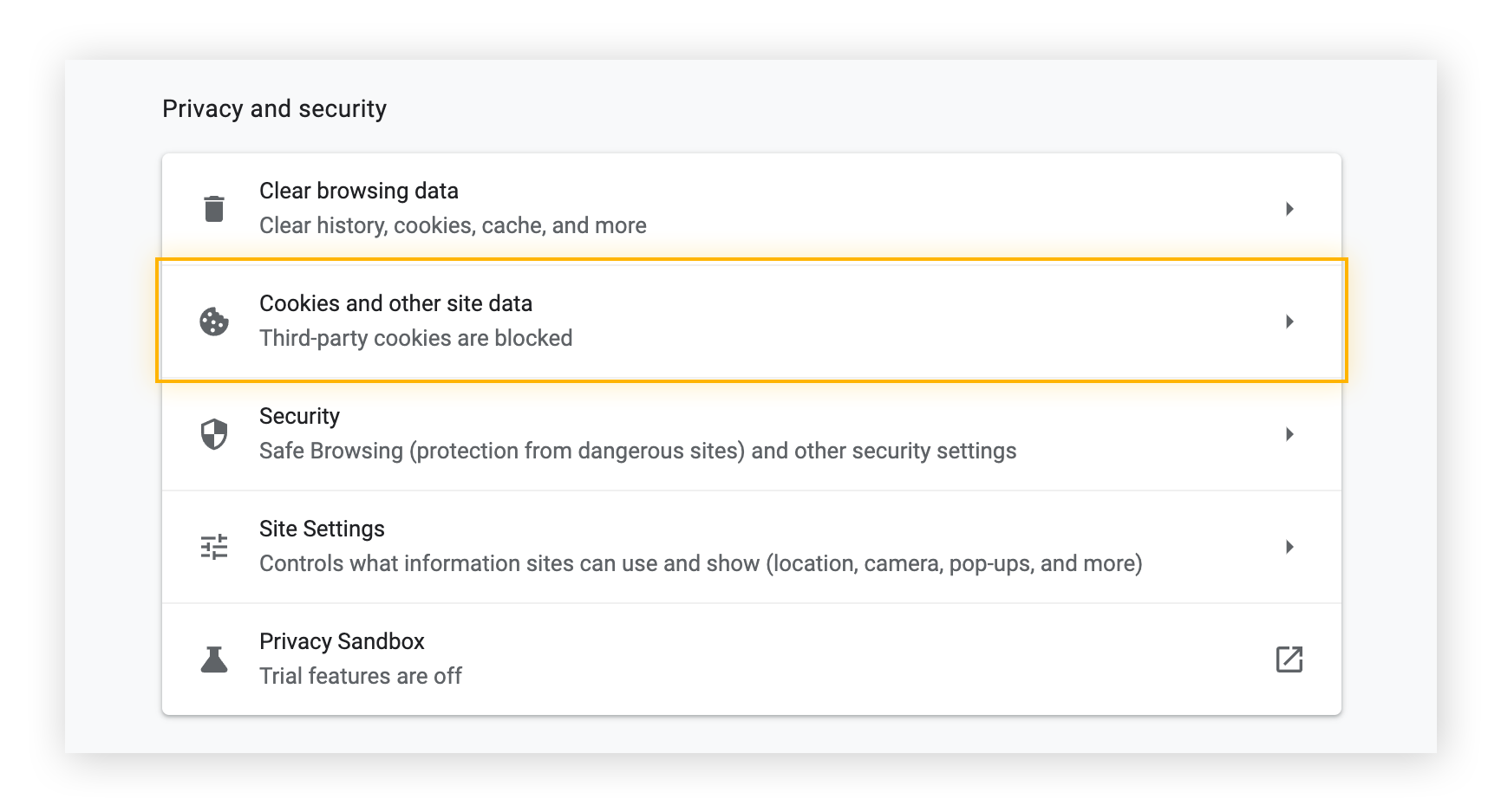
-
Choisissez les paramètres des cookies que vous souhaitez.
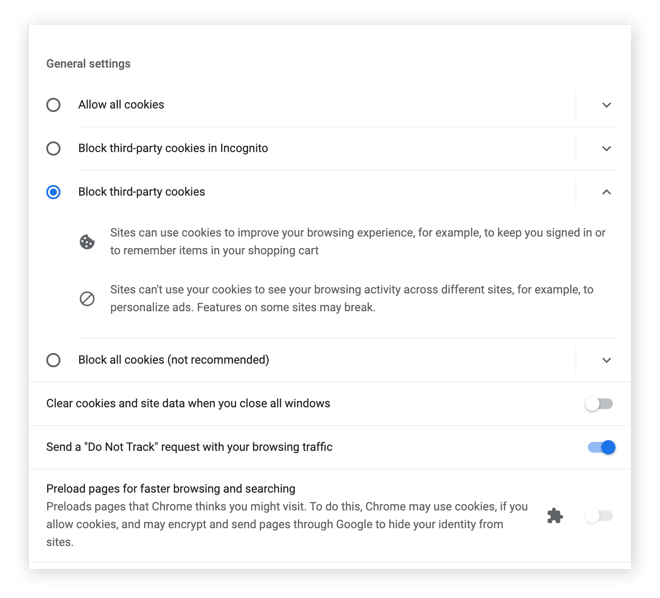
Nous vous recommandons de bloquer les cookies tiers, car certains d’entre eux sont des cookies nuisibles qui suivent votre activité en ligne. Notez que cela peut entraîner des problèmes de connexion et d’autres problèmes sur certains sites web que vous visitez. Vous pouvez donc bloquer les cookies tiers tout en autorisant les sites que vous utilisez régulièrement.
-
Faites défiler la page vers le bas pour les options de cookies personnalisables : choisissez les sites web spécifiques qui peuvent toujours ou jamais utiliser des cookies, ou les sites web dont les cookies sont automatiquement effacés lorsque vous les quittez. De nombreuses extensions de sécurité pour Chrome peuvent également bloquer les cookies et d’autres types de suivi en ligne. Vous pouvez aussi apprendre à gérer les fenêtres pop-up de Chrome pour améliorer encore votre sécurité en ligne.
Purger le cache et les cookies de Firefox
-
Cliquez sur les trois lignes en haut à droite et sélectionnez Paramètres.
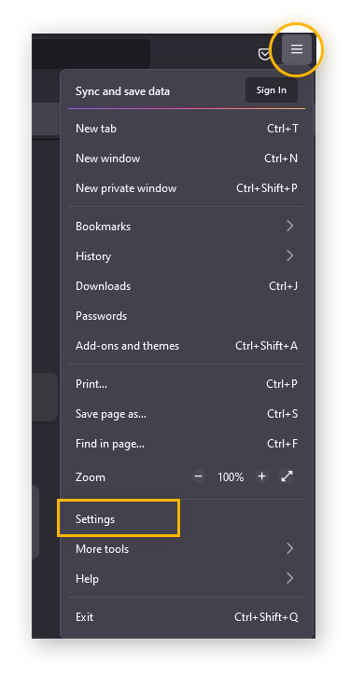
-
Cliquez sur Vie privée et sécurité dans le menu de gauche. Cliquez ensuite sur Effacer les données dans la section Cookies et données du site.
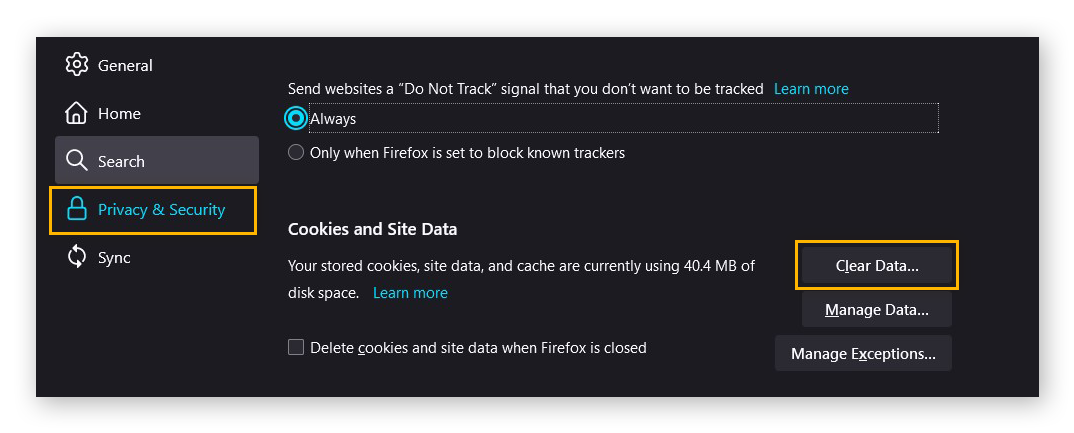
-
Laissez les deux cases cochées dans la fenêtre Effacer les données, puis cliquez sur Effacer. Cliquez sur Effacer maintenant dans la fenêtre contextuelle pour confirmer.
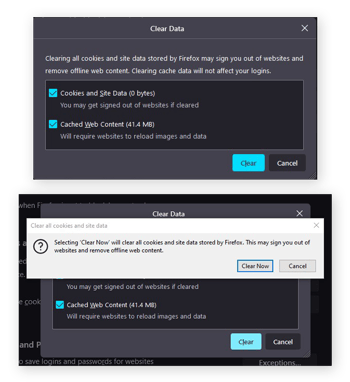
Comment bloquer les cookies dans Firefox
-
Ouvrez les Paramètres et cliquez sur Vie privée et sécurité à gauche pour accéder aux options de Protection renforcée contre le pistage.
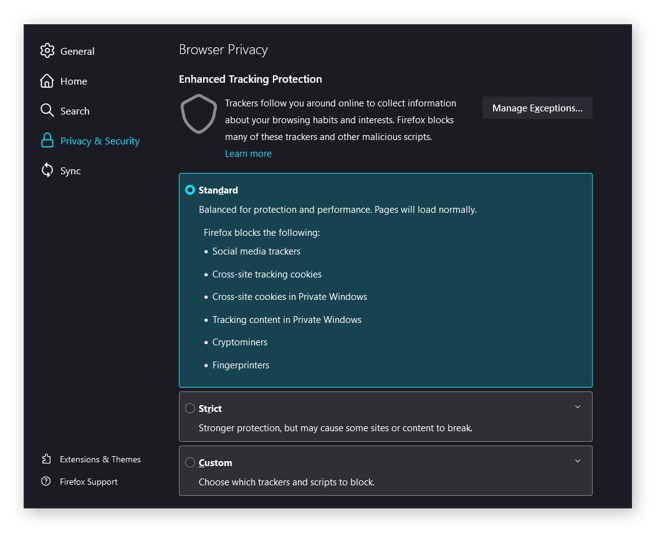
-
Sélectionnez une protection Standard ou Stricte, ou définissez votre propre niveau de protection contre les traqueurs dans les options Personnalisées.
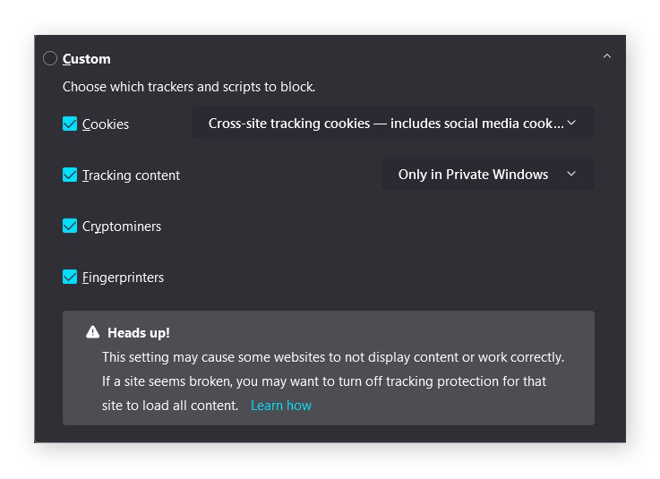
Les paramètres proposent de nombreuses options de personnalisation, notamment la possibilité de gérer et supprimer les extensions Firefox et de désactiver les outils de collecte de données de Mozilla.
Purger le cache et les cookies de Microsoft Edge
-
Accédez aux Paramètres à travers le bouton de menu en haut à droite.
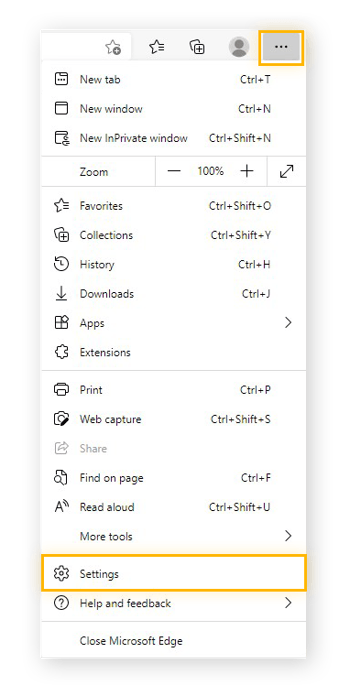
-
Cliquez sur Confidentialité, recherche et services dans le menu de gauche, puis cliquez sur Sélectionner les éléments à supprimer dans la section Effacer les données de navigation.
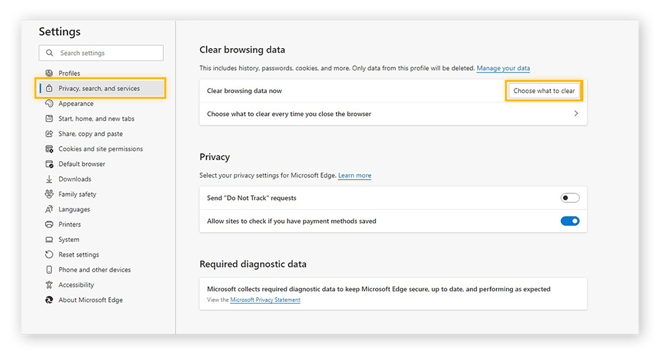
-
Laissez les options des cookies et du cache cochées, puis cliquez sur Effacer maintenant pour effacer les cookies de votre ordinateur dans Microsoft Edge.
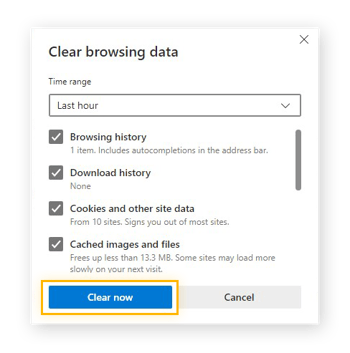
Effacer régulièrement les cookies et le cache de votre navigateur est l’un des meilleurs moyens de supprimer les fichiers temporaires de votre ordinateur.
Comment bloquer les cookies dans Microsoft Edge
Dans les Paramètres, cliquez sur Cookies et autorisations de site à gauche. Ici, vous pouvez choisir les types de cookies à bloquer et à autoriser.
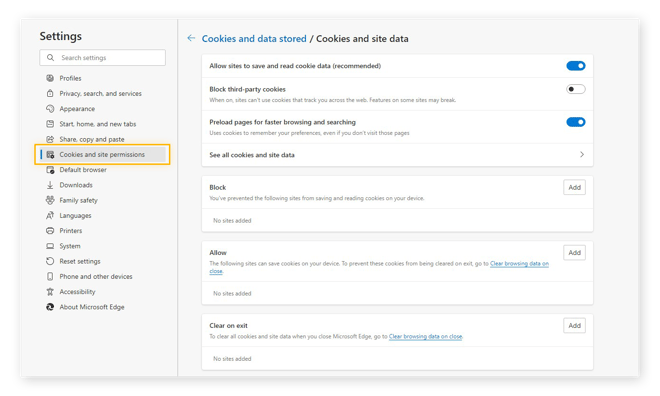
Purger le cache et les cookies de Safari
-
Ouvrez Safari et Préférences dans la barre de menus supérieure.
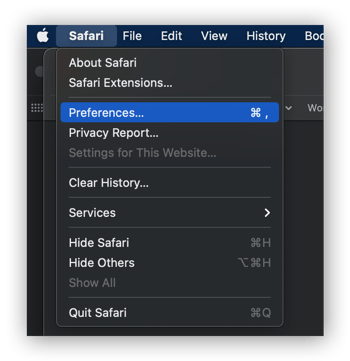
-
Dans la section Confidentialité, cliquez sur Gérer les données de site web.
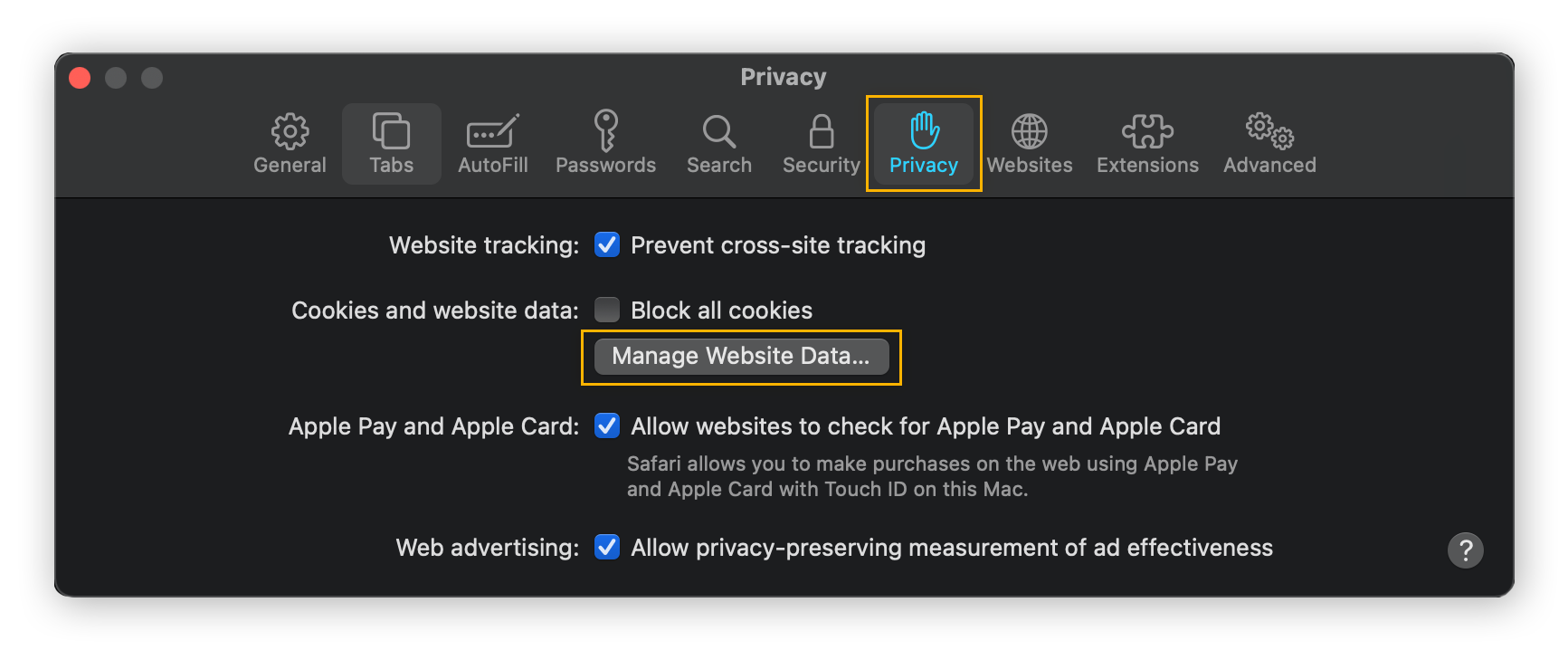
-
Cliquez sur Tout effacer pour supprimer tous les cookies de Safari, ou sélectionnez le type de cookies que vous souhaitez éliminer. Cliquez sur Supprimer maintenant pour confirmer.
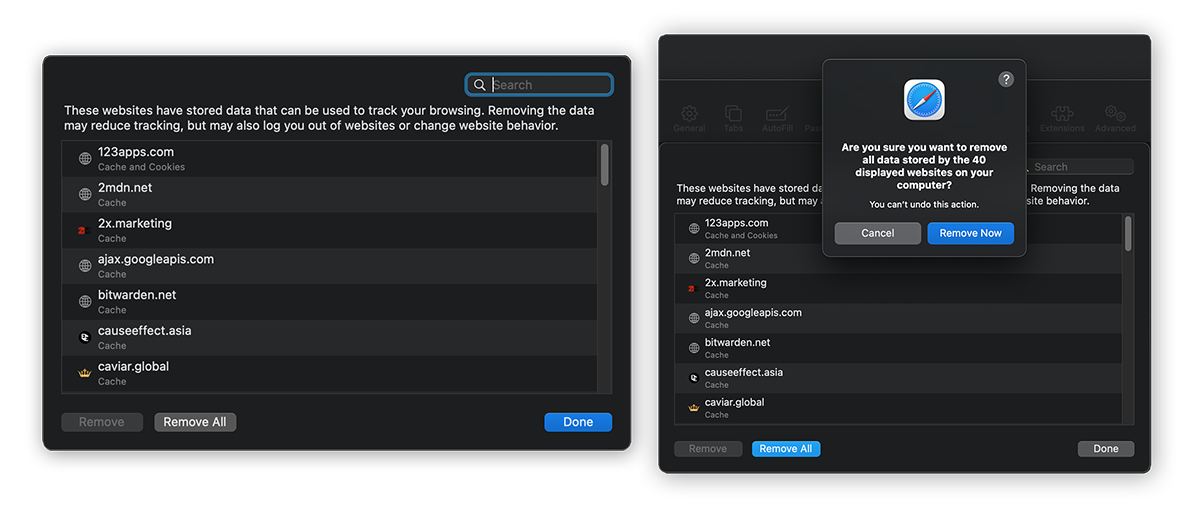
Une fois vos paramètres Safari ouverts, vous pouvez régler vos options de blocage des fenêtres pop-up Safari pour renforcer votre confidentialité en ligne et améliorer votre expérience de navigation.
Comment bloquer les cookies dans Safari
Dans l’onglet Confidentialité de vos préférences Safari, cochez la case Empêcher le suivi sur plusieurs domaines pour bloquer les cookies de suivi et les autres types de traqueurs web qui récupèrent les traces de données que vous laissez derrière vous chaque jour. Vous pouvez également choisir de Bloquer tous les cookies, mais cela peut affecter négativement la fonctionnalité de certains sites web.
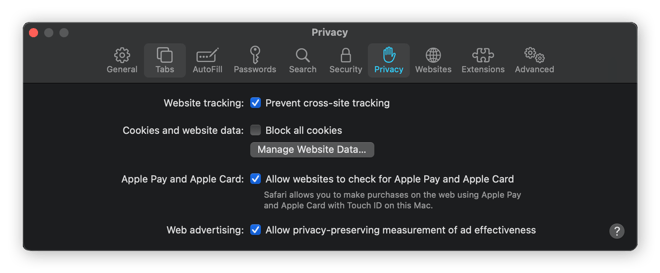
Purger le cache et les cookies dans AVG Secure Browser
AVG Secure Browser est un navigateur gratuit doté d’une gamme complète de fonctions qui renforcent votre sécurité et protègent votre vie privée. Voici comment purger le cache et les cookies dans AVG Secure Browser.
-
Ouvrez le menu en haut à droite et sélectionnez Paramètres.
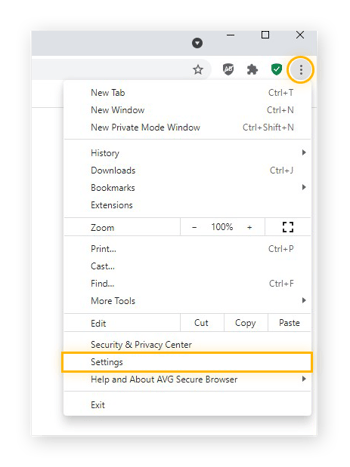
-
Cliquez sur Privacy Cleaner - Effacer les données de navigation.
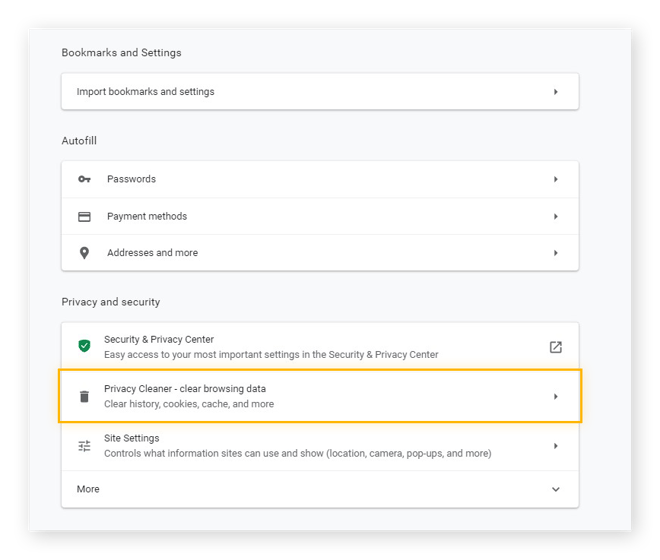
-
Vérifiez que les options pour les cookies et le cache sont cochées, puis cliquez sur Effacer les données.
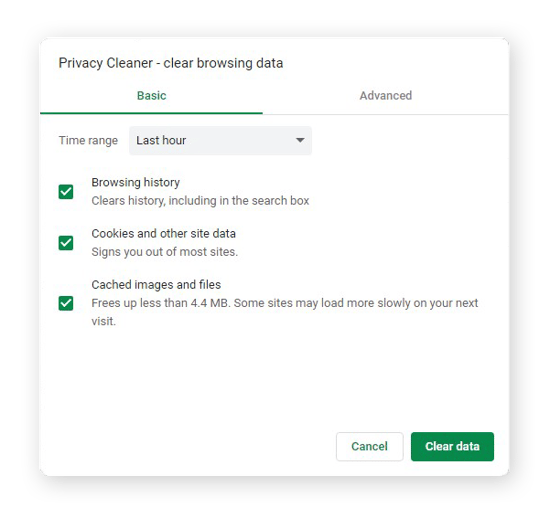
Purger le cache et les cookies sur iPhone
Nous vous montrerons ici comment effacer le cache et les cookies sur iPhone et supprimer les cookies sur iPad en utilisant le navigateur Safari comme exemple.
-
Ouvrez les paramètres, puis faites défiler vers le bas et appuyez sur Safari.
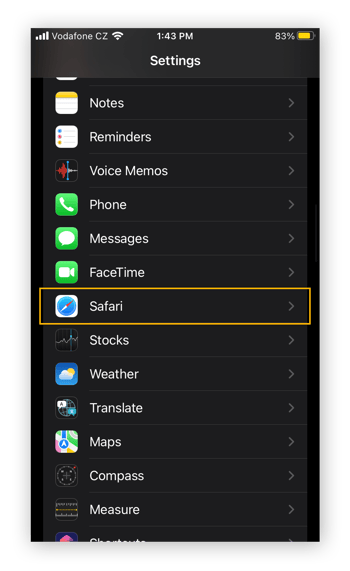
-
Appuyez sur Effacer l’historique et les données de site, puis sur Effacer l’historique et les données pour confirmer.
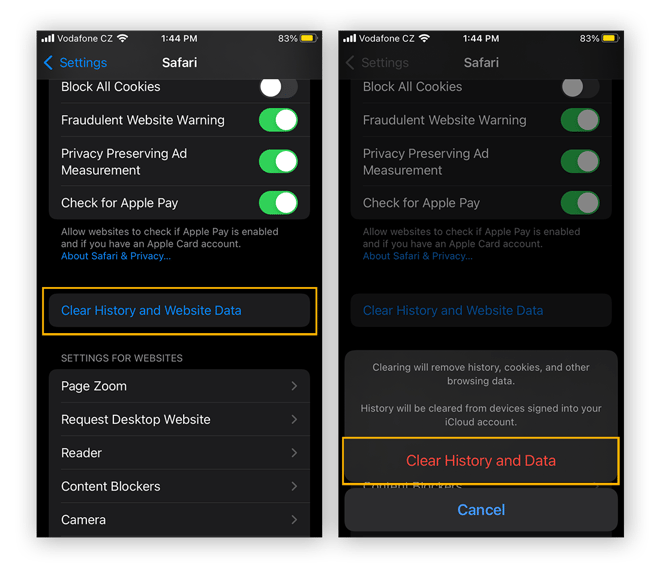
Purger le cache et les cookies sur Android
La suppression des cookies sur Android est assez similaire d’un navigateur à l’autre. Ici, nous utilisons Chrome comme exemple.
-
Appuyez sur les trois points dans le coin, puis sélectionnez Historique.
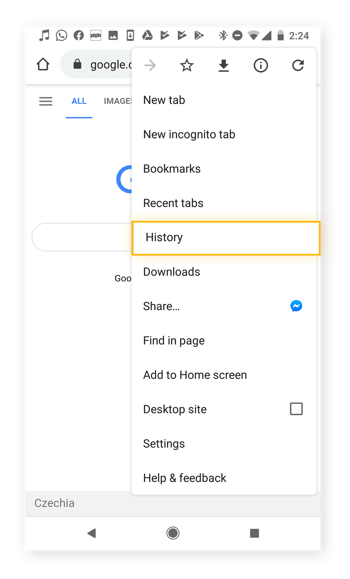
-
Appuyez sur Effacer les données de navigation.
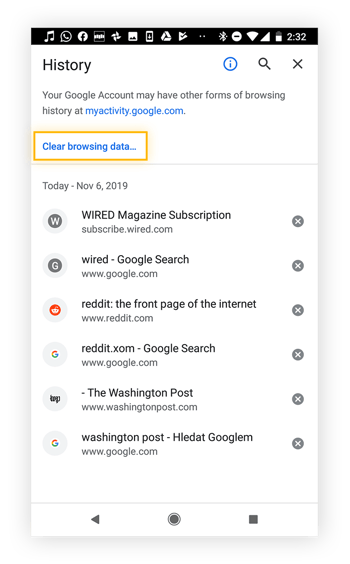
-
Pour supprimer tous vos cookies sur Android, définissez l’intervalle sur Toutes les périodes. Vérifiez que les options pour les cookies et le cache sont cochées, puis appuyez sur Effacer les données.
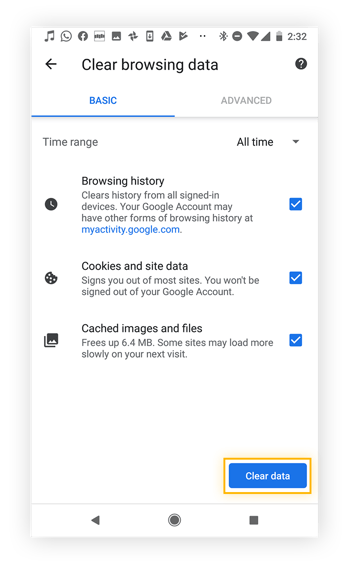
Pourquoi devrais-je effacer les cookies et le cache de mon navigateur ?
Effacez votre cache et vos cookies pour :
-
Libérer de l’espace
Les cookies individuels et les fichiers cache sont certes petits, mais ils peuvent s’accumuler rapidement. En supprimant régulièrement votre cache et vos cookies, ainsi que les applications inutilisées et autres fichiers indésirables, vous libérez de l’espace de stockage et améliorez les performances de votre appareil.
-
Accélérer votre navigateur
Même si les fichiers cache sont conçus pour charger les sites web plus rapidement, le fait d’avoir trop de données dans votre navigateur peut en fait le ralentir. Effacer votre cache et vos cookies peut accélérer votre navigateur. Et le nettoyage de votre appareil peut contribuer à accélérer votre ordinateur dans son ensemble.
-
Protéger votre vie privée
Les cookies de suivi sur le web et de suivi publicitaire peuvent vous suivre sur Internet et enregistrer votre activité de navigation. Les entreprises utilisent ces données pour vous proposer des publicités plus pertinentes. Supprimez le suivi publicitaire et les autres cookies pour garder vos données pour vous.
-
Vous préserver contre les violations de données
Si une entreprise qui détient vos données est piratée, vos données personnelles peuvent être divulguées dans le cadre d’une violation de données. Supprimez les cookies pour empêcher ces sociétés d’acquérir et de stocker vos données.
Automatisez le nettoyage de votre navigateur
Il est essentiel de purger votre mémoire cache et vos cookies pour préserver votre vie privée en ligne, mais il est vite fastidieux de le faire encore et encore. AVG TuneUp nettoie votre navigateur pour un fonctionnement optimal en optimisant l’ensemble de votre appareil pour des performances continues.
Supprimez automatiquement les éléments encombrants tels que les cookies et les fichiers inutiles, désinstallez les applications indésirables et éliminez les activités de fond coûteuses en mémoire, le tout à travers une seule application facile à utiliser.
Disponible aussi sur
PC,
Mac