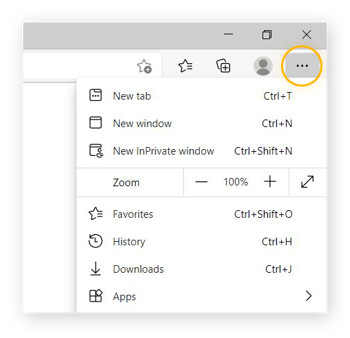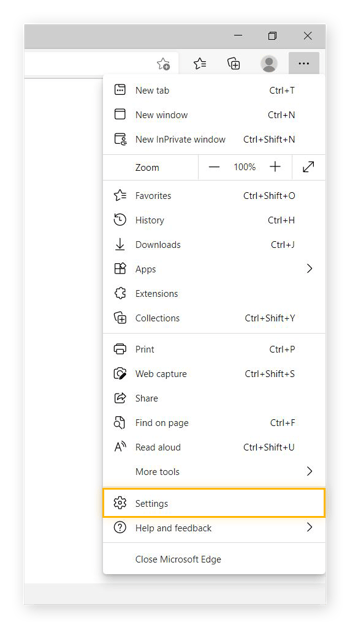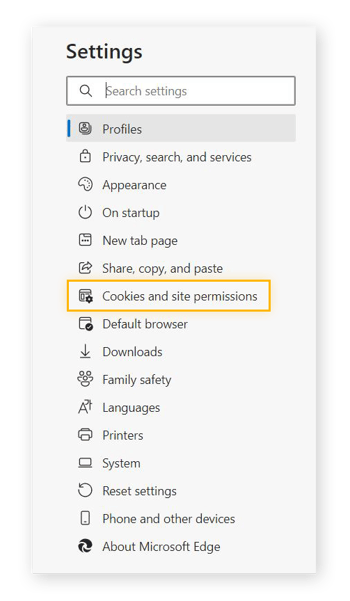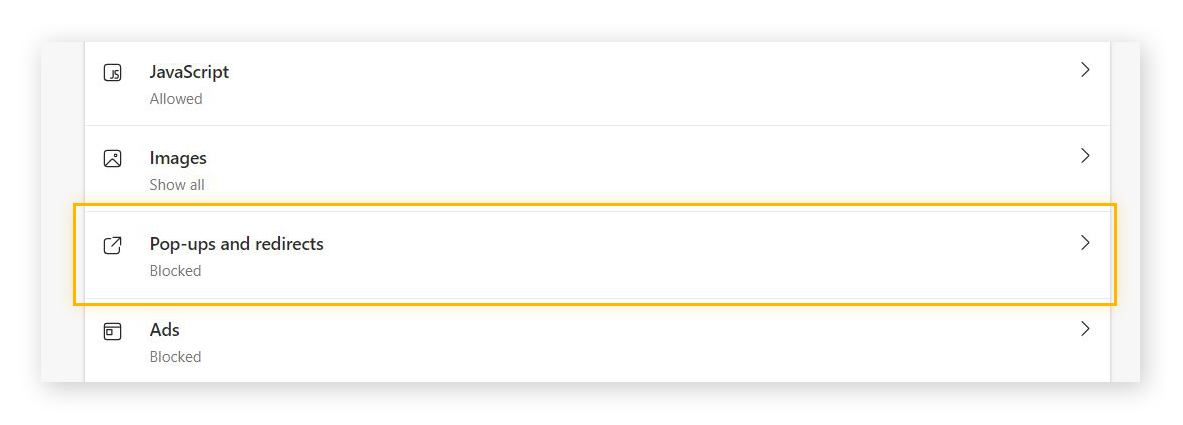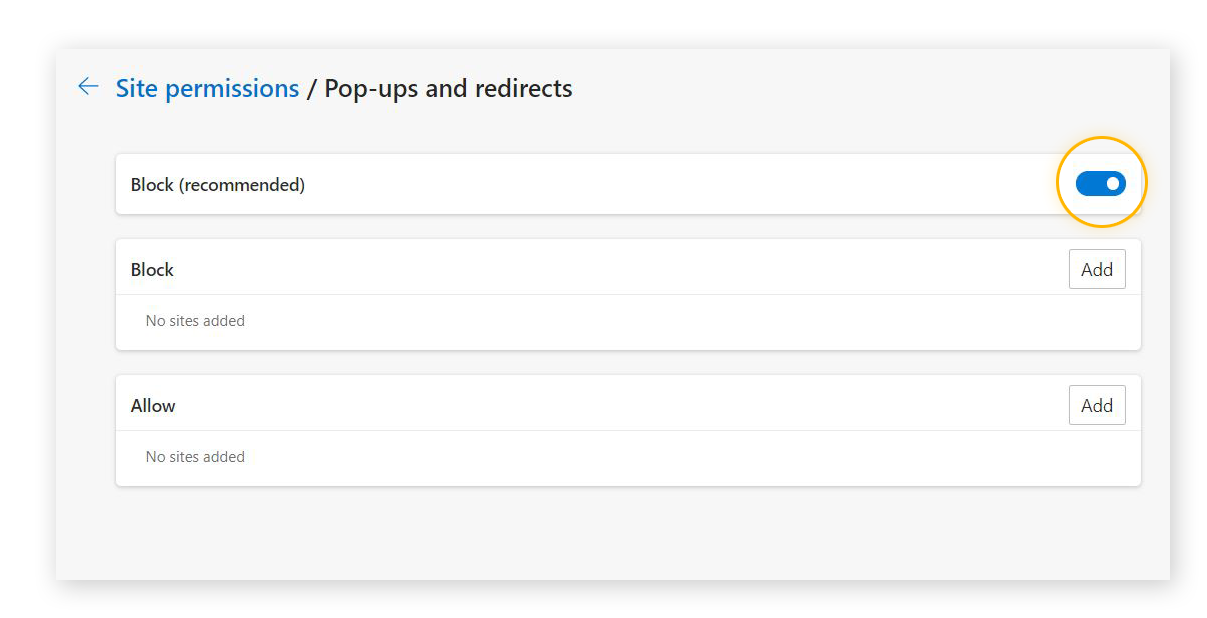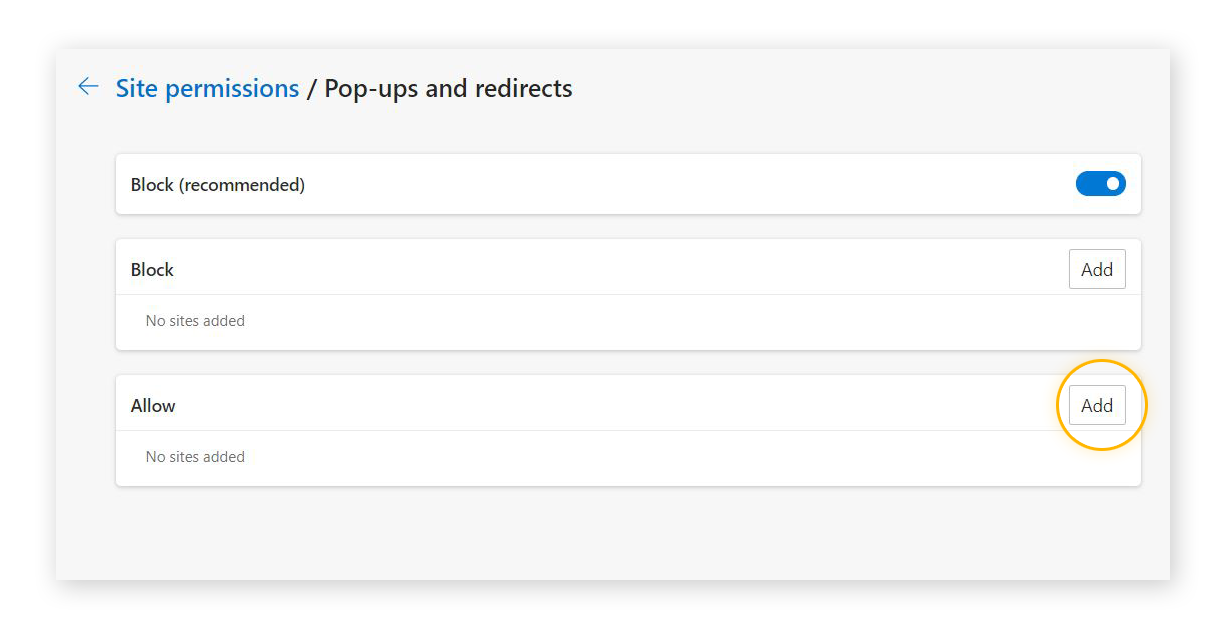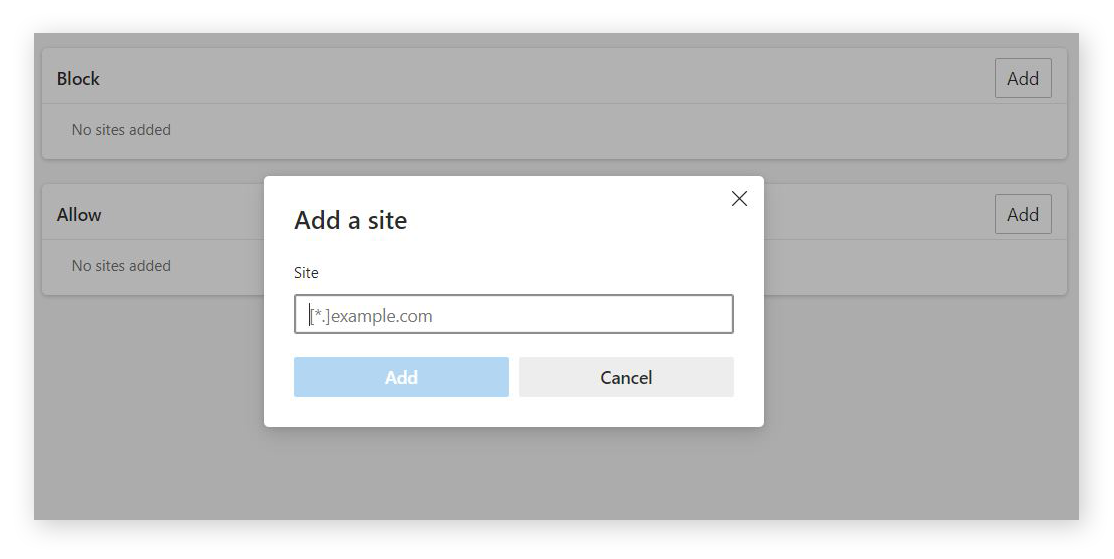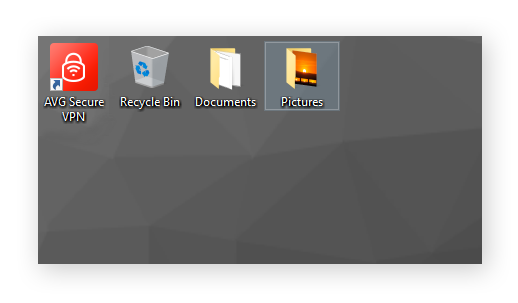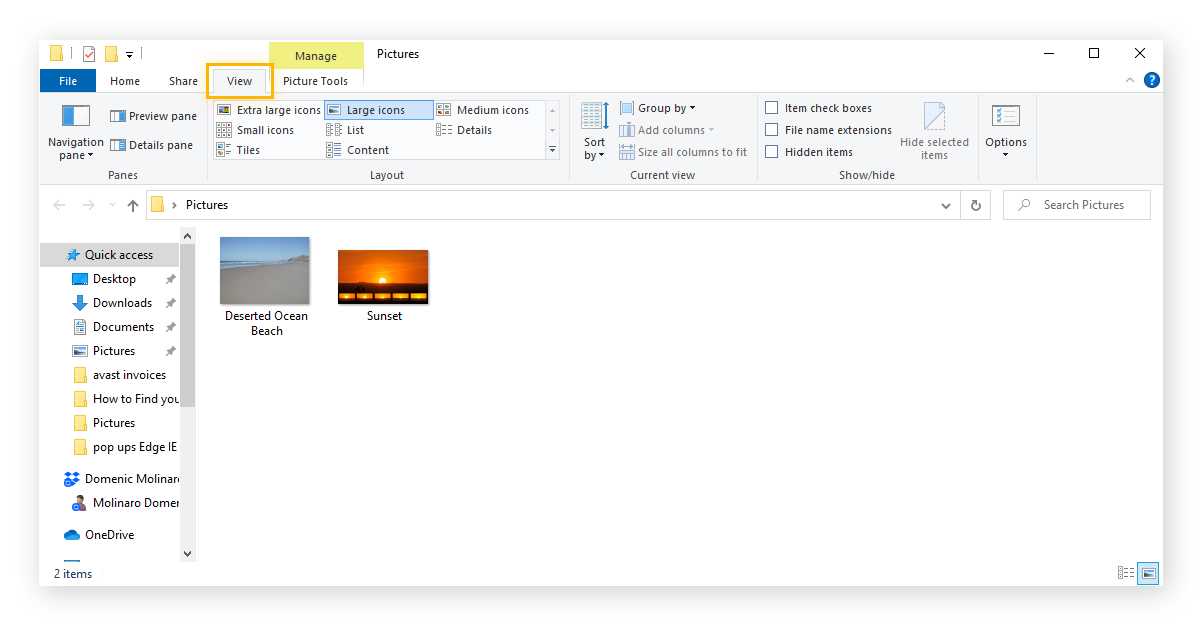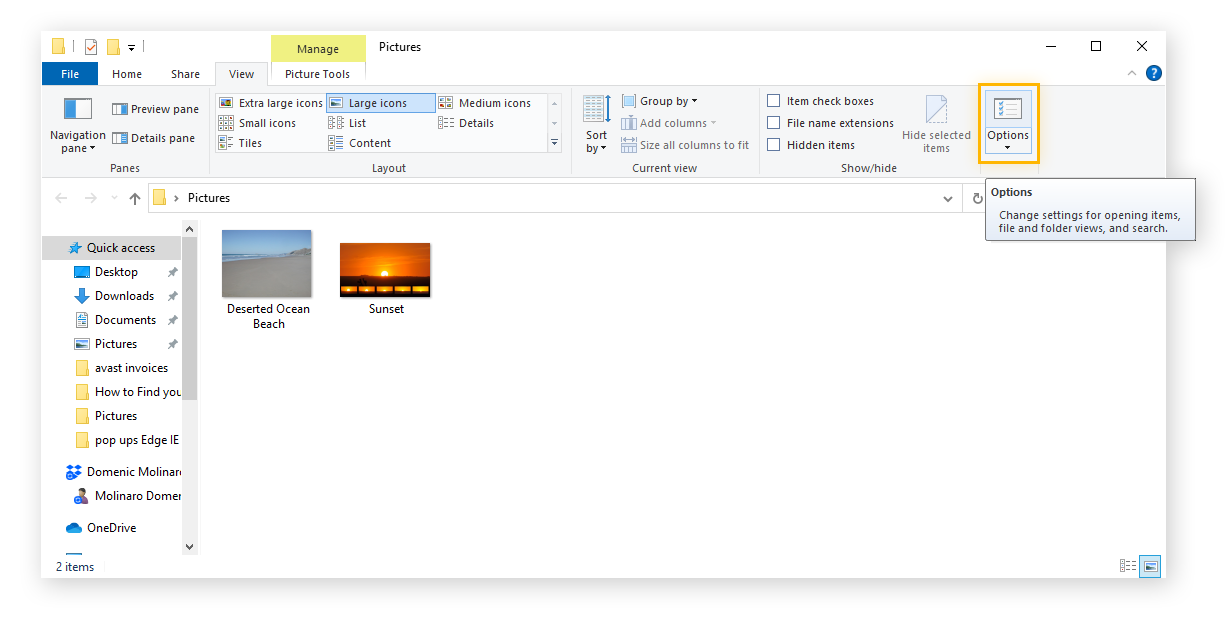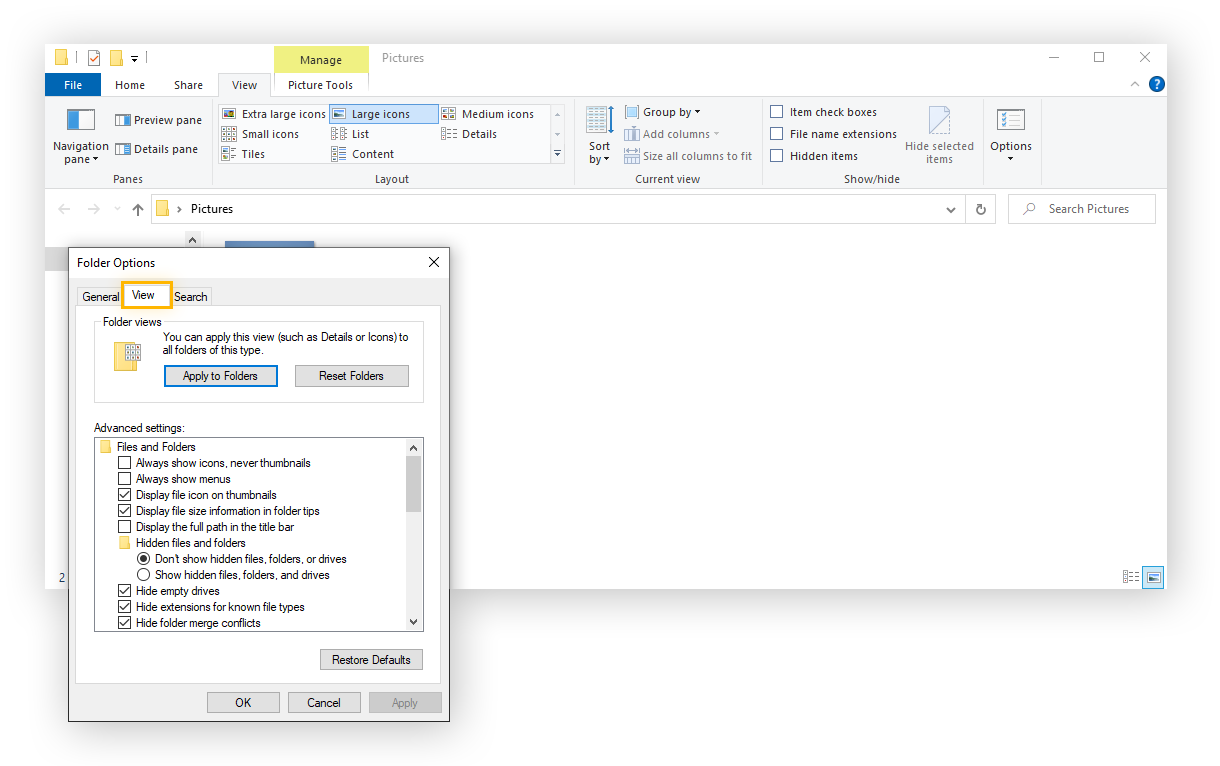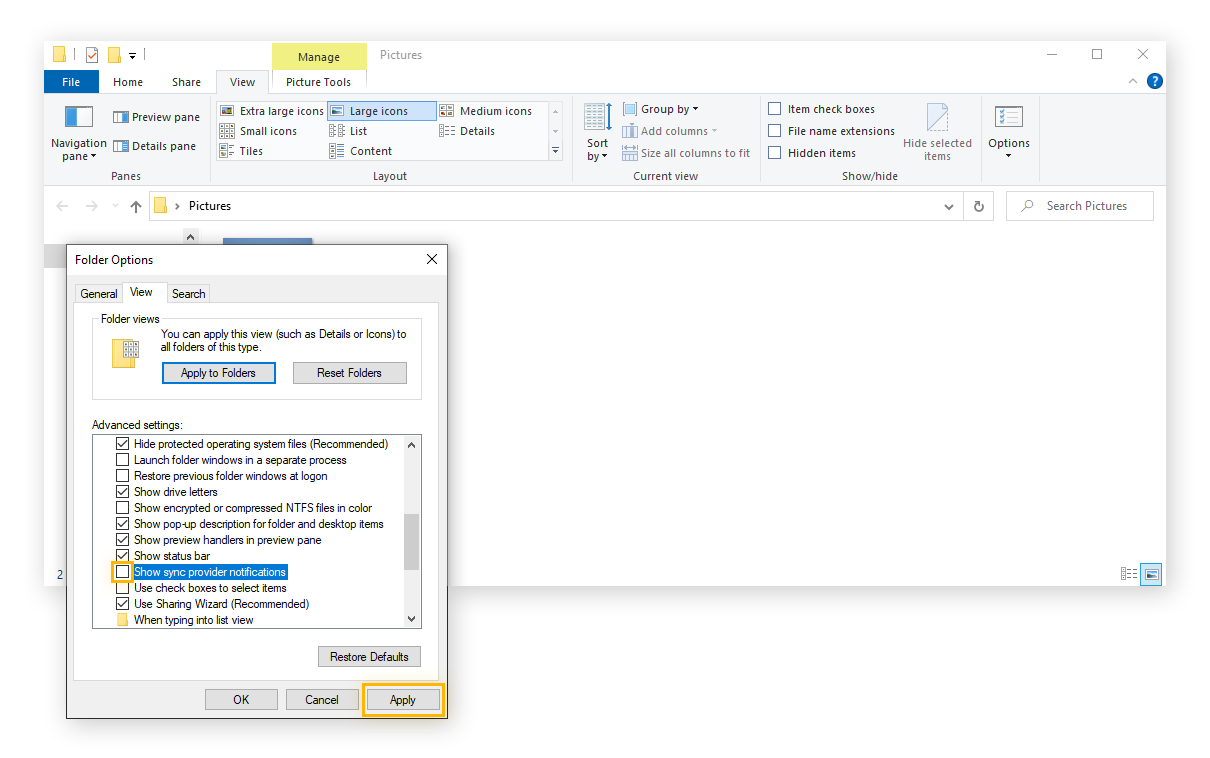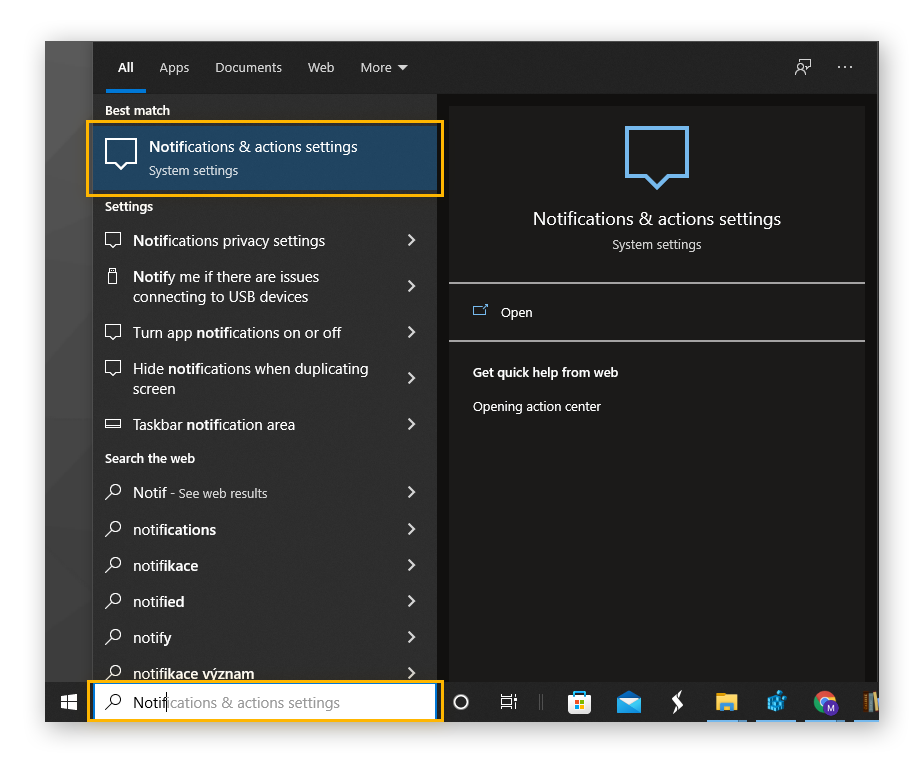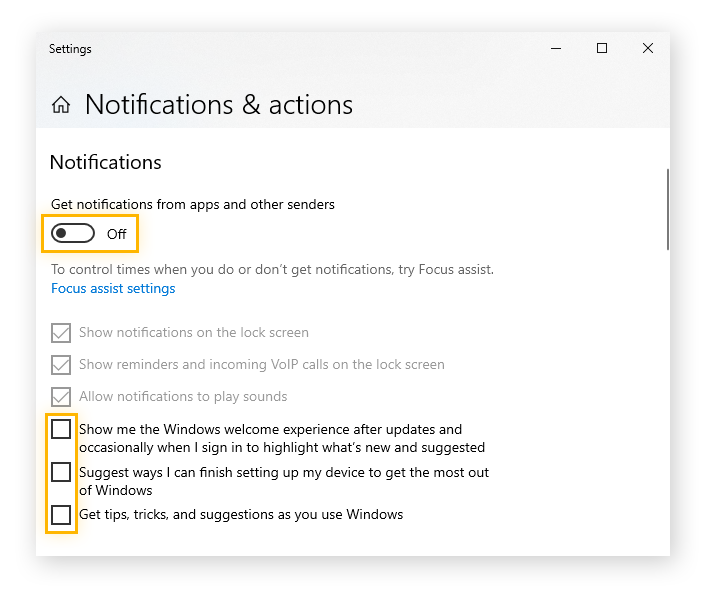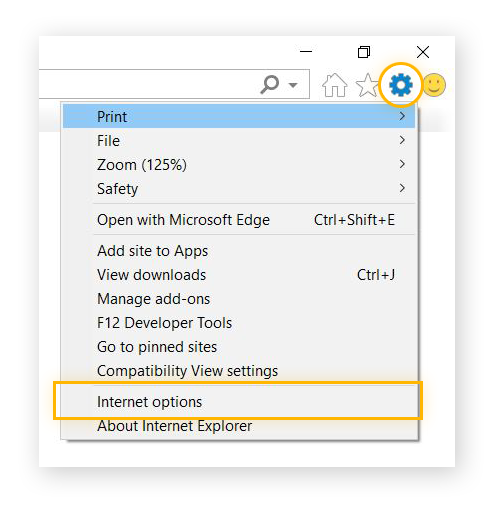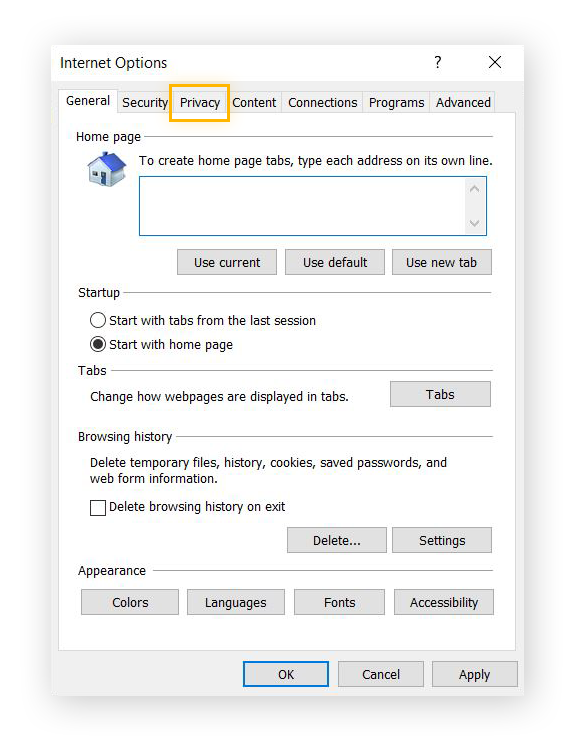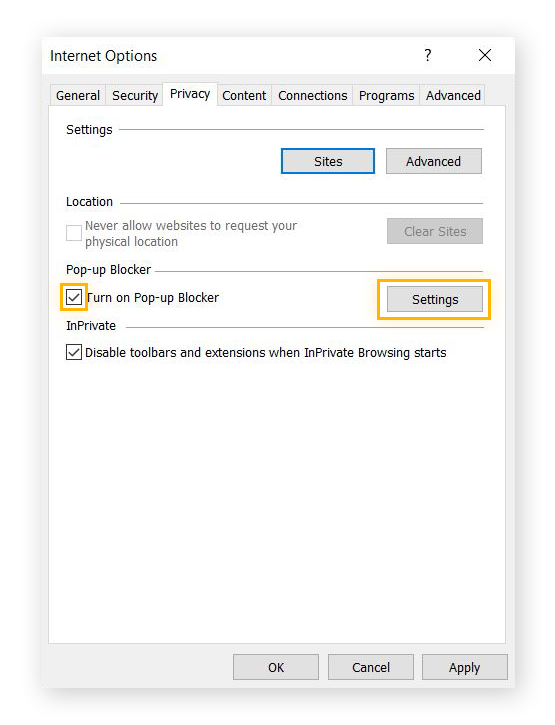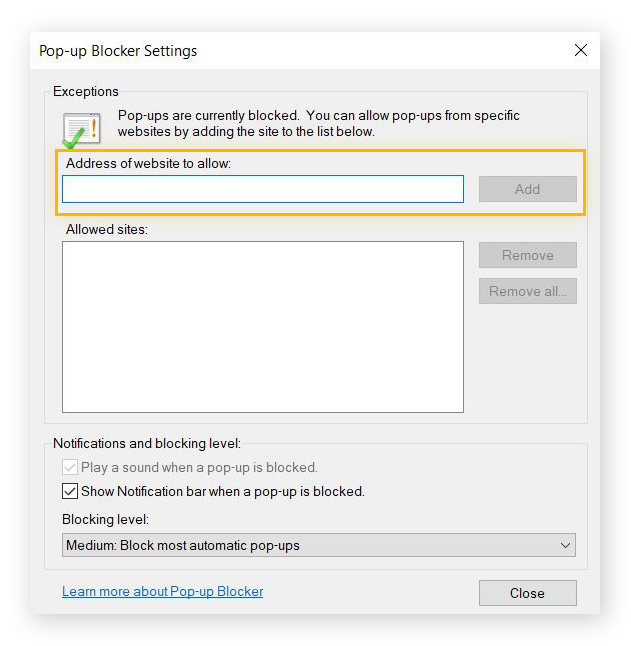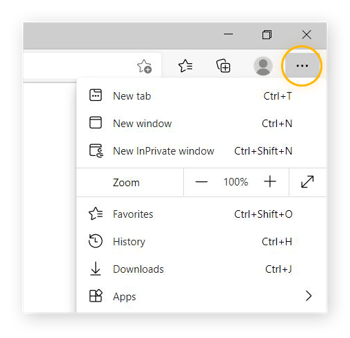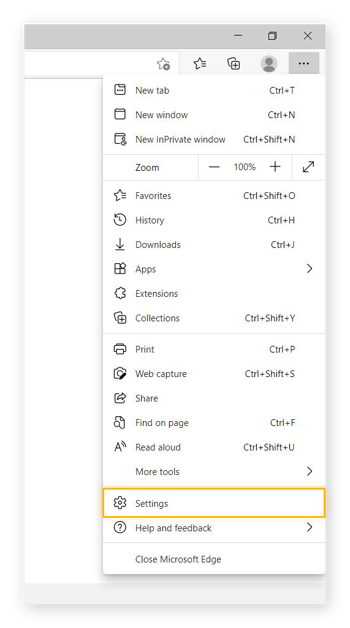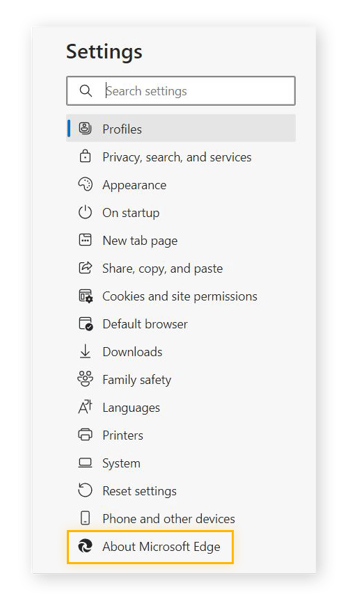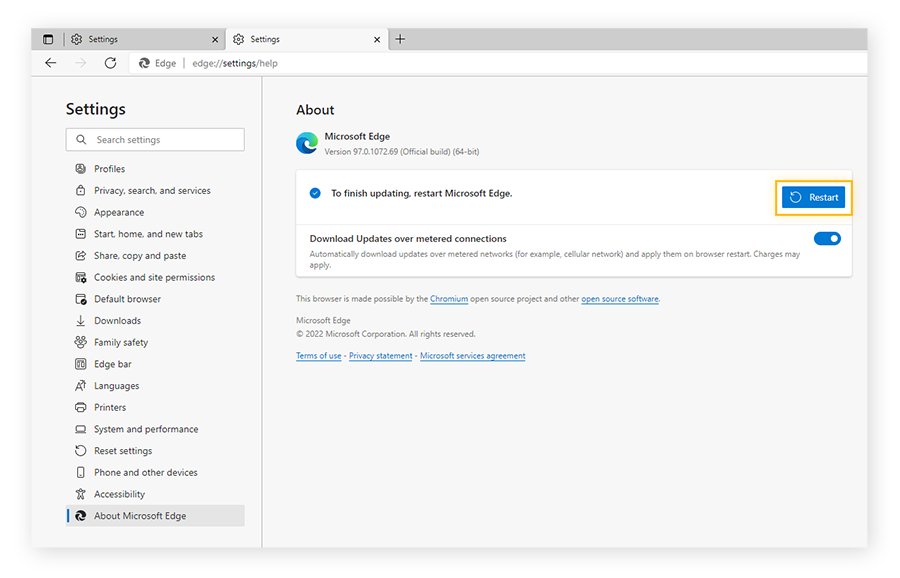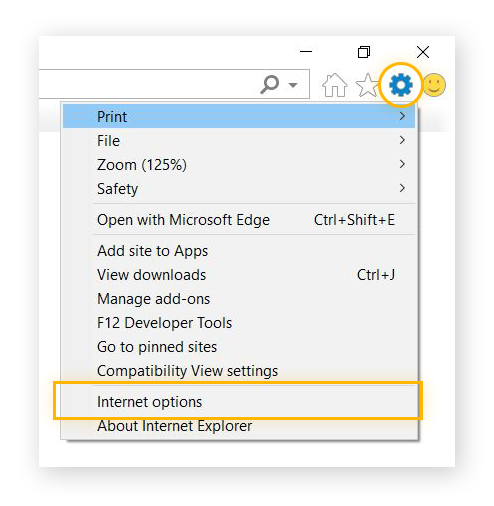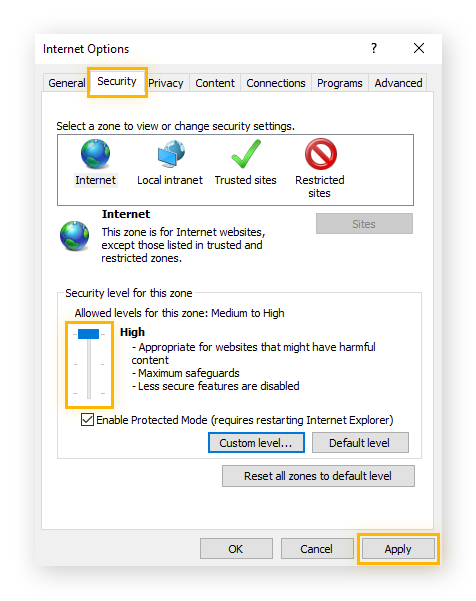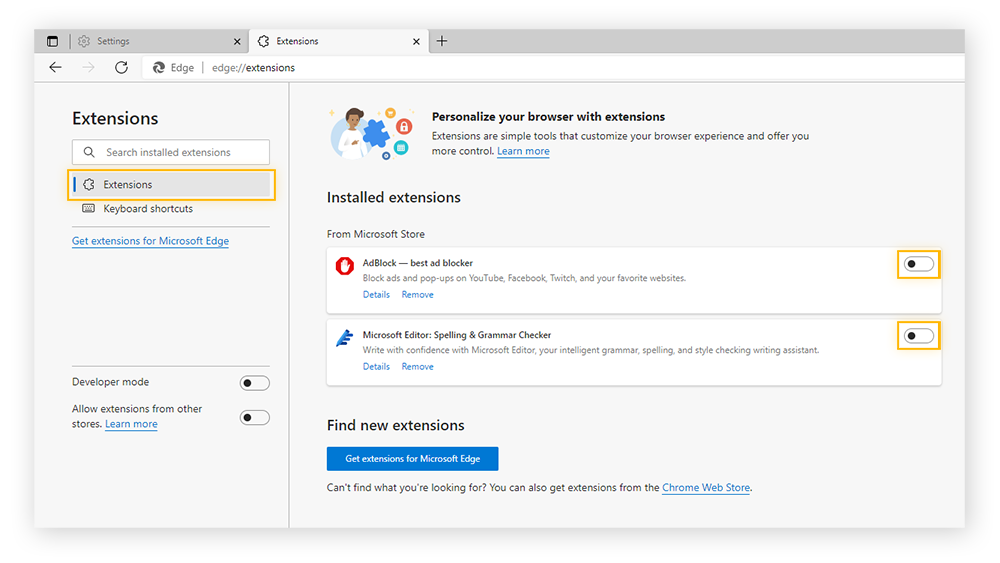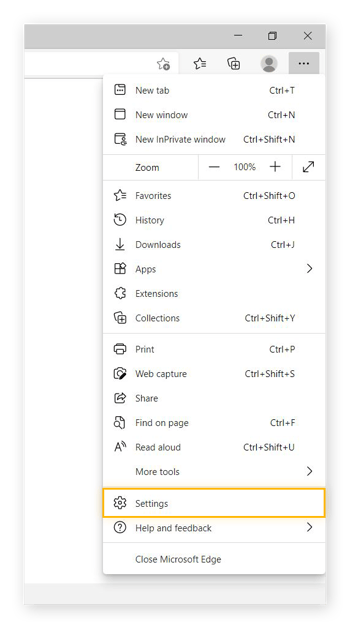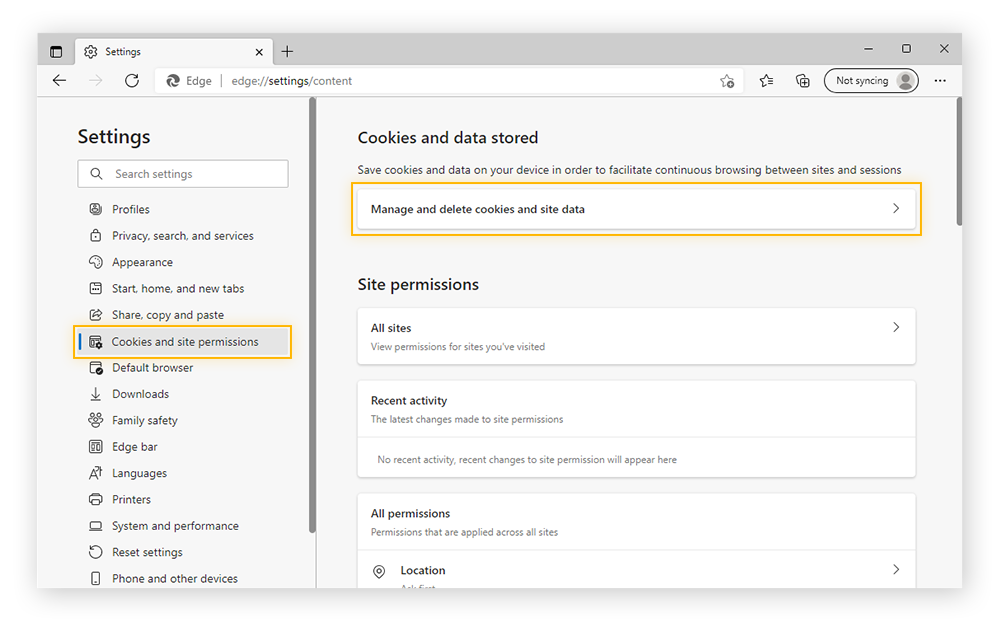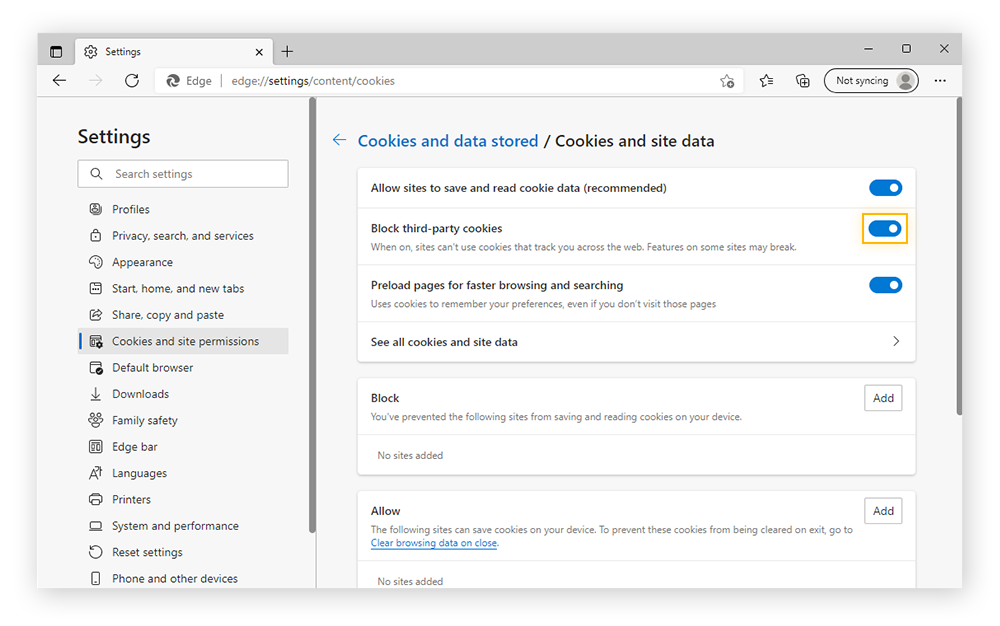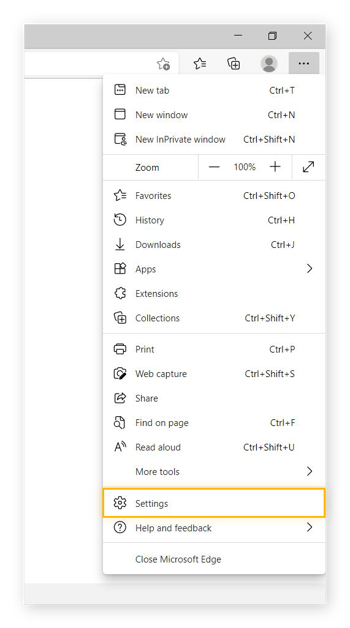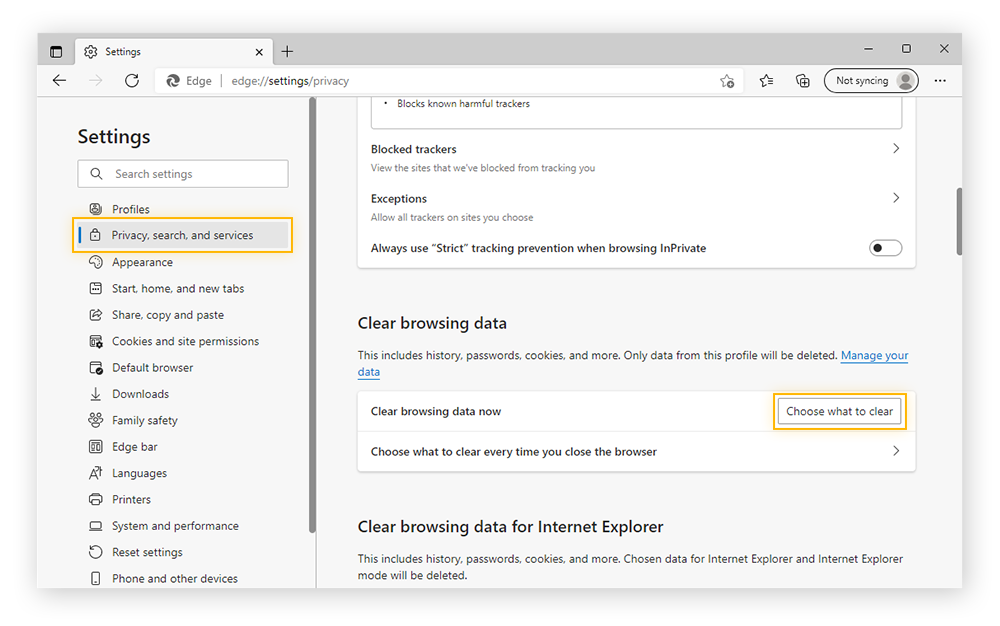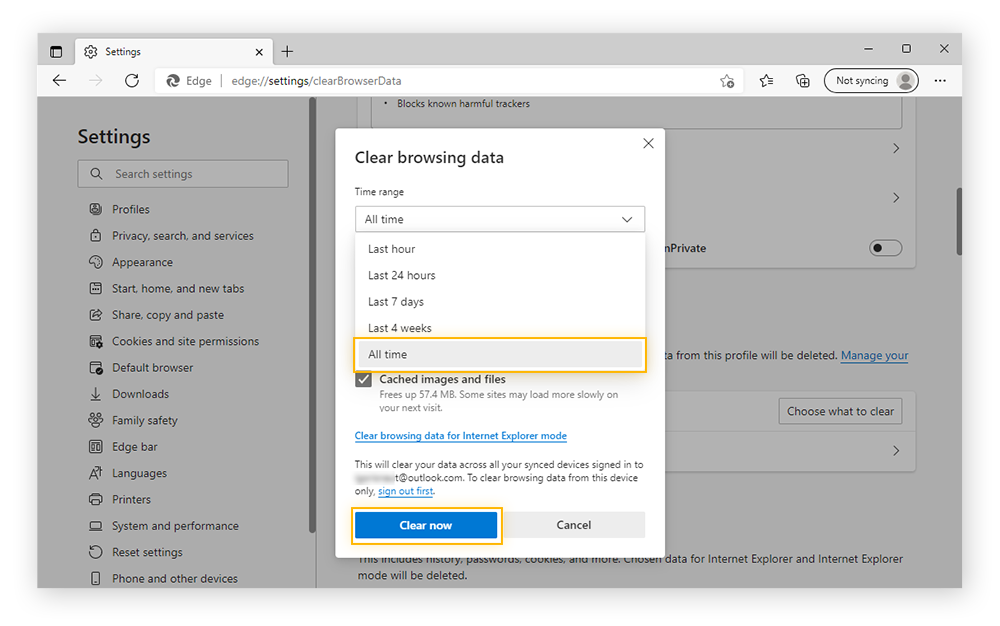Pourquoi bloquer les fenêtres contextuelles ?
L’avantage du blocage des fenêtres contextuelles est que cela empêche les publicités de s’afficher sur votre écran et de vous distraire. Mais en plus de vous présenter des publicités, les fenêtres contextuelles sont aussi susceptibles de contenir des logiciels malveillants. Leur blocage peut donc aussi renforcer la confidentialité de vos activités et préserver le bon fonctionnement de votre ordinateur.
Bien entendu, certaines fenêtres contextuelles aident les sites web à fonctionner correctement (par exemple, certaines fenêtres contextuelles peuvent contenir votre panier d’achats, un module de carte, des champs de connexion, etc.). Alors si vous les bloquez systématiquement, certains sites web risquent de ne pas fonctionner comme prévu. Et même si vous bloquez toutes les fenêtres contextuelles, certaines publicités arriveront quand même à se faufiler.
Microsoft Edge et Internet Explorer comportent des outils de blocage des fenêtres contextuelles qui vous permettent de complètement activer ou désactiver les fenêtres contextuelles ou encore de les bloquer pour certains sites en les autorisant sur d’autres. Le bloqueur de fenêtres contextuelles d’Edge est activé par défaut dans certaines versions du navigateur, alors qu’il est désactivé dans d’autres. Mais dans toutes les versions d’Edge et d’Internet Explorer, le bloqueur de fenêtres contextuelles intégré est totalement personnalisable.
Comment bloquer les fenêtres contextuelles dans Microsoft Edge sur Windows 10
Voici comment activer le bloqueur de fenêtres contextuelles de Microsoft Edge dans Windows 10 :
-
Ouvrez le navigateur Microsoft Edge et cliquez sur les trois points horizontaux en haut à droite de la fenêtre du navigateur.
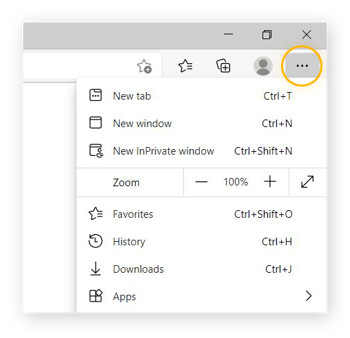
-
Cliquez sur Paramètres.
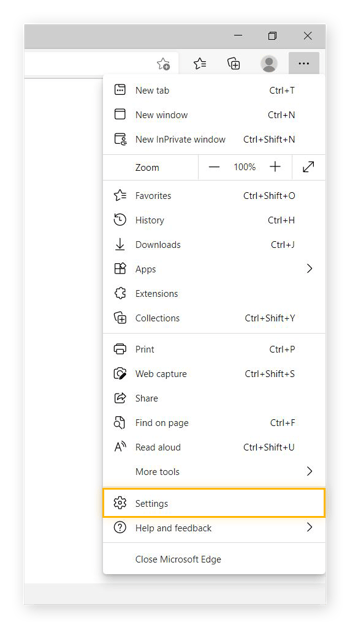
-
Cliquez sur Cookies et autorisations de site.
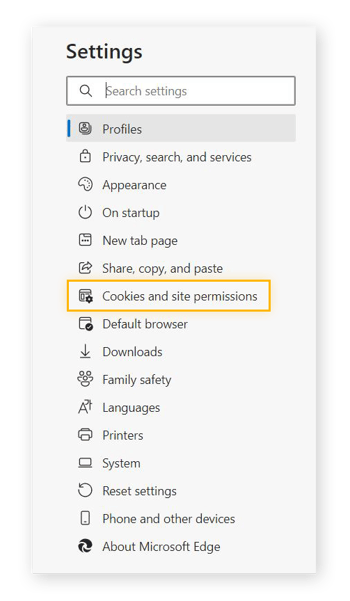
-
Faites défiler la page et cliquez ensuite sur Fenêtres contextuelles et redirections.
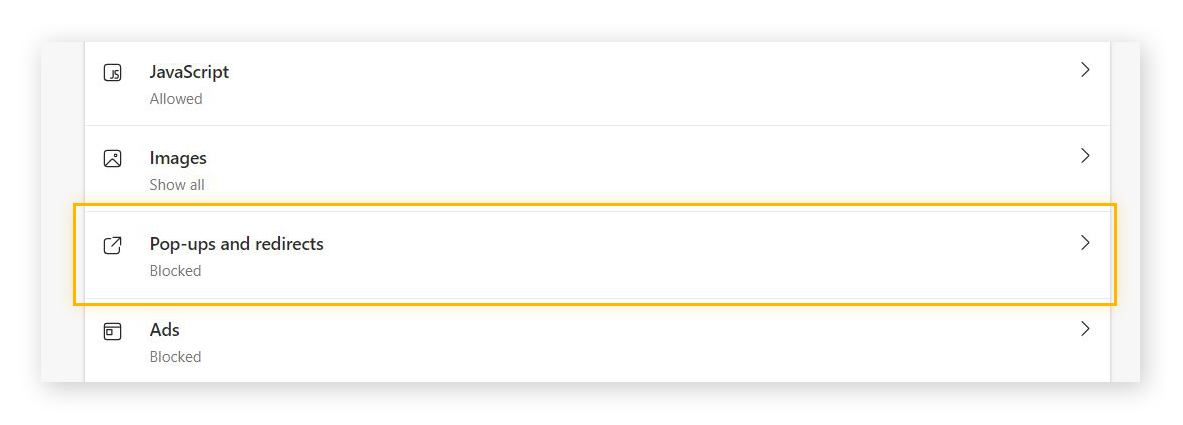
-
Placez le paramètre Bloquer (recommandé) en position activé.
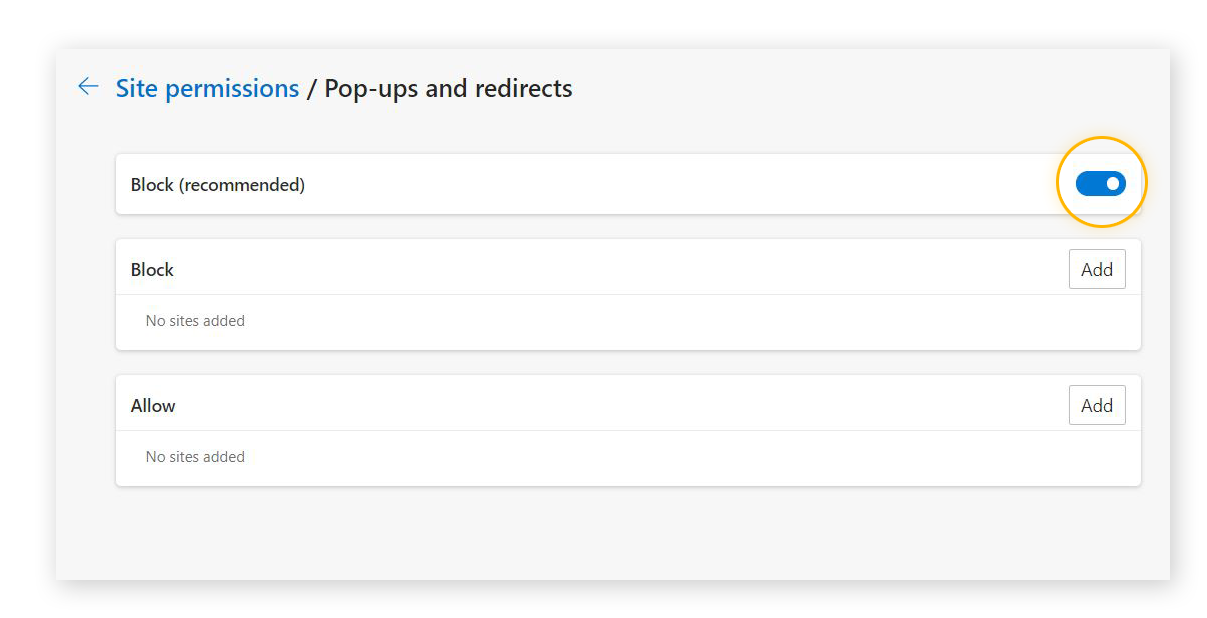
Maintenant que l’option Bloquer est activée, le navigateur bloquera automatiquement les fenêtres contextuelles dans Edge. Si vous vous demandez comment complètement désactiver le bloqueur de fenêtres contextuelles dans Microsoft Edge, placez simplement le curseur Bloquer (recommandé) en position désactivé.
Comment autoriser les fenêtres contextuelles sur certains sites
Certaines fenêtres contextuelles sont utiles, par exemple celles qui présentent une carte, qui ouvrent une enquête, lisent une vidéo, proposent un formulaire de connexion, etc. Si certaines fenêtres ne s’ouvrent pas sur un site web que vous consultez, c’est peut-être que vous bloquez les fenêtres contextuelles.
Voici comment autoriser les fenêtres contextuelles dans Edge sur certains sites tout en les bloquant sur d’autres :
-
Ouvrez le navigateur Edge et cliquez sur les trois points horizontaux en haut à droite.
-
Cliquez sur Paramètres, puis sur Cookies et autorisations de site.
-
Faites défiler la page et cliquez ensuite sur Fenêtres contextuelles et redirections.
-
Une fois le paramètre Bloquer (recommandé) en position activée, cliquez sur Ajouter en face de Autoriser.
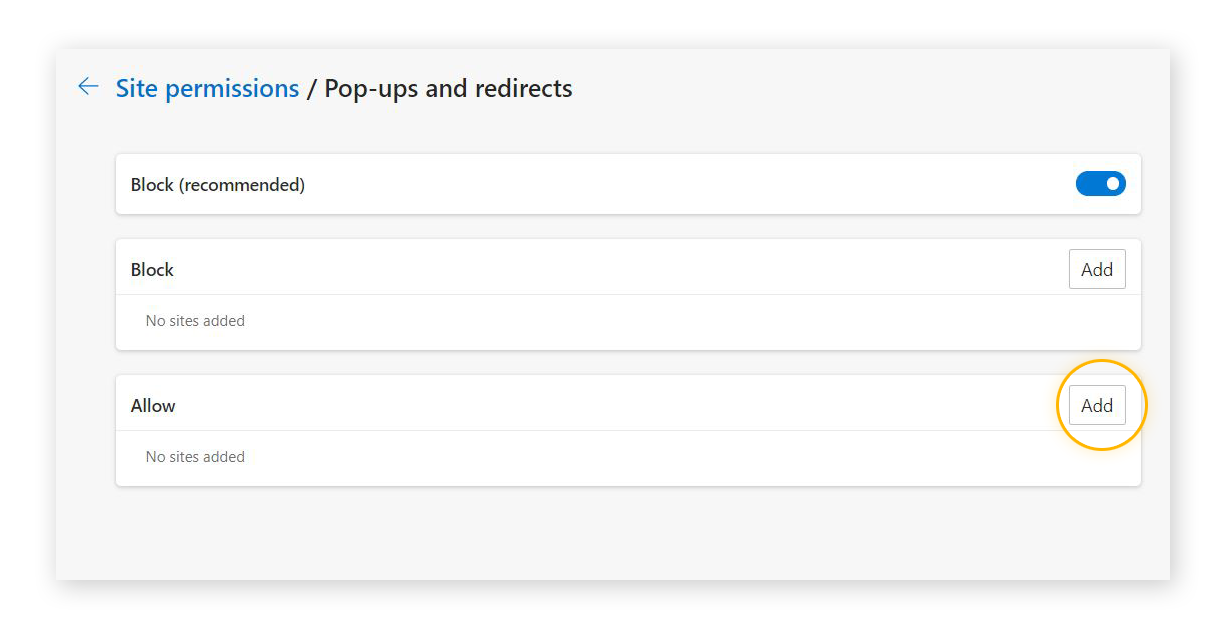
-
Saisissez l’adresse du site sur lequel les fenêtres contextuelles sont autorisées, puis cliquez sur Ajouter.
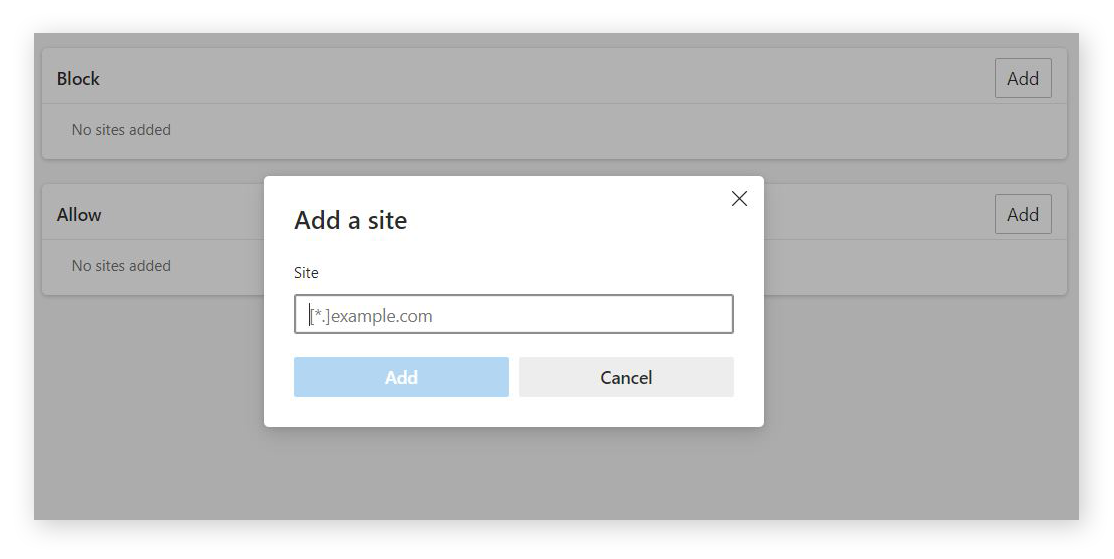
Certaines fenêtres contextuelles sont aussi des publicités qui contribuent aux revenus des sites web. Vous pouvez donc débloquer les publicités sur vos sites favoris en les ajoutant à la liste verte.
En plus d’autoriser les fenêtres contextuelles sur certains sites, vous pouvez aussi les bloquer sur d’autres en les ajoutant via la fenêtre Bloquer dans le menu Fenêtres contextuelles et redirections. Suivez les mêmes étapes que précédemment, mais au lieu d’ajouter des sites web à la liste verte, ajoutez-les à la liste rouge.
Comment bloquer les fenêtres contextuelles système dans Windows 10
La gestion des paramètres du bloqueur de fenêtres contextuelles d’Edge ou d’Internet Explorer est un bon point de départ, mais les fenêtres contextuelles peuvent provenir d’ailleurs que des pages web. Les systèmes d’exploitation Windows en sont aussi une source bien connue.
Les fenêtres contextuelles de Windows 10 peuvent vous suggérer d’acheter Office ou d’autres programmes Microsoft, faire la publicité de nouveaux produits ou vous « rappeler » certaines informations ou offres Microsoft.
Voici comment bloquer les fenêtres contextuelles dans Windows 10 :
Comment bloquer les fenêtres contextuelles dans Windows 10 pour les notifications Office ou OneDrive
-
Ouvrez n’importe quel dossier.
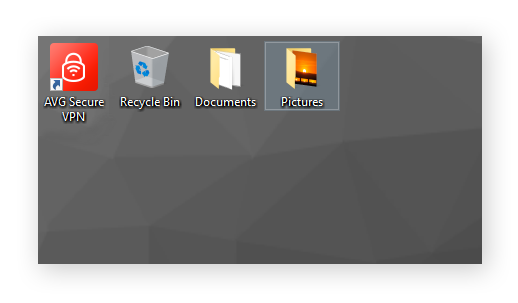
-
Cliquez sur l’onglet Affichage en haut de la fenêtre.
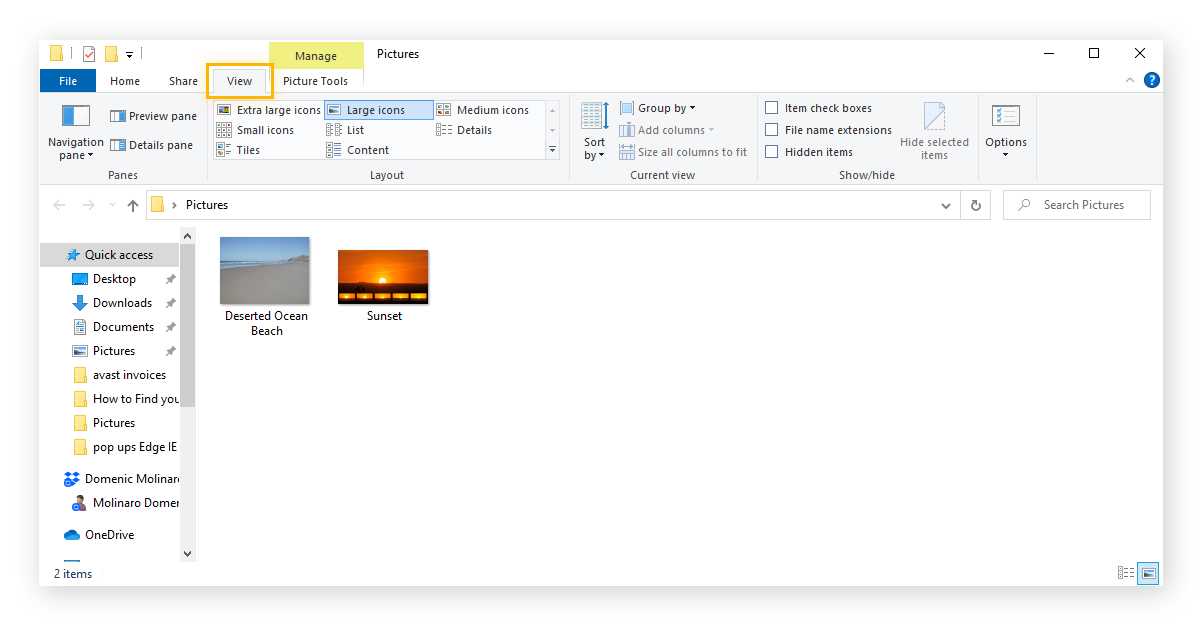
-
Cliquez sur Options sur le côté droit de l’écran. Cette opération ouvre une nouvelle fenêtre.
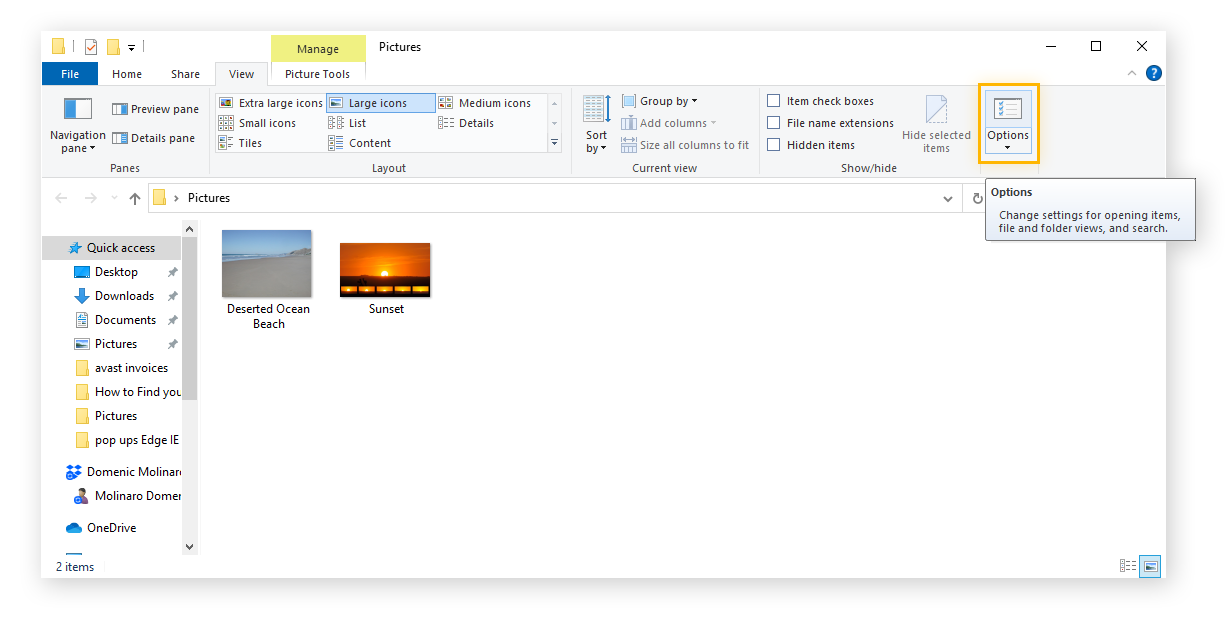
-
Dans la nouvelle fenêtre, cliquez sur l’onglet Affichage.
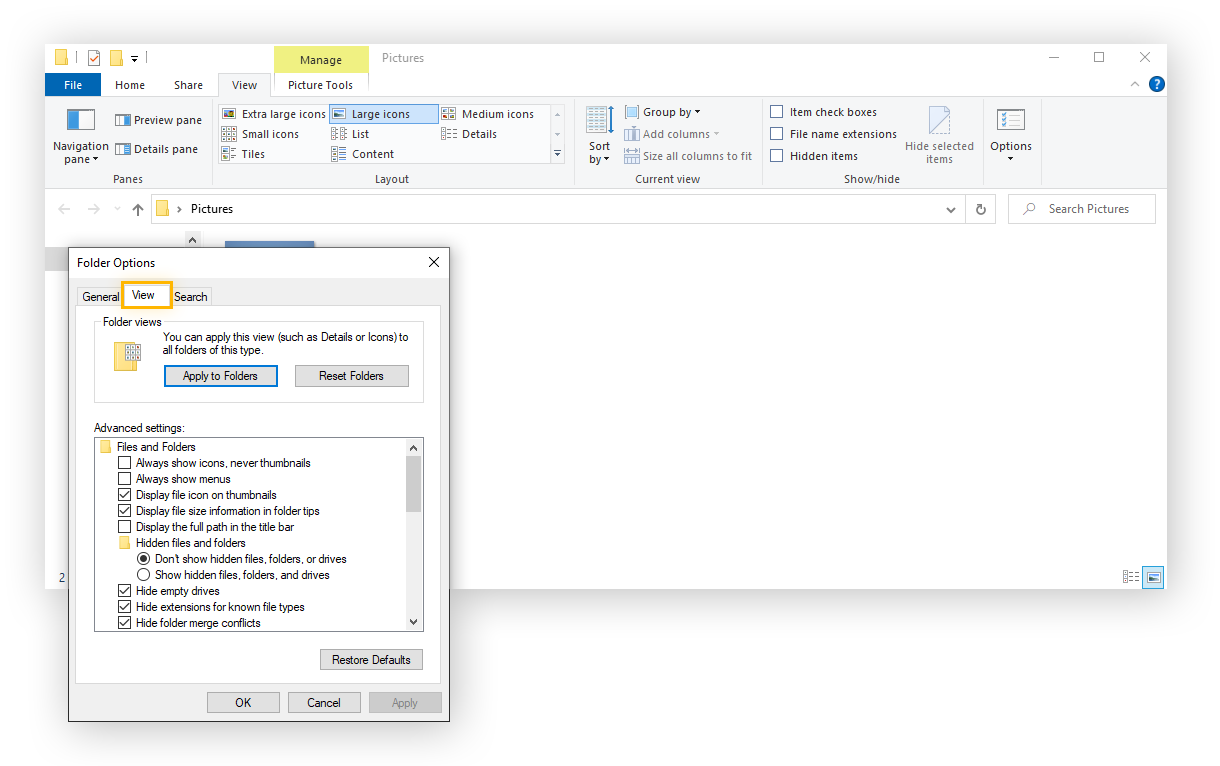
-
Descendez jusqu’à la section Afficher les notifications du fournisseur de synchronisation. Décochez cette case, puis cliquez sur Appliquer.
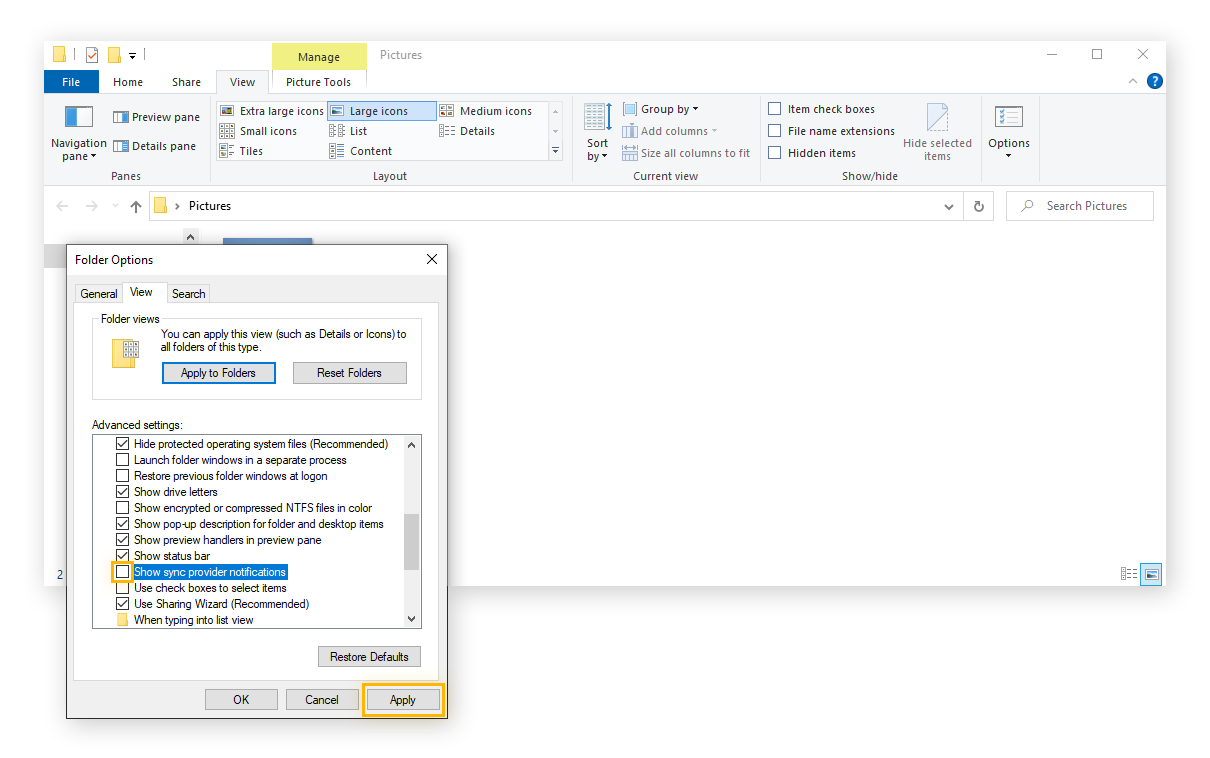
C’est donc de cette façon que vous pouvez bloquer les fenêtres contextuelles dans Windows 10 pour Office et OneDrive.
Comment bloquer les fenêtres contextuelles et les notifications des autres programmes Windows 10
Il est également possible de bloquer les fenêtres contextuelles des programmes Windows 10 que vous utilisez régulièrement, ainsi que les notifications de conseils et de suggestions de Microsoft.
-
Commencez à taper « notifications » dans la barre de recherche de Windows 10. Cliquez sur Paramètres des notifications et des actions.
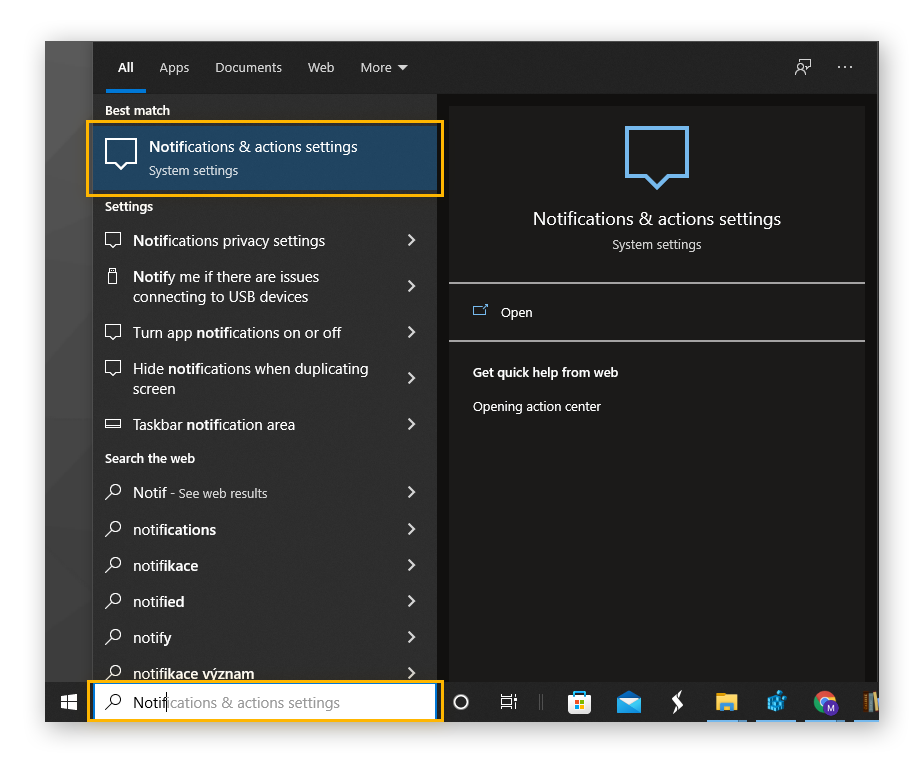
-
Sous Notifications, faites basculer le curseur Obtenir les notifications des applications et des autres expéditeurs en position désactivé. Décochez les trois cases à cocher du bas.
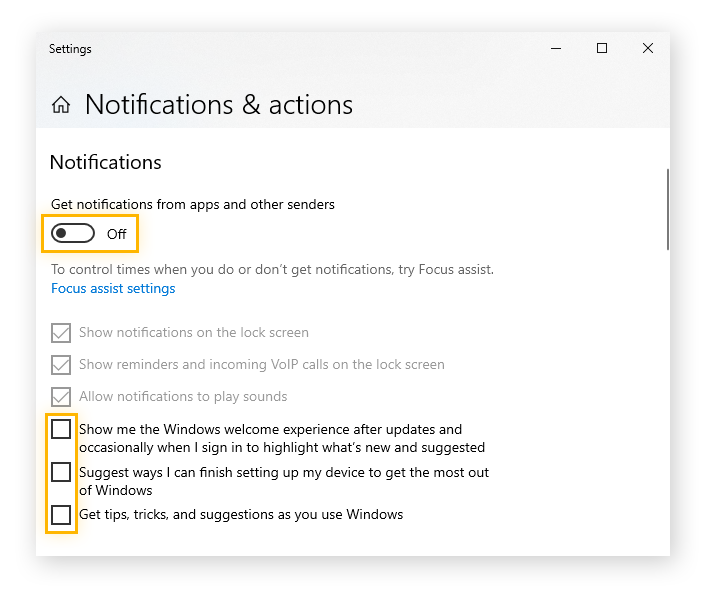
Si vous ne souhaitez pas complètement bloquer les fenêtres contextuelles des programmes Windows 10, vous pouvez autoriser certaines applications (par exemple Skype ou Zoom) à vous envoyer des notifications en remettant le curseur en position activé et en cochant l’option Afficher les rappels et appels VoIP entrants sur l’écran de verrouillage. Vous pouvez aussi personnaliser un peu plus les notifications en cochant ou en décochant les différentes cases dans le menu.
Comment activer ou désactiver les fenêtres contextuelles dans Internet Explorer
Les paramètres du bloqueur de fenêtres contextuelles dans Internet Explorer peuvent aussi être personnalisés pour autoriser toutes les fenêtres contextuelles, les bloquer toutes ou n’en autoriser que certaines.
Voici comment activer ou désactiver les fenêtres contextuelles dans Internet Explorer :
-
Lancez Internet Explorer et ouvrez le menu Outils en cliquant sur l’icône de roue dentée. Sélectionnez Options Internet.
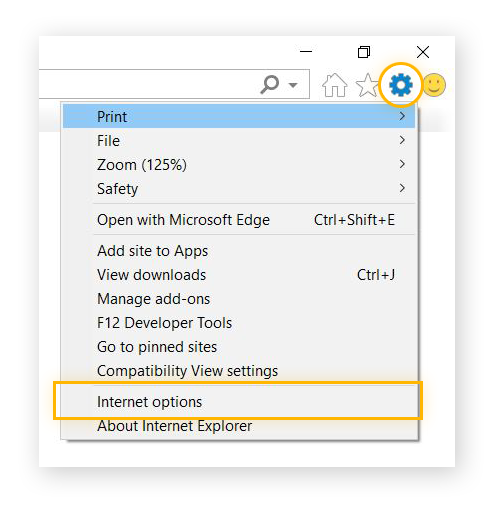
-
Cliquez sur l’onglet Confidentialité dans la nouvelle fenêtre.
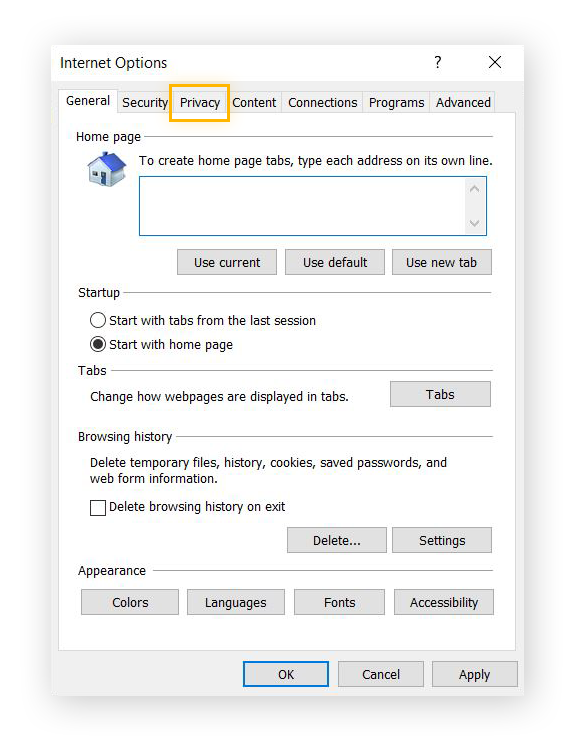
-
Cochez ou décochez la case Activer le bloqueur de fenêtres contextuelles pour désactiver ou activer toutes les fenêtres contextuelles dans Internet Explorer. Pour autoriser les fenêtres contextuelles uniquement sur certains sites, cliquez sur Paramètres une fois que vous avez activé le bloqueur de fenêtres contextuelles.
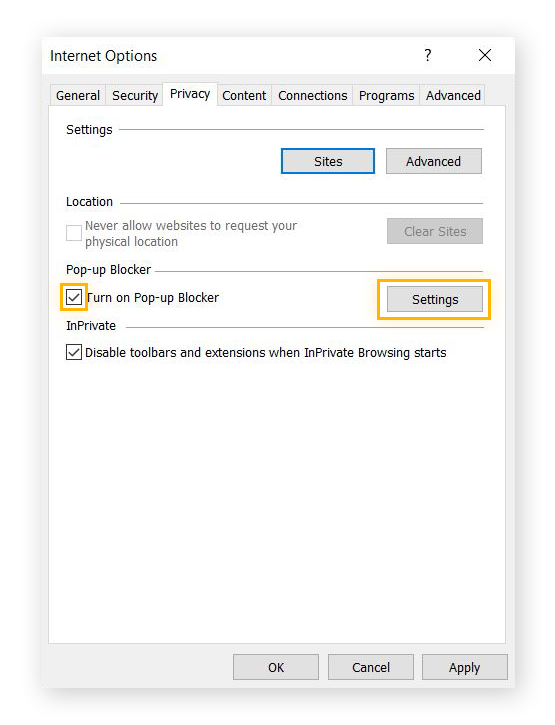
-
Sous Adresse du site Web à autoriser, saisissez l’URL de la page web sur laquelle vous voulez autoriser les fenêtres contextuelles, puis cliquez sur Ajouter. La liste des sites que vous autorisez s’affiche dans Sites autorisés. Effectuez la même opération pour tous les autres sites web que vous voulez ajouter.
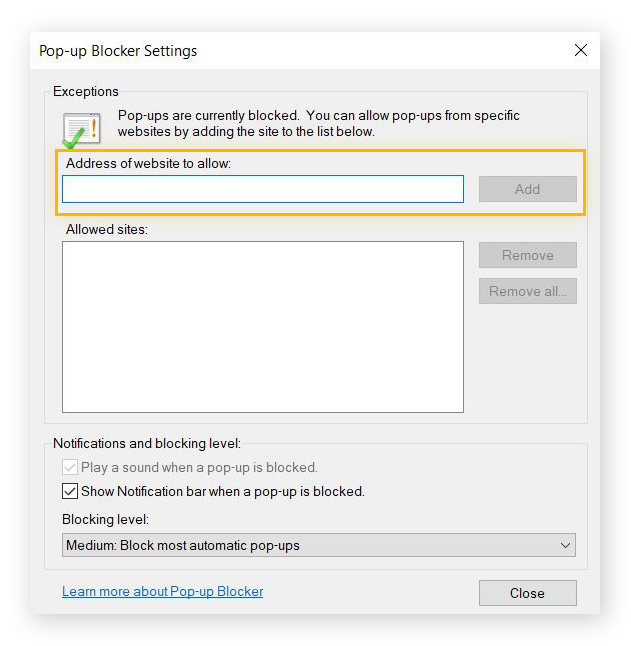
Le bloqueur de fenêtres contextuelles d’Internet Explorer 11 peut être configuré de la même manière via la même fenêtre Paramètres du bloqueur de fenêtres contextuelles.
Gérer les fenêtres contextuelles des autres navigateurs dans Windows 10
Si vous utilisez Chrome dans Windows 10, consultez notre guide qui explique comment bloquer ou autoriser les pop-up dans Chrome. Si vous utilisez Firefox, vous pouvez aussi autoriser et bloquer les fenêtres contextuelles comme vous le souhaitez.
Les fenêtres contextuelles peuvent aussi venir vous ennuyer sur votre Mac, vous pouvez donc apprendre à bloquer et autoriser les fenêtres contextuelles Safari si vous êtes un utilisateur d’Apple. Consultez aussi nos guides dédiés aux meilleurs navigateurs en matière de protection de la vie privée.
Que faire si le bloqueur de fenêtres contextuelles ne fonctionne pas
Si vous voyez encore des fenêtres contextuelles même quand le bloqueur est activé, c’est peut-être que votre appareil est infecté par un adware (logiciel publicitaire), une forme particulièrement invasive de malware qui peut fortement ralentir votre navigateur, ou bien par un malware de détournement du navigateur qui a modifié les paramètres par défaut de votre navigateur.
Si c’est le cas, analysez votre ordinateur à l’aide d’un outil de suppression des malwares pour vous débarrasser de cette infection. Pensez aussi à mettre à jour votre navigateur, à désactiver les extensions, à bloquer les cookies tiers et à nettoyer votre PC pour que votre système fonctionne de façon optimale et pour éliminer les vulnérabilités exploitables de vos logiciels.
Rechercher les mises à jour
Recherchez les mises à jour officielles de Microsoft Edge, d’Internet Explorer 10 et d’Internet Explorer 11. Si des mises à jour sont disponibles, appliquez-les immédiatement pour vous assurer de bien avoir les tout derniers correctifs de sécurité.
Comment télécharger les mises à jour pour Microsoft Edge
Edge se met normalement automatiquement à jour quand vous redémarrez votre navigateur, mais il faut parfois télécharger une mise à jour manuellement.
Vous pouvez taper edge://settings/help dans la barre d’adresse d’Edge pour accéder au menu des mises à jour. Vous pouvez aussi y accéder via les paramètres du navigateur. Voici les étapes à suivre :
-
Dans Microsoft Edge. cliquez sur les trois points horizontaux en haut à droite.
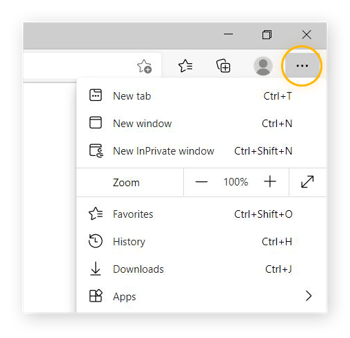
-
Cliquez sur Paramètres.
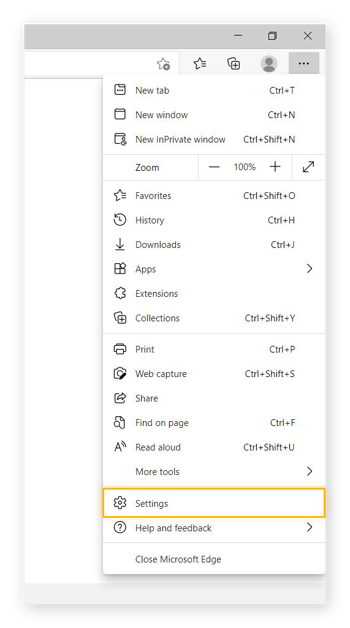
-
Cliquez sur À propos de Microsoft Edge.
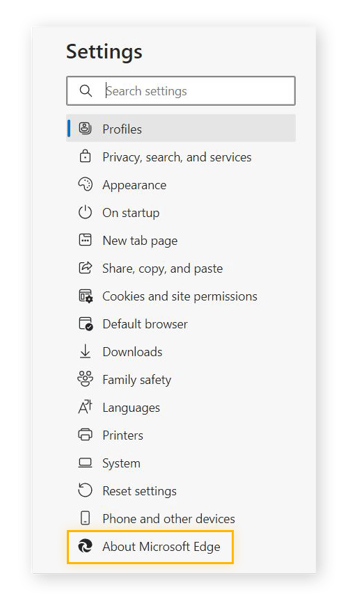
-
Si une mise à jour est disponible, sélectionnez Télécharger et installer, puis cliquez sur le bouton Redémarrer pour lancer le navigateur mis à jour.
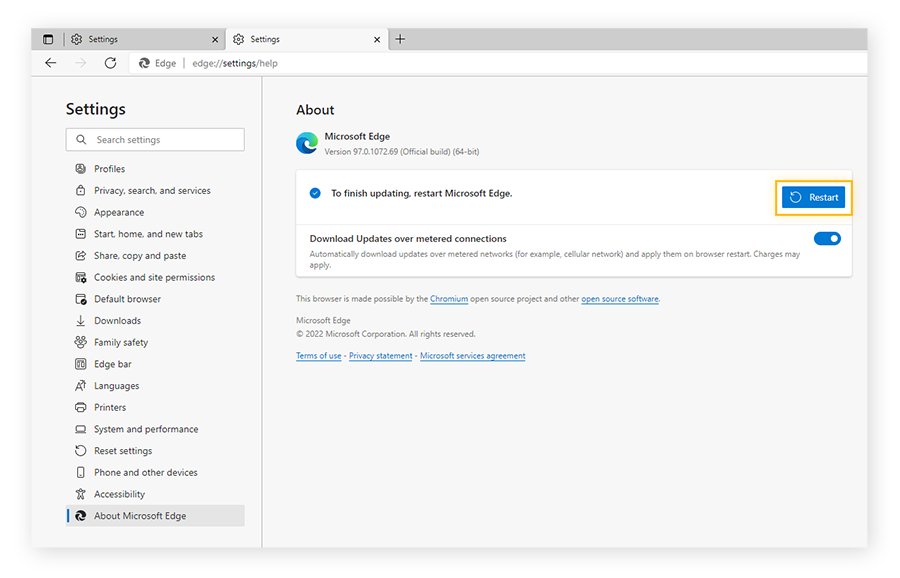
Comment modifier les paramètres de sécurité d’Internet Explorer
Internet Explorer ne propose plus de mises à jour (vous devriez plutôt passer à Edge), mais vous pouvez quand même améliorer vos paramètres de sécurité afin de filtrer les sites qui arrivent à contourner le bloqueur de fenêtres contextuelles d’Internet Explorer. Voici comment modifier les paramètres de sécurité dans Internet Explorer :
-
Ouvrez Internet Explorer, cliquez sur Outils (l’icône de roue dentée) et sélectionnez Options Internet.
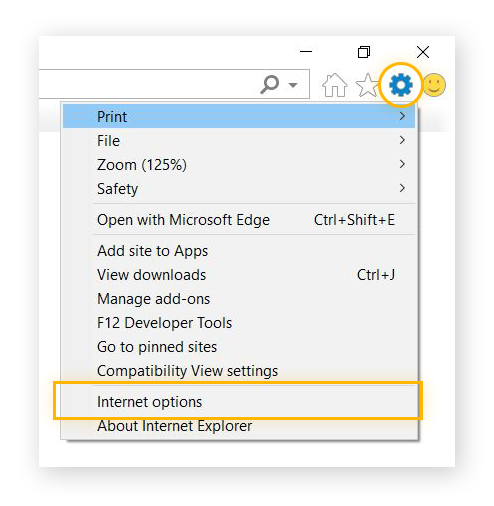
-
Cliquez sur l’onglet Sécurité, faites glisser le curseur du niveau de sécurité jusqu’à Haute et cliquez sur Appliquer.
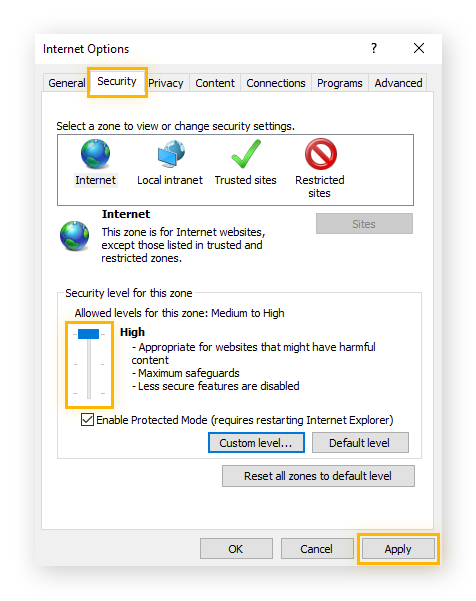
Un virus informatique s’infiltrant via une fenêtre contextuelle d’Internet Explorer peut infecter tout votre système. Alors peu importe la version du navigateur ou du système d’exploitation que vous utilisez, lancez une analyse pour rechercher les malwares afin de détecter et d’éliminer toutes les menaces qui peuvent avoir être passées les mailles du filet.
Faire une analyse pour rechercher les malwares
Les malwares (en particulier les adwares) peuvent être difficiles à éliminer. C’est pourquoi il est important d’utiliser l’un des meilleurs logiciels antivirus pour éliminer tous les adwares d’Internet Explorer.
AVG Antivirus Gratuit repère automatiquement tous les types de malwares, met les menaces en quarantaine et vous avertit en temps réel si un virus essaie de s’infiltrer. Bénéficiez d’une protection de classe mondiale 24 h/24, 7 j/7 et naviguez sans crainte, le tout gratuitement.
Désactiver les extensions
Certaines extensions peuvent en toute discrétion remplacer les paramètres de votre navigateur et autoriser l’affichage de publicités. Désactivez toutes les extensions douteuses. Peut-être que cela suffira à résoudre votre problème.
Voici comment désactiver les extensions dans Edge.
-
Ouvrez Microsoft Edge. Cliquez sur les trois points horizontaux, puis cliquez sur Paramètres, et enfin sur Extensions.
-
Sous Extensions, désactivez chaque extension.
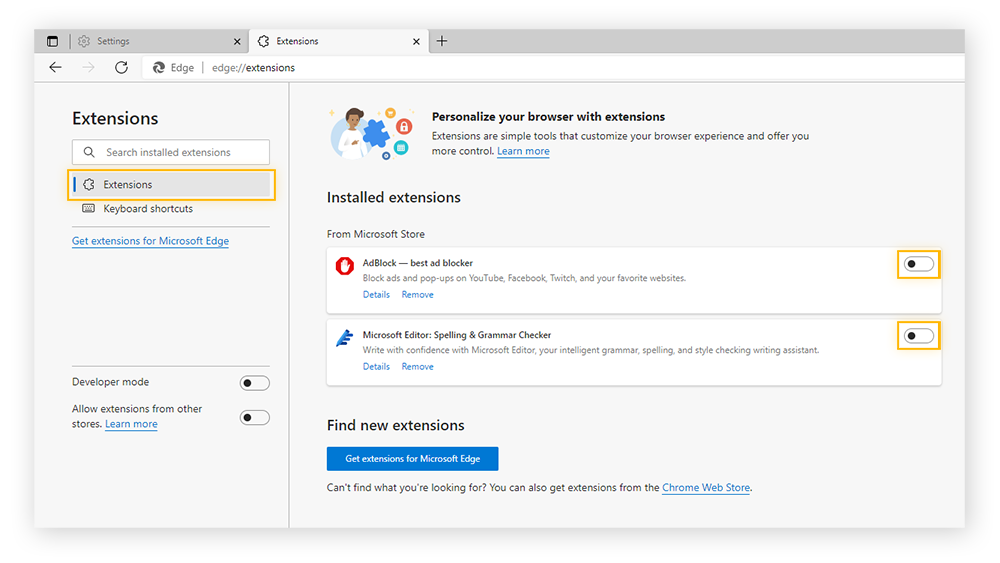
Bloquer les cookies tiers
Si les cookies peuvent améliorer l’expérience de navigation, ils servent aussi à collecter des informations à votre sujet pour vous présenter des publicités ciblées, parfois sous la forme de fenêtres contextuelles. Le fait de supprimer les cookies du navigateur peut temporairement accélérer votre navigateur et vous débarrasser des fenêtres contextuelles, mais vous pouvez aussi bloquer complètement les cookies pour une solution à plus long terme.
Voici comment bloquer les cookies tiers dans Edge :
-
Ouvrez Microsoft Edge. Cliquez sur les trois points horizontaux et sélectionnez Paramètres.
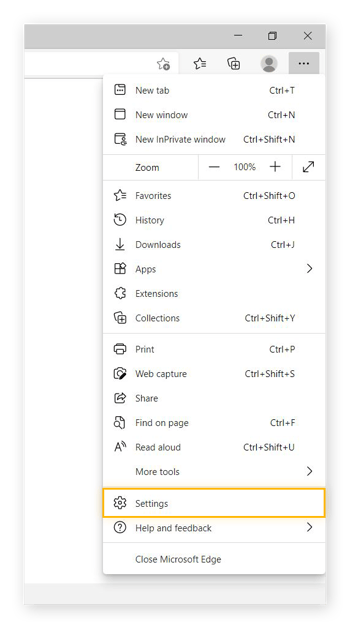
-
Cliquez sur Cookies et autorisations de site. Cliquez ensuite sur Gérer et supprimer les cookies et les données du site.
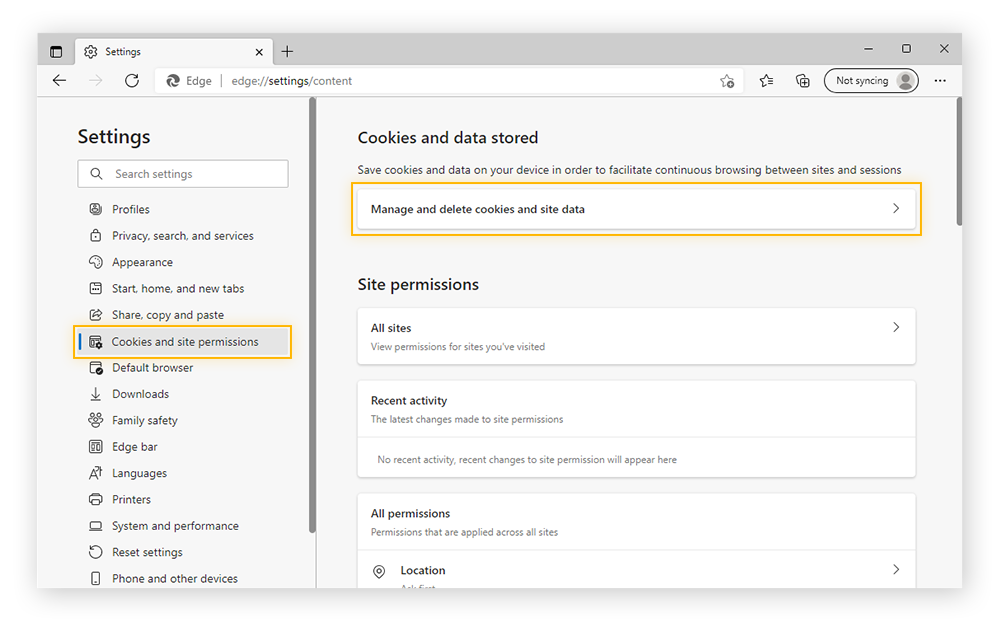
-
Mettez le curseur Bloquer les cookies tiers en position activée.
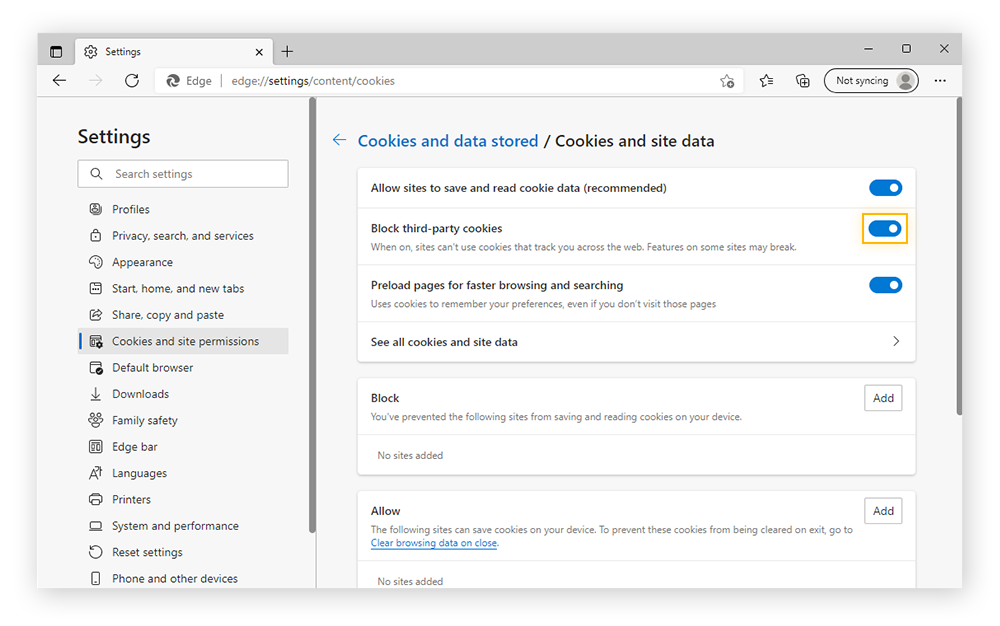
Vider le cache de votre navigateur
Les cookies et les fichiers temporaires qui se trouvent dans votre cache ne font pas qu’encombrer votre navigateur : ils peuvent aussi vous encombrer quand vous travaillez et augmenter les risques de sécurité. Le fait de nettoyer votre navigateur le rendra plus sûr et plus rapide.
Voici comment vider le cache de votre navigateur dans Microsoft Edge.
-
Ouvrez Edge, cliquez sur les trois points horizontaux, puis cliquez sur Paramètres.
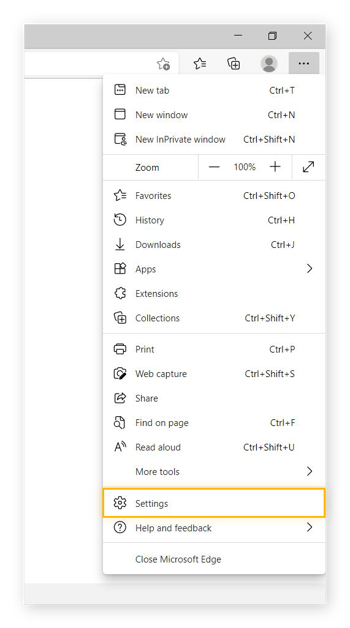
-
Cliquez sur Confidentialité, recherche et services. Descendez jusqu’à la section « Effacer les données de navigation ». Cliquez sur Choisir les éléments à effacer en face de Effacer les données de navigation.
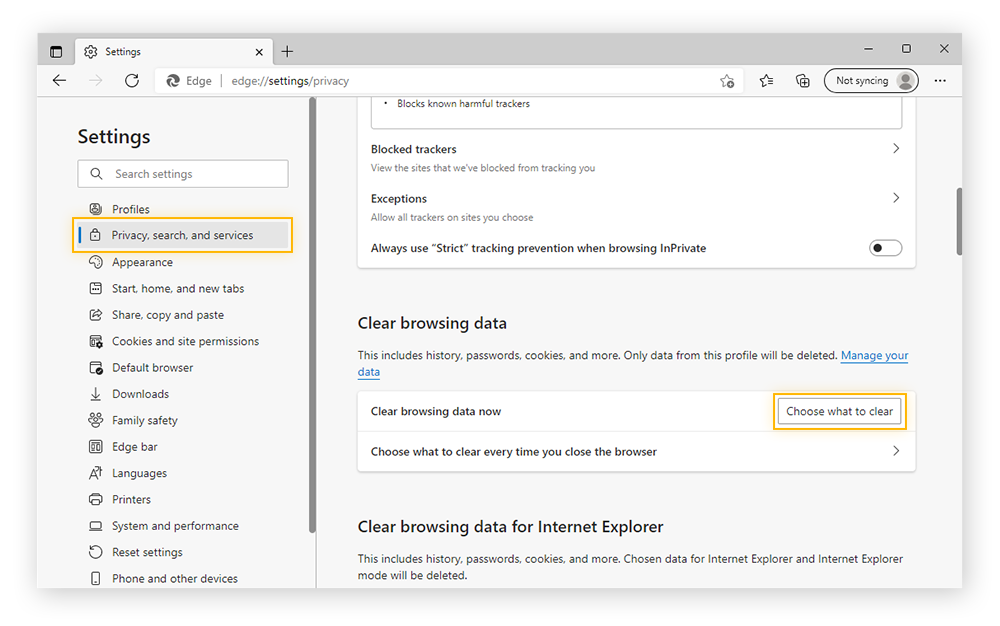
-
Cliquez sur la zone sous « Intervalle de temps » pour ouvrir le menu déroulant. Sélectionnez À tout moment, puis cliquez sur Effacer maintenant.
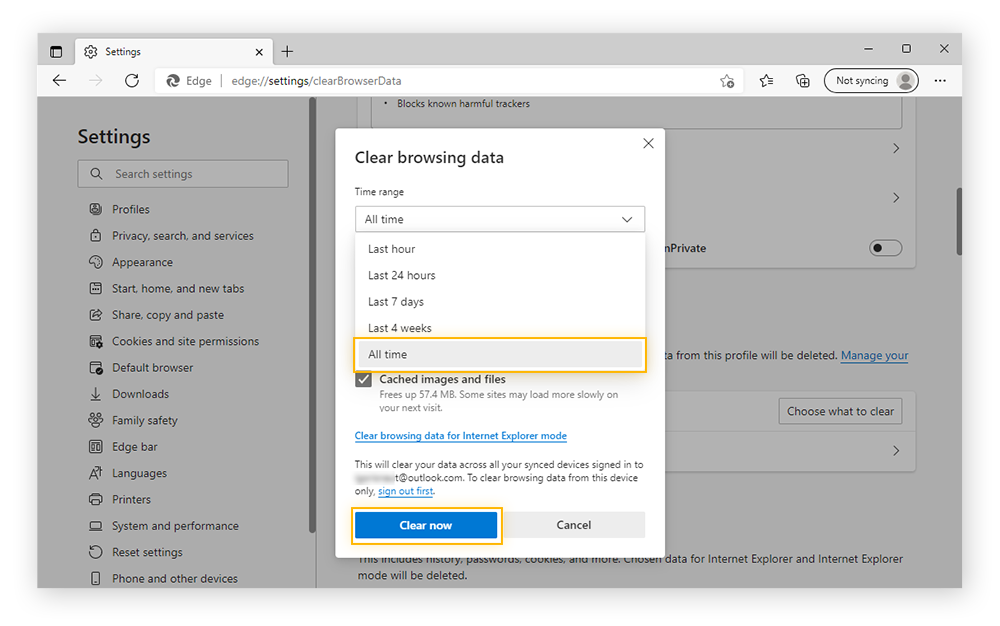
Les fichiers temporaires peuvent aussi ralentir votre système. Assurez-vous bien de savoir comment nettoyer les fichiers temporaires sur votre ordinateur, mais aussi dans votre navigateur.
Naviguez sans fenêtres contextuelles avec un navigateur sûr
La gestion des fenêtres contextuelles peut vite se transformer en corvée. Et ce n’est là qu’un seul des problèmes que nos experts en protection de la vie privée ont pris en compte lors de la conception d’AVG Secure Browser. Conçu dès le départ dans une optique de sécurité et de protection de la vie privée, AVG Secure Browser peut vous aider à automatiquement éliminer les problèmes de fenêtres contextuelles.
En forçant les sites à chiffrer votre connexion, en masquant votre activité des outils de pistage sur le web et en bloquant les publicités, AVG Secure Browser vous assure une navigation privée, sûre et totalement fluide.