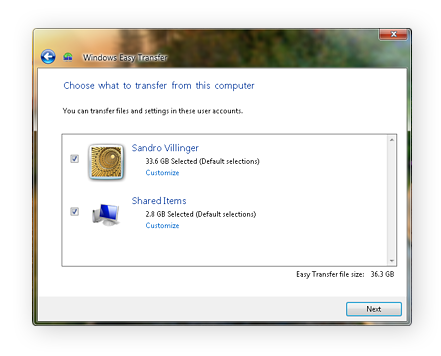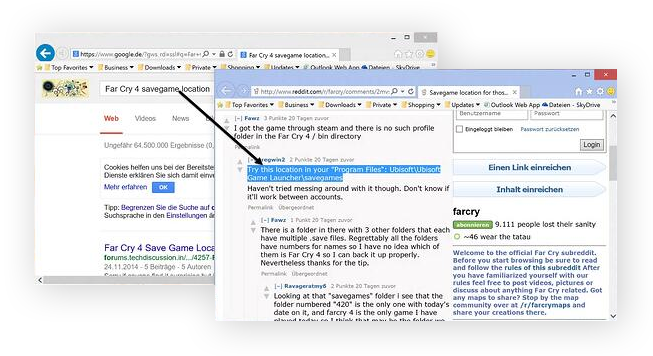Cómo transferir archivos de un PC a otro
La migración de los archivos de un PC a otro puede parecer un proceso desalentador, especialmente si se transfieren archivos de un PC antiguo a un ordenador nuevo, pero no tiene por qué serlo. Le explicaremos las mejores maneras de transferir archivos en Windows 10 y 11. La mayoría de estos métodos también funcionará en versiones anteriores de Windows.
1. Almacenamiento en la nube: OneDrive, Google Drive o Dropbox
El uso de un servicio de almacenamiento en la nube como Google Drive, OneDrive o Dropbox para transferir archivos de un PC a otro ofrece la ventaja de que no se necesita ninguna herramienta de hardware adicional para llevar a cabo esta tarea. Solo tiene que registrarse en el servicio que elija, subir los archivos a la nube desde un ordenador y luego descargarlos en el otro para completar la transferencia.
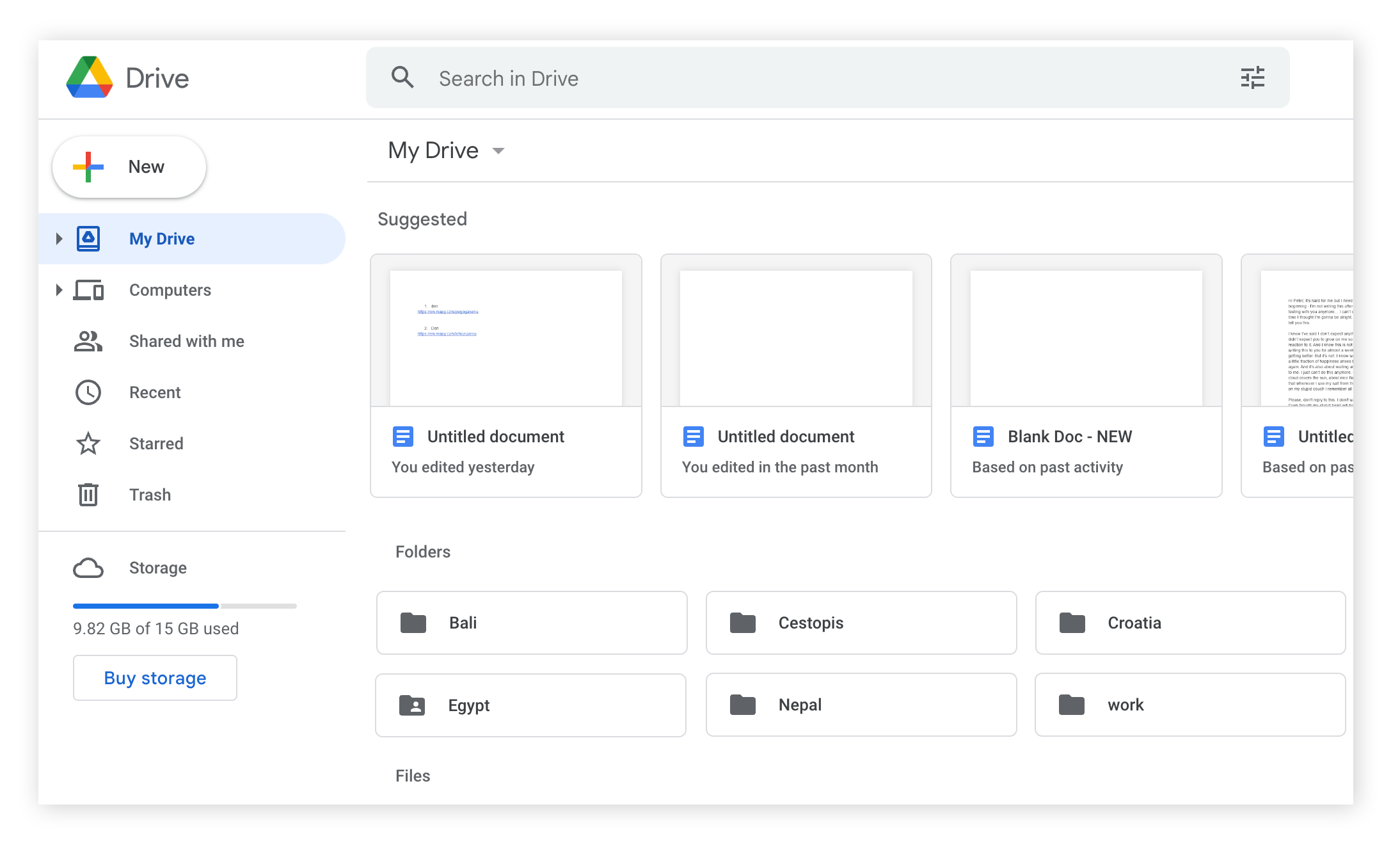 Puede utilizar Google Drive para transferir archivos de un ordenador a otro.
Puede utilizar Google Drive para transferir archivos de un ordenador a otro.
Actualmente hay muchos servicios de almacenamiento en la nube que ofrecen hasta 15 GB de almacenamiento gratuito, por lo que prácticamente no hay límite por lo que respecta al tamaño de los archivos que puede subir, pero es posible que quiera aumentar la intensidad de la señal Wi-Fi para garantizar una conexión a Internet rápida y estable.
Además de los sitios para compartir archivos como WeTransfer, todos los servicios mencionados anteriormente son opciones fiables y seguras, pero el servicio OneDrive de Microsoft puede ser el más conveniente para los usuarios de Windows debido a su compatibilidad con otras aplicaciones de MS. Si utiliza la suite de Google, entonces Google Drive es una excelente opción de almacenamiento en la nube para ayudarle a transferir archivos.
2. Disco duro externo
Un disco duro externo u otro dispositivo de almacenamiento extraíble pueden permitirle trasladar grandes volúmenes de archivos de un PC a otro de forma rápida, sencilla y segura por medio de conexiones USB con cable. Si utiliza hardware de almacenamiento externo de alta capacidad para clonar el disco duro, podrá migrar todo el contenido de un PC de una sola vez. Y podrá almacenar una copia de todos sus datos como copia de seguridad.
Además de discos duros internos para ordenador, ahora se pueden comprar discos duros externos SSD o HDD, cada uno de los cuales tiene sus propios pros y contras. Ambos sirven para transferir archivos y hacer copias de seguridad, aunque si está dispuesto a invertir en una unidad de estado sólido extraíble con suficiente capacidad de almacenamiento, puede resultar más conveniente como herramienta de transferencia de un PC a otro, debido a la mayor velocidad de lectura/escritura de los discos de estado sólido.
 Un disco duro externo puede ayudarte a almacenar archivos y luego transferirlos a otro ordenador.
Un disco duro externo puede ayudarte a almacenar archivos y luego transferirlos a otro ordenador.
3. Cable de transferencia
Con un cable USB o SATA para conectar dos ordenadores, puede transferir archivos directamente de un PC a otro copiándolos y pegándolos de un disco duro a otro. Este método evita la necesidad de almacenamiento en la nube o de un dispositivo externo y permite realizar transferencias ultrarrápidas, especialmente si ambos ordenadores tienen puertos USB 3.0, que son mucho más rápidos que sus predecesores USB 2.0.
Aunque gracias al uso de un cable de transferencia para transferir archivos no se depende de una conexión a Internet ni de hardware de almacenamiento caro, los ordenadores tienen que estar suficientemente cerca físicamente para poder conectarse mediante un cable, lo que en algunos casos puede que no sea práctico.
4. PCmover de Laplink
Ahora que Easy Transfer ya no está disponible en Windows 10 y 11, si busca una solución automatizada para migrar todo tu PC a otro equipo, PCmover de Laplink es probablemente la mejor opción.
No hay una versión gratuita, pero además de evitarle la molestia de tener que transferir los archivos manualmente usted mismo, PCmover permite la migración completa del perfil de usuario, lo que significa que todos sus datos, aplicaciones y configuraciones se configurarán automáticamente en el ordenador nuevo.
PCmover no es compatible con Windows XP o Vista, por lo que posiblemente no pueda utilizarse para transferir archivos de PC mucho más antiguos a ordenadores nuevos. A menos que realmente valore la comodidad de disponer de una herramienta de software que gestione el proceso por usted, probablemente sea mejor optar por otra solución.
5. Wi-Fi o LAN
Si tiene que transferir archivos entre ordenadores conectados a la misma red, es posible configurar una red de área local (LAN) para compartir archivos mediante una conexión Wi-Fi. Esta puede ser una opción práctica porque no se requiere hardware ni software adicional, y no es necesario registrarse en ninguna cuenta o servicio de terceros.
Tampoco hay límite por lo que respecta al tamaño o el volumen total de los archivos que se pueden transferir a través de la LAN, aunque la velocidad se verá limitada por la potencia y la estabilidad de la conexión, y el ancho de banda que la red Wi-Fi pueda ofrecer. Si quiere migrar el contenido de un PC entero a otro, probablemente este no sea el método más eficaz.
¿Puedo utilizar solo Easy Transfer?
Easy Transfer no es compatible con Windows 10 o 11. Pero si tanto su PC antiguo como el "nuevo" tienen instalada una versión anterior de Windows, puede seguir utilizando esta herramienta para gestionar la migración de archivos, correos electrónicos, cuentas de usuario y configuraciones mediante una unidad externa.
Así es como funciona:
Windows Vista y Windows 7
-
Conecte una unidad USB o un disco duro externo al PC antiguo.
-
Haga clic en el menú Inicio, escriba Easy Transfer en la casilla de búsqueda y seleccione el programa en los resultados de búsqueda.
-
Cuando se haya iniciado Easy Transfer, siga las instrucciones del asistente según sus preferencias.
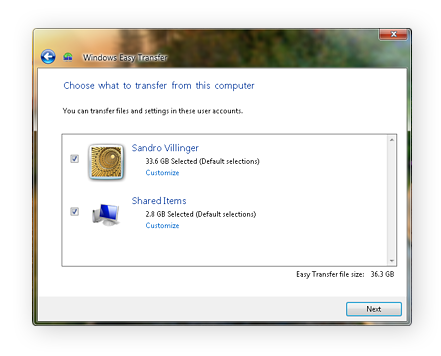
-
Al finalizar la transferencia, se guardará un archivo de Windows Easy Transfer del ordenador antiguo bastante grande con la extensión .mig en la unidad USB.
-
Transfiera el archivo de la unidad USB al dispositivo nuevo.
Windows XP
Si el ordenador antiguo funciona con Windows XP, primero deberá copiar Easy Transfer desde el PC nuevo. Siga estos pasos:
-
Conecte una unidad USB o un disco duro al PC nuevo.
-
Inicie Easy Transfer y seleccione la opción Un disco duro externo o una unidad flash USB.
-
Vaya a Este es mi nuevo equipo y haga clic en No.
-
Seleccione Necesito instalarlo ahora para copiar Windows Easy Transfer a la unidad USB.
-
Ahora puede conectar el dispositivo USB a su ordenador XP antiguo y ejecutar Easy Transfer desde la unidad externa.
No se olvide de sus partidas guardadas
Aunque muchos juegos modernos guardan el estado del juego en la carpeta Documentos\Mis juegos o lo sincronizan a través de la nube en Steam u Origin, algunos juegos siguen ocultando los archivos de guardado en su carpeta de programa, lo que significa que podría perder todo el progreso al borrar los archivos del PC.
Para evitar perder por completo horas de juego, tendrá que asegurarse de transferir los archivos con las partidas guardadas al cambiar a otro PC. Si tiene problemas para encontrar el archivo de guardado, busque en Google el nombre del juego junto con "ubicación de la partida guardada" y seguro que encontrará un blog, un hilo de un foro o una página wiki que le indicará dónde buscar.
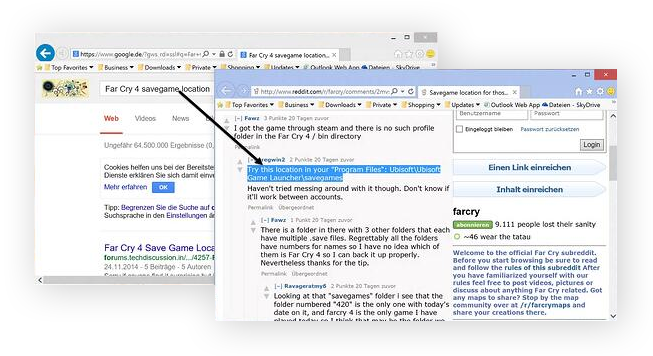
Para obtener otros recursos relacionados con los juegos, consulte nuestras guías para optimizar su PC para jugar y hacer overclock en su GPU.
Limpie su PC nuevo para empezar de cero
Cuando se haya asegurado de que todos los archivos que necesita se han transferido de forma segura, saque el máximo partido a su PC nuevo utilizando una herramienta de optimización avanzada como AVG TuneUp para liberar espacio, mejorar el rendimiento y aumentar la velocidad de arranque.
Además de analizar el disco duro en busca de archivos basura y "bloatware" que puedan ralentizar el funcionamiento, AVG TuneUp actualiza automáticamente los programas para asegurarse de que las aplicaciones funcionen correctamente. Además, repara y mantiene el ordenador para conseguir que funcione de manera más rápida, fluida y eficiente en todo momento. No permita que esa "sensación de PC nuevo" se desvanezca: pruebe TuneUp gratis hoy mismo.

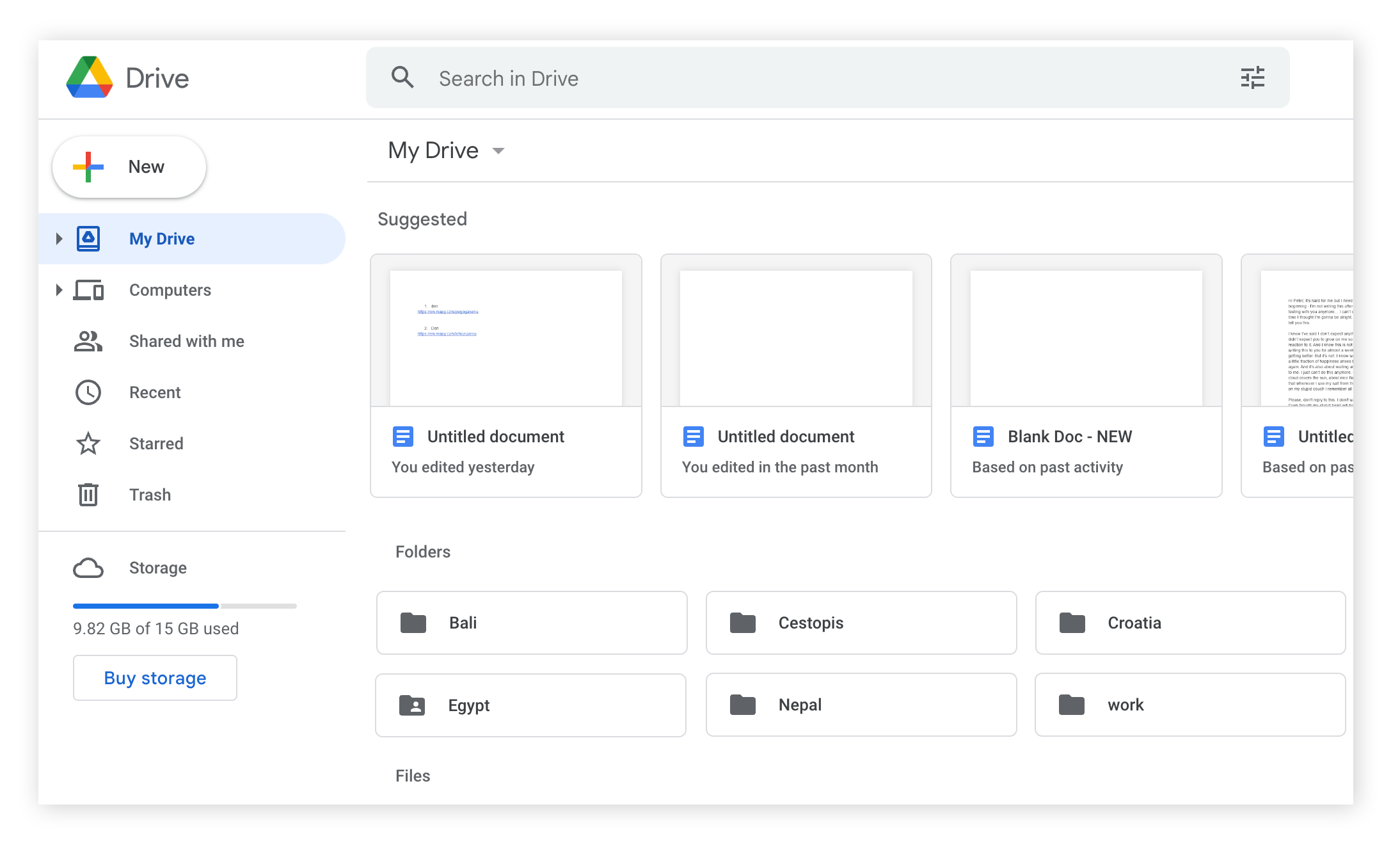 Puede utilizar Google Drive para transferir archivos de un ordenador a otro.
Puede utilizar Google Drive para transferir archivos de un ordenador a otro. Un disco duro externo puede ayudarte a almacenar archivos y luego transferirlos a otro ordenador.
Un disco duro externo puede ayudarte a almacenar archivos y luego transferirlos a otro ordenador.