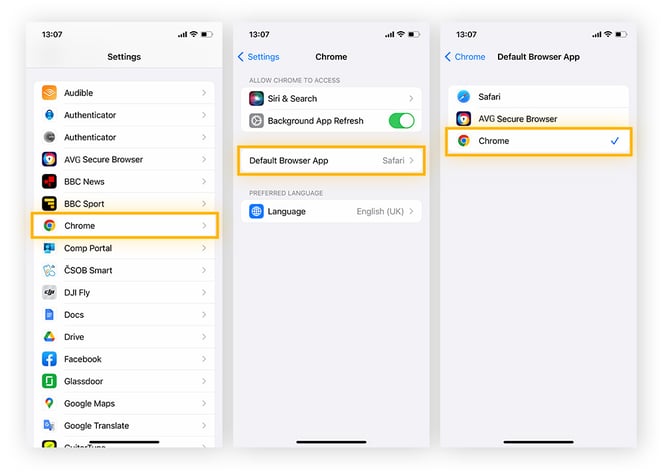Chrome instellen als standaardbrowser in Windows 11
Zo stelt u Google Chrome in als standaardbrowser in Windows 11:
-
Beweeg de muis over het pictogram Zoeken in de taakbalk. Klik dan in het zoekvak, typ Configuratiescherm en druk op Enter.
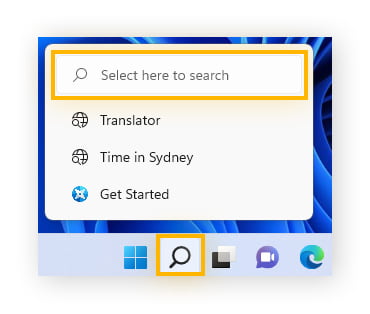
-
Klik op Standaardprogramma's > Standaardprogramma's instellen.
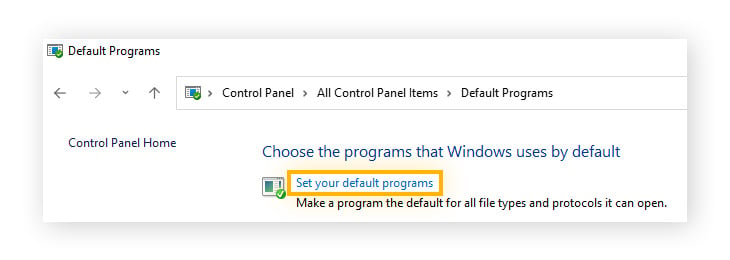
-
Scrol omlaag, selecteer Google Chrome en klik dan op Standaard instellen.
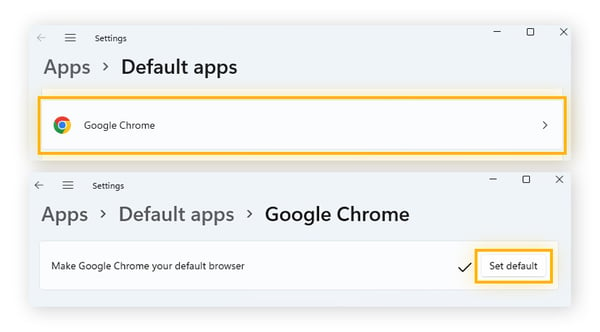
Nadat u Google Chrome hebt ingesteld als standaardwebbrowser, kunt u beveiligings- en privacy-extensies voor Chrome toevoegen om uw Windows 11-beveiliging tijdens het surfen te verbeteren.
Chrome instellen als standaardbrowser in Windows 10
Als u nog Windows 10 gebruikt, leest u hier hoe u Chrome als primaire browser instelt:
-
Typ Configuratiescherm in het zoekvak in het Windows Start-menu en druk op Enter.
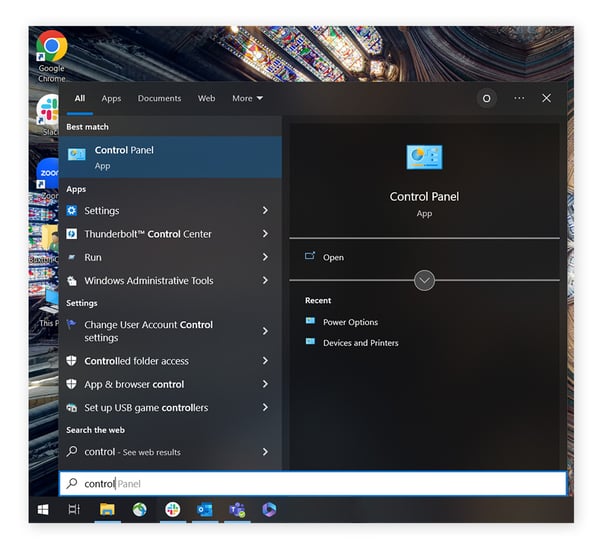
-
Klik op Programma's > Standaardprogramma's > Standaardprogramma's instellen.
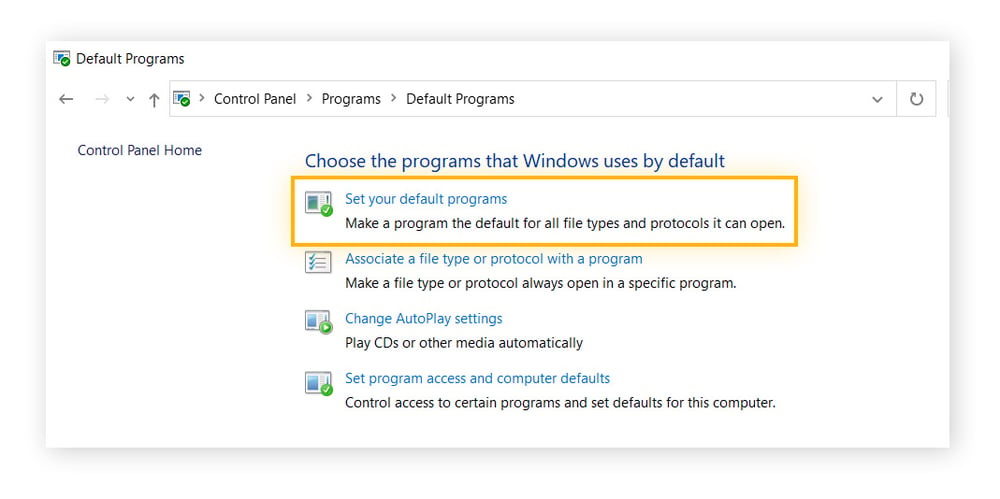
-
Klik daarna op de browser die wordt weergegeven als de standaard webbrowser-app en selecteer vervolgens Google Chrome in de lijst met beschikbare browsers.
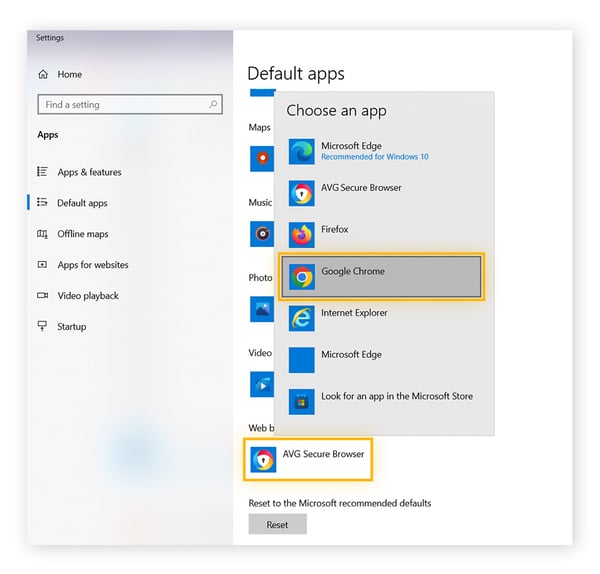
Als Google Chrome is ingesteld, koop dan AVG AntiVirus Free voor Windows 10 om extra bescherming tegen virussen, spyware en andere malware toe te voegen.
Chrome instellen als standaardbrowser op Mac
Voor Mac-gebruikers is Safari van Apple de standaardbrowser, om voor de hand liggende redenen. Volg deze stappen om Google Chrome in te stellen als standaardbrowser voor Mac:
-
Open Chrome en Instellingen in het Chrome-menu.
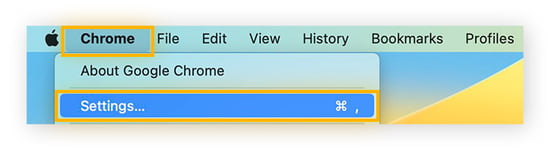
-
Klik op Standaardbrowser gevolgd door Standaard maken. Kies vervolgens Gebruik Chrome in het pop-upvenster om dit te bevestigen.
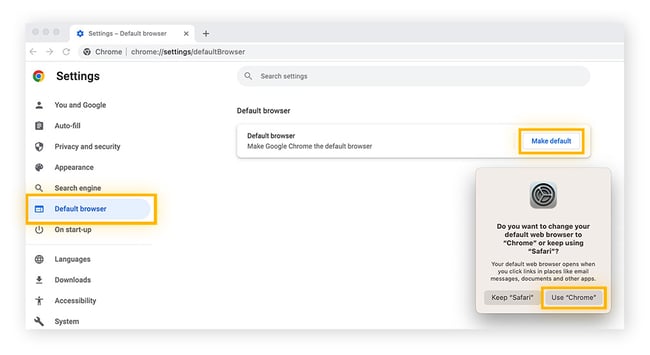
Chrome instellen als uw favoriete browser op Android
Bent u een Android-gebruiker, lees dan hier hoe u Chrome instelt als standaardbrowser:
-
Open Instellingen en tik op Apps. Selecteer Standaardapps > Browser-app > Chrome.
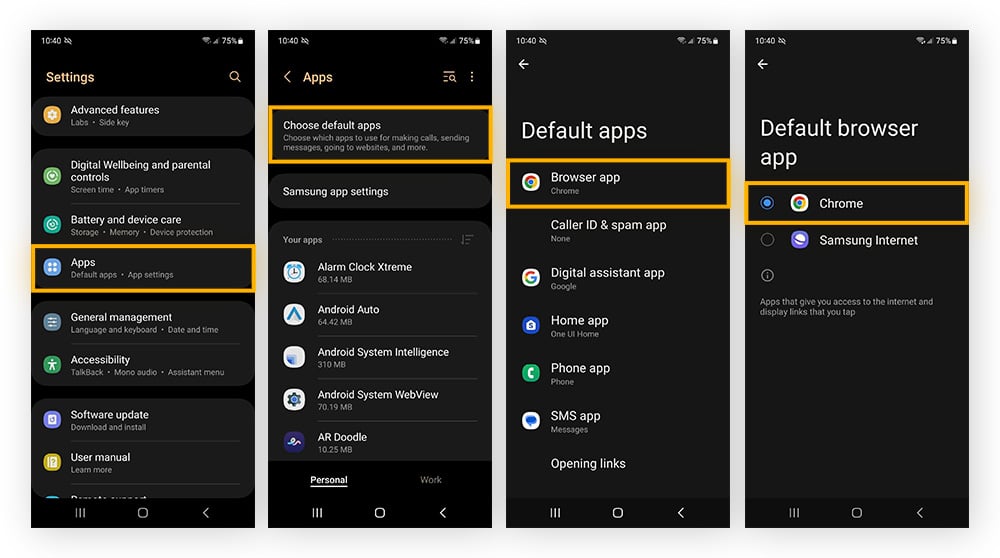 De bovenstaande stappen kunnen verschillen afhankelijk van het type Android. (Schermafbeeldingen: Samsung Galaxy S21)
De bovenstaande stappen kunnen verschillen afhankelijk van het type Android. (Schermafbeeldingen: Samsung Galaxy S21)
Door de populariteit van Google Chrome is het ook een broeinest voor adverteerders. Als u tijdens het surfen wordt gebombardeerd met pop-upadvertenties, lees dan hier hoe u pop-ups op uw Android kunt blokkeren. Scherm uzelf vervolgens verder af van adverteerders en webtrackers door meer te weten te komen over anoniem browsen en hoe u de cache en cookies van uw browser wist.
Chrome instellen als primaire browser op iPhone of iPad
Volg onderstaande stappen om Google Chrome in te stellen als primaire browser op iPhone of iPad (voor Apple-apparaten met iOS 14 of nieuwer):
-
Ga naar Instellingen en zoek de lijst met geïnstalleerde apps op.
-
Kies Chrome > Standaard browserapp > Chrome.
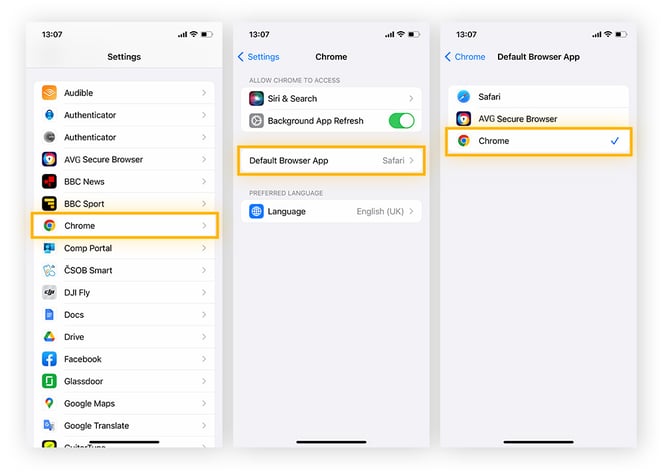
iPhones en Androids kunnen ook virussen en andere malware krijgen, dus wees voorzichtig met de sites die u bezoekt en de links waarop u klikt tijdens het surfen. En zorg dat u weet hoe je telefoonvirussen verwijdert als uw computer toch geïnfecteerd raakt.
Terug naar uw vorige standaardbrowser
U kunt op elk moment terug naar uw oorspronkelijke standaardbrowser door dezelfde stappen te volgen als hierboven. Voor het resetten van uw browser hoeft u alleen in plaats van Google Chrome een andere optie te kiezen, zoals Firefox, Microsoft Edge, Brave of de ultra-privé AVG Secure Browser.
Het belang van browserbeveiliging voor Chrome-gebruikers
Als 's werelds populairste webbrowser is Google Chrome een aantrekkelijk doelwit voor potentiële hackers en cybercriminelen die op zoek zijn naar een makkelijke beloning. Chrome heeft een aantal handige functies zoals Veilig browsen. Hierbij wordt u gewaarschuwd voor mogelijk gevaarlijke websites. Maar u hebt een uitgebreide, meerlaagse verdediging nodig om u te beschermen tegen al die verschillende phishingaanvallen, browserkapers, malware en andere online dreigingen die op de loer liggen.
Blijf veilig bij het surfen met AVG AntiVirus Free
Geen enkele browser kan 100% veiligheid garanderen: één verkeerde klik kan al leiden tot een infectie. AVG AntiVirus Free helpt u veiliger op het web te surfen dankzij krachtige, 24 uur per dag beschikbare bescherming tegen virussen, malware en phishing, en geavanceerde verdediging tegen hackers. Bescherm uw apparaat vandaag nog gratis.

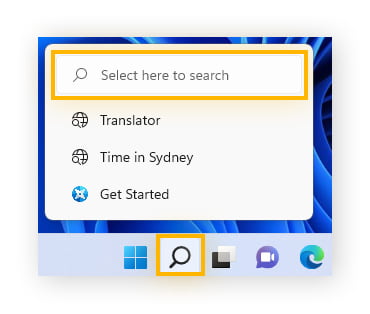
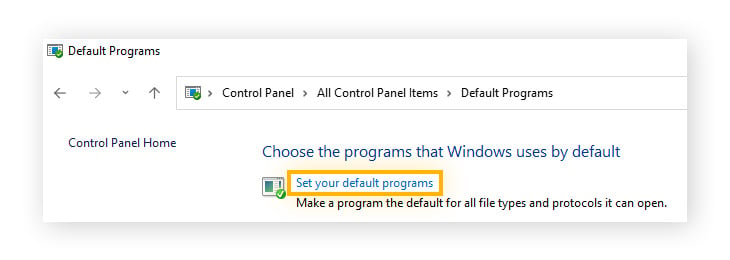
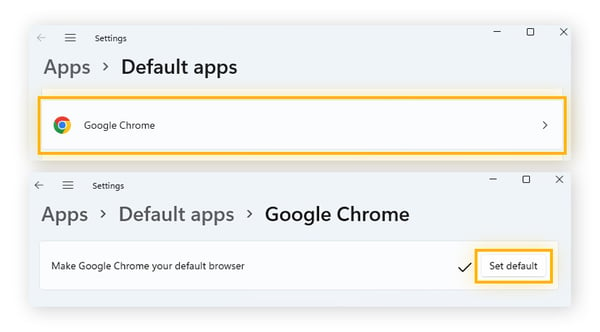
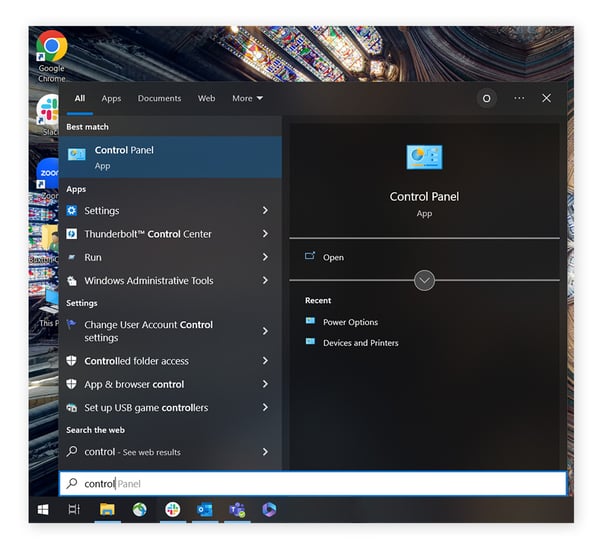
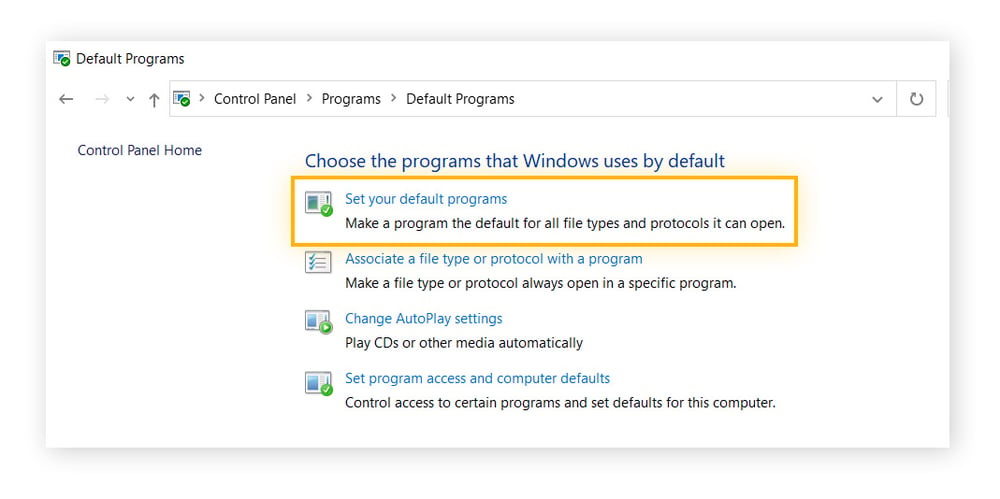
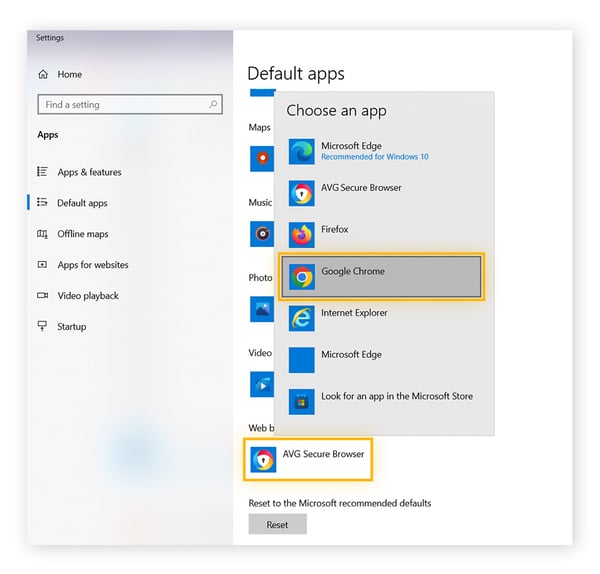
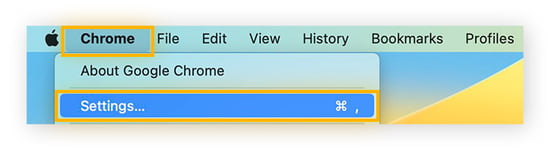
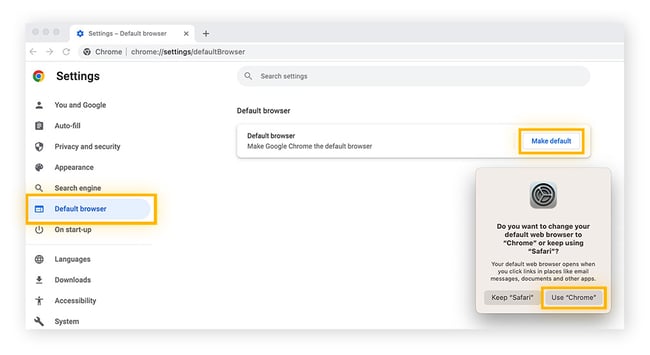
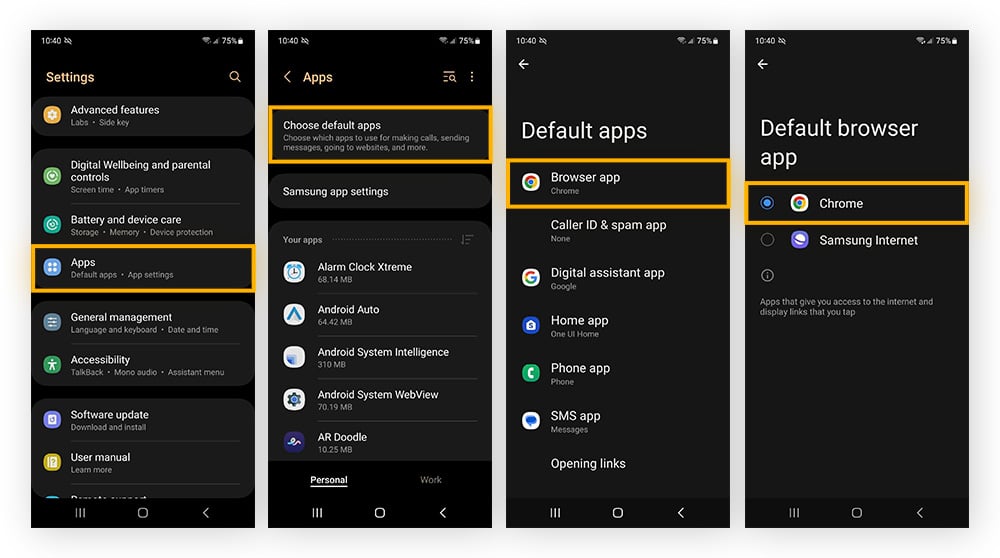 De bovenstaande stappen kunnen verschillen afhankelijk van het type Android. (Schermafbeeldingen: Samsung Galaxy S21)
De bovenstaande stappen kunnen verschillen afhankelijk van het type Android. (Schermafbeeldingen: Samsung Galaxy S21)