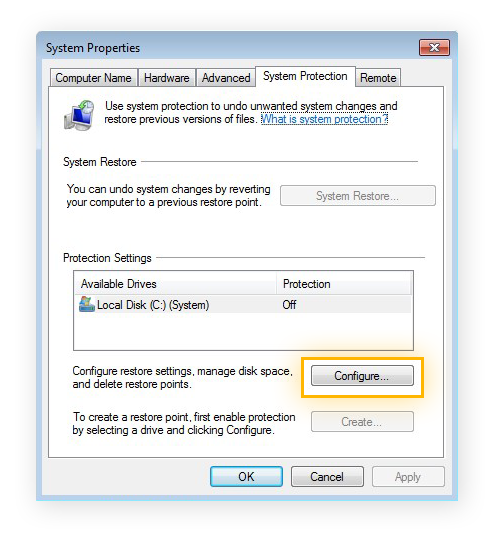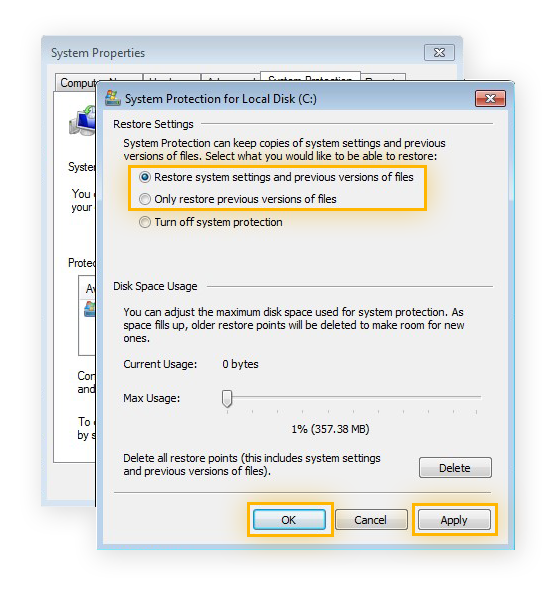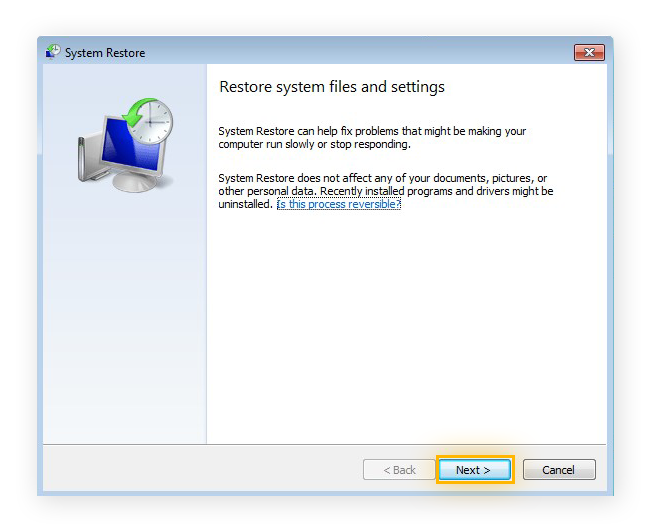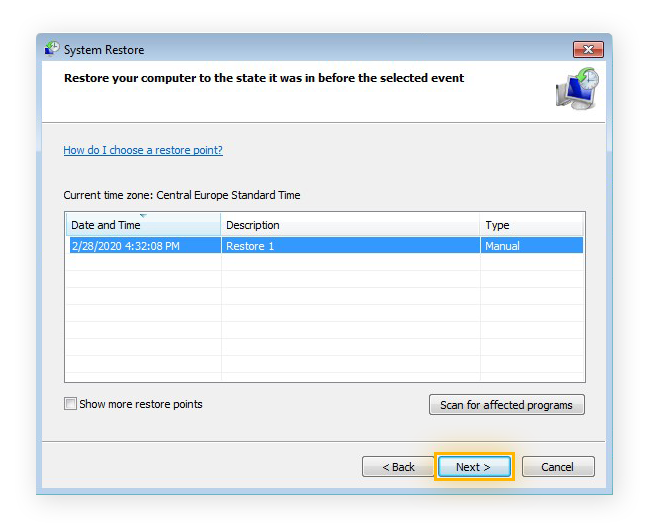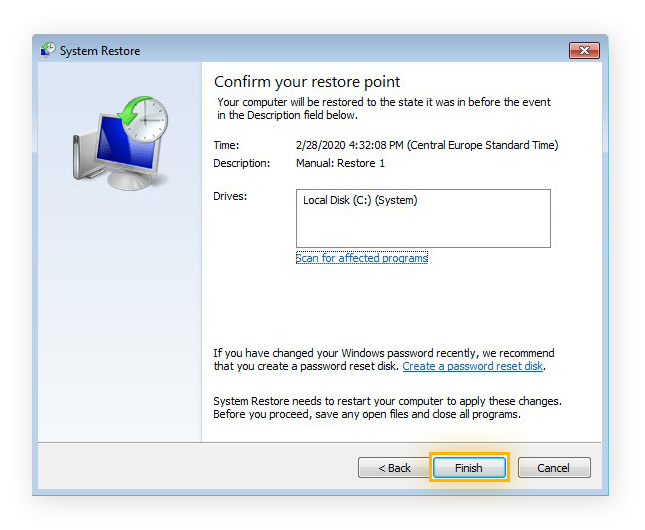¿Ha enviado a la papelera un archivo importante y necesita recuperarlo? Si ha estado haciendo copias de seguridad de sus datos, no tendrá problema para recuperar archivos eliminados del PC. Si no es así, existen otras técnicas para restaurar archivos eliminados de su equipo. Conozcamos el arte de la recuperación de archivos en Windows.
1. Mire en la papelera de reciclaje
La primera parada siempre es la más sencilla. Cuando elimina un archivo, no lo pierde de forma permanente. El archivo se transfiere a la papelera de reciclaje del equipo, donde permanece hasta que decide vaciarla. Hasta entonces, solo estará «temporalmente eliminado». Aquí le explicamos cómo recuperar archivos eliminados de la papelera de reciclaje en Windows 10:
-
En el escritorio, abra la papelera de reciclaje haciendo doble clic en ella, o bien haciendo clic en ella con el botón derecho y seleccionando Abrir.
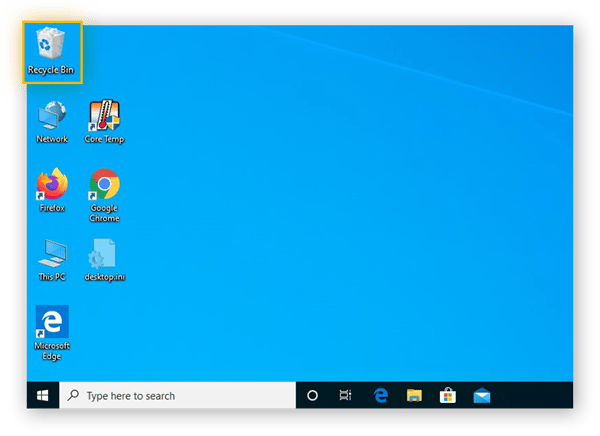
-
Busque el archivo que desea recuperar, haga clic en él con el botón derecho y seleccione Restaurar. Esta operación devolverá el archivo a su ubicación original en el equipo.
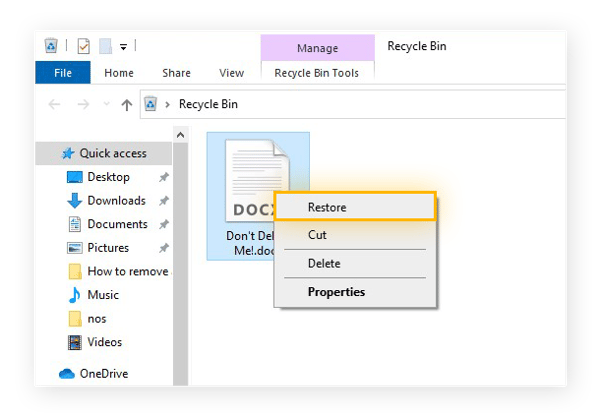
Si no está seguro de dónde se encontraba el archivo, haga clic en él con el botón derecho y seleccione Propiedades: en Origen verá la ubicación original donde estaba almacenado. Cuando lo restaure, allí es donde volverá.
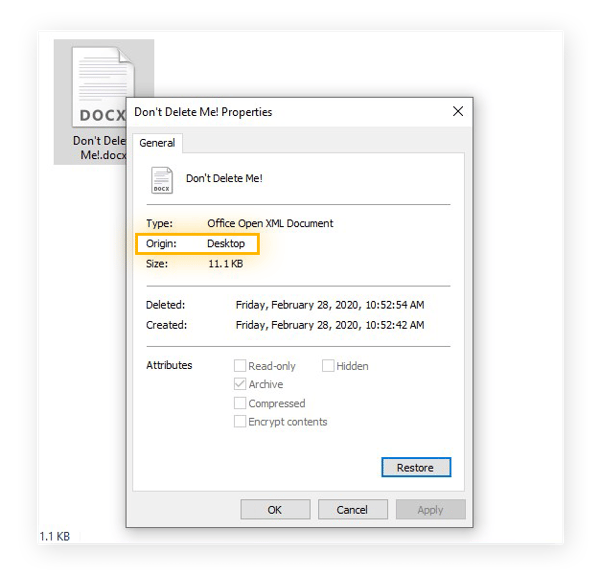
-
Después de restaurar este archivo, vemos que ha vuelto al Escritorio, donde se encontraba antes.
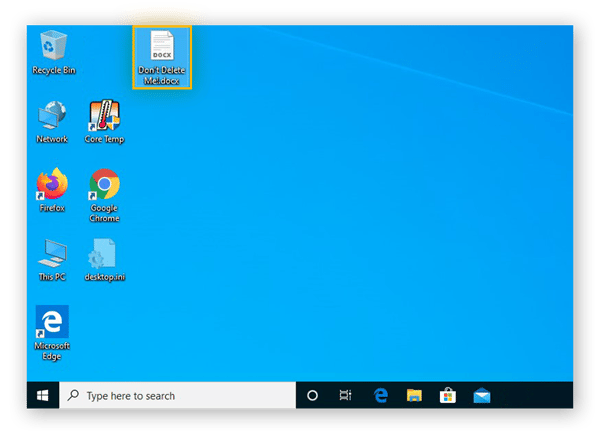
Los equipos suelen ralentizarse con el tiempo a medida que acumulan archivos basura, bloatware y otros datos inútiles, y eliminar todo esto puede ayudar a recobrar la velocidad de un PC antiguo. Si elimina algo que en realidad quería, eche un vistazo rápido a la papelera de reciclaje. Es posible que esté de suerte.
Una vez que vacía la papelera de reciclaje, los archivos pasan a estar «permanentemente eliminados». Pero ni siquiera esto es tan definitivo como parece: hay varios métodos para recuperar de la papelera de reciclaje archivos eliminados de forma permanente. Siga leyendo para ver qué puede intentar a continuación.
2. Busque en otras carpetas
En ocasiones, lo que busca no está donde cree que lo dejó. Esto es tan cierto respecto a los archivos digitales como a las llaves, las gafas o el mando de la tele. Tal vez guardara los archivos en una carpeta distinta a la que creía, o puede que los haya trasladado.
Para buscar un archivo en su sistema, haga clic en el icono de Windows, abajo a la izquierda, y comience a escribir el nombre. Si no recuerda el nombre del archivo, pruebe a escribir cualquier palabra clave relevante que se le ocurra. En la ventana irá viendo aparecer los resultados.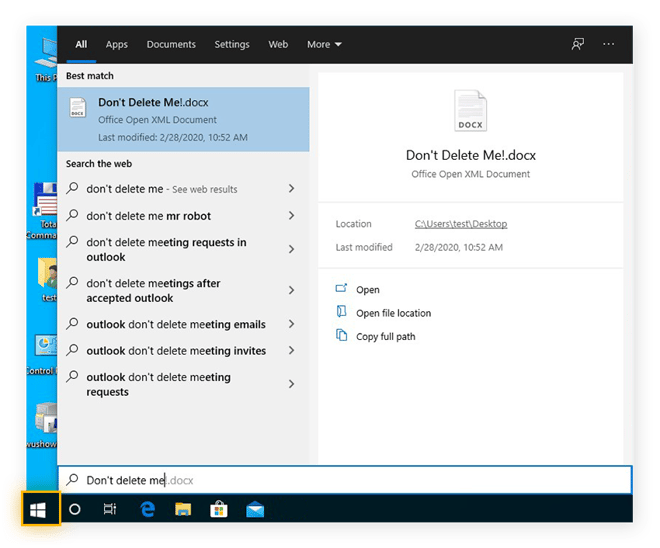
3. Utilice la Restauración del sistema de Windows
Windows cuenta con una función de copia de seguridad automática denominada Restauración del sistema. Cuando está activada, le permite revertir el equipo a un estado previo conocido como «punto de restauración». Windows crea puntos de restauración de vez en cuando, lo que le permite devolver el equipo a una de esas configuraciones, en caso de que haya algún problema. También puede crear sus propios puntos de restauración.
La gente suele utilizar Restauración del sistema para arreglar problemas de software, pero ¿sirve también para recuperar archivos? Pues depende. Si ha eliminado algún archivo del sistema de Windows o algún programa importante, Restauración del sistema le ayudará. Sin embargo, no podrá recuperar archivos personales, como documentos, correos electrónicos o fotos.
Aquí le explicamos cómo se utiliza Restauración del sistema para recuperar archivos eliminados:
Uso de Restauración del sistema en Windows 10, 8.1 u 8
Por ejemplo, vamos a mostrarle cómo recuperar archivos eliminados en Windows 10. Si utiliza Windows 8.1 o Windows 8, seguirá un procedimiento similar.
-
Abra el Panel de control haciendo clic en el icono Windows, en la esquina inferior izquierda de su pantalla. Desplácese hacia abajo, seleccione Sistema de Windows y luego haga clic en Panel de control en el menú desplegable. O simplemente escriba «Panel de control» después de abrir el menú Windows.
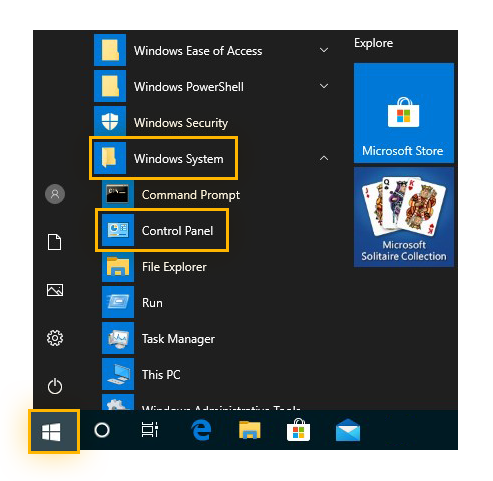
-
En el Panel de control, haga clic en Sistema y seguridad.
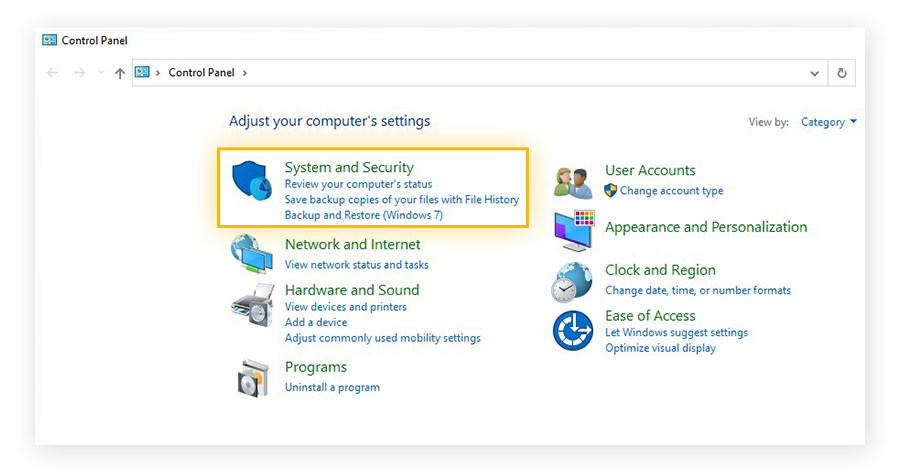
-
En el menú Sistema y seguridad, seleccione Sistema.
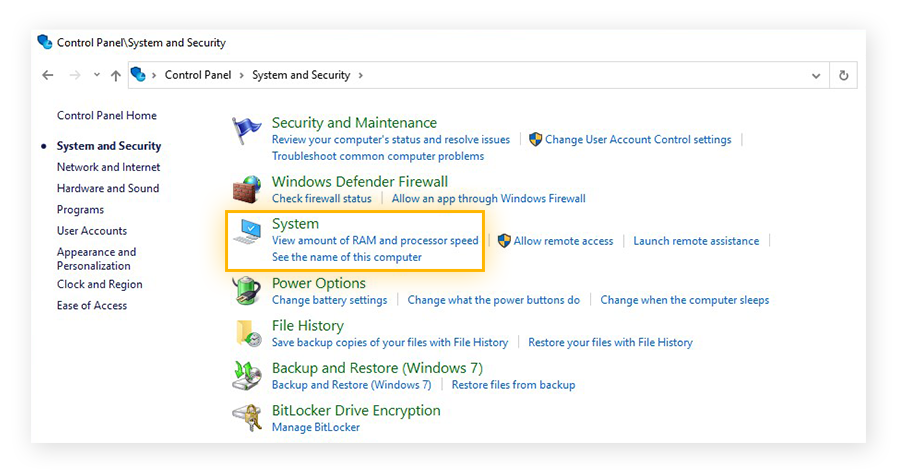
-
Haga clic en Protección del sistema en el menú de la izquierda.
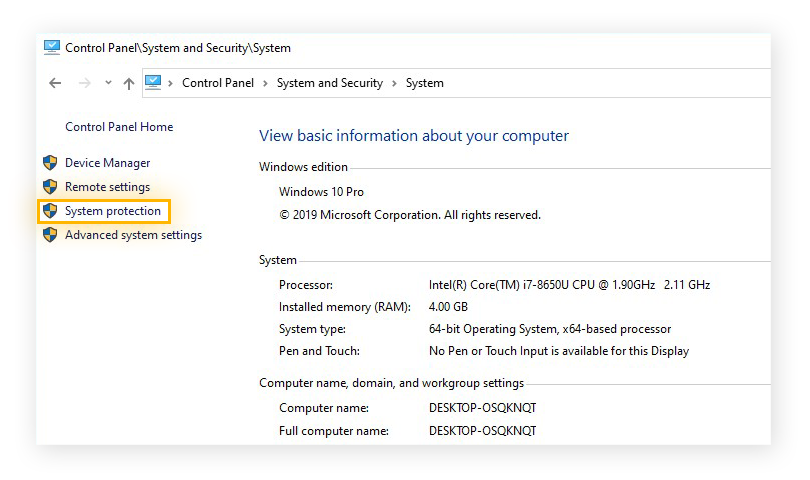
-
En el menú Protección del sistema, haga clic en Restauración del sistema.
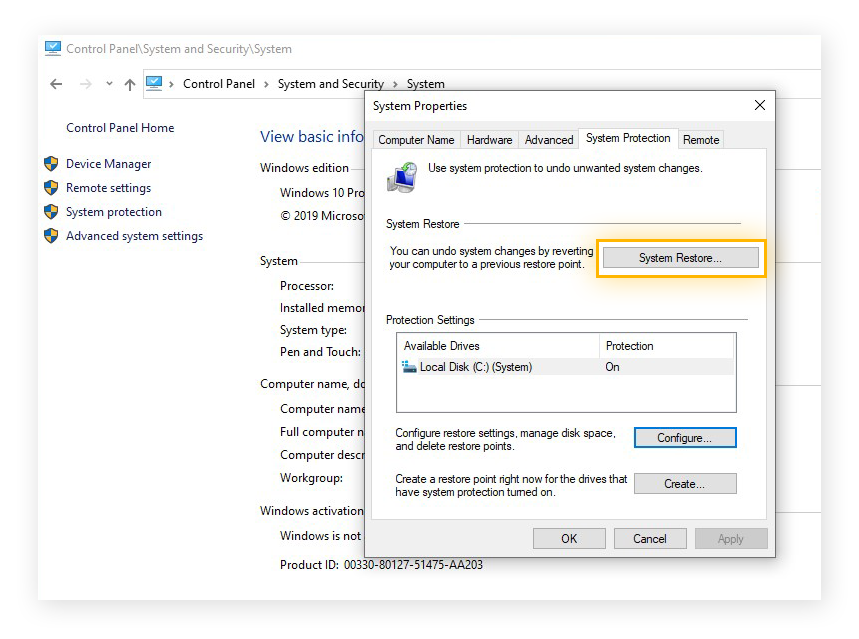 Si el botón está atenuado, significa que Restauración del sistema está desactivado y que no podrá utilizarlo para recuperar ningún archivo del sistema eliminado. Si quiere utilizarlo en el futuro, aquí le explicamos cómo se activa:
Si el botón está atenuado, significa que Restauración del sistema está desactivado y que no podrá utilizarlo para recuperar ningún archivo del sistema eliminado. Si quiere utilizarlo en el futuro, aquí le explicamos cómo se activa:
-
Haga clic en Configurar.
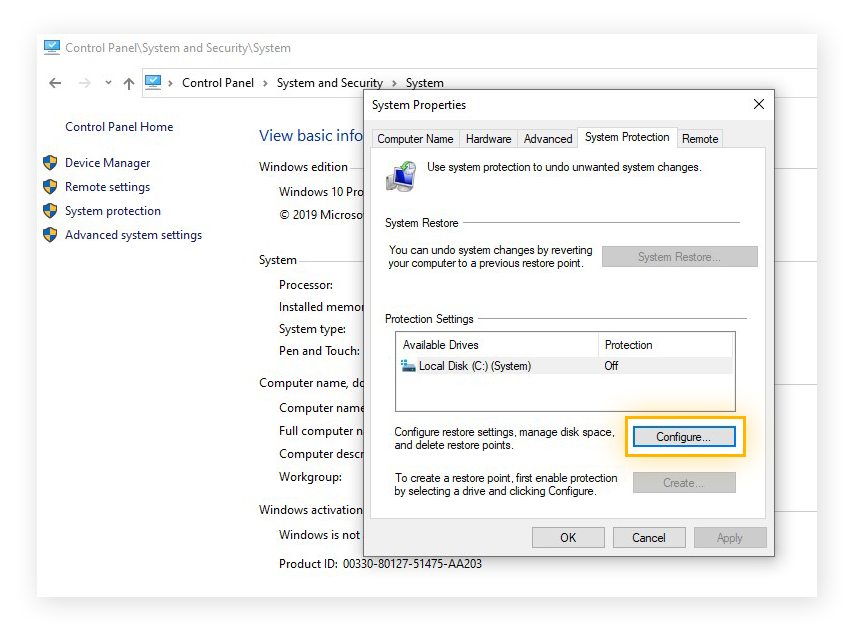
-
Seleccione Activar protección del sistema y luego haga clic en Aceptar.
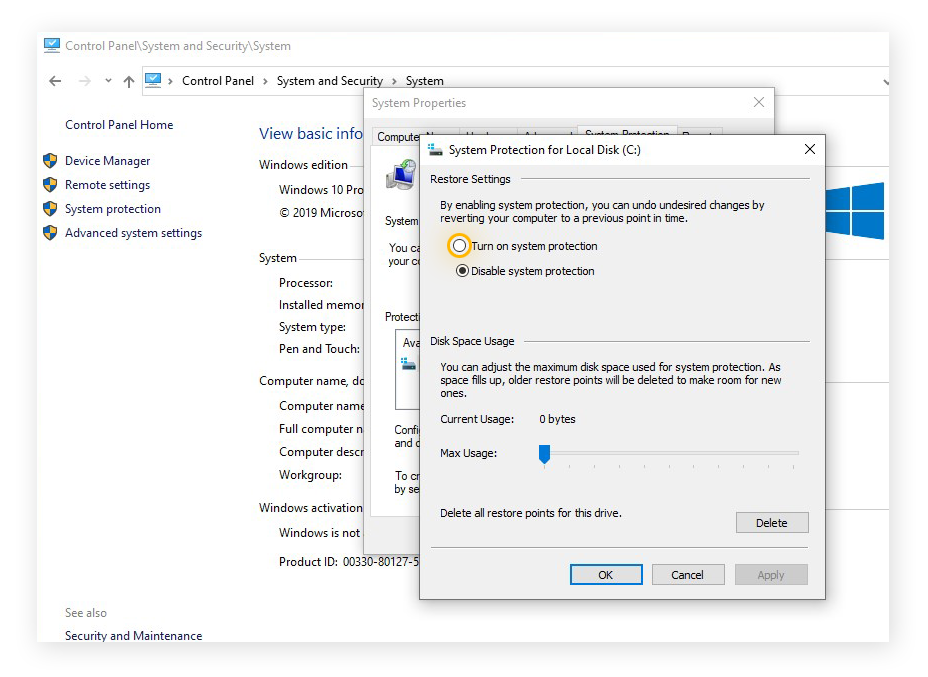
-
Después de hacer clic en Restaurar sistema, pulse Siguiente.
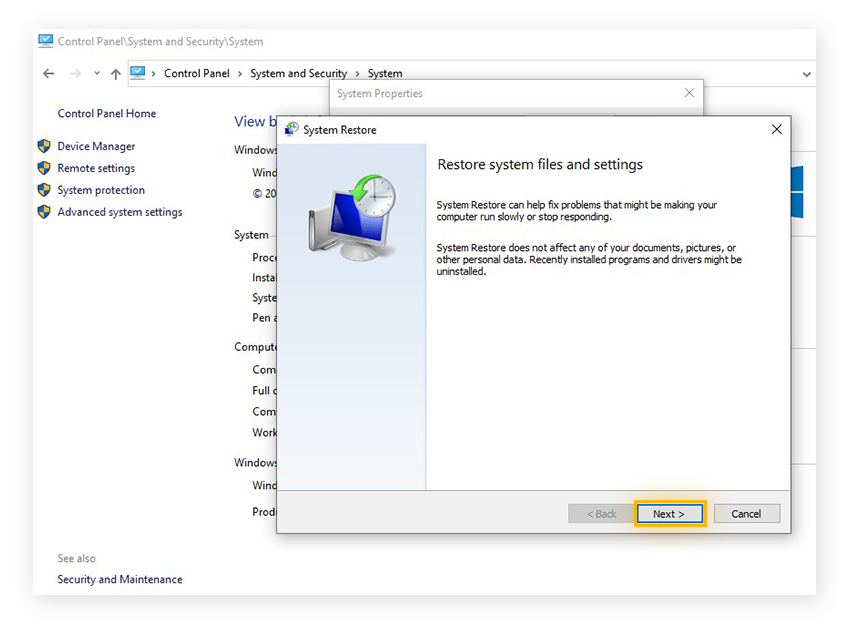
-
Elija un punto de restauración que debiera contener los datos que desea recuperar. A continuación, haga clic en Siguiente.
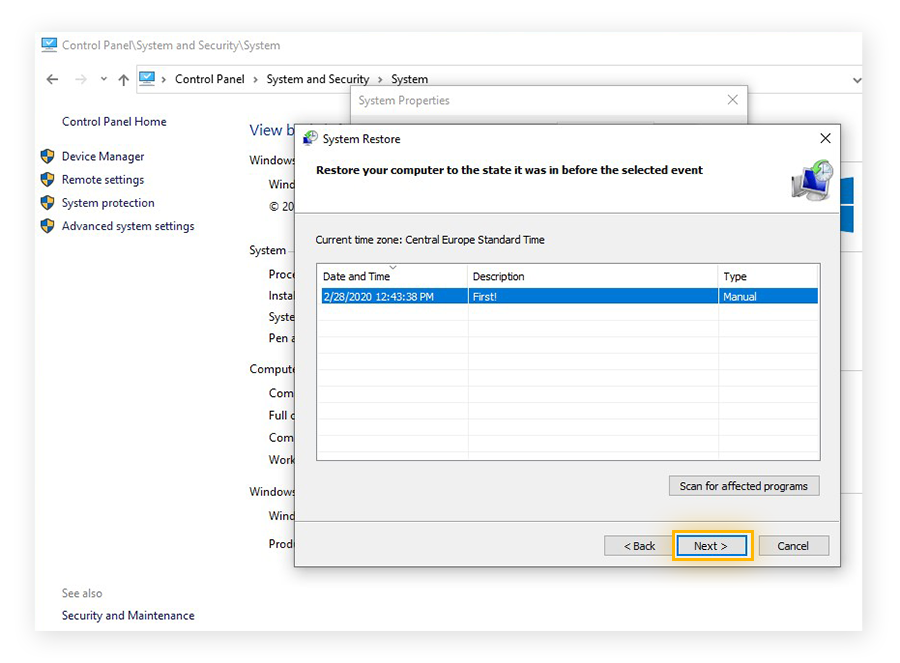
-
Haga clic en Finalizar y el equipo volverá a ese punto de restauración.
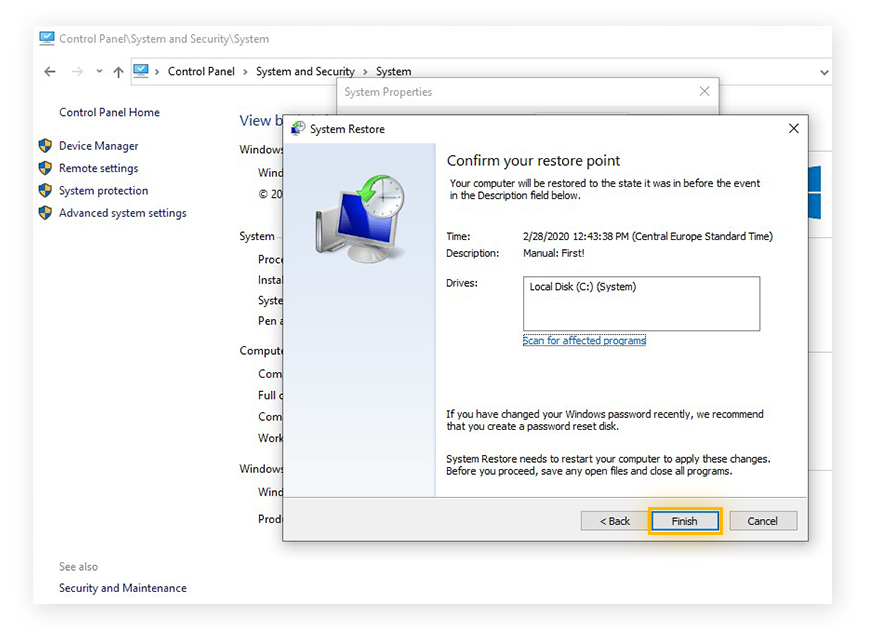
Uso de Restauración del sistema en Windows 7 o Vista
Aquí le explicamos cómo recuperar archivos eliminados en Windows 7 mediante Restauración del sistema. El sistema es muy similar al de Windows 10 y también puede aplicar estos pasos a Windows Vista. Repetimos que Restauración del sistema no recupera archivos personales: solo archivos directamente relevantes para el sistema Windows.
-
Haga clic en el icono Windows en la esquina inferior izquierda de la pantalla para abrir el menú Inicio. A continuación, haga clic en Panel de control.
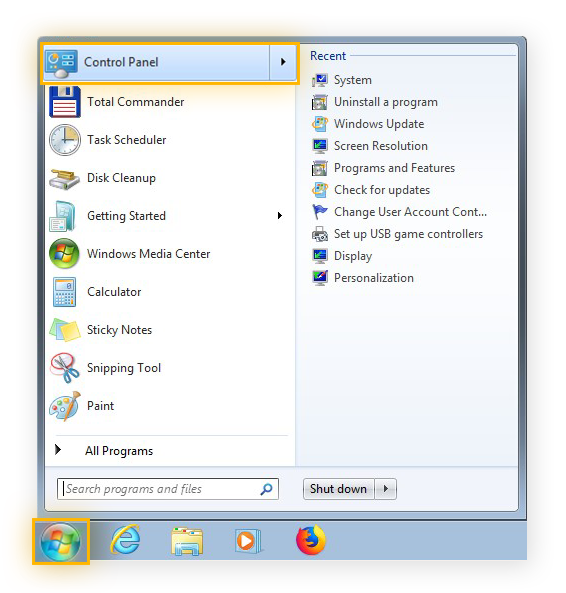
-
En el Panel de control, seleccione Sistema y seguridad.
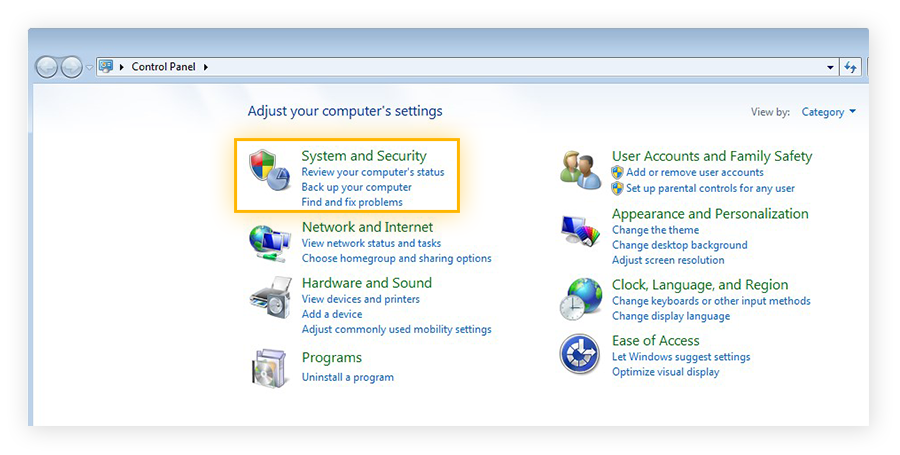
-
Haga clic en Sistema.
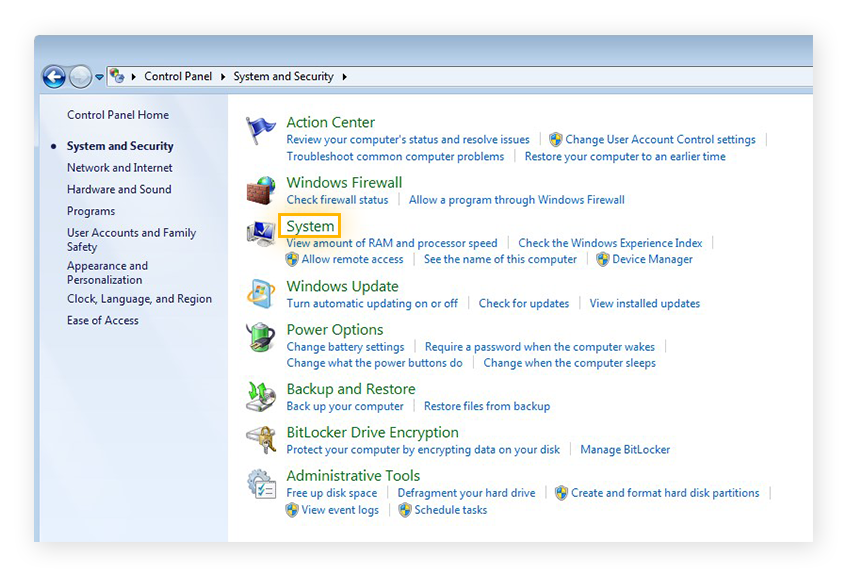
-
Haga clic en Protección del sistema en el menú de la izquierda.
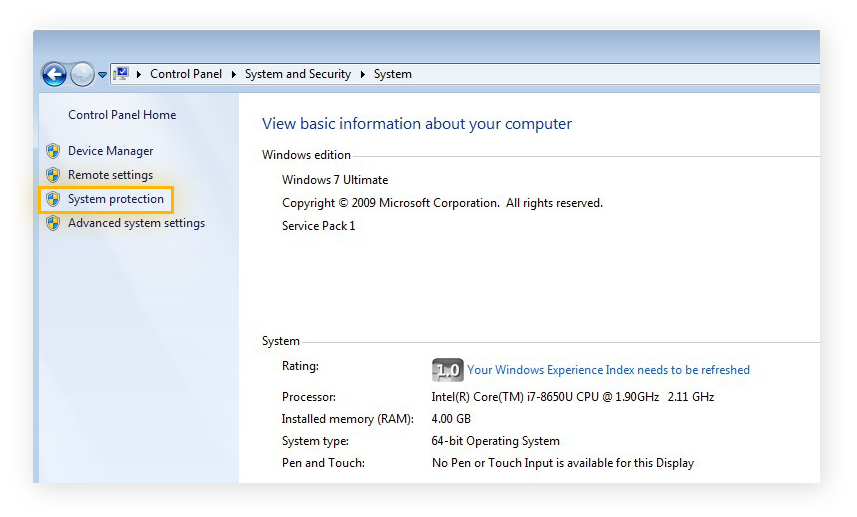
-
Haga clic en Restaurar sistema.
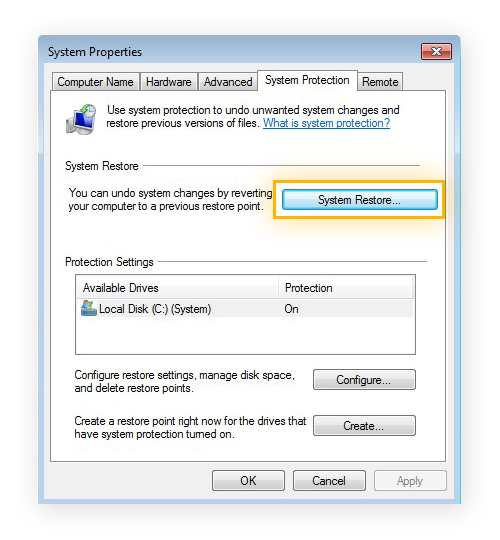 Si el botón está atenuado y no puede hacer clic en él, debe activar primero Restauración del sistema para su unidad. Se hace de esta forma:
Si el botón está atenuado y no puede hacer clic en él, debe activar primero Restauración del sistema para su unidad. Se hace de esta forma:
-
Haga clic en Configurar.
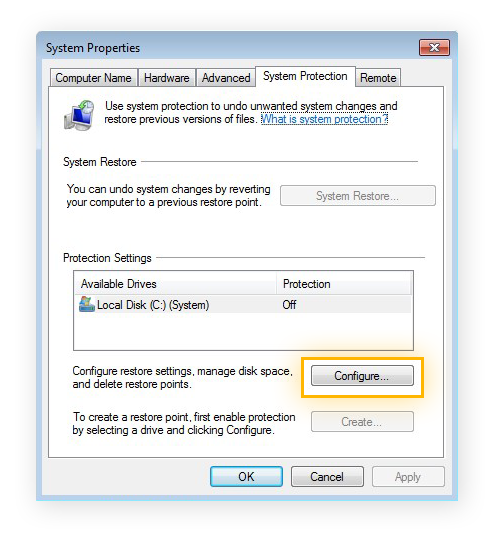
-
Elija si desea restaurar la configuración y los archivos del sistema, o solo los archivos del sistema. Después, haga clic en Aplicar y en Aceptar.
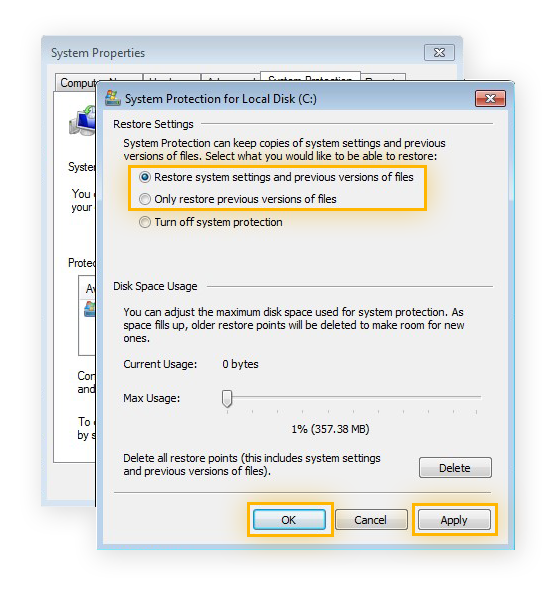
-
Después de hacer clic en Restaurar sistema, pulse Siguiente para comenzar el procedimiento.
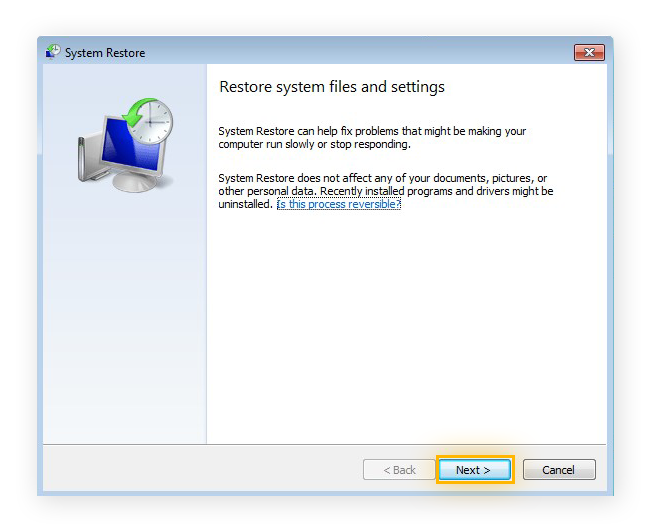
-
Elija un punto de restauración creado antes de que sus datos se eliminaran y, a continuación, haga clic en Siguiente.
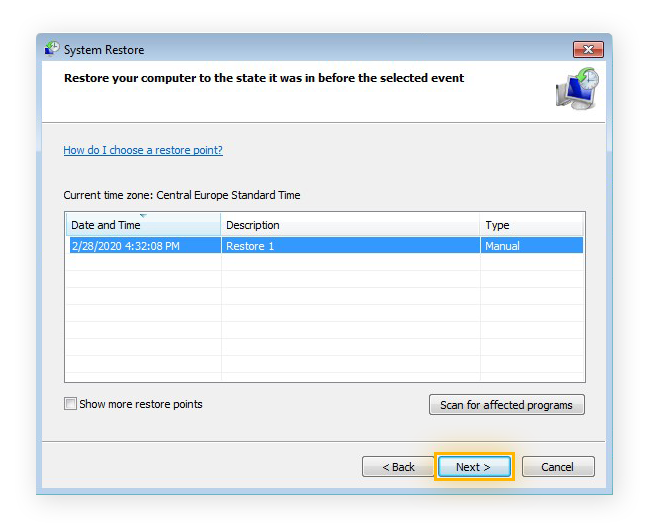
-
Haga clic en Finalizar para confirmar que desea devolver al sistema al punto de restauración seleccionado. El equipo se reiniciará, así que guarde antes todo aquello en lo que estuviera trabajando.
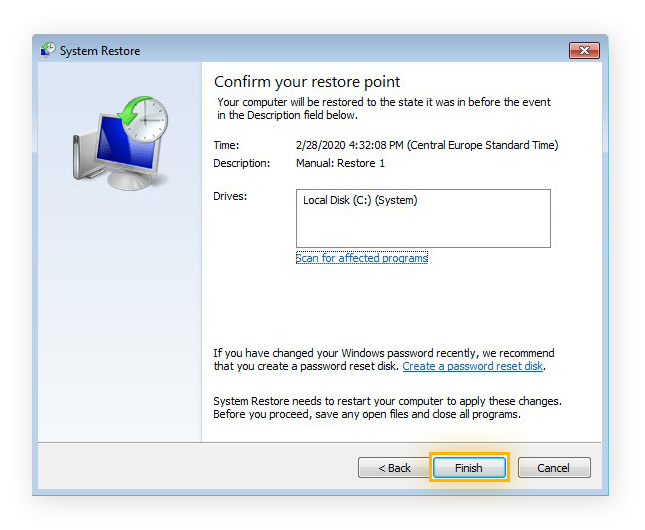
4. Restaure desde una copia de seguridad
Si ha estado haciendo copias de seguridad periódicamente de sus archivos, está de suerte: ya cuenta con copias perfectamente válidas de toda su información. Hacer copias de seguridad de sus archivos más valiosos es la mejor defensa contra la eliminación accidental de archivos. Las copias de seguridad también son un activo excelente en la lucha contra el ransomware, que cifra sus archivos y los mantiene secuestrados hasta que pague un rescate por ellos. Si dispone de una copia de seguridad reciente, puede ignorar las demandas del ransomware, eliminarlo y simplemente restaurar desde las copias de seguridad.
Aunque no haya estado haciendo copias de seguridad manuales, puede que el equipo lo haya estado haciendo automáticamente. Por ejemplo, el servicio en la nube OneDrive de Microsoft ofrece copias de seguridad automáticas. Es posible que tenga copias de seguridad esperándolo en su cuenta de OneDrive o en cualquier otro servicio similar que haya utilizado.
Puede hacer fácilmente una copia de seguridad de todo su equipo desde Windows, creando una imagen del sistema. Se trata de una instantánea de su PC y de todo lo contiene en ese punto, y permite revertir a ese estado en caso de que se produzca cualquier problema futuro. Si piensa eliminar aplicaciones no deseadas y otros archivos basura, realice primero una copia de seguridad del sistema, en caso de que cometa algún error.
5. Utilice un software de recuperación de datos
Aunque no tenga a mano ninguna copia de seguridad de sus archivos eliminados, puede intentar recuperarlos del disco duro mediante un software especializado de recuperación de datos. Estas herramientas pueden resucitar archivos eliminados de forma permanente del disco, incluso después de vaciar la papelera de reciclaje.
Una opción popular es Recuva by CCleaner. Se trata de una potente y flexible herramienta que puede ayudarlo a recuperar archivos tras un bloqueo del equipo, o en caso de que una de sus unidades resulte dañada o se vuelva a formatear. También funciona como software de recuperación flash, lo que significa que puede salvar archivos de medios de almacenamiento regrabables, como unidades USB o discos duros externos.
Para reducir el riesgo de que su equipo sobrescriba los archivos eliminados del disco duro con nuevos datos, es conveniente dejar de utilizar la unidad hasta que haya tenido ocasión de intentar la recuperación de datos.
6. Contrate un profesional
Si ninguna de las técnicas anteriores le ha permitido recuperar sus archivos, tal vez sea el momento de dejarlo en manos de profesionales. Busque en su zona algún especialista o servicio de recuperación de datos con buena reputación y deje que se ocupe. Si su unidad resulta dañada o destruida, puede contratar a alguien para salvar los datos antes de disponer del dispositivo.
En Estados Unidos, un especialista o laboratorio de recuperación de datos puede cobrar 100 USD o más por cada hora de trabajo. Ellos cuentan con el equipamiento, el software y, lo que es más importante, los conocimientos necesarios para devolver a la vida sus valiosos datos. Busque un proveedor que ofrezca una consulta gratuita, de modo que sepa el coste potencial antes de aceptar el pago.
Se encontrará con empresas que cobran por gigabyte. Ignórelas. Ese tipo de tarifa puede salirse de control rápidamente. Busque mejor un proveedor que cobre por hora, como haría al contratar un abogado o un mecánico de automóvil.
Restaurar desde Cuarentena de AVG
Muchas herramientas antivirus, como AVG AntiVirus FREE, ponen los archivos sospechosos en cuarentena mientras se los evalúa en busca de malware. Los archivos en cuarentena no se pueden ejecutar ni pueden acceder a otras partes o datos del sistema. El antivirus de AVG pone automáticamente en cuarentena los archivos al realizar un análisis o cuando sus herramientas de protección detectan la posible presencia de malware.
Eche un vistazo a la sección de cuarentena de su herramienta antivirus. Es posible que el antivirus haya eliminado un archivo que no es malware, así que puede recuperarlo de la cuarentena si está convencido de que hacerlo es seguro.
Mantenga el PC limpio sin eliminar archivos
Es más fácil de lo que cree eliminar archivos importantes mientras limpia el PC. Una opción es mantener el equipo rápido y ágil con AVG TuneUp. La aplicación analiza todo el dispositivo en busca de archivos basura y bloatware, y le permite eliminarlos de forma segura sin poner en peligro sus valiosos datos. Acelere el PC, reclame espacio de almacenamiento y optimice el equipo para lograr el máximo rendimiento, todo ello sin afectar para nada a sus archivos y carpetas.

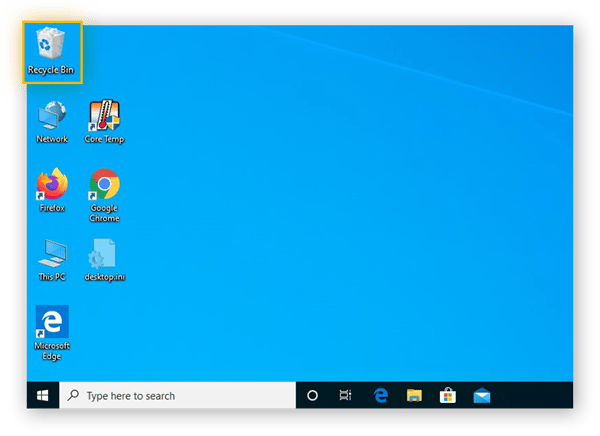
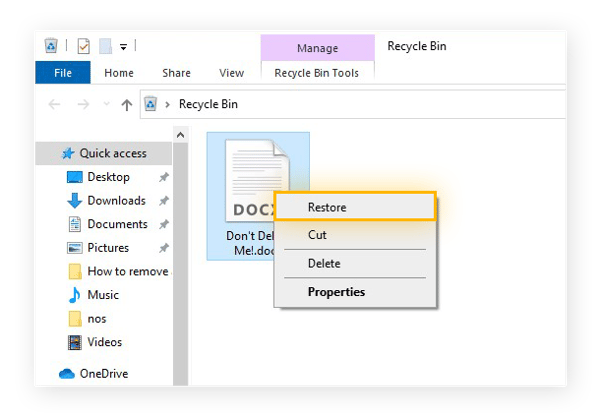
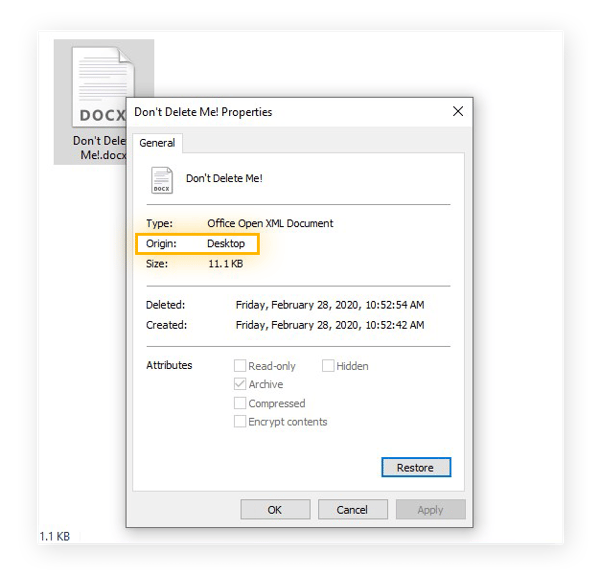
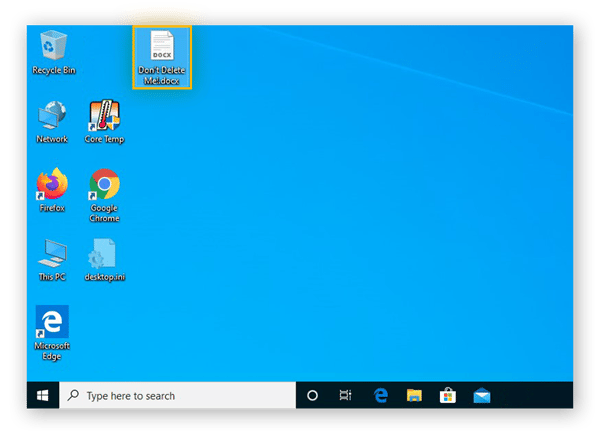
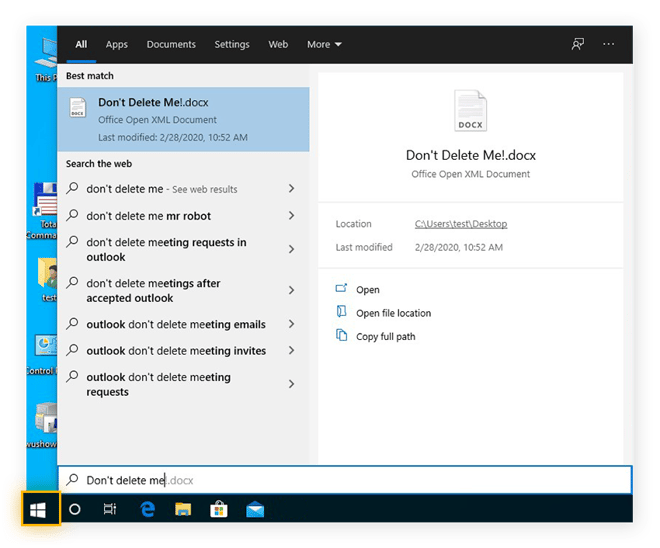
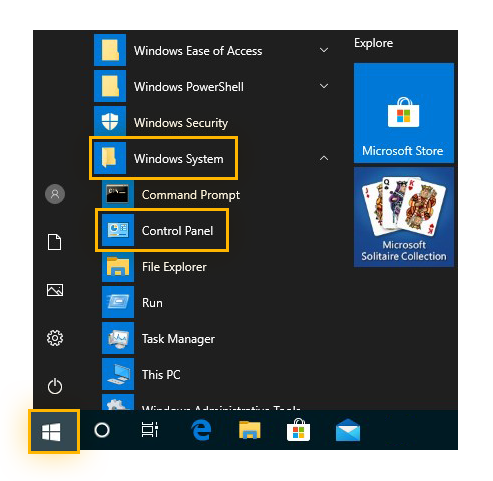
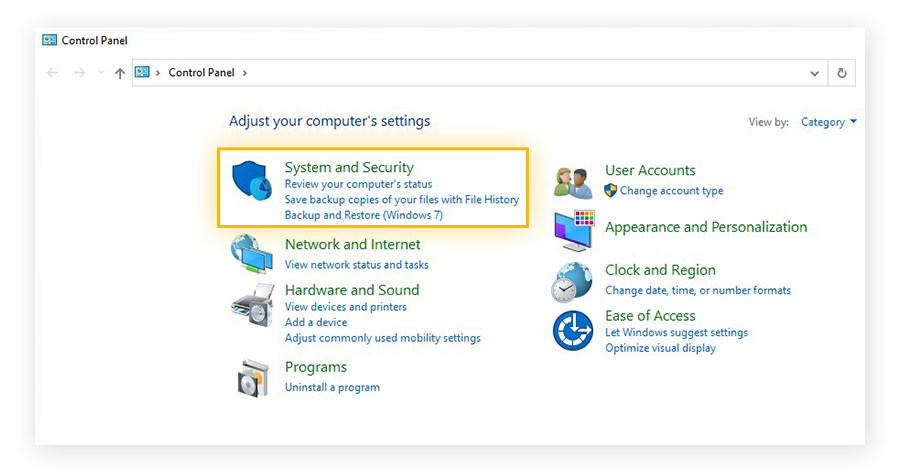
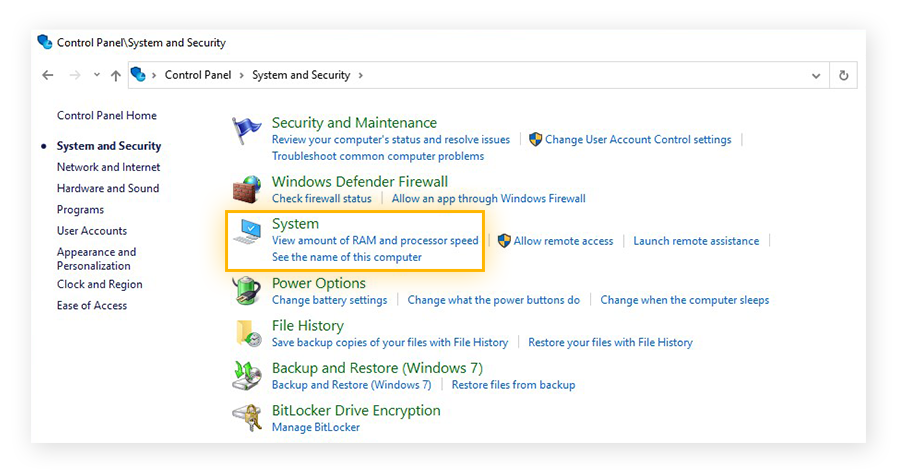
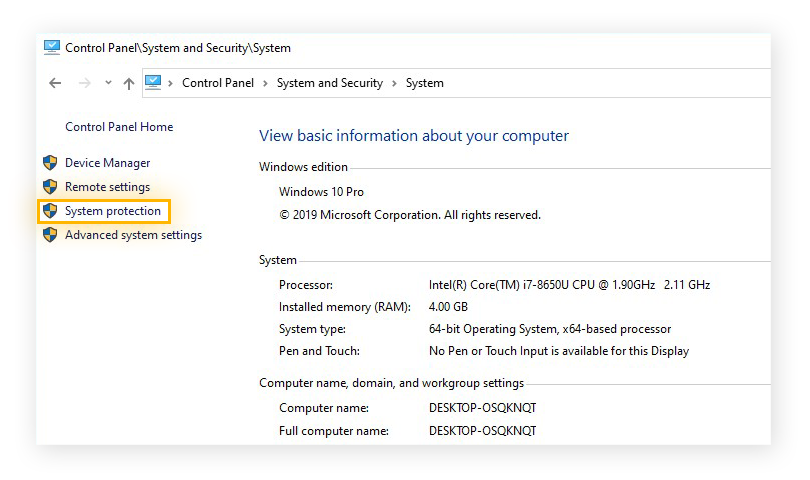
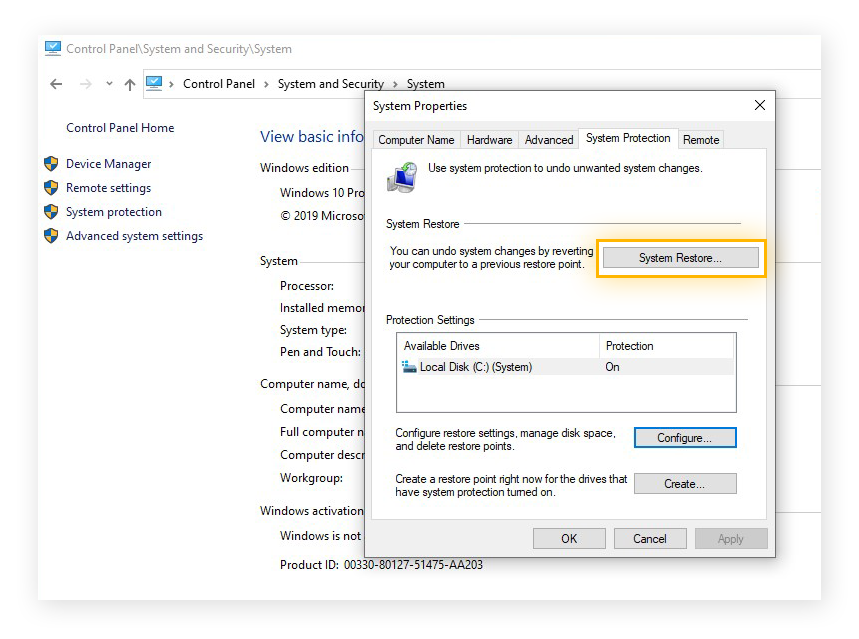 Si el botón está atenuado, significa que Restauración del sistema está desactivado y que no podrá utilizarlo para recuperar ningún archivo del sistema eliminado. Si quiere utilizarlo en el futuro, aquí le explicamos cómo se activa:
Si el botón está atenuado, significa que Restauración del sistema está desactivado y que no podrá utilizarlo para recuperar ningún archivo del sistema eliminado. Si quiere utilizarlo en el futuro, aquí le explicamos cómo se activa: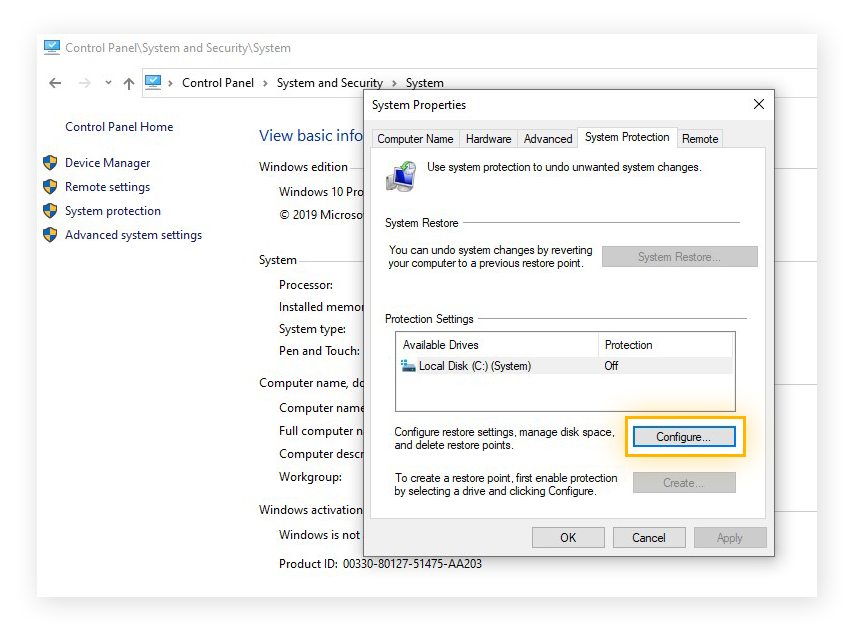
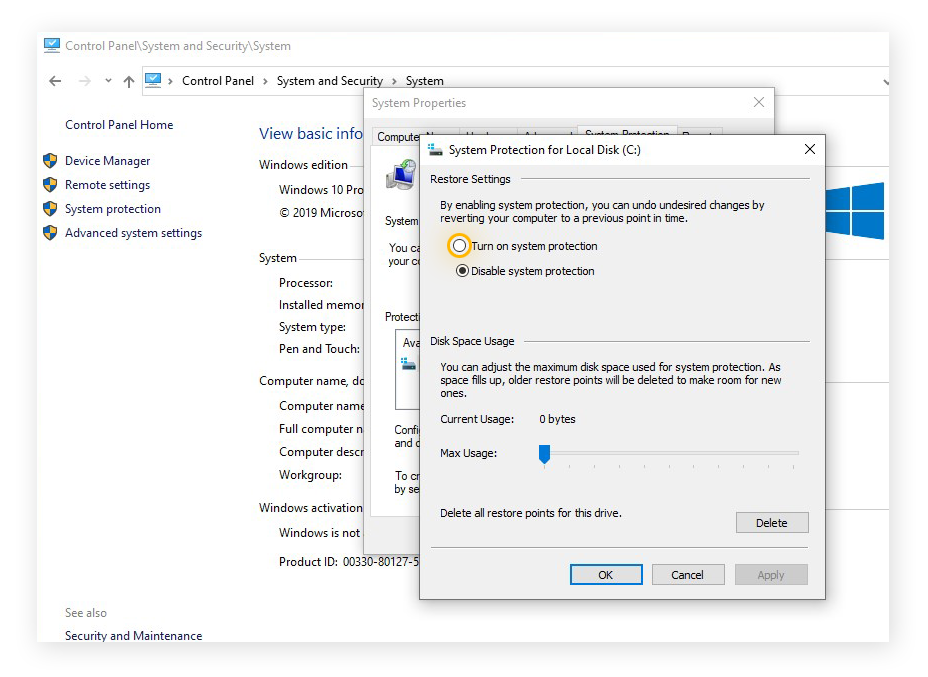
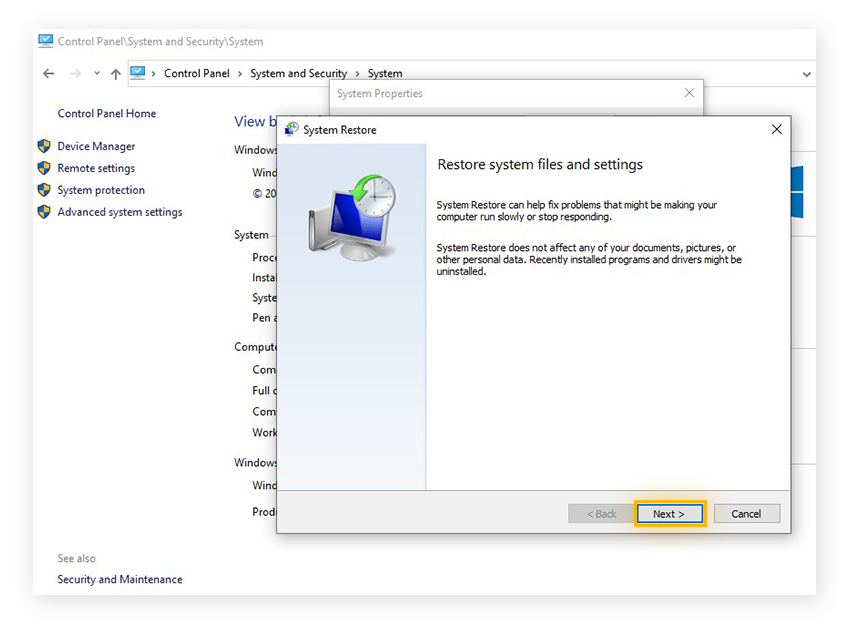
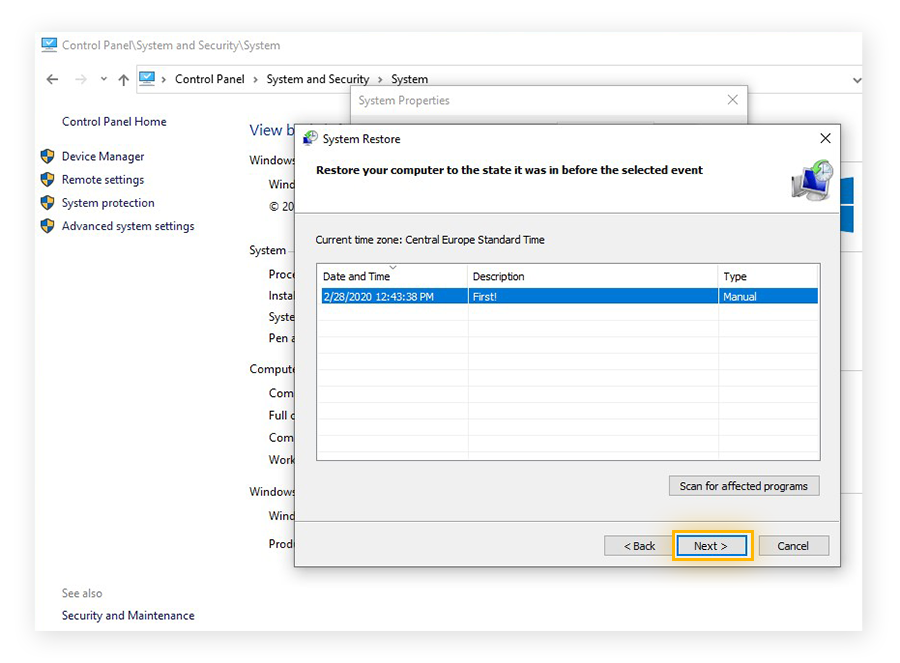
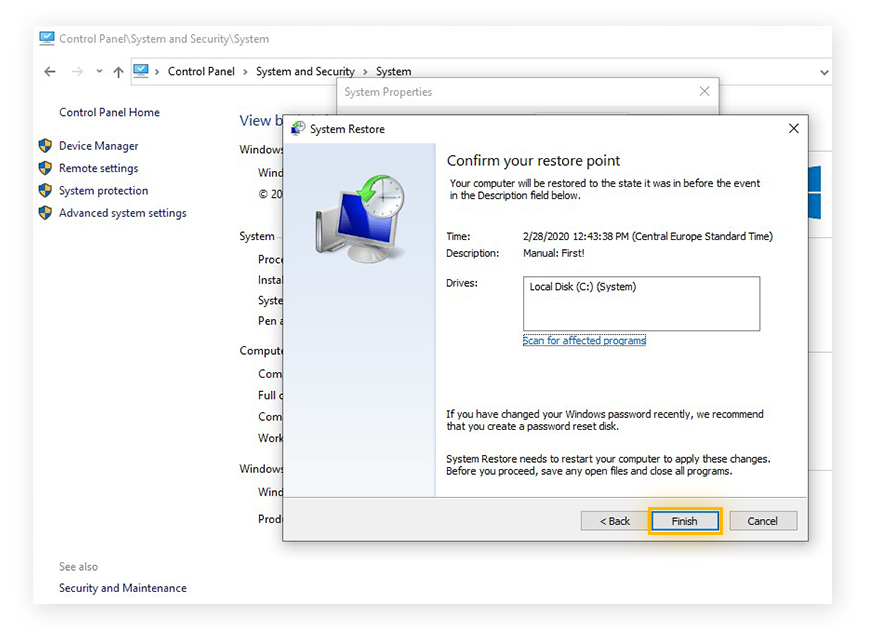
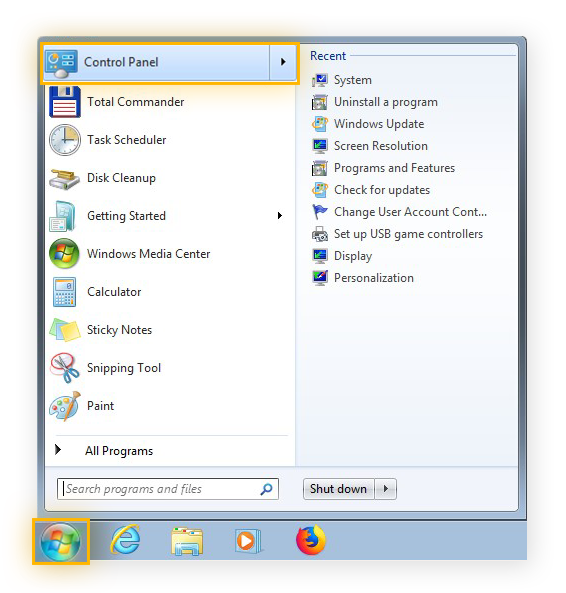
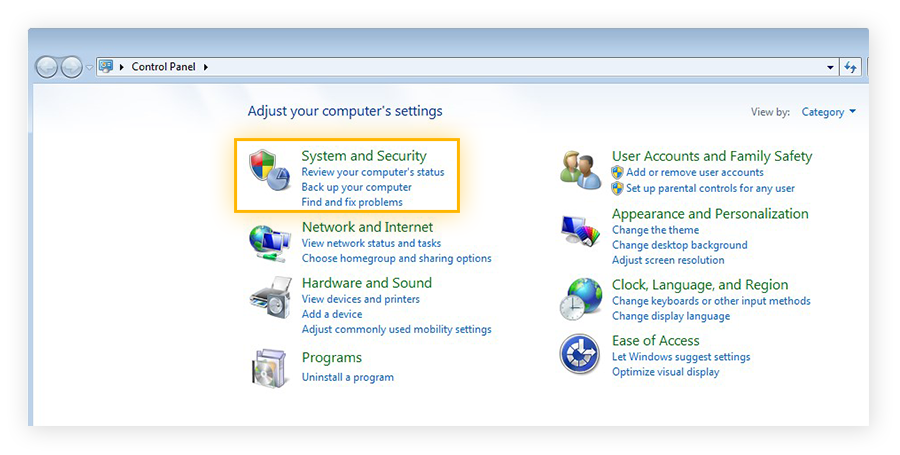
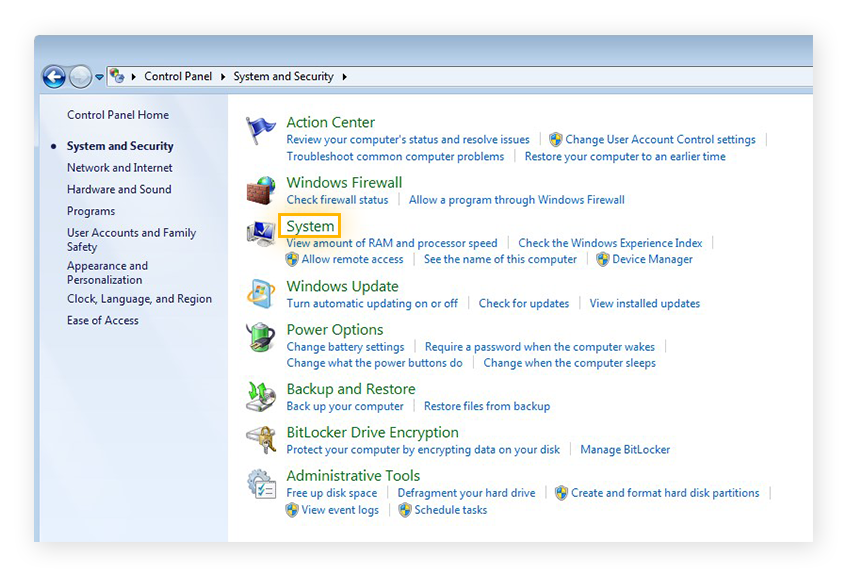
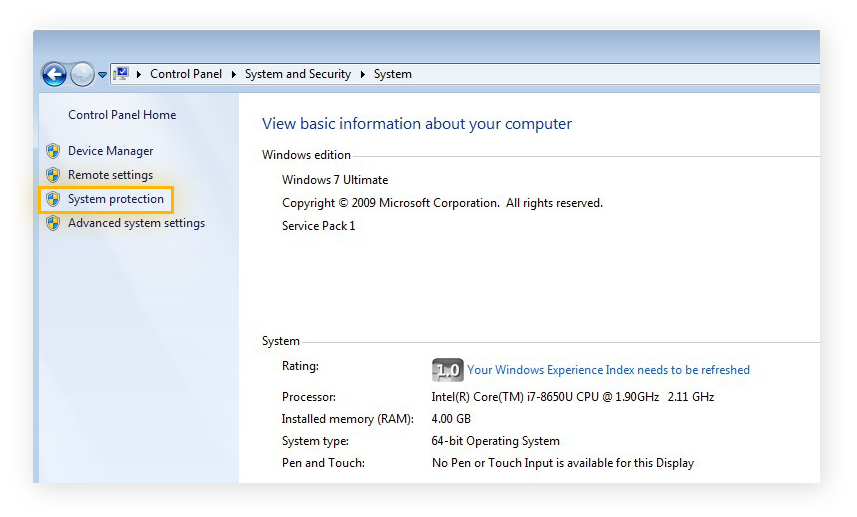
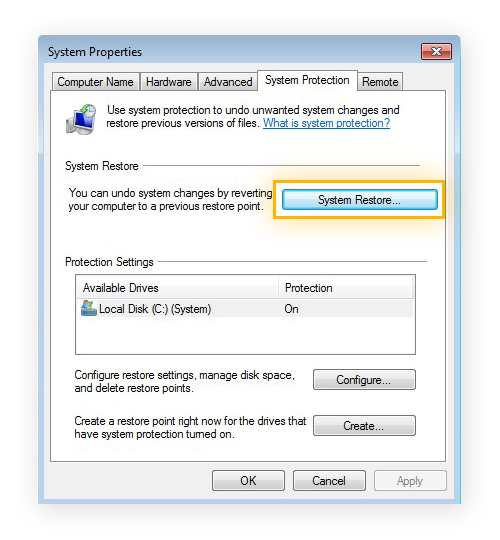 Si el botón está atenuado y no puede hacer clic en él, debe activar primero Restauración del sistema para su unidad. Se hace de esta forma:
Si el botón está atenuado y no puede hacer clic en él, debe activar primero Restauración del sistema para su unidad. Se hace de esta forma: