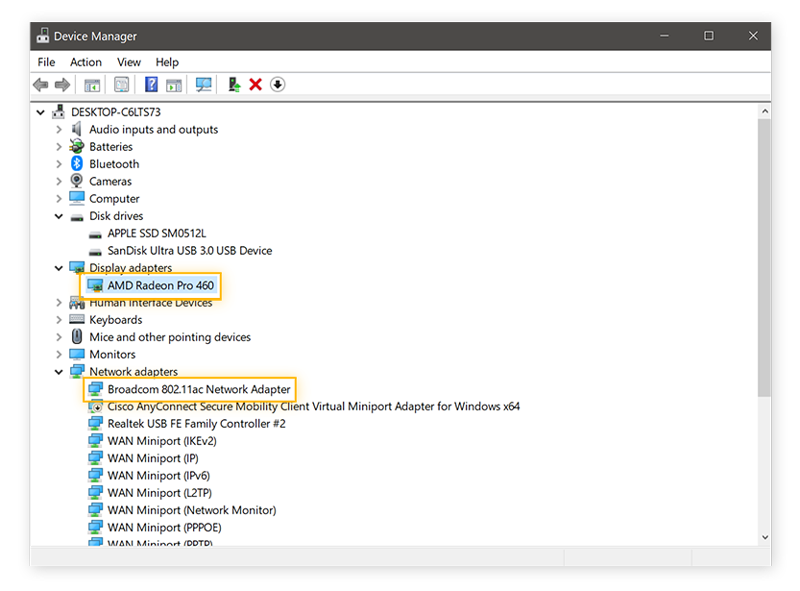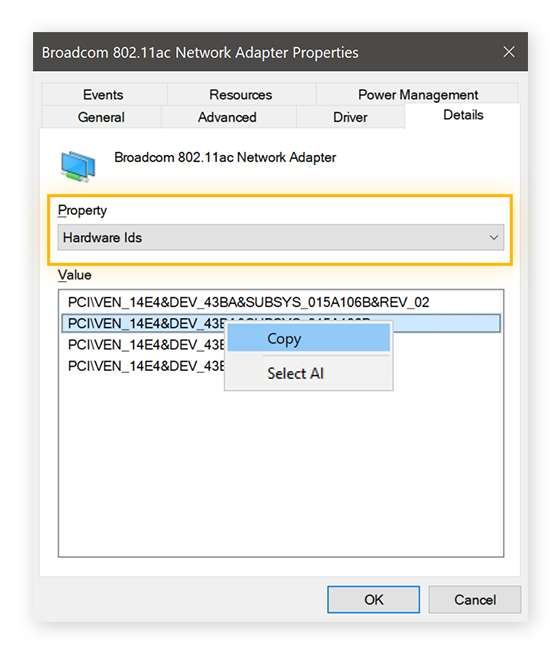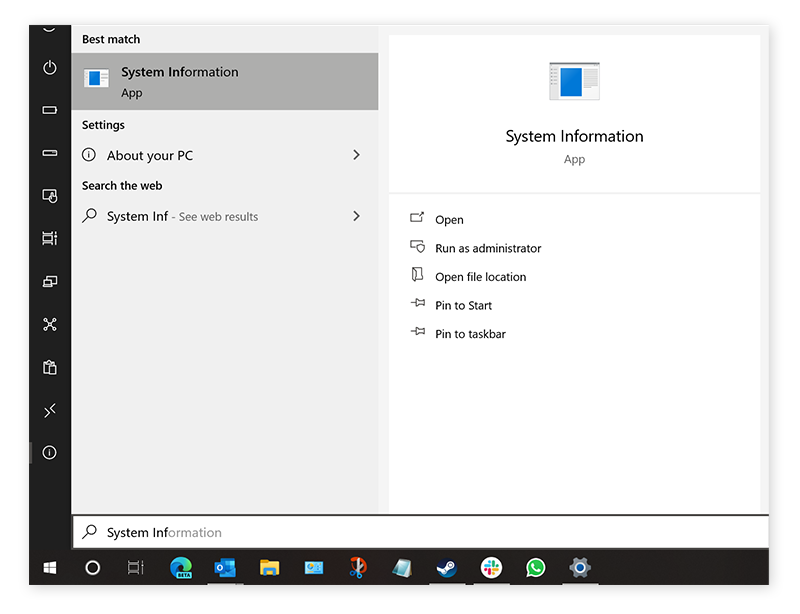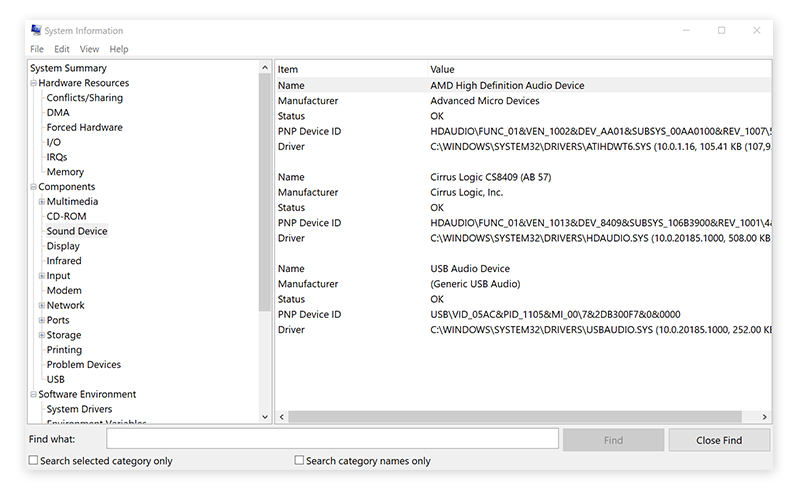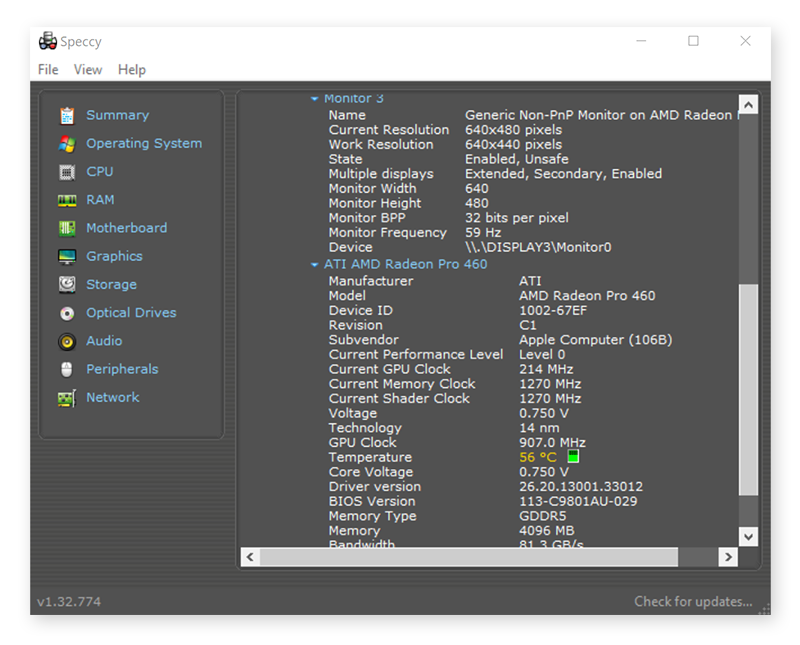Especificaciones esenciales de un equipo
Puede obtener una gran cantidad de información sobre lo que hay dentro de su equipo, pero en la mayoría de los casos, estará interesado en alguna de las especificaciones principales que se enumeran aquí.
Si ya sabe qué especificaciones le interesan y desea aprender a comprobar estos datos, vaya abajo directamente.
CPU
La CPU (Unidad central de proceso por sus siglas en inglés) es el cerebro de su equipo. Muchos programas necesitan una CPU con cierta potencia de procesamiento, por lo que le interesará conocer la capacidad de su equipo. Una CPU con exceso de carga de trabajo puede sobrecalentarse fácilmente, por lo que es bueno controlar la temperatura de la CPU, especialmente cuando se somete a una gran tensión.
GPU
Su GPU (unidad de procesamiento gráfico) administra todo lo que ve en su pantalla. Conocer las especificaciones de su GPU es especialmente importante para el juego y otras tareas que requieren potencia gráfica, como la edición de vídeo. Al igual que la CPU, su GPU puede sobrecalentarse si le exige más de la cuenta.
RAM
Su equipo usa la RAM (memoria de acceso aleatorio) para realizar todas las tareas activas en un momento dado; cuanta más RAM tenga, más tareas podrá procesar a la vez.
Placa base
Su CPU, GPU y RAM se conectan a la placa base, la cual les permite comunicarse entre sí. La placa base es una pieza de hardware, por lo que tiene ciertos límites físicos; por ejemplo, si su placa base solo dispone de dos ranuras para la memoria RAM, no podrá instalar más de dos módulos si desea actualizar su RAM.
Espacio en el disco duro
Cuando instale un programa nuevo, este le indicará cuánto espacio necesita en el disco duro; si no tiene suficiente, no podrá instalarlo. Lo mismo ocurre con la descarga o la creación de nuevos archivos.
¿Por qué debería comprobar las especificaciones de mi PC?
Conocer el hardware que hay dentro de su PC puede ayudarle a realizar una serie de tareas y en muchas situaciones. Estos son algunos ejemplos de situaciones en las que sería bueno saber cómo comprobar su RAM, su CPU y las demás especificaciones de su equipo:
-
Al vender su PC: si va a vender su PC, incluya una lista de todas sus especificaciones; así proporcionará a los posibles compradores la información que necesitan para tomar una decisión y también le ayudará a saber cuánto puede cobrarles.
-
Al comprar un nuevo PC: si conoce las especificaciones de su equipo actual puede que le ayude a saber qué necesita en el nuevo. Conocer las carencias de su equipo actual le ayudará a determinar la potencia que necesita en su nuevo equipo. Si está montando su propia máquina, puede comparar las especificaciones de las CPU y el rendimiento de diferentes GPU para decidir cuál necesita.
-
Si necesita soporte: ¿tiene algún problema de hardware o de rendimiento? Cuando se comunique con el servicio de soporte técnico, esté preparado para proporcionarle las especificaciones que le pedirán para resolver su problema; las necesitarán para poder aconsejarle.
-
Al actualizar sus controladores: si va a actualizar sus controladores de audio o gráficos, necesitará conocer el modelo exacto de su tarjeta gráfica o de sonido. Esto, por supuesto, a menos que use un actualizador de software automático.
AVG Driver Updater detectará las especificaciones de hardware y mantendrá actualizados todos sus controladores automáticamente. Su intuitiva interfaz le ayudará a actualizar los controladores obsoletos o defectuosos, solucionar cualquier problema persistente relacionado con los controladores y hacer que su equipo recupere un rendimiento óptimo al momento.
-
Al probar un nuevo juego o una aplicación: ¿tiene un PC o un portátil antiguo y quiere jugar a los juegos más recientes, o incluso a algún clásico como GTA 5 o Ark: Survival Evolved? Asegúrese antes de que su equipo cumple con los requisitos mínimos del juego, de lo contrario, no podrá instalarlo.
-
Si está haciendo overclocking a su CPU o GPU: hacer overclocking a su CPU o GPU significa realizar ajustes para que funcione más rápido de lo que lo haría con la configuración predeterminada. Antes de comenzar, compruebe las especificaciones y pruebe su CPU o GPU para conocer el punto de partida. Hacer overclocking a la GPU o a la CPU puede ser un poco arriesgado, por lo que debería recopilar tanta información como pueda antes de comenzar.
Siga leyendo nuestra guía para Windows 10, 8 y 7 para saber cómo verificar todas las especificaciones de hardware de su PC, como la memoria instalada, resúmenes del sistema y detalles sobre el sistema operativo.
Cómo y dónde verificar las especificaciones de su CPU, RAM, placa base y GPU
Windows le ofrece varias formas de comprobar las especificaciones del hardware. Pruebe uno de los métodos siguientes, según el nivel de detalle que necesite, para conocer las especificaciones de su CPU y otra información.
Compruebe las especificaciones de su equipo usando la Configuración del sistema de Windows
Puede verificar las especificaciones de su equipo de una manera cómoda y sencilla mediante la Configuración del sistema de Windows. Primero, le mostraremos cómo hacerlo en Windows 10 y después en Windows 7.
Abrir la configuración del sistema de Windows en Windows 10
Haga clic en Inicio, abra la Configuración y vaya a Sistema. Seleccione Acerca de en el menú de la izquierda.
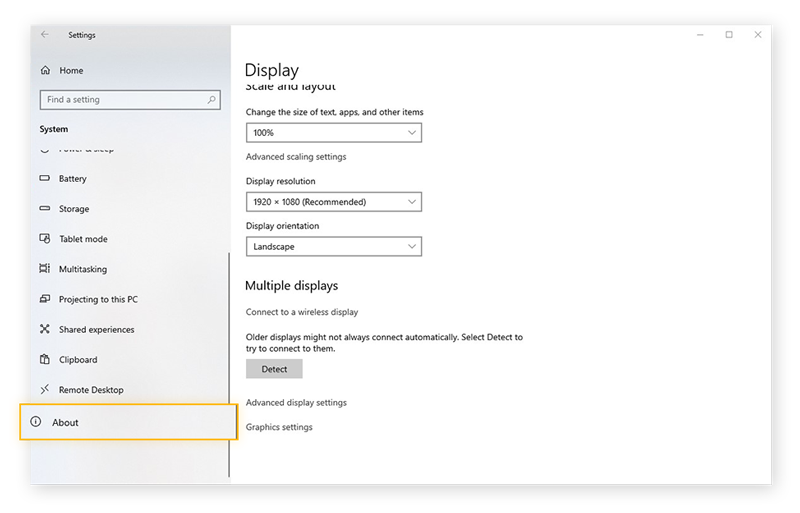 Esto le mostrará las especificaciones básicas de su PC y la versión de Windows instalada.
Esto le mostrará las especificaciones básicas de su PC y la versión de Windows instalada.
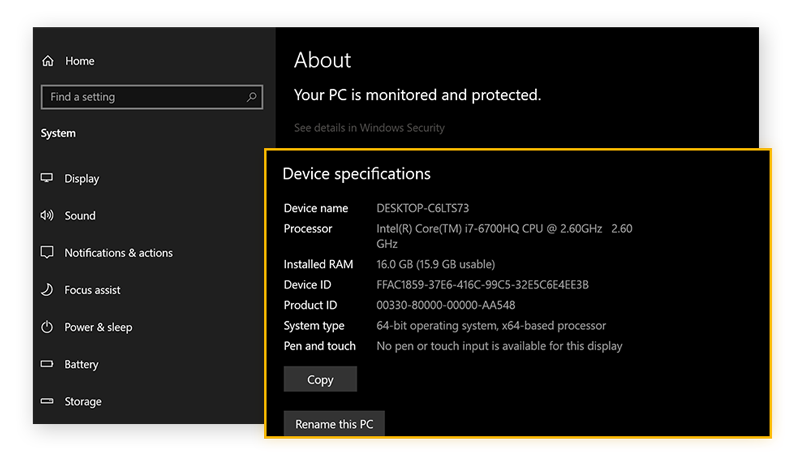 Puede copiar y pegar las especificaciones directamente desde esta pantalla.
Puede copiar y pegar las especificaciones directamente desde esta pantalla.
Abrir la Configuración del sistema de Windows en Windows 7
Haga clic con el botón derecho en Equipo y seleccione Propiedades.
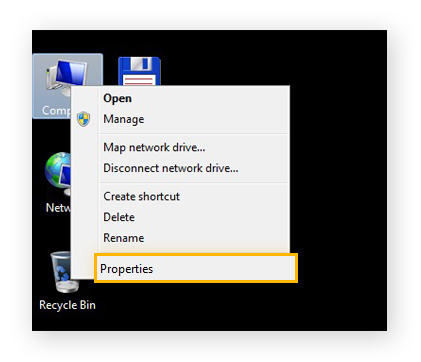 Verá una lista básica de especificaciones, como su procesador, la RAM disponible, números de soporte (según el fabricante del PC) y qué versión de Windows está usando. Los detalles que encontrará no son muy exhaustivos, pero sí suficientes.
Verá una lista básica de especificaciones, como su procesador, la RAM disponible, números de soporte (según el fabricante del PC) y qué versión de Windows está usando. Los detalles que encontrará no son muy exhaustivos, pero sí suficientes.
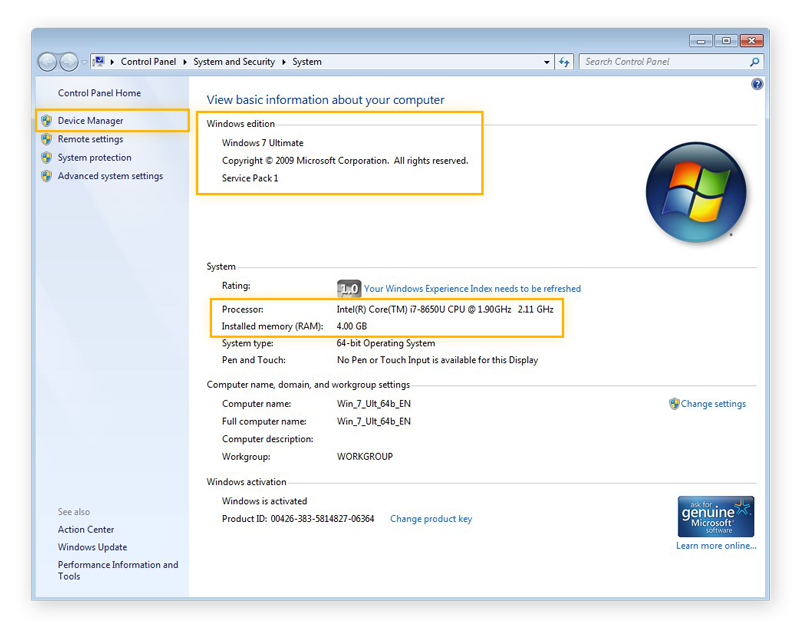 Si necesita más información, haga clic en Administrador de dispositivos en el lado izquierdo de la pantalla y diríjase a cada uno de los dispositivos (más detalles a continuación).
Si necesita más información, haga clic en Administrador de dispositivos en el lado izquierdo de la pantalla y diríjase a cada uno de los dispositivos (más detalles a continuación).
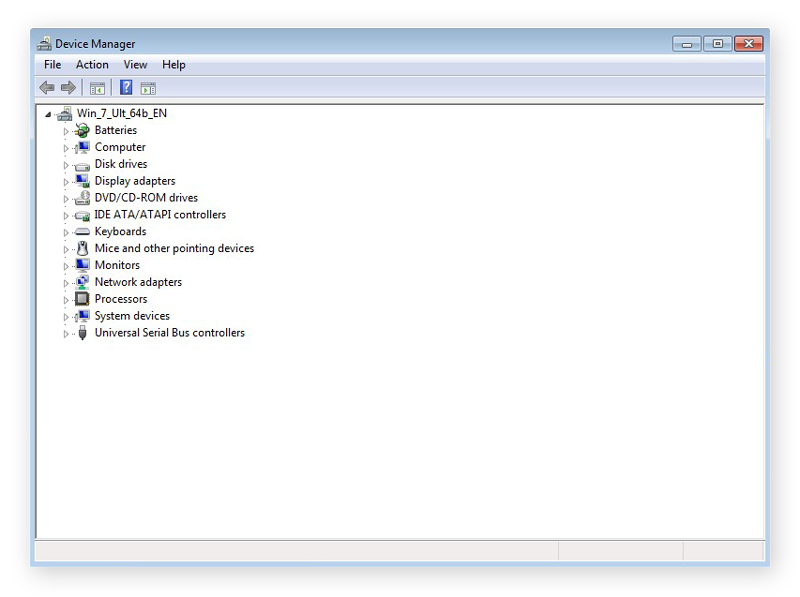
Compruebe las especificaciones del equipo usando el Símbolo del sistema
Póngase el sombrero de hacker y pulse simultáneamente las teclas Windows y R para abrir en su equipo la ventana Ejecutar. Escriba cmd y pulse Intro para abrir la interfaz del Símbolo del sistema.
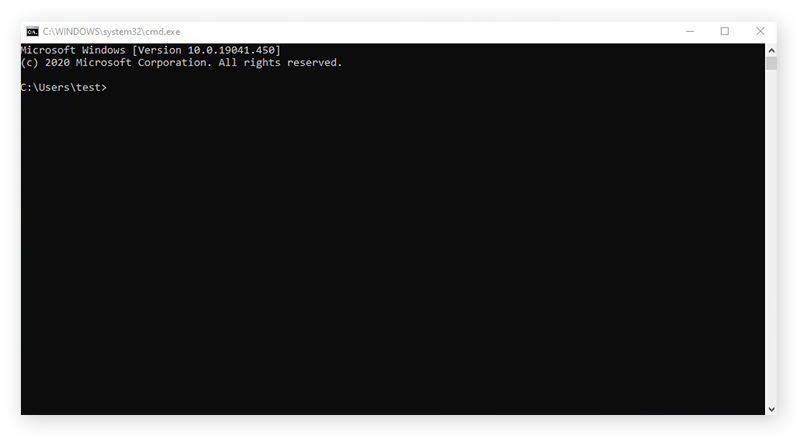 Escriba la línea de comandos systeminfo y presione Intro. Su equipo le mostrará todas las especificaciones del sistema, desplácese por los resultados para encontrar lo que necesita.
Escriba la línea de comandos systeminfo y presione Intro. Su equipo le mostrará todas las especificaciones del sistema, desplácese por los resultados para encontrar lo que necesita.
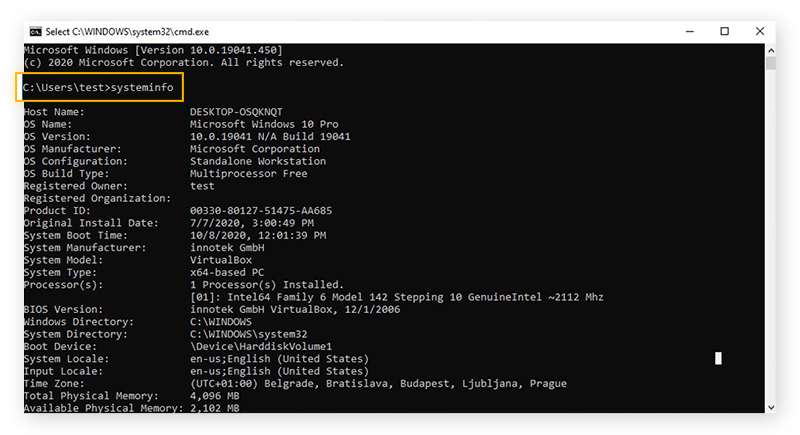
Compruebe las especificaciones de su equipo usando el Administrador de dispositivos
¿Necesita averiguar el nombre exacto de un dispositivo concreto, como la tarjeta gráfica o el chip de sonido? Utilice el Administrador de dispositivos.
Haga clic con el botón derecho en el menú de Windows y seleccione Administrador de dispositivos.
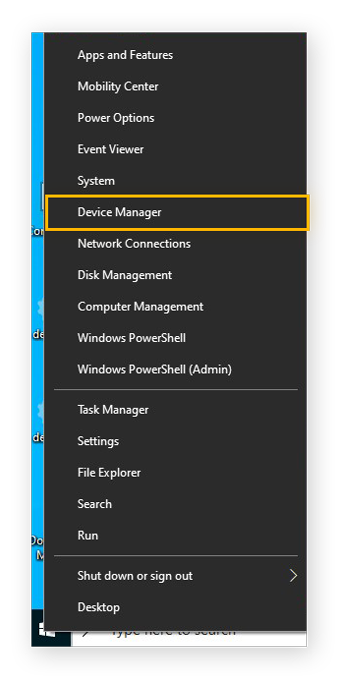 Se abrirá una ventana que le mostrará una lista de todo lo que hay en su PC o portátil. Revise cada elemento de la lista y verifique los nombres de los dispositivos, como se muestra en la captura de pantalla siguiente.
Se abrirá una ventana que le mostrará una lista de todo lo que hay en su PC o portátil. Revise cada elemento de la lista y verifique los nombres de los dispositivos, como se muestra en la captura de pantalla siguiente.
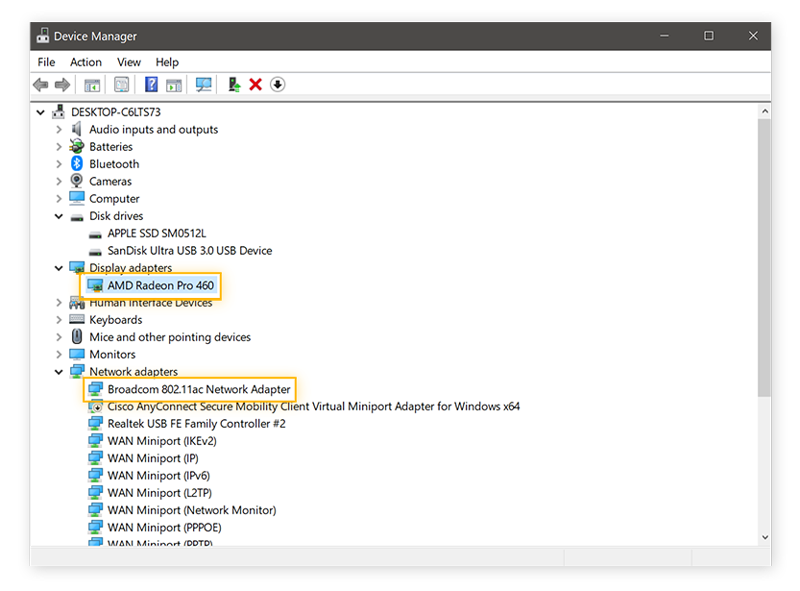
El Administrador de dispositivos suele proporcionar nombres claros y completos de cada accesorio o dispositivo conectado o integrado en su PC o portátil.
¿Sigue sin identificar un dispositivo concreto? ¿Ve la palabra Desconocido en la lista? No se preocupe, puede averiguar el GUID (Identificador único global) del dispositivo. Se trata de una serie de números que le ayudarán a identificar el dispositivo.
Haga doble clic en la entrada misteriosa en el Administrador de dispositivos, como Broadcom 802.11ac. Después vaya a Detalles. En Propiedades, seleccione Id. de hardware. Haga clic con el botón derecho en una de las entradas, cópiela y vaya a su motor de búsqueda favorito para obtener más información sobre ella.
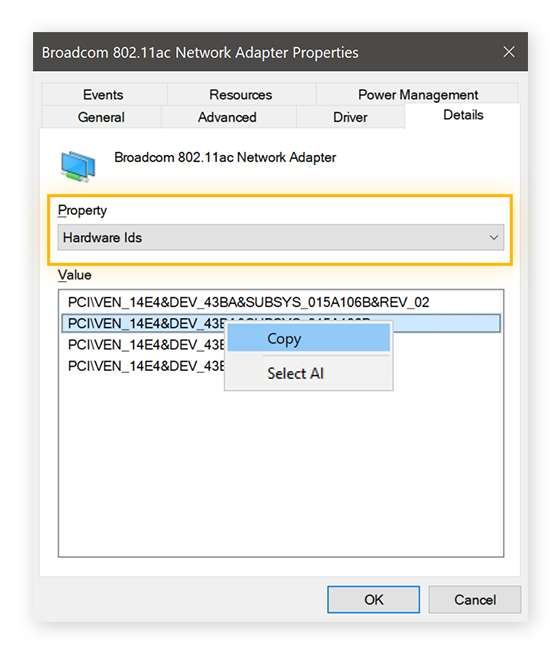
Puede encontrar fácilmente el nombre exacto del dispositivo desconocido mediante una búsqueda rápida en Internet.
Compruebe las especificaciones detalladas del equipo usando Información del sistema
Profundicemos un poco más. La mejor herramienta incorporada, y la más completa, para verificar las especificaciones de su PC es Información del sistema. Para ello, haga clic en el menú de Windows y comience a escribir la frase Información del sistema. Windows la encontrará por usted.
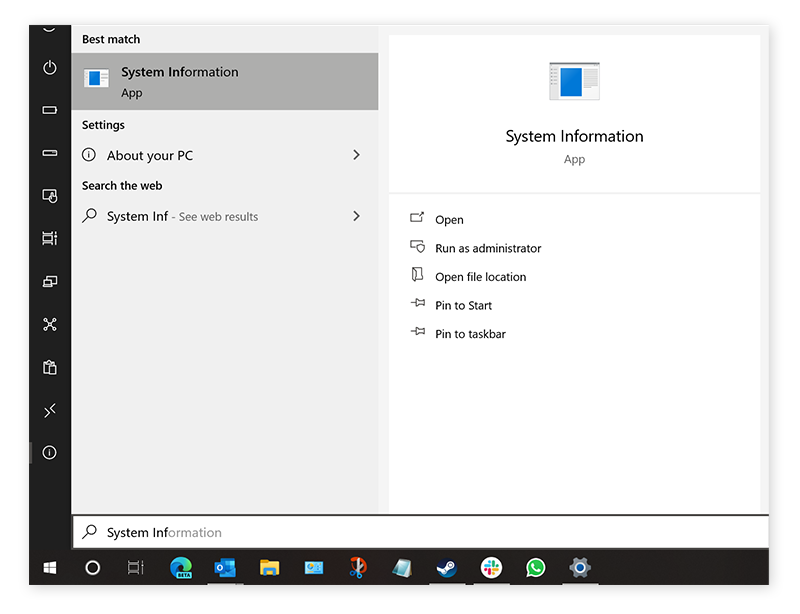
Haga clic en Información del sistema (o presione Intro). La herramienta que se abrirá es la forma más completa, pero también la más compleja, de averiguar las especificaciones de su PC. Puede encontrar desde la versión de la BIOS o la UEFI de su equipo y el número de revisión de su placa base hasta los controladores y aplicaciones que se están ejecutando en su máquina.
¡No podría ser más detallado!
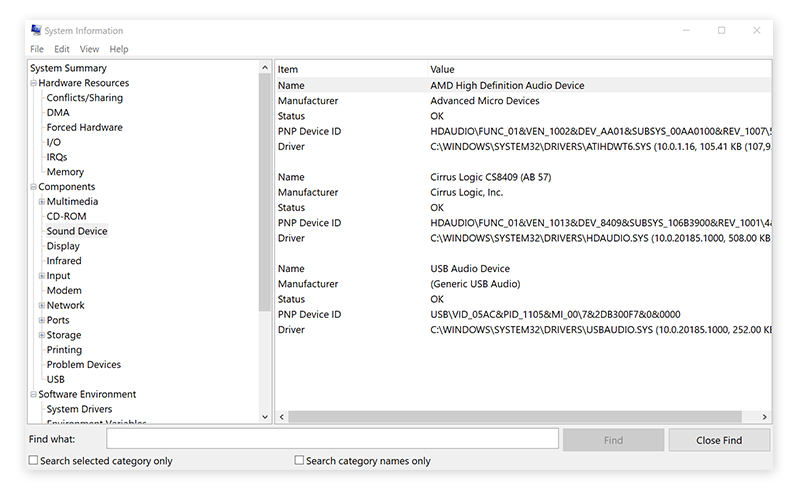
Puede utilizar esta herramienta para:
-
Buscar información concreta: utilice el campo Buscar en la parte inferior de la ventana para buscar cualquier cosa, como tarjetas gráficas o puertos USB.
-
Generar un informe del sistema: abra el menú Archivo y haga clic en Exportar para guardar toda la información en un archivo de texto útil para compartir. Esto puede resultar útil si un agente de soporte le pide esos datos, o si va a facilitar las especificaciones de su software en un foro en línea.
Utilice una herramienta de terceros para comprobar fácilmente todas las especificaciones
Las herramientas de búsqueda de especificaciones integradas de Windows pueden ser algo complicadas de usar. Con tanta información, es difícil saber dónde buscar exactamente. Si se siente desbordado, considere el uso de una herramienta especializada.
Speccy es una herramienta gratuita que muestra de forma sencilla las especificaciones de su equipo, así podrá encontrar fácil y rápidamente la información que necesita.
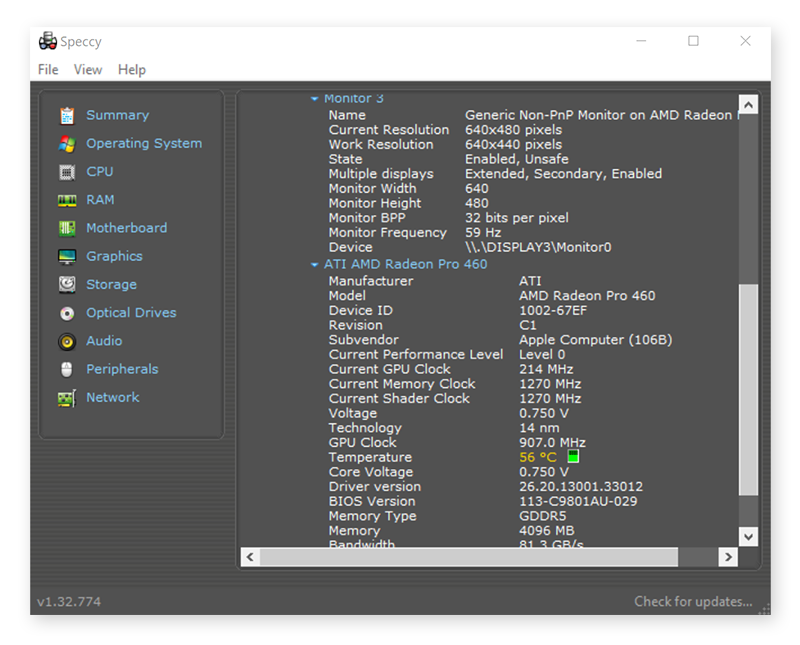
Obtenga el mejor rendimiento de su hardware
Si usa las herramienta que incorpora Windows o una herramienta gratuita de terceros, como Speccy, podrá encontrar fácilmente todas las especificaciones de su PC. Ya esté buscando información sobre su RAM o CPU, o si solo desea saber qué programas están instalados en su PC, estas herramientas le ayudarán a conocer todas las especificaciones de su equipo.
Si desea aprovechar al máximo el hardware que se encuentra bajo la cubierta de su PC y eliminar los molestos cuellos de botella en el rendimiento, asegúrese de que su equipo reciba mantenimiento y optimización con regularidad. AVG TuneUp limpia los residuos no deseados, mantiene sus archivos organizados y supervisa el uso de recursos para obtener un rendimiento óptimo en todo momento.

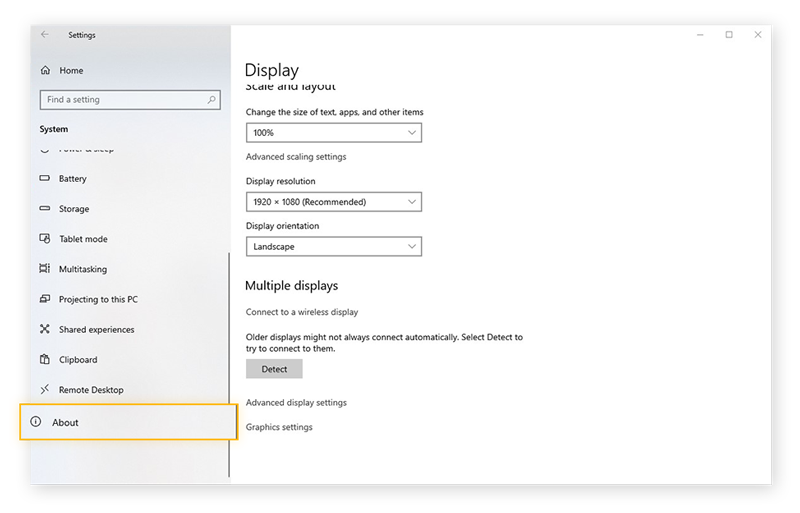 Esto le mostrará las especificaciones básicas de su PC y la versión de Windows instalada.
Esto le mostrará las especificaciones básicas de su PC y la versión de Windows instalada.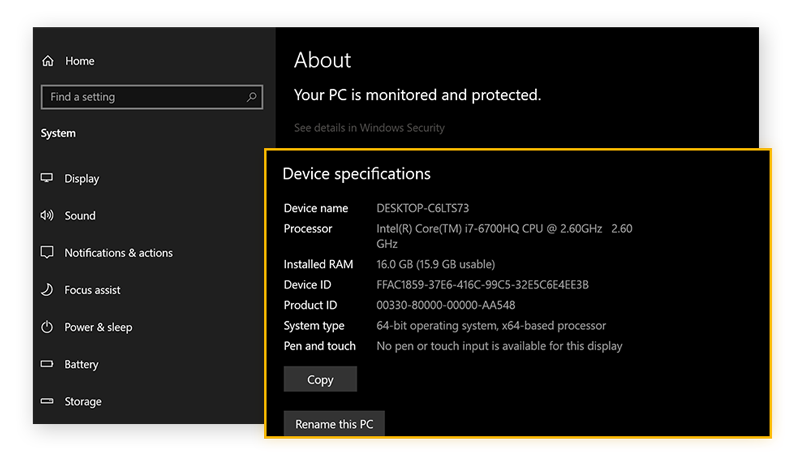 Puede copiar y pegar las especificaciones directamente desde esta pantalla.
Puede copiar y pegar las especificaciones directamente desde esta pantalla.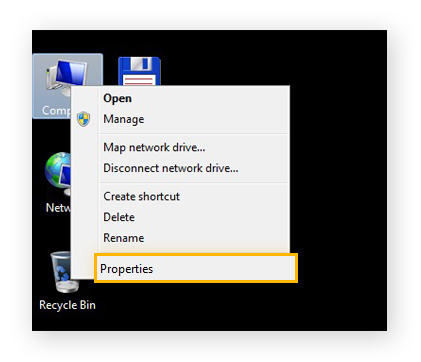 Verá una lista básica de especificaciones, como su procesador, la RAM disponible, números de soporte (según el fabricante del PC) y qué versión de Windows está usando. Los detalles que encontrará no son muy exhaustivos, pero sí suficientes.
Verá una lista básica de especificaciones, como su procesador, la RAM disponible, números de soporte (según el fabricante del PC) y qué versión de Windows está usando. Los detalles que encontrará no son muy exhaustivos, pero sí suficientes.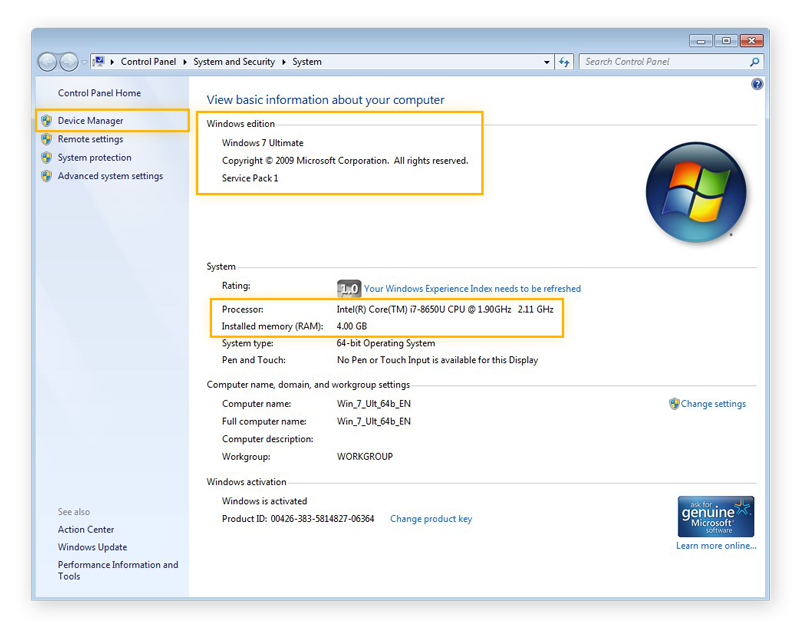 Si necesita más información, haga clic en Administrador de dispositivos en el lado izquierdo de la pantalla y diríjase a cada uno de los dispositivos (
Si necesita más información, haga clic en Administrador de dispositivos en el lado izquierdo de la pantalla y diríjase a cada uno de los dispositivos (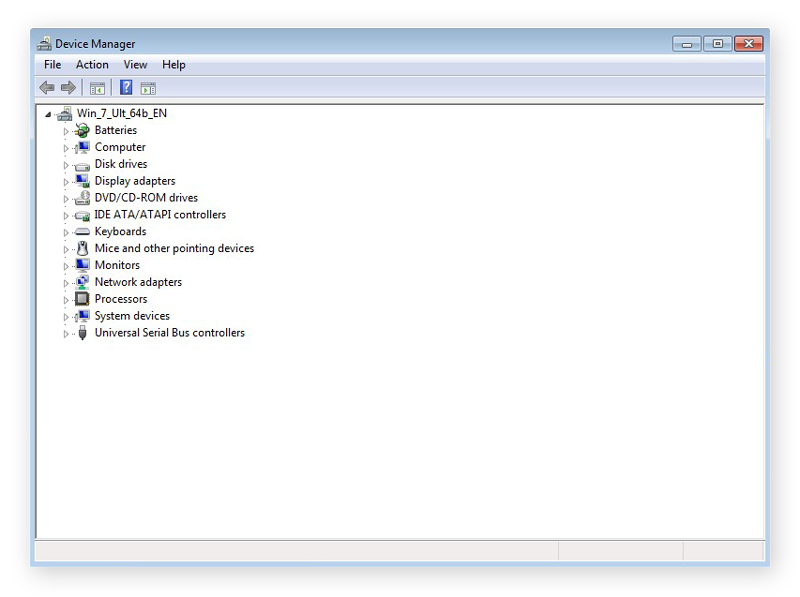
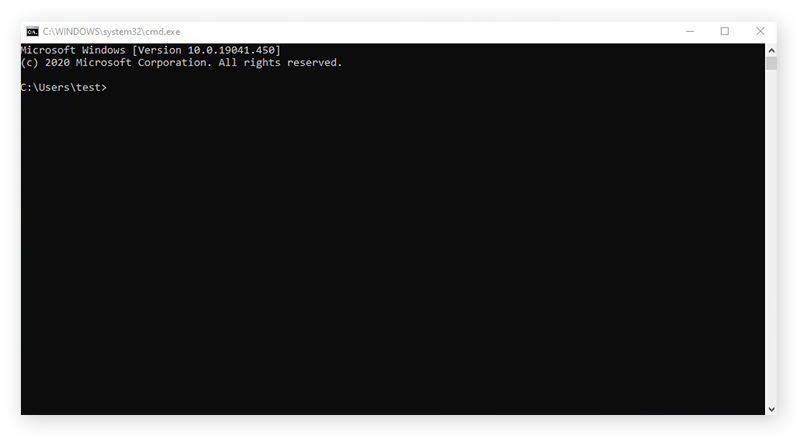 Escriba la línea de comandos systeminfo y presione Intro. Su equipo le mostrará todas las especificaciones del sistema, desplácese por los resultados para encontrar lo que necesita.
Escriba la línea de comandos systeminfo y presione Intro. Su equipo le mostrará todas las especificaciones del sistema, desplácese por los resultados para encontrar lo que necesita.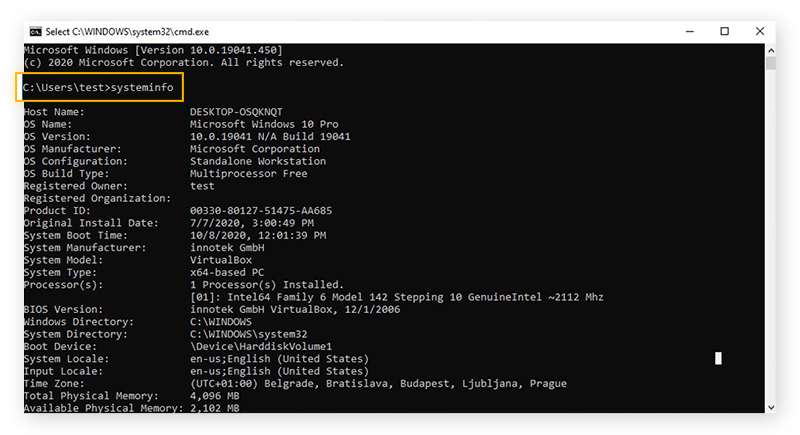
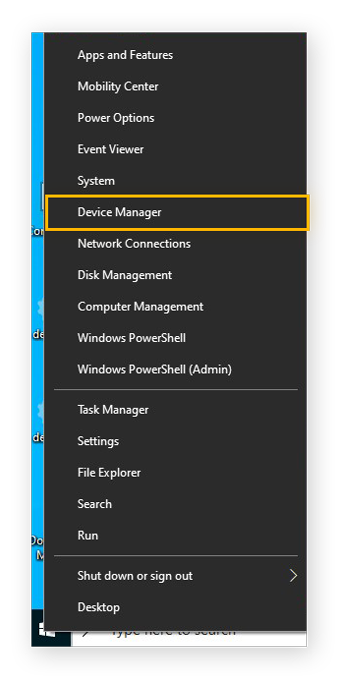 Se abrirá una ventana que le mostrará una lista de todo lo que hay en su PC o portátil. Revise cada elemento de la lista y verifique los nombres de los dispositivos, como se muestra en la captura de pantalla siguiente.
Se abrirá una ventana que le mostrará una lista de todo lo que hay en su PC o portátil. Revise cada elemento de la lista y verifique los nombres de los dispositivos, como se muestra en la captura de pantalla siguiente.