¿Qué significa aumentar la frecuencia del reloj de la GPU?
Aumentar la frecuencia del reloj de la tarjeta gráfica significa incrementar gradualmente la velocidad de reloj de la tarjeta de vídeo para mejorar su rendimiento. Implica elevar progresivamente la frecuencia del núcleo de la tarjeta gráfica para mejorar su capacidad de procesamiento.
La velocidad del reloj mide el número de ciclos de procesamiento por segundo que puede gestionar la tarjeta y es un ajuste definido por el fabricante. El aumento de la velocidad del reloj da como resultado una mayor potencia informática y una experiencia de juego más fluida y mejor, pero también puede elevar la temperatura de la GPU. Por eso, siempre que se aumente la velocidad del reloj GPU, se debe comprobar su estabilidad con una herramienta de evaluación comparativa para asegurarse de que no se calienta demasiado.
¿Qué se necesita para aumentar la frecuencia del reloj de la GPU?
Solo se necesitan dos herramientas para aumentar la frecuencia del reloj de la GPU: una para controlar el aumento de la frecuencia del reloj real, y otra para probar el rendimiento. Utilizará la herramienta de aumento de la frecuencia del reloj para elevar la velocidad de reloj de la GPU y la herramienta de prueba para evaluar comparativamente y medir el impacto en el rendimiento del cambio.
Antes de empezar a aumentar la frecuencia del reloj de la GPU, asegúrese de que el PC esté optimizado desde cero y listo para funcionar a pleno rendimiento. Si quiere obtener más información sobre qué se necesita para aumentar la frecuencia del reloj de la GPU, siga leyendo. También puede consultar las instrucciones paso a paso. Y si quiere potenciar todo el equipo, consulte nuestra guía Cómo aumentar la frecuencia del reloj de la GPU.
Esto es lo que se necesita para ajustar la velocidad del reloj de la GPU:
1. Una de las mejores herramientas de aumento de la frecuencia del reloj de la GPU
El mejor software de aumento de la frecuencia del reloj es MSI Afterburner. Es una herramienta fácil de usar para aumentar la frecuencia del reloj de la tarjeta gráfica. Incluye una interfaz por capas y se actualiza constantemente con las GPU más recientes. MSI Afterburner también funciona con tarjetas gráficas que no son de MSI.
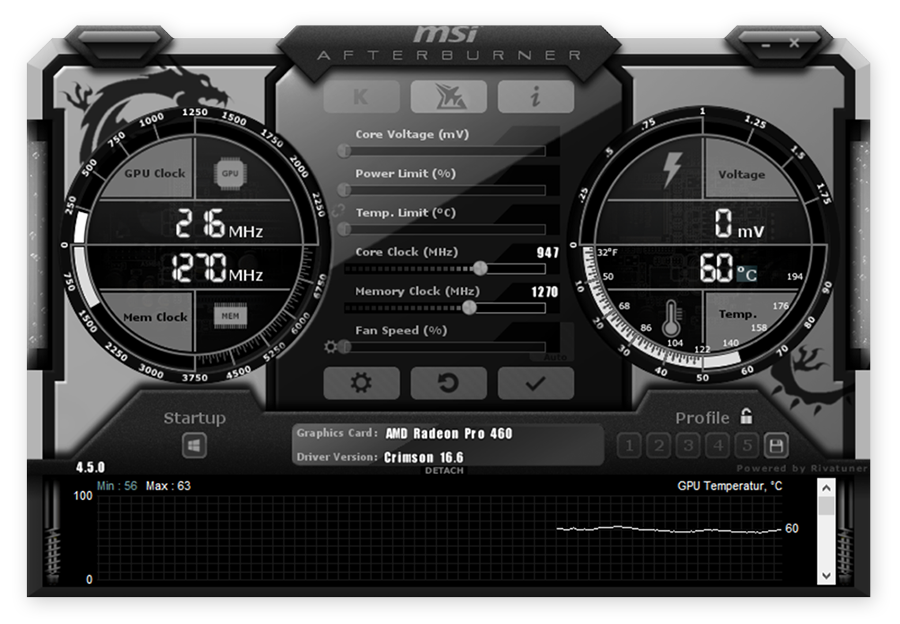 MSI Afterburner.
MSI Afterburner.
Para los usuarios que tengan tarjetas gráficas NVIDIA, una buena opción es NVIDIA Inspector, que es un software para aumentar la frecuencia del reloj de NVIDIA. Por su parte, el software para aumentar la frecuencia del reloj de la GPU de AMD (AMD Radeon Performance Tuning) puede utilizarse en tarjetas AMD. Puede probar gratis las mejores herramientas de software para aumentar la frecuencia del reloj de la GPU a través del canal de versiones beta de Guru3D.
Sin embargo, debe tenerse cuidado con los sitios falsos que aseguran vender el mejor software para aumentar la frecuencia del reloj de la GPU. A menos que el sitio esté creado o moderado por un desarrollador oficial con una herramienta conocida para aumentar la frecuencia del reloj de la GPU, podría dar lugar a estafas de phishing. El uso de software falso para aumentar la frecuencia del reloj de la GPU en el PC puede causar daños irreparables al hardware.
2. Una herramienta para realizar evaluaciones comparativas o pruebas de estrés
Aumentar la frecuencia del reloj de la tarjeta de vídeo eleva su temperatura y la pone al límite, por lo que se necesita una herramienta para evaluar comparativamente el rendimiento y asegurarse de que no está sometida a demasiado estrés. Las pruebas de estrés y las evaluaciones comparativas ayudan a asegurar la estabilidad cuando se juega.
3DMark y FurMark son nuestra selección como mejores herramientas de evaluación comparativa de estrés de GPU.
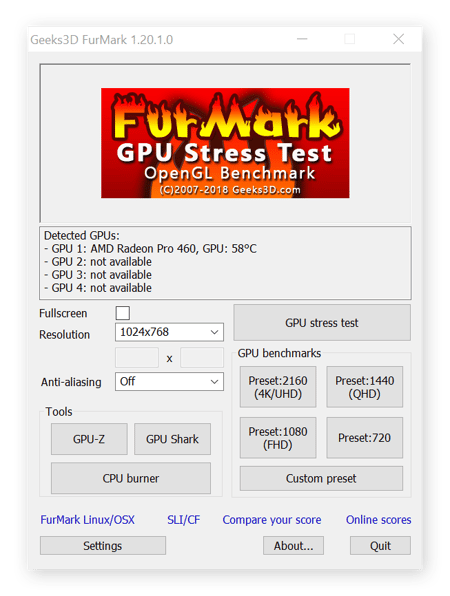 Herramienta de pruebas de estrés de GPU de FurMark.
Herramienta de pruebas de estrés de GPU de FurMark.
Aunque aumentar la frecuencia del reloj es bastante fácil con una buena herramienta, sea paciente, haga pruebas y ajustes para encontrar el equilibrio correcto entre funcionamiento, temperatura y compatibilidad con los juegos que utiliza o la tarjeta gráfica que necesita. Puede que piense que ha conseguido aumentar la frecuencia del reloj de la GPU o CPU, pero que, a continuación, observe que GTA V se bloquea al cabo de tan solo unos minutos. Si sucede esto, pruebe una velocidad del reloj ligeramente inferior; después, vuelva a realizar la prueba.
Cómo aumentar la frecuencia de reloj de la GPU
En primer lugar, abra la herramienta para aumentar la frecuencia del reloj de la GPU; aquí estamos utilizando MSI Afterburner. El panel principal mostrará la velocidad de reloj actual del chip gráfico (GPU Clock) y su memoria (Mem Clock). En el lado derecho, verá la temperatura. Las temperaturas varían de un PC a otro, pero, por norma general, evite las temperaturas de CPU y GPU por encima de los 90 °C.
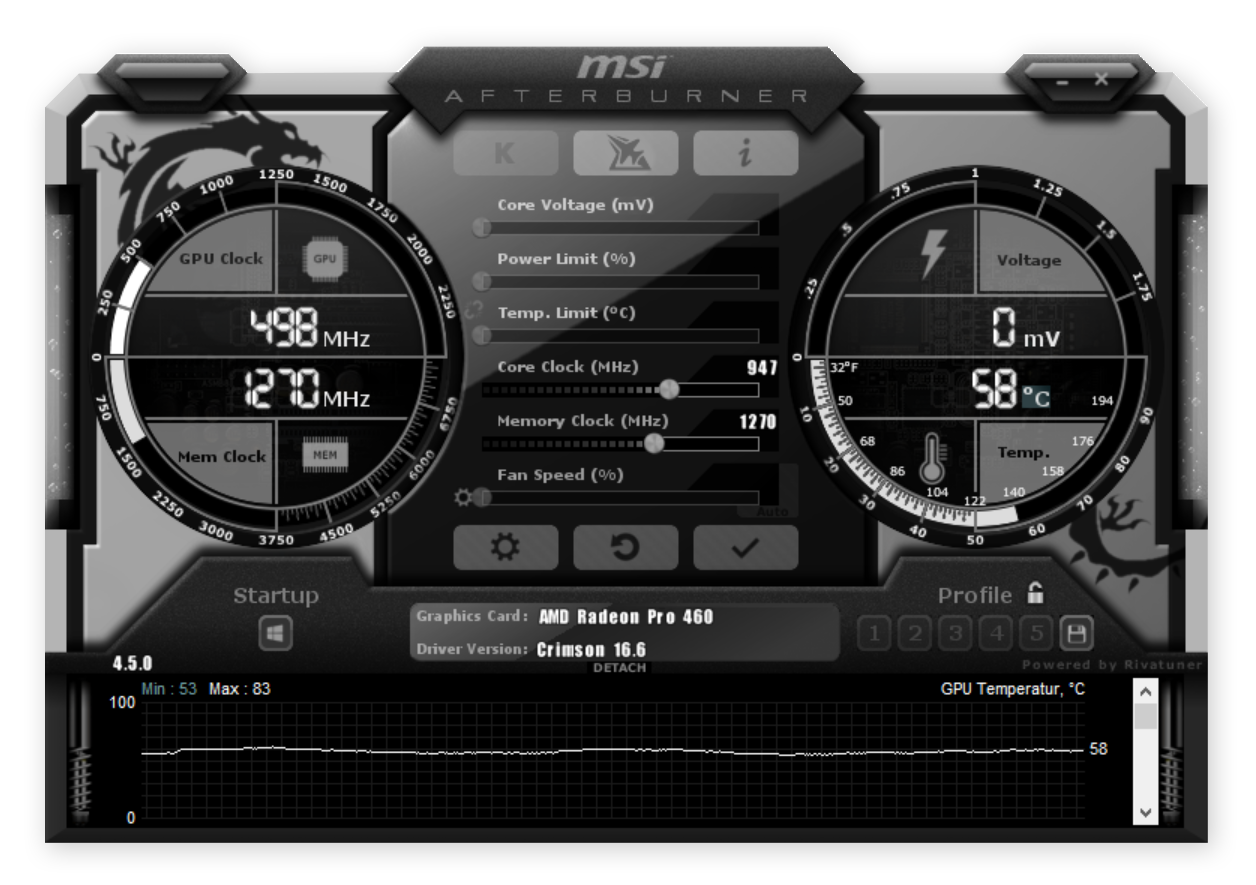 Panel de MSI Afterburner.
Panel de MSI Afterburner.
Los controles deslizantes situados en el centro del panel MSI Afterburner gestionan las lecturas básicas del aumento de la frecuencia del reloj:
-
Voltaje del núcleo: El nivel de voltaje que entra en la tarjeta gráfica; es posible que no esté disponible en las tarjetas más nuevas.
-
Nivel de potencia: El control deslizante de potencia permite que la tarjeta consiga más potencia de la fuente de alimentación (PSU). Si la tarjeta está limitada de forma predeterminada a 200 vatios, puede configurarla en 120 vatios (un 20 % más) para incrementar dicho consumo hasta los 240 vatios. Si quiere aumentar la frecuencia de reloj de la tarjeta, es posible que deba hacerlo (pero esto aumentará la temperatura).
-
Frecuencia de reloj del núcleo: El indicador de reloj del núcleo le permite especificar la frecuencia de reloj deseada. Lo irá ajustando progresivamente a medida que intenta encontrar la configuración óptima.
-
Frecuencia de reloj de la memoria: El reloj de memoria es como el reloj del núcleo, pero mide la memoria de la GPU.
1. Realizar una evaluación comparativa de la configuración actual
Compruebe los valores de rendimiento, temperatura, velocidades de reloj y FPS antes de empezar. Puede utilizar 3DMark o Furmark para realizar una evaluación comparativa de la tarjeta gráfica. Anote estos números o haga una captura de pantalla para poder hacer una comparación más tarde.
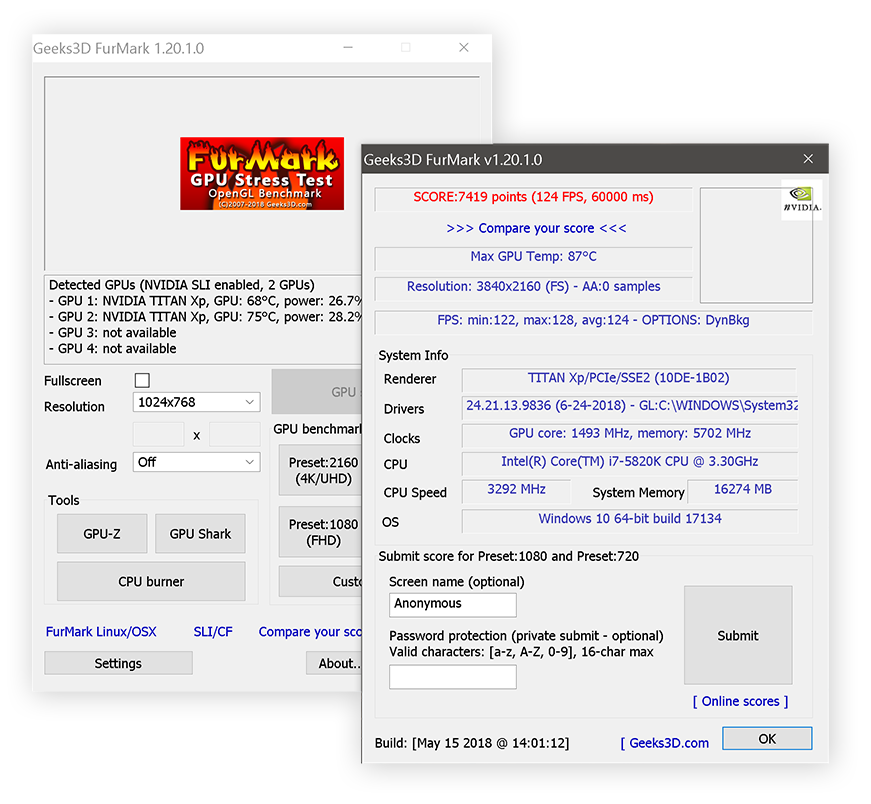 Evaluación comparativa del rendimiento con FurMark.
Evaluación comparativa del rendimiento con FurMark.
2. Aumentar la frecuencia del reloj del chip de la GPU
Comience lentamente cuando aumente la frecuencia del reloj de la tarjeta de vídeo: eleve la frecuencia del reloj del núcleo de forma incremental en un 5 %; compruebe si hay artefactos gráficos inusuales, como fallos, manchas o incluso bloqueos. A un nivel del 5 %, el rendimiento debería permanecer estable, pero probablemente no note demasiada mejora. Ahora bien, este pequeño aumento de la frecuencia del reloj ayuda a comprobar rápidamente si hay problemas potenciales.
3. Aumentar la frecuencia del reloj de la memoria de la GPU
La memoria es tan importante como el reloj de la GPU del núcleo, incluso más en juegos con muchos gigabytes de textura. Primero, intente aumentar la frecuencia del reloj de la memoria de la GPU en un 10 % o bien de 50 a 100 MHz. Cualquier valor inferior a 10 % debería seguir ofreciendo un rendimiento estable.
 Ajuste de la velocidad del reloj de la memoria de la GPU con MSI Afterburner.
Ajuste de la velocidad del reloj de la memoria de la GPU con MSI Afterburner.
Si el equipo se bloquea o si los juegos empiezan a funcionar mal, es posible que el hardware no esté diseñado para un aumento de la frecuencia del reloj. Quizás haga falta efectuar pruebas de memoria de la GPU sobre la marcha o bien antes de empezar, para asegurarse de que el hardware soporta bien el estrés. También se puede incrementar el límite de temperatura del equipo.
4. Optimizar
Después de ajustar suavemente el reloj del núcleo y la velocidad del reloj de la memoria, continúe la optimización aumentando la frecuencia del reloj de la GPU en 10 MHz. Cada vez, pruebe la estabilidad y el rendimiento y repita la operación. Efectúe una evaluación comparativa, una prueba de estrés de la GPU o juegue durante unas horas para comprobar si hay algún problema y supervisar el rendimiento.
Si Windows se bloquea o se reinicia, ha alcanzado el límite de aumento de la frecuencia del reloj de la GPU. Si eso sucede, reduzca el reloj de 10 a 20 MHz. Si se aumenta la frecuencia del reloj muy cerca del punto de bloqueo, siempre tendrá problemas tras jugar un par de horas o si la tarjeta gráfica se utiliza de forma intensiva.
Por ejemplo, nuestra tarjeta gráfica Titan Xp funciona bien a más de 200 MHz en el reloj del núcleo, pero se calienta demasiado tras jugar dos o tres horas a Ark, Final Fantasy 15, Dark Souls o The Witcher 3 en 4K. Una ejecución a 170 MHz es una apuesta más segura.
Una vez que haya encontrado una frecuencia de reloj del núcleo que sea estable, haga lo mismo con la frecuencia de reloj de la memoria. Sin embargo, no pruebe el reloj del núcleo y el reloj de memoria al mismo tiempo, porque, si algo sale mal, no sabrá qué ajuste del reloj es el responsable del problema.
5. Aumentar el límite de potencia
Una vez que haya alcanzado su límite, puede mantener el reloj donde está o puede aumentar el nivel de los botones de límite de potencia y límite de temperatura en MSI Afterburner y ver qué sucede.
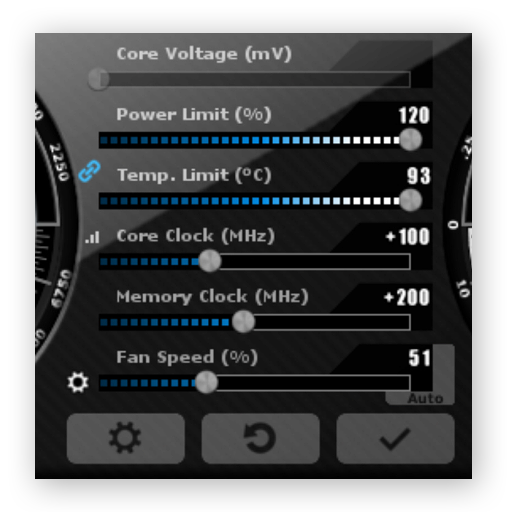 Los controles deslizantes de límite de potencia y temperatura en MSI Afterburner.
Los controles deslizantes de límite de potencia y temperatura en MSI Afterburner.
Abra el juego. Incluso sin aumentar la frecuencia de reloj, notará que los ventiladores del equipo hacen más ruido y la GPU no reduce la frecuencia de reloj tan rápido o tan bruscamente. Utilice RivaTuner de MSI Afterburner, que se proporciona con el paquete de herramientas de aumento de la frecuencia del reloj, para comprobar y optimizar el rendimiento de la GPU.
Active y configure la visualización en pantalla para poder supervisar la velocidad de reloj de la GPU y otros datos mientras juega o utiliza las herramientas de evaluación comparativa.
 Muestra la configuración del reloj de la GPU mientras juega.
Muestra la configuración del reloj de la GPU mientras juega.
En el PC que utilizamos para probar el reloj, las dos GPU Titan Xp llegan hasta 1823 MHz de forma predeterminada al jugar a The Witcher 3. Y bajan ligeramente a un poco más de 1600 MHz después de aproximadamente una hora, cuando la temperatura está en su pico. Pero, al usar un límite de potencia y un límite de temperatura más altos, ya no se produce esta limitación. Con la frecuencia del reloj adecuada, nunca se bajará del nivel óptimo de 2000 MHz.
6. Optimizar (de nuevo) y hacer pruebas
Tras incrementar aún más la potencia, aumente la frecuencia del reloj de la GPU de nuevo en 10 MHz y pruébelo cada vez. La tarjeta probablemente superará el punto de bloqueo anterior. En nuestro PC de juegos, logramos aumentar la frecuencia del reloj de la GPU de más de 170 MHz a más de 450 MHz. Para encontrar el punto ideal es necesario hacer muchas pruebas de optimización, así que ármese de paciencia para obtener los mejores resultados.
Cuando consiga un reloj estable, vuelva a evaluar comparativamente la tarjeta gráfica con los programas 3DMark y Furmark. Haga una evaluación comparativa también de sus juegos favoritos. Verá una diferencia en los números y también a la hora de jugar. También puede usar otros métodos para probar el rendimiento de su PC al aumentar la frecuencia del reloj.
¿Aumentar la frecuencia del reloj de la GPU realmente funciona?
Sí, aumentar la frecuencia del reloj de la GPU suele mejorar el rendimiento de los juegos y las aplicaciones multimedia. Los sistemas más potentes pueden percibir una ventaja menor al aumentar la frecuencia del reloj de la tarjeta gráfica, pero, si los juegos funcionan en general a 40 o 50 FPS, aumentar la frecuencia del reloj de la GPU comportará mejoras visibles.
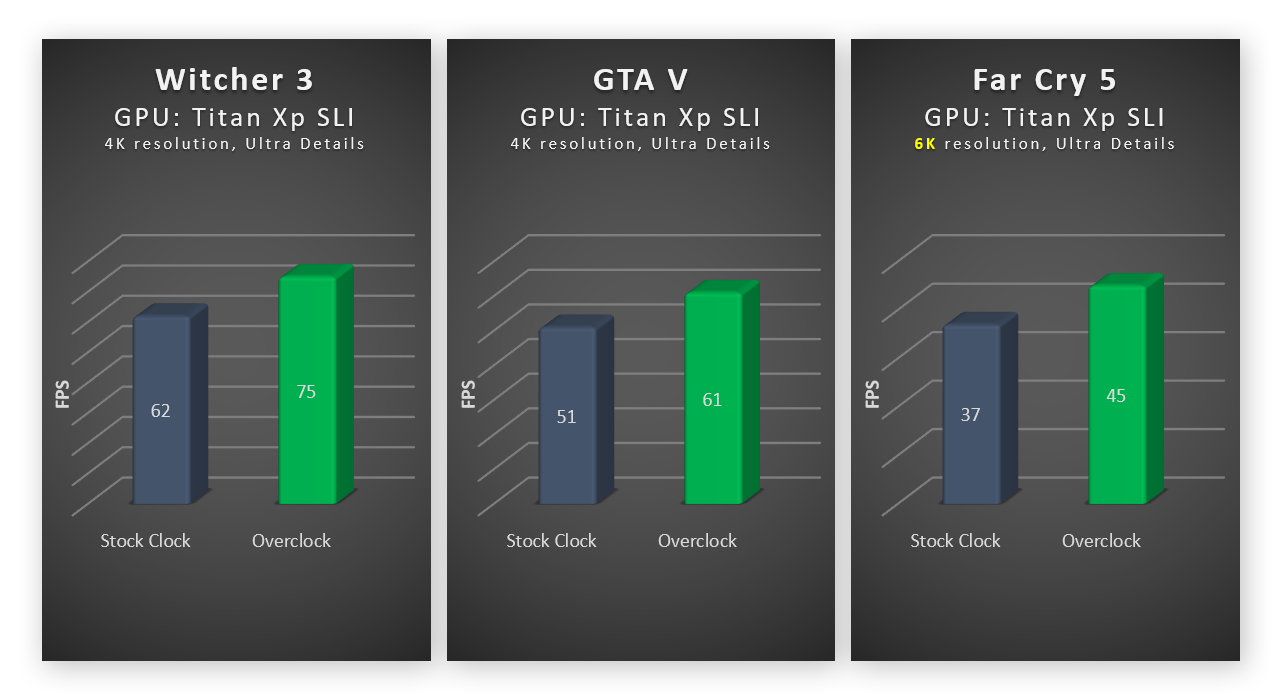 Comparación de nuestro rendimiento en juegos después de aumentar la frecuencia del reloj de la GPU.
Comparación de nuestro rendimiento en juegos después de aumentar la frecuencia del reloj de la GPU.
La GPU no es el único componente de hardware que se puede beneficiar de una optimización en el PC. Y, según el hardware disponible, las aplicaciones utilizadas y los juegos ejecutados, una herramienta de optimización especializada como AVG TuneUp le puede ayudar a obtener automáticamente un rendimiento más rápido y más espacio de almacenamiento.
¿Aumentar la frecuencia del reloj de la GPU supone un aumento de FPS?
Sí, aumentar la frecuencia del reloj de la GPU supone un aumento de FPS. Una de las principales ventajas de aumentar la frecuencia del reloj es el incremento de FPS para conseguir gráficos más fluidos y nítidos en los juegos. La potencia informática añadida de un aumento de la frecuencia del reloj de la GPU ayuda a la tarjeta gráfica a obtener más FPS a resoluciones más altas.
¿Es seguro aumentar la frecuencia del reloj de la GPU?
Sí, aumentar la frecuencia del reloj de la GPU es una operación segura. Aumentar la frecuencia del reloj eleva la temperatura y el nivel de estrés de la GPU; sin embargo, los mecanismos a prueba de fallos se activan antes de que el estrés sea excesivo. Si su equipo no puede gestionar el aumento de la frecuencia del reloj, simplemente se bloqueará o se congelará. Si eso sucede, disminuya la frecuencia del reloj de la GPU y vuelva a realizar la prueba.
El funcionamiento a velocidades de reloj significativamente más altas puede, en teoría, reducir la vida útil del PC. Aun así, no hemos visto datos significativos sobre el impacto negativo del aumento de la frecuencia del reloj de la GPU. Si le preocupa cómo aumentar constantemente la frecuencia del reloj de la GPU sin dañar el hardware, vaya poco a poco, tenga paciencia y siga efectuando pruebas para asegurarse de no forzar en exceso.
 Dos tarjetas gráficas Titan Xp.
Dos tarjetas gráficas Titan Xp.
¿Cómo aumentar la frecuencia de reloj de la GPU de forma segura?
Para aumentar la frecuencia del reloj de la GPU de forma segura, aplique incrementos de 10 MHz en la velocidad del reloj. Después de cada ajuste, compruebe la estabilidad y el rendimiento del sistema. Si el sistema tiene dificultades, reduzca la frecuencia del reloj en 10 o 20 MHz y efectúe de nuevo una prueba. Cuando considere que ha llegado al aumento máximo de la frecuencia del reloj de la GPU, repita el proceso con la memoria de la GPU.
¿Debo aumentar la frecuencia del reloj de mi tarjeta gráfica?
En función de la solidez de su tarjeta gráfica y del nivel de potencia que necesita para su equipo, es posible que el esfuerzo de aumentar la frecuencia del reloj no valga la pena. Aumentar la frecuencia del reloj de la GPU supone un aumento de FPS y ayuda a mejorar el rendimiento de los juegos. Por lo general, este procedimiento ofrece grandes ventajas a los jugadores e incluso a los editores multimedia. Con todo, existen otras maneras de potenciar su equipo para juegos sin tener que incrementar la frecuencia del reloj de la GPU.
¿Cuáles son los errores más comunes al aumentar la frecuencia del reloj?
-
Ir demasiado rápido: Si aumenta las frecuencias de reloj demasiado rápido, probablemente experimentará bloqueos, fallos o incluso una pantalla negra.
-
Ausencia de pruebas: Si no se realizan pruebas después de cada aumento incremental del reloj, se impide supervisar el rendimiento del sistema a determinadas velocidades de reloj. Es fácil excederse si no se realiza la prueba correctamente.
-
Sobrecalentamiento: Aumentar la frecuencia del reloj de la GPU eleva su salida de calor. Para proteger el equipo contra el sobrecalentamiento, necesitará una tarjeta personalizada con suficiente capacidad de refrigeración o incluso un sistema de refrigeración por agua en el PC.
-
Aumento automático de la frecuencia del reloj: La GPU funciona mejor cuando su frecuencia de reloj está sobreaumentada, por lo que no es necesario que vuelva a realizar el procedimiento continuamente. Utilice el sistema de perfiles de MSI Afterburner para guardar su aumento de la frecuencia del reloj y utilícelo solo cuando ejecute un juego o una aplicación exigente.
-
Unas expectativas demasiado elevadas: Por mucho que se aumente su frecuencia del reloj, una GPU más antigua nunca conseguirá el rendimiento de las tarjetas de gama alta más recientes. Lo máximo que puede esperar es un incremento del rendimiento de entre un 10 y un 20 %.
¿Se puede aumentar la frecuencia de reloj de la GPU de un portátil?
Sí, puede aumentar la frecuencia de la tarjeta gráfica de un portátil. El rendimiento de las GPU de los equipos móviles es limitado, y aumentar la frecuencia del reloj es una excelente forma de mejorar el rendimiento. Aplicamos un aumento de FPS de nuestro Microsoft Surface Book, que utiliza una tarjeta GeForce 965 GTX, de un 25 %.
Pero aunque las GPU de sobremesa suelen tener sistemas de refrigeración adecuados, las GPU de los equipos móviles producen mucho calor dentro de una carcasa mucho más pequeña, por lo que alcanzan rápidamente sus límites térmicos. Además, el uso de frecuencias de reloj más altas aumenta el consumo eléctrico, lo que acortará la duración de la batería.
¿Puedo limitarme a buscar en Google los números de aumento de la frecuencia del reloj para mi tarjeta gráfica y ahorrarme todo lo anterior?
Aunque puede observar las velocidades de aumento de la frecuencia del reloj de la GPU de otros usuarios para configurar su tarjeta gráfica, es posible que los resultados no funcionen para usted. Esto se debe a la lotería de los chips: no todas las GPU y los chips de memoria se fabrican de forma idéntica a nivel microscópico. La calidad del material y la litografía pueden variar lo suficiente como para que las temperaturas, el voltaje y la potencia general superiores no coincidan.
Además, la presencia de otros componentes en el PC puede afectar significativamente al aumento potencial de la frecuencia del reloj. Un PC de juego personalizado con un sistema de refrigeración por agua completo puede admitir fácilmente un aumento de la frecuencia del reloj más elevado que otro equipo con solo los componentes predeterminados de fábrica.
¿Puedo comprar una tarjeta con la frecuencia del reloj aumentada?
En efecto. Aun así, lo más seguro es que quiera seguir intentando aumentar la frecuencia del reloj usted mismo. Casi todas las tarjetas gráficas de terceros siguen usando el mismo chip NVIDIA o AMD, como GeForce 1080 Ti, pero los sistemas de refrigeración, las fuentes de alimentación, los transistores y las placas a menudo se han diseñado para aumentar la frecuencia del reloj.
Entre estas tarjetas gráficas hay desde versiones idénticas hasta modelos de alta gama con una refrigeración avanzada, fuentes de alimentación de mayor calidad e iluminación RGB. Estas tarjetas pueden tener un aumento de la frecuencia del reloj de fábrica de un 10 a un 20 %. Sin embargo, todavía puede aumentar más la frecuencia del reloj de estas tarjetas de forma manual; hemos visto tarjetas con un aumento de la frecuencia del reloj de un 15 % adicional.
Optimice todo el PC
Aumentar la frecuencia del reloj de su tarjeta gráfica es solo una manera de conseguir un PC más rápido y más potente. Mejore y potencie su equipo con AVG TuneUp, el kit de herramientas de optimización de PC completo. Busca automáticamente archivos basura, aplicaciones no utilizadas y otros datos innecesarios mientras las aplicaciones en segundo plano se posponen para ofrecer el PC más rápido posible.
Instale AVG TuneUp hoy mismo para optimizar el rendimiento de su equipo.
Preguntas frecuentes
¿Qué hace una GPU en los juegos?
Una GPU (unidad de procesamiento gráfico) le permite jugar con mayor velocidad de fotogramas, más resolución y un mejor rendimiento general. Los ordenadores necesitan GPU para mostrar imágenes y vídeo con fluidez, de modo que los retardos y los gráficos deficientes no interrumpan la experiencia de juego o multimedia.
¿Qué hace MSI Afterburner?
MSI Afterburner permite ver la configuración de la tarjeta gráfica. Ayuda a regular la temperatura y el rendimiento mientras el usuario aumenta la frecuencia del reloj de la GPU. A diferencia de la mayoría de los programas que aumentan la frecuencia del reloj de la GPU, MSI Afterburner puede hacerlo en tarjetas gráficas MSI y tarjetas gráficas de terceros, como NVIDIA y AMD.
¿Cómo sé si mi tarjeta gráfica se está estropeando?
Los signos más evidentes de que una tarjeta gráfica está en mal estado son los bloqueos continuados, los descensos importantes de la frecuencia de imagen o los fallos extremos, sobre todo si los juegos o las aplicaciones son poco exigentes. La tarjeta gráfica también puede estar en mal estado si el ventilador no puede regular la temperatura del equipo.
¿Se puede aumentar la frecuencia del reloj de un monitor?
Sí, puede aumentar la frecuencia del reloj para mejorar la resolución. Pero, al igual que ocurre con el aumento de la frecuencia del reloj de una CPU o una GPU, debe hacerse gradualmente y teniendo en cuenta los límites del hardware. Aumentar la frecuencia del reloj de un monitor es factible con programas como Custom Resolution Utility.

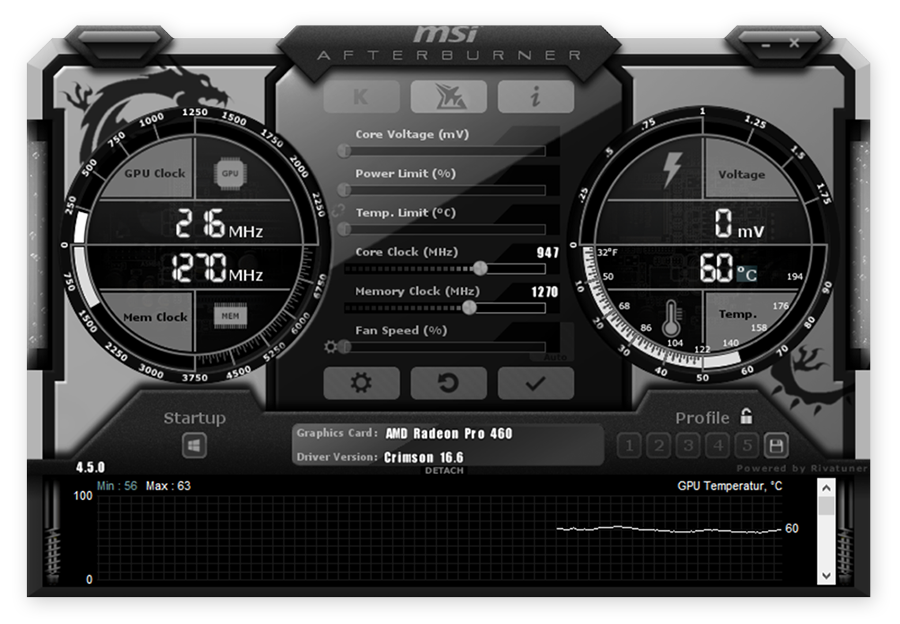 MSI Afterburner.
MSI Afterburner.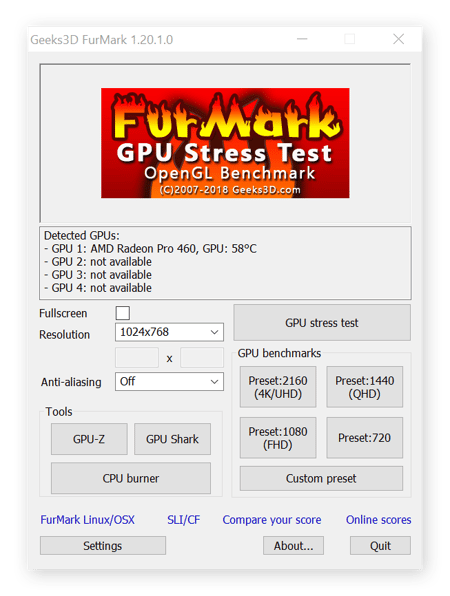 Herramienta de pruebas de estrés de GPU de FurMark.
Herramienta de pruebas de estrés de GPU de FurMark.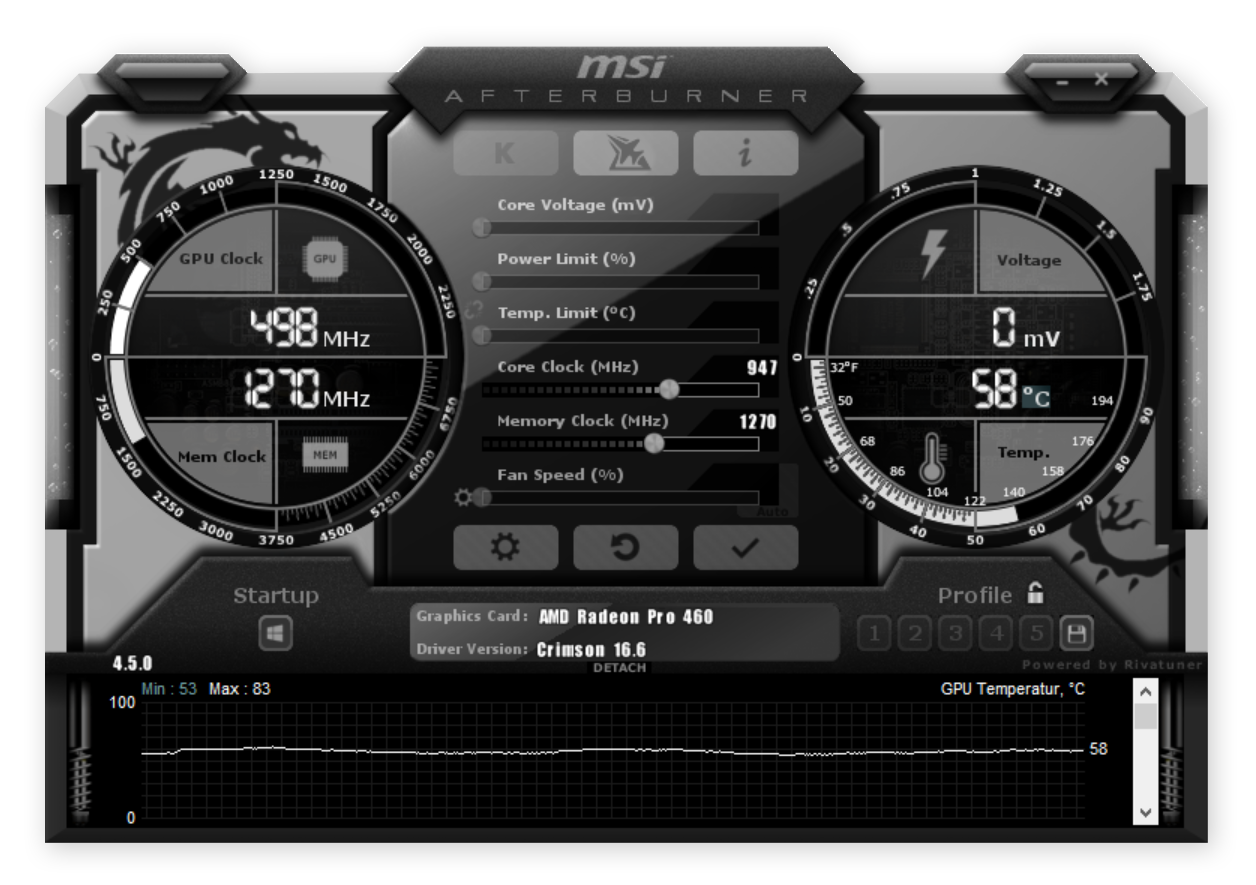 Panel de MSI Afterburner.
Panel de MSI Afterburner.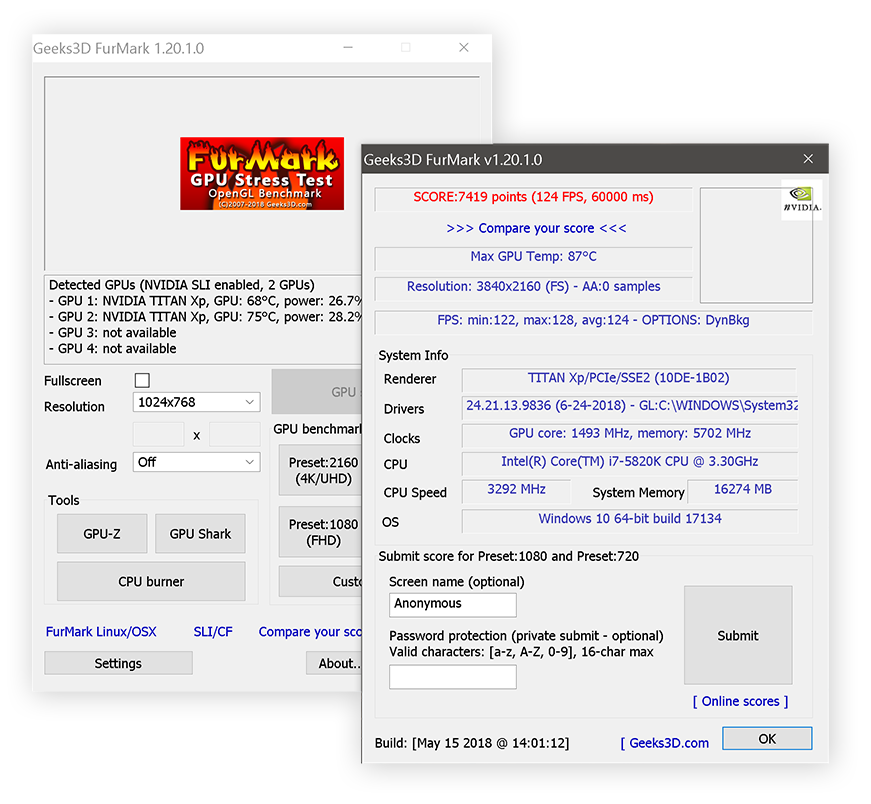 Evaluación comparativa del rendimiento con FurMark.
Evaluación comparativa del rendimiento con FurMark. Ajuste de la velocidad del reloj de la memoria de la GPU con MSI Afterburner.
Ajuste de la velocidad del reloj de la memoria de la GPU con MSI Afterburner.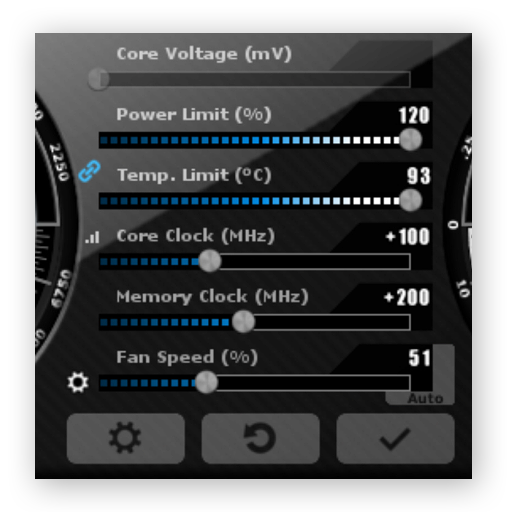 Los controles deslizantes de límite de potencia y temperatura en MSI Afterburner.
Los controles deslizantes de límite de potencia y temperatura en MSI Afterburner. Muestra la configuración del reloj de la GPU mientras juega.
Muestra la configuración del reloj de la GPU mientras juega.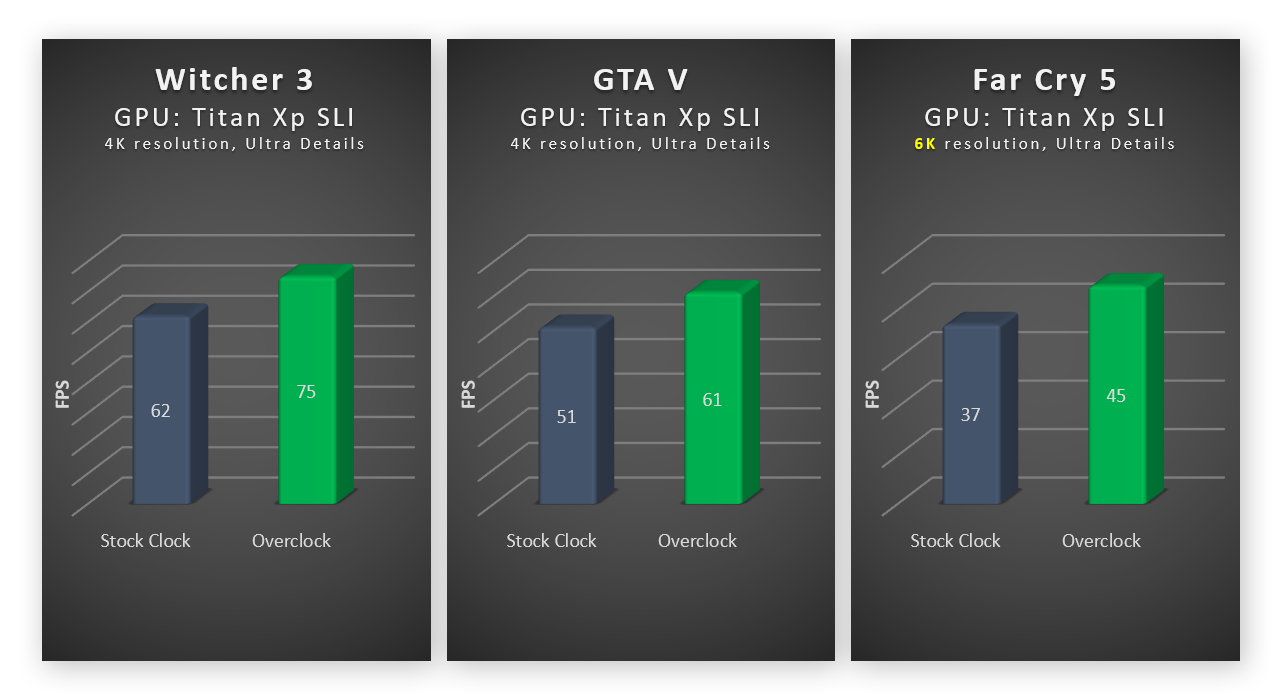 Comparación de nuestro rendimiento en juegos después de aumentar la frecuencia del reloj de la GPU.
Comparación de nuestro rendimiento en juegos después de aumentar la frecuencia del reloj de la GPU. Dos tarjetas gráficas Titan Xp.
Dos tarjetas gráficas Titan Xp.




