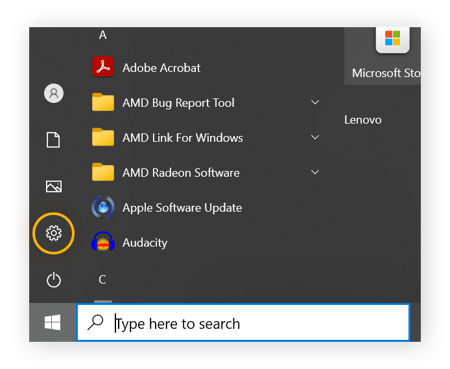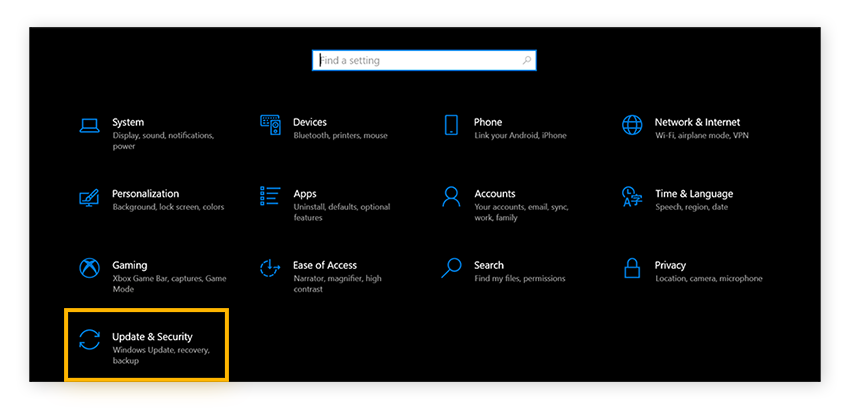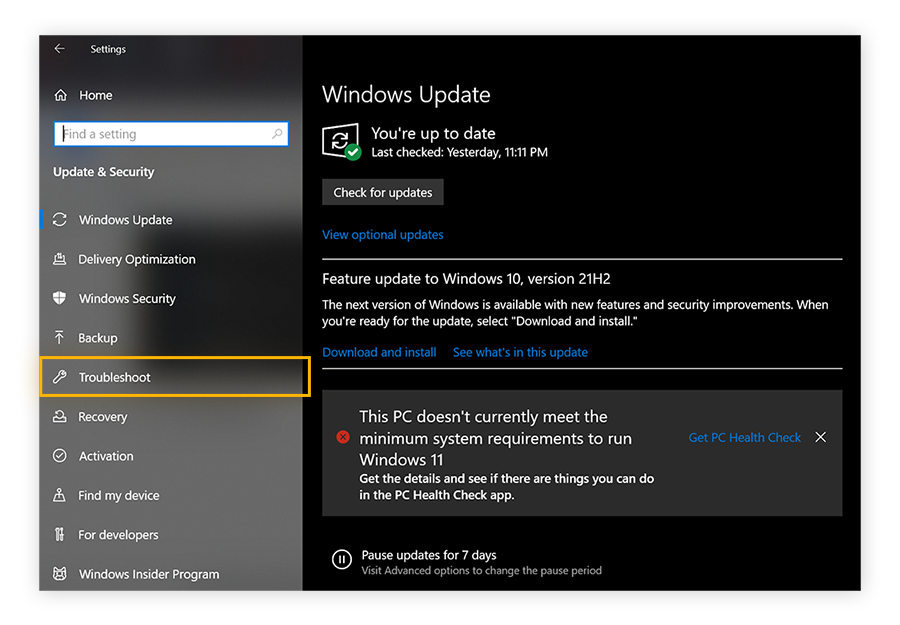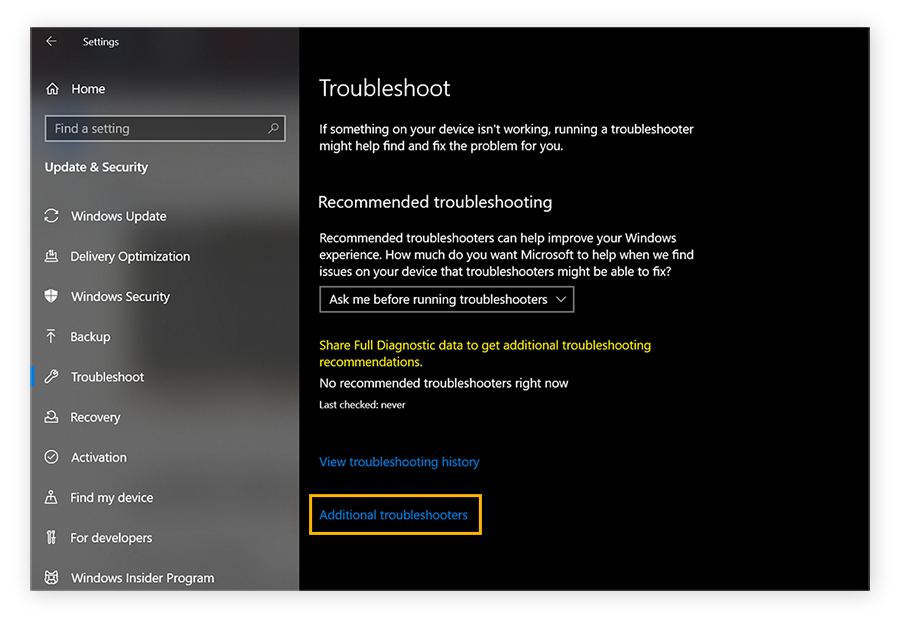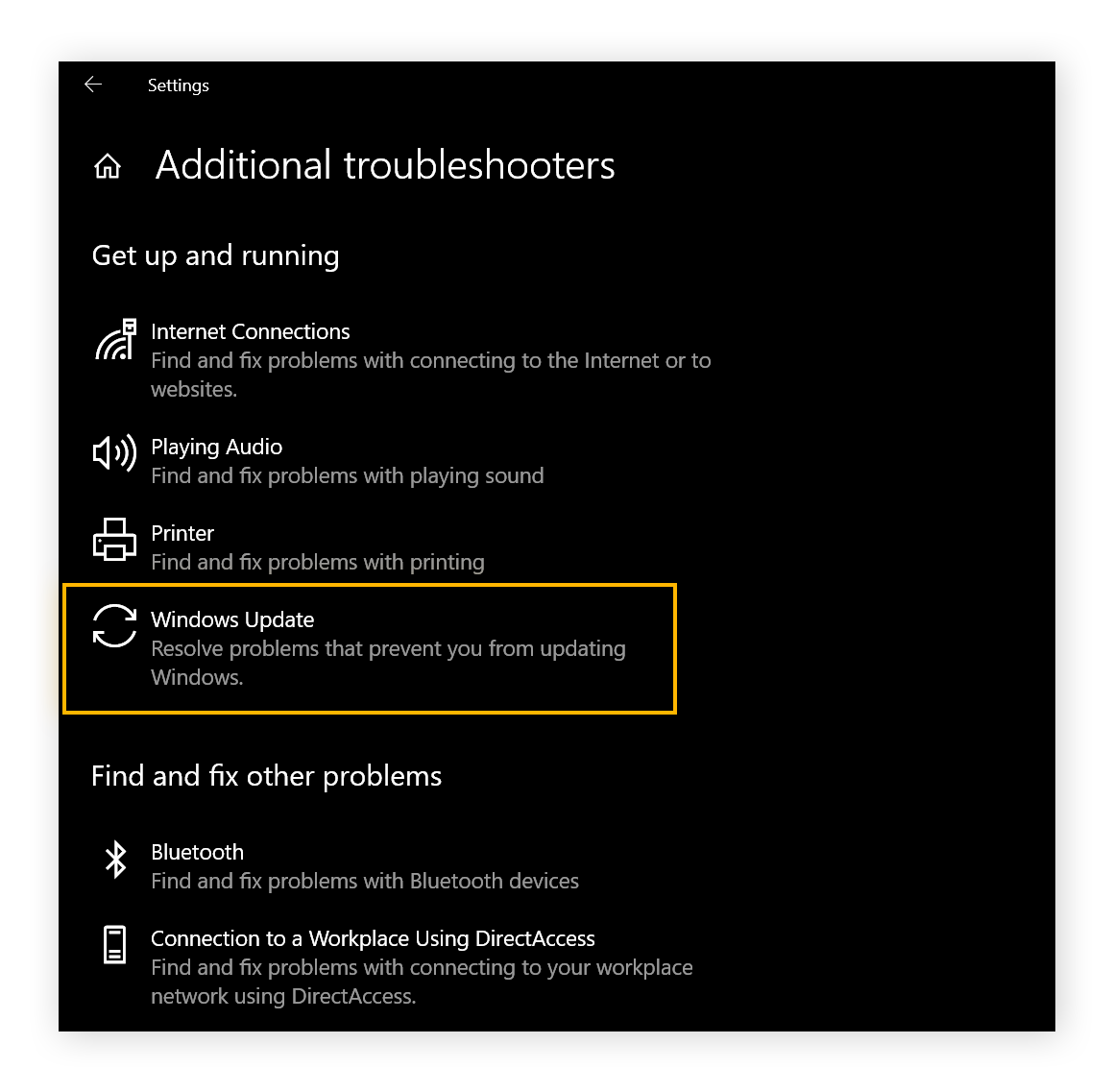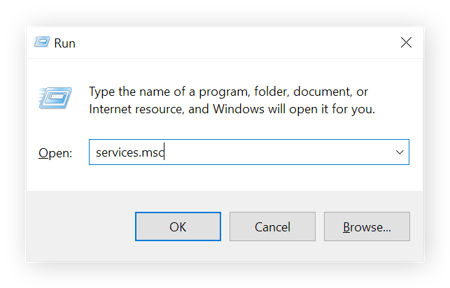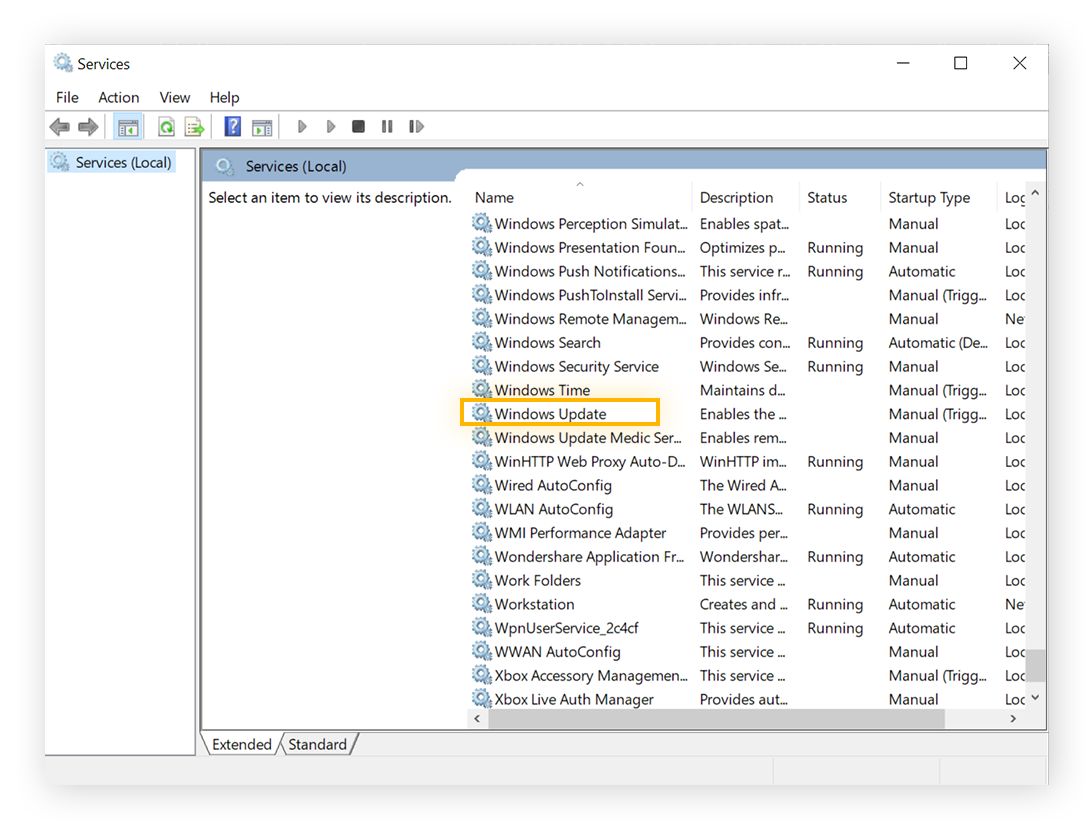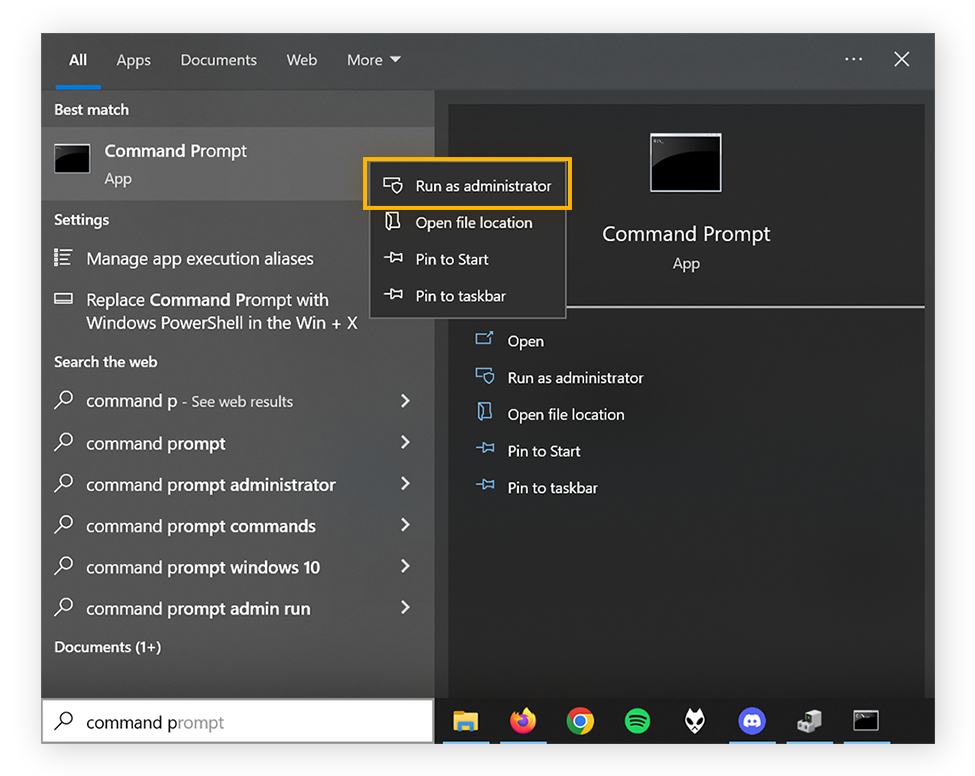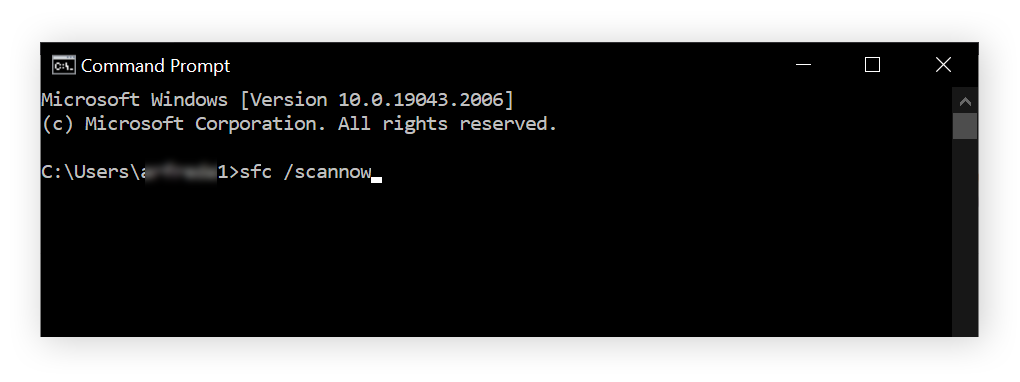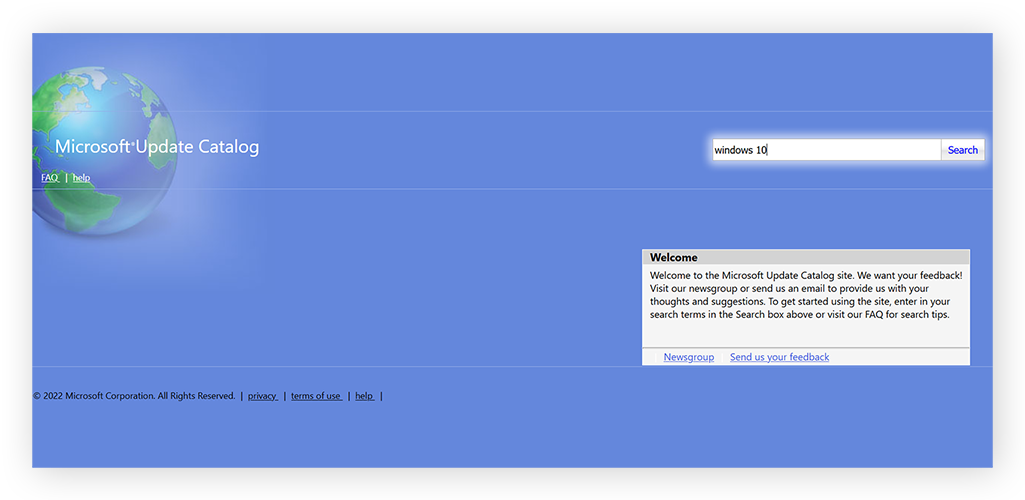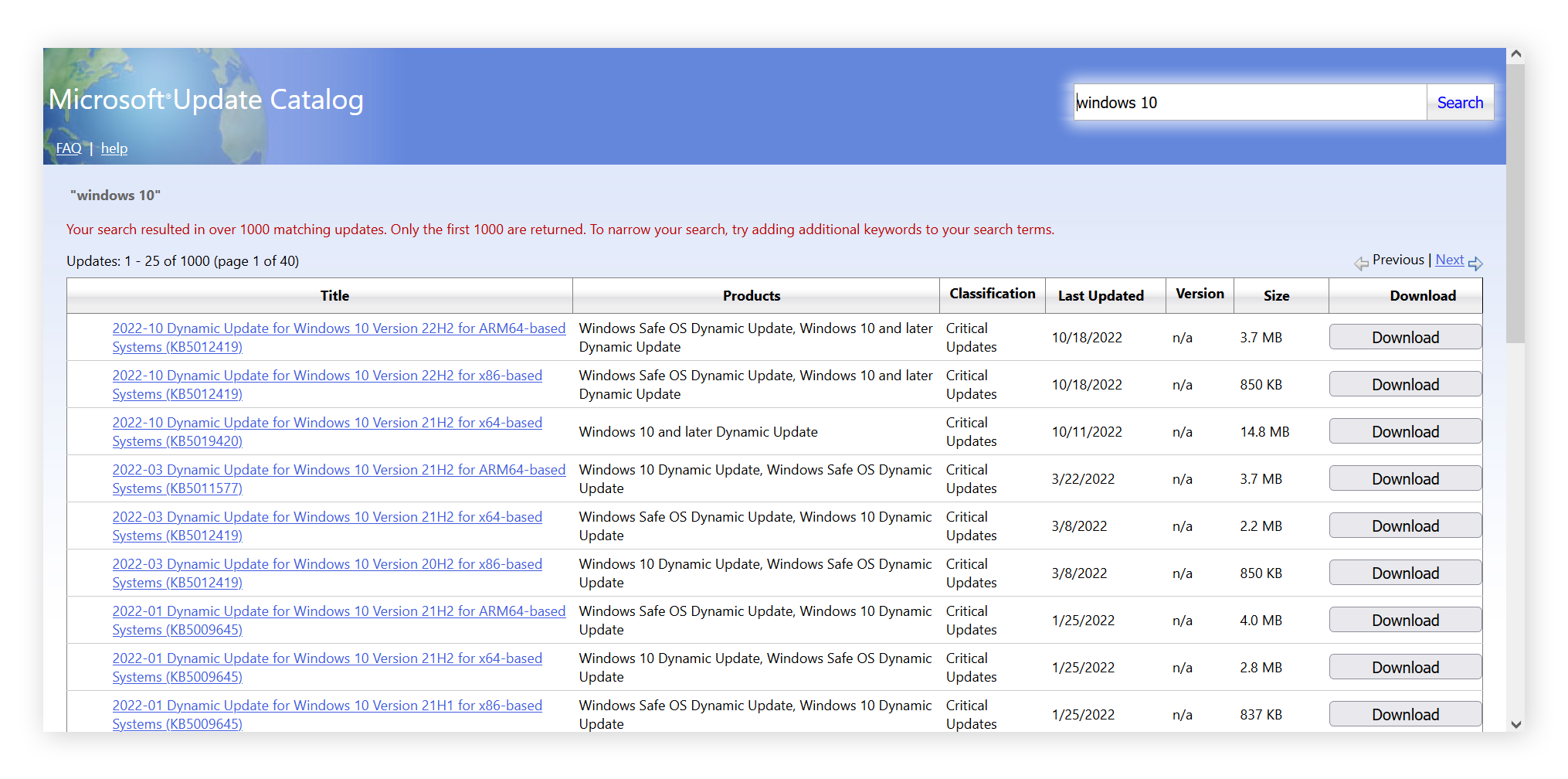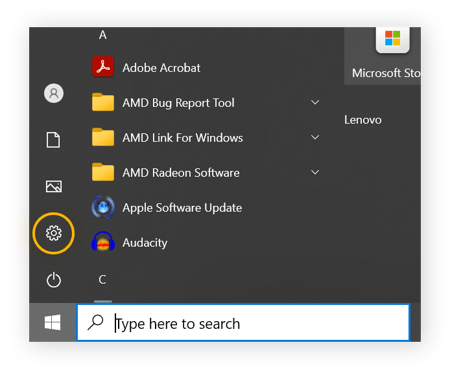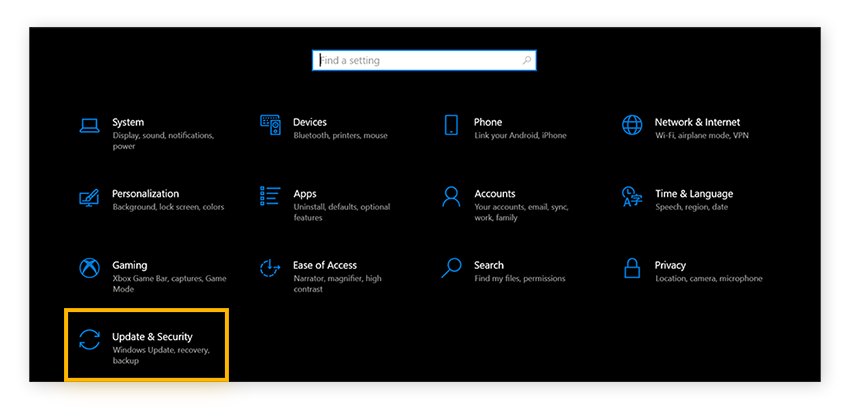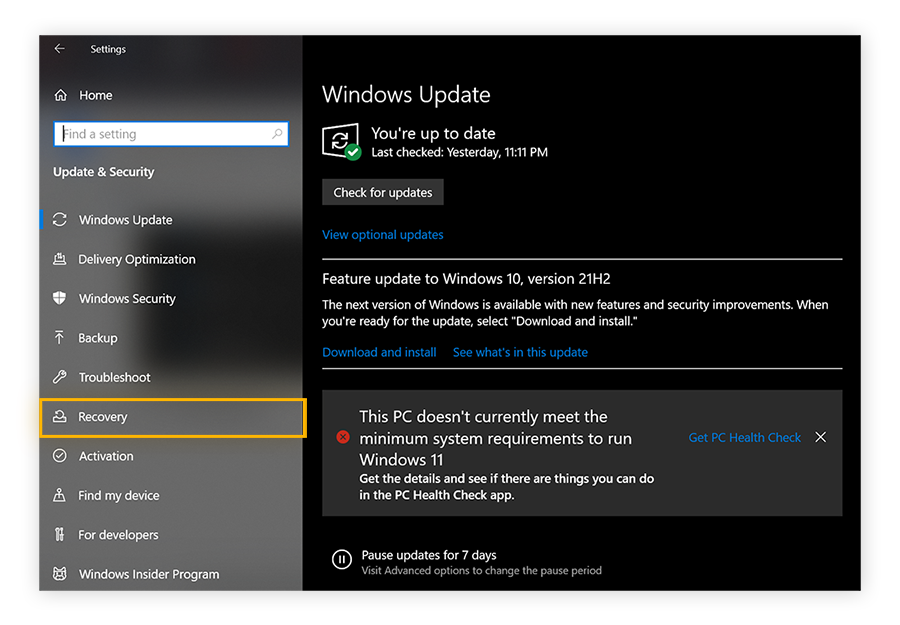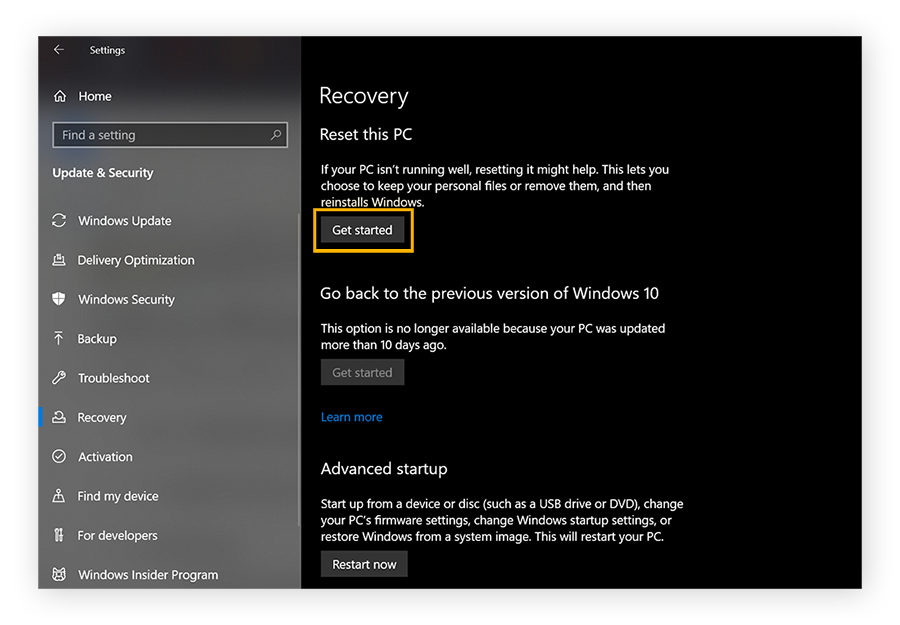A continuación, repasaremos las razones más comunes por las que fallan sus actualizaciones de Windows y cómo repararlas, empezando por la solución más fácil hasta la más intensa. Si sus actualizaciones de Windows 10 o Windows 11 no se han podido instalar, la solución puede ser bastante sencilla. Siga leyendo para solucionar los errores de Windows Update.
¿Cuál es la causa del error de Windows Update?
El error que impide el funcionamiento de Windows Update puede deberse a problemas básicos, como no tener suficiente espacio de almacenamiento, o a algo más grave, como controladores obsoletos o archivos de programas de Windows que faltan. Windows Update es una de las mayores prioridades del sistema operativo, por lo que es esencial que solucione el problema lo antes posible.
Si Windows Update no realiza ninguna descarga, es probable que la causa sea uno de los siguientes problemas:
-
Archivos de actualización dañados
-
Falta de espacio libre
-
Un conflicto de hardware
-
Problemas con el servicio de actualización
-
Una conexión a Internet lenta o interrumpida
Las actualizaciones de Windows contienen todas las últimas actualizaciones de seguridad, parches y correcciones del sistema para Windows. Conectarse a Internet sin un sistema operativo actualizado puede dejarle vulnerable a vulnerabilidades de seguridad, infecciones de malware o complicaciones derivadas de una pantalla en negro de Windows.
Sin embargo, Windows Update no lo abarca todo, solo los procesos más básicos del sistema. Todo lo que se instala sobre Windows necesita controladores para comunicarse con el sistema operativo y funcionar correctamente.
Los controladores de gráficos y los controladores de audio los distribuye la compañía que fabricó su dispositivo de vídeo o audio, y se actualizan por separado. No son menos importantes desde el punto de vista de la seguridad, así que utilice un Driver Updater para estar al tanto de las actualizaciones de forma automática.
Lo mismo ocurre con la actualización de los navegadores web. Los navegadores se mantienen independientemente del resto de Windows y los hackers también pueden aprovechar sus vulnerabilidades. Asegúrese de mantener actualizado Google Chrome, o actualice cualquier navegador que utilice.
¿Cómo puedo solucionar el error de Windows Update?
Para solucionar el error de Windows Update, primero reinicie el equipo y libere espacio en disco. También debería desconectar los dispositivos USB no esenciales y buscar una mejor ubicación de su equipo para aumentar la velocidad de su conexión a Internet. Estos sencillos trucos deberían ayudarle si Windows Update se bloquea.
Estas soluciones no solo le ayudarán a reparar Windows Update, sino también a mejorar el rendimiento general de su equipo. La lentitud en Internet puede causar muchos problemas, por lo que un buen punto de partida es revisar el router.
Y mientras intenta que todo vaya más rápido, plantéese la posibilidad de buscar el mejor software de actualización de controladores. Puede que le sorprenda lo mucho que los controladores actualizados pueden aumentar la estabilidad y el rendimiento, y realmente pueden ayudar a solucionar problemas de Windows Update.
Si Windows sigue sin actualizarse después de estas soluciones rápidas, a continuación le explicamos más formas de solucionar los problemas de Windows Update.
Liberar espacio
Liberar espacio en disco es una de las principales formas de acelerar y limpiar su PC. Las aplicaciones pueden crear un desorden que dificulta encontrar lo que se desea sin una limpieza profunda: su disco duro puede seguir lleno de archivos innecesarios incluso después de hacer una copia de seguridad y eliminar una gran cantidad de vídeos. Utilizar una herramienta de limpieza de PC puede ayudarle a eliminar todos los archivos innecesarios que no ve. Los archivos temporales deben limpiarse periódicamente, de lo contrario se acumulará el desorden y se ralentizará el equipo.
El mejor limpiador de PC gratuito adopta un enfoque no invasivo, por lo que usted puede tener la certeza de que no se eliminará nada importante. Sin embargo, es posible que tenga que volver a introducir sus contraseñas en sus cuentas en línea, ya que muchos limpiadores de PC eliminan las cookies y el historial de Internet.
AVG TuneUp es un limpiador dedicado que optimiza su equipo automáticamente. Una vez que lo instale, no tendrá que preocuparse por el espacio en disco lleno de archivos innecesarios. AVG TuneUp desinstala el software que no necesita y elimina todos los archivos innecesarios que ocupan espacio. Consiga que su equipo vuelva a funcionar como nuevo: pruebe AVG TuneUp gratis hoy mismo.
Ejecutar la herramienta Asistente para solución de problemas de Windows Update
La herramienta Asistente para solución de problemas de Windows Update puede ayudarle si el problema no se debe a la falta de espacio en disco. Esta herramienta está diseñada para averiguar el problema que impide que su Windows se actualice. Puede ejecutar la herramienta Asistente para solución de problemas de Windows Update en Windows 10 desde la configuración de Actualización y seguridad, donde puede ver Solucionar problemas en la barra lateral.
A continuación se explica cómo ejecutar la herramienta Asistente para solución de problemas de Windows Update:
-
En el menú Inicio de Windows, haga clic en Configuración (el icono del engranaje).
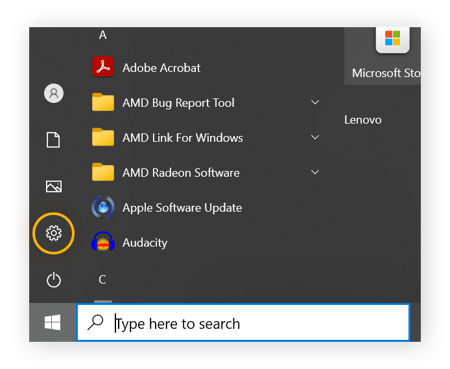
-
Haga clic en Actualización y seguridad.
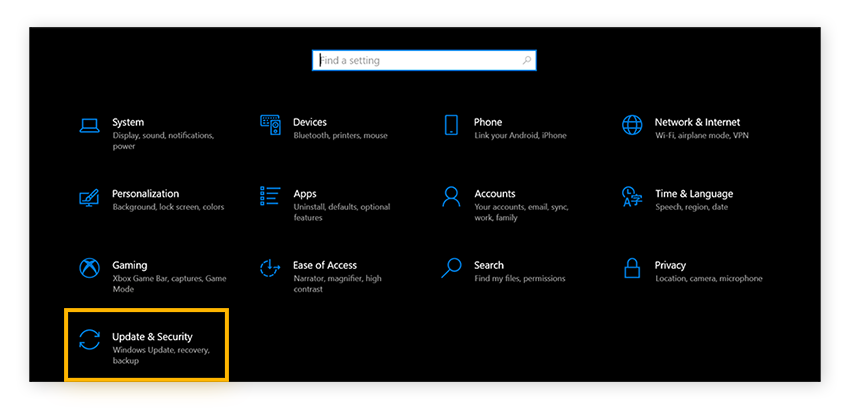
-
Haga clic en Solucionar problemas en el panel de la izquierda.
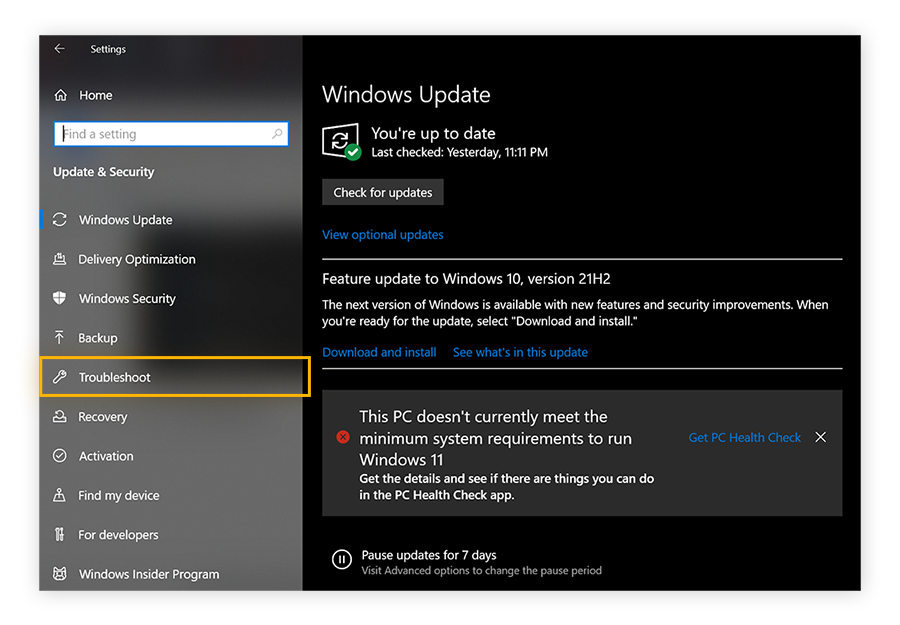
-
Haga clic en Solucionadores de problemas adicionales.
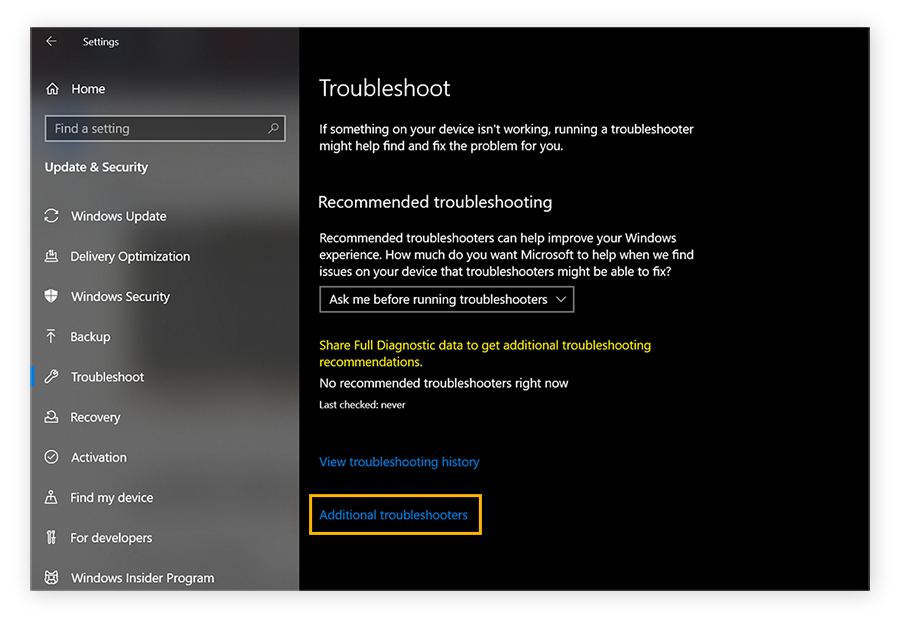
-
Haga clic en Windows Update y, a continuación, seleccione Ejecutar el solucionador de problemas.
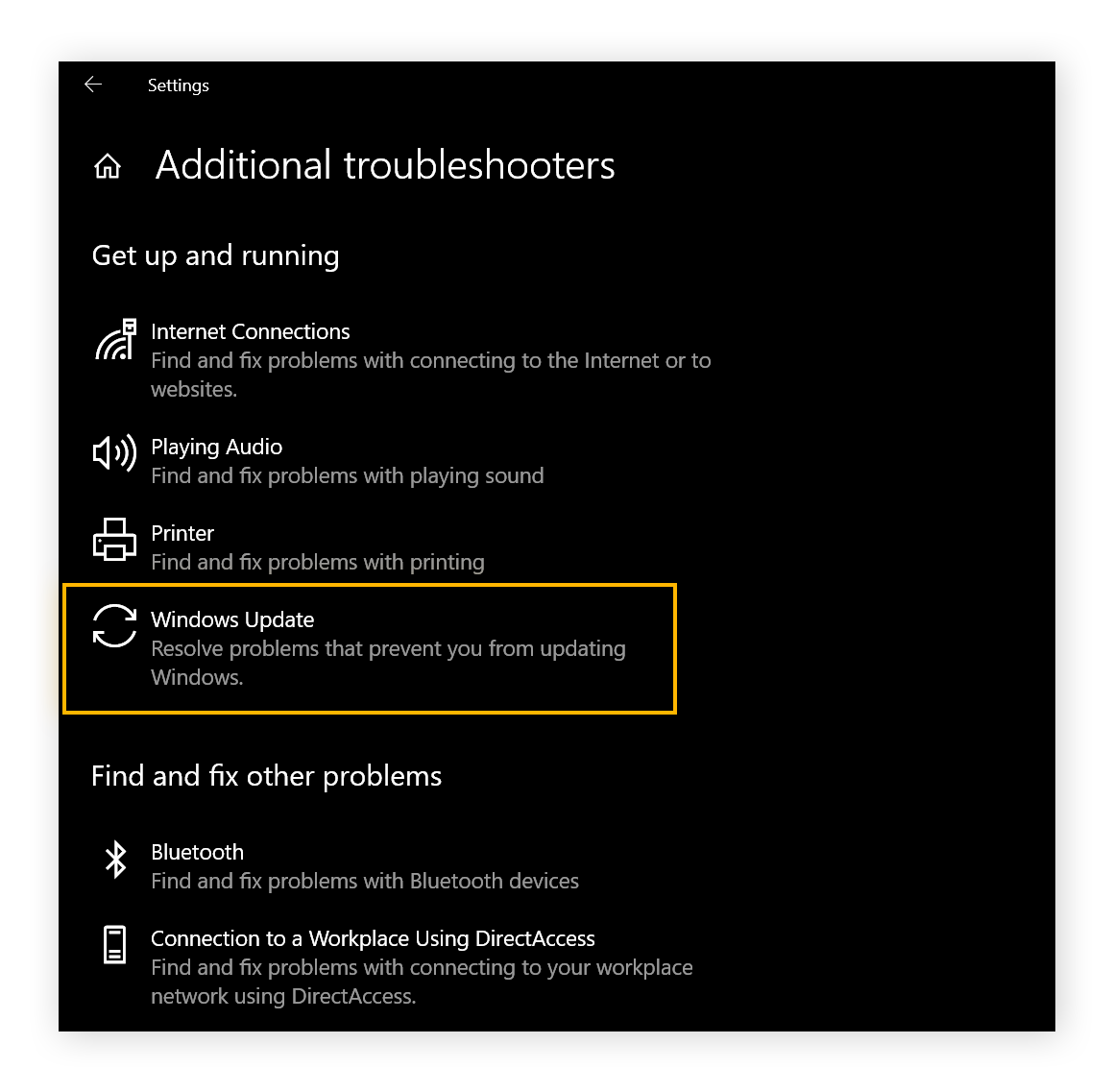
-
Reinicie el dispositivo.
La herramienta de reparación de Windows Update debería solucionar el problema. Para volver a probar Windows Update, haga clic en el menú Inicio de Windows, escriba buscar actualizaciones, haga clic en Entrar y haga clic en Buscar actualizaciones. Utilice el mismo proceso para solucionar los errores de Windows Update en Windows 11.
Reiniciar Windows Update y los servicios relacionados
A veces la aplicación Windows Update solo necesita una pequeña actualización. Puede reiniciarla en una ventana especial y ver si empieza a funcionar de nuevo.
A continuación se indica cómo reiniciar Windows Update desde el Administrador de servicios:
-
Pulse la tecla Windows + R (se abrirá el cuadro de diálogo Ejecutar). Escriba services.msc y haga clic en Aceptar.
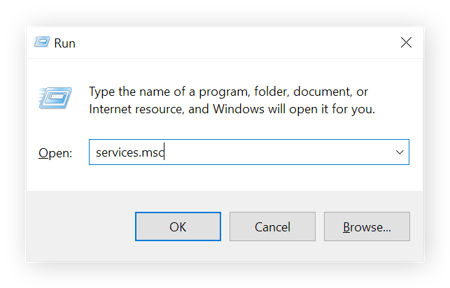
-
Busque Windows Update en el Administrador de servicios, haga clic con el botón derecho y seleccione Reiniciar.
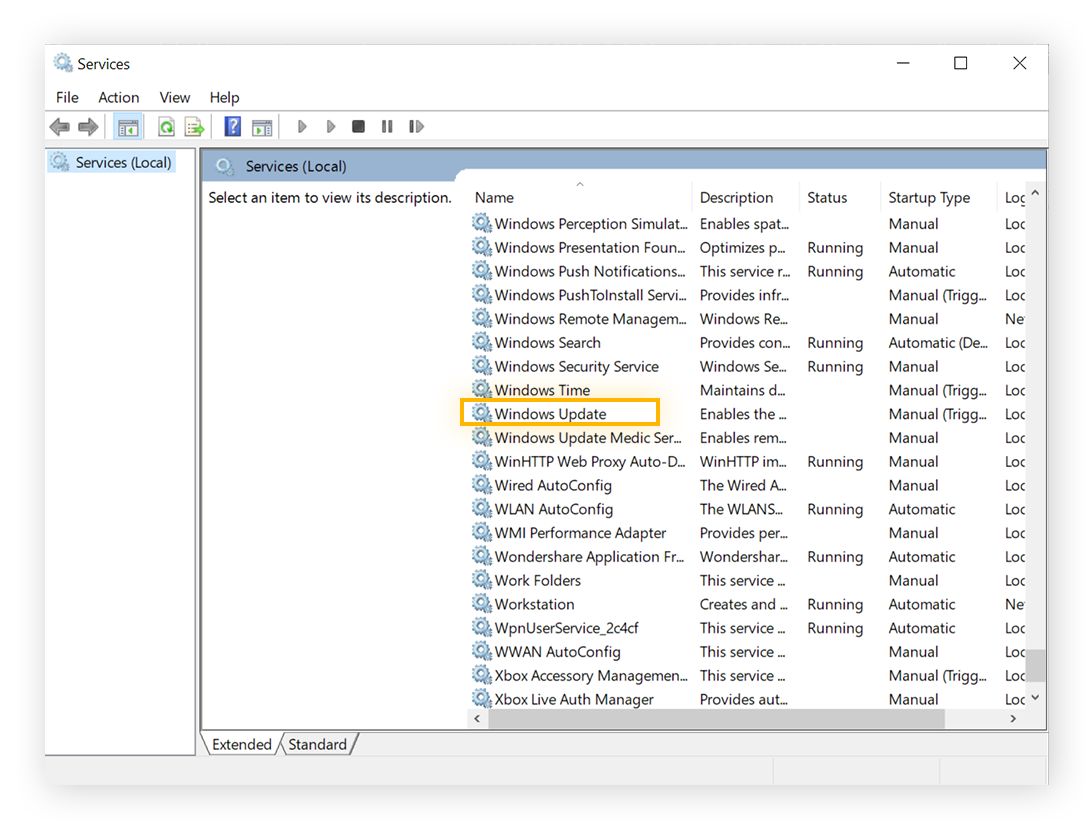
Ahora puede comprobar si Windows Update funciona como debería. Otra opción es utilizar el Símbolo del sistema de Windows.
A continuación se explica cómo reiniciar Windows Update desde el Símbolo del sistema:
-
Escriba cmd en el menú Inicio de Windows y pulse Entrar.
-
Introduzca los siguientes comandos de uno en uno:
-
net stop bits
-
net stop wuauserv
-
net stop appidsvc
-
net stop cryptsvc
-
Ahora, introduzca estos dos comandos de uno en uno (sustituyendo C: por la unidad donde esté instalado el SO Windows, si es necesario):
-
A continuación, reinicie los servicios utilizando estos comandos, de uno en uno:
-
net start wuauserv
-
net start appidsvc
-
net start cryptsvc
Ejecutar el análisis del Comprobador de archivos de sistema (SFC)
A veces Windows Update no funciona porque los archivos esenciales del sistema están dañados. El Comprobador de archivos de sistema (SFC) puede arreglar archivos de sistema dañados a causa de malware, configuraciones incorrectas, o incluso una pequeña edición de un solo carácter, dependiendo del archivo. El SFC restablece estas modificaciones dañadas.
Tenga en cuenta que esto es diferente de un análisis de CHKDSK, que comprueba y repara los problemas físicos del disco duro.
A continuación se explica cómo ejecutar un análisis del Comprobador de archivos de sistema en Windows 10.
-
Abra el menú Inicio de Windows y escriba cmd. Elija Ejecutar como administrador. Seleccione Sí o Aceptar en la ventana emergente.
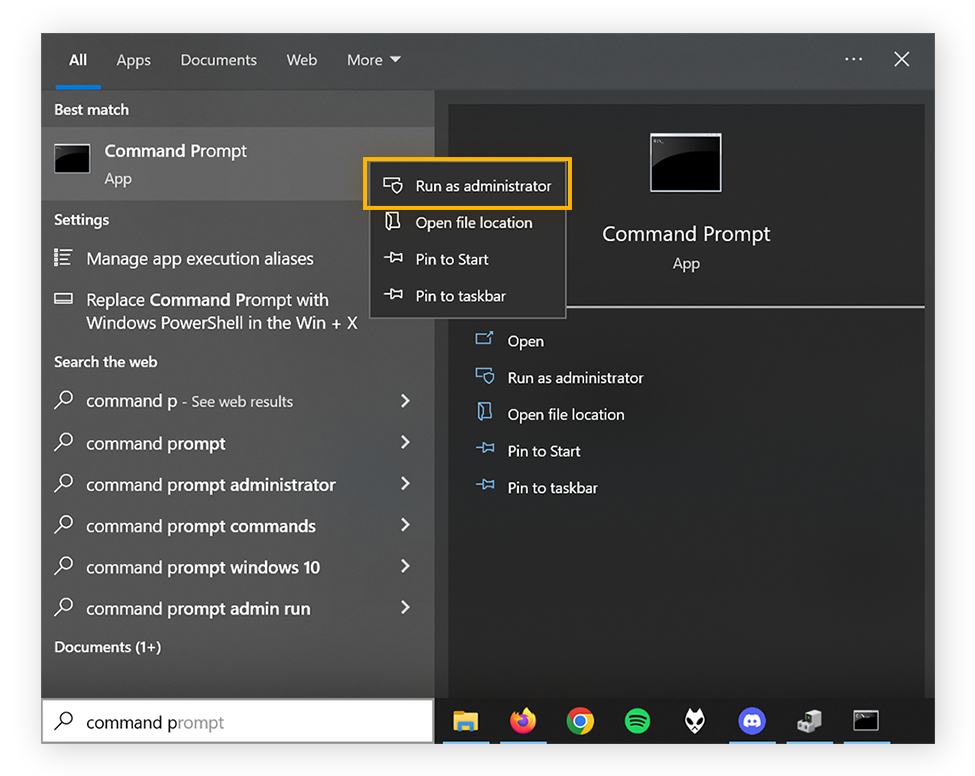
-
Escriba sfc /scannow sin las comillas y pulse Entrar.
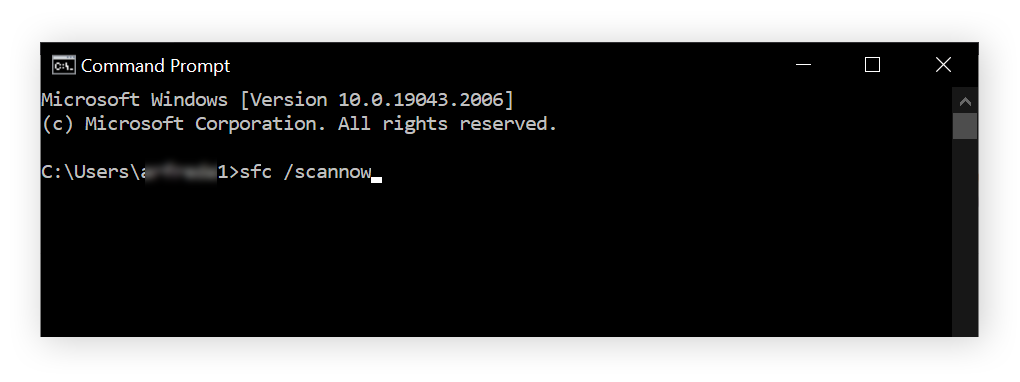
-
Esté atento a los resultados del análisis.
Siga los mismos pasos para Windows 11. Reinicie el equipo una vez finalizado el análisis y la herramienta de análisis SFC debería haber reparado los archivos defectuosos.
Instalar la actualización de Windows manualmente
Si Windows 10 sigue sin poder actualizarse, intente descargar la actualización manualmente. Esto es lo mejor cuando algo en su conexión a Internet no se ha configurado de la manera estándar, o si es demasiado lenta. Windows Update necesita una conexión a Internet rápida y estable, y si su conexión es de uso medido o ciertos servicios están deshabilitados por alguna razón, Windows Update no cooperará.
A continuación le explicamos cómo puede descargar e instalar actualizaciones de Windows manualmente.
-
Vaya al Catálogo de Microsoft Update y escriba su versión de Windows, como Windows 10 o Windows 11, en la barra de búsqueda. Pulse Entrar.
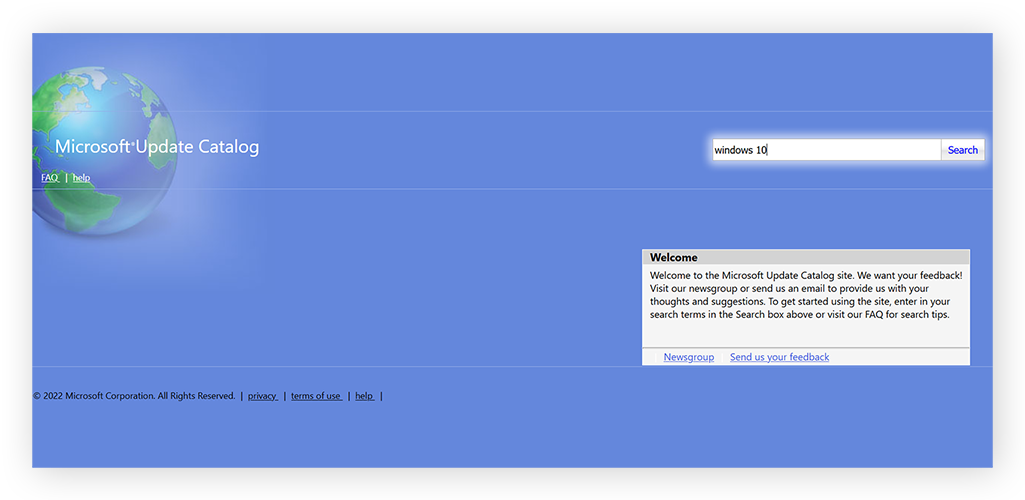
-
Busque su versión de Windows y la actualización específica que necesita y, a continuación, haga clic en Descargar para empezar a instalar la actualización manualmente.
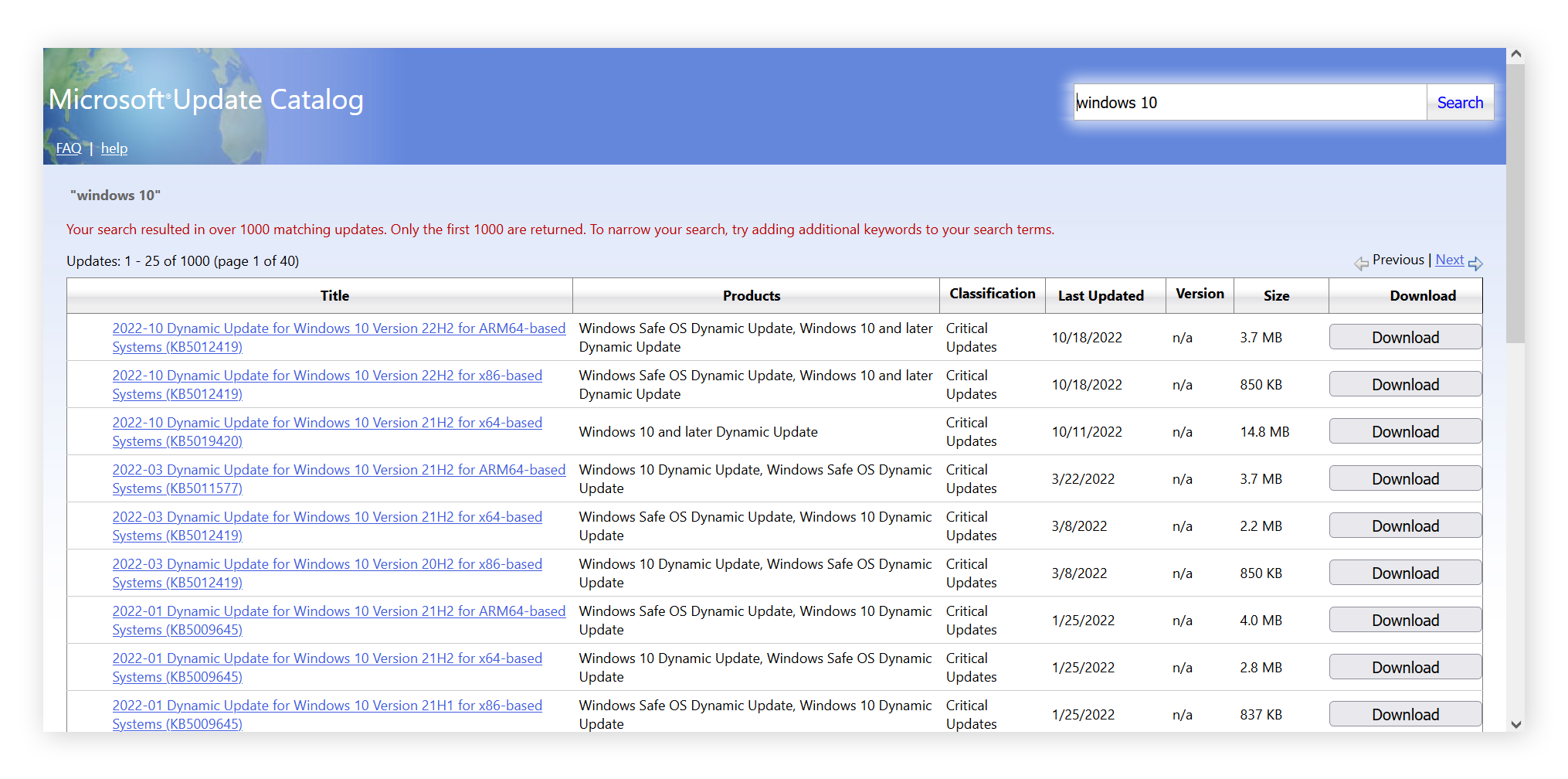
Este método debería ayudarle a obtener las últimas actualizaciones en caso de que Windows Update esté fallando.
Realizar una instalación limpia/reparación de la instalación
Si ninguna de las soluciones anteriores ha funcionado, es posible que tenga que reinstalar Windows. La reinstalación de Windows elimina los datos de su ordenador e instala una versión nueva de Windows, borrando así cualquier problema que pudiera tener.
La reinstalación debe hacerse solo como último recurso, y recuerde hacer antes una copia de seguridad de su disco duro.
A continuación se indica cómo solucionar los problemas de Windows Update reinstalando Windows:
-
Abra el menú Inicio de Windows y haga clic en Configuración (el icono del engranaje).
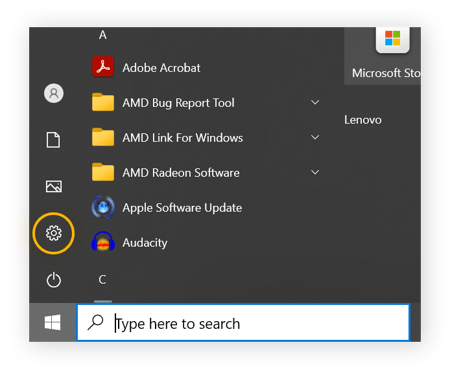
-
Haga clic en Actualización y seguridad.
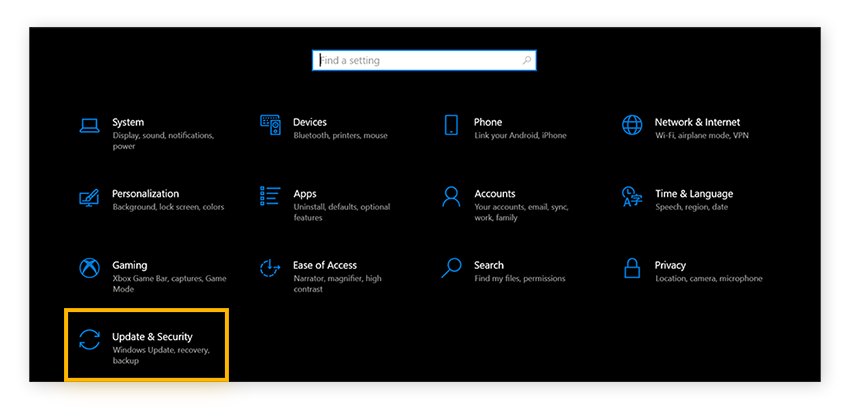
-
Haga clic en Recuperación en el panel de la izquierda.
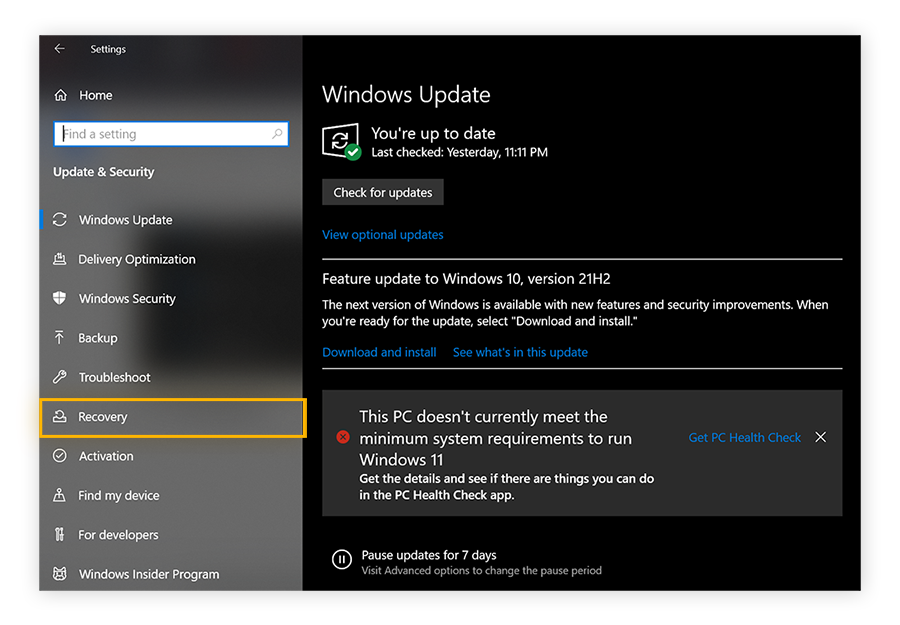
-
En Restablecer este PC haga clic en Comenzar.
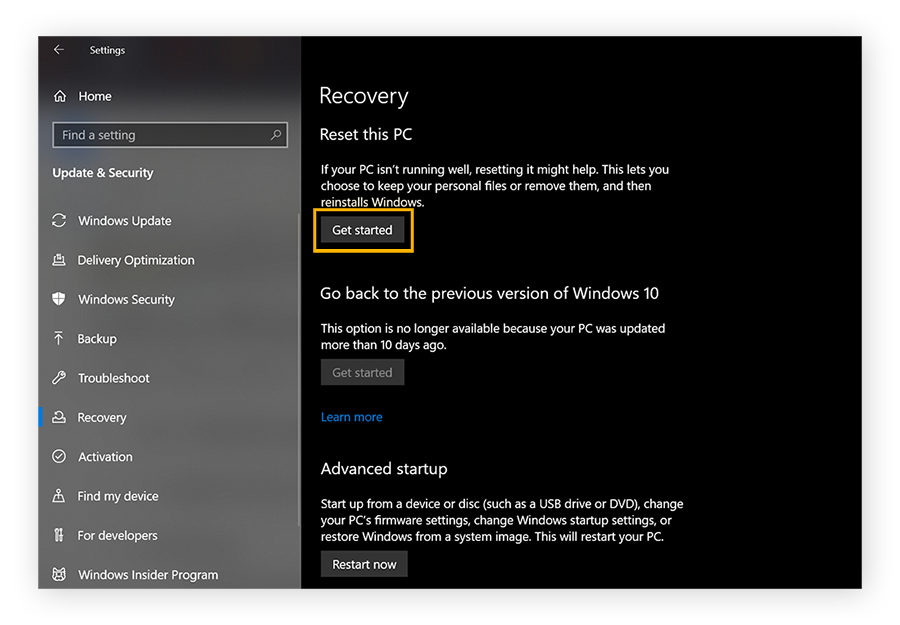
La reinstalación de Windows lleva su tiempo, por lo que debe reservar unas horas para que se complete el proceso. Una vez hecho esto, el problema debería resolverse y Windows Update debería haberse reparado.
Mantener el PC Windows funcionando sin problemas con AVG TuneUp
Para evitar tener que solucionar manualmente los problemas de Windows cada vez que se produzcan, utilice un software de limpieza especializado para mantener su equipo optimizado automáticamente.
AVG TuneUp limpia los archivos innecesarios y actualiza sus componentes sin problemas, manteniendo su PC sin problemas y funcionando como nuevo. Y AVG TuneUP le permite programar fácilmente un mantenimiento periódico y automático para mantener su velocidad alta y sus problemas a raya. Pruebe ya AVG TuneUp gratis.