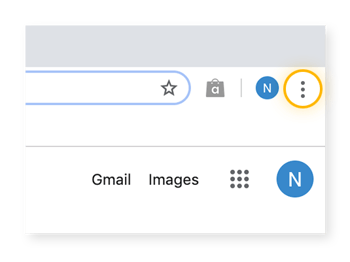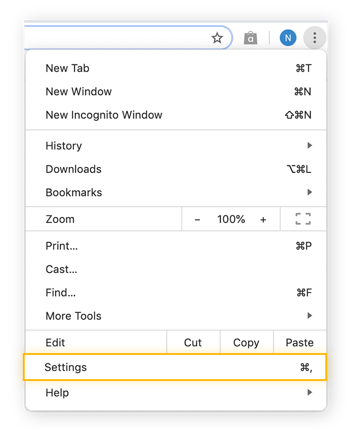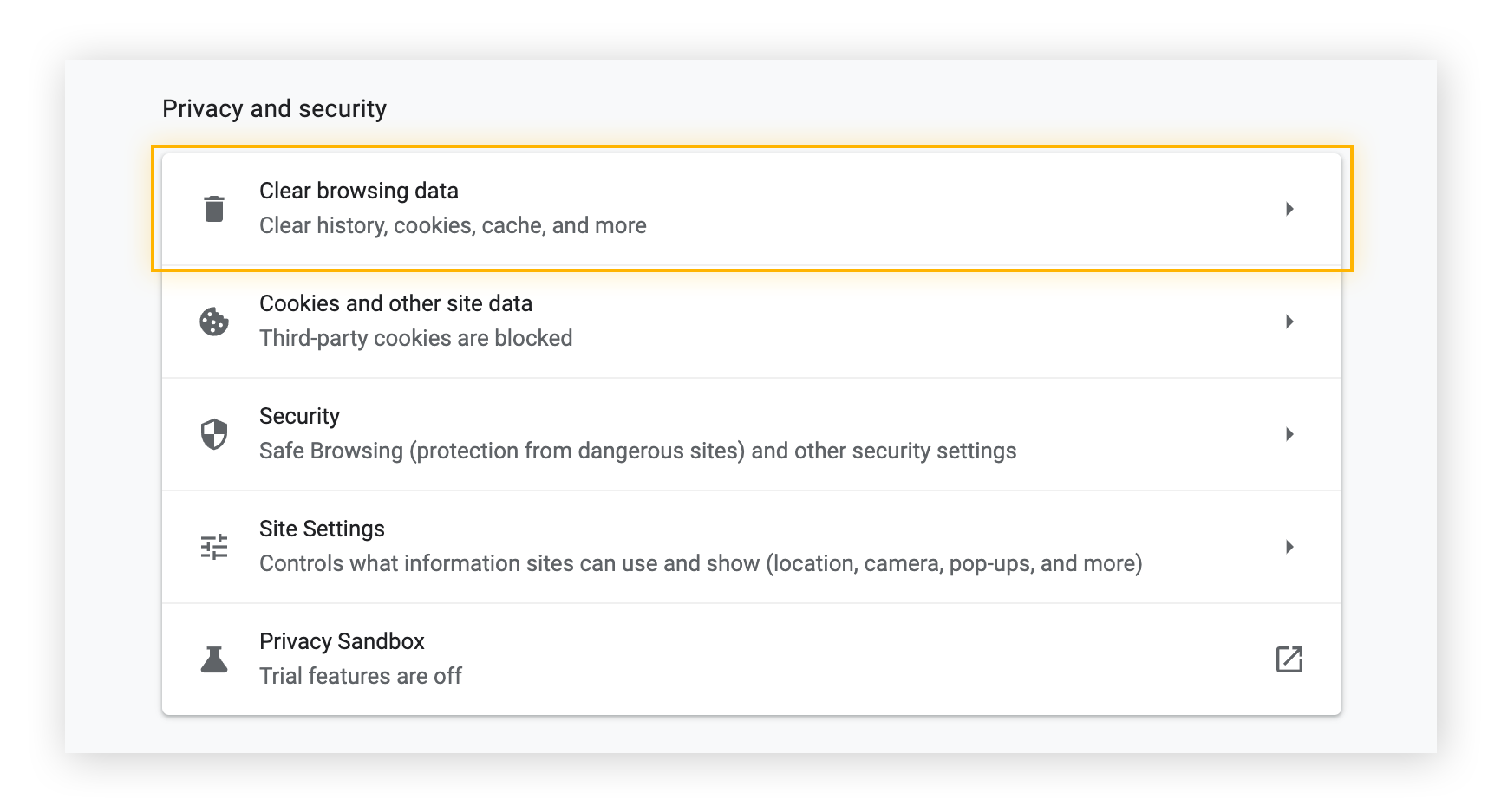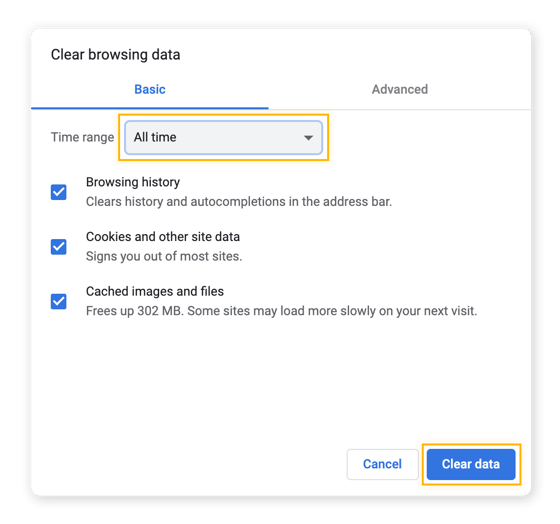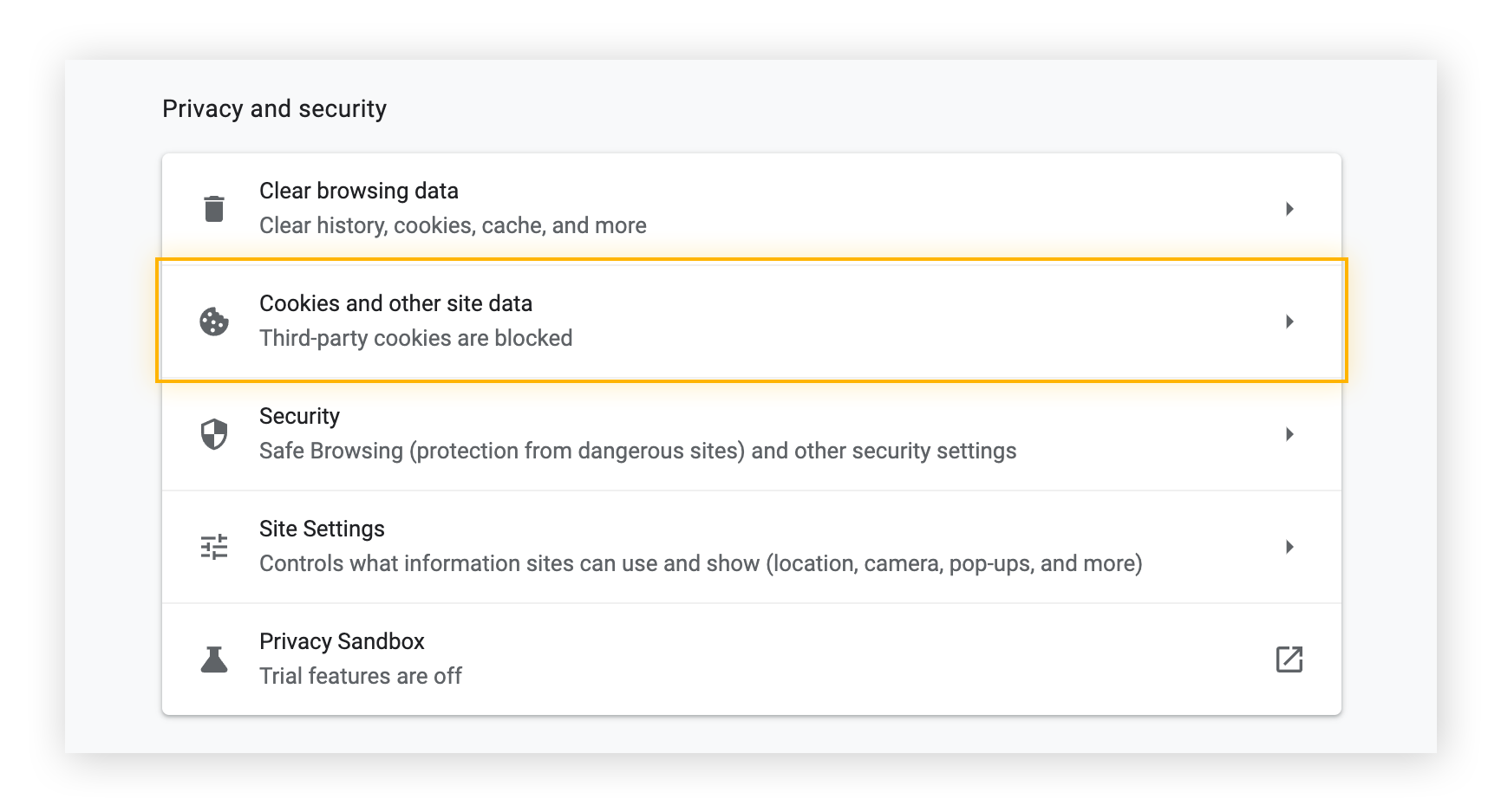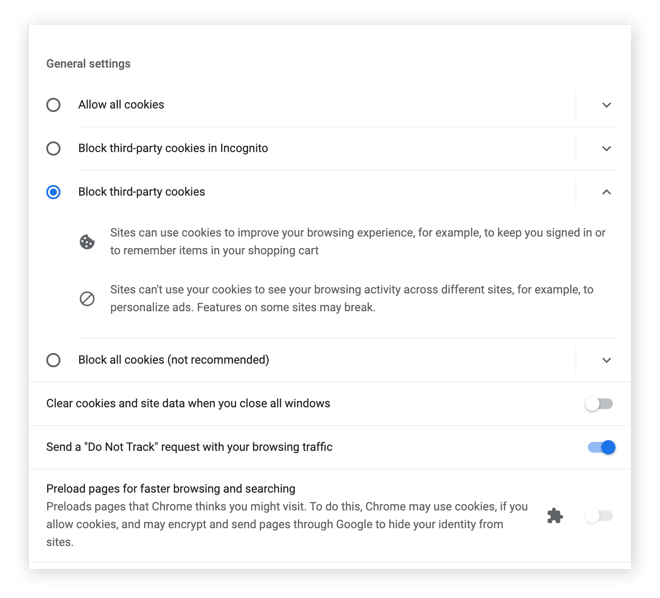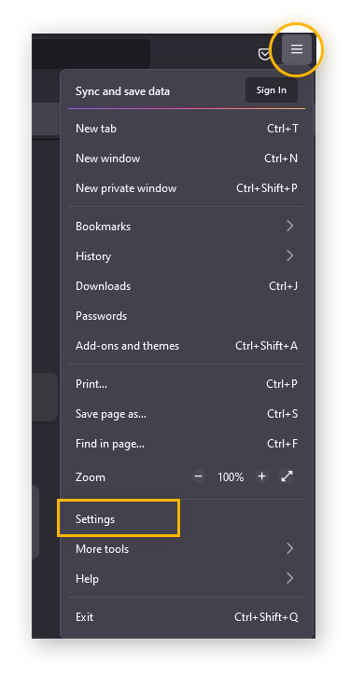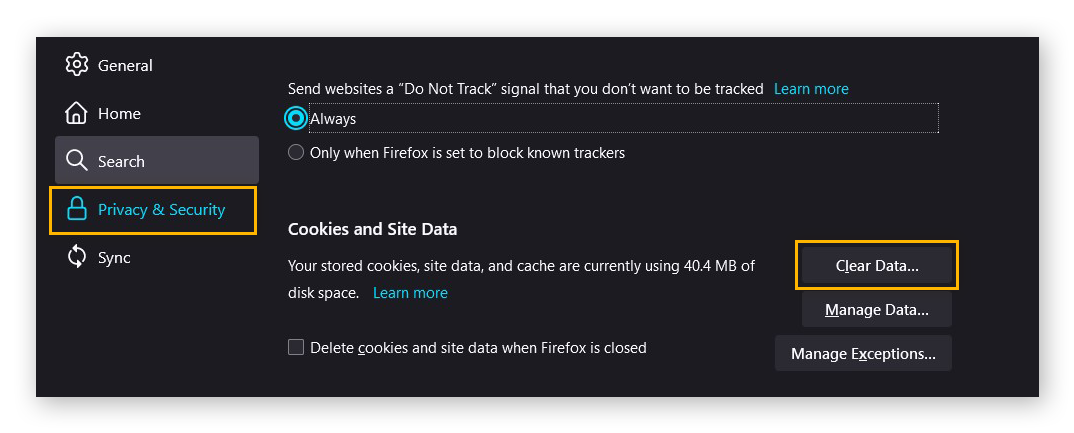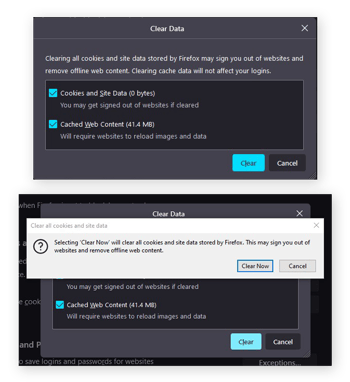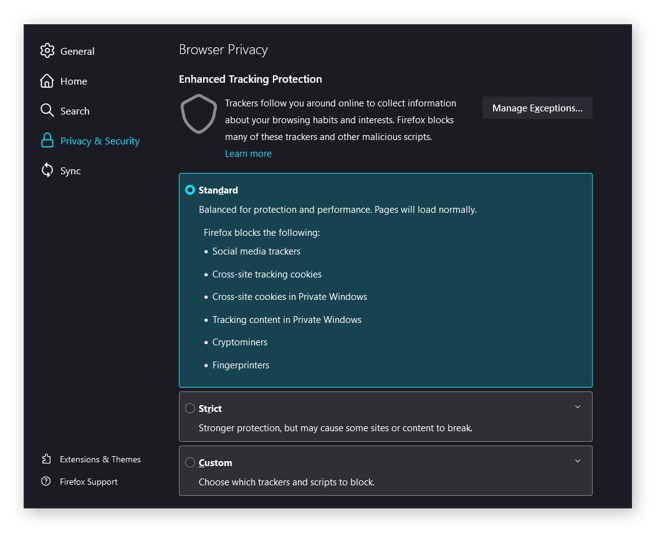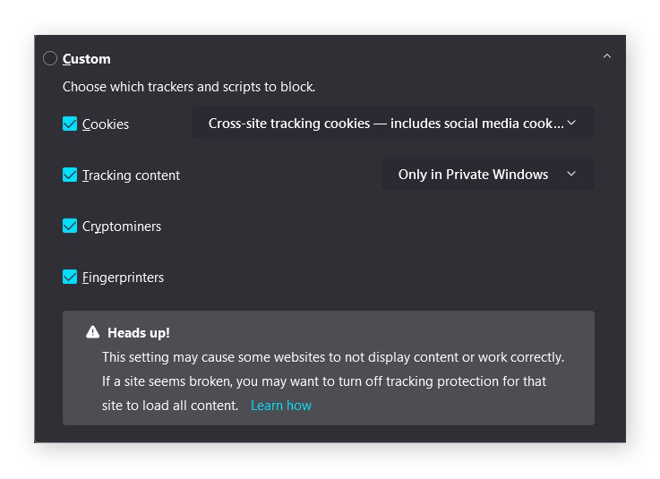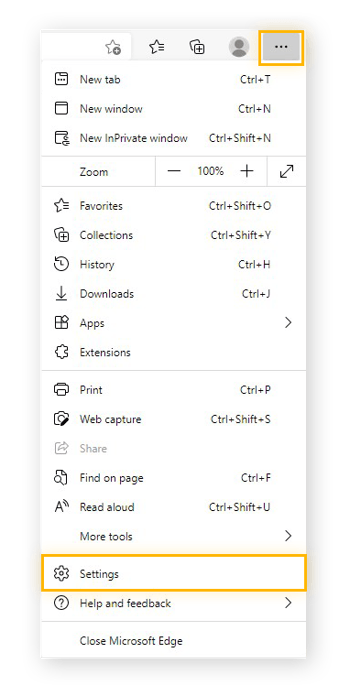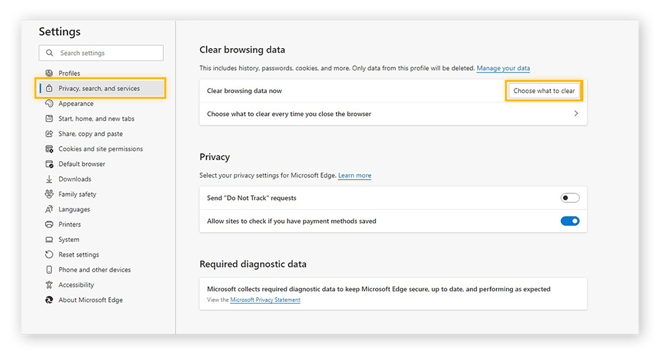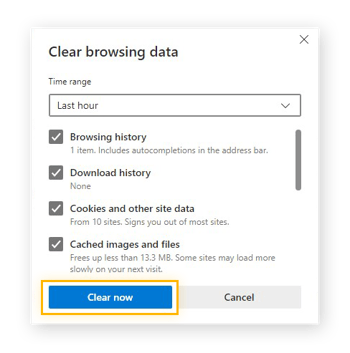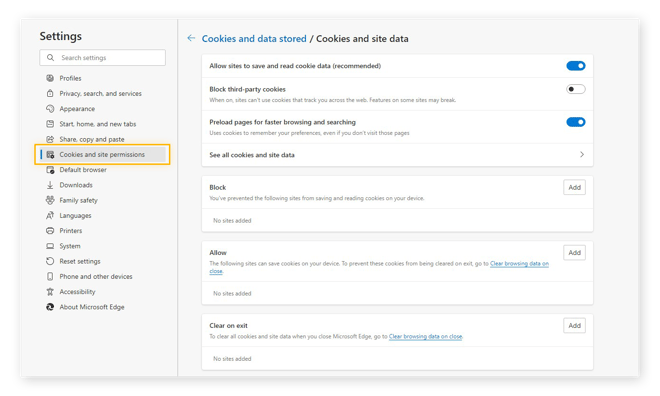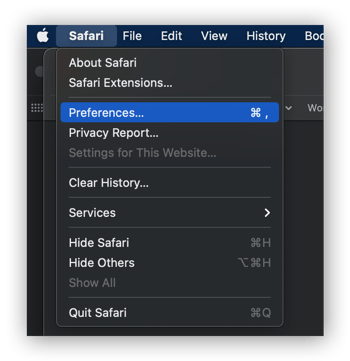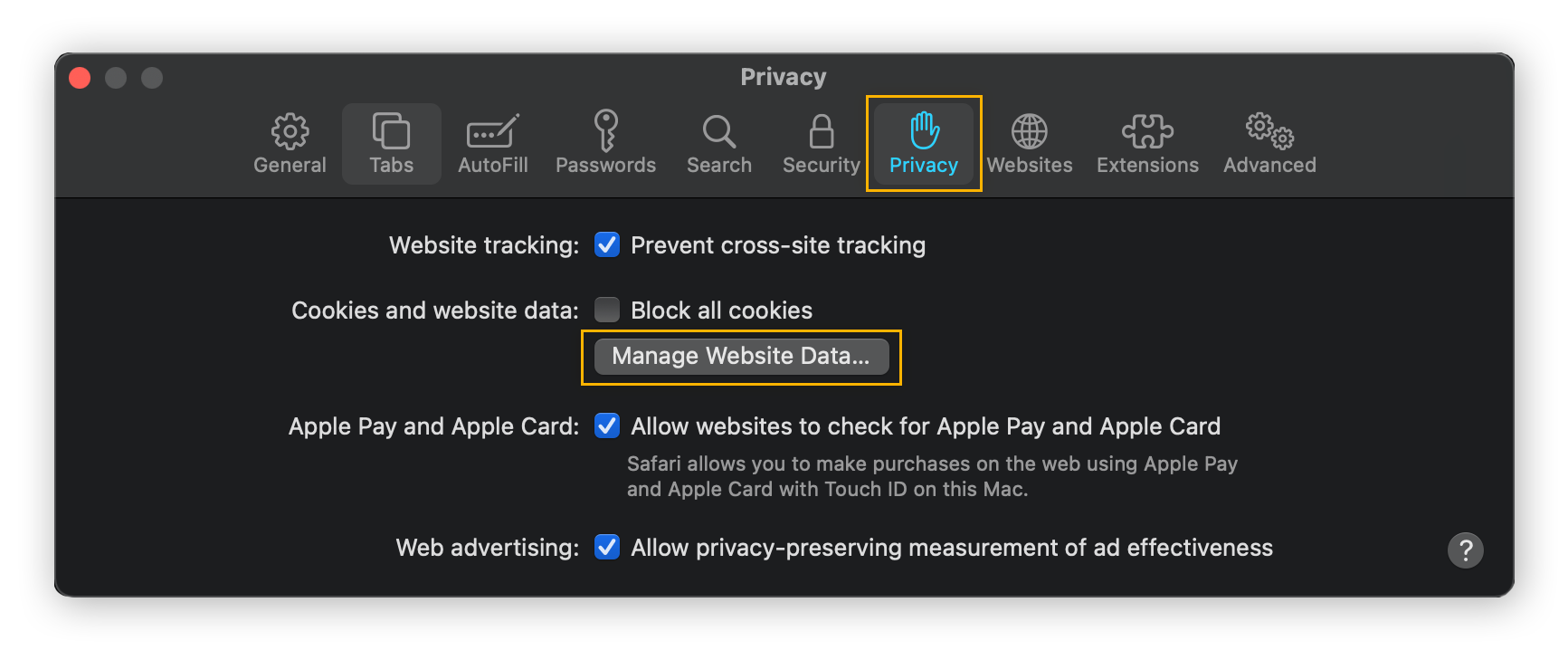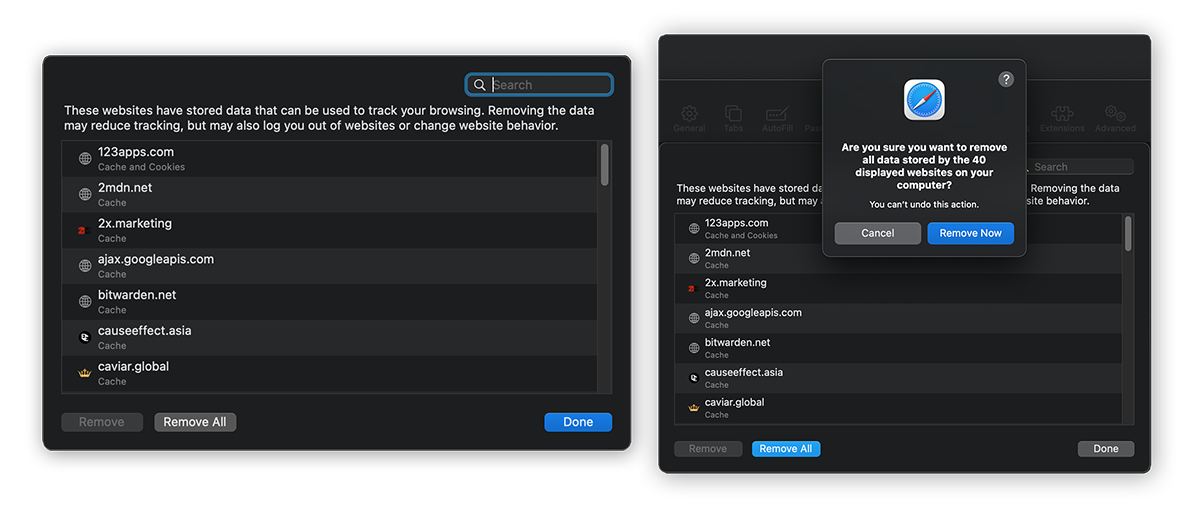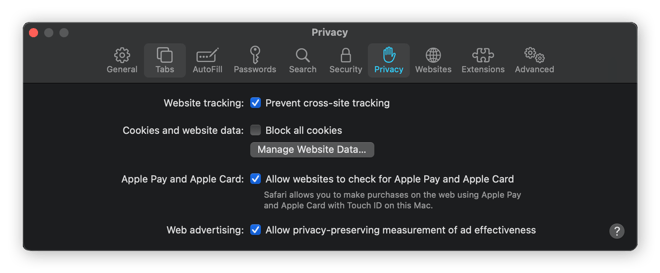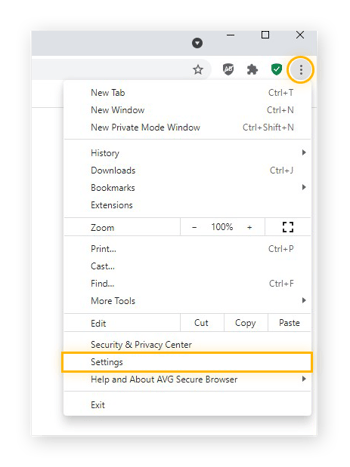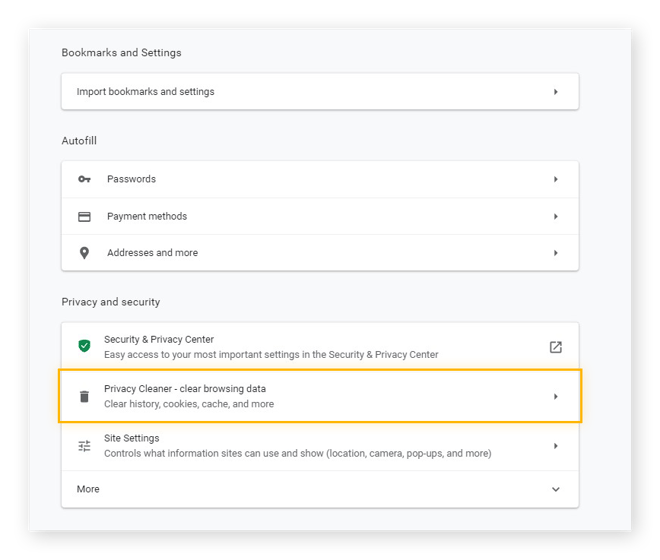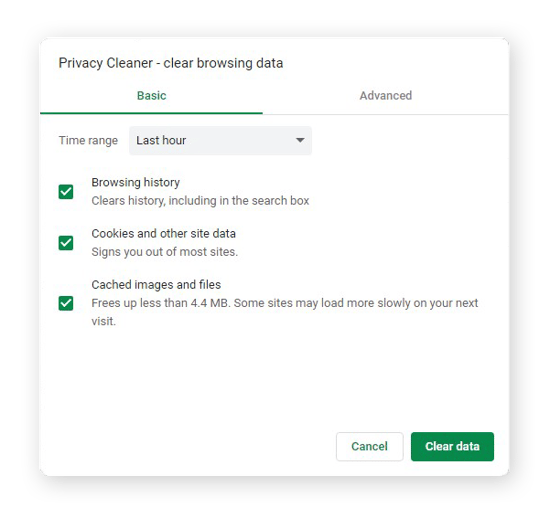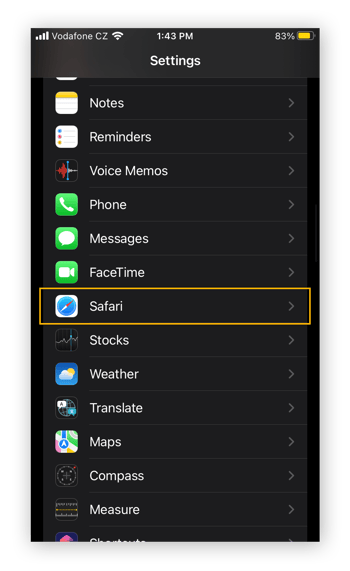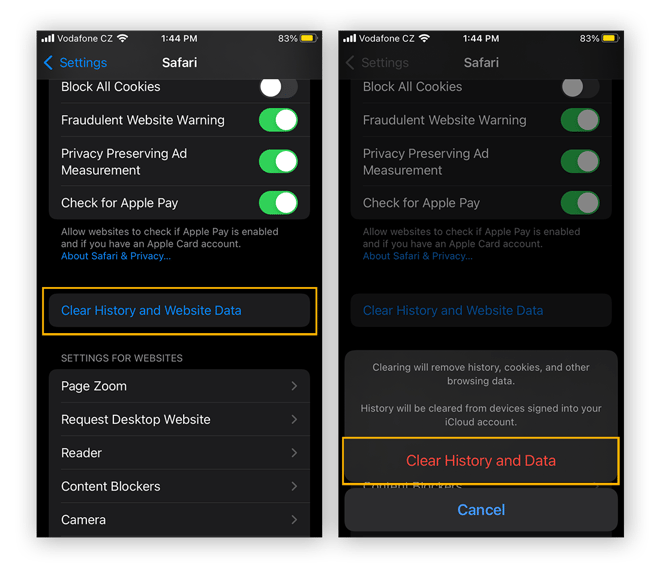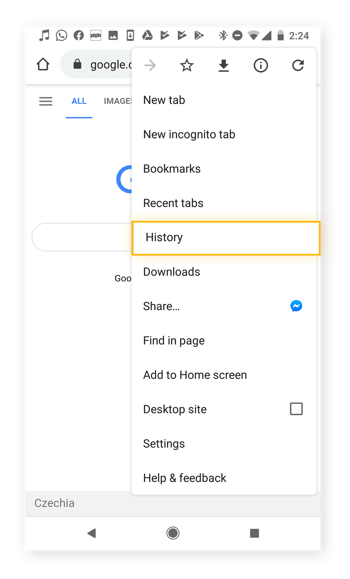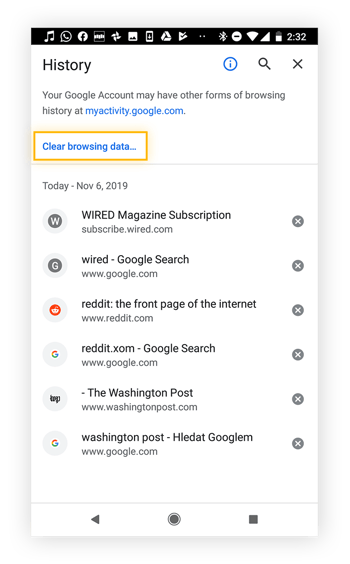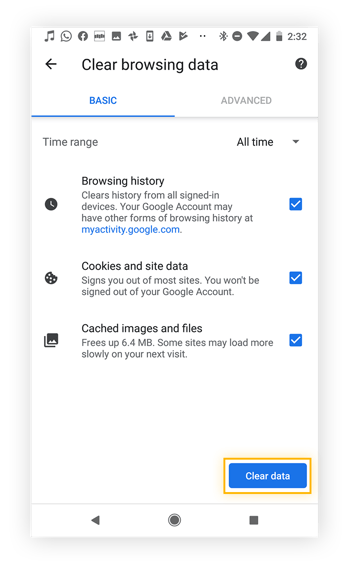Haga clic en los enlaces siguientes para descubrir cómo borrar las cookies en el navegador de su ordenador de sobremesa (Chrome, Firefox, Edge y Safari). Si está usando un dispositivo móvil, descubra cómo borrar las cookies en iPhone y Android.
Cómo borrar la caché y las cookies en Chrome
-
Haga clic en los tres puntos situados en la esquina superior derecha del navegador.
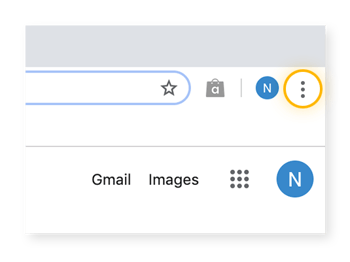
-
Haga clic en Configuración.
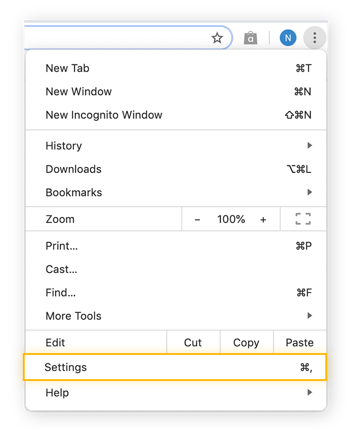
-
Desplácese hacia abajo y haga clic en Borrar datos de navegación en la sección Privacidad y seguridad.
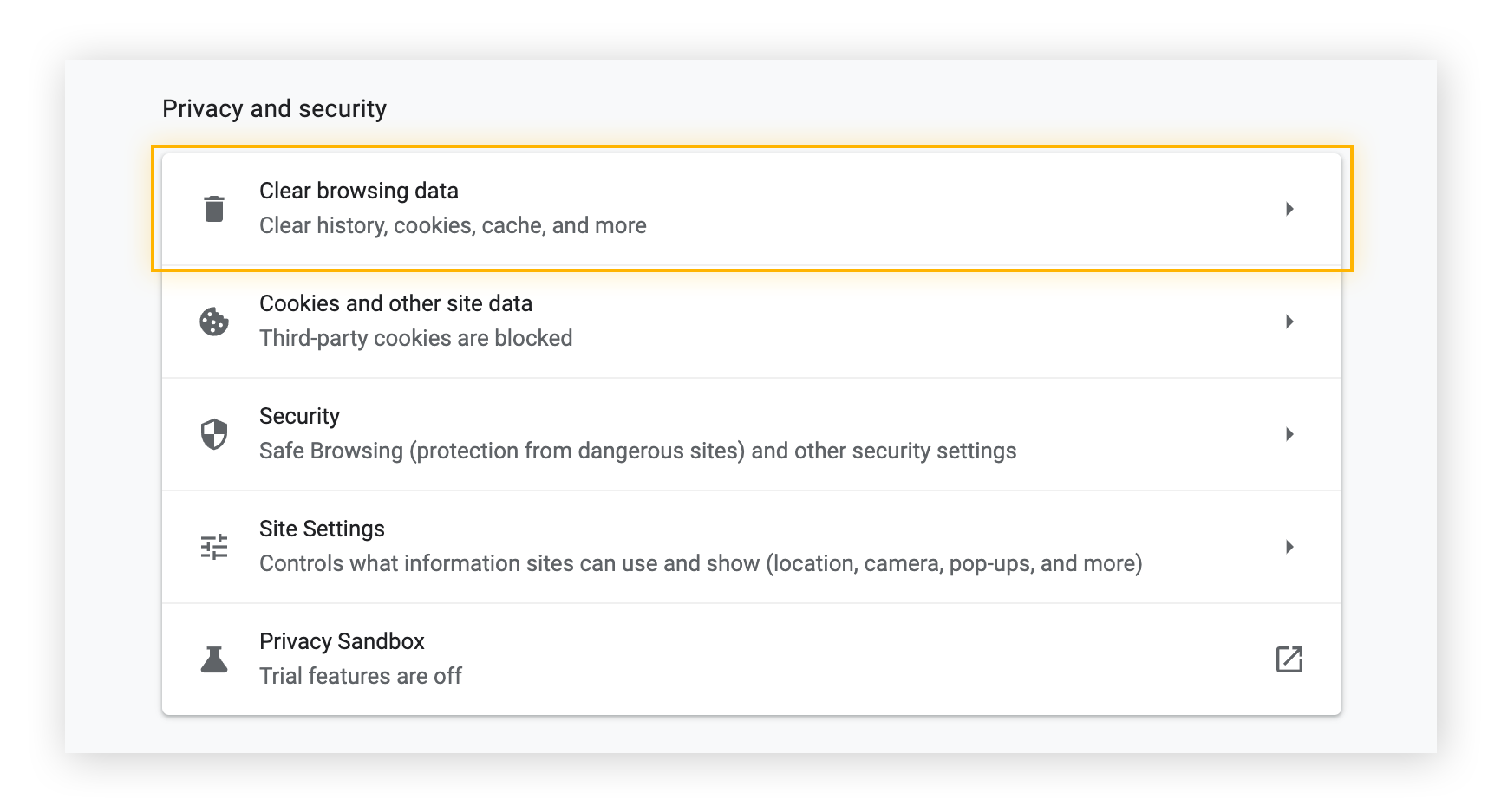
-
Seleccione Desde siempre en el menú desplegable y asegúrese de que las casillas de la caché y las cookies estén marcadas. A continuación, haga clic en Borrar datos.
Marque la casilla Historial de navegación para borrar el historial de navegación también.
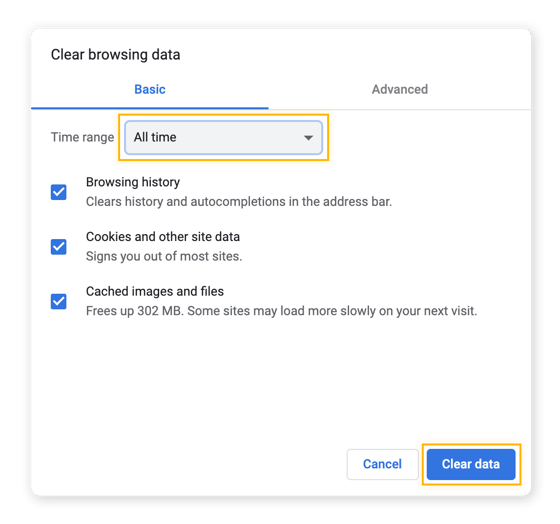
Cómo bloquear las cookies en Chrome
Después de borrar las cookies en Chrome, puede cambiar la configuración de las cookies para evitar que determinados tipos (o todos los tipos) de cookies se almacenen en el navegador.
-
Abra la configuración de Chrome y haga clic en Cookies y otros datos de sitios en la sección Privacidad y seguridad.
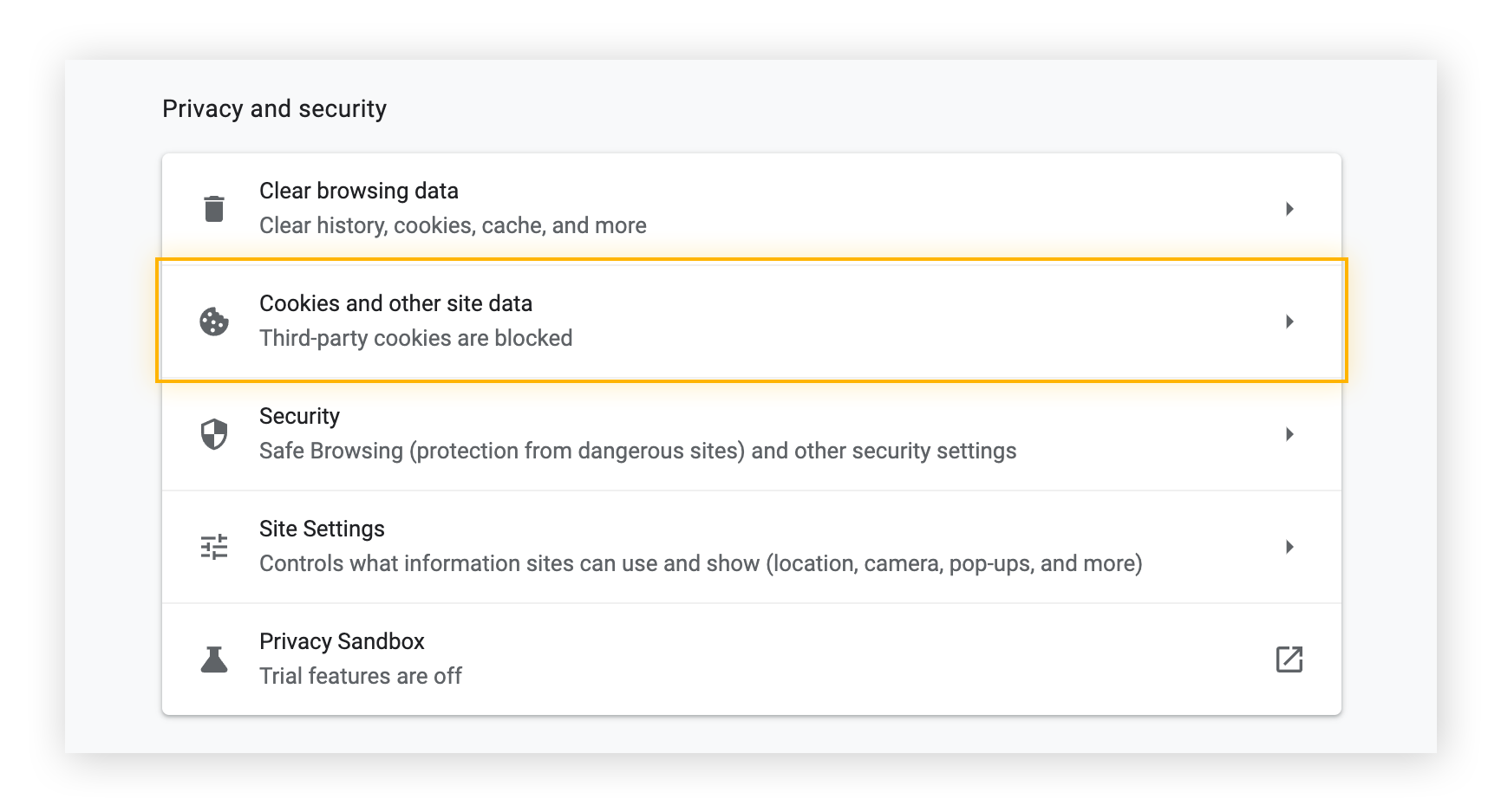
-
Elija la configuración de las cookies deseada.
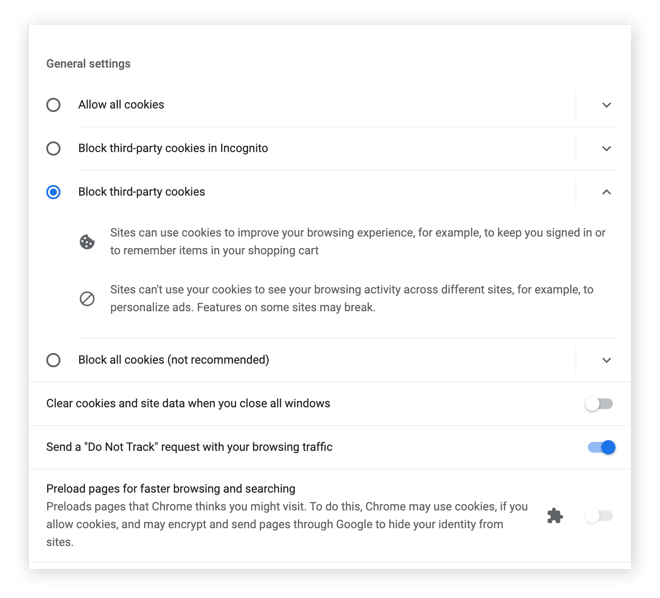
Le recomendamos bloquear las cookies de terceros, ya que muchas son cookies dañinas que hacen un seguimiento de su actividad en línea. Tenga en cuenta que al hacerlo puede provocar problemas de inicio de sesión y otros fallos en algunos sitios web que visite. Por lo tanto, puede mantener bloqueadas las cookies de terceros y permitirlas en los sitios que use de forma habitual.
-
Deslícese hacia abajo para ver las opciones de las cookies que se pueden personalizar: elegir sitios web específicos que pueden utilizar siempre las cookies o no utilizarlas nunca, o sitios web en los que las cookies se borran de forma automática cuando los abandona. Muchas extensiones de seguridad de Chrome también pueden bloquear las cookies y otros tipos de seguimiento en línea. También puede aprender a administrar las ventanas emergentes en Chrome para mejorar aún más su seguridad en línea.
Cómo borrar la caché y las cookies en Firefox
-
Haga clic en el botón de la hamburguesa situado en la parte superior derecha y seleccione Ajustes.
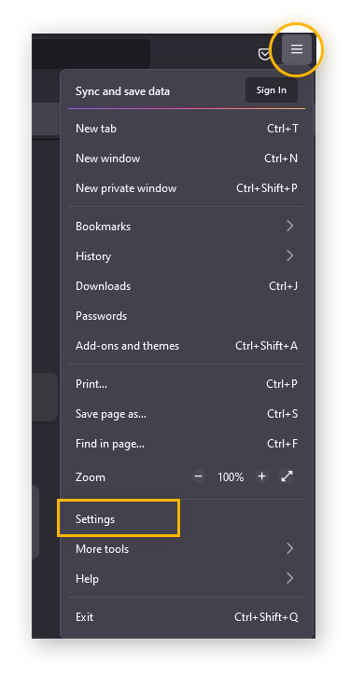
-
Haga clic en Privacidad y seguridad en el menú de la izquierda. A continuación, haga clic en Limpiar datos en la sección «Cookies y datos del sitio».
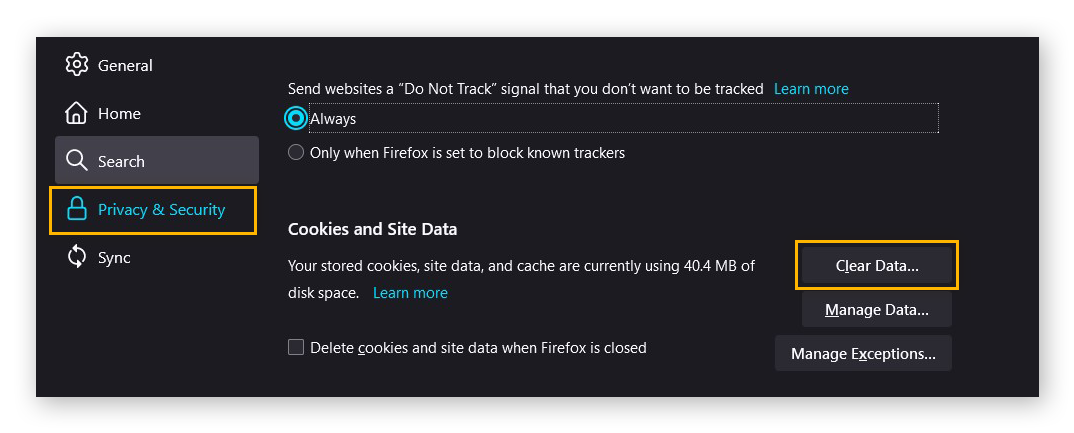
-
Deje marcadas las dos casillas de la ventana «Limpiar datos» y, a continuación, haga clic en Limpiar. Haga clic en Limpiar ahora en la ventana emergente para confirmar.
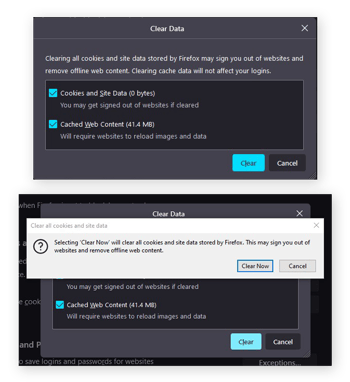
Cómo bloquear las cookies en Firefox
-
Abra «Ajustes» y haga clic en Privacidad y seguridad en la parte izquierda para acceder a las opciones de Protección contra el rastreo mejorada.
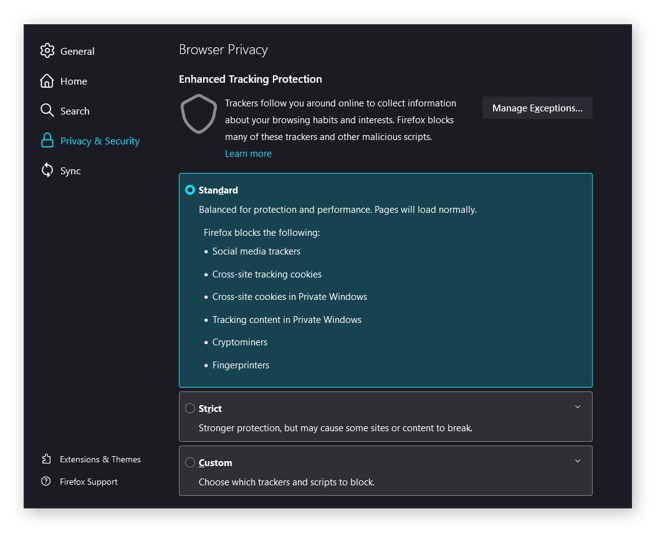
-
Elija la protección Estándar o Estricta, o configure su nivel preferido de protección de rastreador web en las opciones Personalizadas.
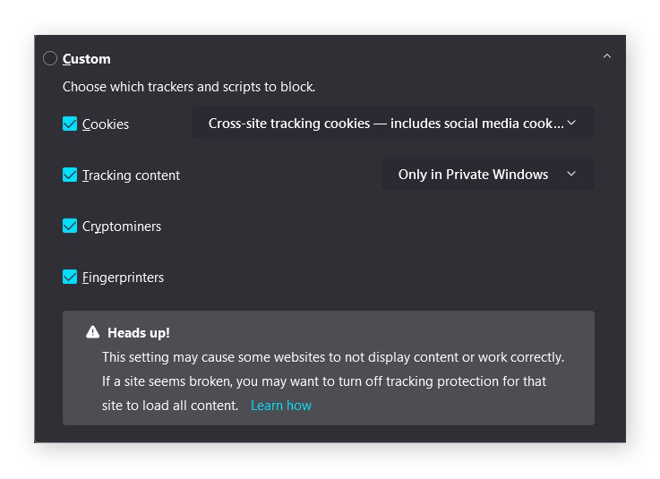
Encontrará muchas opciones de personalización en la configuración, incluida la opción de administrar y eliminar las extensiones de Firefox y desactivar las herramientas de recopilación de datos de Mozilla.
Cómo borrar la caché y las cookies en Microsoft Edge
-
Vaya a Configuración a través del botón de menú situado en la parte superior derecha.
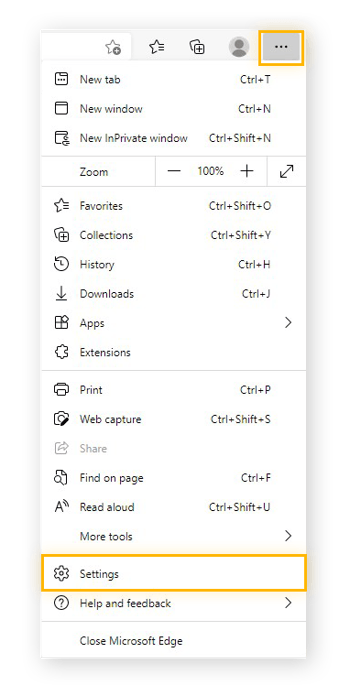
-
Haga clic en Privacidad, búsqueda y servicios en el menú de la izquierda y, a continuación, haga clic en Elegir lo que se debe borrar en la sección Borrar datos de exploración.
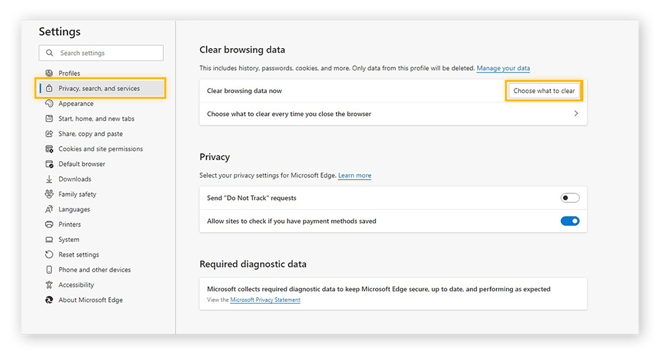
-
Deje marcadas las opciones de las cookies y la caché y, a continuación, haga clic en Borrar ahora para borrar las cookies de su ordenador en Microsoft Edge.
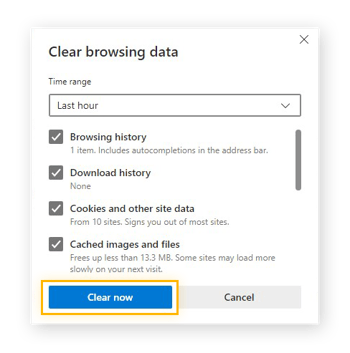
Borrar de forma habitual la caché y las cookies del navegador es una de las mejores maneras de eliminar los archivos temporales del ordenador.
Cómo bloquear las cookies en Microsoft Edge
En «Configuración», haga clic en la opción Cookies y permisos del sitio situada a la izquierda. Aquí podrá elegir los tipos de cookies que desea bloquear y permitir.
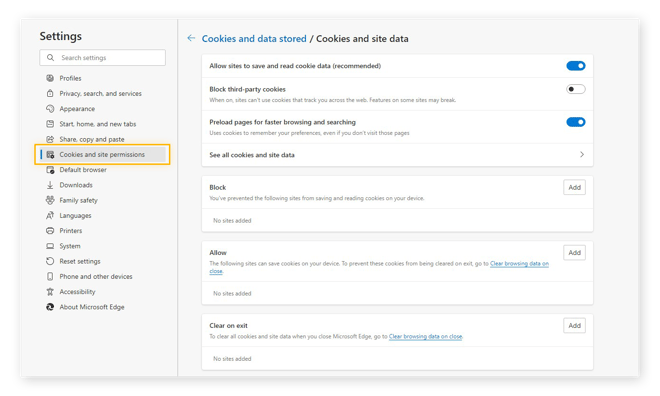
Cómo borrar la caché y las cookies en Safari
-
Después de abrir Safari, haga clic en Safari en la barra de menús superior y elija Preferencias.
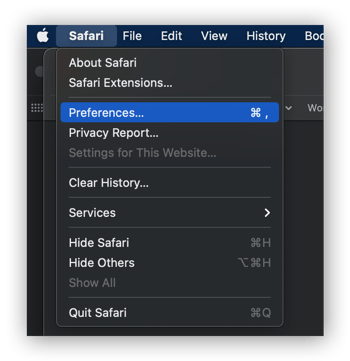
-
Seleccione la categoría Privacidad y haga clic en Gestionar datos de sitios web.
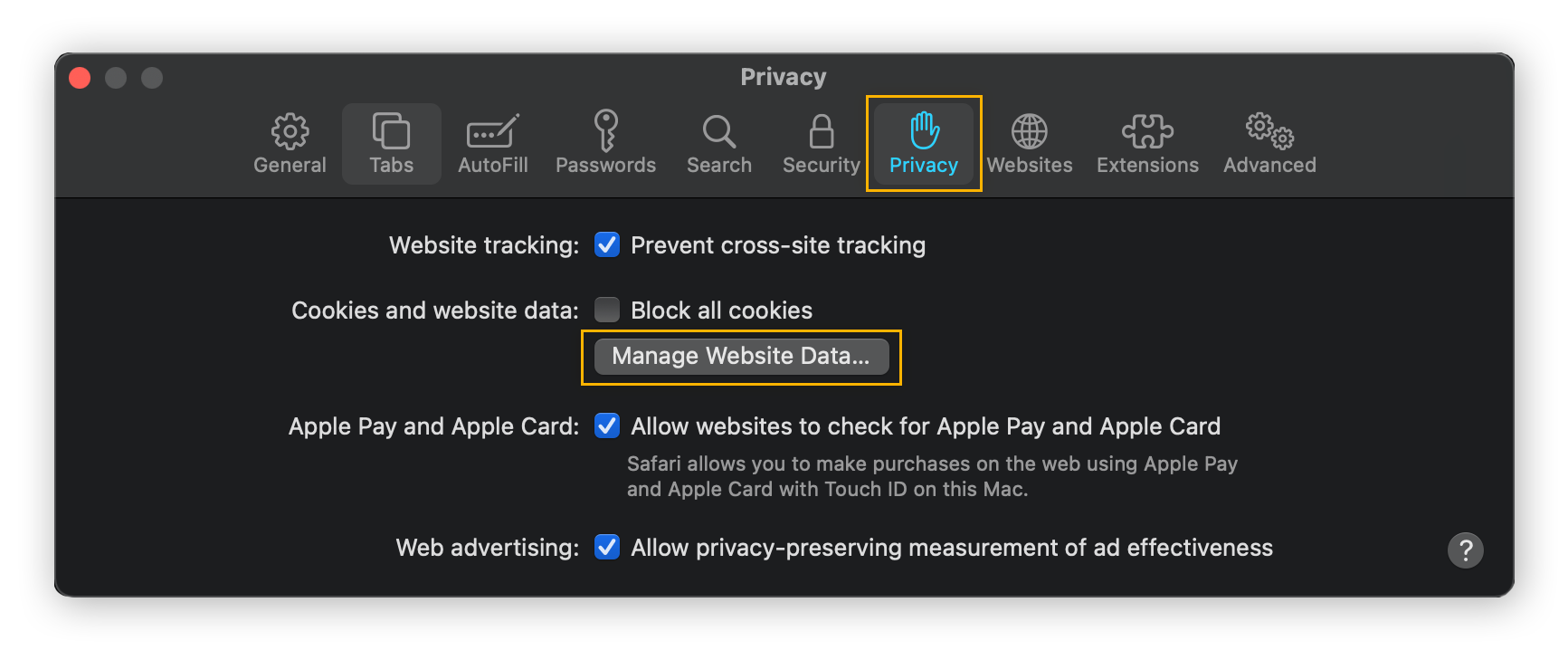
-
Haga clic en Eliminar todo para borrar todas las cookies de Safari o seleccione el tipo de cookies que desea eliminar. Haga clic en Eliminar ahora para confirmar.
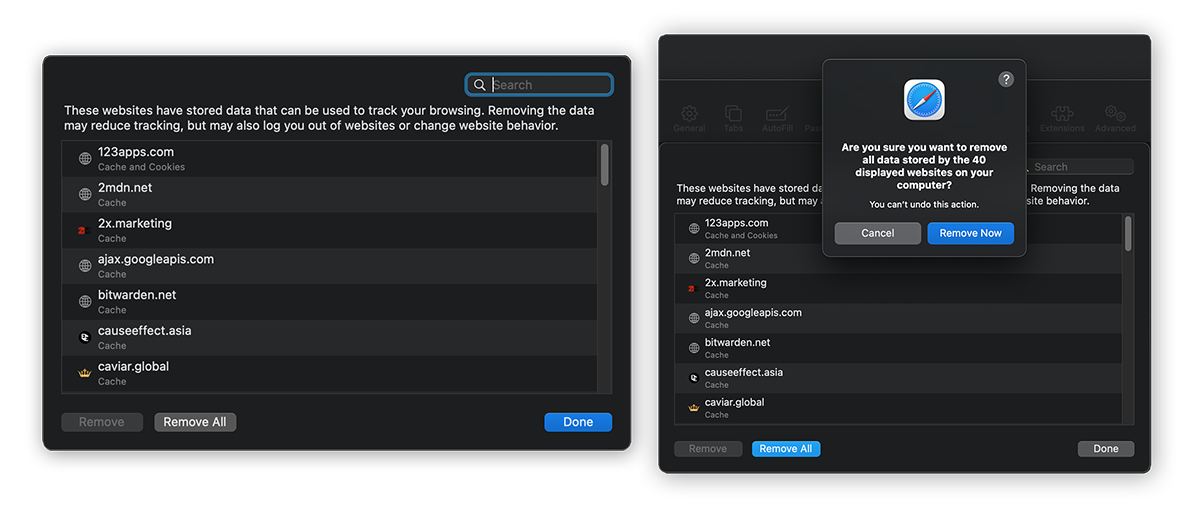
Después de abrir la configuración de Safari, puede ajustar las opciones de bloqueo de ventanas emergentes de Safari para reforzar su privacidad en línea y mejorar su experiencia de navegación.
Cómo bloquear las cookies en Safari
En la pestaña «Privacidad» de la configuración de Safari, marque la casilla Impedir seguimiento entre sitios para bloquear las cookies de seguimiento y otros tipos de rastreadores web que recogen los rastros de datos que va dejando cada día. También puede bloquear todas las cookies, pero esto podría causar un impacto negativo en la funcionalidad de determinados sitios web.
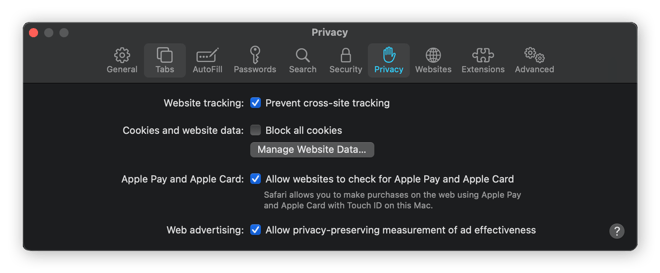
Cómo limpiar la caché y las cookies en AVG Secure Browser
AVG Secure Browser es un navegador gratuito equipado con una completa gama de funciones que mejoran su seguridad y protegen su privacidad. A continuación, le mostramos cómo borrar la caché y las cookies en AVG Secure Browser.
-
Abra el menú de la parte superior derecha y seleccione Configuración.
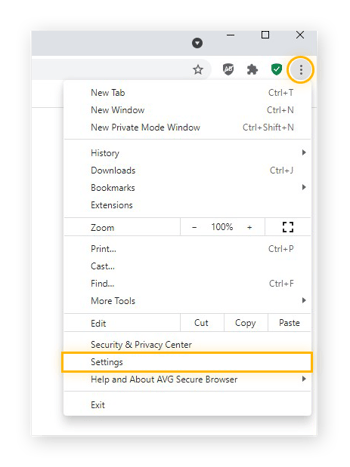
-
Haga clic en Limpiador de privacidad: borrar datos de navegación.
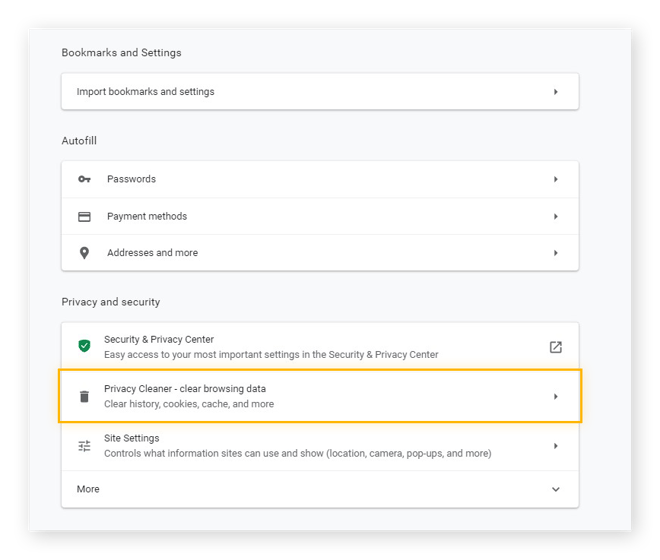
-
Compruebe que las opciones para las cookies y la caché estén marcadas y, a continuación, haga clic en Borrar datos.
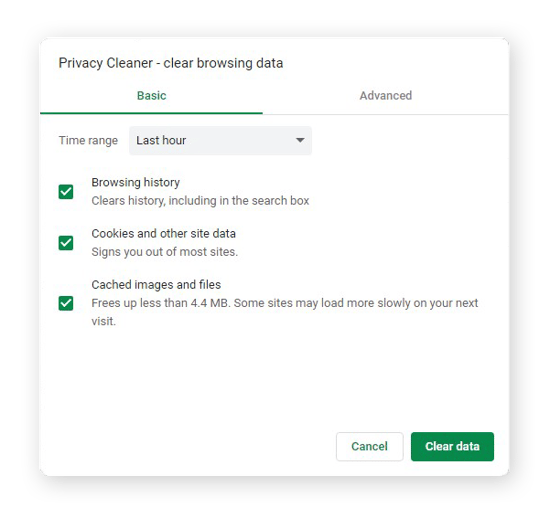
Cómo borrar la caché y las cookies en iPhone
A continuación, le mostramos cómo borrar la caché y las cookies en iPhone y cómo borrar las cookies en iPad usando el navegador Safari como ejemplo.
-
Abra «Ajustes», desplácese hacia abajo y toque Safari.
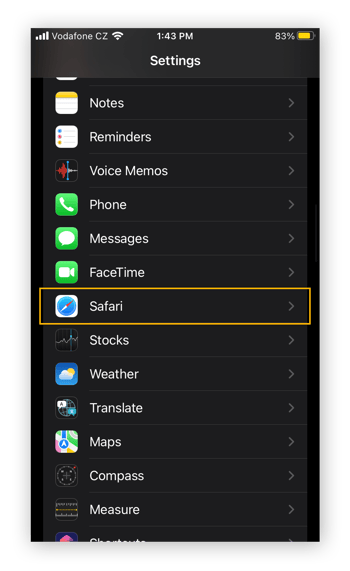
-
Toque Borrar historial y datos del sitio y, a continuación, Borrar historial y datos para confirmar.
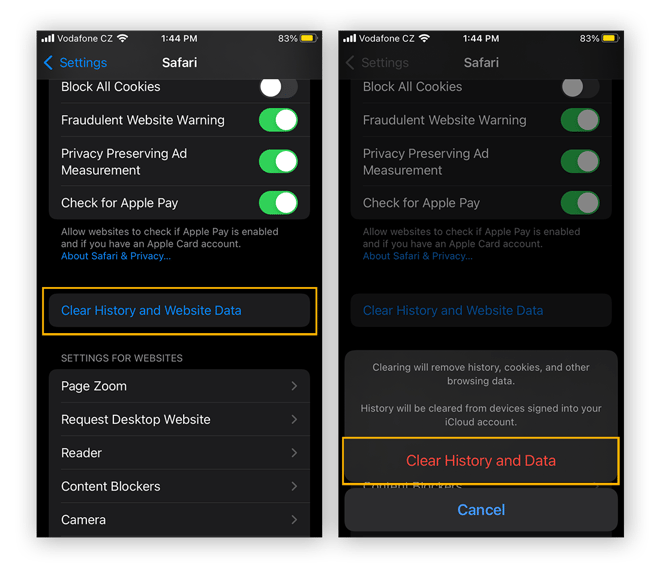
Cómo borrar la caché y las cookies en Android
Borrar las cookies en Android es bastante similar en todos los navegadores. Aquí vamos a usar Chrome como ejemplo.
-
Toque los tres puntos de la esquina y elija Historial.
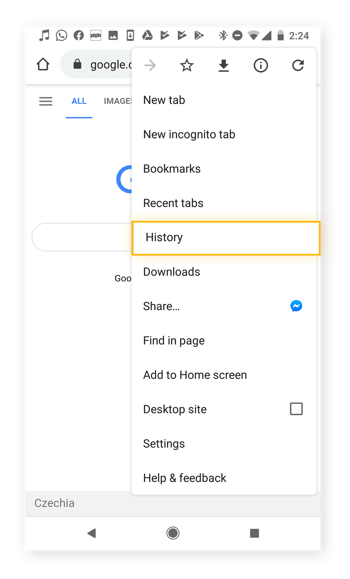
-
Toque Borrar datos de navegación.
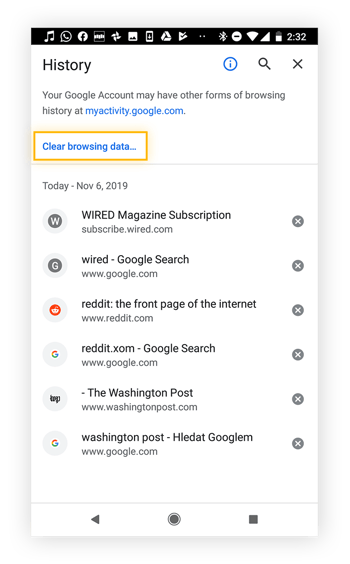
-
Para borrar todas las cookies en Android, establezca el intervalo en Desde siempre. Compruebe que las opciones para las cookies y la caché estén marcadas y, a continuación, toque Borrar datos.
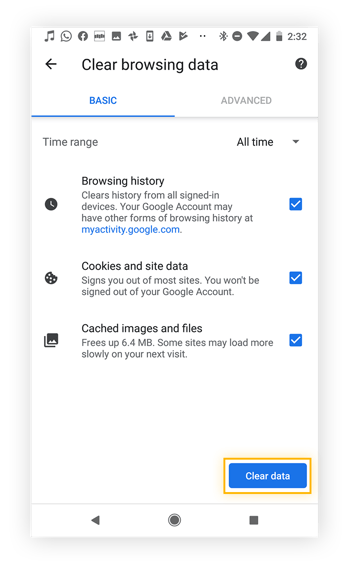
¿Por qué debería borrar la caché y las cookies del navegador?
Al borrar la caché y las cookies podrá:
-
Liberar espacio
Los archivos de caché y las cookies individuales son pequeños, pero se acumulan rápido. Borrar la caché y las cookies de forma habitual, así como las aplicaciones que no se utilizan y otros archivos basura, libera espacio de almacenamiento y mejora el rendimiento.
-
Acelerar el navegador
Aunque los archivo de caché están diseñados para cargar sitios web más rápido, tener demasiados datos en el navegador puede ralentizarlo. Borrar la caché y las cookies acelera el navegador. Además, mantener el dispositivo limpio acelera el ordenador en su conjunto.
-
Preservar la privacidad
Las cookies de seguimiento web y de seguimiento de anuncios pueden seguirle en Internet y registrar su actividad de navegación. Las empresas usan estos datos para abordarle con publicidad más relevante. Elimine el seguimiento de anuncios y otras cookies para que los datos sean solo suyos.
-
Protegerse de las filtraciones de datos
Si la empresa que conserva sus datos es hackeada en alguna ocasión, sus datos personales pueden filtrarse en una filtración de datos. Borre las cookies para evitar que estas empresas adquieran y almacenen sus datos desde el principio.
Mantenga su navegador limpio de forma automática
Borrar la caché y las cookies es fundamental para mantener su privacidad en línea, pero si lo hace una y otra vez puede quedar desactualizado rápido. AVG TuneUp optimiza el dispositivo por completo para conseguir el máximo rendimiento de forma continuada y mantener su navegador limpio y con el mejor rendimiento.
Elimine de forma automática el desorden, como las cookies y los archivos basura, desinstale aplicaciones no deseadas y elimine la actividad en segundo plano que acapara la memoria, todo en una única aplicación fácil de usar.