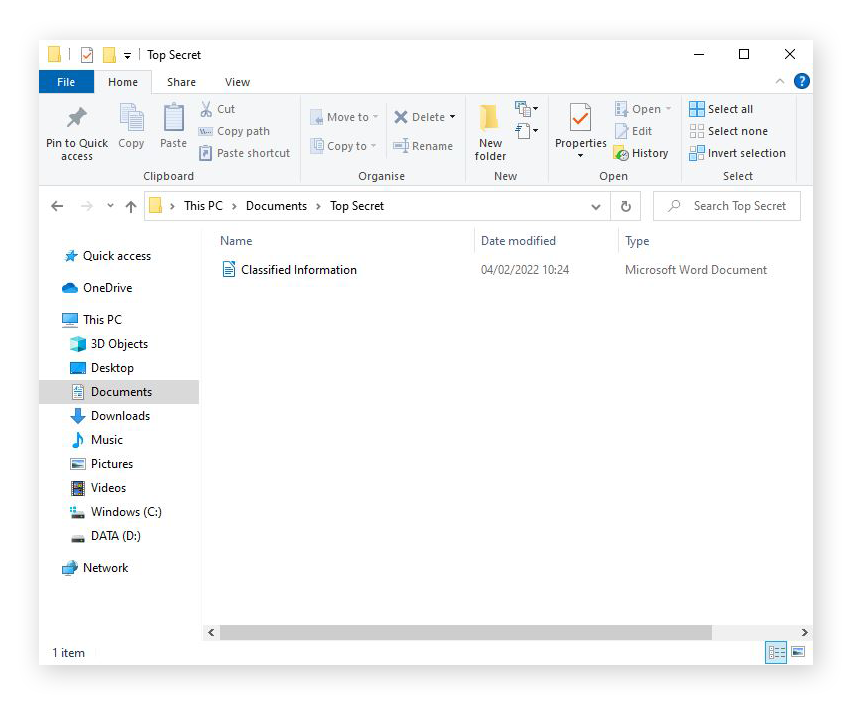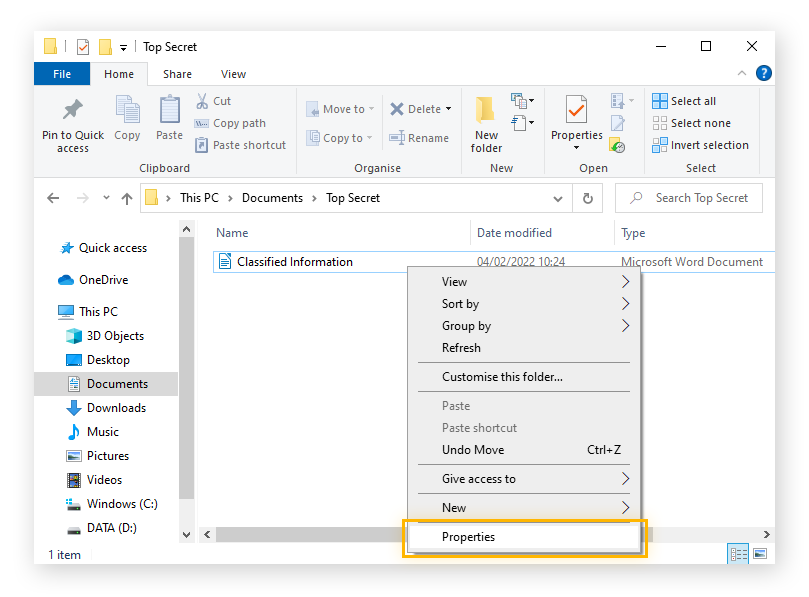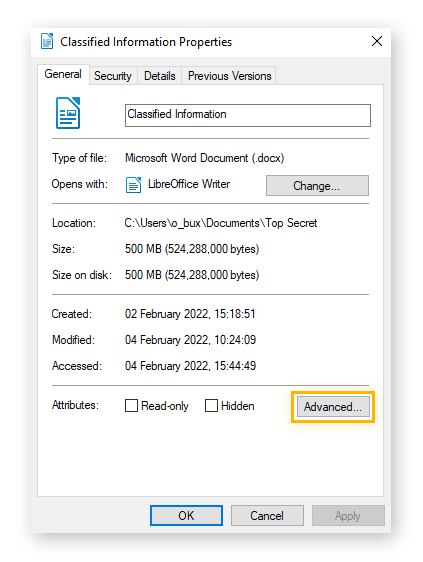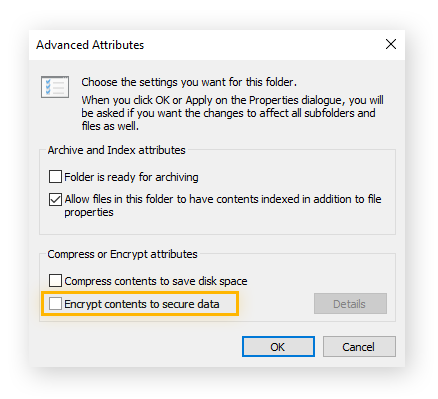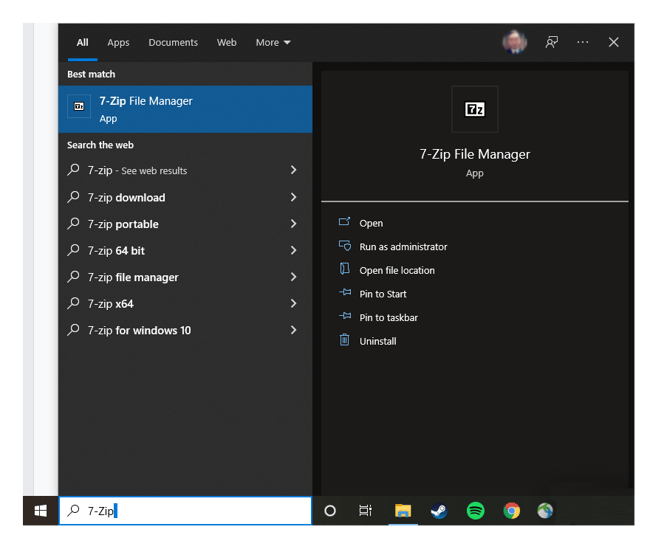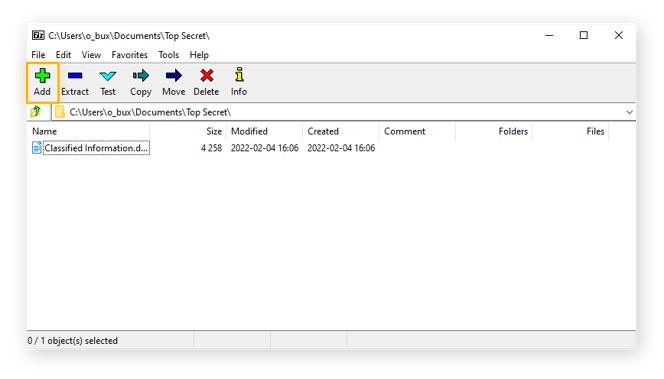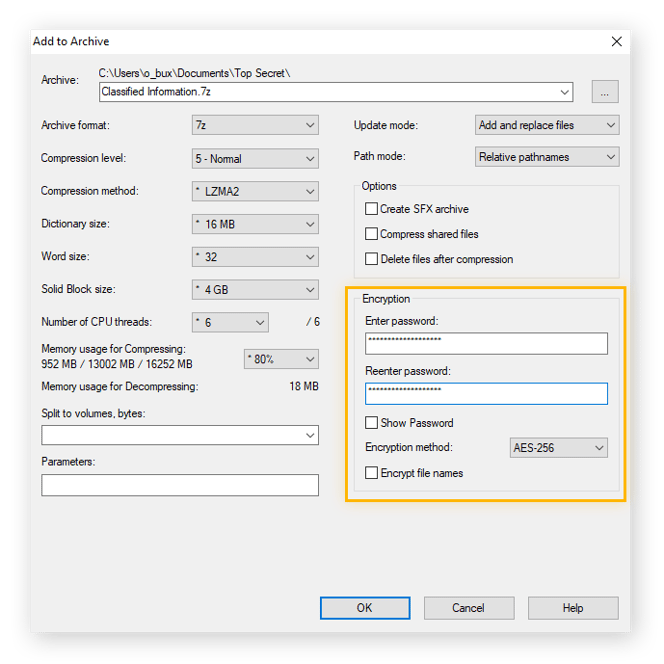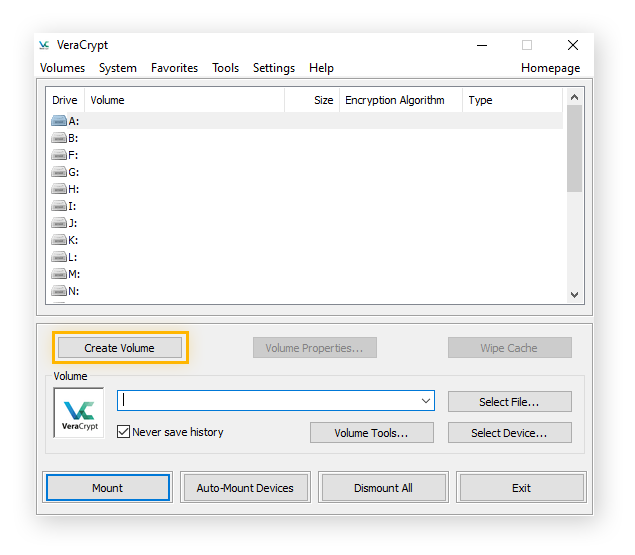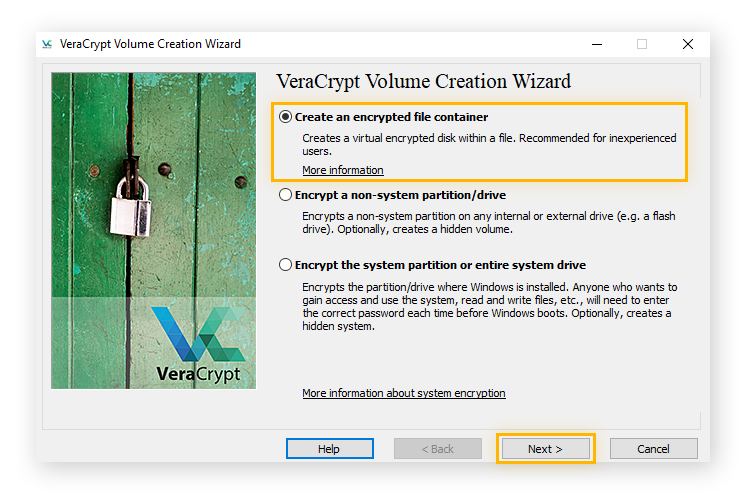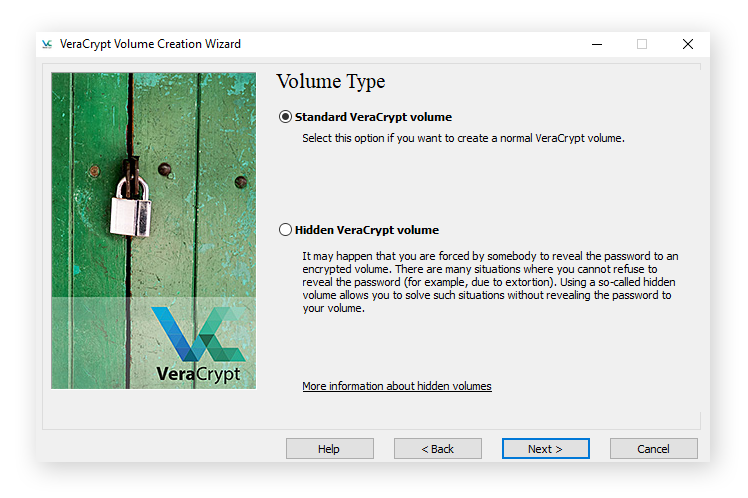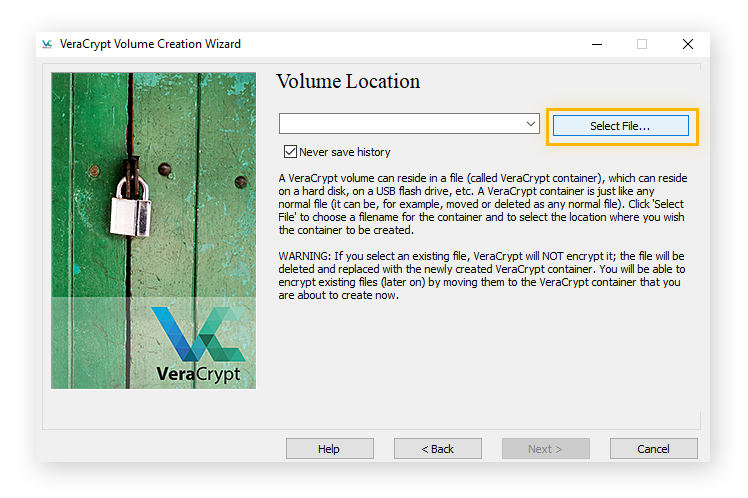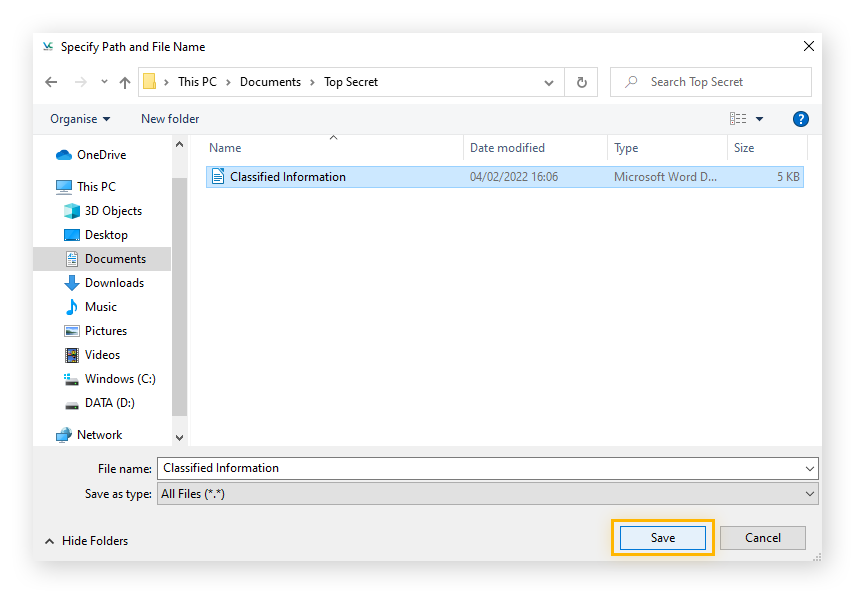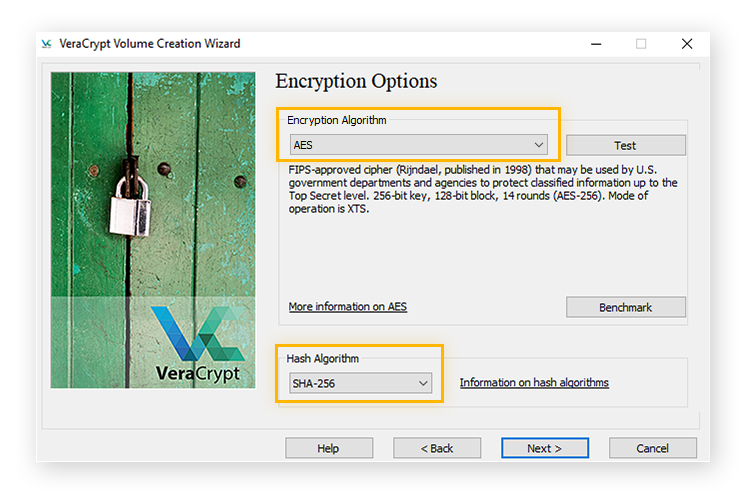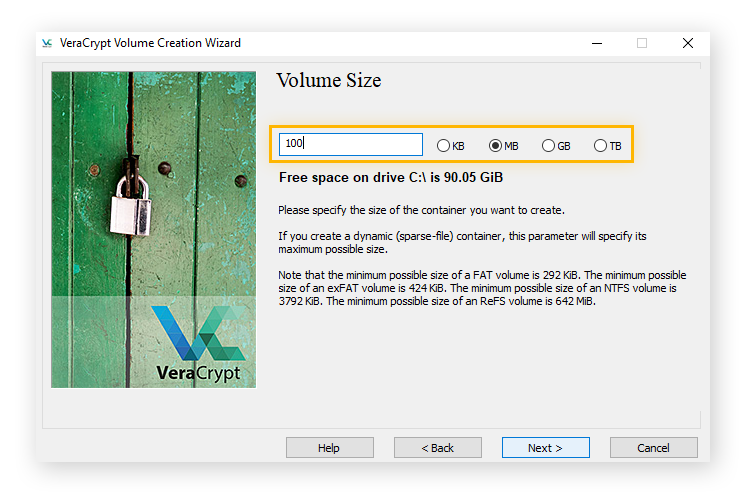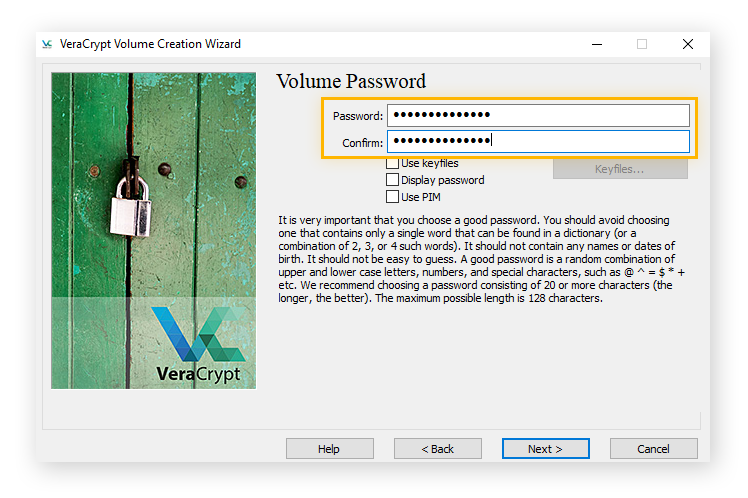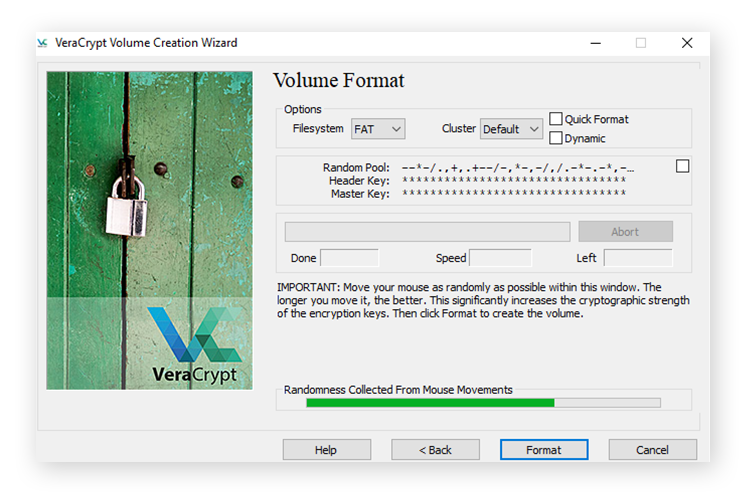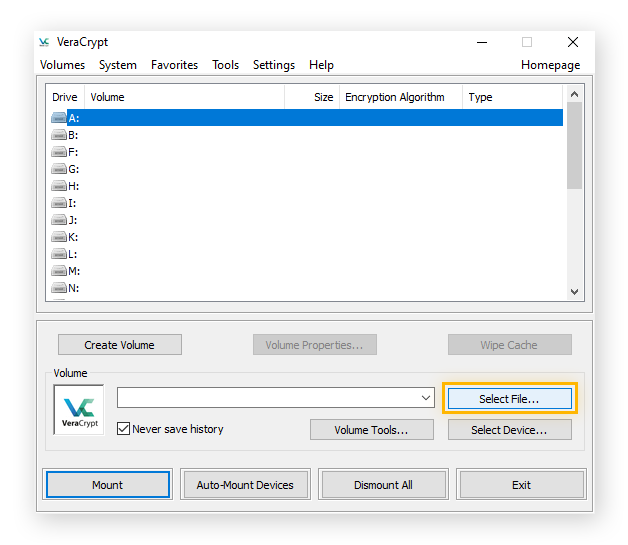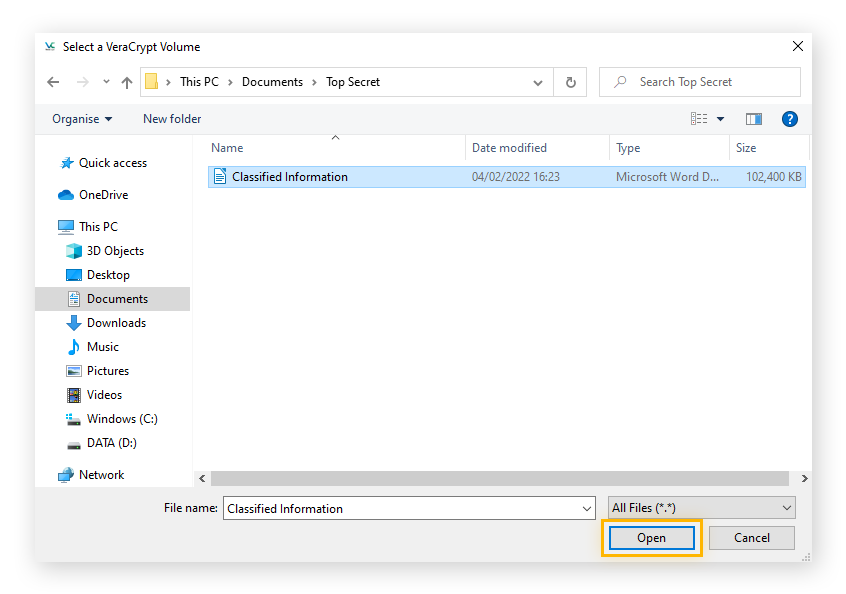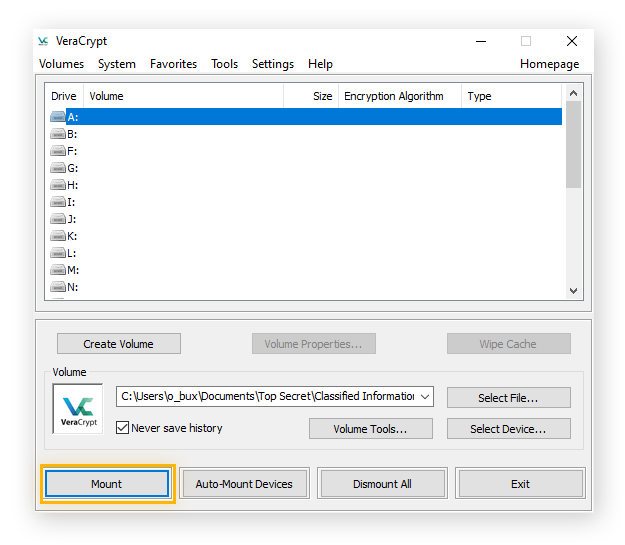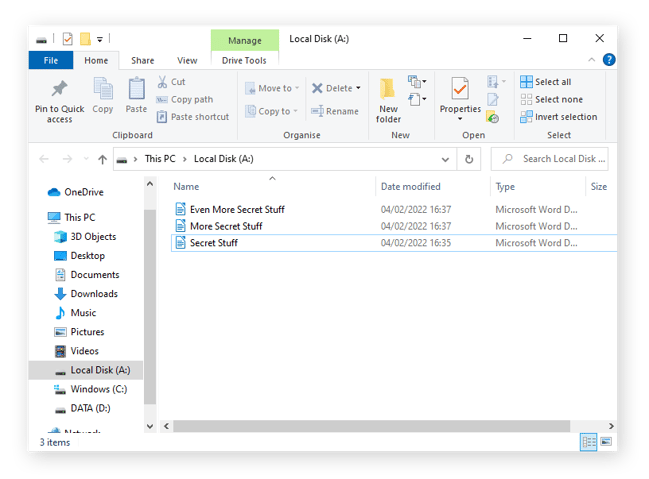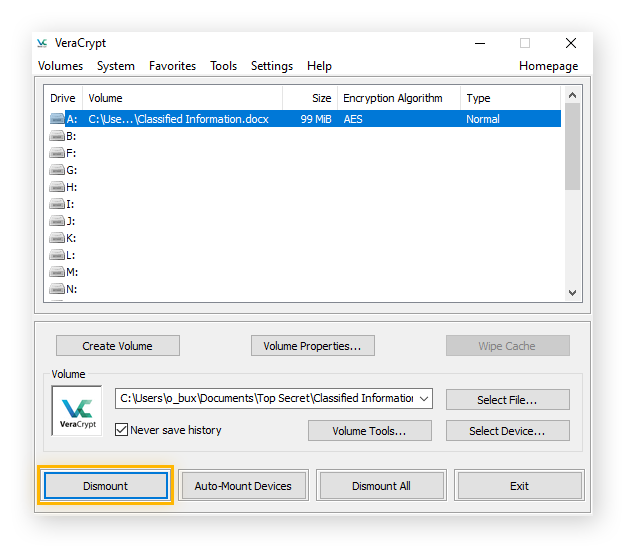¿Por qué debe proteger sus carpetas con una contraseña?
El uso de la protección mediante contraseña para bloquear archivos y carpetas aumenta la privacidad y la seguridad digital, ya que significa que deberá introducir una contraseña para abrir los documentos. Cuando usted bloquea sus archivos con una contraseña, nadie puede acceder a ellos sin conocerla, lo cual ayuda a proteger su información personal y sus datos.
De la misma manera que no dejaría montones de dinero en efectivo o documentos privados en su casa a simple vista, no debe confiar solo en su contraseña de inicio de sesión de Windows para mantener sus datos más confidenciales protegidos. Las técnicas avanzadas de crackeo de contraseñas significan que determinados hackers pueden acceder a las carpetas y los archivos en los equipos vulnerables.
Asegurar la información personal tras la protección mediante contraseña y el cifrado de archivos no solo ayuda a mantener sus datos seguros si ha sido hackeado. Bloquear los archivos con contraseñas también reforzará su privacidad cuando comparta su PC con miembros de su familia o con cualquier otra persona. Y le evitará compartir archivos importantes con cualquier persona de forma involuntaria.
¿Cuál es la diferencia entre la protección mediante contraseña y el cifrado?
La protección mediante contraseña significa que solo quienes conocen la contraseña pueden acceder a la información. El cifrado es una forma de protección más segura, ya que los datos se codifican mediante un algoritmo de cifrado y el usuario solo puede descodificarlos y acceder a ellos con una clave de descifrado.
Bloquear los archivos con contraseñas y cifrar los archivos son indistintamente formas de proteger la información confidencial. Bloquear archivos en una carpeta protegida con contraseña es como poner objetos dentro de una caja fuerte; el acceso está limitado a quienes conocen el código que abre la caja fuerte.
A diferencia de la protección mediante contraseña, el cifrado codifica el contenido de los archivos individuales para que los datos sean ilegibles. El cifrado es como mezclar aleatoriamente todas las letras de un documento y hacerlo de modo que solo alguien con una clave de descifrado pueda descodificar los datos y leer el documento.
Sin embargo, el cifrado y la protección mediante contraseña son tan seguros como las contraseñas utilizadas para proteger su contenido. Por lo tanto, cualquiera que sea el método que elija, asegúrese de crear contraseñas únicas y difíciles de crackear y utilice la autenticación de doble factor.
Posteriormente, consiga un administrador de contraseñas para realizar un seguimiento de todas ellas. Y consulte nuestra guía para bloquear documentos de Word mediante contraseña si sus necesidades de seguridad son específicas de la suite de Microsoft Office.
Cómo bloquear los archivos y las carpetas de Windows
Existen varias formas de aplicar un bloqueo mediante contraseña y un bloqueo de carpetas a los documentos del PC. En primer lugar, aprenderemos a bloquear carpetas mediante la herramienta de cifrado integrada de Windows. Después, analizaremos otras formas de proteger sus documentos confidenciales y bloquear a los hackers.
Cifrado de carpetas integrado
La forma más sencilla de cifrar archivos y carpetas es utilizar el cifrado integrado de Windows. A continuación se explica cómo cifrar archivos en Windows:
-
Busque la carpeta o el archivo que desea cifrar en el Explorador de archivos de Windows.
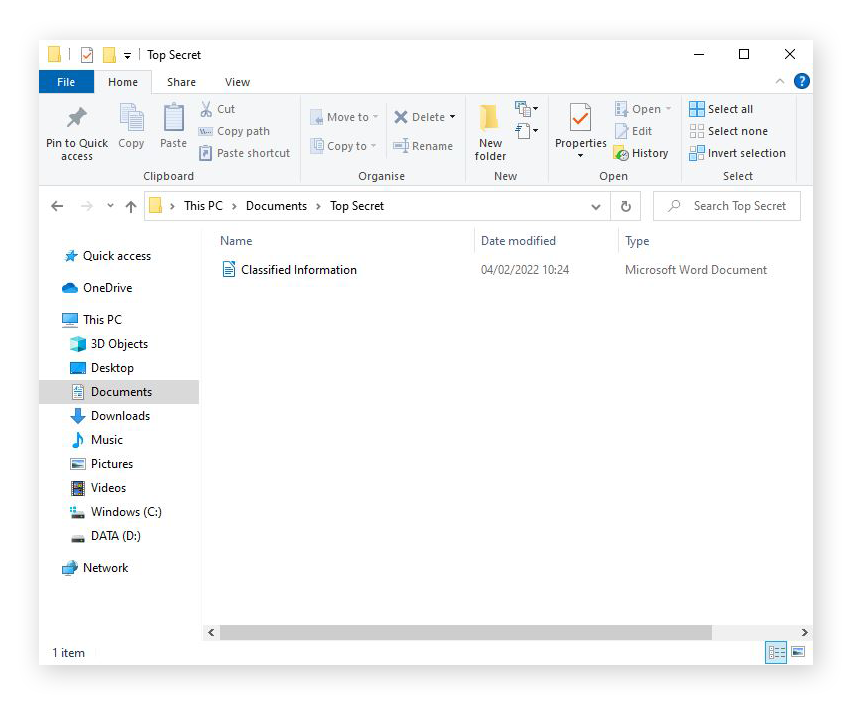
-
Haga clic con el botón derecho en el elemento y seleccione Propiedades.
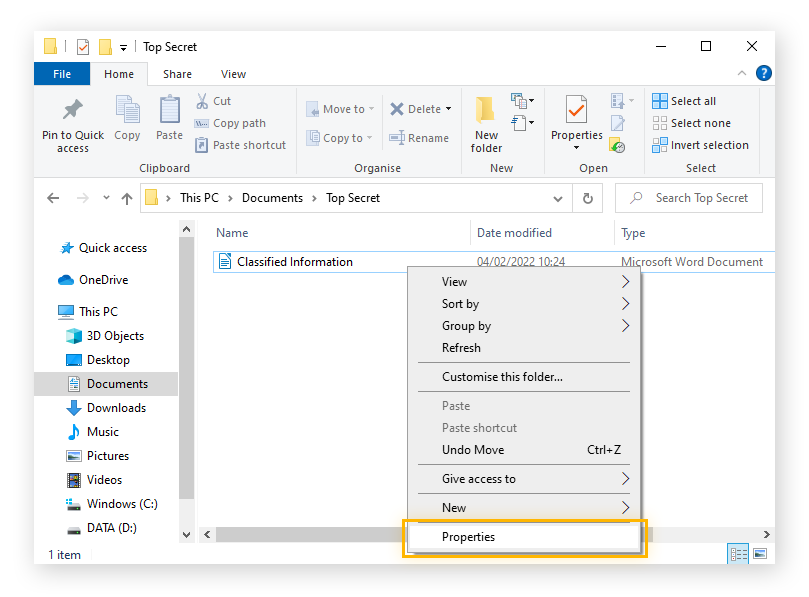
-
Haga clic en Avanzados para abrir la configuración de Atributos avanzados.
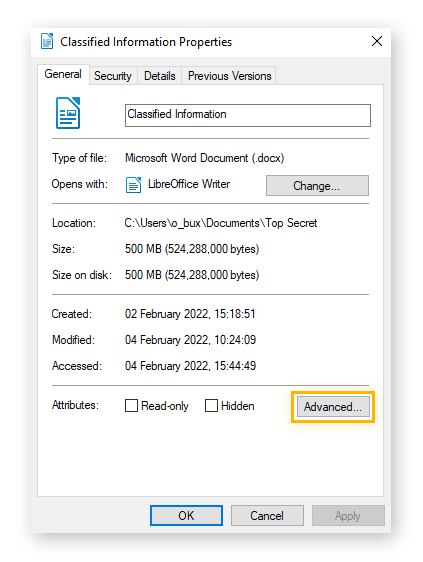
-
Active la casilla de verificación Cifrar contenido para proteger datos. A continuación, haga clic en Aceptar.
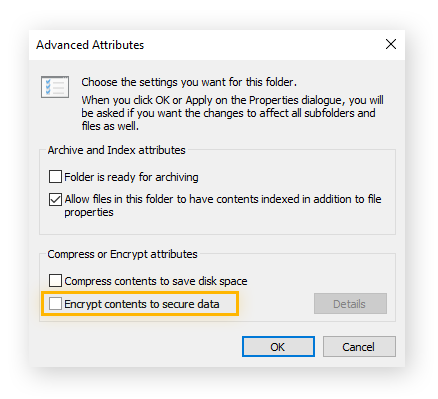
-
Por último, haga clic en Aplicar y seleccione Aplicar cambios a esta carpeta y a todas las subcarpetas y archivos.
Su archivo o carpeta y todos sus datos están ahora cifrados, como indica el pequeño candado que se superpone al icono de carpeta. Si agrega elementos nuevos a la carpeta, también se cifrarán automáticamente.
El cifrado de archivos integrado de Windows utiliza la contraseña de la cuenta de usuario de Windows como clave de descifrado, y esto impedirá que otros usuarios realicen operaciones de inspección y ayudará a proteger los archivos confidenciales en caso de que otra persona utilice el equipo.
7-Zip
La fuerza y la sencillez de 7-Zip convierten a esta herramienta en uno de los mejores métodos gratuitos para proteger archivos y carpetas mediante contraseña. Esta aplicación de bloqueo de carpetas compatible con Windows utiliza un potente cifrado AES-256 para proteger cada archivo o carpeta individual con su propia contraseña única.
-
Descargue e instale la última versión de 7-Zip.
-
Inicie 7-Zip File Manager a través de la barra de búsqueda del escritorio.
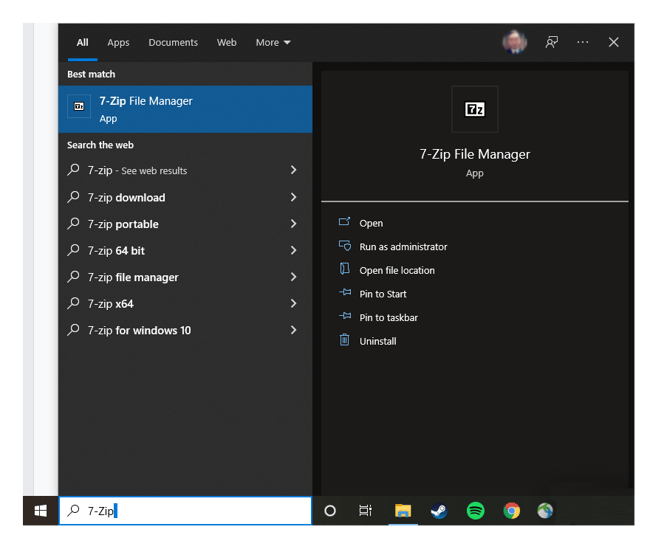
-
En el panel de control de 7-Zip, desplácese hasta el archivo o carpeta que desea proteger, haga clic en el elemento y, a continuación, haga clic en Agregar.
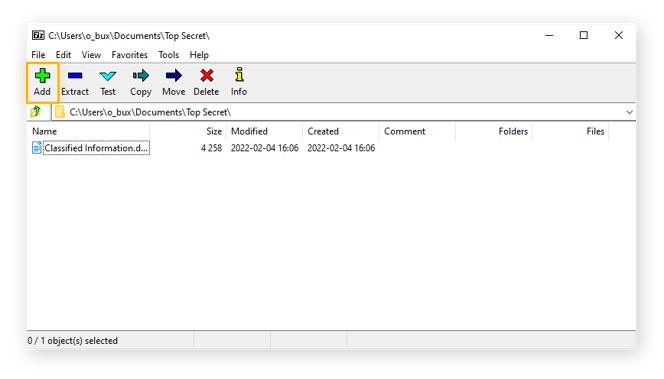
-
En la ventana Añadir al archivo, elija una contraseña segura para cifrar y descifrar el archivo y seleccione el cifrado AES-256 para obtener la máxima seguridad. A continuación, haga clic en Aceptar.
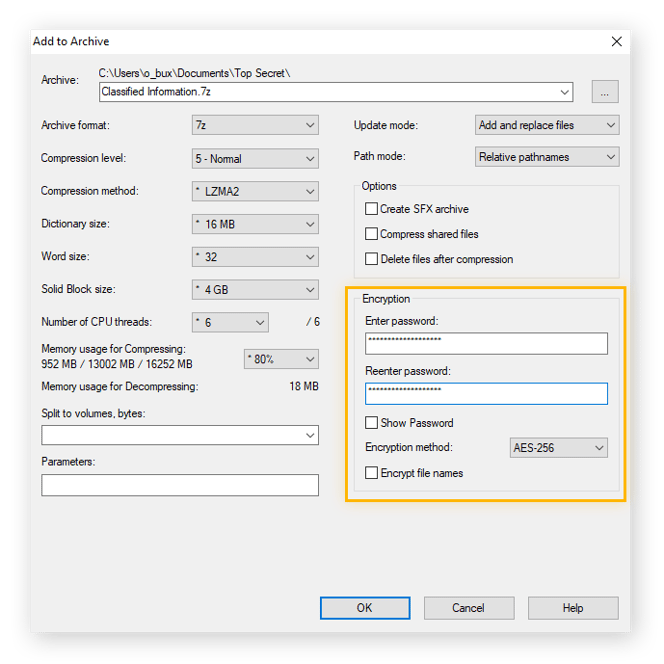
El archivo o la carpeta ahora es un elemento cifrado y está más seguro que si únicamente se protegiera con una contraseña de Windows.
Acceder al contenido descifrado de su archivo 7-Zip resulta todavía más sencillo. En el panel de control de 7-Zip, seleccione el archivo o la carpeta que desea abrir y haga clic en el botón Extraer. Introduzca la contraseña cuando se le solicite, haga clic en Aceptar y el archivo descifrado se abrirá normalmente.
VeraCrypt
VeraCrypt es una herramienta versátil de bloqueo de carpetas que puede almacenar datos de forma segura en varios formatos y en varias plataformas. Además de carpetas y archivos individuales, este software gratuito puede bloquear con contraseña todo un disco duro con cifrado de disco completo.
Configuración
Después de descargar e instalar VeraCrypt para Windows, siga estos pasos para aprender a cifrar un archivo. Tenga en cuenta que en VeraCrypt, un archivo o una carpeta bajo cifrado se denomina Volumen.
-
En la página de inicio de VeraCrypt, haga clic en Crear Volumen.
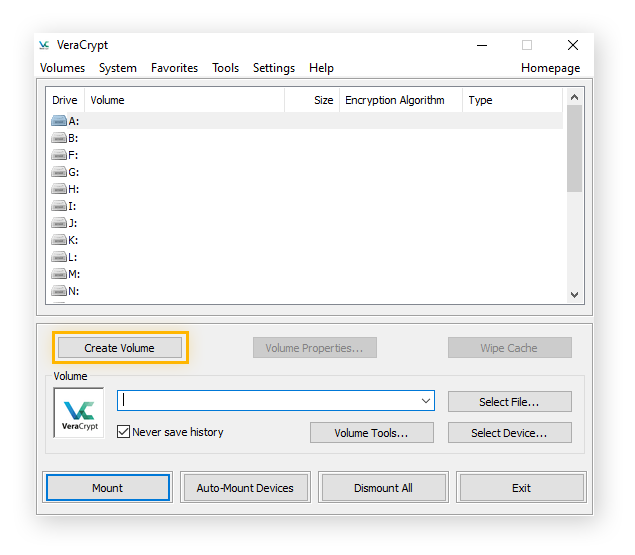
-
SeleccioneCrear un contenedor de archivos cifrado y haga clic enSiguiente.
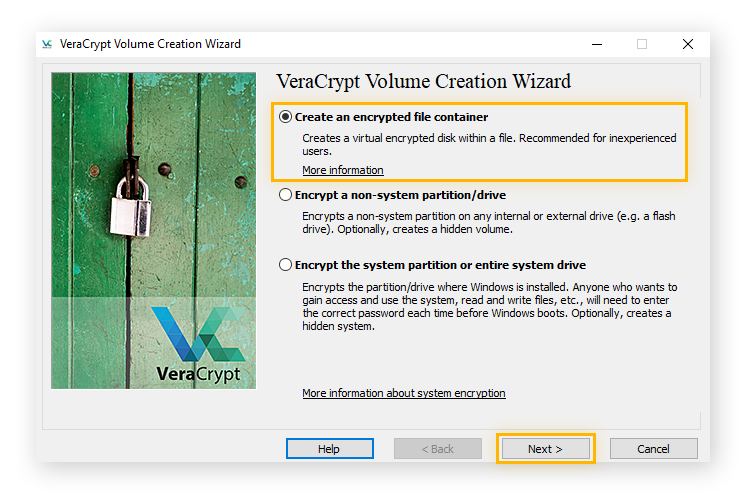
-
Elija si desea crear un Volumen VeraCrypt común o un Volumen VeraCrypt oculto y, a continuación, haga clic en Siguiente.
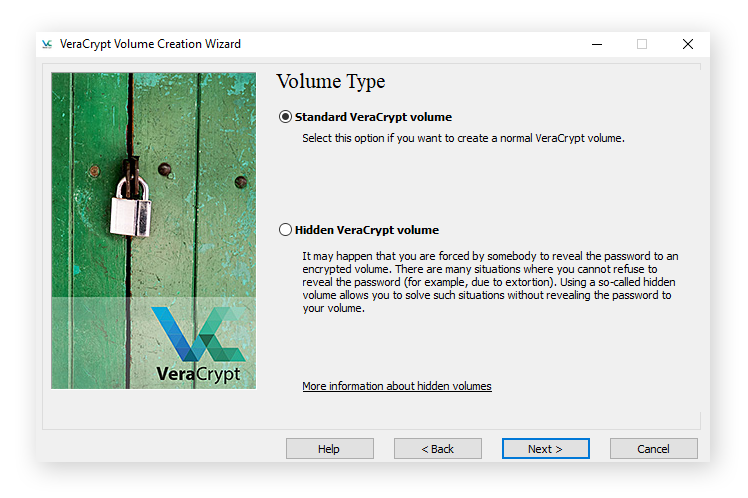
-
Haga clic en Seleccionar archivo y se abrirá la ventana del selector de archivos.
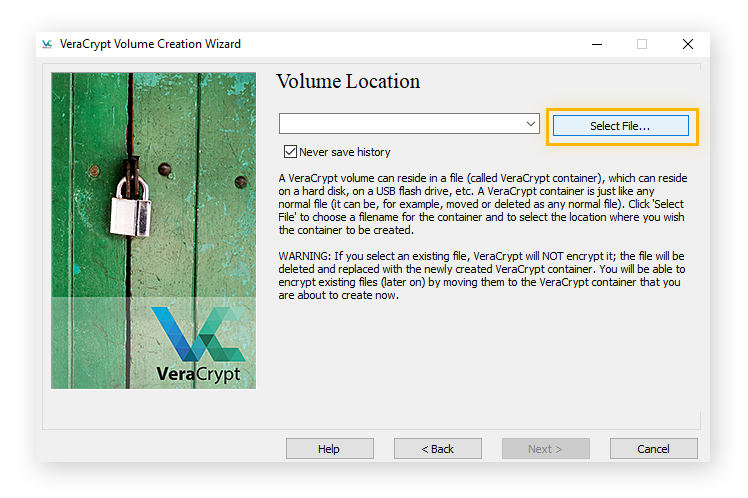
-
Seleccione dónde desea almacenar el volumen (archivo). A continuación, haga clic en Guardar y pulse Siguiente.
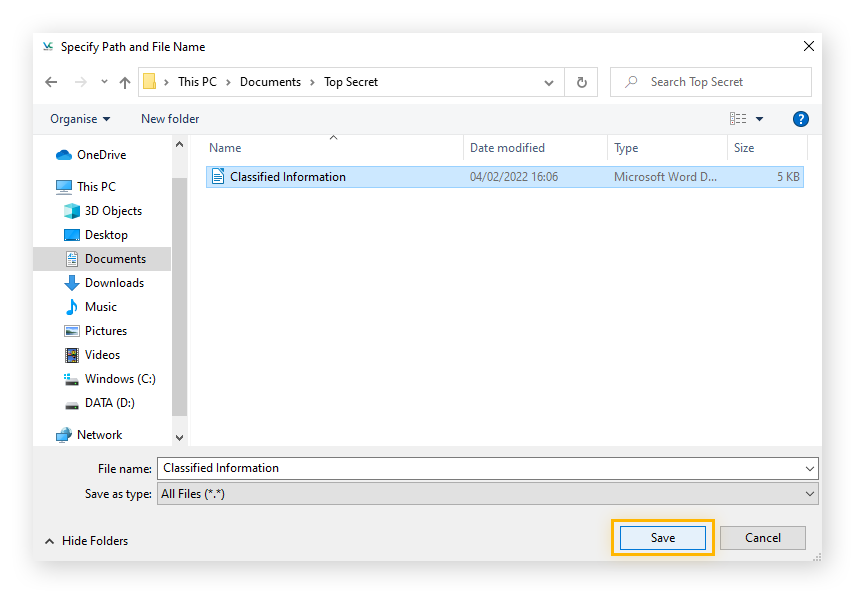
-
Cuando se le pida que seleccione el método de cifrado, elija AES-256, que es la forma más segura de cifrar un archivo.
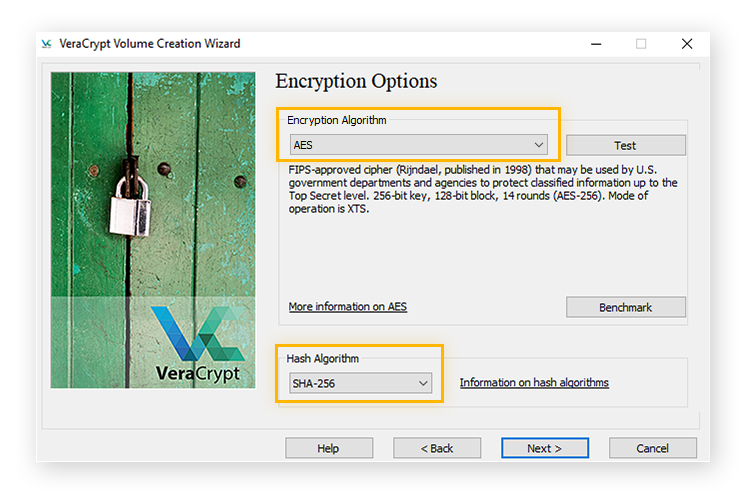
-
Especifique el tamaño del volumen que desea crear.
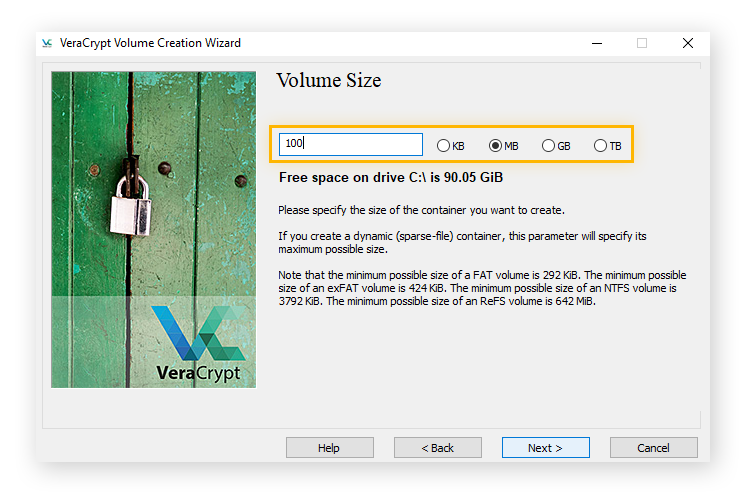
-
A continuación, cree una contraseña para proteger el volumen y haga clic en Siguiente.
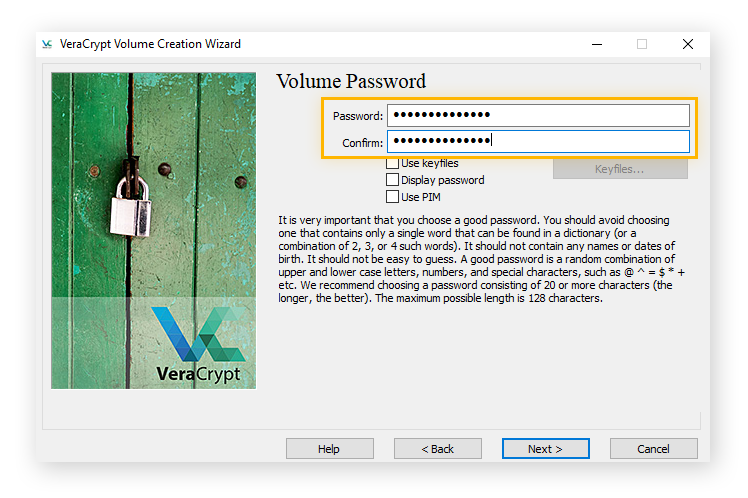
-
Ahora cree la propia clave de cifrado mediante movimientos aleatorios del ratón dentro de la ventana del asistente de creación. Mueva mucho el ratón para reforzar la clave de cifrado.
-
Cuando el indicador de aleatoriedad (la barra verde) alcance la máxima intensidad criptográfica, haga clic en Formatear para crear el volumen cifrado.
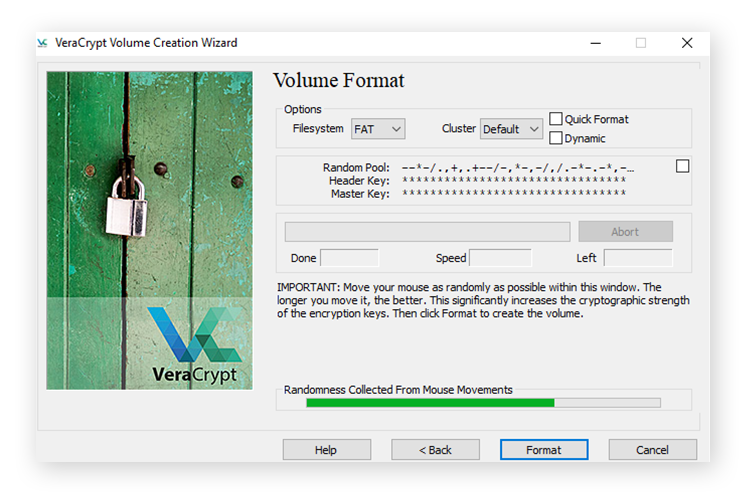
Agregar contenido
Una vez que su volumen de VeraCrypt ha sido formateado, puede empezar a agregar los archivos y carpetas que desea proteger tras su cifrado protegido mediante contraseña.
-
En primer lugar, en la página de inicio de VeraCrypt seleccione una unidad con la que emparejar el volumen. Haga clic en la unidad y, a continuación, haga clic en Seleccionar archivo para navegar hasta el contenedor cifrado.
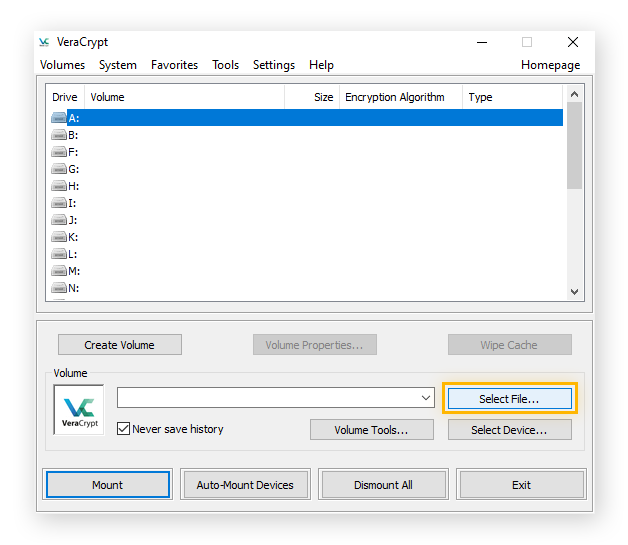
-
Seleccione el archivo de volumen y haga clic en Abrir.
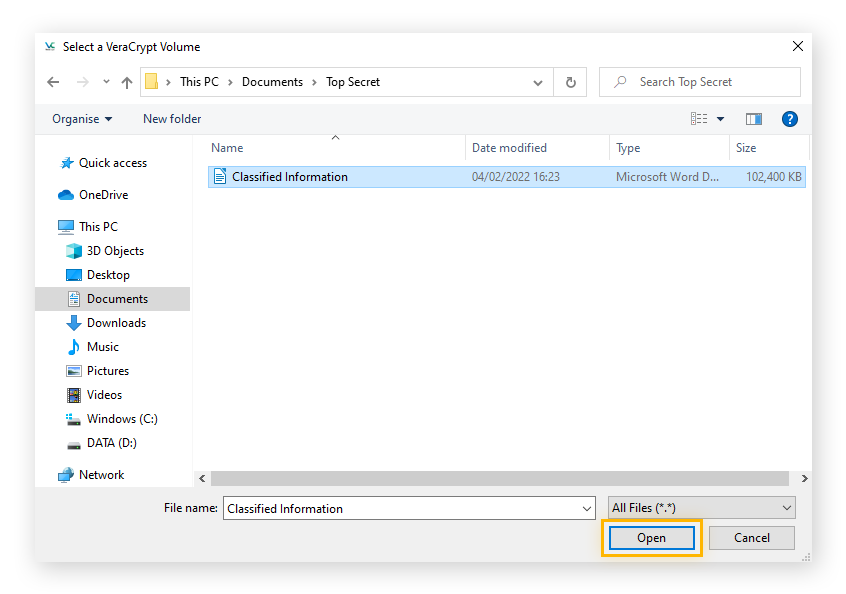
-
Con el archivo de volumen seleccionado, haga clic en Montar para montarlo en la unidad seleccionada. Introduzca la contraseña cuando se le solicite y haga clic en Aceptar.
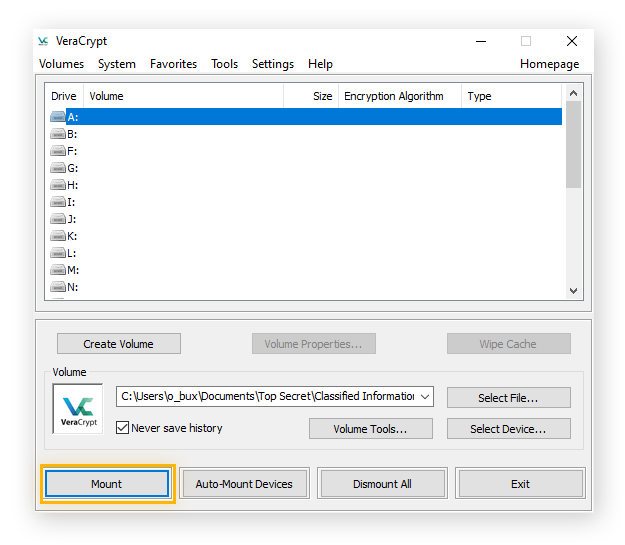
-
Ahora, haga doble clic en la unidad montada para abrirla en el Explorador de archivos y, a continuación, haga clic y arrastre, o copie y pegue, los archivos en la unidad.
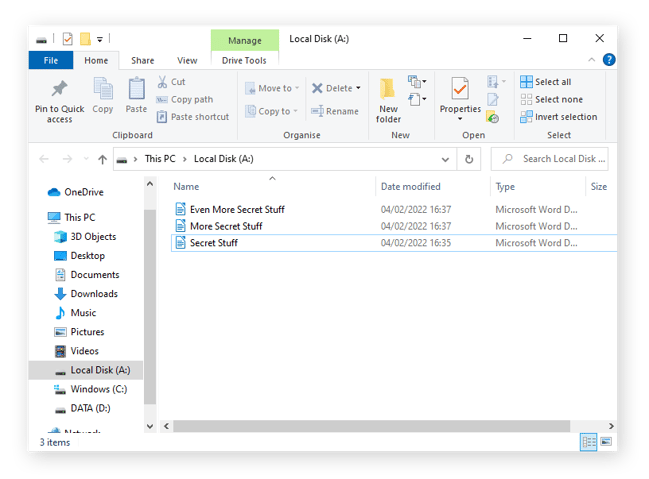
-
Por último, haga clic en Desmontar para cerrar la unidad y cifrarla, junto con todo su contenido.
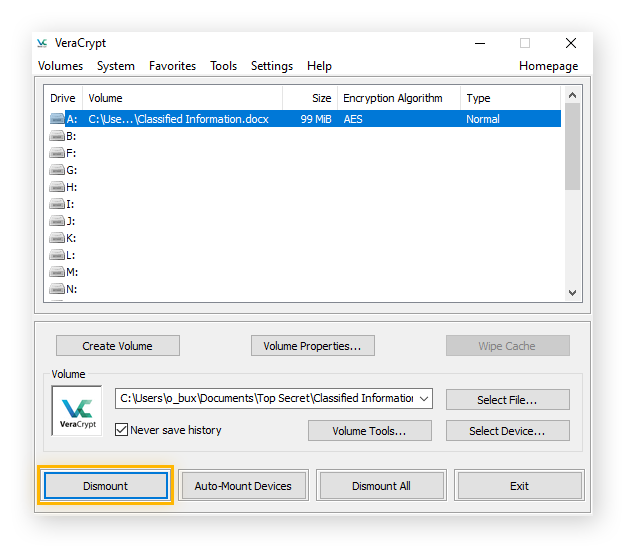
Mantenga sus contraseñas protegidas con AVG BreachGuard
El uso de un potente cifrado de archivos y de unas contraseñas únicas y seguras es una forma excelente de bloquear los datos confidenciales. Pero incluso el bloqueo de carpetas más potente es inútil si dejamos que la clave caiga en las manos equivocadas, y ahí es donde entra en juego AVG BreachGuard.
Además de analizar la seguridad de su contraseña y darle consejos de protección de la privacidad, AVG BreachGuard supervisa la web de forma ininterrumpida y le avisa si sus contraseñas se ven alguna vez comprometidas en una fuga. De este modo, podrá cambiar sus credenciales personales inmediatamente para asegurarse de que sus datos permanezcan protegidos.