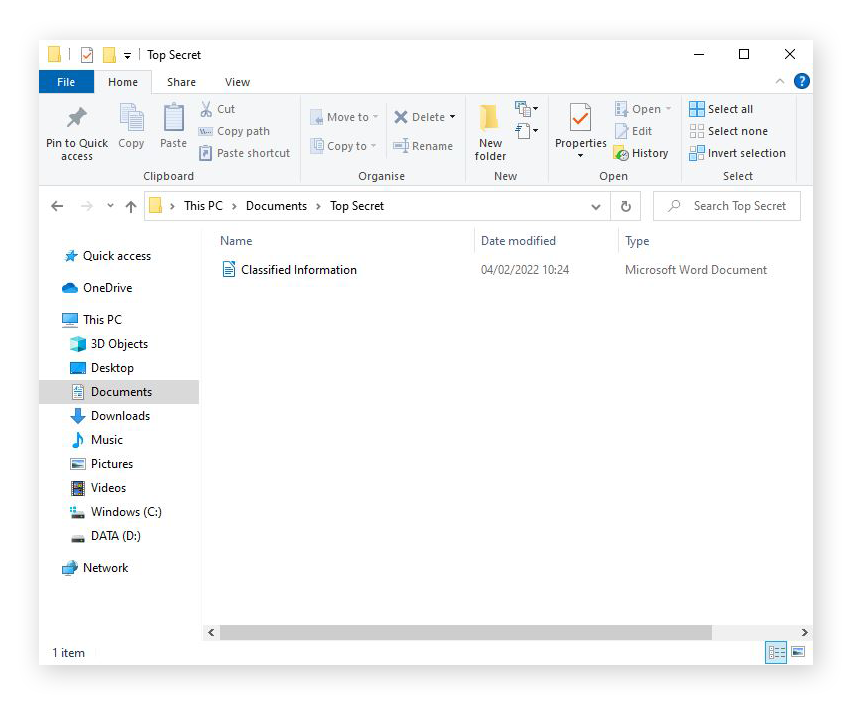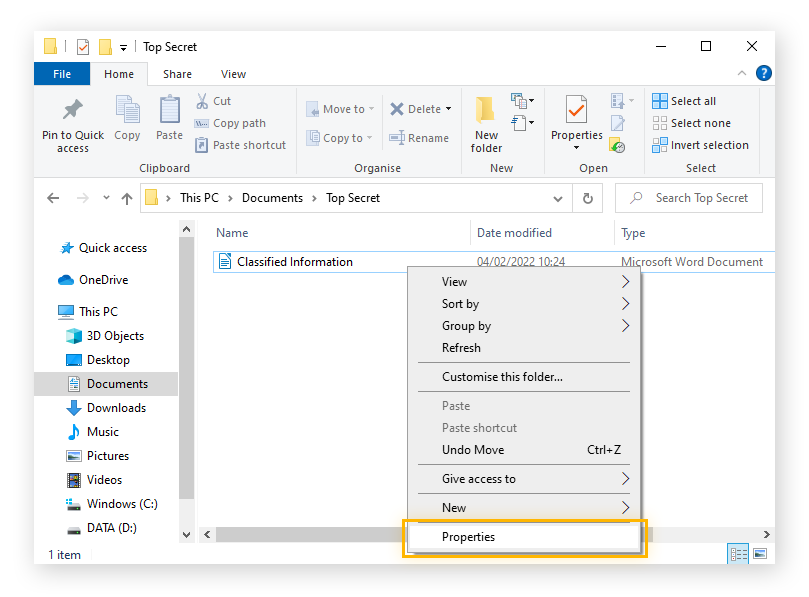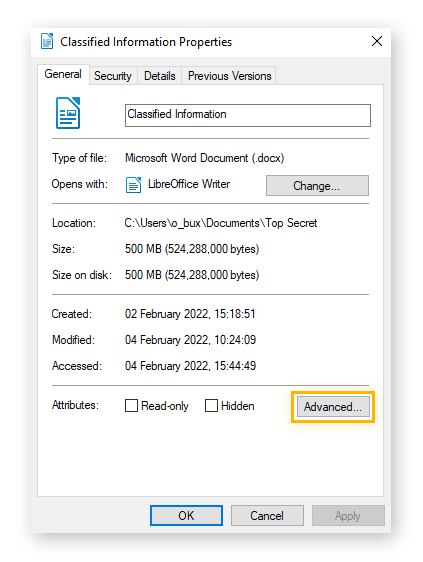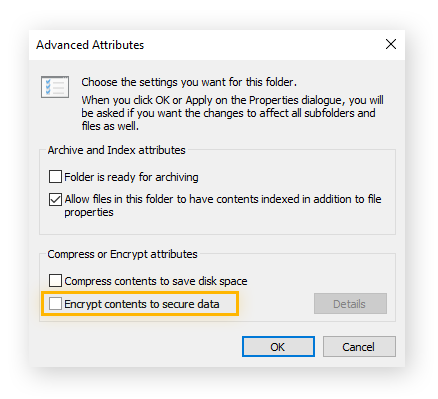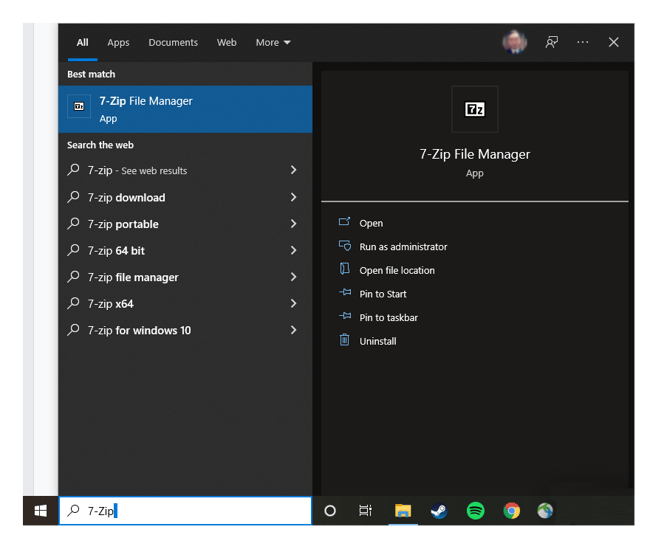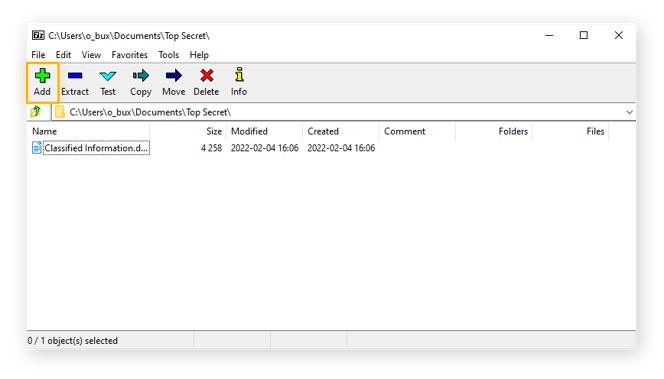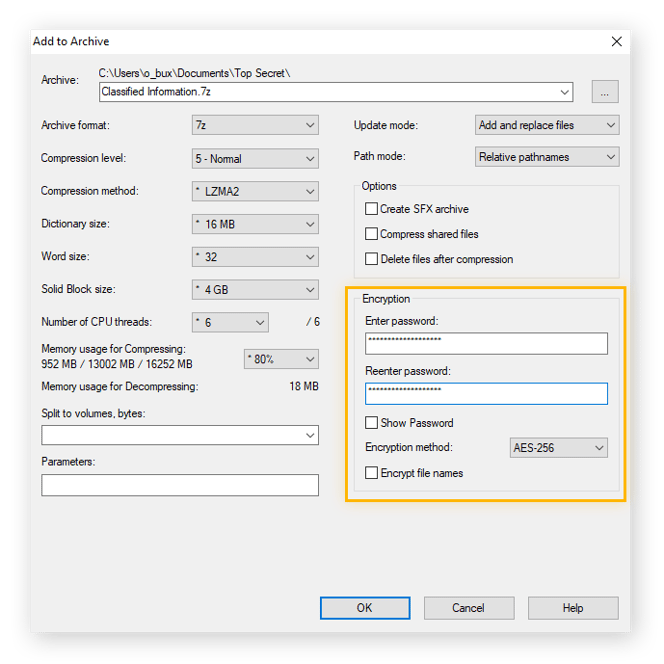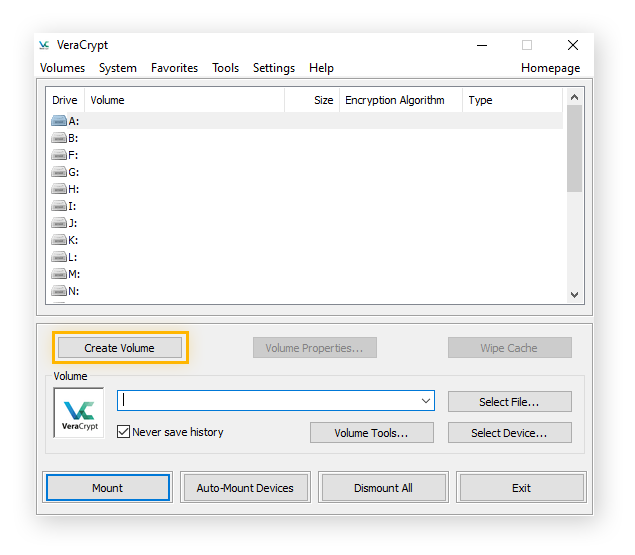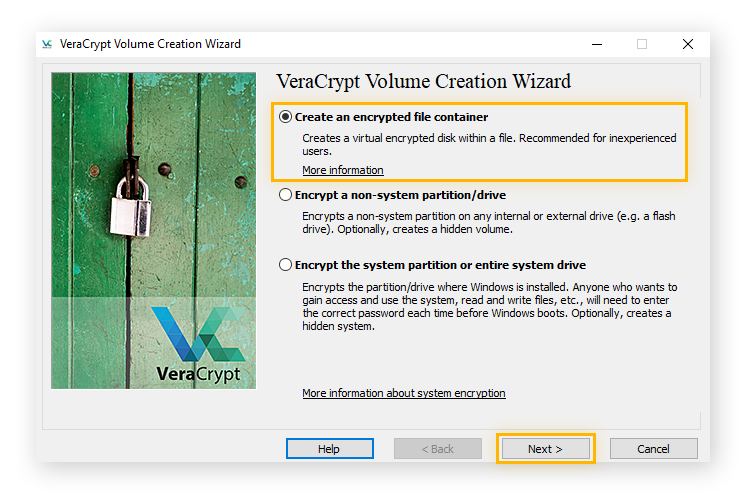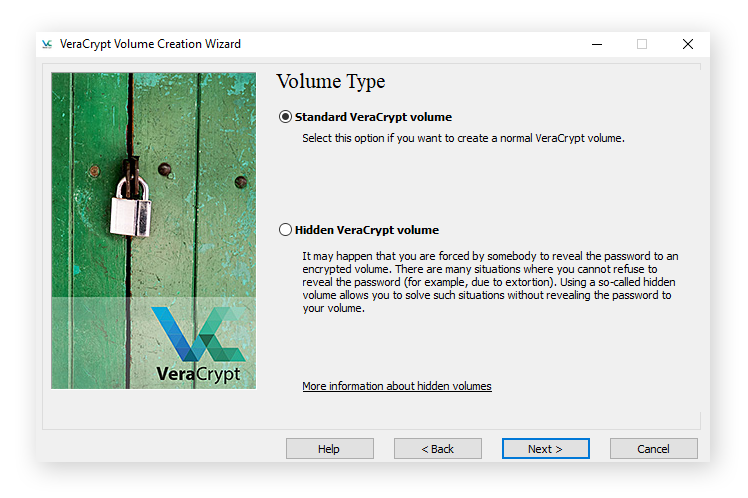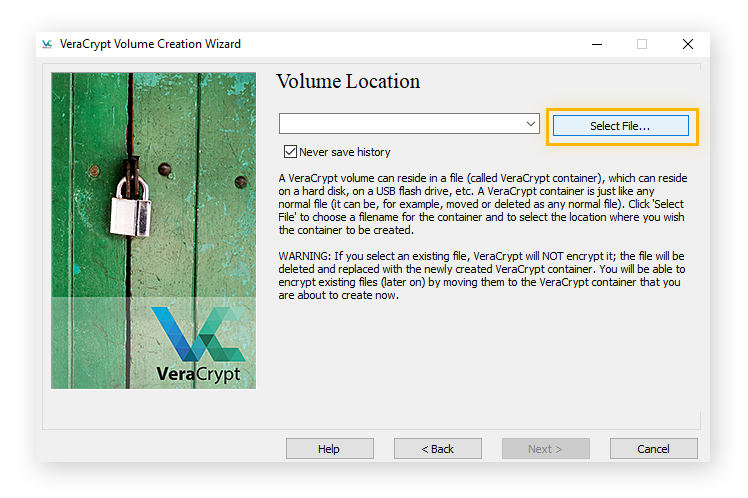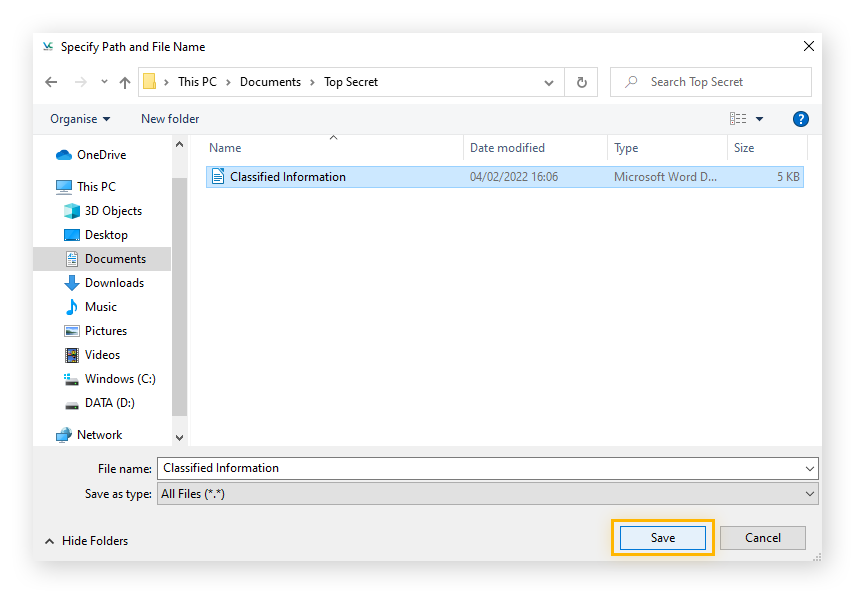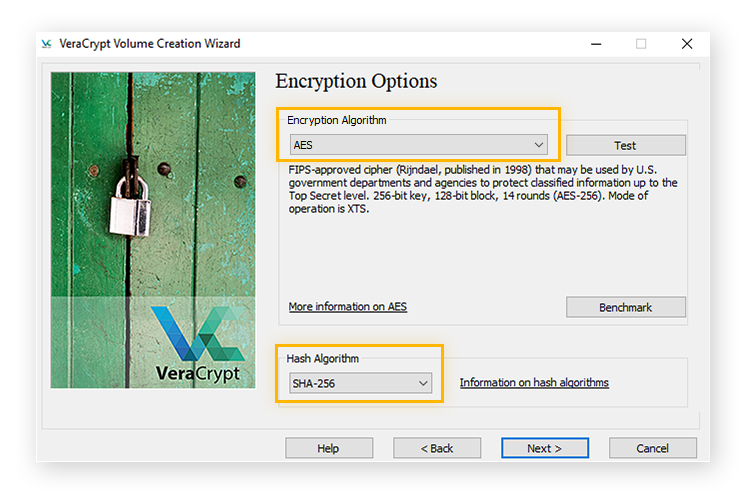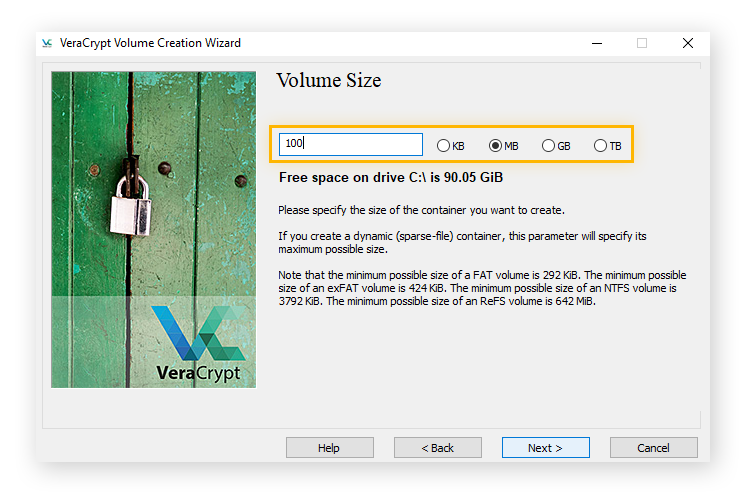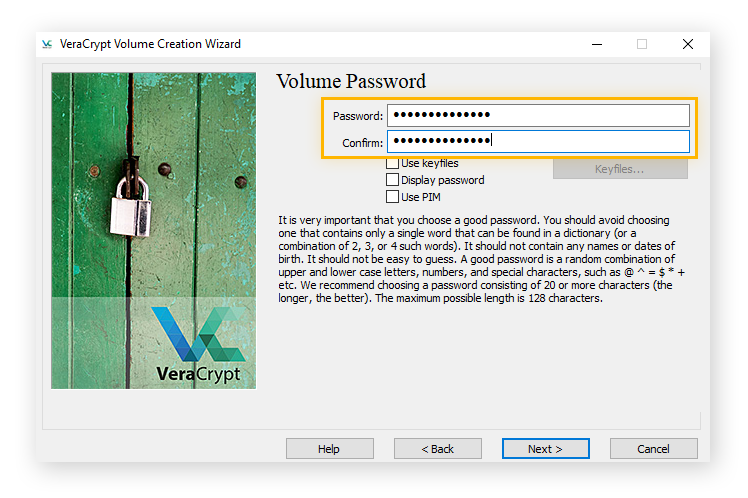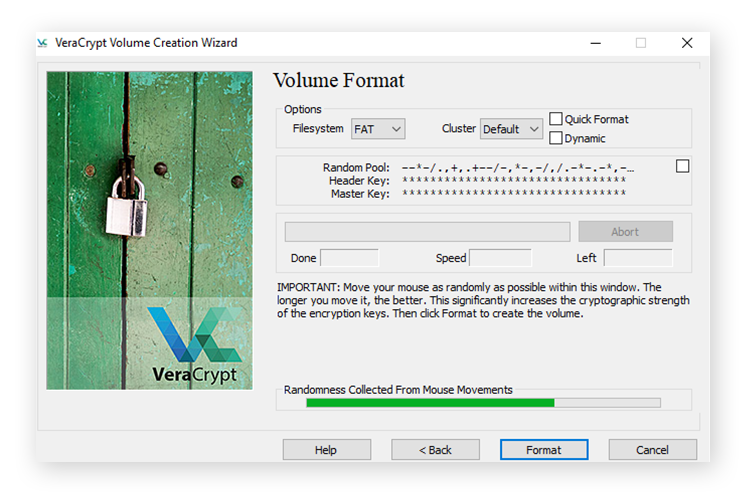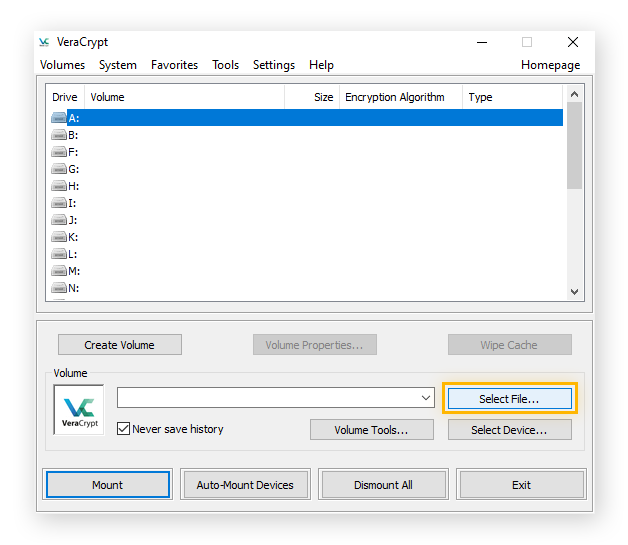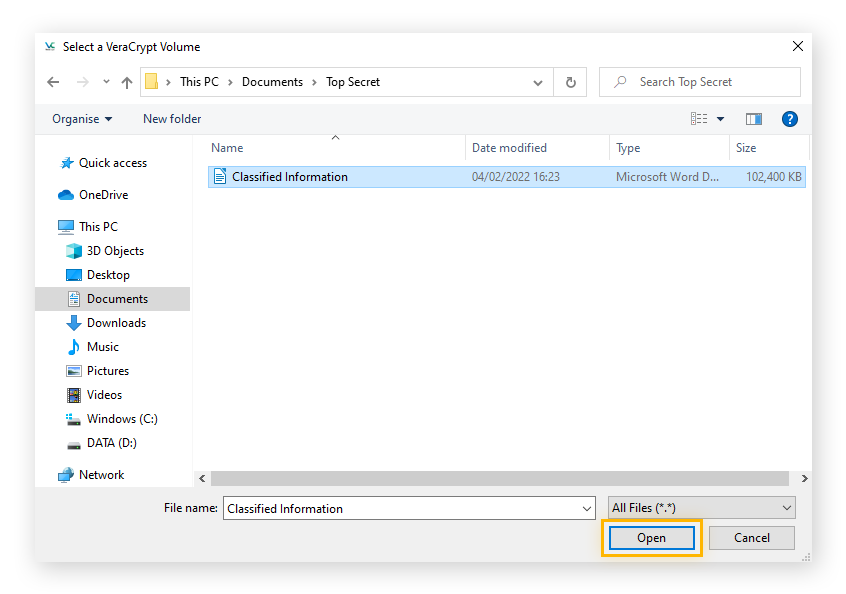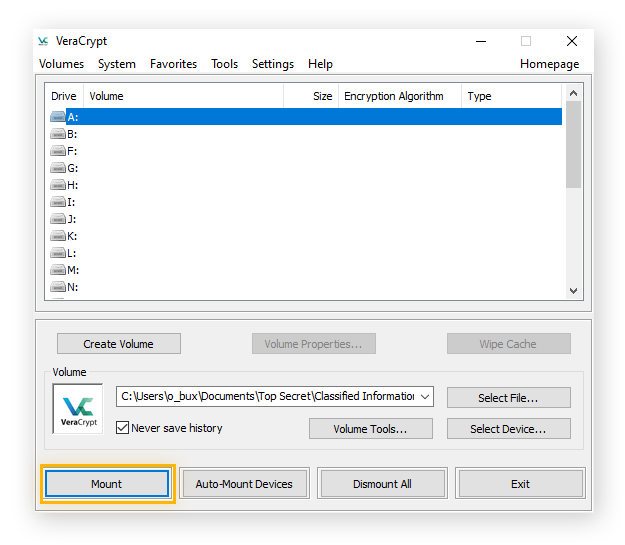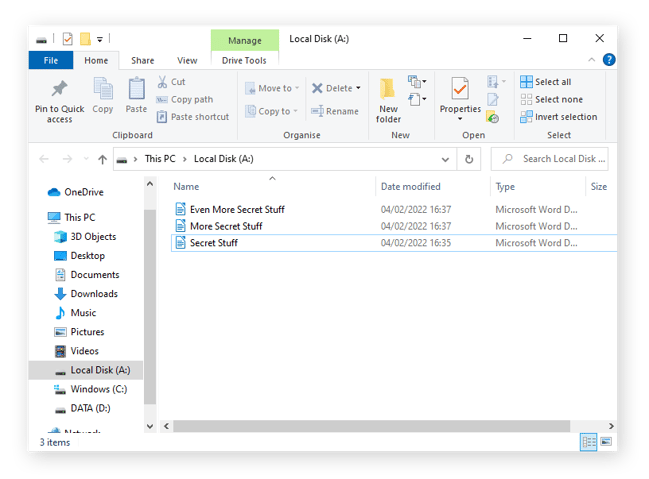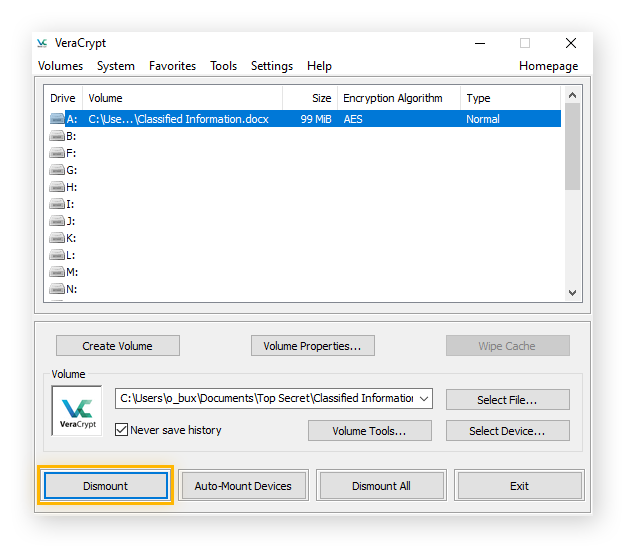Waarom zou ik mappen met een wachtwoord beschermen?
Door uw bestanden en mappen te beschermen met een wachtwoord, worden uw digitale privacy en veiligheid verhoogd, omdat u een wachtwoord moet invullen om uw documenten te openen. Als u bestanden vergrendelt met een wachtwoord, hebben anderen er geen toegang toe, tenzij ze het wachtwoord weten. Zo blijven uw persoonlijke informatie en gegevens veilig.
U laat thuis ook geen stapels contant geld of privédocumenten voor iedereen zichtbaar liggen. Vertrouw dus ook niet alleen op het inlogwachtwoord van Windows om uw vertrouwelijke gegevens veilig te houden. Met geavanceerde technieken om wachtwoorden te kraken kunnen vastberaden hackers toegang krijgen tot mappen en bestanden op kwetsbare computers.
Door persoonlijke gegevens te verbergen achter een wachtwoord en door bestanden te versleutelen, blijven uw gegevens niet alleen veilig als u bent gehackt. Door bestanden te vergrendelen met een wachtwoord, wordt ook uw privacy vergroot als u uw pc deelt met gezinsleden of anderen. En u deelt niet per ongeluk belangrijke bestanden met anderen.
Wat is het verschil tussen wachtwoordbescherming en versleuteling?
Bij wachtwoordbescherming hebben alleen mensen die het wachtwoord weten toegang tot de gegevens. Versleuteling is een veiligere beveiligingsmethode, omdat gegevens worden gecodeerd met een versleutelingsalgoritme. Ze kunnen alleen worden geopend met een ontsleutelingssleutel.
Bestanden vergrendelen met een wachtwoord of bestanden versleutelen zijn beide manieren om gevoelige gegevens te beveiligen. Als u bestanden in een map zet die is beveiligd met een wachtwoord, is het alsof u papieren in een kluis legt. De toegang is beperkt tot de degenen die weten met welke code de kluis opengaat.
In tegenstelling tot wachtwoordbescherming, wordt bij versleuteling de inhoud van individuele bestanden gecodeerd zodat de gegevens onleesbaar zijn. Versleuteling is als het willekeurig door elkaar gooien van alle letters in een document, zodat alleen degene met de ontsleutelingssleutel de letters weer in de goede volgorde kan zetten en het document kan lezen.
Maar versleuteling en wachtwoordbescherming zijn slechts zo sterk als de wachtwoorden waarmee de content wordt beveiligd. Welke methode u ook kiest, maak altijd unieke, moeilijk te kraken wachtwoorden en gebruik tweefactorauthenticatie.
Download dan een programma voor wachtwoordbeheer om alles bij te houden. Bekijk ook onze handleiding om Word-documenten te vergrendelen met een wachtwoord als uw beveiligingsbehoeften specifiek zijn voor Microsoft Office.
Windows-bestanden en -mappen vergrendelen
U kunt documenten en mappen op uw pc op verschillende manieren vergrendelen. Eerst laten we u zien hoe u mappen kunt vergrendelen met de ingebouwde versleutelingstool van Windows. Daarna laten we u andere manieren zien om gevoelige documenten te beschermen en hackers buiten te houden.
Ingebouwde mapversleuteling
De makkelijkste manier om bestanden en mappen te vergrendelen is met de ingebouwde versleutelingstool van Windows. Zo versleutelt u bestanden in Windows:
-
Zoek de map die of het bestand dat u wilt versleutelen in Windows Verkenner.
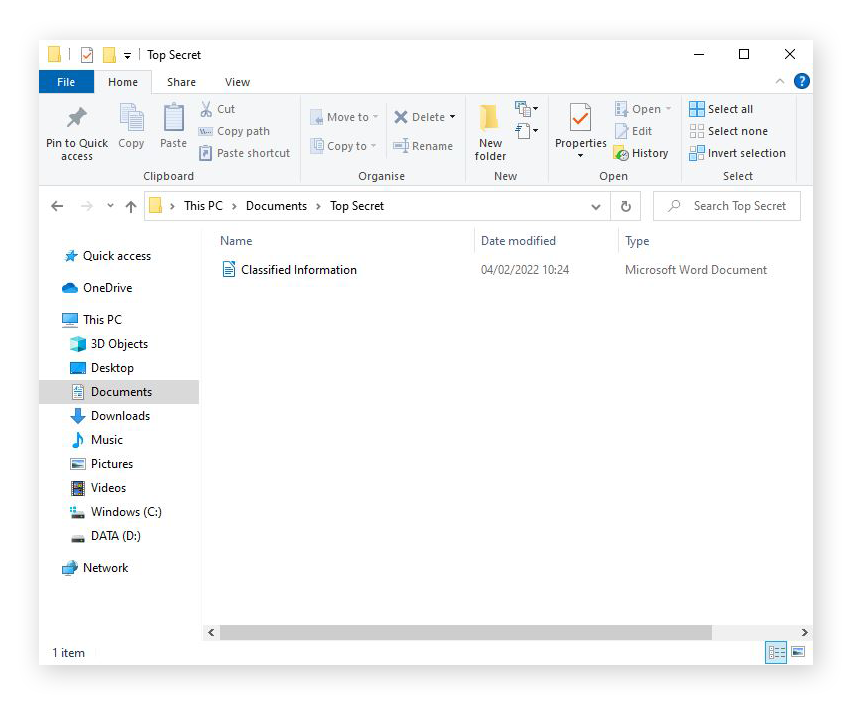
-
Klik met de rechtermuisknop op het item en selecteer Eigenschappen.
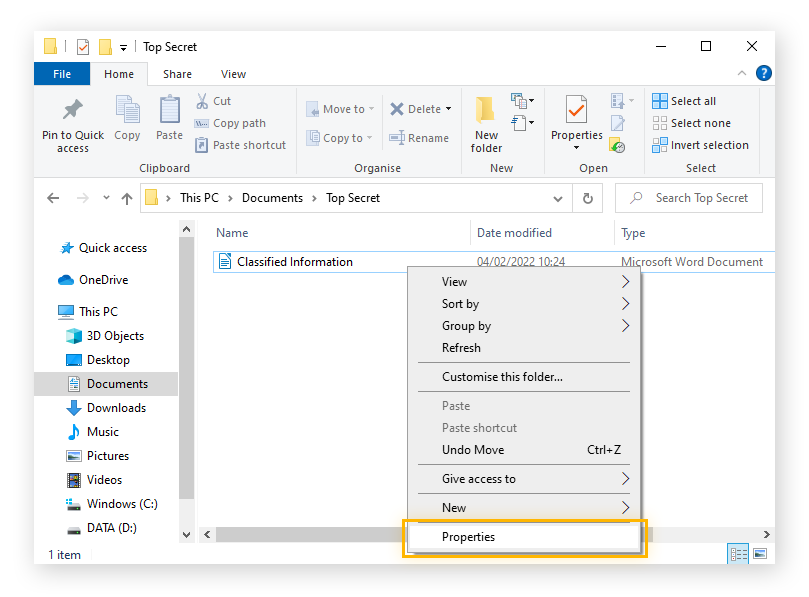
-
Klik op Geavanceerd om de instellingen voor Geavanceerde kenmerken te openen.
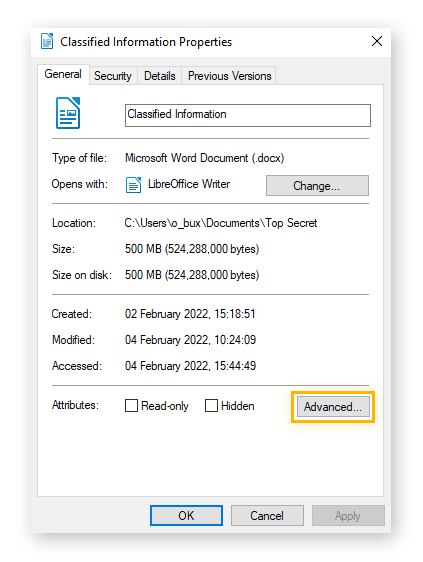
-
Vink het vakje aan voor Inhoud versleutelen om gegevens te beveiligen. Klik vervolgens op OK.
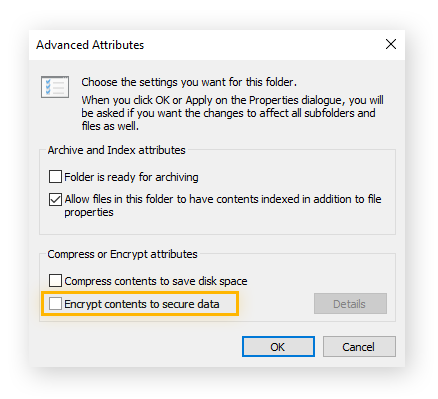
-
Klik als laatste op Toepassen en selecteer Wijzigingen op deze map, onderliggende mappen en bestanden toepassen.
Het bestand of de map en alle gegevens daarin zijn nu versleuteld. Dit wordt aangegeven door het kleine slotje op het mappictogram. Als u nieuwe bestanden in de map zet, worden deze ook automatisch versleuteld.
De ingebouwde bestandsversleuteling van Windows gebruikt het wachtwoord van uw Windows-gebruikersaccount als ontsleutelingssleutel. Zo kunnen anderen niet in uw bestanden neuzen en uw gevoelige gegevens bekijken als ze uw computer gebruiken.
7-Zip
7-Zip is krachtig en eenvoudig en is daarom een van de beste gratis methoden om mappen en bestanden met een wachtwoord te beveiligen. Deze mapvergrendelings-app die werkt in Windows gebruikt krachtige AES-256-versleuteling om elk bestand of elke map een eigen, uniek wachtwoord te geven.
-
Download en installeer de nieuwste versie van 7-Zip.
-
Open 7-Zip File Manager via de zoekbalk op het bureaublad.
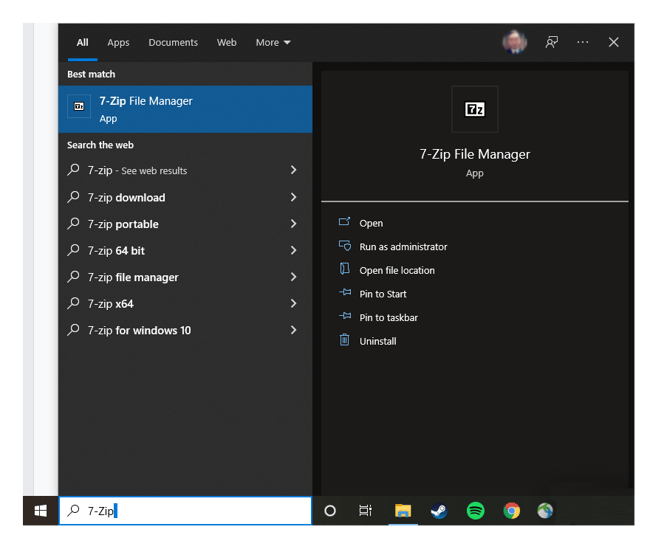
-
Ga op het dashboard van 7-Zip naar het bestand dat of de map die u wilt beveiligen. Klik erop en klik op Toevoegen.
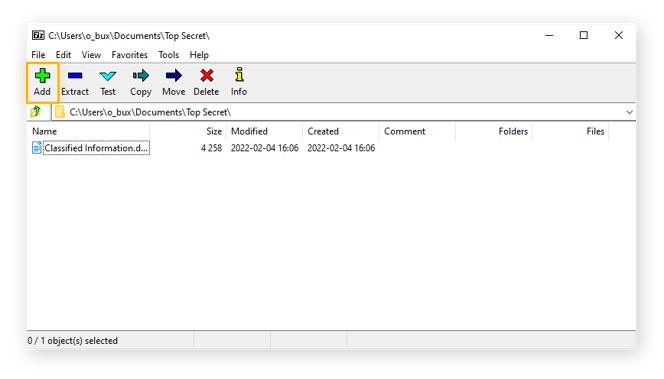
-
Kies in het venster Add to Archive (Toevoegen aan archief) een sterk wachtwoord om het bestand te versleutelen en ontsleutelen. Selecteer AES-256-versleuteling voor de hoogste beveiliging. Klik vervolgens op OK.
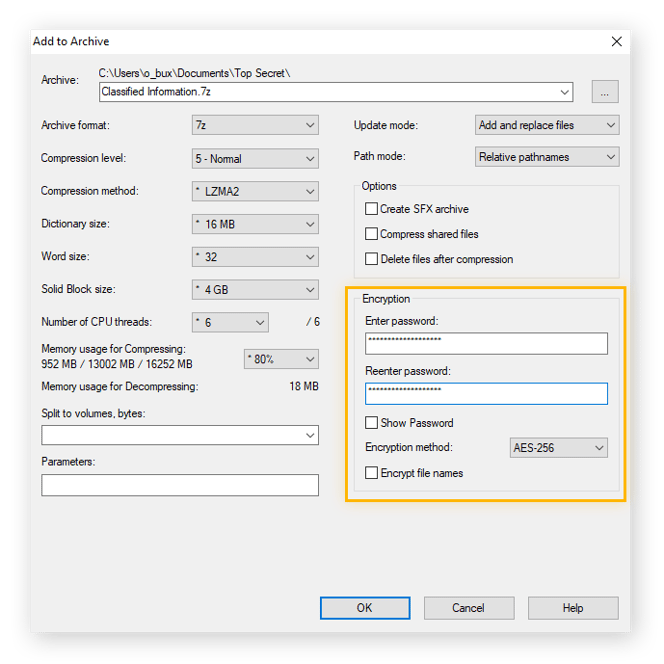
Het bestand of de map is nu versleuteld en is beter beveiligd dan alleen met een Windows-wachtwoord.
Het is zelfs nog makkelijker om de ontsleutelde inhoud van uw 7-Zip-archief te openen. Selecteer op het dashboard van 7-Zip het bestand dat of de map die u wilt openen en klik op de knop Extract (Extraheren). Vul uw wachtwoord in wanneer daarom wordt gevraagd. Klik op OK en het ontsleutelde bestand wordt geopend zoals normaal.
VeraCrypt
VeraCrypt is een veelzijdige mapvergrendelingstool waarmee u gegevens veilig kunt opslaan in verschillende indelingen en op meerdere platforms. Deze gratis software kan niet alleen individuele mappen en bestanden vergrendelen, maar zelfs een hele harde schijf met volledige schijfversleuteling.
Instellen
Nadat u VeraCrypt voor Windows hebt gedownload en geïnstalleerd, volgt u deze stappen om een bestand te versleutelen. In VeraCrypt heet een versleuteld bestand of een versleutelde map een Volume.
-
Klik op de homepage van VeraCrypt op Create Volume (Volume maken).
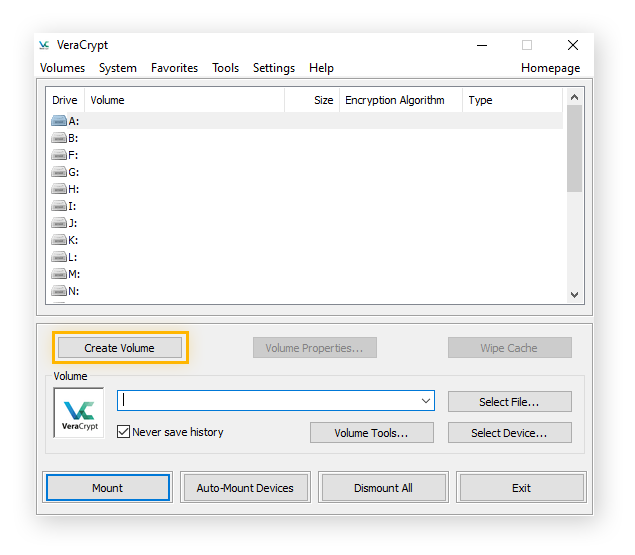
-
Selecteer Create an encrypted file container (Een versleutelde bestandscontainer maken) en klik op Next (Volgende).
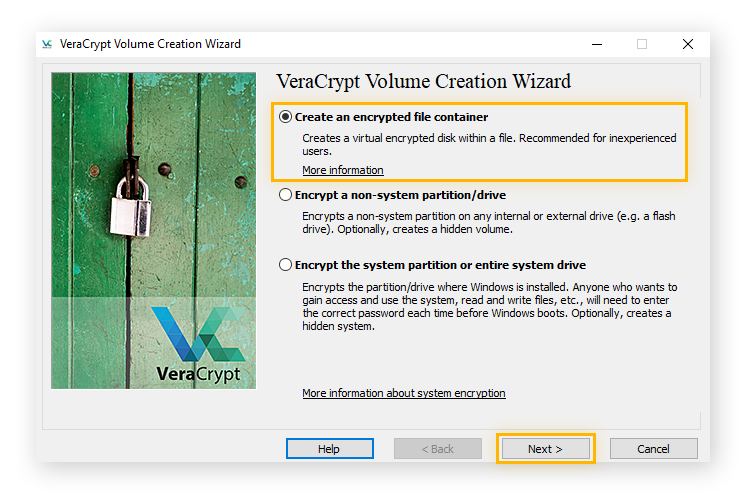
-
Kies of u een Standard VeraCrypt volume (Standaard VeraCrypt-volume) of een Hidden VeraCrypt volume (Verborgen VeraCrypt-volume) wilt maken en klik op Next (Volgende).
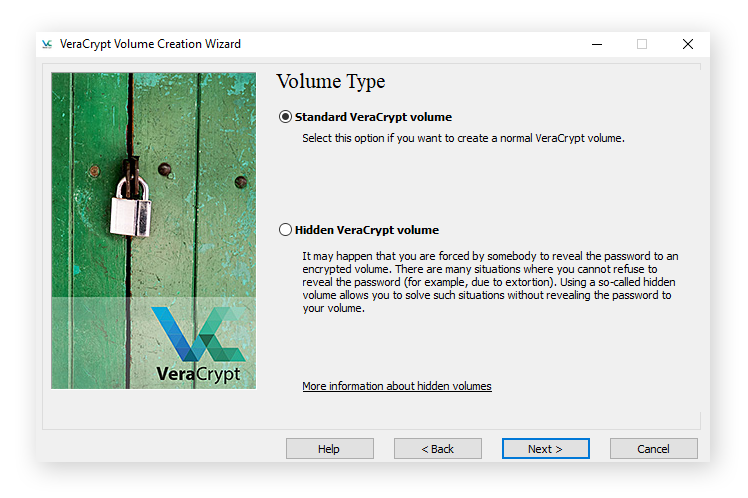
-
Klik op Select File (Bestand selecteren). Het bestandsselectievenster wordt geopend.
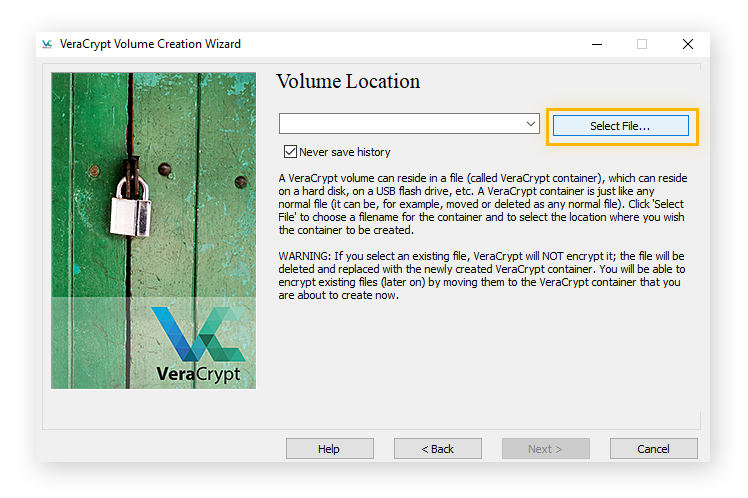
-
Kies waar u het volume (het bestand) wilt opslaan. Klik op Save (Opslaan) en dan op Next (Volgende).
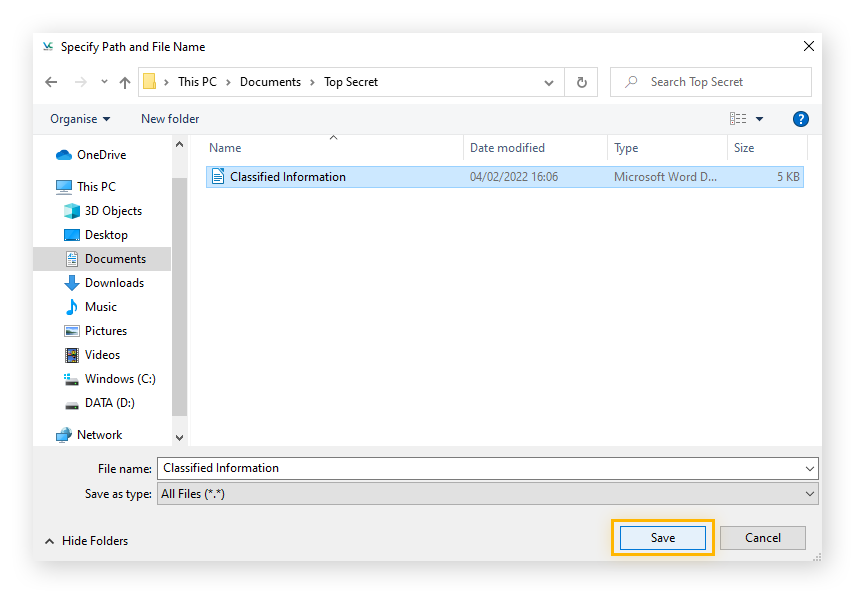
-
Kies als u wordt gevraagd de versleutelingsmethode te selecteren de optie AES-256. Dit is de sterkste versleutelingsmethode voor bestanden.
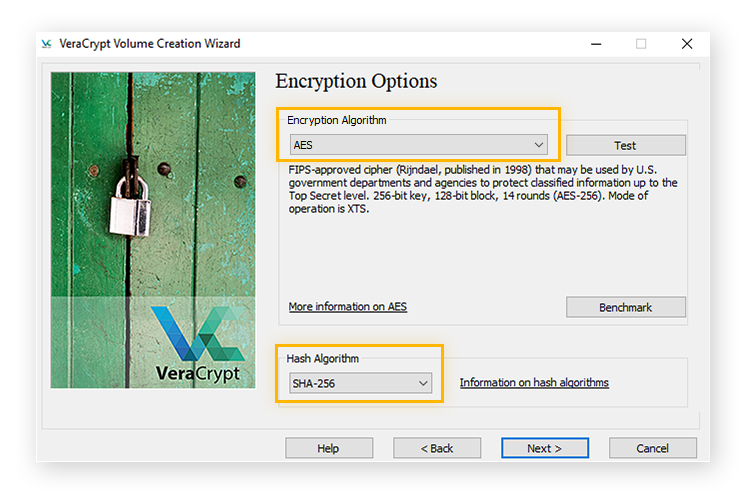
-
Geef de grootte op van het volume dat u wilt maken.
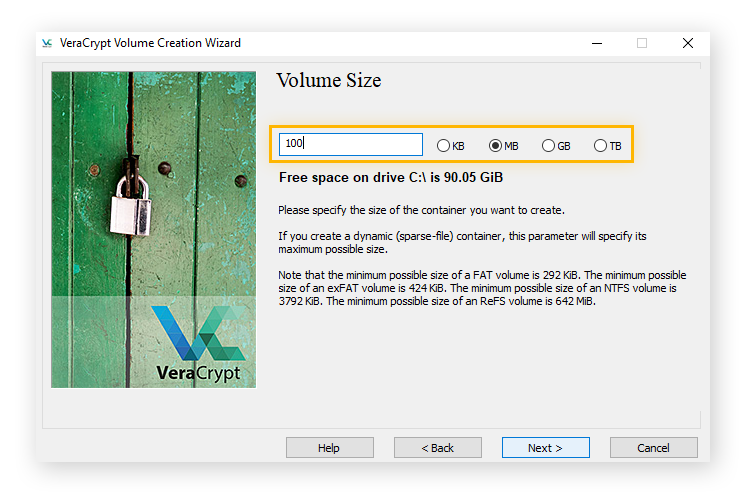
-
Maak dan een wachtwoord om het volume te beveiligen en klik op Next (Volgende).
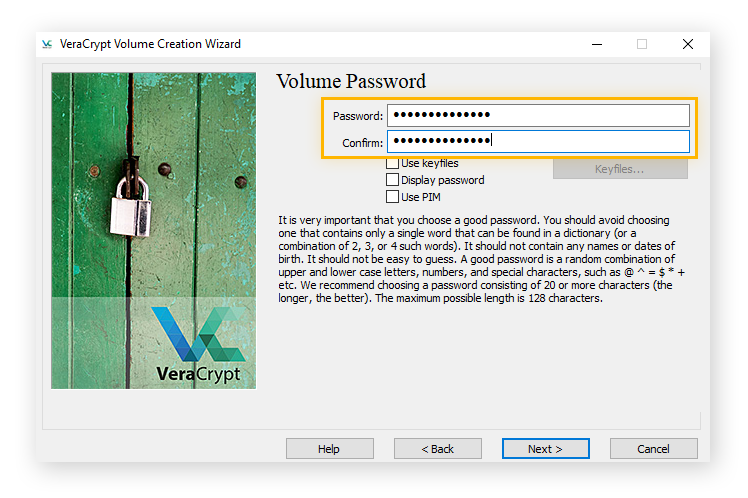
-
Maak nu de versleutelingssleutel zelf door willekeurige muisbewegingen te maken in het venster van de wizard. Beweeg de muis veel om de versleutelingssleutel zo sterk mogelijk te maken.
-
Als de willekeurigheidsindicator (de groene balk) de maximale cryptografische sterkte heeft bereikt, klikt u op Format (Formatteren) om het versleutelde volume te maken.
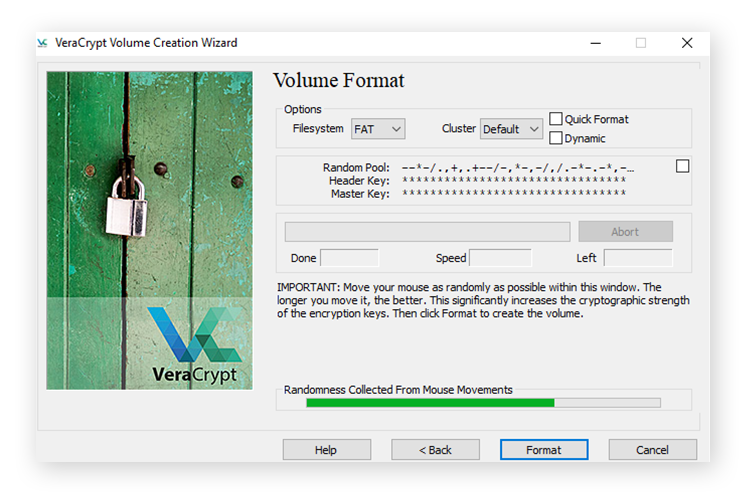
Content toevoegen
Nadat het VeraCrypt-volume is geformatteerd, kunt u de bestanden en mappen toevoegen die u wilt beveiligen met versleuteling.
-
Kies eerst een schijf op de homepage van VeraCrypt om het volume mee te koppelen. Klik op de schijf en klik dan op Select File om naar de versleutelde container te gaan.
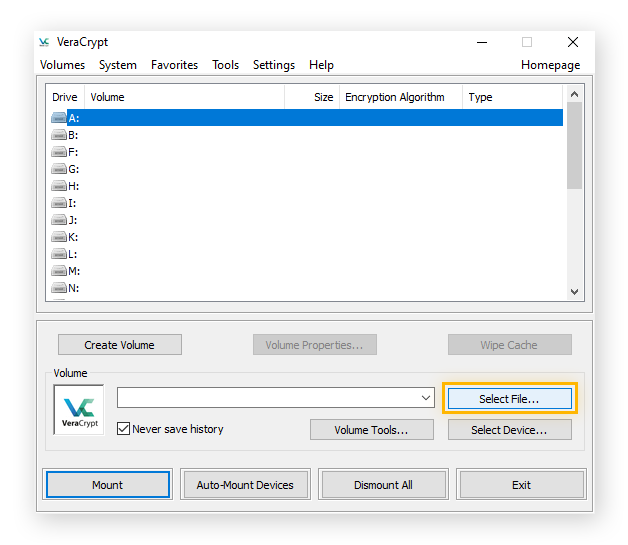
-
Selecteer het volumebestand en klik op Open (Openen).
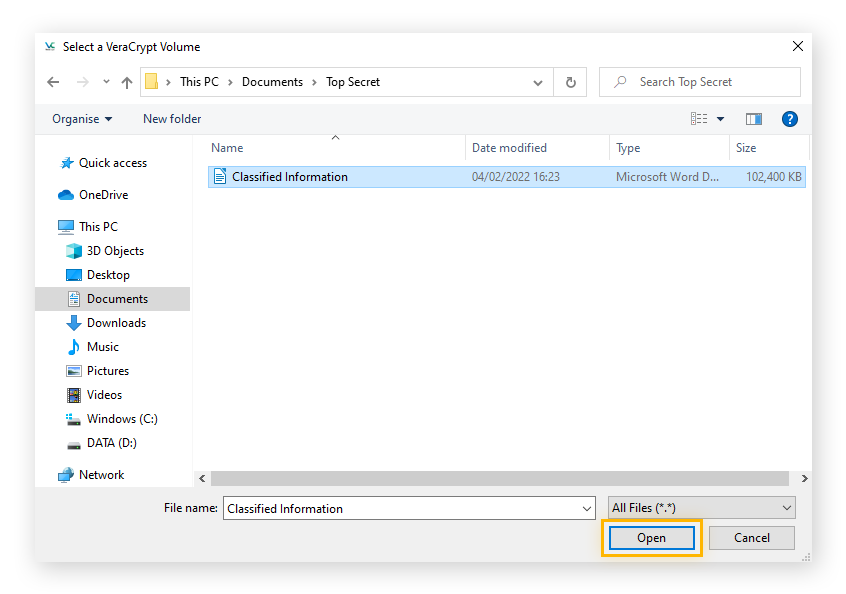
-
Klik met het volumebestand geselecteerd op Mount (Koppelen) om het te koppelen aan de geselecteerde schijf. Vul uw wachtwoord in wanneer daarom wordt gevraagd en klik op OK.
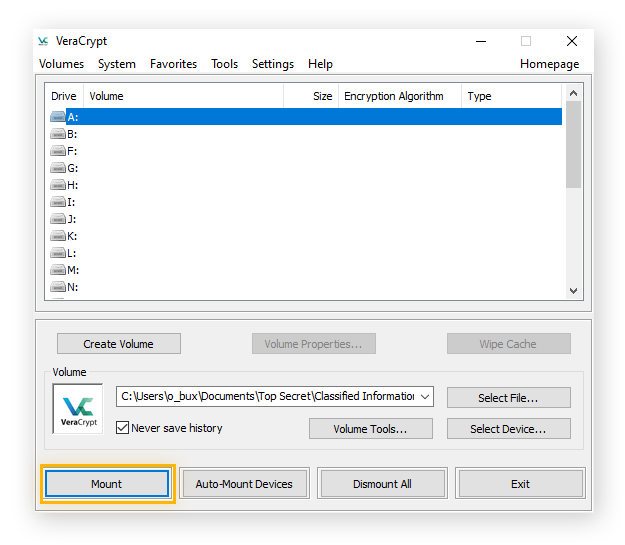
-
Dubbelklik nu op de gekoppelde schijf om deze te openen in Verkenner. Versleep of kopieer de bestanden dan naar de schijf.
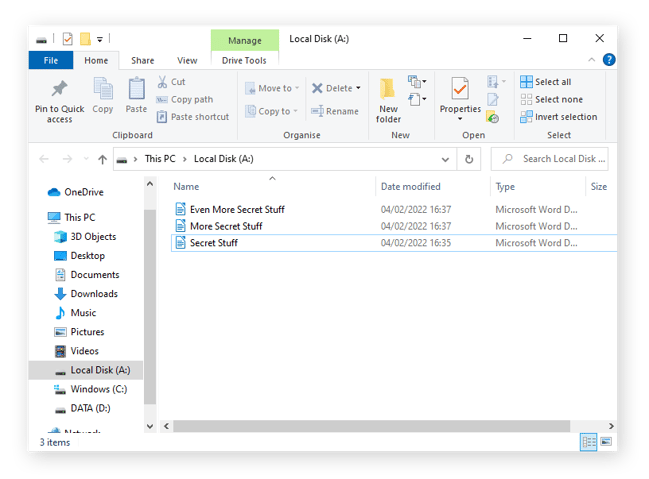
-
Klik als laatste op Dismount (Ontkoppelen) om de schijf te sluiten en deze met alle content te versleutelen.
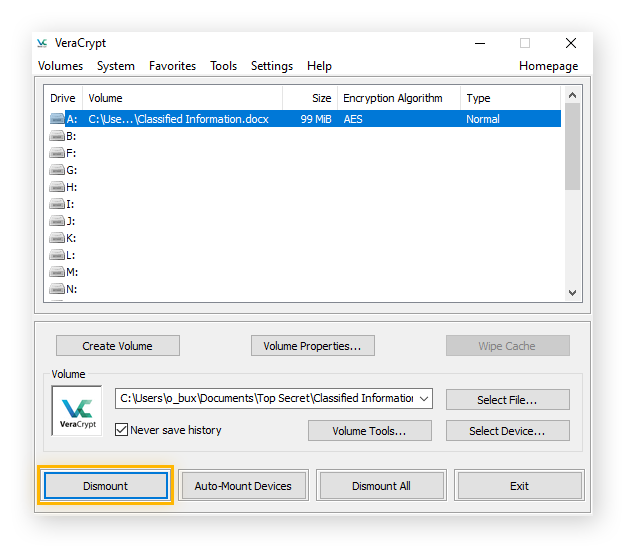
Uw wachtwoorden veilig houden met AVG BreachGuard
Krachtige bestandsversleuteling en sterke, unieke wachtwoorden zijn de beste manieren om gevoelige gegevens te vergrendelen. Zelfs de meest krachtige mapvergrendeling is echter nutteloos als de sleutel in de verkeerde handen terecht komt. Daarom is er AVG BreachGuard.
AVG BreachGuard analyseert uw wachtwoordbeveiliging en geeft u tips om uw privacy te beschermen. Ook controleert het 24/7 het web en krijgt u een melding als uw wachtwoorden ooit zijn blootgelegd in een hack. Dan kunt u meteen uw persoonlijke inloggegevens wijzigen, zodat uw gegevens veilig blijven.