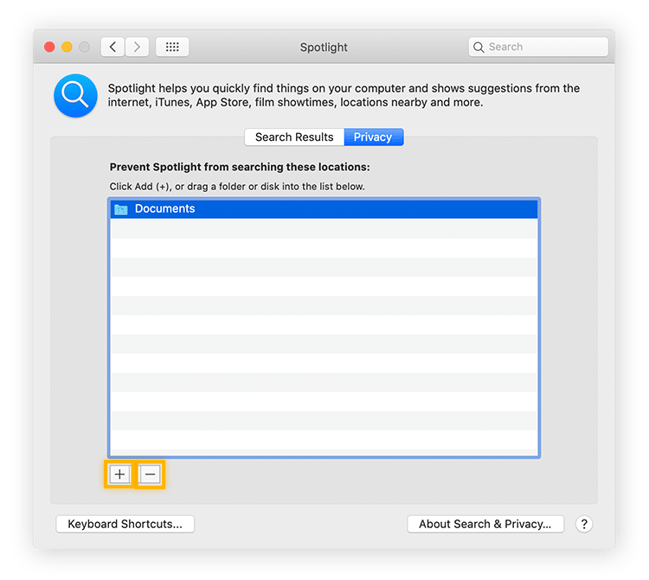Por que seu Mac ficou lento?
Antes de aprender a acelerar o seu Mac, é útil determinar por que o seu Mac está ficando lento. A idade do seu computador e quanto ele é usado tem algum efeito, mas não explica tudo. Um Mac pode ficar lento por muitos motivos, portanto, tente identificar a causa da lentidão antes de passar para a solução do problema.
Por que meu Mac está tão lento? O motivo pode ser:
-
RAM insuficiente: se o computador não tiver memória de curto prazo (RAM) suficiente, será difícil concluir as tarefas diárias, como executar programas e navegar na Internet.
-
HD cheio: para compensar a pouca memória de curto prazo, o computador é forçado a usar o disco rígido para armazenamento. Se ele estiver cheio de aplicativos e arquivos grandes, não haverá espaço suficiente para ajudar na execução de aplicativos e outros processos. E se você estiver usando uma unidade de disco rígido (HDD), a falta de espaço significa que não é possível desfragmentar seu disco e ajudar a melhorar o desempenho.
-
Software desatualizado: a Apple geralmente produz novas versões do macOS porque as versões mais recentes são mais rápidas e melhores. O mesmo vale para a maioria dos aplicativos e programas. Se você estiver usando versões antigas, elas podem estar deixando o computador lento.
-
Há muitos programas que inicializam com o sistema e processos em segundo plano: pode haver aplicativos que são iniciados automaticamente sempre que o sistema inicializado e/ou que são executados silenciosamente em segundo plano enquanto você faz outras tarefas. Esses processos desnecessários podem consumir CPU e RAM preciosos.
-
Efeitos visuais: o macOS contém muitos efeitos visuais que podem sobrecarregar os computadores Mac mais antigos, esgotando a bateria e diminuindo a velocidade.
-
Conexão à Internet lenta: se a navegação e o streaming de vídeo forem muito lentos ou travarem, o problema pode não ser o Mac, mas uma conexão lenta de internet.
-
Idade e uso excessivo: se você ainda usa um MacBook de 2004 ou muitos aplicativos pesados, como editores de vídeo ou jogos, constantemente em um computador mais antigo, ele sofrerá o desgaste.
Verifique a velocidade da sua internet
Antes de entrarmos nas dez principais maneiras de acelerar o macOS, vamos verificar a velocidade da sua internet. Acesse www.speedtest.net e execute o teste. Leva apenas alguns segundos!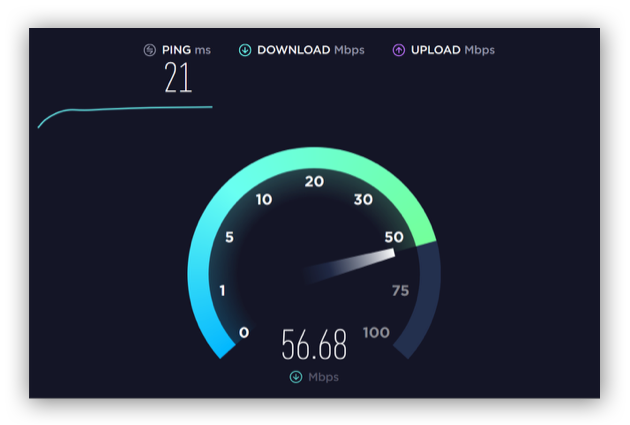
Se a velocidade não for suficientemente alta, tente nossos métodos favoritos para melhorar o sinal Wi-Fi em sua casa. Se ainda tiver enfrentar baixas velocidades, é hora de ligar para o seu provedor de internet para ver o que está acontecendo e se eles podem ajudar.
Depois de ter certeza que seu serviço de Internet não é o problema, é hora de seguir nossas dicas para acelerar o macOS.
1. Instale todas as atualizações
Você é um daqueles que sempre clica em "Lembrar-me amanhã" nas notificações de atualização? Não estamos julgando, mas ao adiar suas atualizações, você pode ter reduzido também sua velocidade. As versões mais antigas dos sistemas operacionais Mac e de outros aplicativos tendem a ficar mais lentas com o tempo. E, por mais irritantes que sejam as atualizações, os desenvolvedores não te incomodariam, a menos que o software precisasse ser, realmente, atualizado. As versões atualizadas incluirão correções de bugs e melhorias de segurança e de uso de recursos.
Há muito tempo, novas atualizações do sistema em dispositivos Mac mais antigos reduziam o desempenho. Desde então, a Apple corrigiu o problema e as novas atualizações devem ser mais otimizadas e melhores. Elas se concentram em reduzir recursos desnecessários e garantir que o seu Mac funcione da melhor maneira.
Veja como atualizar seu Mac:
-
Para verificar se você precisa atualizar, clique no ícone Apple no canto superior esquerdo da sua área de trabalho.
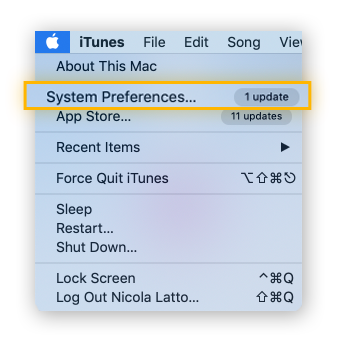
-
Clique em Preferências do Sistema… para ver se há uma atualização do macOS. Se houver, clique em Atualizar.
-
Deixe marcada a caixa para manter seu sistema atualizado automaticamente.
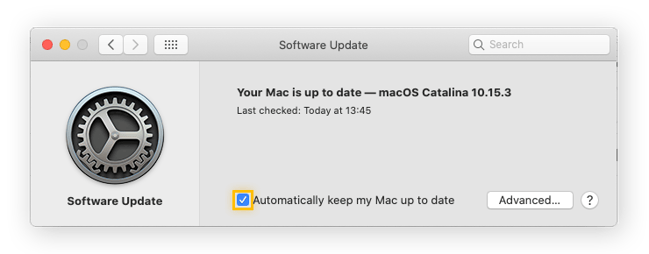
-
Seu computador levará algum tempo para atualizar o sistema e precisará reiniciar.
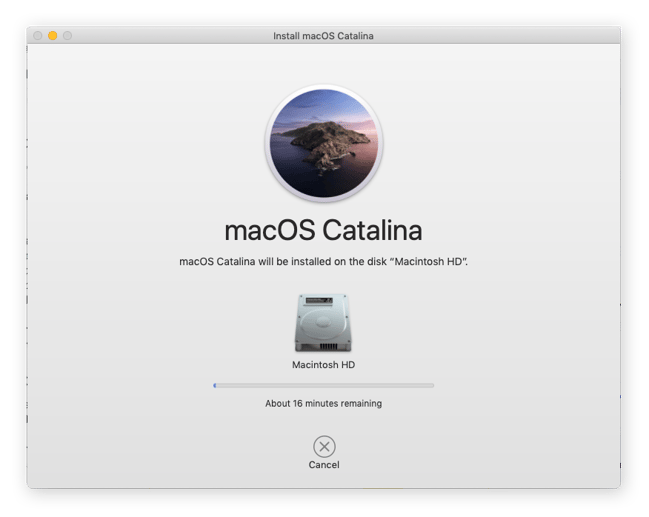
-
Se você tiver aplicativos desatualizados, também deverá atualizá-los. Clique novamente em Apple e selecione App Store… se houver atualizações disponíveis.
-
A App Store exibirá todos os aplicativos que você possui com possíveis atualizações, incluindo o motivo pelo qual eles devem ser atualizados, como "correções de bugs" ou "melhorias de estabilidade e desempenho".
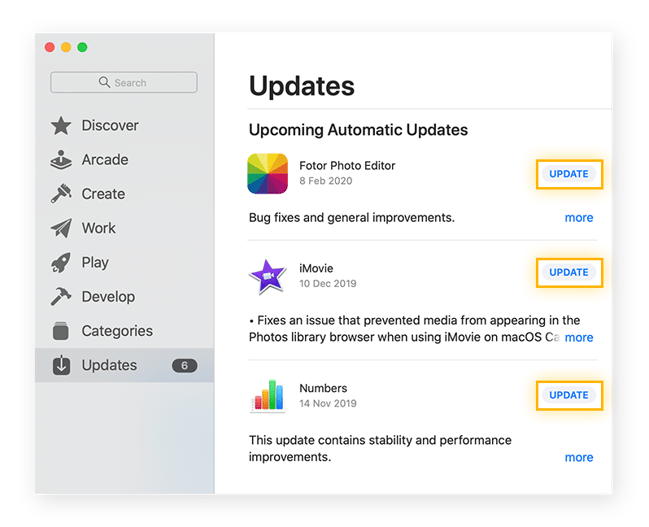
-
Clique no aplicativo que você deseja atualizar e siga as instruções. Se encontrar aplicativos que não usa aqui, pule para a próxima seção para se livrar deles.
2. Desinstale aplicativos não utilizados
Você sabe quantos aplicativos você tem no computador e que nem está usando? Esses programas grandes podem atrapalhar e ocupar muito espaço e podem ser o motivo de o Mac estar lento. Felizmente, removê-los não é muito complicado. Veja como desinstalar aplicativos:
-
Abra o Finder e selecione Aplicativos.
-
Localize o pequeno ícone de grade e selecione Data da última abertura.
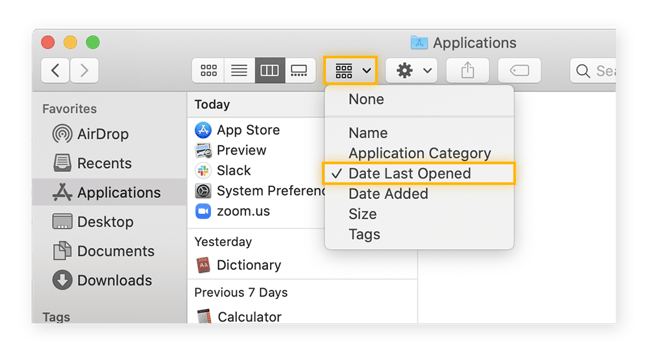
-
Role para baixo até ver os aplicativos que você não usa há muito tempo. Selecione o aplicativo que deseja excluir.
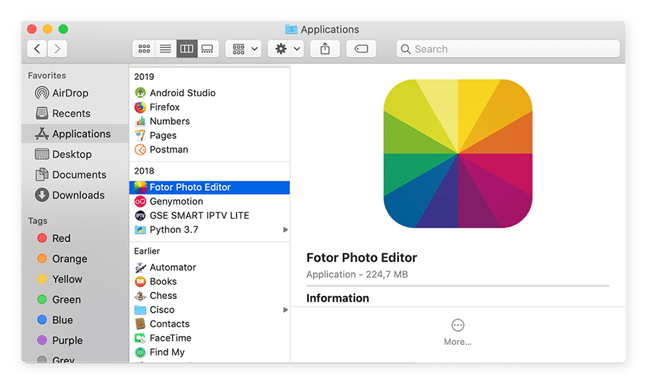
-
Arraste o aplicativo para a Lixeira para desinstalá-lo e esvazie a lixeira.
Pronto! Agora, o aplicativo está excluído do computador e não consome mais espaço ou CPU. Repita o processo para se livrar de outros aplicativos que você não usa mais. E não se preocupe: se sentir falta deste aplicativo mais tarde, você poderá baixá-lo novamente na App Store.
Não tem certeza de quais aplicativos oferecem o melhor retorno em termos de espaço? Vamos descobrir quais programas consomem mais espaço e energia no seu sistema.
Encontre e desative os processos que consomem mais energia
Vamos nos aprofundar um pouco mais e ver o que realmente deixa seu Mac mais lento.
-
Abra o Finder, clique em Ir e selecione Utilitários.
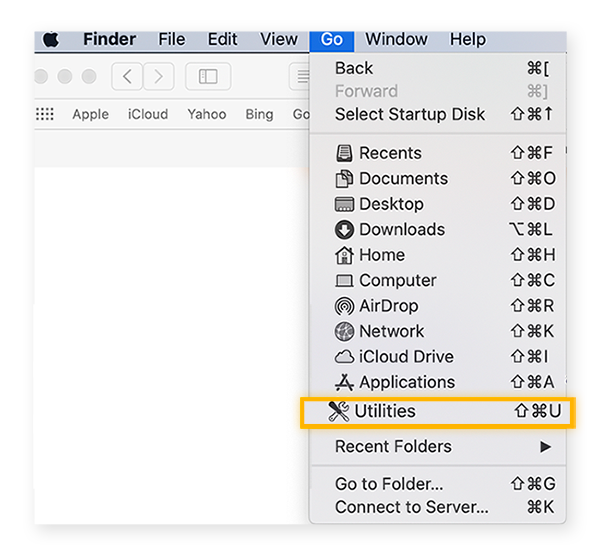
-
Selecione Monitor de Atividade, que mostrará várias informações sobre o desempenho do sistema e do dispositivo.
-
Clique na guia da CPU na parte superior. Sua CPU faz cálculos para todas as suas ações. Se ela for atrapalhada por um processo que demanda muitos recursos, atrasará todo o resto.
-
Clique na seta em % da CPU para classificar pela porcentagem mais alta.
.png?width=593&name=img_09%20(2).png)
-
Aqui você pode ver o que está consumindo mais CPU. Algumas tarefas não podem ser interrompidas, como as necessárias para funções vitais de computação. Veja a coluna Usuário. Nenhuma tarefa listada como _windowserver ou root pode ser desabilitadas. Em vez disso, procure aplicativos listados sob seu nome de usuário.
-
Procure por algo que consuma de 5 a 10% do uso da CPU.
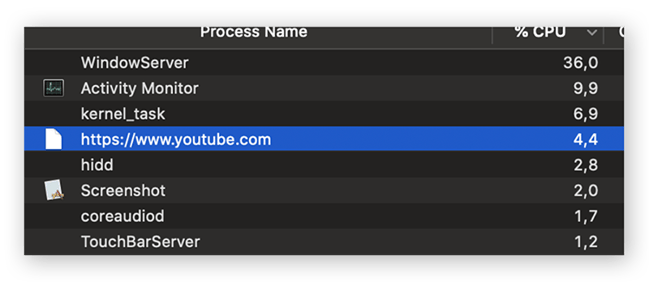
-
Aqui, o YouTube consome 4,4% da CPU, o que é muito. Você pode recuperar esses recursos facilmente, fechando o YouTube. Se o aplicativo tentar resistir, clique em Forçar encerramento.
-
Se você vir algum processo nesta lista que você não reconhece, é melhor pesquisá-lo no Google antes de excluir. Verifique se não é algo importante antes de eliminar.
-
Confira as outras guias no Monitor de Atividades: Memória, Energia (i.e. bateria), Disco e Rede para ver quais aplicativos ou processos estão ocupando outros recursos valiosos.
-
Verifique Energia para ver quais aplicativos estão gastando mais energia. Classifique por Energia: 12 horas para ver quais aplicativos usaram mais energia nas últimas 12 horas.
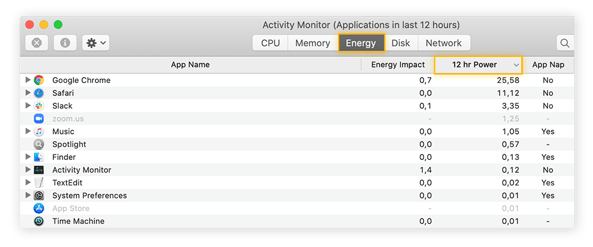
-
Se vir algo que consome muita energia, evite usá-lo quando quer ter mais velocidade para outras prioridades no seu Mac.
-
Se você verificar regularmente e descobrir que um único aplicativo está consumindo muita energia, siga as etapas acima para desinstalá-lo.
Remova software malicioso
É um mito que os Macs não pegam vírus. Assim como os PCs, os Macs são suscetíveis a software malicioso ou malware. No passado, os hackers concentraram mais seus esforços nos PCs simplesmente porque existem muito mais computadores com Windows em uso que os Macs. Mas ultimamente, mais e mais cibercriminosos estão voltando seus esforços para a Apple. O código invasor pode entrar no sistema, prejudicar o desempenho, deixar o computador mais lento e roubar dados confidenciais.
Confira nosso guia definitivo sobre segurança do Mac e remova todos os arquivos nefastos que possam estar ocultos no seu computador. Em seguida, instale o AVG AntiVirus FREE para Mac para garantir a proteção contra hackers, códigos maliciosos e o número cada vez maior de outras ameaças de malware para Mac, que há por aí.
3. Remova arquivos indesejados
Os arquivos também podem ocupar muito espaço e memória, e um Mac cheio de arquivos desnecessários pode ter aplicativos travando e espaço em disco reduzido. Quais arquivos podem ocupar espaço no Mac?
-
Filmes e programas de TV que você já assistiu.
-
Fotos desfocadas e duplicadas: você costuma tirar cinco fotos de tudo, para conseguir aquele ângulo perfeito? Provavelmente não precisa de todas elas.
-
Arquivos temporários: o macOS e outros aplicativos criam dados temporários e milhares de arquivos de cache durante o processo de execução necessário e não excluem esses arquivos quando se tornam desnecessários.
-
Arquivos na Lixeira: os arquivos continuam existindo até você realmente esvaziar a Lixeira.
Eles ficam acumulados e atrapalham você. Por isso, a remoção de arquivos desnecessários pode melhorar o desempenho de um Mac lento. Vamos começar rastreando os maiores arquivos e documentos.
-
Abra o Finder e pressione Command + F para abrir a janela da busca.
-
Clique no menu Tipo e selecione Outro.
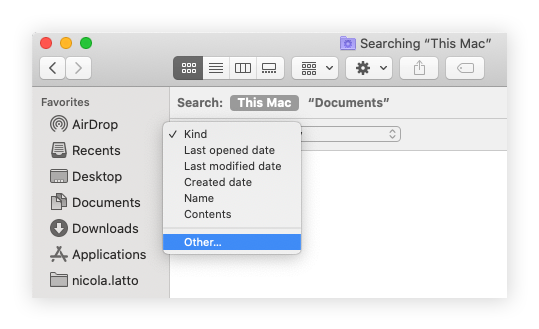
-
Role para baixo pelas opções e encontre Tamanho do arquivo. Marque a caixa azul à direita.
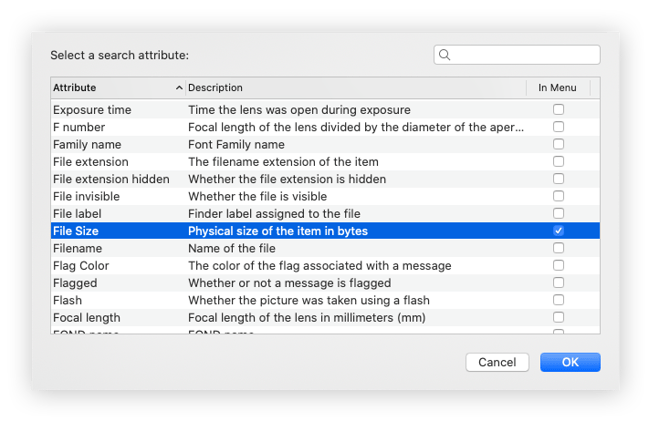
-
De volta à tela Pesquisar, selecione Este Mac. À direita de Tamanho do Arquivo, acesse o próximo menu suspenso e selecione é maior que. Em seguida, digite um número, como 100, e selecione MB no último menu suspenso.
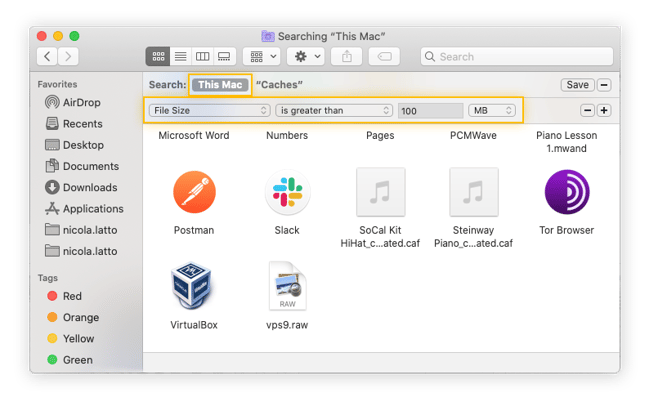
-
Agora você pode ver os maiores itens do seu sistema, incluindo aplicativos e arquivos grandes.
-
Você pode examinar todos os itens, um por um, e mover tudo o que não quiser ou precisar mais para o lixo.
-
Esvazie a Lixeira para que os arquivos sejam realmente removidos.
Dependendo de quantos arquivos e aplicativos antigos ficaram acumulados, esse processo pode demorar mais do que a viagem de Frodo para Mordor. Além disso, esse processo nem cobre todos os dados temporários e arquivos de cache que o macOS e outros aplicativos deixam para trás enquanto são executados. Mesmo se você pudesse encontrar todos esses arquivos (espalhados por todo o disco rígido em pastas difíceis de encontrar), eles se acumulariam novamente em apenas alguns dias de uso normal do computador.
A melhor, mais fácil e rápida maneira de limpar todo o lixo do seu Mac é usar uma ferramenta de limpeza dedicada. E nós temos exatamente a coisa certa para isso: AVG TuneUp para Mac. Veja como usá-lo para procurar no seu computador todo o lixo que você não precisa mais e depois arrumá-lo.
-
Para baixar o AVG TuneUp para Mac, clique no botão acima.
-
Conclua o processo de instalação.
-
No painel principal, em Limpar Arquivos Desnecessários, clique em ESCANEAR.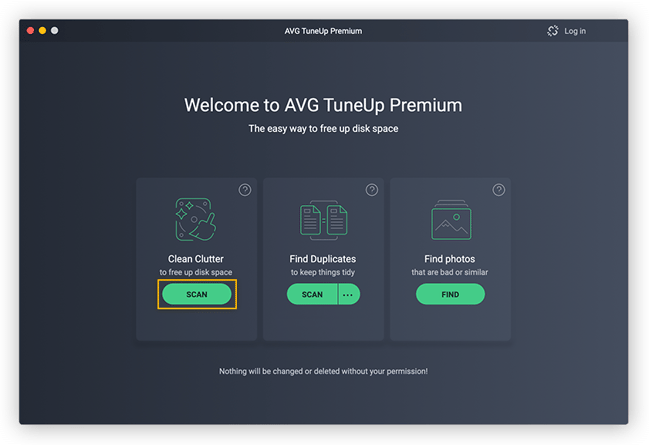
-
O AVG TuneUp mostrará a quantidade de arquivos desnecessários escondidos no seu sistema.
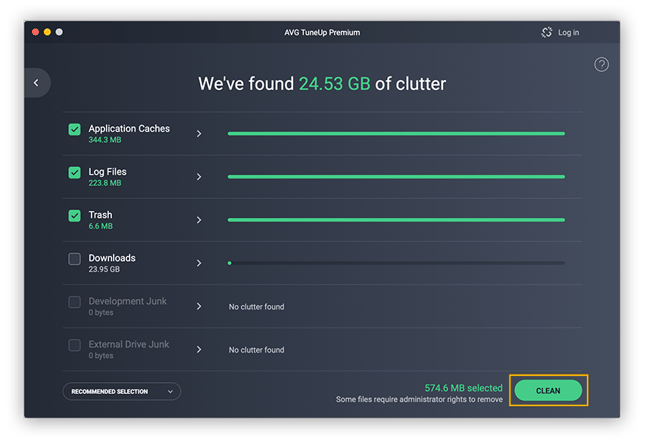
-
Pressione LIMPAR para se livrar desses caches, arquivos de log e lixo desnecessários!
-
Volte para o painel principal e clique em ESCANEAR, ao lado de Localizar Duplicatas. Esse escaneamento detectará todos os arquivos duplicados que você salvou acidentalmente. Você terá a opção de verificar apenas a pasta do usuário, todo o disco rígido e até o armazenamento externo. Lembre-se de que o escaneamento de discos inteiros pode demorar.
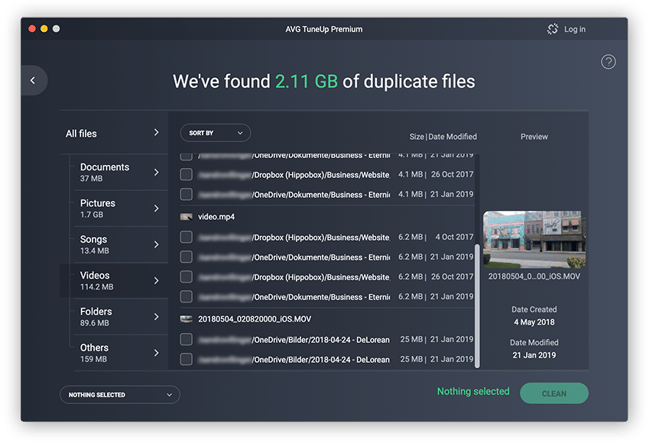
-
Quando o escanemento terminar, revise a lista de duplicatas e remova o que você não precisar mais.
-
De volta ao painel principal, clique em ENCONTRAR em Localizar fotos ruins ou semelhantes. Selecione todos os locais onde você tem fotos armazenadas.
-
Isso escaneará seu computador minuciosamente e classificará as fotos que podem ser eliminadas em duas categorias: fotos ruins e fotos semelhantes. Clique em Revisar e depois em Comparar estes para ver suas fotos (nada será excluído, a menos que você especifique!).
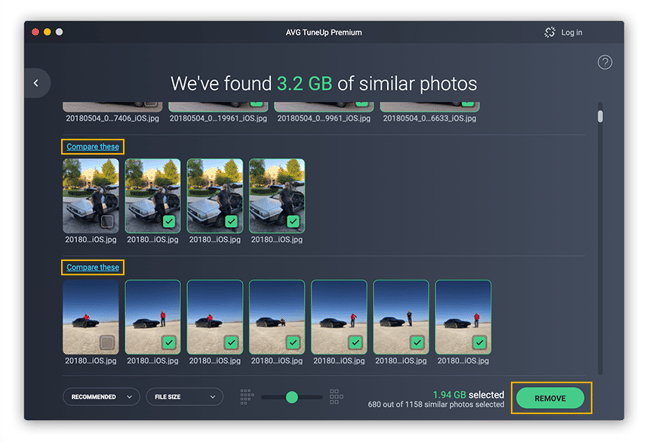
-
Selecione todas as fotos que não deseja mais e clique em REMOVER.
-
Agora que você tem o AVG TuneUp, pode escolher as configurações de manutenção automática, para que seu Mac continue atualizado, limpo e rápido!
Limpe sua área de trabalho
A tela da área de trabalho pode ficar uma bagunça facilmente. Dependendo das configurações, todas as suas capturas de tela terminarão aqui. Downloads e outros arquivos, ícones e widgets também podem ficar na sua área de trabalho. Os itens da área de trabalho residem na sua RAM (memória de curto prazo), ocupando recursos valiosos que o seu Mac pode estar usando para outras tarefas. Uma área de trabalho cheia, que consome muita RAM, pode ser outro motivo da lentidão do seu Mac.
É improvável que alguns itens na sua área de trabalho tenham um impacto significativo. Mas se você tiver centenas de ícones, fotos, filmes etc. armazenados na área de trabalho, poderá obter uma melhoria no desempenho e na velocidade com uma limpeza. Isso fica mais evidente se você não tiver muita memória RAM sobrando.
-
Acesse sua área de trabalho lotada. Clique com o botão direito do mouse (ou clique com dois dedos) e selecione Nova Pasta.
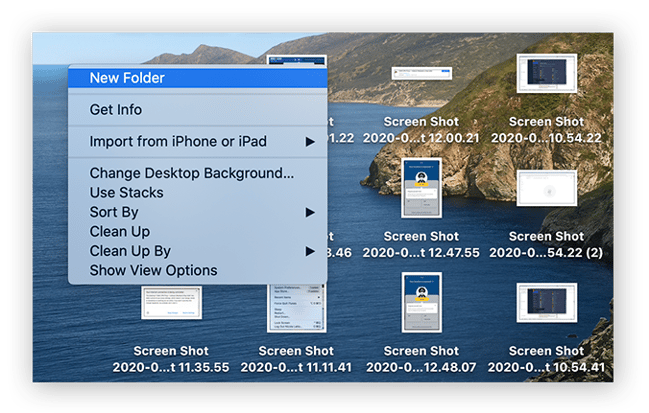
-
Nomeie sua nova pasta, por exemplo, Arquivos da área de trabalho.
-
Pressione COMMAND + A para selecionar tudo.
-
Mantenha pressionado COMMAND e clique na nova pasta para desmarcá-la.
-
Arraste todos os seus arquivos marcados para a nova pasta.
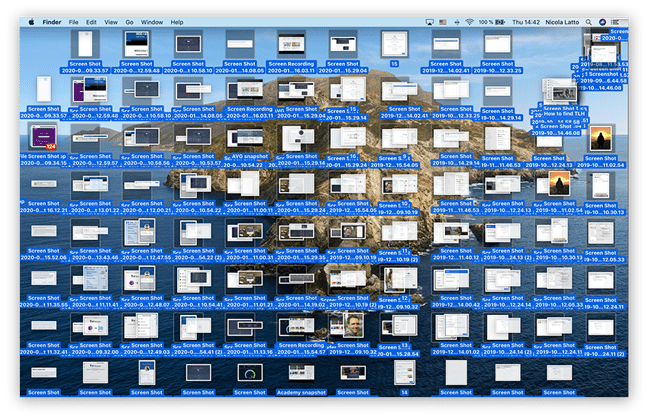
-
Arraste a pasta para a pasta Documentos na barra lateral.
-
Curta sua nova área de trabalho limpa!
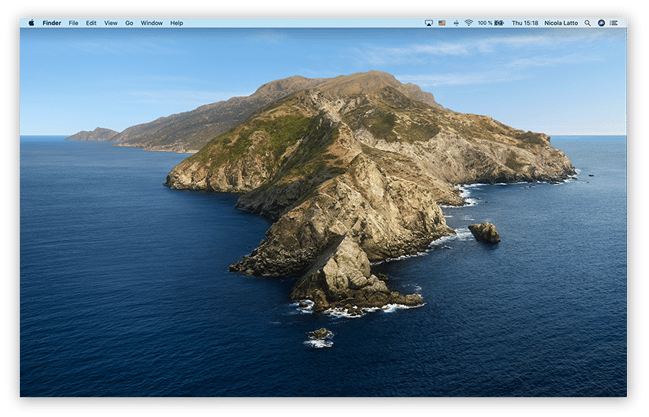
Transfira suas fotos para o iCloud e ajuste outras configurações de armazenamento
Como mencionado, alguns dos maiores arquivos são fotos e com os smartphones de hoje, é muito fácil ter uma grande biblioteca de fotos. Mas ter muitos arquivos pode esgotar rapidamente sua capacidade de armazenamento e diminuir a velocidade do seu Mac.
Se você quer manter todas as suas fotos, uma boa solução é movê-las para a nuvem. Dessa maneira, as fotos serão salvas e ficarão acessíveis, mas não ocuparão espaço no seu sistema. Veja como hospedar fotos no iCloud.
-
Clique no ícone Apple e selecione Sobre este Mac.
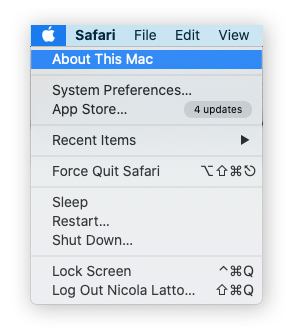
-
Clique na guia Armazenamento e selecione Gerenciar…
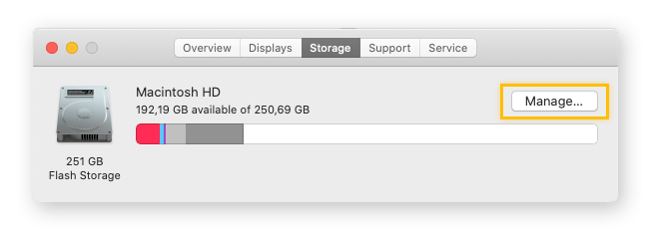
-
Aqui você verá algumas opções para aumentar o espaço no seu Mac.
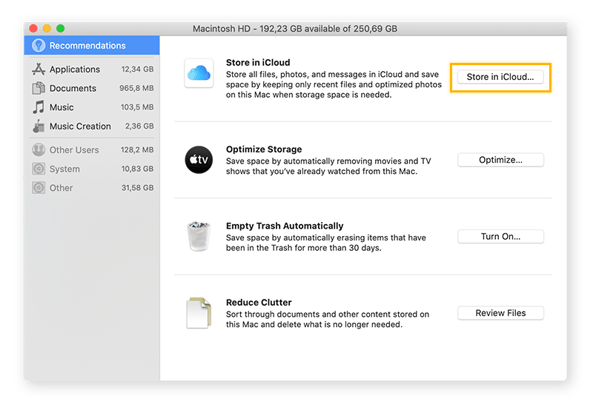
-
Clique emArmazenar no iCloud…e selecione o que deseja armazenar.
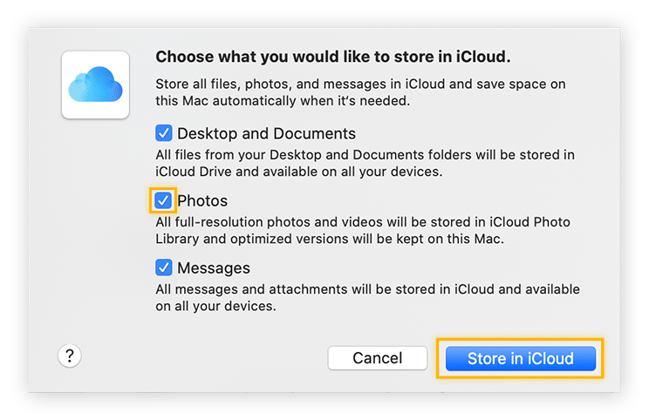
Optimize storage settings
Back on the previous screen, you also have options to optimize file storage.
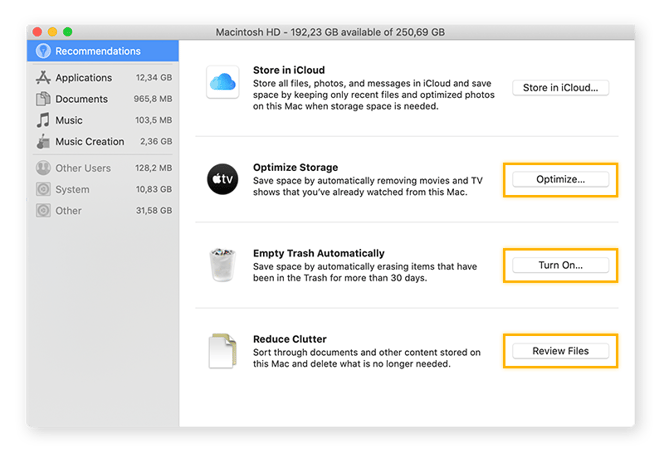
-
Otimizar Armazenamento: Pressione Otimizar… Isso economizará espaço excluindo programas de TV e filmes que você já assistiu na Apple TV e no iTunes. (Você pode baixá-los novamente mais tarde, se quiser.)
-
Esvaziar o lixo automaticamente: Clique em Ativar… Quando você coloca arquivos na Lixeira, eles não são excluídos até você lembrar de esvaziá-lo. Essa configuração permite que todos os arquivos deixados na lixeira por mais de 30 dias sejam removidos automaticamente.
-
Reduza a desorganização: Clique em Analisar e você poderá ver os arquivos grandes que salvou em Documentos, Aplicativos, Música e Criação de Músicas. Você pode organizar e excluir os arquivos grandes que não são mais necessários.
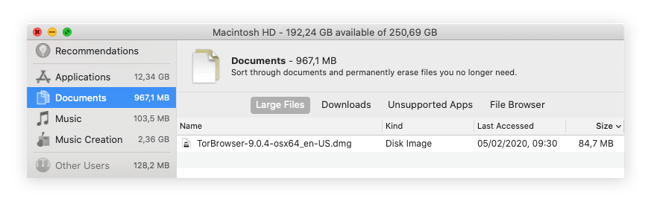
4. Limpar caches
Quando você navega na Web, o navegador armazena partes das páginas da Web no cache, o que ajuda a carregar imagens e outros elementos mais rapidamente na próxima vez que você visitar. Outros aplicativos também armazenam arquivos em caches, como editores de fotos e vídeos que retêm dados temporários. Até os próprios aplicativos da Apple, como o Spotlight e o Maps, criam dados de cache, mas geralmente são pequenos o suficiente para que você não precise se preocupar com eles.
Quando o cache acumula dados de aplicativos ou outros programas em excesso, o Mac pode ficar lento. Limpar o cache do navegador vai deixá-lo mais rápido e garantir que você não veja nenhum conteúdo desatualizado. Já que está aqui, você também pode limpar os cookies do navegador. E limpar os caches do editor de fotos e vídeos pode liberar espaço adicional no sistema, o que ajudará a acelerar o seu Mac.
Vamos limpar o cache do navegador no Safari primeiro.
-
Clique em Safari e depois em Preferências.
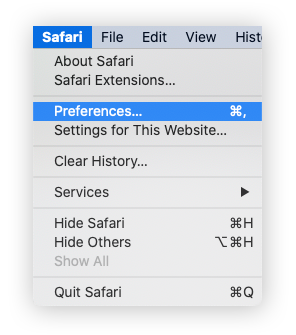
-
Clique em Avançado e marque a caixa Mostrar menu Desenvolver na barra de menus.
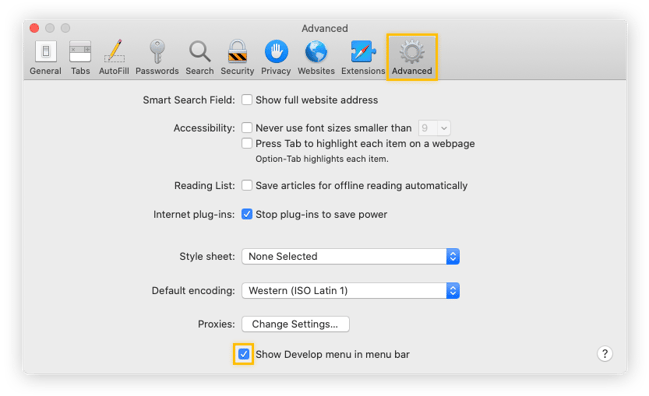
-
Desenvolver agora aparecerá como uma opção na barra de menus do Safari. Clique nele e selecione Limpar caches.
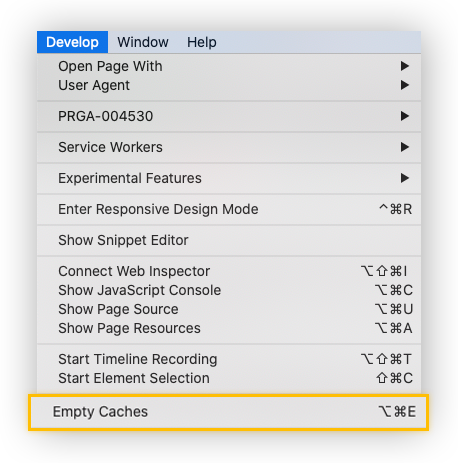
-
Clique e pronto!
Agora vamos limpar os caches do sistema e do usuário (também chamados caches de aplicativos). Observe que isso não é necessário, a menos que você tenha muitos arquivos grandes armazenados em cache, como os dos editores de fotos ou vídeos. Antes de começarmos, verifique se você tem um backup atual salvo no seu Mac. Ao mexer nos caches, é preciso atenção para não causar qualquer problema. Primeiro vamos limpar o cache do usuário.
-
Abra o Finder e pressione Ir, e depois Ir para a pasta...
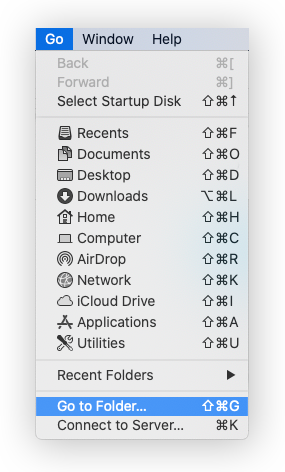
-
Uma janela aparecerá. Digite /User/[your username]/Library/Caches e pressione Ir.
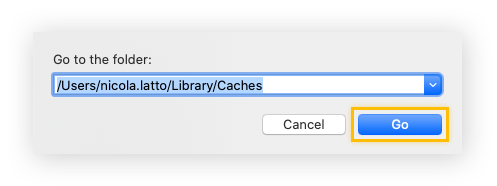
-
Agora você verá todos os caches de usuário ou de aplicativo salvos no sistema. Você pode arrastar tudo o que não precisa para a Lixeira e depois esvaziá-la.
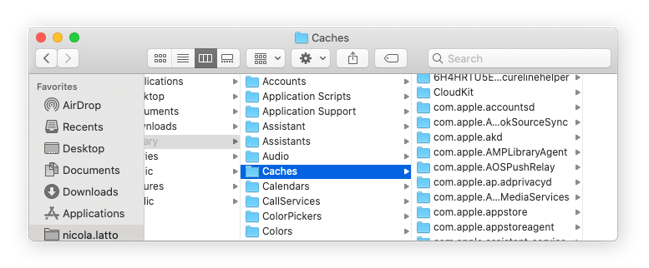
-
Mais uma vez, tenha cuidado para não excluir nada que possa ser necessário.
-
Para limpar o cache do sistema, acesse novamente Finder > Ir> Ir para a pasta… e digite ~/Library/Caches/.
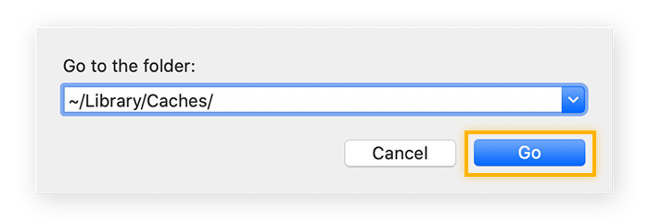
-
Você verá o cache do sistema e poderá excluir o que quiser arrastando-o para a Lixeira e depois esvaziando a lixeira.
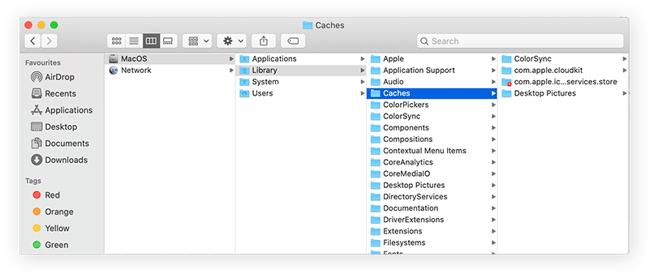
-
Mais uma vez, tenha cuidado para não limpar nada que possa ser importante. Como pode ser um pouco difícil saber o que pode ser excluído, recomendamos usar uma ferramenta de limpeza dedicada, como o AVG TuneUp, que ajuda a remover com segurança os itens desnecessários, mantendo tudo o que é essencial.
5. Reduza os programas de inicialização
Muitos aplicativos são programados para iniciar automaticamente junto com o computador, mas geralmente não são necessários e podem afetar negativamente a velocidade, desde o momento em que o sistema é ligado. Você pode optar por limitar seus programas de inicialização apenas aos essenciais.
-
Clique no ícone da Apple no canto superior esquerdo e depois abra Preferências do Sistema.
-
Selecione Usuários e Grupos.
.png?width=649&name=img_34-2%20(1).png)
-
Selecione Itens de login. Aqui você pode ver todos os programas iniciados automaticamente e desativar os que não precisa.
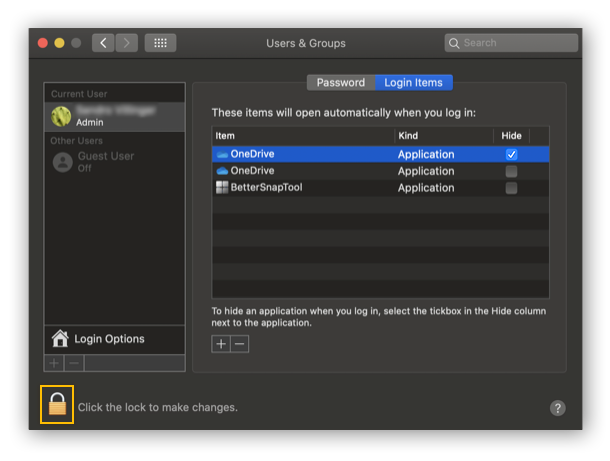
-
Clique no cadeado e digite sua senha para fazer alterações.
-
Para encontrar ainda mais itens de inicialização ocultos, clique em Finder e, em seguida, Ir.
-
Com o menu Ir aberto, mantenha pressionada a tecla OPTION no teclado. Com isso, uma nova opção, Biblioteca, aparecerá na lista. Clique nela.
-
Role a lista de pastas e selecione LaunchAgents. Aqui você verá aplicativos e processos configurados a iniciarem automaticamente na inicialização.
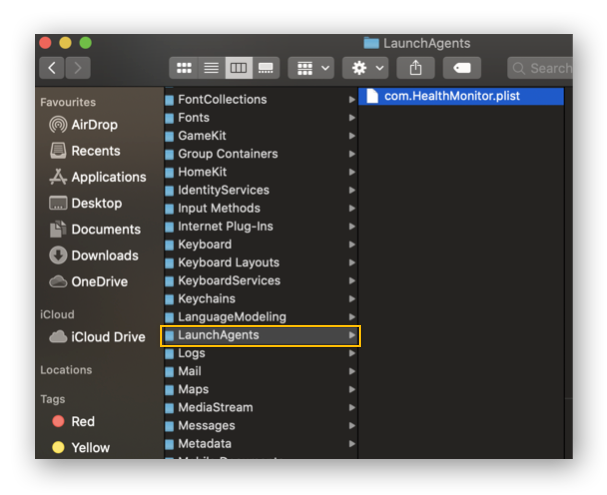
-
Se encontrar algo de que não precisa, exclua! (Se tiver alguma dúvida, pesquise no Google antes de excluí-la.)
6. Desative efeitos visuais
Efeitos visuais, como animações, transições e ícones tremendo, não são realmente necessários. Eles podem atrapalhar o desempenho, especialmente se você tiver um iMac ou MacBook mais antigo. Você pode aumentar um pouco a velocidade, se desativar efeitos visuais como estes:
-
Clique no ícone Apple e selecione Preferências do Sistema. Depois clique em Acessibilidade.
-
Quando estiver em Acessibilidade, clique na guia Exibir. Marque a caixa Reduzir movimento.
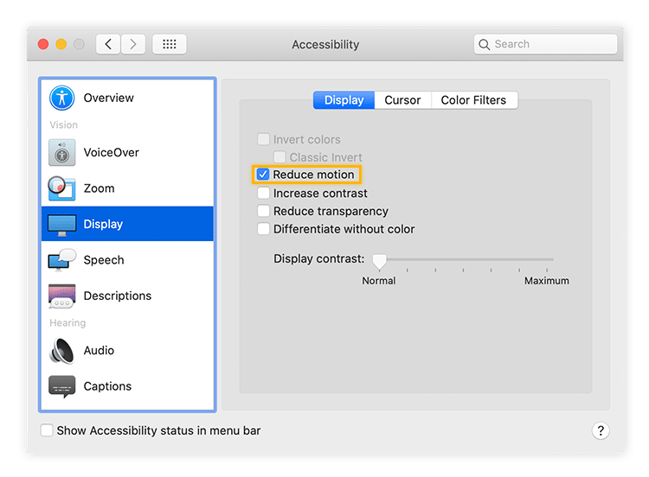 Pronto! Isso fará muita diferença na velocidade dos Macs mais antigos.
Pronto! Isso fará muita diferença na velocidade dos Macs mais antigos.
7. Recrie o índice do Spotlight
O desempenho do Mac pode ser prejudicado se a indexação do Spotlight travar. Isso pode acontecer depois de aplicar uma grande atualização do macOS. Se você perceber que a pesquisa do Spotlight não está funcionando corretamente, veja como recriar o índice do Spotlight no Mac.
-
Clique no ícone Apple, selecione Preferências do Sistema e clique em Spotlight.
-
Na tela do Spotlight, clique em Privacidade.
-
Pressione o sinal + e selecione uma pasta ou disco que precise ser indexado novamente na caixa branca.
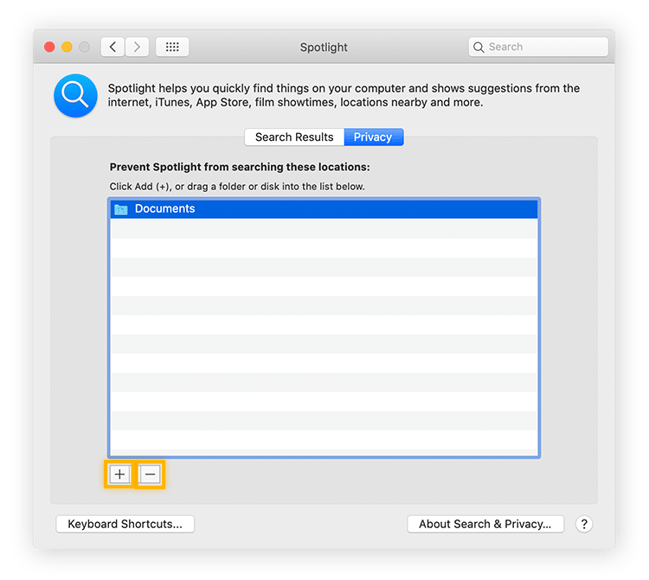
-
Quando estiver lá, clique na pasta e clique no sinal - na parte inferior. E pronto!
8. Experimente usar um SSD
Você ainda está trabalhando com uma unidade de disco rígido (HDD) antiquada? Mudar para uma unidade de estado sólido (SSD) melhorará muito o desempenho, incluindo a velocidade. A diferença entre um HDD e um SSD é significativa: ao carregar dados e programas, você passará de 100 MB por segundo até 3.500 MB por segundo. Os SSDs nunca foram tão baratos, portanto, adquirir um é uma das melhores maneiras de atualizar o seu Mac.
9. Atualize sua memória RAM
Outro ajuste de hardware possível é atualizar sua RAM (sua memória de curto prazo). A RAM é a memória de trabalho do seu computador, que ele usa para calcular todas suas tarefas temporárias, como usar aplicativos, verificar seu e-mail e navegar na Internet. Se você tiver menos de 4 GB de RAM, poderá facilmente sobrecarregar o sistema.
Mesmo tarefas diárias, como usar o Facebook, Youtube e e-mail, podem ocupar muita memória de curto prazo. Se você ultrapassar a capacidade do dispositivo, o sistema operacional será forçado a mover algo que não esteja em uso na memória de longo prazo (seu disco rígido) por um tempo e, quando voltar ao aplicativo, o computador precisará recuperar esses dados lá no disco rígido. Esse processo é chamado de paginação ou troca de processos e leva muito tempo, diminuindo assim o desempenho geral.
Então, que potência seu computador realmente precisa ter? A resposta curta é: depende do uso. Se você tiver uma capacidade maior de RAM, seu computador poderá manter mais aplicativos e processos em execução na memória de curto prazo, o que elimina atrasos. Dependendo da sua capacidade atual, atualizar a RAM pode fazer muita diferença.
Se você tem menos de 4 GB de RAM e é um usuário médio do computador (navegação na Web, e-mail, aplicativos do Office ou do Google etc.), atualize para pelo menos 4 GB.
Se você faz muitas tarefas simultaneamente, edição de vídeo e fotos ou jogos leves, atualize para pelo menos 8 GB de RAM.
Se você é um jogador pesado, programador ou editor de vídeo por profissão, recomendamos mais de 16 GB de RAM.
Ao contrário dos PCs, os Macs não são configuráveis, mas geralmente é possível atualizar a RAM. Consulte as páginas de suporte da Apple para obter orientações oficiais sobre a atualização de MacBooks, Mac Pro, ou iMac.
10. Redefina o SMC e a PRAM
Às vezes, uma solução fácil é tudo que você precisa. O Controlador de Gerenciamento de Sistema (SMC) do seu Mac controla suas funções básicas, como gerenciamento de hardware, conexão Wi-Fi e energia. A Memória de Acesso Aleatório de Parâmetro (PRAM) gerencia configurações essenciais, como informações de desempenho, volume de áudio e iluminação do teclado. Se houver algo errado no seu Mac, uma redefinição rápida do SMC e da PRAM deve ajudar a corrigir o problema, seja no MacBook Pro, Macbook Air ou outro dispositivo.
A redefinição do SMC varia um pouco, dependendo do tipo de Mac:
-
Para MacBooks com bateria removível: desligue o MacBook, desconecte o cabo e retire a bateria. Mantenha o botão liga/desliga pressionado por cinco segundos. Em seguida, reinsira a bateria, conecte o seu MacBook e reinicie-o.
-
Para Mac Minis, Mac Pros e iMacs: desligue o Mac e desconecte-o da tomada. Aguarde 20 segundos, conecte-o e reinicie. E pronto!
O processo de redefinição da PRAM é o mesmo em todos os Macs. Saiba aqui como fazer isso: Desligue o seu Mac. Mantenha pressionado COMMAND + OPTION + P até o Mac reiniciar. É isso!
Aumente o desempenho do seu Mac da maneira mais fácil
Se você seguiu todas as etapas do nosso guia, já percebeu que limpar seu Mac bem pode demorar muito. E, depois de terminar, muitos arquivos temporários e outros itens indesejados retornarão rapidamente durante o processo de uso normal do computador.
A melhor maneira de acelerar seu Mac a longo prazo é usar uma ferramenta especial de limpeza para Mac, como o AVG TuneUp para Mac. Ela procurará processos em segundo plano, itens de inicialização, arquivos de cache, arquivos temporários, fotos duplicadas e outras coisas que possam reduzir a velocidade. Além disso, você terá a manutenção automática com o toque de um botão, para que seu Mac continue ágil e rápido.
Acelere seus outros dispositivos
Você tem mais dispositivos além do Mac em casa? Consulte o nosso guia definitivo para acelerar e limpar o seu PC e nosso guia para acelerar seu iPhone.

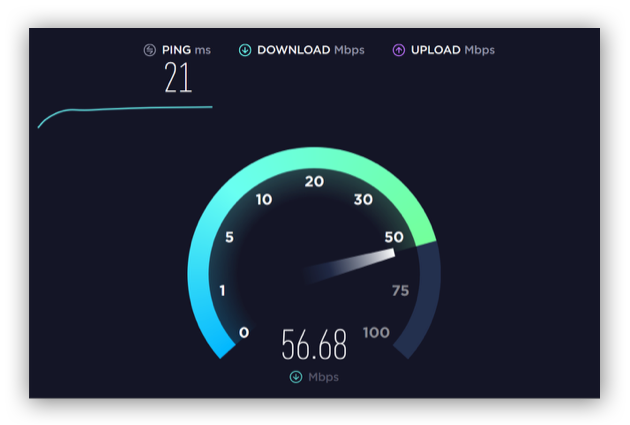
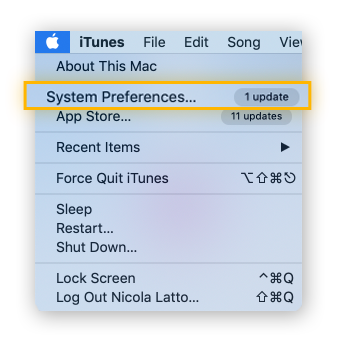
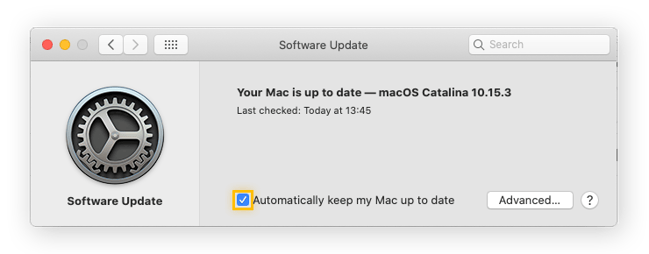
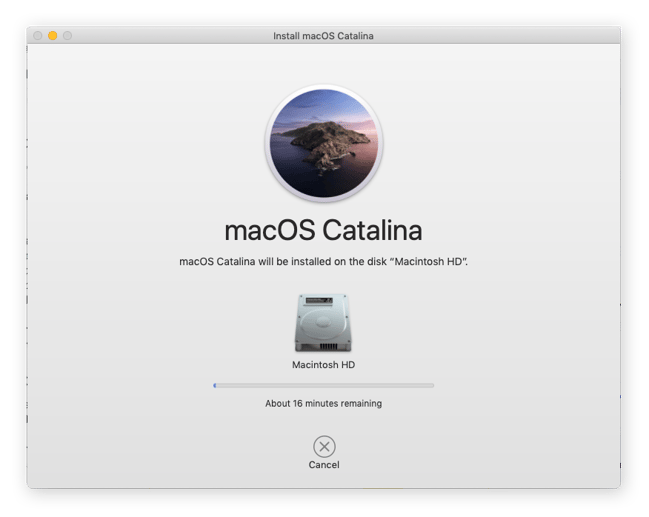
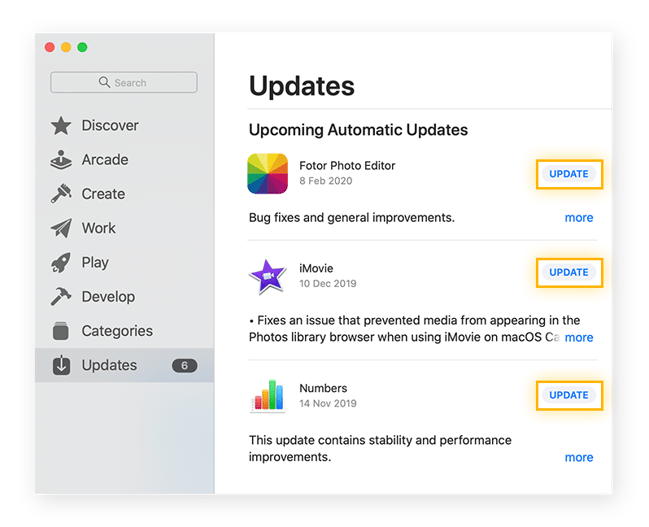
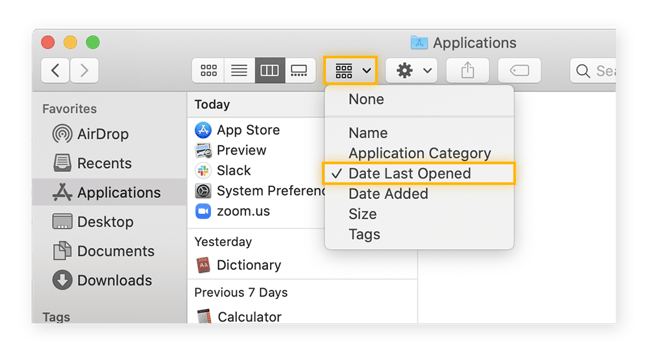
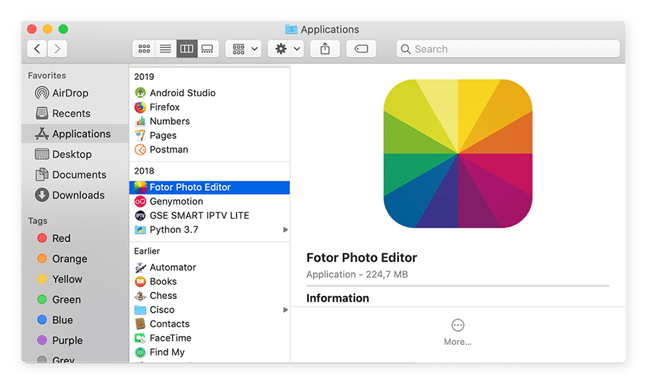
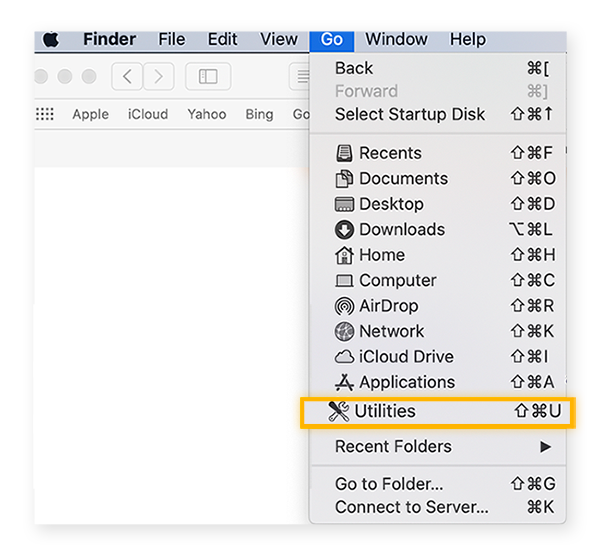
.png?width=593&name=img_09%20(2).png)
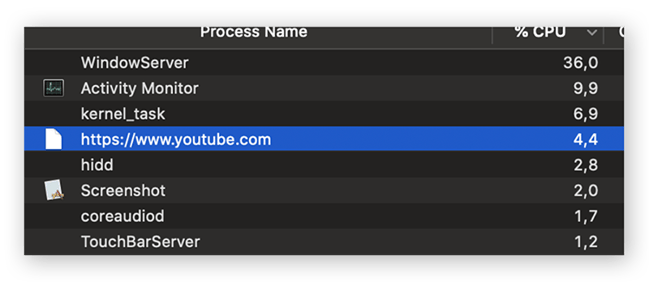
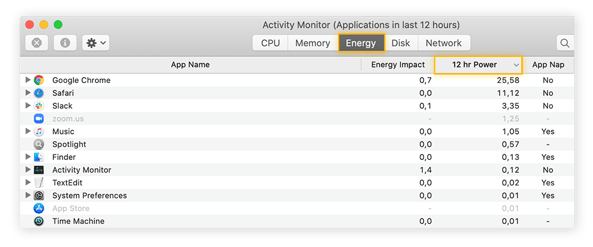
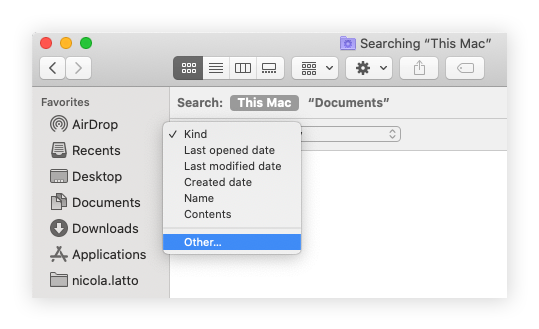
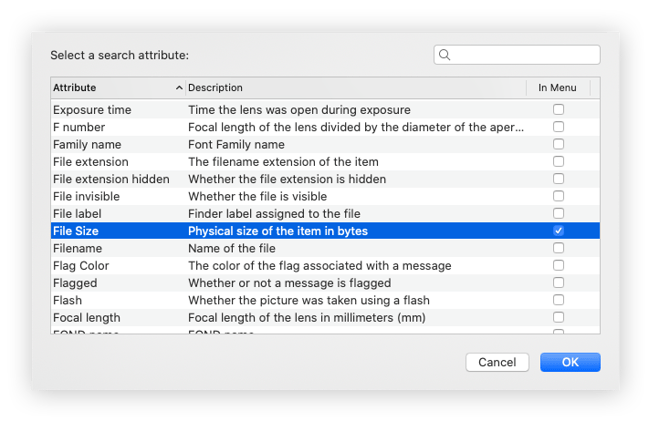
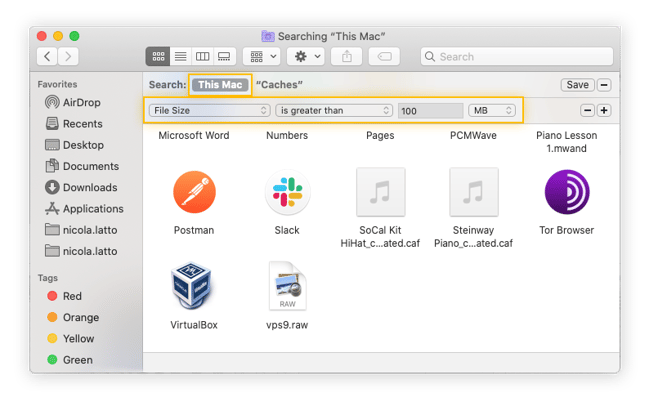
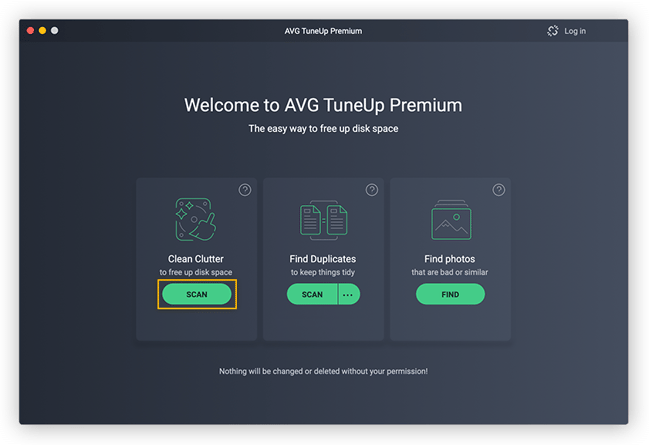
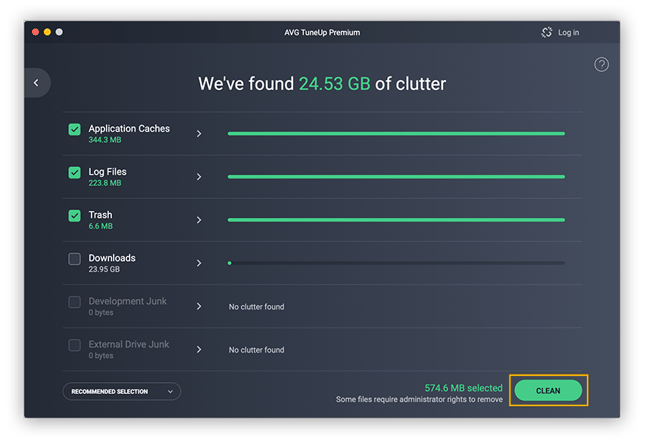
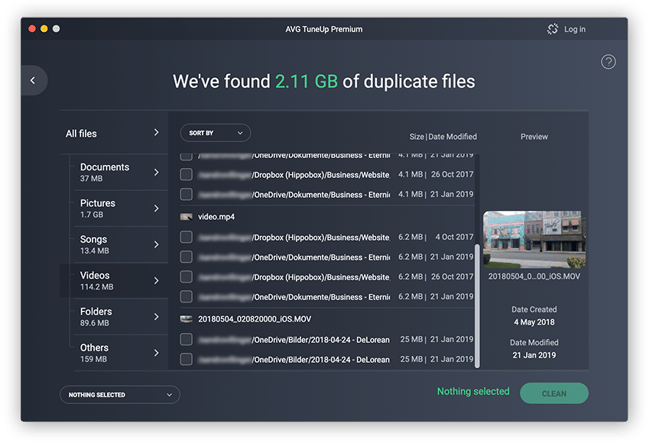
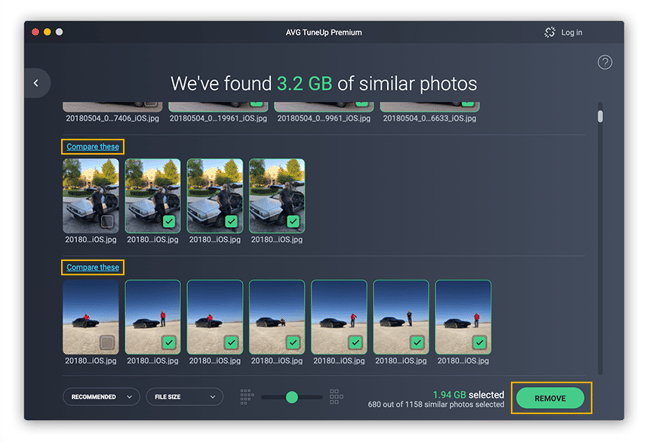
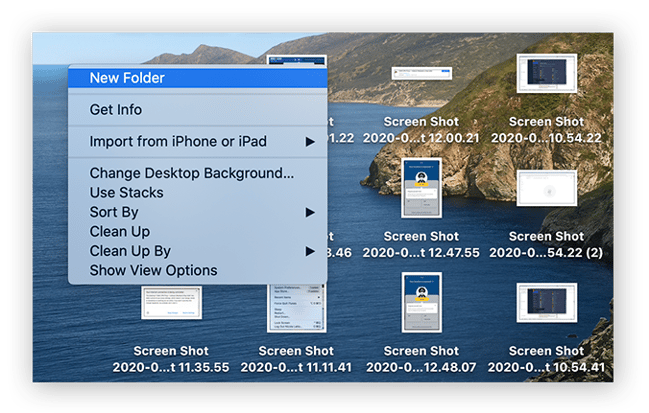
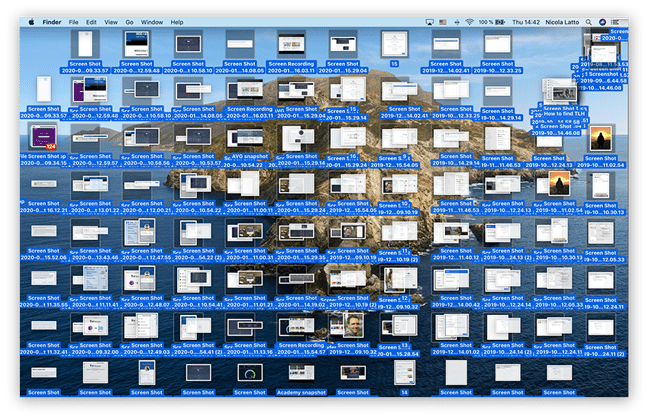
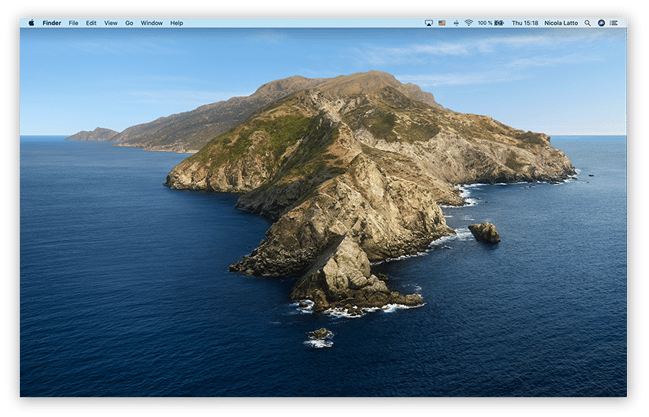
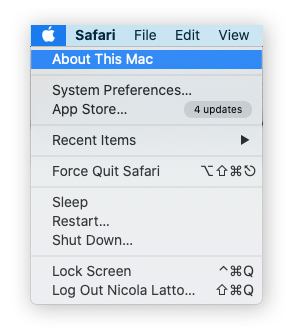
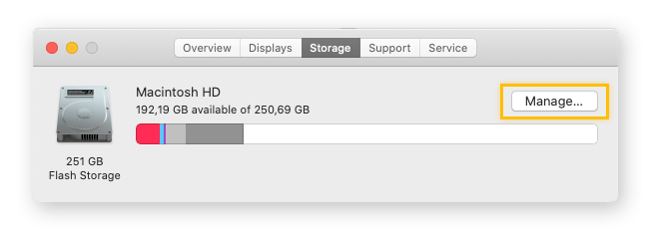
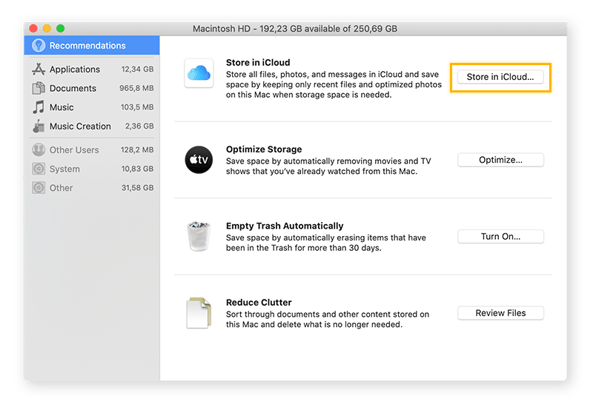
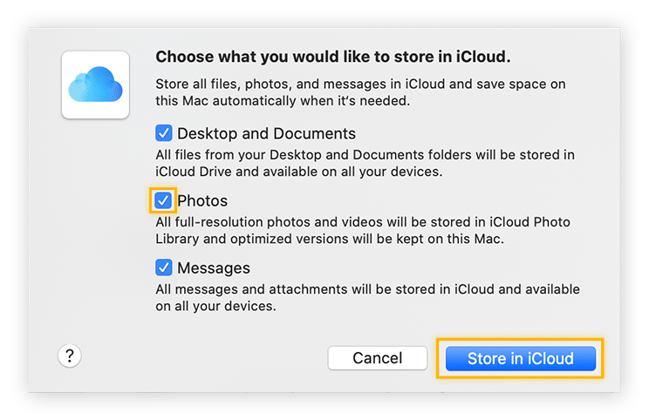
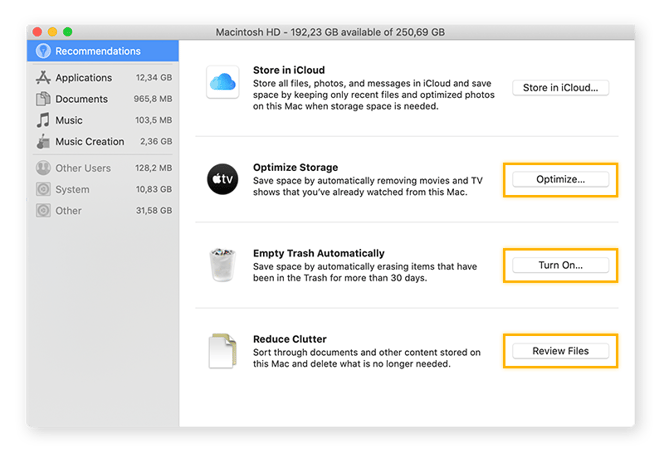
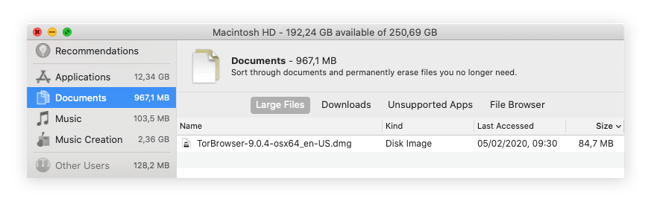
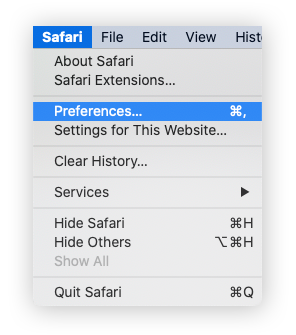
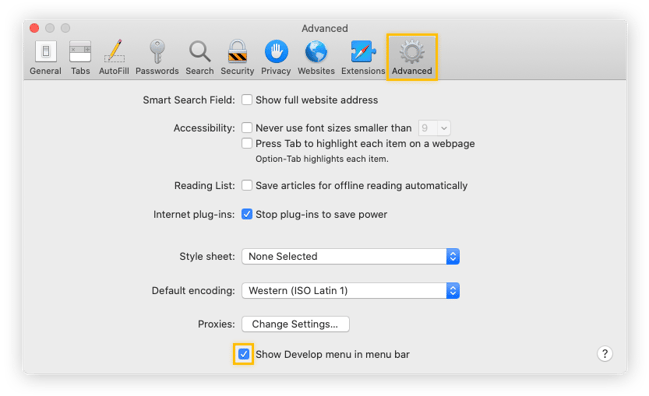
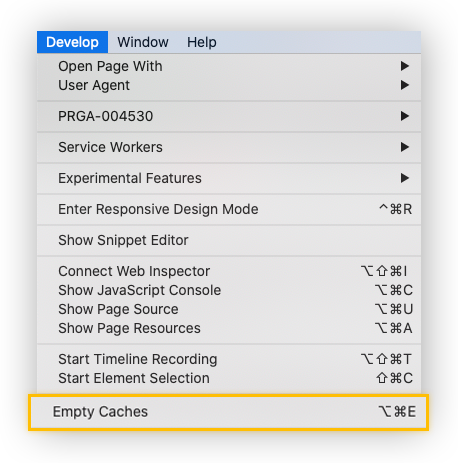
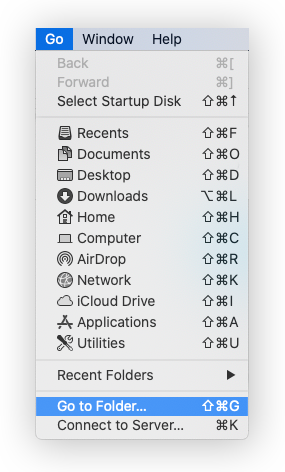
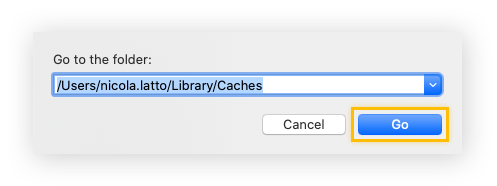
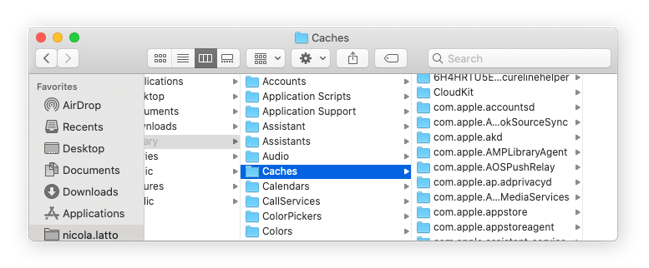
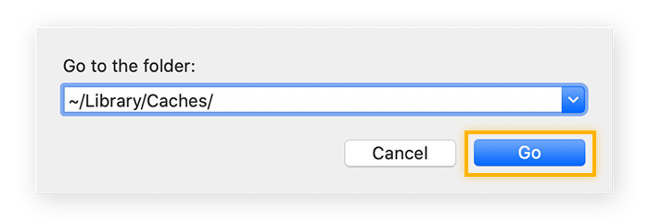
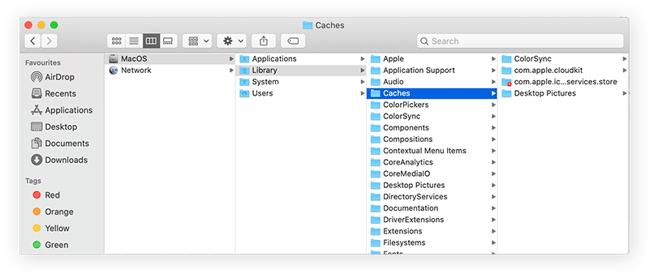
.png?width=649&name=img_34-2%20(1).png)
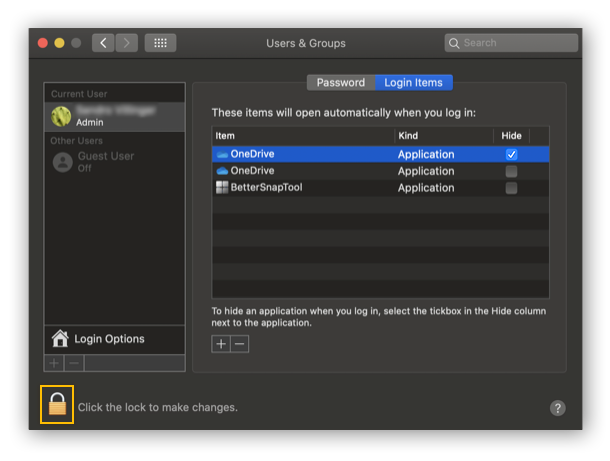
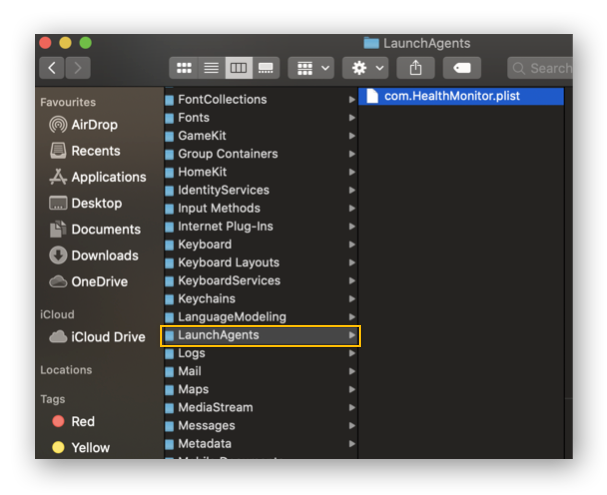
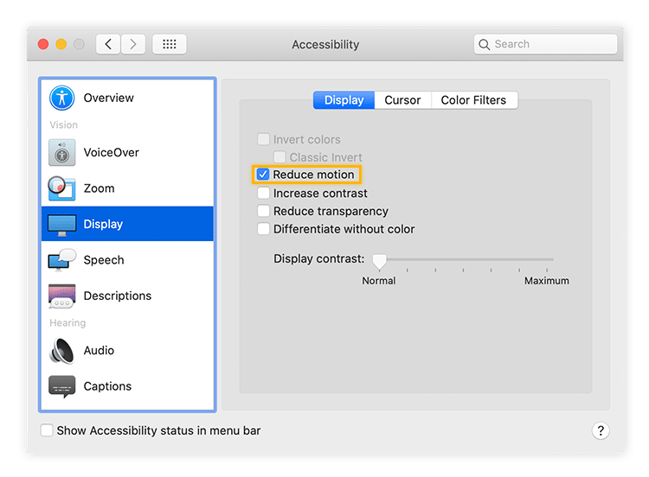 Pronto! Isso fará muita diferença na velocidade dos Macs mais antigos.
Pronto! Isso fará muita diferença na velocidade dos Macs mais antigos.