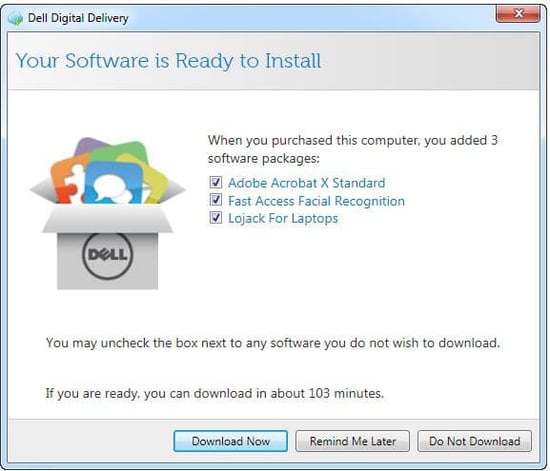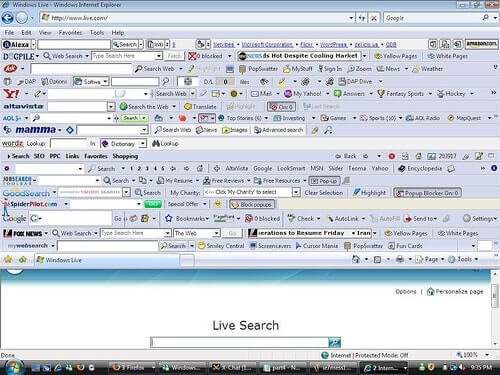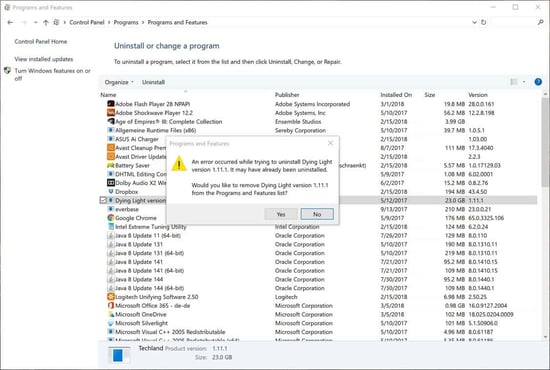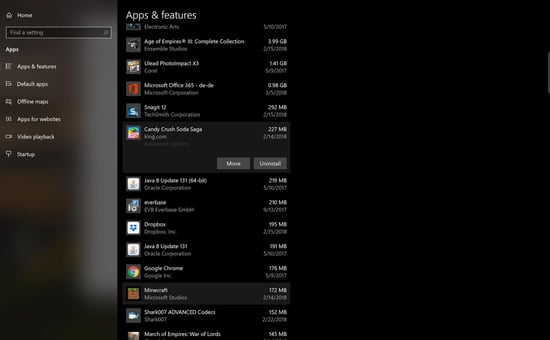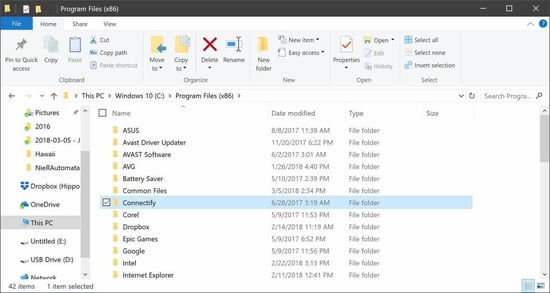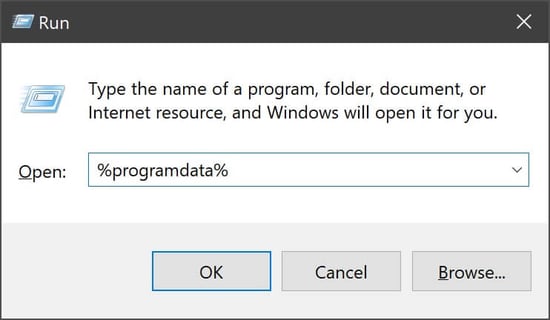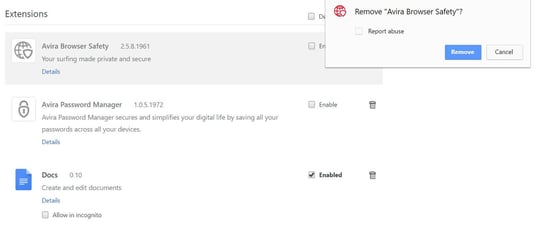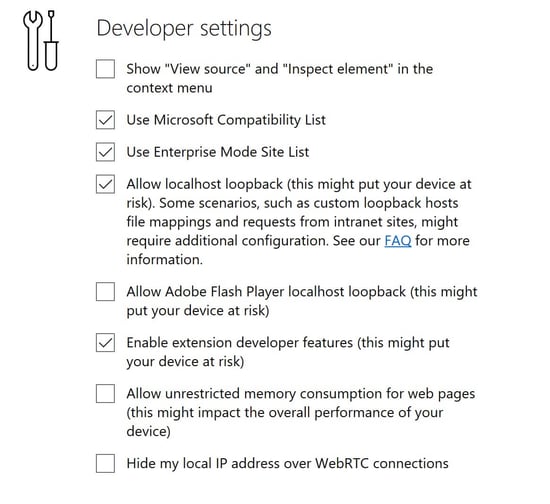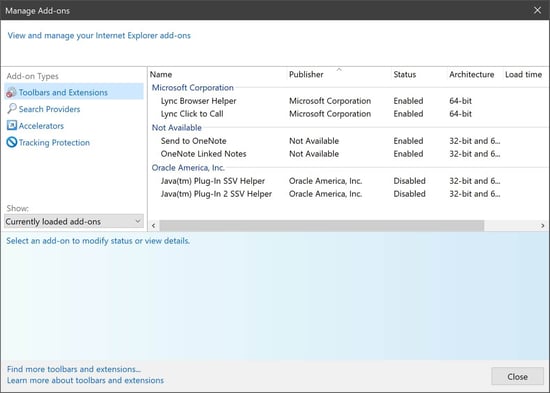In deze blogpost laten we u zien hoe u apps kunt opsporen die u mogelijk niet meer nodig hebt. We vertellen u alles over bloatware, junkware, adware en alle andere wares. En we leggen uit waarom u die meuk echt niet op uw harde schijf wilt.
Wacht even: wat is bloatware?
Kent u die programma's en apps op uw computer waar u nooit om hebt gevraagd? Werkbalken, vooraf geïnstalleerde proefversies… Dat is bloatware. Het gaat onder andere om:
Vooraf geïnstalleerde proefversies
De kans is groot dat toen u uw computer kreeg, er al een aantal proefversies van programma's op waren geïnstalleerd door de fabrikant. Die proefversies verlopen op een gegeven moment, waarna u wordt gevraagd de betaalde versie te kopen. Meestal gaat het daarbij om antivirussoftware, programma's om video's mee af te spelen en productiviteitsprogramma's.
Junkware
Nog meer vooraf geïnstalleerde programma's die weinig tot geen nut voor u hebben. "Solution-centers", updaters of andere tools die u vermoedelijk niet nodig hebt (of alleen in zeldzame gevallen). Voorbeeld: mijn Alienware-gamecomputer werd geleverd met een app voor het downloaden van programma's die ik mogelijk bij mijn computer heb gekocht en een programma voor het bijwerken van software dat maar liefst één (!) update per jaar vindt. Beide programma's zijn voor mij van geen nut, maar ze blijven wel actief op de achtergrond.
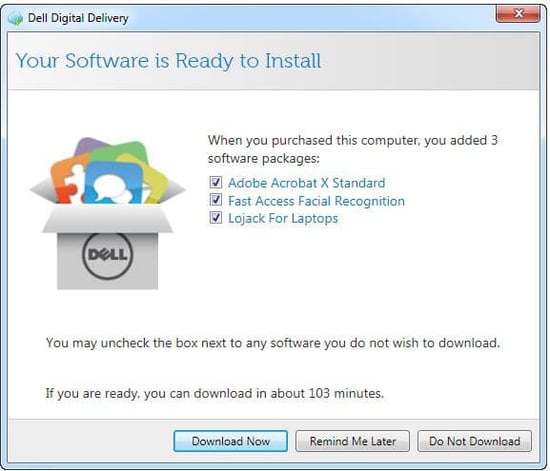
Wie heeft er nou iets aan een programma dat maar één kunstje kent: een handjevol apps bijwerken? Weg ermee!
Als u de meest gebruikte apps op uw computer automatisch up-to-date wilt houden, kunt u net als ik PC TuneUp gebruiken.
Adware en werkbalken
Die kunt u missen als kiespijn. Deze apps nestelen zichzelf in de browser of op de taakbalk en het enige wat ze doen is advertenties laten zien.
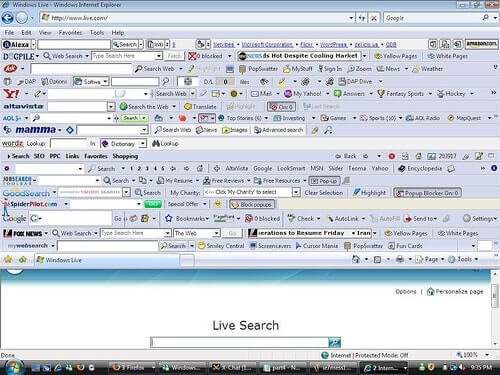
(Bron: Superuser)
Oké, dat hierboven is een ware wirwar aan werkbalken. Maar ik heb vrienden en familie browsers zien gebruiken met zo veel lelijke werkbalken dat de honden er geen brood van lusten.
Gevaarlijke apps
Kent u Superfish nog? Mogelijk staan er programma's op uw computer die een beveiligingsrisico inhouden en daar moet u onmiddellijk iets aan doen.
Programma's die u was vergeten of nooit gebruikt
Waarschijnlijk staan er wel ergens op uw harde schijf programma's die u niet meer nodig hebt. Het gaat daarbij om programma's die in het algemeen niet worden beschouwd als bloatware. Net als een oude spijkerbroek die u maar één keer hebt gedragen, wilde u die apps ooit hebben en daarna bent u vergeten dat u ze had. Maar de invloed ervan op uw computer is vrijwel altijd hetzelfde: ze nemen hardeschijfruimte en werkgeheugen in beslag, en soms blijven ze actief op de achtergrond en vertragen daarmee uw computer.
Het verwijderen van dit soort apps is zelfs een van de eerste maatregelen die we aanraden om een oude computer nieuw leven in te blazen.
Minder bloatware = meer ruimte en een soepeler werkende computer
Uiteraard kunnen de resultaten van geval tot geval verschillen, afhankelijk van de hoeveelheid digitale meuk die zich op uw computer heeft opgehoopt. Maar door uw computer grondig op te schonen kunt u een hoop extra opslagruimte vrijmaken omdat u honderden megabytes – of zelfs gigabytes – aan onnodige bestanden weggooit.
Een mooie bijkomstigheid is dat veel apps die u verwijdert mogelijk ook actief waren op de achtergrond. Zodra ze zijn verdwenen, belasten ze de processor of het werkgeheugen niet meer en dat heeft vaak een soepeler werkende computer tot gevolg.
Programma's die u niet meer gebruikt opsporen en verwijderen
Hier volgen enkele eenvoudige manieren om overbodige apps op te sporen:
1. Gewoon verwijderen
Open het Configuratiescherm in Windows en klik achtereenvolgens op Programma's en op Programma's en onderdelen. Er verschijnt een overzicht van alle programma's die op de computer zijn geïnstalleerd. Neem de lijst door en stel uzelf bij elk programma de vraag of u het *echt* nodig hebt. Als het antwoord nee luidt, klikt u op de knop Verwijderen/wijzigen en verwijdert u het.
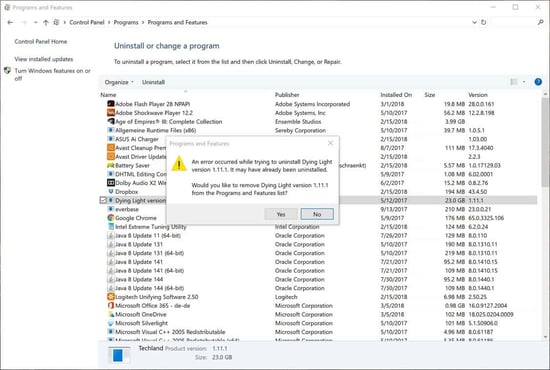
Maar het is niet altijd zo eenvoudig. Hoe weet u wat elk programma doet en of u het nodig hebt of niet? Sommige onderdelen zijn nodig voor het uitvoeren van andere programma's of games. Als u die weggooit, kan het zijn dat sommige toepassingen niet meer werken. Voorbeelden hiervan zijn Microsoft Visual C++ Redistributable (van 2005-2017), Adobe Flash Player, DHTML Editing Component of Java.
Andere toepassingen, bijvoorbeeld stuurprogramma's of hulpprogramma's, hebben te maken met uw hardware. Het is lastig te achterhalen welke u echt nodig hebt: bij sommige stuurprogramma's wordt niet alleen software geïnstalleerd die nodig is voor de audio-uitvoer (wat u nodig hebt), maar ook voor de volumeregeling (wat u niet nodig hebt, omdat dat al met Windows kan).
Ga in dergelijke gevallen te rade bij vriend Google. Meestal volstaat het om online te zoeken naar de naam van de app of het stuurprogramma om erachter te komen waarvoor ze dienen en of u ze nodig hebt.
Maar niet altijd. Op de bovenstaande schermafbeelding van mijn eigen computer ziet u "Dolby Audio X2 Windows API". Ik heb dat gegoogeld en werd niet echt wijzer van de officiële pagina over stuurprogramma's van Dolby. Ik heb het programma dus gewoon verwijderd om te zien of ik een verschil merkte bij het gebruik van mijn toepassingen en games. Ik merkte geen verschil. Blijkbaar had ik het dus niet nodig.
2. Nieuwe of vooraf geïnstalleerde Windows-apps verwijderen
Dit geldt voor gebruikers van Windows 8/10. Naast "traditionele" bureaubladprogramma's als iTunes of Office zijn er nu ook apps. Die zijn veiliger en beter afgeschermd van de rest van het systeem, geoptimaliseerd voor aanraakbediening en doorgaans gebruiksvriendelijker. Bij levering van Windows zijn een aantal van dat soort apps al geïnstalleerd. Sommige daarvan kunnen handig zijn (Foto's, Mail, Agenda, Contactpersonen), maar er is ook veel vooraf geïnstalleerde **** bij die u echt niet op uw computer wilt hebben.
Klik achtereenvolgens op de knop Start en op het pictogram in de vorm van een tandwiel:
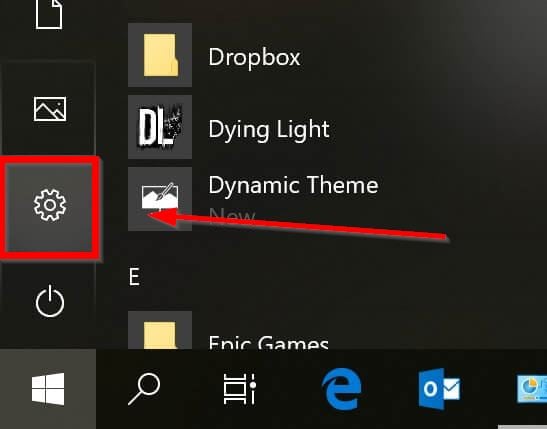
Klik op Apps en neem de lijst door. U zult waarschijnlijk niet alleen versteld staan van de hoeveelheid apps, maar ook van de hoeveelheid ruimte die ze innemen.
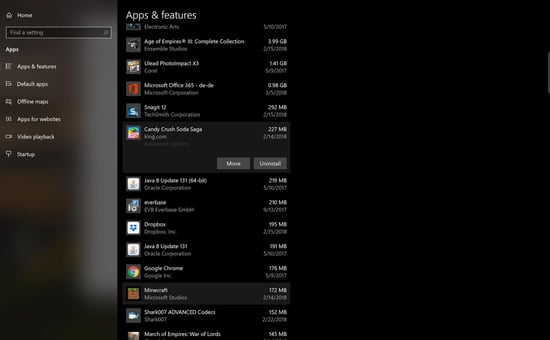
Watte? Ik zie net dat Microsoft de games Candy Crush Soda Saga, Minecraft en March of Empires: War of Lords op mijn nagelnieuwe Surface Book heeft geïnstalleerd. Die wil ik helemaal niet! En ze nemen een halve gigabyte aan ruimte in beslag. Met een klik op Verwijderen is het probleem opgelost.
3. Apps verwijderen die u vrijwel nooit gebruikt
Het zou handig zijn als u wist wanneer u een app voor het laatst hebt gebruikt en of u de app eigenlijk ooit hébt gebruikt. In Windows kunt u dat niet zien. Daarom hebben we die functie opgenomen in ons pakket AVG PC TuneUp (dat u gratis kunt uitproberen). Met het onderdeel Uninstall Manager kunt u bijvoorbeeld filteren op grote programma's en recent geïnstalleerde programma's.
Als u een zoekopdracht wilt uitvoeren, opent u PC TuneUp en klikt u achtereenvolgens op Ongebruikte programma's verwijderen en op Lijst filteren.
4. Apps uit de hoofdmappen en uit de map Program Files verwijderen
Om te controleren of ik geen programma's en apps over het hoofd heb gezien bij de grote voorjaarsschoonmaak van mijn computer (die ik wekelijks uitvoer omdat ik smetvrees heb), doorloop ik de volgende mappen op mijn harde schijf en zoek ik naar programmamappen die ik niet herken of mogelijk ben vergeten:
-
C:\ - De hoofdmap van de harde schijf. Sommige programma's vinden dat ze te cool zijn om zichzelf in de daarvoor bestemde app-mappen te vestigen en slaan hier hun kamp op. Ik kwam hier bijvoorbeeld een game tegen die ik al tijden niet meer had gespeeld (Battle for Middle Earth II), naast wat achtergebleven installatiebestanden van NVIDIA-stuurprogramma's. Weg ermee!
-
C:\Program Files: dit is de standaardmap voor 64-bits toepassingen.
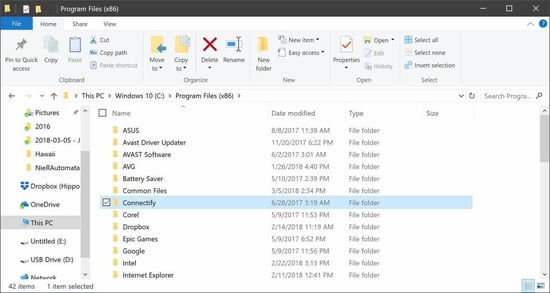
In deze mappen staan ook belangrijke Windows-programma's, en hoewel Windows u geen zaken laat verwijderen die nodig zijn voor de goede werking van het besturingssysteem, kunt u per ongeluk toch iets stukmaken. Daarom moet u altijd op de mapnaam googelen om te zien wat anderen erover zeggen en programma's eerst tijdelijk een aantal dagen of weken naar de prullenbak verplaatsen. Als al uw programma's probleemloos blijven werken, kunt u de prullenbak leegmaken.
5. Alleen aanbevolen voor gevorderde gebruikers!
In Windows zit een "geheime" map met de naam "ProgramData", die met name bedoeld is voor de opslag van gegevens of configuratiebestanden en soms ook volledige programma's. Hier vond ik mappen van apps die ik in geen eeuwigheid meer had gebruikt of tijden geleden had verwijderd.
U opent deze map door tegelijkertijd op de WINDOWS-toets en de toets R te drukken op het toetsenbord. Wanneer het venster verschijnt, typt u %programdata%:
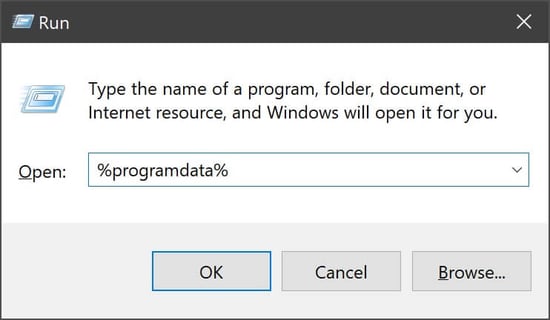
… en drukt u op OK.
Het is wel degelijk mogelijk hier iets stuk te maken als u niet goed uitkijkt. Knoeien met deze map is dus op eigen risico.
"Bloatware" opsporen en verwijderen
Er zijn diverse manieren om de vooraf geïnstalleerde, overbodige apps en software waar we het eerder over hadden op te sporen en te verwijderen:
Met een speciaal hulpprogramma
Er zijn hulpprogramma's waarmee u adware kunt detecteren, zoals PC Decrapifier. Daarmee kunt de ergste bloatware opsporen.
Handmatig
Hierboven zag u hoe u een overzicht van alle geïnstalleerde toepassingen kunt weergeven. Gebruik nu dezelfde methode, maar zoek specifiek naar toepassingen van de fabrikant van uw computer (bijvoorbeeld Dell, HP of Toshiba) of naar vermeldingen die alleen verwijzen naar websites en services als eBay.
Werkbalken en invoegtoepassingen verwijderen
Werkbalken worden niet altijd in het overzicht van programma's weergegeven. Ga als volgt te werk om ze te verwijderen:
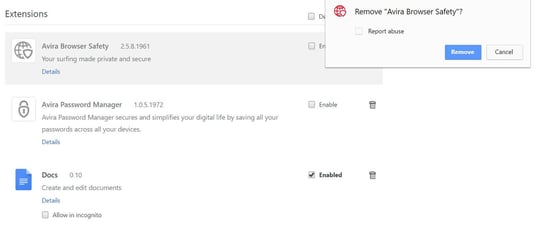
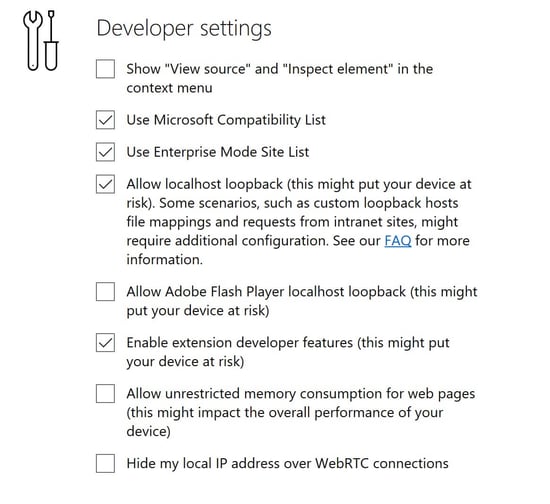
Start Edge opnieuw, klik op de drie puntjes rechtsboven en klik op Extensies. Hier vindt u een lijst met extensies en invoegtoepassingen die u moeiteloos kunt verwijderen.
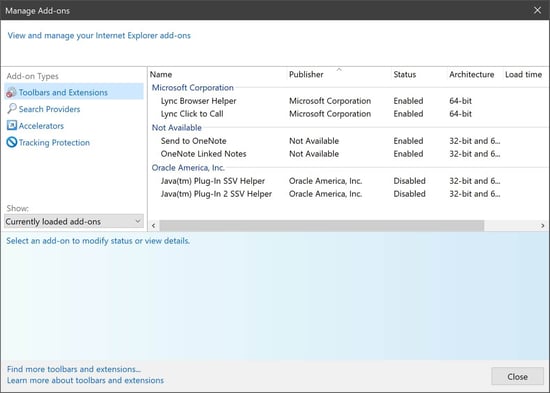
Een blijere computer? We hebben nog veel meer optimalisatietips voor u
In onze ultieme gids voor het versnellen en opschonen van uw computer vindt u nog meer tips om uw pc op te peppen.